Проблему, почему мышка сама бегает по экрану, в большинстве случаев легко устранить. Она может возникать по совершенно разным причинам: от пыли до вирусов. Всё зависит от «симптомов», которые возникают, когда курсор бегает по экрану. О причинах и о том, как устранить проблему – далее в инструкции.
Причины проблемы и как её решить
Самый главный вопрос – как именно курсор мышки прыгает сам по себе? Это небольшое подрагивание, или мышка полностью «живёт своей жизнью»? Далее я разберу причины, начиная от самых простых и заканчивая наиболее комплексными, а также пути решения каждого случая.
Курсор слегка дрожит и медленно смещается
В этом случае причины, почему движется указатель, могут быть такие:
- Разрядились батарейки. Это актуально для беспроводных девайсов. Со слабым зарядом такая мышка может не только бегать по экрану, а и выдавать другие ошибки. Замените их на заведомо рабочие и заряженные.
- Большое расстояние. Поднесите беспроводной девайс ближе к компьютеру.
- Пыль и грязь. Если в оптический сенсор попал волосок, или крошки покрыли нижнюю поверхность корпуса, то курсор на экране тоже может немного бегать.
- Неподходящая поверхность. Некоторые модели плохо «ездят» по бумаге, по глянцевым поверхностям и так далее. Протестируйте разные материалы, коврики для мыши. Может быть, проблема именно в этом. И, конечно же, поверхность стола должна быть чистой.
- Мешает тачпад. Часто курсор мыши двигается сам по себе на ноутбуке потому, что вы не отключили тачпад и случайно его касаетесь. Необходимо нажать сочетание клавиш Fn + F-кнопка, на которой изображён тачпад. Или отключить его в настройках.
- Перебитый провод. Если долго пользоваться проводным устройством, то провод может перегнуться. В результате, до компьютера не доходят все сигналы о передвижении, или доходят в искажённом виде.
- Электромагнитные наводки. Это редкий случай, но были и такие варианты. Если недалеко от гаджета находится устройство, которое отправляет сигналы, то для любой мышки – и проводной, и беспроводной – могут возникнуть наводки. Сигнал будет доходить до ПК в некорректном виде, и указатель будет бегать по экрану.
- Повышенная чувствительность. Возможно, вы случайно нажали кнопку DPI, если она есть на устройстве. Либо просто нужно подкорректировать точность перемещения. Перейдите в «Свойства мыши», и там измените чувствительность. Протестируйте новое значение, а потом сохраните настройки.
Если данные пункты вам не помогли, то переходите ко второму варианту.
Курсор самопроизвольно смещается по экрану
В этом случае, однако, вы можете остановить его перемещение, и движение на некоторое время прекратится. В этом случае также может быть виновата неровная поверхность или загрязнение девайса. Но более вероятно, что эта программная проблема. Вот список возможных действий:
Способ 1: «освежите» подключение девайса:
- Перейдите в Диспетчер устройств, найдя его в поиске Пуска.
- Отыщите мышку в открывшемся окне.
- Удалите её. Просто нажмите Delete и подтвердите действие.
- Отключите мышь от ПК и перезагрузите его.
- Теперь подключите устройство заново. Лучше – в тот же порт, где оно было ранее.
Эта простая манипуляция способна решить очень много программных проблем и избавить девайс от сбоев.
Способ 2: почистите реестр:
- Выполните те же действия, что и в предыдущем пункте, но после перезагрузки не подключайте мышь, а запустите программу CCleaner или аналогичную.
- Просканируйте реестр.
- Исправьте все ошибки. Перед этим программа предложит создать резервную копию реестра – не отказывайтесь.
- Снова перезагрузите ПК.
- Подключите гаджет.
Способ 3: переустановите драйвер:
- Перейдите на сайт производителя.
- Найдите свою модель.
- Скачайте самый новый драйвер.
- Установите его.
Если эти варианты не помогли, то проверьте варианты из первого раздела, или более серьёзные случаи – из следующего.
Вариант 3. Курсор «живёт своей жизнью»
Это довольно редкий случай, кода компьютерная мышка беспорядочно бегает по экрану и её сложно остановить. Он может говорить о серьёзной проблеме. Но может это и не так. Проверьте такие пункты, чтобы понять, в чём неполадка:
- Кто-то установил на компьютер программу-прикол. Такая себе шутка, когда стрелка мышки на компьютере сама бегает. Обычно это не вредоносный вирус, но нервы может подпортить не меньше. Проверьте системный трей рядом с часами в поиске подозрительных значков. Также можно нажать Ctrl+Alt+Del и вызвать Диспетчер заданий. Как правило, программа-шутка сразу же видна, и её можно остановить в этом окне. После этого проверьте автозагрузку, для этого можно воспользоваться той же CCleaner или подобной утилитой. Если там есть та же программа-шутка, удалите её.
- Вы предоставили удалённый доступ к своему компьютеру. Обычно это происходит через программы вроде TeamViewer, и вы, естественно, об этом знаете. В этом случае указатель, который бегает по экрану, управляется другим человеком. Хотите прекратить это – отключите программу или интернет от ПК. Так это можно легко проверить.
- Вирус. Он мог случайно «заодно» поразить драйвер вашего гаджета, либо был специально нацелен на него. Поменяйте мышку и проверьте, как себя ведёт новая. Если так же, то самый радикальный способ – переустановить операционную систему. Менее резкий путь – проверить систему антивирусом.
Это наиболее общий перечень вероятных решений. Если вы не смогли устранить неполадку, когда курсор бегает по экрану сам по себе, то стоит отнести мышку в ремонт. Возможно, дело в поломке оптического сенсора, диода или электронной начинки. Надеюсь, данная статья поможет вам полностью решить вашу проблему.
После перехода на Windows 10 из предыдущей версии или установки обновления пользователи сталкиваются с проблемой, когда курсор мыши двигается сам по себе. В основном, эти движения являются вертикальными или горизонтальными, и такое поведение практически делает мышь непригодной в использовании.
В большинстве случаев проблема указывает на заражение компьютера вредоносным ПО, которое выполняет команды в фоновом режиме, тем самым воздействуют на мышь. Если проверили систему на вирусы, но курсор по-прежнему сам передвигается, перейдите к следующим решениям.
Проверка мыши на наличие повреждений
В первую очередь, нужно убедиться в отсутствие неисправностей на аппаратном уровне. Проверьте, нет ли каких-либо видимых повреждений мыши, как срабатывают кнопки и состояние кабеля. Также проверьте работу USB порта путем подключения другого устройства.
Если используете беспроводную мышь, убедитесь, достаточно ли ей мощности. При подергиваниях курсора вполне возможно, что батареи разряжены.
Если повреждений не обнаружено, подключите ее к другому компьютеру. Если она по-прежнему не отвечает, то требуется ее замена.
Изменение задержки сенсорной панели
Если используете ноутбук, рекомендуется проверить сенсорную панель. Поскольку эти оба устройства управляют указателем, вполне вероятно, что проблема может быть со стороны тачпада. Иногда сенсорная панель настолько чувствительна, что во время печати на клавиатуре, регистрирует движение и перемещает курсор.
Можно попробовать изменить задержку тачпада, чтобы избежать случайного перемещения при вводе текста.
Откройте Параметры (Win + I) и перейдите в раздел «Устройства».
На вкладке сенсорной панели измените чувствительность устройства.
После проверьте, движется ли курсор сам по себе.
Отключение тачпада
Чтобы исключить причастность сенсорной панели к самопроизвольному движению курсора мыши, попробуйте ее отключить.
Откройте Панель управления командой control из окна «Выполнить» (Win + R).
Переключите просмотр на крупные значки и перейдите в раздел «Мышь».
На вкладке Параметры устройства выделите тачпад и щелкните на кнопку «Отключить».
Если самопроизвольные движения мыши остаются, включите тачпад обратно.
Обновление драйвера мыши
Во многих случаях курсор мыши может двигаться сам по себе из-за устаревших или неисправных драйверов. Во время перехода на Windows 10 из предыдущих версий могут произойти сбои при их обновлении. Поэтому попробуйте обновить их автоматически из Центра обновления Windows.
Откройте Диспетчер устройств командой devmgmt.msc, запущенной из окна «Выполнить» (Win + R).
Разверните раздел «Мыши и иные указывающие устройства». Если рядом с устройством отображается желтый восклицательный знак, то драйвер установлен неправильно. В этом и заключается причина того, почему указатель передвигается сам по себе.
Щелкните правой кнопкой по устройству и выберите из списка пункт «Обновить».
Затем выберите вариант автоматического поиска обновленных драйверов.
Если операционной системе не удалось найти совместимые, загрузите их вручную из сайта производителя.
После при обновлении устройства выберите второй вариант «Поиск драйверов на этом компьютере». Затем перейдите в папку с загруженным драйвером и кликните на него.
Запуск средства устранения неполадок
Случайные движения мыши можно устранить путем запуска средства устранения неполадок. Этот инструмент оснащен рядом предустановленных методик восстановления, которые могут исправить распространенные ошибки в автоматическом режиме.
Откройте Панель управления командой control из окна «Выполнить» (Win + R). Переключите просмотр на крупные значки и перейдите в раздел «Устранения неполадок».
В левом меню щелкните на «Просмотр всех категорий».
Разверните вкладку «Оборудования и устройства».
Щелкните на кнопку «Дополнительно» и отметьте флажком опцию «Автоматически применять исправления». После нажатия на «Далее» Windows начнет поиск ошибок и при обнаружении несоответствий, попытается их исправить.
После проверьте работу мыши, двигается ли она сама по себе.
Изменение чувствительности мыши
Вполне возможно, что чувствительность курсора настолько высока, что каждый раз при вводе с клавиатуры она обнаруживает движение и применяет его к экрану, отсюда и странное поведение. Попробуйте изменить скорость движения указателя на низкую или среднюю и посмотрите, исправляет ли это проблему.
Откройте Параметры нажатием на Win + I и откройте раздел «Устройства». На вкладке «Мышь» щелкните на «Дополнительные параметры мыши».
В открывшемся окне перейдите на вкладку «Параметры указателя».
В разделе Перемещение установите скорость движения курсора на среднюю или низкую. Когда подберете скорость, сохраните изменения и закройте окно.
Наличие других беспроводных устройств
Проблема может возникнуть в случае, когда на близко расположенных компьютерах используются две беспроводные мыши одного производителя.
Если компьютер обнаруживает вторую мышь, он может регистрировать движения с этого устройства. Попробуйте отключить одну из них и посмотрите, перестал ли самопроизвольно двигаться курсор.
Отключение программы контроллера
Также проблемы с устройством могут возникнуть из-за программного обеспечения контроллеров Xbox или Dualshock. Приложения геймпадов включают собственную функцию мыши.
Поэтому попробуйте отключить контроллеры. Если указатель по их причине двигается сам по себе, то проблема будет решена мгновенно. Возможно, потребуется перезагрузка компьютера.
Отключение Диспетчера Realtek HD
Диспетчера Realtek HD предоставляет разные возможности для настройки звука, но также известен тем, что вмешивается в работу других драйверов. Для его отключения, выполните следующие шаги:
Откройте Диспетчер задач командой taskmgr из окна «Выполнить» или комбинацией клавиш Ctrl + Shift + Esc.
На вкладке Автозагрузка найдите в списке Realtek HD и отключите запуск программы при загрузке Windows.
После перезагрузки компьютера посмотрите, двигается ли мышь сама по себе.
Содержание
- Почему прыгает курсор мыши на ноутбуке? Основные причины и их решение
- Внешнее устройство ( к содержанию ↑ )
- Тачпад ( к содержанию ↑ )
- Платформа ATI ( к содержанию ↑ )
- Курсор мыши дергается. Как исправить в Windows
- Что-то прилипло
- Поверхность
- Избыточная чувствительность
- В интерфейсе драйвера
- Обновление драйвера
- Маловероятно, но исключить нельзя
- Причины проблемы и как её решить
- Курсор слегка дрожит и медленно смещается
- Курсор самопроизвольно смещается по экрану
- Вариант 3. Курсор «живёт своей жизнью»
- Почему мышка сама бегает по экрану : 3 комментария
- Указатель мыши движется сам по себе в Windows 10 – что делать?
- Проверка мыши на наличие повреждений
- Изменение задержки сенсорной панели
- Отключение тачпада
- Обновление драйвера мыши
- Запуск средства устранения неполадок
- Изменение чувствительности мыши
- Наличие других беспроводных устройств
- Отключение программы контроллера
- Отключение Диспетчера Realtek HD
- Мышка бегает по экрану
- Популярные проблемы и способы их решения
- Системные сбои и способы их устранения
- Проблемы с батарейками или проводом
- Проблемы на ноутбуке
- Мышка остается в одном углу и не двигается
Почему прыгает курсор мыши на ноутбуке? Основные причины и их решение
Пользователи мобильных компьютеров иногда встречаются с ситуацией, когда прыгает курсор мыши на ноутбуке. В целом причин бывает сравнительно немного. Главное выяснить таковую, чтобы можно было легко справиться с проблемой.
Содержание статьи
Внешнее устройство ( к содержанию ↑ )
Ранее я уже рассказывал причины, из-за которых на компьютере или том же ноутбуке может некорректно работать подключенная мышь. Это связано с самыми разными факторами: вирусы (их можно выловить при помощи Comodo Internet Security), перегнутый провод, перегрев, сломанный оптический элемент, плохое покрытие и многие другие. В зависимости от этого подбиралось и решение. Но что делать если скачет курсор на ноутбуке без использования внешнего элемента?
Тачпад ( к содержанию ↑ )
Сразу необходимо сказать, что существует сравнительно не много вредоносного программного обеспечения, которое влияет на работу указателя. Вместе с тем если все же у вас появился подобный вирус, скорее всего это станет сразу понятно по открытию дополнительных окон и странному поведению ОС. Особенно на Windows 10. Так что эту причину мы не будем рассматривать.
В большинстве случаев проблемой, почему прыгает стрелочка на мониторе, являются недуги с тачпадом. Таковой бывает попавшая грязь в сам механизм, недуги с контактами или подобное. В любом случае если вы детально не знакомы с механизмом разборки мобильных компьютеров, лучше отдать аппарат в сервисный центр.
Стоит отметить, что такое часто встречается на агрегатах Asus. При этом подобное происходит во время веб-серфинга, при наборе текста, или любых других движениях.
Иногда ситуация встречается при зарядке устройства. Первой причиной может оказаться простой перегрев системы, ведь во время подсоединения к сети температура батареи повышается. Как исправить сложившуюся ситуацию? Необходимо почистить машину от пыли, поменять термопасту. Иногда стоит установить новое охлаждение. Кроме того, не лишним будет проверка источника питания на работоспособность. Еще желательно почистить операционку от ошибок и ненужных файлов.
Платформа ATI ( к содержанию ↑ )
Часто встречаются случаи, когда указатель по экрану скачет на мобильных устройствах с платформой ATI. Обычно это связано с использованием дополнительной службы, взаимодействующей с драйверами на видеокарту. Чтобы исправить ситуацию, необходимо отключить соответствующую систему:
Нажимаем «Win+R» и пишем «msconfig». Подтверждаем.
Открываем «Службы».
Находим «Ati External Event Utility» и убираем галочку.
Подтверждаем действия и перезагружаемся.
Надеюсь, вы сможете решить проблемы, связанные с работой вашего компьютера.
Источник
Курсор мыши дергается. Как исправить в Windows
Курсор мыши стал дергаться и неожиданно двигаться по экрану. «Блог системного администратора» расскажет, что в таких случаях делать.
Что-то прилипло
К сенсору мышки могло что-то прилипнуть. Достаточно крошки. Поверните мышь нижней частью к себе и внимательно осмотрите. Протрите сенсор сухой чистой, но не ворсистой тканью. Еще лучше — влажной салфеткой для компьютерной техники.
Поверхность
Рекомендую использовать коврик даже в 2020 году. С появлением оптических мышек вместо механических, их способность работать на любых поверхностях без коврика рассматривалась в качестве основного преимущества, даже на коленке. Возможно, но нежелательно.
На ряде поверхностей сенсоры работают некорректно. В особенности нежелательно использовать мышку на стеклянном столе. В итоге курсор начинает работать неправильно.
Отдавайте предпочтение коврикам со специальным покрытием или матерчатым. Избегайте глянцевых. Периодически очищайте их. Если курсор стал сбоить — коврик необходимо протереть.
Избыточная чувствительность
Установлена максимальная или повышенная чувствительность? Порой подобный подход становится причиной незначительных колебаний. Происходят даже тогда, когда вы держите мышку.
Опция повышения точности указателя — еще один фактор, который становится причиной произвольных колебаний курсора. В таком случае софт сам определяет, куда перемещать курсор.
Через поиск по элементам системы («лупа» справа от кнопки «Пуск») найдите приложение Параметры. Для этого введите в строку: параметры
Доступ к нужному приложению — слева вверху в результатах поиска. Закрепите значок приложения на панели задач (щелчок по соответствующей опции в правой части окна), чтобы в дальнейшем располагать быстрым доступом к основным настройкам ОС.
Кликните по значку-«шестеренке» на панели задач. В дальнейшем используйте его, если нужно внести изменения в параметры ОС.
Перейдите в раздел настройки параметров устройств.
Слева — перечень настраиваемого оборудования. Вам необходимо щелкнуть по надписи «Мышь». В правой части окна прокрутите до ссылки перехода к ее дополнительным параметрам. Щелкните по ссылке.
С помощью ползунка настройте оптимальную скорость перемещения указателя. Чтобы сделать медленнее — сдвигайте ползунок влево. Отключите повышенную точность указателя (снимите «птичку» в квадратике слева от соответствующей надписи).
Для подтверждения изменений последовательно нажмите кнопки «Применить» и «OK» (в нижней части окна настроек).
В интерфейсе драйвера
Рассмотрю ситуацию, при которой рассмотренные выше настройки на уровне ОС не помогут. У вас мышь с настраиваемой чувствительностью (DPI). Чаще всего речь идет о дорогих моделях. Установите для нее драйвер с собственным графическим интерфейсом (с сайта вендора вашей модели).
После установки значок отобразится на панели задач. Кликните по нему. В настройках найдите опцию изменения чувствительности (DPI). Переведите параметр в значение не более 3000 DPI. Для дисплеев с диагональю 32 дюйма и менее этого достаточно.
Обновление драйвера
Перейдите в диспетчер устройств.
Обновите драйвер оборудования.
Маловероятно, но исключить нельзя
В интернете рассматриваются способы исправления неполадки, которые редко актуальны в 2020. Тем не менее, полностью исключить их нельзя. Поэтому перечислю:
Важно. Если компьютер настраивал опытный знакомый, компьютерный специалист или мастер, проконсультируйтесь с ним перед удалением софта. Программы могут оказаться важными и полезными.
Часто ли возникают сбои мыши и что нужно делать в таких случаях? Поделитесь своим мнением и опытом в комментариях.
Если вы нашли ошибку, пожалуйста, выделите фрагмент текста и нажмите Ctrl+Enter.
Источник
Проблему, почему мышка сама бегает по экрану, в большинстве случаев легко устранить. Она может возникать по совершенно разным причинам: от пыли до вирусов. Всё зависит от «симптомов», которые возникают, когда курсор бегает по экрану. О причинах и о том, как устранить проблему – далее в инструкции.
Причины проблемы и как её решить
Самый главный вопрос – как именно курсор мышки прыгает сам по себе? Это небольшое подрагивание, или мышка полностью «живёт своей жизнью»? Далее я разберу причины, начиная от самых простых и заканчивая наиболее комплексными, а также пути решения каждого случая.
Курсор слегка дрожит и медленно смещается
В этом случае причины, почему движется указатель, могут быть такие:
Если данные пункты вам не помогли, то переходите ко второму варианту.
Курсор самопроизвольно смещается по экрану
В этом случае, однако, вы можете остановить его перемещение, и движение на некоторое время прекратится. В этом случае также может быть виновата неровная поверхность или загрязнение девайса. Но более вероятно, что эта программная проблема. Вот список возможных действий:
Способ 1: «освежите» подключение девайса:
Эта простая манипуляция способна решить очень много программных проблем и избавить девайс от сбоев.
Способ 2: почистите реестр:
Способ 3: переустановите драйвер:
Если эти варианты не помогли, то проверьте варианты из первого раздела, или более серьёзные случаи – из следующего.
Вариант 3. Курсор «живёт своей жизнью»
Это довольно редкий случай, кода компьютерная мышка беспорядочно бегает по экрану и её сложно остановить. Он может говорить о серьёзной проблеме. Но может это и не так. Проверьте такие пункты, чтобы понять, в чём неполадка:
Это наиболее общий перечень вероятных решений. Если вы не смогли устранить неполадку, когда курсор бегает по экрану сам по себе, то стоит отнести мышку в ремонт. Возможно, дело в поломке оптического сенсора, диода или электронной начинки. Надеюсь, данная статья поможет вам полностью решить вашу проблему.
Почему мышка сама бегает по экрану : 3 комментария
вот самую распространенную проблему так и не назвали — хаотичное движение курсора может быть по причине попадания влаги на мышь.
даже если просохнет — проблема сохраняется.
а вот детали мне не известны. думал тут подскажут где и что внутри мышки можно почистить или протереть и чем именно протирать, чтобы предотвратить подобное…
Спасибо! Ваша статья помогла. Курсор бегал по экрану, открывал что хотел и удалял что хотел. Моя паника была на грани инсульта… Два раза запускала (с трудом) восстановление системы, не помогало. Уже решила сдать ноутбук программистам на переустановку операц.системы… Это была последняя попытка разобраться самостоятельно (мне 50лет, всё учила методом тыка) — и так всё просто оказалось — ОТКЛЮЧИТЬ ТАЧПАД :)) Спасибо. Статью поставила себе в закладки.
Источник
Указатель мыши движется сам по себе в Windows 10 – что делать?
После перехода на Windows 10 из предыдущей версии или установки обновления пользователи сталкиваются с проблемой, когда курсор мыши двигается сам по себе. В основном, эти движения являются вертикальными или горизонтальными, и такое поведение практически делает мышь непригодной в использовании.
В большинстве случаев проблема указывает на заражение компьютера вредоносным ПО, которое выполняет команды в фоновом режиме, тем самым воздействуют на мышь. Если проверили систему на вирусы, но курсор по-прежнему сам передвигается, перейдите к следующим решениям.
Проверка мыши на наличие повреждений
В первую очередь, нужно убедиться в отсутствие неисправностей на аппаратном уровне. Проверьте, нет ли каких-либо видимых повреждений мыши, как срабатывают кнопки и состояние кабеля. Также проверьте работу USB порта путем подключения другого устройства.
Если используете беспроводную мышь, убедитесь, достаточно ли ей мощности. При подергиваниях курсора вполне возможно, что батареи разряжены.
Если повреждений не обнаружено, подключите ее к другому компьютеру. Если она по-прежнему не отвечает, то требуется ее замена.
Изменение задержки сенсорной панели
Если используете ноутбук, рекомендуется проверить сенсорную панель. Поскольку эти оба устройства управляют указателем, вполне вероятно, что проблема может быть со стороны тачпада. Иногда сенсорная панель настолько чувствительна, что во время печати на клавиатуре, регистрирует движение и перемещает курсор.
Можно попробовать изменить задержку тачпада, чтобы избежать случайного перемещения при вводе текста.
Откройте Параметры (Win + I) и перейдите в раздел «Устройства».
На вкладке сенсорной панели измените чувствительность устройства.
После проверьте, движется ли курсор сам по себе.
Отключение тачпада
Чтобы исключить причастность сенсорной панели к самопроизвольному движению курсора мыши, попробуйте ее отключить.
Откройте Панель управления командой control из окна «Выполнить» (Win + R).
Переключите просмотр на крупные значки и перейдите в раздел «Мышь».
На вкладке Параметры устройства выделите тачпад и щелкните на кнопку «Отключить».
Если самопроизвольные движения мыши остаются, включите тачпад обратно.
Обновление драйвера мыши
Во многих случаях курсор мыши может двигаться сам по себе из-за устаревших или неисправных драйверов. Во время перехода на Windows 10 из предыдущих версий могут произойти сбои при их обновлении. Поэтому попробуйте обновить их автоматически из Центра обновления Windows.
Разверните раздел «Мыши и иные указывающие устройства». Если рядом с устройством отображается желтый восклицательный знак, то драйвер установлен неправильно. В этом и заключается причина того, почему указатель передвигается сам по себе.
Щелкните правой кнопкой по устройству и выберите из списка пункт «Обновить».
Затем выберите вариант автоматического поиска обновленных драйверов.
Если операционной системе не удалось найти совместимые, загрузите их вручную из сайта производителя.
После при обновлении устройства выберите второй вариант «Поиск драйверов на этом компьютере». Затем перейдите в папку с загруженным драйвером и кликните на него.
Запуск средства устранения неполадок
Случайные движения мыши можно устранить путем запуска средства устранения неполадок. Этот инструмент оснащен рядом предустановленных методик восстановления, которые могут исправить распространенные ошибки в автоматическом режиме.
Откройте Панель управления командой control из окна «Выполнить» (Win + R). Переключите просмотр на крупные значки и перейдите в раздел «Устранения неполадок».
В левом меню щелкните на «Просмотр всех категорий».
Разверните вкладку «Оборудования и устройства».
Щелкните на кнопку «Дополнительно» и отметьте флажком опцию «Автоматически применять исправления». После нажатия на «Далее» Windows начнет поиск ошибок и при обнаружении несоответствий, попытается их исправить.
После проверьте работу мыши, двигается ли она сама по себе.
Изменение чувствительности мыши
Вполне возможно, что чувствительность курсора настолько высока, что каждый раз при вводе с клавиатуры она обнаруживает движение и применяет его к экрану, отсюда и странное поведение. Попробуйте изменить скорость движения указателя на низкую или среднюю и посмотрите, исправляет ли это проблему.
Откройте Параметры нажатием на Win + I и откройте раздел «Устройства». На вкладке «Мышь» щелкните на «Дополнительные параметры мыши».
В открывшемся окне перейдите на вкладку «Параметры указателя».
В разделе Перемещение установите скорость движения курсора на среднюю или низкую. Когда подберете скорость, сохраните изменения и закройте окно.
Наличие других беспроводных устройств
Проблема может возникнуть в случае, когда на близко расположенных компьютерах используются две беспроводные мыши одного производителя.
Если компьютер обнаруживает вторую мышь, он может регистрировать движения с этого устройства. Попробуйте отключить одну из них и посмотрите, перестал ли самопроизвольно двигаться курсор.
Отключение программы контроллера
Также проблемы с устройством могут возникнуть из-за программного обеспечения контроллеров Xbox или Dualshock. Приложения геймпадов включают собственную функцию мыши.
Поэтому попробуйте отключить контроллеры. Если указатель по их причине двигается сам по себе, то проблема будет решена мгновенно. Возможно, потребуется перезагрузка компьютера.
Отключение Диспетчера Realtek HD
Диспетчера Realtek HD предоставляет разные возможности для настройки звука, но также известен тем, что вмешивается в работу других драйверов. Для его отключения, выполните следующие шаги:
Откройте Диспетчер задач командой taskmgr из окна «Выполнить» или комбинацией клавиш Ctrl + Shift + Esc.
На вкладке Автозагрузка найдите в списке Realtek HD и отключите запуск программы при загрузке Windows.
После перезагрузки компьютера посмотрите, двигается ли мышь сама по себе.
Источник
Мышка бегает по экрану

Популярные проблемы и способы их решения
Прежде всего следует убедиться в том, что проблема связана именно с мышкой, а не является следствием других компьютерных сбоев. Для этого нужно проверить, например, клавиатуру — открываются ли с помощью нее «Пуск», «Диспетчер задач» или что-то другое. Если да, то причина действительно в мыши. Если нет, то придется искать ее дальше, в состоянии всего компьютера.
Предположим, что неполадка связана именно с мышкой, все остальное работает привычно. Что делать?
Системные сбои и способы их устранения
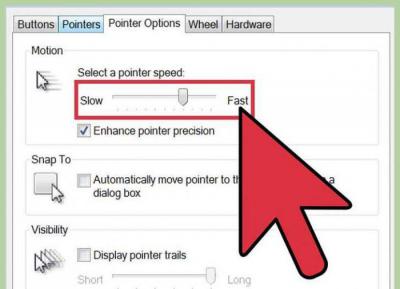
Конечно, речь не идет об очевидном варианте, когда сломана сама мышка. Но после частых ее падениях с высоты может произойти и поломка, незаметная с первого взгляда.
СПРАВКА! «Внутренности» устройства могут быть сбиты, нарушены определенные контакты, поэтому оно работает некорректно.
Проблемы с батарейками или проводом
Также одним из простых способов можно назвать замену батарейки, если мышка беспроводная. Иногда в том случае, когда она уже начинает садиться, устройство может привычно работать, но в некоторых случаях начинать серьезно сбоить.
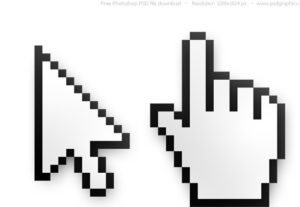
Проблемы на ноутбуке
Если курсор бегает на экране ноутбука, а вышеобозначенные советы не помогают, то следует отключить мышку и убедиться в том, что дело именно в ней. Если же после ее отключения курсор по-прежнему бегает, то может быть сбой в работе тачпада — специальной сенсорной поверхности, заменяющей стандартную мышку. Причин его поломки может быть несколько:
Чтобы проверить, действительно ли сбой связан с тачпадом, следует его отключить — это делается с помощью специальной клавиши или комбинации клавиш на клавиатуре (обычно они обозначены соответствующим значком). Проблема действительно связана с ним, если после отключения курсор замер и нормально реагирует на обычную мышь. Если же продолжает бегать, то вероятно дело в самой системе.
Мышка остается в одном углу и не двигается

ВАЖНО! Если есть уверенность в том, что причиной не является ничего из вышеназванного, то следует заменить батарейки или саму мышку.
Так, несмотря на свое удобство, компьютерные мыши в некоторых случаях приносят неприятности. Обычно это связано с простыми сбоями и неполадками и легко решается, но иногда устранение проблемы может занять больше времени и потребовать определенных навыков. Тем не менее нельзя сказать, что самопроизвольно перемещающийся по экрану курсор является следствием чего-то серьезного, что грозило бы работе всего компьютера, поэтому беспокоиться не о чем, достаточно попробовать предложенные способы решения или обратиться к специалисту.
Источник
Большинство из нас используют мышь для навигации по компьютеру с Windows, включая тех, у кого есть ноутбук, но они предпочитают мышь сенсорной панели. Несколько Пользователи Windows столкнулись с проблемой где курсор их мыши движется сам по себе без посторонней помощи. Это может звучать как призрак ботаника, но на самом деле это распространенная ошибка в Windows 10.
В основном это проблема с программным обеспечением, что означает, что мы можем устранить ее, используя один из приведенных ниже методов. Прежде чем мы начнем устранение неполадок, убедитесь, что вы проверили кабель и подключение мыши. Иногда выполнение этих простых шагов может помочь решить проблему.
Давай начнем.
1. Старые коврики для мыши
Если вы использовали один и тот же коврик для мыши в течение многих лет, есть вероятность, что часть его выцвела и потеряла свою жесткость, чтобы удерживать мышь на месте. Это может заставить вашу мышь немного скользить автоматически, и вы увидите, что указатель мыши движется сам по себе. Кроме того, вам следует время от времени мыть коврик для мыши, если его можно стирать, чтобы убедиться, что вся нежелательная пыль удалена с коврика для мыши, и поддерживать его в чистоте.
2. Стойка регистрации
Довольно много людей не используют коврик для мыши и предпочитают вместо этого используйте стол. Некоторые из этих столов имеют выдвижные ящики, и со временем они имеют тенденцию изгибаться и нарушать общее выравнивание места. Поэтому проверьте, нет ли у вашего стола неожиданного наклона поверхности.
3. Обновите прошивку мыши.
Иногда мышь может плохо работать с обновлениями Windows 10, особенно если вы участвуете в программе Windows 10 Insider. Тем не менее, вам следует обновить прошивку мыши до последней версии. Обычно об этом позаботится прилагаемое программное обеспечение, или вы можете проверить наличие последних обновлений прошивки в разделе поддержки или загрузок производителя мыши.
4. Устранение неполадок оборудования
Как следует из названия, встроенное в Windows средство устранения неполадок поможет вам разобраться в проблеме и предложит программные исправления, если вы ошиблись в настройках по ошибке.
Шаг 1: Найдите командную строку в поиске Windows (клавиша Windows + S) и откройте ее с правами администратора (нажмите «Запуск от имени администратора»).
Шаг 2: Введите приведенную ниже команду и нажмите Enter.
msdt.exe -id DeviceDiagnostic
Шаг 3: Это запустит всплывающее окно. Нажмите «Далее», чтобы продолжить и запустить его.
5. Проверьте драйверы
Вам следует проверить, установлены ли на вашем компьютере с Windows 10 последние версии драйверов для периферийных устройств, включая мышь. Следуйте нашему руководству по обновлению, переустановке и откату драйверов, чтобы устранить неполадки, связанные с неправильным поведением курсора мыши.
6. Сканирование на наличие вирусов и вредоносных программ
Если вы подозреваете, что какая-то вредоносная программа или скрытое приложение получает контроль над вашей мышью, запустите Microsoft Defender для сканирования вашего компьютера. Кроме того, мы рекомендуем Malwarebytes удалять любые вредоносные программы, которые остаются незамеченными.
Скачать вредоносные байты
7. Отключить другие аксессуары
Если вы используете игровые контроллеры, графические планшеты, джойстики или другие устройства ввода, подключенные к системе. Проблема в том, что некоторые из них также могут управлять мышью, что приводит к конфликту. Отключите и отключите все такие контроллеры и устройства ввода от вашего компьютера и проверьте еще раз.
8. Отключите Realtek HD Audio Manager.
Драйверы Realtek HD Audio Manager, как известно, вызвать конфликт с драйверами мыши. Попробуйте переустановить и обновить Realtek HD Audio Manager, но если это не сработает, другой способ устранить эту проблему — отключить запуск Realtek при перезагрузке.
Шаг 1: Нажмите клавиши Ctrl+Shift+Esc, чтобы открыть диспетчер задач.
Шаг 2: На вкладке «Автозагрузка» щелкните правой кнопкой мыши Realtek Audio Manager (название может немного отличаться) и выберите «Отключить».
9. Изменить задержку тачпада
Если вы установили слишком высокую чувствительность тачпада на своем ноутбуке, он будет реагировать на малейшее прикосновение. Чтобы проверить это, вы можете настроить чувствительность сенсорной панели на своем ноутбуке с Windows 10.
Шаг 1: Нажмите клавишу Windows + I, чтобы открыть «Настройки», как и раньше, найдите «Настройки сенсорной панели» и откройте их.
Шаг 2. Немного прокрутите и измените чувствительность сенсорной панели на «Низкая», «Средняя», «Высокая» или «Самая чувствительная».
Иногда тачпад может накапливать грязь внутри своей поверхности и работать неправильно. Если вы предпочитаете использовать мышь с ноутбуком, вам следует отключить тачпад.
Шаг 1: Нажмите клавишу Windows + I, чтобы открыть «Настройки», и найдите параметр «Включить или выключить сенсорную панель». Нажмите на результат поиска, чтобы открыть его.
Шаг 2: Нажмите на кнопку-переключатель, чтобы выключить его. Некоторые ноутбуки также имеют специальную клавишу на клавиатуре для быстрого включения/выключения сенсорной панели.
Мистер Мыши Гай
Может быть страшно видеть, как ваша мышь движется сама по себе, даже если вы даже не касаетесь мыши или сенсорной панели. К счастью, есть много способов выяснить, что не так, и исправить это. Чаще всего это аппаратная или программная ошибка, которую можно исправить с помощью одного из приведенных выше решений. Если вы нашли другой способ исправить это, сообщите нам об этом в разделе комментариев ниже.
Далее: Ищете мышь с большим количеством кнопок для повторения простых задач? Повысьте свою производительность или игровые навыки, выбрав одну из крутых беспроводных мышей с программируемыми кнопками из нашего списка.
Post Views: 414

Содержание статьи
- Популярные проблемы и способы их решения
- Системные сбои и способы их устранения
- Проблемы с батарейками или проводом
- Проблемы на ноутбуке
- Мышка остается в одном углу и не двигается
Популярные проблемы и способы их решения
Прежде всего следует убедиться в том, что проблема связана именно с мышкой, а не является следствием других компьютерных сбоев. Для этого нужно проверить, например, клавиатуру — открываются ли с помощью нее «Пуск», «Диспетчер задач» или что-то другое. Если да, то причина действительно в мыши. Если нет, то придется искать ее дальше, в состоянии всего компьютера.
Предположим, что неполадка связана именно с мышкой, все остальное работает привычно. Что делать?
- В лучшем случае может оказаться, что настройки чувствительности мышки сбились, поэтому она реагирует на любое движение, даже мимолетное. Тогда достаточно просто восстановить нужные настройки. Но если дело не в этом, ситуация может оказаться серьезнее.
- Возможно, кто-то получил удаленный доступ к компьютеру, и курсор просто следует за движениями его мыши. Чтобы это проверить, нужно зайти в раздел «Удаленный доступ» и проверить активные подключения. Если они есть, но пользователь не знал об этом, следует их отключить и заблокировать, а затем проверить систему антивирусом.
- Также дело может быть и в вирусе. Они бывают разных типов: одни разрушают операционную систему, другие шпионят за пользователям и крадут данные… Многие из них могут влиять на подключенное оборудование, в том числе и мышку. Чтобы устранить неприятность в этом случае, нужно полностью просканировать систему с помощью антивируса и исправить все найденные проблемы. Если причина крылась в вирусе, то после этого курсор придет в порядок.
- Мусор. Внутри мыши со временем может забиться пыл и грязь. Когда их становится слишком много, устройство может вести себя странно: не реагировать на движения, перемещать курсор самостоятельно. Грязь обычно скапливается либо на диоде (чаще), либо в гнезде подключения к компьютеру (реже). Лучше почистить и то, и то.
- Сломано гнездо. Возможно, для решения проблемы достаточно переподключить мышь к другому гнезду.
- Неподходящая рабочая поверхность. Возможно, мышь неправильно работает из-за того, что используется неподходящая рабочая поверхность, например, слишком гладкая или слишком шершавая. Следует подложить что-нибудь под нее. Лучше всего подойдет специальный коврик для мышки, но в его отсутствие можно использовать что-то другое: книжку в подходящей обложке, лист бумаги, плотную ткань и другое. Значение имеет даже цвет поверхности: она должна быть однотонной или по крайней мере не слишком пестрой.
Системные сбои и способы их устранения
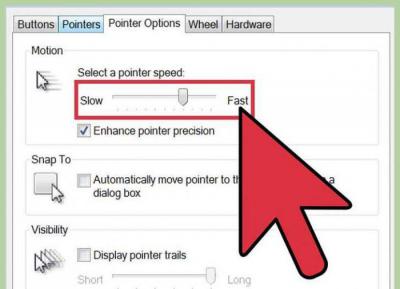
Конечно, речь не идет об очевидном варианте, когда сломана сама мышка. Но после частых ее падениях с высоты может произойти и поломка, незаметная с первого взгляда.
СПРАВКА! «Внутренности» устройства могут быть сбиты, нарушены определенные контакты, поэтому оно работает некорректно.
- Откатить систему к тому времени, когда курсор не двигался по экрану хаотично. Если произошел сбой, откат к более ранней дате позволит исправить ситуацию.
- Очистить реестр — если дело в его «засорении», то проблема решится после очистки. К слову, таким образом можно решить и другие проблемы, наблюдаемые в работе компьютера.
- Установить драйверы мыши или обновить имеющиеся. В некоторых случаях корректная работа устройства без последней версии драйверов невозможна. Если мышка новая, то следует найти и установить соответствующие драйверы, если же наблюдаются нарушения в работе старой, то, возможно, драйверы устарели и пора их обновлять. Это довольно частая проблема, потому что за актуальностью версий драйверов следят редкие пользователи, сталкиваясь с проблемой уже тогда, когда произошел сбой.
- Проблема может быть следствием более масштабных сбоев в операционной системе, поэтому ее следует переустановить, если все другие советы не помогли. Наиболее вероятной причиной такой проблемой является нелицензионная копия системы.
Проблемы с батарейками или проводом
Также одним из простых способов можно назвать замену батарейки, если мышка беспроводная. Иногда в том случае, когда она уже начинает садиться, устройство может привычно работать, но в некоторых случаях начинать серьезно сбоить.
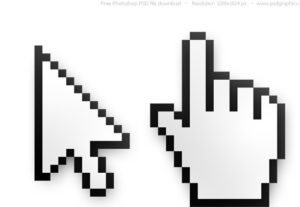
Проблемы на ноутбуке
Если курсор бегает на экране ноутбука, а вышеобозначенные советы не помогают, то следует отключить мышку и убедиться в том, что дело именно в ней. Если же после ее отключения курсор по-прежнему бегает, то может быть сбой в работе тачпада — специальной сенсорной поверхности, заменяющей стандартную мышку. Причин его поломки может быть несколько:
- устарели драйверы;
- на поверхность попала влага или грязь;
- повреждены контакты внутри и сам ноутбук требует профессионального ремонта.
Чтобы проверить, действительно ли сбой связан с тачпадом, следует его отключить — это делается с помощью специальной клавиши или комбинации клавиш на клавиатуре (обычно они обозначены соответствующим значком). Проблема действительно связана с ним, если после отключения курсор замер и нормально реагирует на обычную мышь. Если же продолжает бегать, то вероятно дело в самой системе.
Мышка остается в одном углу и не двигается

ВАЖНО! Если есть уверенность в том, что причиной не является ничего из вышеназванного, то следует заменить батарейки или саму мышку.
Так, несмотря на свое удобство, компьютерные мыши в некоторых случаях приносят неприятности. Обычно это связано с простыми сбоями и неполадками и легко решается, но иногда устранение проблемы может занять больше времени и потребовать определенных навыков. Тем не менее нельзя сказать, что самопроизвольно перемещающийся по экрану курсор является следствием чего-то серьезного, что грозило бы работе всего компьютера, поэтому беспокоиться не о чем, достаточно попробовать предложенные способы решения или обратиться к специалисту.








































