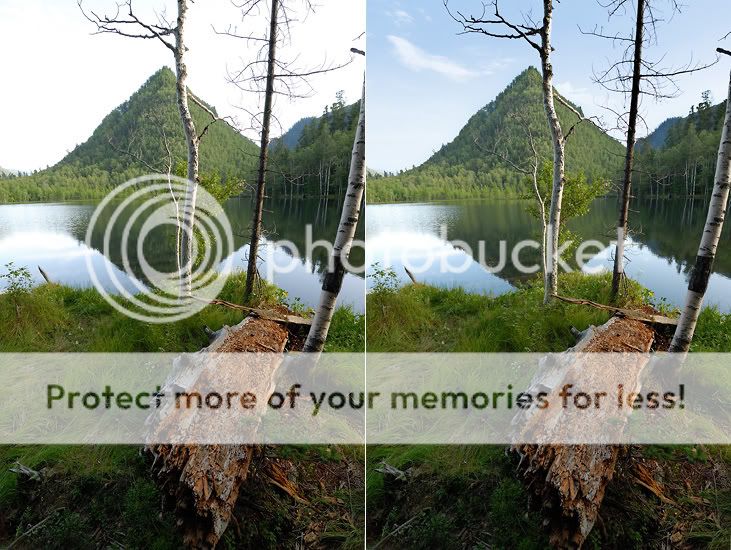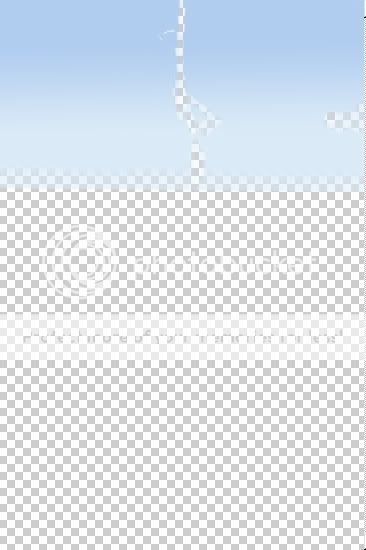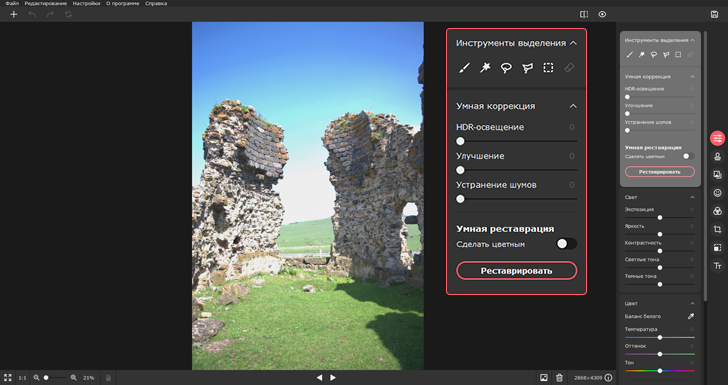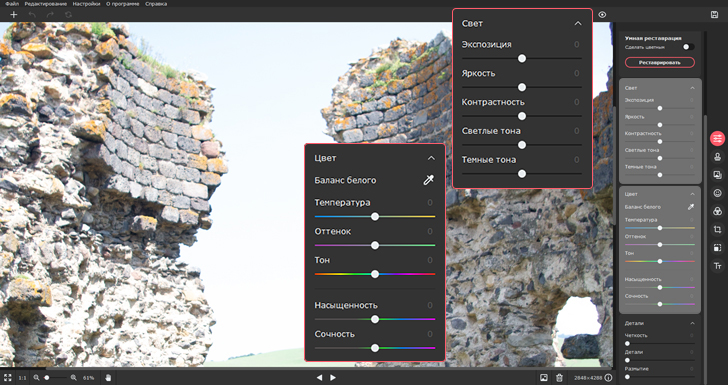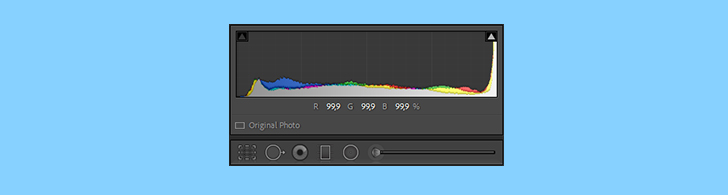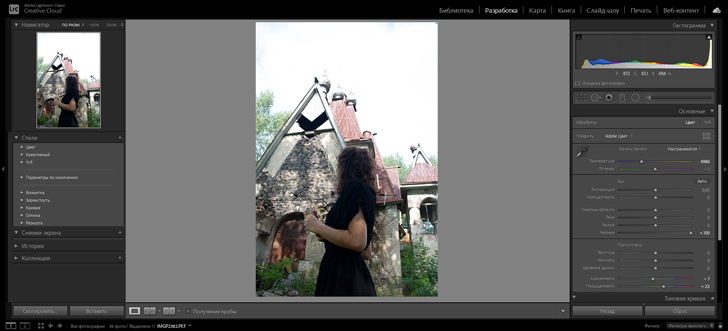Итоговое изображение
Обычно, ясное небо светлее, чем земля. Поэтому, если экспозиция настроена по земле, то небо изображается «пересвеченным». Вы можете исправить ситуацию, воспользовавшись градиентным фильтром нейтральной плотности (ND Grad), но это требует навыка (смотрите подробности в статье «Градиентные ND фильтры. Что нужно знать»).
Другой способ избежать «пересвета» – включить функцию увеличения динамического диапазона фотоаппарата, например, «Active D-Lighting» в камерах Nikon или «Auto Lighting Optimizer» в камерах Canon. Лучшим решением является создание двух снимков с различной экспозицией. Установите фотоаппарат на штатив и сделайте два кадра. Экспозицию одного кадра настройте по небу, экспозицию другого кадра – по земле (смотрите также «Чёткие снимки с помощью штатива. 4 совета»).
Позже вы сможете объединить два снимка в графическом редакторе, наподобие, Photoshop Elements, и, тем самым, получить итоговое изображение с восстановленными деталями неба. Тем не менее, движение листьев и веток на ветру, запечатлённое в разных фазах на снимках, может вызвать трудности при объединении. Поэтому ещё одним способом является фотографирование одним кадром в формате RAW. Экспозицию при этом следует настроить по земле.
«Проявите» из одного и того же RAW-файла два изображения: светлое и тёмное, – и затем объедините их. Ниже мы продемонстрируем, как получить итоговую картинку.
Оригинальный снимок
Шаг 1. Скопируйте и вставьте
Откройте светлые и тёмные варианты изображения, полученные из исходного RAW-файла. Скопируйте светлую версию с помощью сочетания клавиш «Ctrl» + «C», а затем вставьте её поверх тёмной версии, нажав на клавиатуре сочетание клавиш «Ctrl» + «V». Светлое изображение появится на новом слое.
Шаг 2. Создайте маску слоя
Создайте маску для слоя со светлым изображением. Для этого, удерживая нажатой левую кнопку мыши на иконке верхнего слоя, подведите курсор к пиктограмме «Добавить маску» («Add Layer Mask»), и отпустите кнопку мыши. Пиктограмма «Добавить маску» располагается в нижнем ряду панели «Слои» («Layers»). В верхнем слое появится белый прямоугольник, который означает полностью прозрачную маску.
Шаг 3. Выделите и «залейте»
Нажмите левой кнопкой мыши на появившемся белом прямоугольнике. Затем выберите инструмент «Быстрое выделение» («Quick Selection») и выделите область неба. Наконец, нажмите клавишу «D», чтобы «залить» выделенную область чёрным цветом.
Автор статьи: J. Meyer
Еще уроки из рубрики «Photoshop и Lightroom»
Горячие клавиши Camera Raw
Обновленная версия списка горячих клавиш Adobe Camera Raw по состоянию на момент публикации материала. Использование клавиатурных сокращений позволяет значительно увеличить скорость работы п
Читать дальше →
15/09/2020.
Обработка фото — Photoshop и Lightroom.
Автор: Евгений Карташов
17 076
10
DxO PhotoLab 2 — альтернатива Adobe
DxO выделяется на фоне конкурентов благодаря особому способу обработки RAW файлов. Первая версия DxO PhotoLab была анонсирована в конце 2017 и сразу после…
Читать дальше →
19/07/2019.
Обработка фото — Photoshop и Lightroom.
Перевод: Алексей Шаповал
19 507
4
Получаем идеальную перспективу на снимке
Есть много разных способов исправить геометрию объектива и перспективу с использованием Photoshop. Однако, полезные инструменты также присутствуют в Camera Raw и Lightroom, с которых как раз
Читать дальше →
16/06/2019.
Обработка фото — Photoshop и Lightroom.
Перевод: Алексей Шаповал
14 610
0
MIDI-контроллер для обработки в LightRoom
Обработка фотографий с программами на подобие Lightroom обычно требует коррекции экспозиции, контраста, бликов, теней и т.д., что занимает более 90% общего времени. Все…
Читать дальше →
06/06/2019.
Обработка фото — Photoshop и Lightroom.
Перевод: Алексей Шаповал
12 910
1
Вебинар+2 урока+3 чек листа по фотоартам
Как стать диджатал ретушером? Эксперт Макс Твейн вам покажет на примерах. Пройдите 2 бонусных урока, скачайте 3 чек листа. Посмотрите трансляцию которая…
Читать дальше →
29/04/2019.
Обработка фото — Photoshop и Lightroom.
Перевод: Евгений Иванов
18 539
8
Работаем с Lightroom быстрее и эффективнее
Будь вы новичком или уже опытным пользователем Lightroom, эти 20 советов помогут лучше организовывать коллекцию фотографий и работать эффективнее. 1. Делайте правильно с самого…
Читать дальше →
28/05/2019.
Обработка фото — Photoshop и Lightroom.
Перевод: Алексей Шаповал
15 290
0

-
-
August 16 2008, 00:49
- Природа
- Cancel
Спасаем небо на фотографии
Эта проблема в фотографии стара как мир — белое небо на вашем красивом пейзаже. Слишком широкий диапазон яркостей в кадре.
В данном случае я пытаюсь ее решить путем вытягивания всего, что возможно, из одного RAW файла.
Исходное фото явно показывает нам, что небо надо спасать.
Сплошная белая заливка на месте неба явно портит фотографию. Чтож, посмотрим что можно вытянуть. Делаем в конвертере коррекцию -2 ступени. Видим это.
Пересвет приводит к потере информации. Здесь конвертеру удалось из какого-то канала вытащить яркостную компоненту, а цвет потерян. Т.к. другие каналы пересвечены конвертер показывает нам небо в ЧБ.
Давайте вернем небу его цвет. Для натуральности возьму за основу другую карточку где есть это же место с другого ракурса.
Если мы закрасим небо одним цветом, то получим неестественный кадр. Повторим в редактируемой карточке такой же же градиент синего как на кадре выше.
1) Кликаем пипеткой сверху кадра для установки фонового цвета, далее кликаем + Alt над седловиной горы (справа) для установки более светлого синего цвета в качестве фонового.
2) Создаем новый слой. Делаем градиентную заливку в таком же стиле — сверху до седловины.
3) Ставим Blending mode в Darken. Это позволяет нам залить небо за ветками деревьев не прибегая к маске. Верхний слой виден только там где он темнее нижнего оригинала — т.е. как раз на пересвеченном небе. Однако на бликах на березе синий тоже проглядывает, а также в белых тучках в отражении в озере. Исправляем это.
4) Нижнюю часть слоя, что ниже основания горы мы просто стираем. Выделяем. Жмем Delete.
5) Синеву в бликах на березе убираем кистью. В результате слой с синим небом выглядит вот так.
Смотрим что получилось.
Уже лучше. Но в отражении в озере в небе видны облака. А у нас их нет. Давайте вернем их туда.
6) В RAW конвертере делаем коррекцию фотографии в -2 и переводим ее в ЧБ. Получаем следующий кадр, который сохраняем в ТИФФ.
7) Открываем эту картинку в Фотошопе. Создаем новый слой и копируем ЧБ картинку в этот слой. Стираем в этом слое все, что не касается неба (деревья на фоне неба не трогаем).

9) Цвета на небе за счет режима смешивания Overlay чуть-чуть «уехали». Подправляем их с помощью корректирующего слоя Selective color (добавляем циана в Циане (Cyan +100%) + немного увеличиваем там же в циане плотность (Black +4%))
Все.
Может быть слишком сложно у меня все?
Буду признателен за комменты и за советы как можно сделать быстрее и лучше.
Такое случается из-за того, что большая разница в свете идущем с неба, и отражемым со снимемого объекта.
Если объект (человек, здание) проэкспонированы нормльно — т.е. все хорошо видно, то небо в таком случе будет как раз-таки белым. Если делать небо голубым, то объект будет черным.
Есть несколько решений.
Сложные:
1. ставим на штатив и снимаем два кадра — один экспонированный по небу, другой — по объекту (или точечный замер, или ручная установка, или экспокомпенсация). Потом в фотошопе совмещаем и получаем клевую карточку.
2. Покупаем градиентный фильтр и снимаем через него (в таком фильтре идет плавное затемнение от середины)
3. Покупаем поляризационный фильтр и снимаем небо чем дальше от солнца, тем лучше.
Попроще.
1. Если объект — человек на достаточно близком расстоянии — включаем вспышку.
2. Снимаем на фоне неба только те объекты, которые хорошо освещены и разница со светом с неба — небольшая. Лучше всего это получается, когда солнце светит из-за спины.
3. Снимаем вечером или рано утром, когда небо тоже темное. Может потребоваться штатив.
-
-
July 31 2009, 12:53
- Техника
- Фотография
- Искусство
- Cancel
Как быстро покрасить засвеченное небо на фото.
Часто при неудачном освещении, если фотографируешь простеньким фотоаппаратом, небо получается совершенно белым.
Может быть мой способ не новый, и давно известен опытным товарсчам.
Так что сильно не бейте, если знаете.
Но я его открыла для себя методом тыка, и мне он понравился тем, что это довольно быстро. Что удобно для обработки большого количества любительских пейзажных фото.
1. Открываем фото в фотошопе. Для примера беру вот это.
2. Лезем в палитру слоёв и жмём там внизу палитры кнопку (чёрно-белый кружочек), которая позволит создать над основным слоем новый настроечный слой. Из появившегося списка предлагаемых слоёв выбираем Selective Color
3. Появится настроечное окно. Вверху нужно выбрать и установить белый цвет (WHITE). Внизу поставить METHODE — Absolute. И сразу обратите внимание на скриншоте — над основным слоем появится слой с маской. Маска нам ещё может очень пригодиться. Но не всегда.
4. Начинаем двигать ползунки в настроечном окне, пока небо не станет нужного нам цвета. В основном будут задействованы ползунки Cyan и Black. И чуть чуть Magenta. Yellow трогать особенно не будем.
Вместе с небом покрасятся и другие белые части изображения, если они есть кроме неба на фото. Эту неприятнось мы потом быстренько уберём. (На пейзажных фотках, как правило дргугих белых участков, кроме неба почти не бывает).
5. Вот. Вместе с небом у меня покрасился и дом. Это фигня. Берём кисть чёрного цвета. Делаем активной (то есть слегка кликнем по ней) маску слоя — красная стрелочка на предыдущем скриншоте и начинаем быстренько малярничать. Водим этой кистью по дому и другим местам, которым нужно вернуть белый цвет.
Потом как обычно — сливаем слои. Сохраняем.
Усё.
Как правило, на обработку неба таким способом уходит не больше 5 минут.
А если подобрать универсальный цвет и сохранить в какой-нибудь папочке предустановку (см. скриншот кнопка Save). то следующий раз можно просто её загружать (Load) и использовать для всех фоток.
Получилось примерно так.
Ну я малость перетемнила, похоже.
Тут всё будет зависеть от вашего вкуса и чувства меры.
В любом случае, надеюсь, кому-нибудь это пригодится.
Это случается даже с лучшими фотографами: вернулись со съемки в солнечный день и вдруг обнаружили, что половина снимков слишком яркие. Что же теперь – отправлять их все в корзину? Конечно, нет!
Засвеченные фотографии можно спасти – даже простой фоторедактор для новичков справится с этой задачей. Рассказываем, как редактировать слишком светлые фотографии и «вытягивать» изображение из белого пятна.
*Дисклеймер: в этой статье мы говорим о фотографиях, которые засвечены только частично. Если весь снимок – один большой белый мерцающий прямоугольник, его вряд ли можно спасти.
Зачем снимать в RAW?
Если пересвеченная фотография снята в RAW, у вас намного больше шансов ее спасти. Поэтому сначала расскажем, что это за формат и зачем он нужен.
* Если у вас уже есть фотография в JPEG, не переключайтесь. Все те же инструменты будут работать и на этом файле – правда, несколько хуже.
Начинающие фотографы часто игнорируют формат RAW и сразу снимают в JPEG. У JPEG, действительно, много преимуществ: на превью фото выглядит лучше, файл весит значительно меньше, чем RAW, да и любая программа сразу откроет картинку такого формата.
Главное преимущество RAW формата в том, что он сохраняет намного больше информации о вашем снимке, чем JPEG. Простыми словами, файл RAW – это набор чистых сигналов, полученных с матрицы фотоаппарата. Этот документ можно сравнить с негативом, который еще предстоит «проявить» (выставить экспозицию, яркость, контраст и другие параметры). JPEG тем временем – это уже обработанный камерой продукт с выставленными параметрами. Все, что попало мимо этих параметров, камера удаляет.
Все это значит, что, если вы снимаете в RAW, у вас намного больше шансов превратить белые засвеченные пятна на вашей фотографии в объекты, которые вы видели во время съемки.
Как исправить пересветы на фото: общие принципы
Принципы обработки переэкспонированных фотографий остаются одинаковыми – вне зависимости от программы, которую вы используете. Разница лишь в том, что софт для начинающих предложит простые и понятные инструменты для быстрой обработки. Профессиональные редакторы дают больше контроля над изображением, но и пользоваться такими программами сложнее.
Какие бы инструменты вы ни использовали, с пересвеченными участками нужно сделать две вещи:
- затемнить их
- повысить контрастность
Звучит не так уж и сложно, правда? Давайте посмотрим, как это можно сделать в разных программах.
Для новчиков: как редактировать засвеченные фотографии в Movavi Picverse
Movavi Picverse – простой и удобный фоторедактор для новичков. Его главное преимущество – инструменты на базе искусственного интеллекта, которые позволяют автоматически улучшать снимок и не требуют углубленных знаний редактуры.
Когда вы загружаете RAW фотографию в Movavi Picverse, программа сразу его немного улучшает, чтобы вам было проще работать.
Но такого результата не всегда достаточно. Попробуйте воспользоваться ИИ-инструментами программы во вкладке Коррекция. Ползунки Улучшение и HDR-освещение комплексно работают над снимком, исправляя все его недостатки. Вы можете выбрать нужную вам степень улучшения.
Если вы хотите самостоятельно исправить пересветы, то, оставаясь во вкладке Коррекция, перейдите в раздел Свет.
Ползунок Экспозиция может сделать всю вашу фотографию целиком светлее или темнее. Так что если пересветов много, попробуйте потянуть ползунок влево.
Используйте инструмент Светлые тона, чтобы затемнить только светлые участки вашей фотографии: потяните ползунок влево. Инструмент Темные тона, соответственно, будет влиять только на темные объекты снимка. Если вам нужно сделать их темнее или светлее, воспользуйтесь им.
Вы также можете попробовать воспользоваться инструментами Контрастность и Баланс белого. Увеличенный контраст может «проявить» некоторые засвеченные участки. А верно настроенный баланс белого в целом сделает всю фотографию лучше.
Для тех, кто готов заморочиться: как убрать пересветы в Lightroom
Lightroom – профессиональный софт от Adobe для работы с цифровыми снимками. Интерфейс здесь суше, в нем сложнее разобраться, да и автоматических улучшений программа не предлагает. Ее специализация в другом: Lightroom предоставляет фотографам полный контроль над изображением и обеспечивает исчерпывающий набор инструментов.
Большой помощник в работе с экспозицией в Lightroom – Гистограмма. Это двухмерный график, который иллюстрирует тональные значения в изображении. Проще говоря, гистограмма показывает, сколько темных и светлых тонов, а также полутонов содержит ваш кадр. Горизонтальная ось здесь представляет весь тональный диапазон от черного до белого, а вертикальная – количество пикселей в изображении для каждого тонального значения.
Чтобы найти все засвеченные части вашей фотографии, нажмите на треугольник в правом верхнем углу гистограммы. Засвеченные области программа выделит красной заливкой.
Гистограмма помогает вам выбирать ползунки, которыми следует пользоваться, обрабатывая фотографию. Наведите курсор на область гистограммы, и программа подсветит инструмент, который влияет именно на заданный диапазон.
Чтобы исправить их, используйте ползунок Светлые участки. Этот инструмент действует на засвеченные участки, не затрагивая тени, полутона и белый цвет. Протяните ползунок влево до показателя -100.
Слайдер Белые тоже воздействует на светлые участки снимка, но уже, как следует из названия, затрагивает белый цвет. Принцип тот же, что и с предыдущим инструментом: чем левее ползунок, тем темнее белые участки фотографии.
Помимо перечисленных, можете также попробовать воспользоваться ползунком Экспозиция. Он влияет на все тона фотографии сразу. Кроме этого, попробуйте увеличить или уменьшить Контрастность.
Но что если фотография уже сделана в JPEG?
Как мы уже писали, для фотографий в JPEG работают те же инструменты, что и для файлов RAW. Разница в том, что самые-самые белые участки фотографии (те, что на гистограмме отображаются с правого края) будет невозможно изменить. Представьте, что это безвозвратно засвеченные участки пленки, которые не исправить при проявлении.
В остальном – ничто не мешает вам поэкспериментировать над снимком до того, как навсегда его удалить. Используйте те же инструменты, что мы перечислили выше. А если не получится – не расстраивайтесь. Вместо этого лучше сразу настройте свою камеру на RAW формат 😉
Вот и все. Надеемся, наши советы помогут вам спасти пересвеченные фотографии. Удачи!