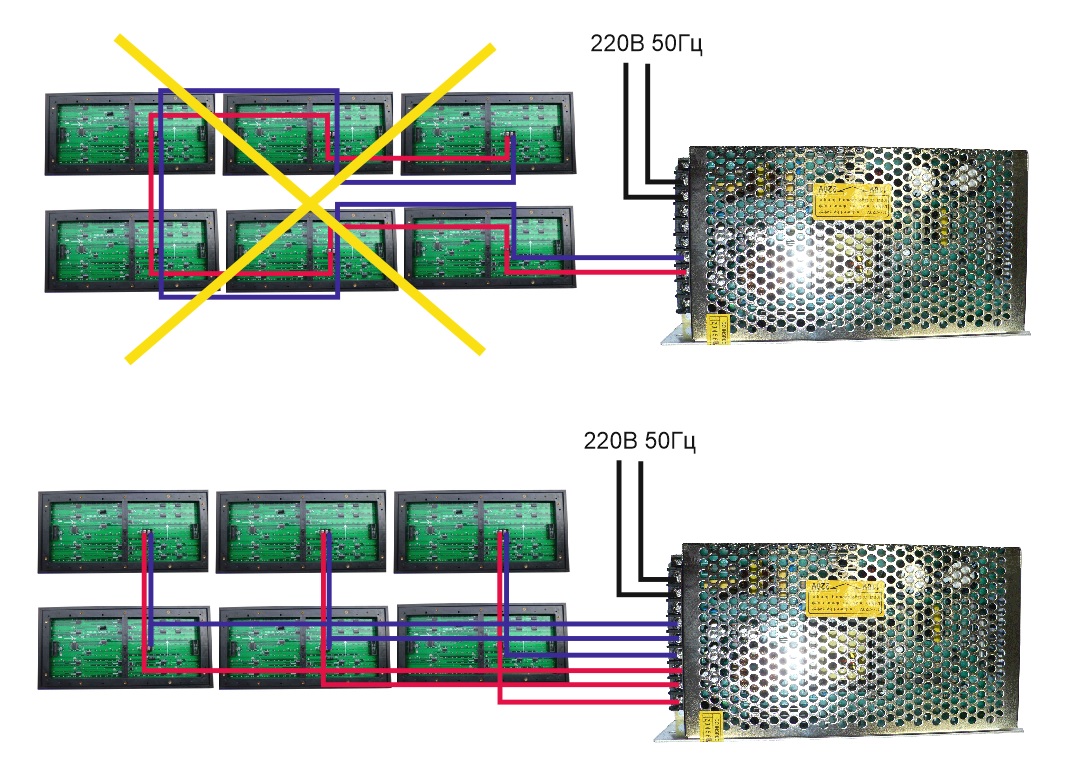Перенастройка и программирование бегущей строки и светодиодного табло
Оставьте заявку и мы перезвоним в течении 2 минут
Расчет стоимости бегущей строки
7 часто задаваемых вопросов
1
Наиболее популярный и бюджетный вариант — красный цвет. Белая, зеленая, желтая стоят на 10-15% дороже. Яркое свечение в любом варианте.
2
При изготовлении строка программируется и настройка согласовывается через watsapp или почту.
3
При передаче вывески предоставляем программное обеспечение и видео инструкцию для самостоятельной настройки.
4
Функция включения и выключения по таймеру встроена по умолчанию.
5
Простой монтаж — в стандартном случае, вывеска устанавливается на обычные металлические уголки. Можно установить самостоятельно или с привлечением монтажников.
79
7
0.12
7
10
4.5
0.535
25.5
6
12
36
75
0.44
1.6
9.367
1.338
1.338
6.69
ДОПОЛНИТЕЛЬНО
НАСТРОЙКА ПОСЛЕ ИЗГОТОВЛЕНИЯ
ТЕРМОМЕТР
СПОСОБ ПРОГРАММИРОВАНИЯ
ЧЕРЕЗ USB
ETHETNET — СЕТЕВОЙ КАБЕЛЬ
УПРАВЛЕНИЕ ЧЕРЕЗ WI-FI
7 часто задаваемых вопросов
1
Наиболее популярный и бюджетный вариант — красный цвет. Белая, зеленая, желтая стоят на 10-15% дороже. Яркое свечение в любом варианте.
2
При изготовлении строка программируется и настройка согласовывается через watsapp или почту.
3
При передаче вывески предоставляем программное обеспечение и видео инструкцию для самостоятельной настройки.
4
Функция включения и выключения по таймеру встроена по умолчанию.
5
Простой монтаж — в стандартном случае, вывеска устанавливается на обычные металлические уголки. Можно установить самостоятельно или с привлечением монтажников.
Как перепрограммировать бегущую строку
Светодиодная бегущая строка – прекрасный инструмент для привлечения клиентов и демонстрации оффера. А еще – относительно недорогой. Информацию на дисплее приходится периодически менять. Для этого нужно уметь самостоятельно программировать бегущую строку. Рассказываем как.
Чаще всего для настройки бегущих строк используется программа LedShowTW и HD, скачать можно ниже. Инструкция по настройке так же ниже.
- Программа для контроллеров LedShowTW
- Программа для контроллеров Huidu (HD)
Ниже приведена инструкция как программировать строку через usb флешку и сетевой кабель Ethernet. Способ зависит от типа контроллера.
Оказываем услуги настройки бегущей строки программой LedShow и HD
Виды бегущих строк
Сложность и особенности программирования напрямую зависят от вида бегущей строки.
- По назначению табло бывают внутренние (для помещений) и наружные (для улицы). Если уличное расположено в труднодоступном месте, с обновлением информации могут быть проблемы.
- По типу отображения информации табло бывает монохромное или цветное.
- В зависимости от функционала бегущая строка бывает текстовая или с дополнительными возможностями (часы, термометр). Настраивать чисто текстовую гораздо проще.
Что нужно для настройки
Настройка бегущей строки делается через контроллер. Он представляет собой плату с распаянной микросхемой. На нее записывается программный код, который обеспечивает отображение нужной информации.
Работать с контроллером можно через специализированный софт. Например, LedShow. С помощью такого ПО легко настроить отображение нужно информации на табло, даже не обладая навыками программирования. Все делается интуитивно. Возможен предпросмотр. Результат настройки сохраняется в виде специального файла, который затем записывается на контроллер и используется в работе бегущей строки.
Процесс настройки
Для работы потребуется флэш-накопитель, отформатированный в FAT32. Необходимо сделать следующее:
- с помощью софта для программирования бегущей строки задать нужные настройки;
- сохранить их на флэш-накопитель;
- подключить накопитель в USB-разъем контроллера;
- запустить прибор.
После этого информация с накопителя будет скопирована, так что его можно извлечь. Теперь настройки сохранены в памяти контроллера.
Другие способы
Существует несколько других способов изменения параметров табло:
- Настройка бегущей строки по сети. В локальной сети или через интернет. Для этого бегущую строку подключают к компьютеру или планшету с помощью кабеля Ethernet, а затем выставляют нужные настройки в ПО.
- Настройка светодиодного табло по Wi-Fi – подключение к строке происходить по беспроводной сети с ноутбука или компьютера с установленной платой Wi-Fi
- GSM-модуль. Подключается к контроллеру (может быть выполнен в виде единого устройства с ним). Позволяет управлять строкой на расстоянии с помощью специального мобильного приложения или SMS-сообщений.
Какие данные указывают при настройке
Большинство программ для настройки бегущей строки потребуют указать следующую информацию:
- тип контроллера (можно узнать из маркировки на плате);
- число светодиодов в матрице табло (по вертикали и горизонтали);
- количество информационных блоков с разным содержанием;
- режим работы (статичный, динамический, графика, плавная смена изображения);
- текстовая информация, которую необходимо вывести.
Чтобы посмотреть, как все это будет выглядеть на табло, запускается демонстрационный режим. Он эмулирует бегущую строку на экране компьютера. Если результат устраивает, можно записывать настройки на флэш-карту.
Оставьте заявку и мы перезвоним Вами через 2 минуты
Комментарии (10)
-
SMARTRONIX
Загрузитесь в безопасном режиме, откройте блокнот, там так же повторяется ввод буквы q ?
Понажимайте на клавишу q, возможно она залипла, если умеете снимать клавиши на ноутбучной клавиатуре, снимите ее аккуратно, посмотрите что под ней.Ответить
-
Rimas
Спасибо за ответ.Клавиша нет , не залипла.Дело в том,что бегущая строка qqqqqq появляется паузами: То есть, может появиться в любой момент на какое то время(на 10-20-30 минут) Потом изчезает на какое то время(и я могу спокойно писать текст без проблем), но через какое то время опять(через час ,два) повляется.И так уже продолжается где то 4 дня. Я подозревал,что это может кейлогер. Я загружал несколько программ анти кейлогер и другие для поиска кейлогеров-но результов нету Проблема остётся.
-
SMARTRONIX
А что происходит в безопасном режиме?
Попробуйте в безопасном режиме восстановить систему на дату, когда не было данной проблемы.
Крайний вариант это переустановить систему, а когда переустановите, не спешите ставить драйвера и прочее ПО, поработайте день-два так, если проблем не будет, установите драйвера и ПО. Если проблема так и не исчезнет до установки драйверов и ПО, явно что-то с клавиатурой и требуется нести в сервис. Покажите своим знакомым, может они что-то посоветуют. -
sergey
проблема решилась?
-
-
Шамиль
Здравствуйте! у меня на ноутбуке нажимаются произвольно 1230fj89, потом опять до бесконечности в том же порядке
Ответить
-
SMARTRONIX
Шамиль, похоже у вас замыкание в клавиатуре, возможно что-то было пролито на нее. Проверьте эти клавиши. Можно отключить шлейф клавиатуры и подключить от компьютера или везти ноутбук в сервис.
-
-
Анна
У меня –бегает -т-и–ре. ——-клавиатуру поменяли. ноу-т –п-е———–р—е—прошили заново.буквально недлю и пять проблема появилась.
Ответить
-
SMARTRONIX.RU
-
-
Кончеев
У меня была (может, и есть) проблема с буквой “й”. Она появлялась два раза подряд при одном нажиме и иногда просто выскакивала после курсора. Никакие действия не помогали. Потом я сообразил поставить в автозамене в программе Ворд замену двух й на одну й, а так же “й пробел й” на отсутствие символа. По идее должно помочь. Пока помогает плохо. Опять появились йй.
Ответить
-
SMARTRONIX.RU
Клавиша залипает физически, нужно менять клавиатуру.
-
Мы отвечаем на вопросы в комментариях. Вы можете опубликовать комментарий на этой странице или задать подробный индивидуальный вопрос через форму по указанной ссылке. Если не готовы описать ситуацию подробно, оставьте комментарий. Стараемся ответить всем.
Оставить комментарий
Содержание
- Наиболее часто встречающиеся неисправности бегущих строк и экранов и методики их устранения
- 4 комментариев
- Причины поломки бегущих строк
- 1.Выход из строя одного или нескольких блоков питания
- 2.Неправильное подключение блоков питания к модулям внутри строки
- 3.Выход из строя модуля или плохой контакт в шлейфе
- 4.Комбинированные дефекты
- 5.Не читается (не загружается) информация с флешки в контроллер бегущей строки
- Основные проблемы возникающие при эксплуатации бегущих строк
- Расчитать стоимость бегущей строки или LED экрана
Наиболее часто встречающиеся неисправности бегущих строк и экранов и методики их устранения
Очень часто наши и клиенты наших коллег по рынку звонят с вопросом: «как подчинить бегущую строку» или «бегущая строка не работает». Мы собрали наиболее частые поломки и их причины в этой статье и с радостью поделимся с вами этой информацией.
1. Выход из строя одного или нескольких блоков питания.
При выходе из строя одного или нескольких блоков питания на строке наблюдается потеря яркости одного или нескольких модулей, которые запитывал вышедший из строя блок питания. При этом питание частично продолжает подаваться через шлейфы передачи данных от соседних блоков питания, но его уже не достаточно для поддержания яркости.
Проблема решается заменой вышедшего из строя блока питания светодиодной бегущей строки.
2. Не правильное подключение блоков питания к модулям внутри строки.
При сборке строки не допускается подключение модулей к блокам питания «паровозиком». Каждый модуль запитывается только от своей пары клемм на блоке питания и допускается запитывание от клемм модуля только еще одного модуля и не более. Не допускается соединение более двух модулей от одной пары клемм блока питания. Для подсоединения большего числа модулей используйте дополнительные пары клемм на блоке питания.
В случае нарушения данного правила может наблюдаться разность в яркости свечения каждого последующего модуля с предыдущем в цепочке. Этом эффект обусловлен разным напряжением на клеммах модулей. Обычно, замерив напряжение на клеммах вы увидите, что на первом модуле в цепочке 5В, на втором 4,5В, на третьем 4В и т.д. Дефект может проявиться не сразу, а при изменении температурных условий.
Проблема решается перекоммутацией модулей к блокам питания по правилам.
Ниже приведен пример неправильного подключения питания к модулям и правильного.
3. Выход из строя модуля или плохой контакт в шлейфе.
Ниже приведен пример эффекта который может означать два вида поломок.
1-й это плохой контакт в шлейфе. Этот вариант легко устраним заменой шлейфа.
2-й это выход из строя микросхем, управляющих модулем. Ремонт с заменой микросхем требует инженерных навыков и в большинстве случаев проще и дешевле заменить неисправный модуль.
4. Комбинированные дефекты.
Ниже приведен пример эффекта который может означать одновременный выход из строя блока питания и светодиодного модуля или плохого контакта (обжатия) шлейфа.
При вышедшем из строя модуле или плохом обжатии или контакте в шлейфе бывает еще эффект, когда за проблемным модулем или шлейфом вообще не воспроизводиться текст.
Для выявления дефектного шлейфа, просто переставьте шлейф с места где не наблюдалось проблем, на место, где проблема обнаружена. Если после перестановки шлейфа дефект устранен — проблема была в шлейфе.
В любом случае вы можете позвонить нам по бесплатному номеру 8-800-22-22-512 и проконсультироваться.
4 комментариев
Напишите пожалуйста, почему греются провода от блока питания до панелей. Блок питания сгорел уже в третий раз, заменил. Раньше этого хватало. Теперь табло не горит, провода греются. Блок питания как у вас на сайте. На выходе не 5 вольт, а три по вольтметру. Может купить у Вас блок управления. Если бы были шлейфы неисправны, то частично бы панели светились. У меня же полный отказ. Спасибо. Если сможете, подскажите как протестировать неисправность.
Здравствуйте. Перепутали плюс и минус.
Шлейф подсоединили не той стороной.
Надо оставить только один модуль, добиться работы, а затем добавлять модули. Если хотите что-то купить, позвоните по номеру +7 99 66 31 02 09
добрый вечер, есть строка с BX-X-U2L, при программировании не могу установить часы. когда добавляю в программу, то перестает сохранять проект? что может быть? Спасибо
Скорее всего, зона часов перекрывает или перекрывается другой активной зоной. Текста, изображения, видео. Только по вашему тексту сложно что-то угадать.
Источник
Причины поломки бегущих строк
В данной статье рассмотрены наиболее частые причины поломки бегущих строк и способы их устранения.
1.Выход из строя одного или нескольких блоков питания
Часто покупатели сталкиваются с проблемой выхода из строя одного или нескольких блоков питания бегущей строки, при этом наблюдается потеря яркости модулей, которые работали от вышедшего из строя блока питания. Хотя питание на нерабочий блок подается от продолжающих функционировать соседних блоков, его не хватает на поддержание яркости. В данном случае необходима замена нерабочего блока питания бегущей строки.
2.Неправильное подключение блоков питания к модулям внутри строки
При сборке строки очень важно правильно подключать модули к блокам питания. Каждый модуль получает питание только от своей пары клемм на блоке и возможно запитывание от клемм всего лишь еще одного модуля. Ни в коем случае нельзя соединять больше двух модулей от одной пары клемм. Чтобы присоединить большее количество модулей нужно использовать дополнительные пары клемм блока питания. Если данная процедура не выполнялась, скорее всего будет наблюдаться разность в яркости свечения модулей в своей цепочке. Это происходит из-за разности напряжения на клеммах модулей. Если замерить напряжение на клеммах, можно заметить, что оно снижается в цепочке от первого модуля к последнему. Данную проблему можно заметить не сразу, а только при изменении температуры. Решение проблемы заключается в перекоммутации модулей к блокам питания правильной техникой.
3.Выход из строя модуля или плохой контакт в шлейфе
При возникновении эффекта неполного отображения символов или букв на табло бегущей строки, это может означать два вида поломок. Или это плохой контакт на шлейфе, что решается простой заменой шлейфа, или это вышли из строя сами микросхемы модуля. В данном случае замена микросхем требует сложного ремонта и порой проще заменить сам неработающий модуль.
4.Комбинированные дефекты
Часто встречаются комбинированные дефекты, при которых одновременно выходят из строя блок питания и светодиодный модуль, или нарушение работоспособности происходит из-за плохого контакта на шлейфе. Из-за таких проблем наблюдается эффект, когда на неработающем модуле вообще не воспроизводиться текст. Чтобы обнаружить проблемный шлейф, достаточно просто переставить один шлейф на место где была обнаружена проблема. Если после перестановки шлейфа проблемы больше нет, значит дефект заключался в самом нерабочем шлейфе.
5.Не читается (не загружается) информация с флешки в контроллер бегущей строки
Очень важно пользоваться проверенной флешкой, с которой вы раньше уже выгружали информацию на контроллер, так как не все флешки могут читаться контроллером. Если выгрузка проекта происходит первый раз, лучше использовать новую флешку или отформатировать ранее используемую. Если не получилось сделать выгрузку с одной, попробуйте другую, лучше другого производителя. Проблема может заключаться в поврежденных или устаревших драйверах флеш карты, используемых для правильной работы, считывания и записи информации. Поэтому крайне рекомендуется при первой выгрузке использовать новую флешку.
Если среди перечисленных выше неисправностей вы нашли свою и не можете ее устранить самостоятельно, обращайтесь к нашим специалистам, которые осуществляют быстрый и качественный ремонт бегущих строк в Самаре.
Источник
Основные проблемы возникающие при эксплуатации бегущих строк
Наиболее часто встречающиеся неисправности бегущих строк и экранов и методики их устранения:
1. Выход из строя одного или нескольких блоков питания.
При выходе из строя одного или нескольких блоков питания на стрке наблюдается потеря яркости одного или нескольких модулей, которые запитывал вышедший из строя блок питания. При этом питание частично продолжает подаваться через шлейфы передачи данных от соседних блоков питания, но его уже не достаточно для поддержания яркости.
Проблема решается заменой вышедшего из строя блока питания светодиодной бегущей строки.
2. Не правильное подключение блоков питания к модулям внутри строки.
При сборке строки не допускается подключение модулей к блокам питания «паровозиком». Каждый модуль запитывается только от своей пары клемм на блоке питания и допускается запитывание от клемм модуля только еще одного модуля и не более. Не допускается соединение более двух модулей от одной пары клемм блока питания. Для подсоединения большего числа модулей используйте дополнительные пары клемм на блоке питания.
В случае нарушения данного правила может наблюдаться разность в яркости свечения каждого последующего модуля с предыдущем в цепочке. Этом эффект обусловлен разным напряжением на клеммах модулей. Обычно, замерив напряжение на клеммах вы увидите, что на первом модуле в цепочке 5В, на втором 4,5В, на третьем 4В и т.д. Дефект может проявиться не сразу, а при изменении температурных условий.
Проблема решается перекоммутацией модулей к блокам питания по правилам.
Ниже приведен пример неправильного подключения питания к модулям и правильного.
3. Выход из строя модуля или плохой контакт в шлейфе.
Ниже приведен пример эффекта который может означать два вида поломок.
- плохой контакт в шлейфе. Этот вариант легко устраним заменой шлейфа
- выход из строя микросхем, управляющих модулем. Ремонт с заменой микросхем требует инженерных навыков и в большинстве случаев проще и дешевле заменить неисправный модуль
4. Комбинированные дефекты.
Ниже приведен пример эффекта который может означать одновременный выход из строя блока питания и светодиодного модуля или плохого контакта (обжатия) шлейфа.
При вышедшем из строя модуле или плохом обжатии или контакте в шлейфе бывает еще эффект, когда за проблемным модулем или шлейфом вообще не воспроизводится текст.
Для выявления дефектного шлейфа, просто переставьте шлейф с места где не наблюдалось проблем, на место, где проблема обнаружена. Если после перестановки шлейфа деффект устранен — проблема была в шлейфе, если нет — проблема в модуле.
5. Не читается (не загружается) информация с флешки в память контроллера бегущей строки.
Не со всех флешек происходит считывание выгруженного на нее проекта в контроллер. Желательно иметь флешку в которой вы уверены и с которой уже ранее были удачные выгрузки проектов в используемый тип контроллера. Если вы делаете выгрузку в первый раз, желательно использовать новую, ранее не использовавшуюся флеш карту. Если таковой нет, необходимо отформатировать флеш карту перед выгрузкой на нее проекта. Если выгрузка с одной флеш карты не производиться попробуйте сделать это с другой карты, желательно другого производителя. На флеш картах существует скрытый раздел, который содержит драйверы для правильной работы, считывания и записи информации на флеш карту. Со временем этот раздел может быть поврежден или драйверы на нем могут быть устаревшие поэтому, если вы делаете выгрузку впервые, необходимо использовать новую флеш карту.
Условия предоставления гарантии на комплектующие для бегущих строк в случае покупки для самостоятельной сборки:
1. Обеспечение покупателем при получении комплектующих входного контроля.
При получении комплектующих, для сохранения гарантийных обязательств, покупатель обязан произвести входной технический контроль купленных комплектующих для сборки бегущих строк до установки их в готовое изделие.
Входной контроль включает в себя:
- Проверка каждого блока питания на соответствие параметрам выходного напряжения 5В, подстройки его выходным подстроечным резистором в случае необходимости. Проверку необходимо осуществлять обычным мультиметром, ДО ПОДКЛЮЧЕНИЯ К МОДУЛЯМ И КОНТРОЛЛЕРАМ!
- Произвести входной контроль модулей на наличие битых пикселей, прохождения тестовых сигналов ПО ОТДЕЛЬНОСТИ! Тестирование нужно производить на стенде, который представляет из себя контроллер с шлейфом и блок питания, которые проверены Вами заранее на работоспособность, т.е. в которых вы уверены.
- Произвести входной контроль контроллера на работоспособность, прохождения тестовых сигналов. Тестирование нужно производить, подключив через шлейф ОДИН модуль и блок питания, которые проверены Вами заранее на работоспособность, т.е. в которых вы уверены.
2. Порядок сборки и тестирования.
ПОСЛЕ ПРОХОЖДЕНИЯ ВХОДНОГО КОНТРОЛЯ сборку строки необходимо осуществлять придерживаясь следующих правил:
- Сборка строки должна осуществляться поэтапно, для предотвращения ошибок подключения проводников питания, шлейфов. Т.е. подключите к контроллеру сначала от одного до нескольких модулей (зависит от мощности блока питания), затем проверьте все соединеиния, подайте питание, и проверьте работоспособность. После удачного испытания подключите следующую группу модулей, и затем произведите тестовое включение. Следуйте шаг за шагом пока не соберете всю строку до конца. Такой подход не позволит в случае неправильного подключения вывести из строя все комплектующие и выявить проблемы ограничившись небольшими потерями. Если вы наблюдаете после подачи питания нагрев питающих проводников — проверьте правильность полярности их подключения. Как правило нагрев свидетельствует о том, что перепутана полярность подаваемого питания.
- Штатные проводники питания используются только для подключения последних двух в цепочке модулей и для сборки небольших бегущих строк до 10 модулей. При сборке больших проектов, используйте медный многожильный провод с сечением 1,5 мм и более в зависимости от рассчетного тока.
- После сборки замерьте напряжение питания на каждом модуле. Оно должно быть не менее 5В. Если напряжение падает на каждом последующем модуле в цепочке — проверьте надежность соединения проводников либо увеличте сечение используемых для соединения проводников.
- После окончательной сборки, ДО ЗАЛИВКИ ФРОНТАЛЬНОЙ ЧАСТИ СИЛИКОНОМ! включите строку для финального прогона не менее чем на 3 СУТОК. Как правило на этом этапе выявляется заводские дефекты, которые до заливки силиконом и монтажа строки у клиента легко устраняются.
- Не является гарантийным случаем разнотон в цвете модулей. При заказе бегущей строки РЕКОМЕНДУЕМ ЗАРАНЕЕ позаботиться о будущем ремкомплекте, чтобы модули были из одной партии. Рекомендуем дополнительно к необходимому количеству модулей докупать 5-10% от общего количества модулей, для последующей замены и после гарантийного срока. Мы производим ремонт или в случае невозможности ремонта замену вышедших из строя светодиодных модулей для бегущей строки в течение гарантийного срока 1 год, если дефект заводской. Отличие в тоне или оттенке модуля высланного на замену не является поводом для замены всех модулей для совпадения тона или оттенка.
Расчитать стоимость бегущей строки или LED экрана
Ваш браузер не поддерживает плавающие фреймы!
Источник
Очень часто наши и клиенты наших коллег по рынку звонят с вопросом: «как подчинить бегущую строку» или «бегущая строка не работает». Мы собрали наиболее частые поломки и их причины в этой статье и с радостью поделимся с вами этой информацией.
1. Выход из строя одного или нескольких блоков питания.
При выходе из строя одного или нескольких блоков питания на строке наблюдается потеря яркости одного или нескольких модулей, которые запитывал вышедший из строя блок питания. При этом питание частично продолжает подаваться через шлейфы передачи данных от соседних блоков питания, но его уже не достаточно для поддержания яркости.
Проблема решается заменой вышедшего из строя блока питания светодиодной бегущей строки.

2. Не правильное подключение блоков питания к модулям внутри строки.
При сборке строки не допускается подключение модулей к блокам питания «паровозиком». Каждый модуль запитывается только от своей пары клемм на блоке питания и допускается запитывание от клемм модуля только еще одного модуля и не более. Не допускается соединение более двух модулей от одной пары клемм блока питания. Для подсоединения большего числа модулей используйте дополнительные пары клемм на блоке питания.
В случае нарушения данного правила может наблюдаться разность в яркости свечения каждого последующего модуля с предыдущем в цепочке. Этом эффект обусловлен разным напряжением на клеммах модулей. Обычно, замерив напряжение на клеммах вы увидите, что на первом модуле в цепочке 5В, на втором 4,5В, на третьем 4В и т.д. Дефект может проявиться не сразу, а при изменении температурных условий.
Проблема решается перекоммутацией модулей к блокам питания по правилам.

Ниже приведен пример неправильного подключения питания к модулям и правильного.

3. Выход из строя модуля или плохой контакт в шлейфе.
Ниже приведен пример эффекта который может означать два вида поломок.
1-й это плохой контакт в шлейфе. Этот вариант легко устраним заменой шлейфа.
2-й это выход из строя микросхем, управляющих модулем. Ремонт с заменой микросхем требует инженерных навыков и в большинстве случаев проще и дешевле заменить неисправный модуль.

4. Комбинированные дефекты.
Ниже приведен пример эффекта который может означать одновременный выход из строя блока питания и светодиодного модуля или плохого контакта (обжатия) шлейфа.
При вышедшем из строя модуле или плохом обжатии или контакте в шлейфе бывает еще эффект, когда за проблемным модулем или шлейфом вообще не воспроизводиться текст.
Для выявления дефектного шлейфа, просто переставьте шлейф с места где не наблюдалось проблем, на место, где проблема обнаружена. Если после перестановки шлейфа дефект устранен — проблема была в шлейфе.

Курсор скачет или перемещается случайным образом при наборе текста в Windows

Если вы обнаружите, что курсор мыши прыгает или перемещается самостоятельно, автоматически, случайным образом при наборе текста на ноутбуке или компьютере с ОС Windows, то некоторые из этих советов могут помочь вам решить проблему. Обычно это может произойти, если ваша сенсорная панель чувствительна, и вы случайно касаетесь сенсорной панели во время набора текста.
Курсор мыши прыгает автоматически
Перескок курсора – еще одна проблема, с которой сталкиваются некоторые пользователи, кроме того, что указатель мыши исчезает и заменяется клавишами со стрелками. Вот несколько предложений. Просмотрите список и попробуйте их в любом порядке. Если что-то не помогает, отмените настройку обратно.
1] Убедитесь, что ваша мышь, сенсорная панель и клавиатура драйверы устройств обновлены. Убедитесь, что батарея мыши в порядке. Запустите проверку антивирусного программного обеспечения, чтобы исключить возможность появления вредоносного ПО .
2] В Windows 8.1 откройте «Настройки ПК»> «ПК и устройства»> «Мышь и сенсорная панель». В разделе Настройки сенсорной панели вы увидите Чтобы предотвратить случайное перемещение курсора при изменении задержки перед нажатием кнопки работа .
Здесь из средней задержки по умолчанию выберите Long Delay и посмотрите, поможет ли это.
В Windows 10 откройте «Настройки»> «Устройства»> «Сенсорная панель», измените чувствительность сенсорной панели на Низкая чувствительность и посмотрите.
Известно, что отключение тачпада решает проблему прыжков мыши. Посмотрите, поможет ли это вам.
3] Откройте Панель управления> Мышь> Параметры указателя. Снимите флажок Скрыть указатель при вводе текста и посмотрите, устранит ли это проблему.
4] Запустите компьютер в Очистить состояние загрузки и проверьте, сохраняется ли проблема. Если это так, то, возможно, какая-то программа мешает нормальному функционированию мыши. Вам нужно будет попытаться определить возможную причину.
5] Отключить или выключить сенсорную панель . Откройте диспетчер устройств, разверните Mice и другие указывающие устройства. Если вы видите какую-либо запись сенсорной панели, щелкните ее правой кнопкой мыши и выберите «Отключить». В противном случае откройте апплет панели управления мышью. Последняя вкладка обычно предлагает вам возможность отключить сенсорную панель.
6] Установите стороннее бесплатное программное обеспечение под названием TouchFreeze и посмотрите, работает ли оно для вас. Этот инструмент автоматически отключает сенсорную панель во время ввода текста, чтобы предотвратить перемещение курсора мыши, если случайно ладонь руки коснется сенсорной панели. Touchpad Pal – еще один полезный инструмент для пользователей Windows. Он обнаружит любую активность клавиатуры и сразу отключит сенсорную панель. Подробнее о них можно узнать здесь .
Сообщите нам, помогло ли вам какое-либо из этих предложений или у вас есть другие идеи
Смотрите этот пост, если ваш щелчок левой кнопкой мыши вызывает контекстное меню в Windows.
Курсор прыгает вокруг при наборе текста в Windows?
Поэтому недавно я столкнулся со странной проблемой, когда мой указатель мыши / курсор произвольно перепрыгивал по экрану, делая невозможным для меня что-либо печатать! У меня никогда не было этой проблемы раньше, но как только я обновил свой ноутбук Acer до Windows 7 64-bit, эта проблема с курсором, летящим по всему экрану, начала возникать.
В любом случае, после того, как я поиграл со всеми видами вещей, мне удалось взять под контроль свою сенсорную панель и курсор и снова нормально работать. Несколько друзей сказали мне, что у них были похожие проблемы, но им пришлось прибегнуть к другим решениям, чтобы решить проблему. В этой статье я попытаюсь перечислить все различные методы, которые вы можете попытаться исправить.
Отключение касаний
Именно касание (аналог нажатия на левую кнопку мышки) и вызывает перемещение курсора при наборе текста. Если отключить его и использовать кнопки (или нажатие на тачпад, если он представляет собой одну большую кнопку), то проблема решится сама собой. Это может вызвать определенные неудобства и, вероятно, потребуется какое-то время на привыкание. Но если вы часто печатаете и постоянно сталкиваетесь с проблемой перескакивающего курсора, то такое решение может сильно упростить жизнь.
Отключить касания можно в настройках мышки Панели управления. В зависимости от типа тачпада и установленного для него программного обеспечения названия пунктов и их расположения могут различаться.
Метод 4 – Отключить Нажмите, чтобы нажать
У некоторых людей возникает проблема, когда каждый раз, когда их палец касается сенсорной панели, он переходит на другую часть экрана. Это может быть вызвано нажатием кнопки «Нажать» на некоторых сенсорных панелях. Дважды щелкните значок сенсорной панели на панели задач, попробуйте найти что-то, связанное с параметрами указателя, затем «Дополнительно», затем что-то под названием «Включить касание». Убедитесь, что это не проверено. Другими именами могут быть Click to Tap или Touch Check.
В некоторых настройках сенсорной панели вы также можете увидеть «Нажать при наборе текста». Вы хотите убедиться, что включен.
Также неплохо отключить жесты и посмотреть, решит ли это проблему.
Автоматическая блокировка тачпада на время набора текста
Несмотря на то, что многие тачпады сегодня оснащаются функцией блокировки при печати на уровне операционной системы или драйверов, задержки блокировки может быть недостаточно. При интенсивной печати все равно происходит перемещение курсора. Например, такая проблема имеется у меня на ноутбуке Samsung 530. Функция блокировки тачпада при печати имеется, но при интенсивной и быстрой печати все равно курсор летает по документу, что сильно раздражает.
В этом случае можно воспользоваться сторонней утилитой, например, Touchpad Blocker. В настройках программы можно задать задержку, что позволит настроить ее под себя и с комфортом работать, не отключая никаких элементов. Помимо этого, в программе можно отслеживать количество блокировок, установить звуковой сигнал на блокировку и многое другое.
Способ 1: Проверка сенсора
Одна из самых частых причин возникновения проблемы с самопроизвольным перемещением курсора мыши в Windows 10 — наличие посторонних предметов в области сенсора. К нему могла прилипнуть крошка или даже совсем маленький клочок бумаги, что и влечет за собой такие прерывистые колебания.
Вам потребуется перевернуть мышь и проверить сам сенсор. В большинстве случаев достаточно просто протереть его пальцем, а иногда придется удалять мусор при помощи влажной тряпки, тщательно протирая всю поверхность.
Полное отключение тачпада
Если для работы на ноутбуке используется внешняя мышка, то тачпад можно полностью отключить, решив тем самым проблемы кардинально. В настройках системы есть опции, которые позволяют отключать тачпад при подключении внешней мышки. Это отличное решение, но работает не всегда корректно. Например, после перезагрузки или выхода компьютера из режима сна тачпад может снова заработать. И это несмотря на активную опцию отключения при подключении мышки.
Если отключение тачпада при подключении мышки ведет себя таким нехорошим образом, то можно полностью отключить тачпад. В этом случае при отключении мышки вы не сможете работать с ним, потребуется повторная активация, а также появятся все те проблемы, от которых мы стараемся избавиться. Именно потому это можно назвать самым радикальным способом избавления от проблемы, к которому лучше всего прибегать в самую последнюю очередь.
Обновление драйвера мыши
Во многих случаях курсор мыши может двигаться сам по себе из-за устаревших или неисправных драйверов. Во время перехода на Windows 10 из предыдущих версий могут произойти сбои при их обновлении. Поэтому попробуйте обновить их автоматически из Центра обновления Windows.
Откройте Диспетчер устройств командой devmgmt.msc, запущенной из окна «Выполнить» (Win + R).
Разверните раздел «Мыши и иные указывающие устройства». Если рядом с устройством отображается желтый восклицательный знак, то драйвер установлен неправильно. В этом и заключается причина того, почему указатель передвигается сам по себе.
Щелкните правой кнопкой по устройству и выберите из списка пункт «Обновить».
Затем выберите вариант автоматического поиска обновленных драйверов.
Если операционной системе не удалось найти совместимые, загрузите их вручную из сайта производителя.
После при обновлении устройства выберите второй вариант «Поиск драйверов на этом компьютере». Затем перейдите в папку с загруженным драйвером и кликните на него.
Курсор сам по себе перескакивает наперед произвольным образом
Windows 7 сам по себе перескакивает между окнами Всем привет.Пожалуйста помогите,проблема такая:Windows 7 сам по себе переключается между окнами.
Курсор перескакивает назад при вводе текста Здравствуйте. Похожей темы не нашел. Открыл потому эту. Я поставил Вин 7 Ультимейт на ноуте.
Курсор перескакивает назад Добрый день. Система Windows 10 x64. Установлен Office 2021. В Outlook,Word при наборе текста.
Курсор перескакивает при простом нажатии Enter Здравствуйте форумчане. Есть программа наглядно показывающая реализацию стек. Но в ней есть 2.
добрый день!! ано такого раньше не было тивируска стоит.. никаких кнопок не нажимаю. сколько лет дружу с компом н
Добавлено через 1 минуту
ну вот смотрите не только в скайпе или в аське а и повсюду перескакивает курсор и печатает там где сам хочет.
( антивируска стоит аваст. а что значить сменить клавиатуру? спасибо за ответ заранее
Заказываю контрольные, курсовые, дипломные и любые другие студенческие работы здесь.
Asus A6000VC (5CH0AG119542) перескакивает курсор при наборе ситуация такая – при наборе курсор может перескочить на пару строчек выше (ниже) и продолжать.
Не работает Num Lock, курсор на нем, сам курсор неактивен Помогите решить проблему, с ней не справляется наш программист (для раб.ПК). Не знаю, что делать и.
Когда в конце строки нажимаешь стрелку вниз, то курсор перескакивает в начало текста Почему при печатании текста в Паскаль абц,когда к конце строки нажимаешь стрелку вниз, то курсор.
Выбор кадра произвольным образом Пожалуйста подкажите. У меня есть тест состоящий из 120 кадров, из них каждые 20 на определенную.
Способ 5 – попробуйте TouchFreeze
Если больше ничего не работает, то вы можете воспользоваться классной программой TouchFreeze, которая автоматически отключает сенсорную панель при вводе текста.
Он действительно старый, но, кажется, работает для довольно многих людей, так что попробуйте, если больше ничего не работает.
Надеюсь, что одно из решений, упомянутых выше, работает! Если нет, оставьте комментарий с вашими данными, и мы постараемся помочь. Если вы нашли другое решение, не стесняйтесь оставить комментарий! Наслаждайтесь!
Курсор перескакивает на начало текста, как исправить?
Почему курсор мыши полностью уходит в правую часть экрана, но упирается в левой?
Для курсора Windows есть понятие “HotSpot” – это пиксель по координатам которого регистрируется нажатие, в классической “стрелке” HotSpot располагается на её острие (в левом верхнем углу), поэтому курсор сдвигается за пределы экрана, иначе не возможно было бы регистрировать нажатия в крайнем правом положении.
Как убрать подчеркивание ошибок в word? Часто использую слова, которые программа не знает и подчеркивает. Мне это не надо.
Нажав на кнопку “Office” в ворде откроется список стандартных действий: “создать” “открыть”, “сохранить” и так далее. Ниже этого списка справа будет кнопка “параметры Word”, при нажатии на которую у вас откроется окно с параметрами вашего ворда. Выберите пункт “правописание”, далее сможете настроить автозамену на свой вкус или просто отключить.
Курсор прыгает при наборе текста в Windows 10, 8.1
В Windows 10 и Windows 8.1 существует множество проблем и ошибок, и одна из самых раздражающих заключается в том, что ваши курсоры прыгают, когда вы что-то печатаете. Очевидно, что эта проблема также затрагивает пользователей Windows 7 и Windows 10, но владельцы Windows 8.1, похоже, наиболее затронуты.
Раздражающая проблема с курсором мыши, прыгающим вокруг , когда вы печатаете, очевидно, чаще встречается у владельцев ноутбуков, будь то Windows 7, Windows 10 или Windows 8.1. Самым очевидным объяснением того, почему это происходит, является тот факт, что вы случайно касаетесь сенсорной панели вашего ноутбука. Я знаю, что вы можете даже не чувствовать этого, но есть определенные сенсорные панели, которые являются сверхчувствительными, и они заставят ваш курсор мыши двигаться, даже если вы этого не хотите.
Читайте также : приложение Booking.com для Windows 8 получает множество новых функций
Самым простым и полезным решением было бы просто убедиться, что вы случайно не прикоснулись к нему, но это не так просто, потому что когда вы пишете, ваши ладони будут иметь тенденцию к опусканию, и, таким образом, вы неизбежно будете снова касаться сенсорной панели. У меня была эта проблема в течение нескольких хороших месяцев, и когда я наконец решил, что стою слишком близко к компьютеру, я купил беспроводную клавиатуру и мышь, и это остановило мою проблему. Кроме того, это помогло мне снять боль в спине.
Как исправить проблемы с движением курсора в Windows 10, 8.1?
Но если вы не ищете решение, подобное тому, о котором я говорил, тогда вам нужно читать дальше. Если у вас есть конвертируемое устройство Lenovo Windows 10, 8.1, вы можете посмотреть здесь на случай возникновения подобных проблем. Теперь вернемся к нашей проблеме – если вы не используете сенсорную панель и если у вас есть мышь, возможно, лучше всего было бы временно отключить ее, и тогда вы будете уверены, что вы не сможете прикоснуться к ней.
Тем не менее, если вы хотите, чтобы ваша сенсорная панель работала, вам нужно проверить, правильны ли настройки указателя мыши, выполнив следующие действия: Панель управления-> Оборудование и звук-> Устройства-> Мышь-> Свойства указателя. Оттуда выберите вкладку «Параметры указателя», затем снимите флажок « Скрыть указатель при наборе текста » и все! Если все в порядке, просто убедитесь, что у вас установлены последние версии драйверов для сенсорной панели, перейдите к Synaptics, так как это самое большое программное обеспечение в этом отношении.
Читайте также : медицинские приложения для Windows 8: выбор лучших
Последнее решение, скорее всего, также является наилучшим, если у вас все еще есть надоедливая проблема. Все, что вам нужно сделать, это загрузить программное обеспечение, которое абсолютно бесплатно и вращается вокруг очень простой, но очень полезной концепции – она автоматически отключает сенсорную панель вашего ноутбука, когда вы печатаете текст. Итак, у вас это есть, абсолютно никаких хлопот и никаких настроек, просто установите этот крошечный твик, и все готово!
Раздражает, когда вы печатаете документ и случайно ладонь руки касается сенсорной панели, изменяя положение курсора в документе или случайно нажимая на параметр. TouchFreeze – простая утилита для Windows, чтобы решить эту проблему. Он автоматически отключает сенсорную панель во время ввода текста.
После того, как вы загрузите и установите TouchFreez (ссылка в конце), он будет тихо сидеть в системном трее и не будет брать практически ничего из вашего процессора или памяти. Дайте мне знать, если это помогло решить ваши досадные проблемы, оставив свой комментарий в поле снизу.
Скачать TouchFreeze для Windows 8, Windows 8.1
Различные проблемы с курсорами в Windows 10, 8.1
Перемещение курсора – не единственная проблема, которая может возникнуть в Windows 10, 8.1. Вы также можете иметь курсоры, которые выбирают все, исчезают, черный экран только с курсором и многие другие вопросы. Если вы столкнулись с некоторыми из этих проблем, мы подготовили для вас список исправлений. Вот они: