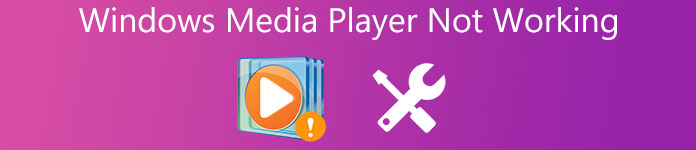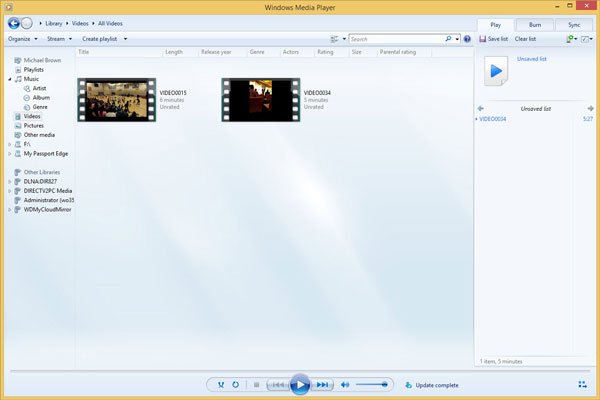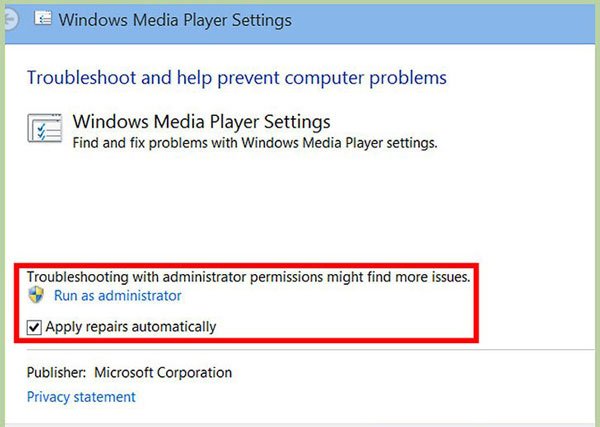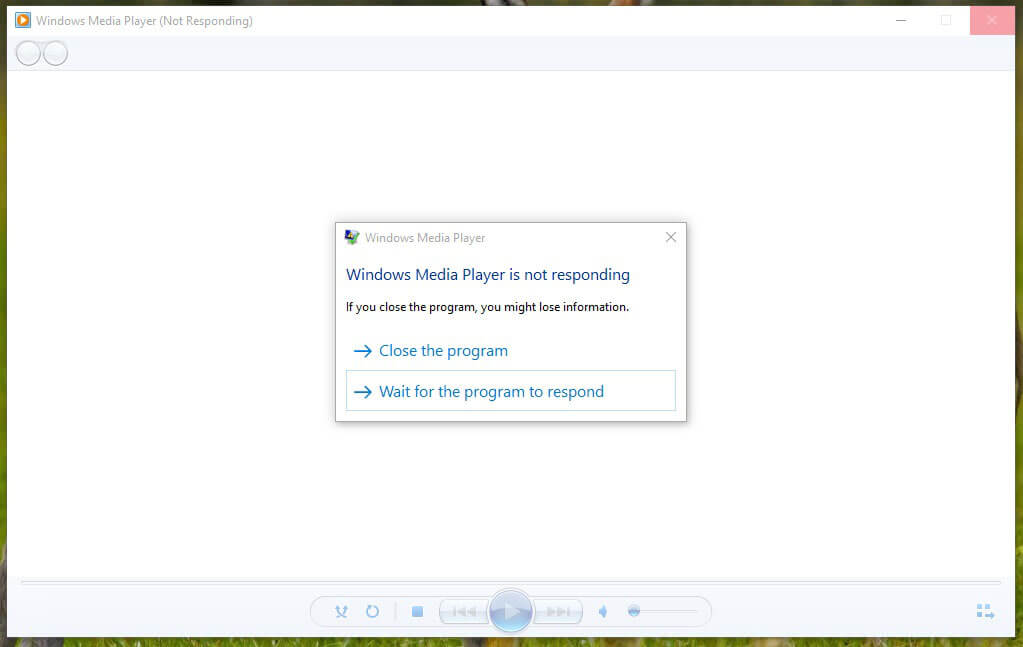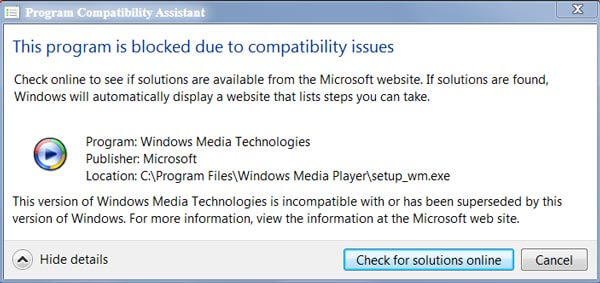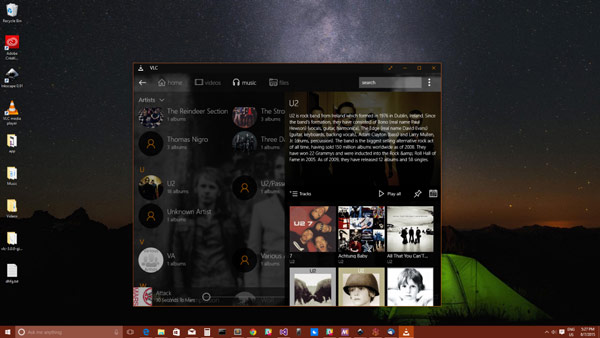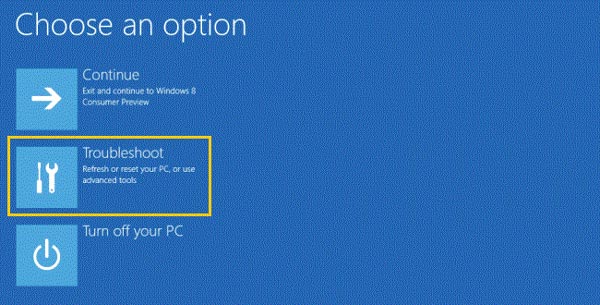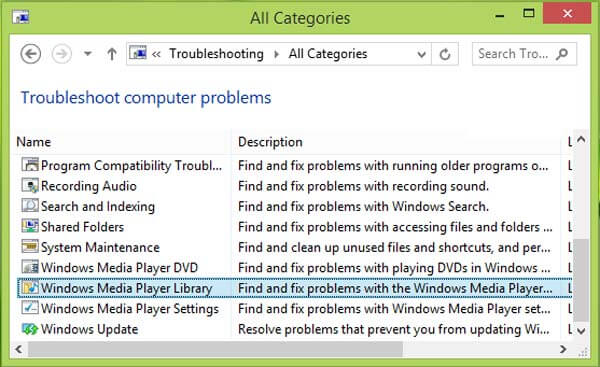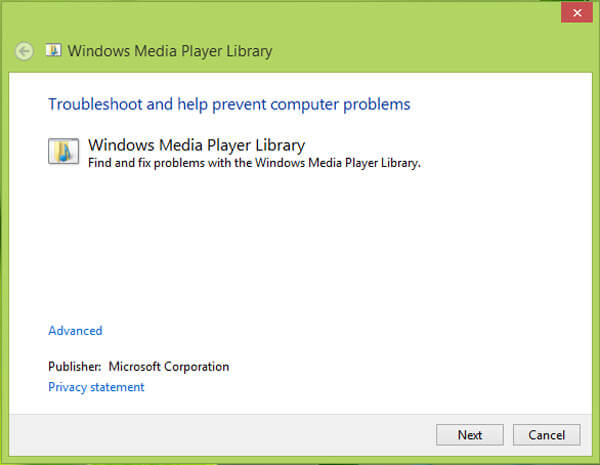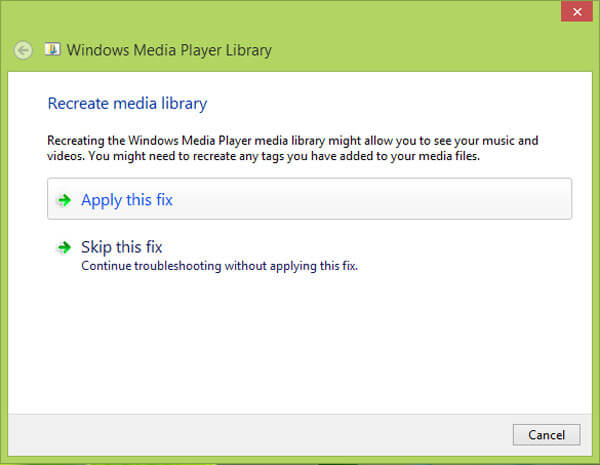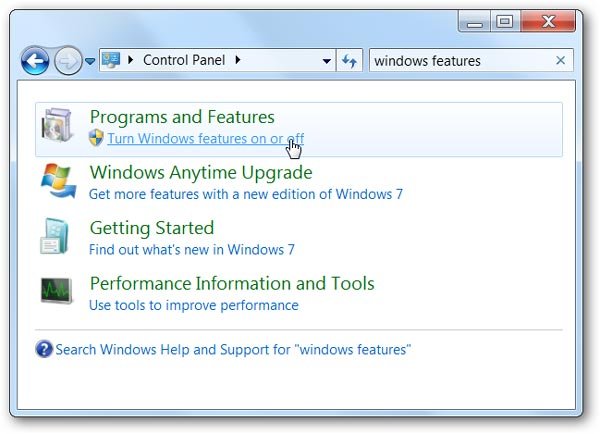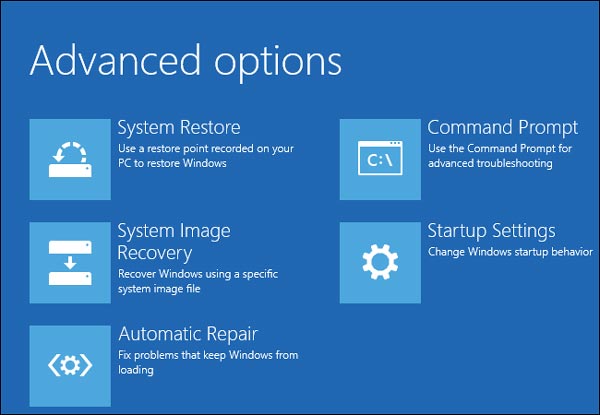Не работает проигрыватель Windows Media — исправляем
Главная / Система / Не работает проигрыватель Windows Media — исправляем
Знайте, что проигрыватель Windows Media нежданно-негаданно может перестать выполнять свои функции на любом компьютере, с любой версией операционной системы и у любого пользователя! Он может просто не открыться, внезапно перестать воспроизводить CD или DVD, а также копировать диски.
Вы можете столкнуться и с другими поломками, например, когда ничего не происходит после нажатия на значок проигрывателя или когда пиктограмма с синим кругом продолжает крутиться, а дальше ничего не происходит и т.д.
Большинство пользователей предпочитают использовать этот медиа-проигрыватель потому, что он поставляется вместе с системой по умолчанию, поддерживает все основные и популярные форматы медиафайлов и всегда был предпочтительным выбором для потокового мультимедиа. Помимо этого, он имеет почти все функции, имеющиеся и в других популярных медиаплеерах.
Поддерживает списки воспроизведения, для музыки — сортировку по исполнителю, альбому, жанру, умеет открывать изображения, работает с библиотеками. Потоковая передача мультимедиа сможет транслировать контент на компьютеры в вашей сети и т.д.
Далее в инструкции вы можете ознакомиться с некоторыми рекомендациями по устранению проблем, которые смогут помочь в тех случаях, когда ваш WMP не откроется или перестанет работать. Давайте посмотрим, какие шаги можно предпринять.
ПРОИГРЫВАТЕЛЬ WINDOWS MEDIA
Запустите встроенные в систему инструменты устранения неполадок. Просто нажмите сочетание клавиш Win + R на клавиатуре и в появившемся поле утилиты «Выполнить» введите одну из необходимых вам следующих команд:
(первая — это поиск и устранение проблем, возникающих с параметрами медиапроигрывателя, вторая — с его библиотеками и третья — с воспроизведением DVD).
Перерегистрируйте dll-файлы. В этом также помогут три команды, которые необходимо дать в Командной строке с админправами и поочередно:
подтверждая каждую клавишей Enter .
Если ничего не помогло, переустановите саму программу. Для этого в «Панели управления — Программы — Включение или отключение компонентов Windows», найдите Windows Media Player и снимите с него отметку, после чего кликните по кнопке «ОК».
Перезагрузите систему, после чего проследуйте по тому же пути и поставьте отметку обратно. После рестарта операционной системы все должно снова работать. До встречи в следующих инструкциях!
Хочу напомнить, что у нас собрано более 550 компьютерных советов, список которых вы можете найти в Карте блога. Наши страницы есть в Facebook и Google+, посетите их. Прошу делиться своим опытом, а также не забывайте о комментариях!
Источник
Что делать, если проигрыватель Windows Media не работает
Размещенно от Дороти Коллинз Ноябрь 05, 2018 17: 34
Если вы работали с Windows в течение длительного периода времени, вы должны знать, что Windows Media Player является видеоплеером по умолчанию для операционных систем Windows. Но что делать, когда Windows Media Player не работает или даже недоступен.
Когда вы используете Windows 7 / 8, вы можете обнаружить некоторые проблемы с WMP или даже сообщения об ошибках, которые «Проигрыватель Windows Media перестает работать«Проблема привела к тому, что программа перестала работать правильно. Windows закроет программу и уведомит вас, если решение доступно». Что касается пользователей Windows 10, вы должны заметить, что Windows Media Player сейчас недоступен. Что вы должны сделать, чтобы исправить эти проблемы?
Часть 1 : Некоторые случаи, когда проигрыватель Windows Media не работает
Дело 1 : Windows Media Play зависает
Мой Windows Media Player просто не открывается. Когда я щелкнул ярлык, а затем щелкнул список программ, курсор немного изменился, но ничего не произошло. Через некоторое время я удалил Windows Media Player, а затем переустановил его. Да ничего не случилось Ситуация такая, как будто я никогда не оперировал. Что я должен делать? Помоги мне, пожалуйста.
Дело 2 : Работает только с администратором
Мне нужна помощь, потому что проигрыватель Windows Media неожиданно не работает. Ассоциации все еще хороши, но ничего не произойдет, если я попытаюсь запустить свой медиаплеер. Я пытаюсь получить spiny-курсор или щелкнуть соответствующий тип файла, затем ничего. Итак, теперь я могу просто активировать Windows Media Player, если я запускаю от имени администратора, но это довольно неудобно и грязно.
Дело 3 : Проигрыватель Windows Media не отвечает
Windows Media Player не работает с файлами видео. Что я должен сделать, чтобы решить эту проблему? Интерфейс WMP всегда выскакивает окно с сообщением об ошибке: проблема остановлена, программа работает правильно, окна закроют программу и сообщат вам, если решение доступно. Затем окна замечают, что я закрываю программу. Надеюсь, вы можете дать мне правильный способ справиться с трудностями.
Дело 4 : Проигрыватель Windows Media не работает с Windows 10
У меня серьезная проблема с проигрывателем Windows Media 12, который не работает в Windows 10. Это мой компьютер и его данные, которые необходимо скопировать на диск, а затем очистить, чтобы исправить эту ситуацию или возможную рутинную работу по сканированию / устранению файлов? Если да, то как можно решить эту проблему, так как она возникла внезапно? Дайте мне несколько мыслей об этом, пожалуйста.
Часть 2 : Как исправить неработающий проигрыватель Windows Media
Вышеупомянутые четыре случая должны быть наиболее сообщаемыми проблемами для проигрывателя Windows Media. Что нужно сделать, чтобы устранить проблемы с работой проигрывателя Windows Media? Вот решения, которые вы можете принять во внимание.
Решение 1 : VLC Media Player как альтернатива, когда WMP не работает
Если вышеуказанные решения не могут решить, что проигрыватель Windows Media не работает, вы также можете использовать VLC Media Player в качестве альтернативы. Это видео плеер с открытым исходным кодом и видео редактор. Что еще более важно, Windows Media Player совместим с устройствами Windows, Mac, Linux, iOS, включая Windows 10. Лучшая особенность VLC Media Player в том, что эту программу можно использовать для запуска видео и аудио во всех форматах. Это должно быть одной из лучших альтернатив для Windows 10, когда проигрыватель Windows Media не работает должным образом.
Решение 2 Исправлено: проигрыватель Windows Media не работает в Windows 7 / 8 / 10
Шаг 1 , Нажмите значок Windows вместе с Q, а затем введите неполадки в поле поиска. Выберите «Устранение неполадок» в результате поиска.
Шаг 2 , В окнах «Устранение неполадок», с левой стороны перечисленного варианта, вы можете выбрать «Просмотреть все». После того, как вы продолжите, в следующем окне нажмите «Библиотека проигрывателя Windows Media», чтобы запустить средство устранения неполадок.
Шаг 3 , После этого вы можете запустить мастер устранения неполадок, нажав кнопку «Далее». Программа обнаружит проблемы с проигрывателем Windows Media, который не работает соответствующим образом.
Шаг 4 , После того, как средство устранения неполадок обнаружит проблему, такую как «Media Player поврежден», вам нужно всего лишь нажать кнопку «Применить это исправление», чтобы избавиться от проблем с проигрывателем Windows Media Player.
Решение 3 : Переустановите Windows Media Player для устранения проблем
Шаг 1 , Запустите панель управления и введите «Функции Windows» в поле поиска. После этого вам нужно нажать «Включить или отключить функции Windows».
Шаг 2 , Прокрутите вниз, чтобы найти «Media Features», после этого вы можете выбрать «Windows Media Player». Появится настройка по умолчанию для сброса WMP.
Шаг 3 , Включите или выключите функции Windows, а затем снова установите флажок, чтобы включить эту функцию. И теперь вы можете проверить, решена ли проблема с неработающим проигрывателем Windows Media.
Решение 4 : Восстановление системы, чтобы исправить Windows Media Player не работает
Если вышеуказанное решение по-прежнему не работает, вы также можете переустановить операционную систему Windows, чтобы устранить проблемы проигрывателя Windows Media. На самом деле это не рекомендуемое решение, так как вы должны сделайте резервную копию всех файлов вашего компьютера первый. восстановление системы Сначала нужно создать точку, а затем проверить настройки безопасности, если первая не сработала, и, наконец, пользователь должен убедиться, что переустановка выполняется в случае неудачи.
Вывод:
Когда ваш проигрыватель Windows Media не работает, вы должны знать способ решения проблем. На самом деле вы можете загрузить некоторые исправления или исправления для устранения проблем. Если решения не работают, переустановка для программы или операционной системы может быть вашим выбором. Конечно, если проигрыватель Windows Media не будет работать часто, рекомендуется заменить его на альтернативную программу.
Источник
Не работает Windows Media Player, быстро решаем проблему!
Иногда пользователи сталкиваются с проблемой, когда не работает windows media player, начинаются глобальные поиски решения проблемы. Советов много, а реально рабочих всего несколько штук.
Сегодня я покажу вам 3 легких способа , которые позволят заставить media player работать в штатном режиме, как и было изначально. А в качестве бонуса, в конце статьи, Вы сможете посмотреть видео урок, в котором на практическом примере показано выполнение всех необходимых действий.
Вступление
Если вы читаете дальше, значит у вас уже не запускается стандартный windows media player, которым вы всегда пользовались, а может быть вы просто любопытный пользователь, который хочет быт вооружен знаниями на всякий случай.
Поэтому прежде чем приступить к решению проблемы, я немного расскажу вам о причинах по которым люди сталкиваются с данной проблемой. Ведь большинство начинает кричать, что мол вот вирус подхватил, да конечно, такое бывает, но очень редко. В основном происходит сбой в операционной системе и у медиа плеера слетают библиотеки данных или ключи запуска в реестре. Ситуация не очень приятная, но легко решаемая.
Дорогие читатели, главное не надо торопиться, делайте все по порядку. Не надо сразу прыгать на последний вариант, ведь проблемы бывают разные и только применив все доступный шаги вы сможете восстановить работу своего windows media playera. Давайте переходить к делу.
Перезапуск медиа компонентов
Самый простой способ решения проблемы с нерабочим плеером это так скажем его перезагрузка, для этого необходимо выполнить ряд простых действий.
Заходим в меню «Пуск» и выбираем раздел «Панель управления»
Теперь ищем раздел «Программы и компоненты/ Удаление или изменение программ», заходим:
Переходим в раздел «Включение или отключение компонентов Windows»
Ждем несколько секунд загрузку и видим перед собой небольшое окошко в котором надо найти строчку «Компоненты для работы с мультимедиа» наша задача снять галочку с этой строки и применить настройки. Будьте внимательны, вам будет предложено перезагрузить компьютер, это нужно сделать обязательно.
После того, как вы применили новые настройки и перезагрузили компьютер, просто вернитесь еще раз в это меню и поставьте на место галочку, которую сняли, после этого пробуем запустить windows media player. Если проблема осталась, то не отчаивайтесь, просто переходите к следующему методу и все обязательно получится.
Перерегистрация системных библиотек
Достаточно сложный с технической стороны процесс, но в практике очень легко выполняется и тысячи пользователей уже через минуту используют свой плеер в штатном режиме, желаю и вам удачи. Наша задача навести порядок в системных библиотеках, для этого просто нажимаем меню «Пуск» и прямо в строке поиска прописываем команду: regsvr32 jscript.dll
Получилось три команды, которые вы по очереди применили, главное не пропускайте не одну, просто прописали, применили и тоже самое со следующей и со следующей. А когда закончили пробуем включить свой не рабочий windows media player.
Как результат? Проблема решена? Думаю, что после этого уже почти все пользователи радуются плеером без проблем, но если вы все еще мучаетесь, ведь у вас какая-то особенная проблема, то пришло время перейти к «тяжелой артиллерии».
Автоматическое восстановление Media Playera
На этом этапе все невероятно просто, наша задача зайти на официальный сайт поддержки Microsoft и найти там бесплатную утилиту, которая должна автоматически протестировать ряд проблемных случаев связанных с плеером windows media и сразу же их устранить.
Согласитесь это очень круто и невероятно просто, главное чтобы помогло. А для этого мы приступаем к действию.
И теперь загружаем ту самую программку на свой компьютер:
После того, как вы скачали утилиту, просто запускаем ее и следуем понятным инструкциям:
Для тех кто еще немного сомневается в своих силах или переживает, что допустит ошибку. То я это уже тоже предусмотрел и подготовил для вас подробное видео с практическими примерами, где я сам проделываю каждый шаг на ваших глазах. Осталось только посмотреть и повторить на своем компьютере. Приятного просмотра.
Посмотреть видео: Не работает Windows Media Player, есть решение!
После изучения всего материала, пожалуйста, отпишитесь в комментариях, помогло ли вам мои рекомендации в решение проблемы? Заработал ли теперь плеер или нет? Может быть вы применили какой-то свой метод, не жлобитесь, нас уже около тысячи человек каждый день на данном сайте, поделитесь своими знаниями и вам будут благодарны многие.
Источник
Библиотека проигрывателя Windows Media — это база данных, содержащая все аудио-видеофайлы на вашем компьютере. Теперь сообщение «Медиатека проигрывателя Windows Media повреждено» отображается, когда какой-либо файл в базе данных проигрывателя Windows Media поврежден или не читается проигрывателем Windows Media.
Проигрыватель Windows Media может автоматически восстанавливать некоторые поврежденные файлы в базе данных, поэтому простая перезагрузка компьютера может решить проблему. После перезагрузки, если ошибка все еще существует, воспользуйтесь этими исправлениями:
Прежде чем приступать к исправлениям, создайте точку восстановления системы, чтобы вы могли восстановить свой компьютер до прежнего состояния, если что-то пойдет не так.
Fix-1 Перестроить базу данных библиотеки проигрывателя Windows Media
Основной причиной ошибки «Медиатека проигрывателя Windows Media повреждена» является поврежденная база данных проигрывателя Windows Media. Выполните следующие действия, чтобы восстановить базу данных библиотеки проигрывателя Windows Media.
1. Нажмите клавишу Windows + R, введите «%LOCALAPPDATA%MicrosoftMedia Player» и нажмите Enter.
2. Нажмите Ctrl+A, чтобы выбрать каждый файл в папке. Нажмите Shift+Delete, чтобы безвозвратно удалить все файлы папки. Закройте папку.
3. Перезапустите проигрыватель Windows Media. Проигрыватель Windows Media перестроит базу данных проигрывателя Windows Media.
Проверьте, присутствует ли ошибка по-прежнему или нет. Если ошибка все еще существует, перейдите к следующему исправлению.
Fix-2 Удалить файлы кэша базы данных проигрывателя Windows Media
1. Нажмите клавишу Windows + R, введите «%LOCALAPPDATA%Microsoft» и нажмите Enter.
Откроется папка Microsoft.
2. Найдите папку «Медиаплеер». Щелкните правой кнопкой мыши на нем нажмите «Shift» и нажмите «Удалить» *.
Это навсегда удалит папку «Медиаплеер».
3. Перезагрузите компьютер. Когда Windows будет загружаться, Проигрыватель Windows Media перестроит «базу данных проигрывателя Windows Media».
*ПРИМЕЧАНИЕ–
Если вы получаете это сообщение «Текущая база данных не может быть удалена, поскольку она открыта в службе общего доступа к сети Windows Media», вы не сможете удалить папку. Выполните следующие действия, чтобы удалить папку:
1. Просто одновременно нажмите клавишу Windows+R, чтобы запустить Бегать окно на вашем компьютере.
2. Здесь вам нужно будет ввести «services.msc», а затем нажать «Ввод».
3. Прокрутите вниз, чтобы найти «Служба общего доступа к проигрывателю Windows Media» и щелкните правой кнопкой мыши на нем и нажмите «Стоп».
Это остановит «Службу общего доступа к проигрывателю Windows Media» на вашем компьютере.
Закройте «Услуги».
4. Затем снова нажмите клавишу Windows + R, введите «%LOCALAPPDATA%Microsoft» и нажмите Enter.
Откроется папка Microsoft.
4. Найдите папку «Медиаплеер». Щелкните правой кнопкой мыши на нем нажмите «Shift» и нажмите «Удалить».
Это навсегда удалит папку «Медиаплеер».
Перезагрузите компьютер.
Когда Windows будет загружаться, проигрыватель Windows Media перестроит базу данных ‘Windows Media Player’. После перезагрузки компьютера проверьте, сохраняется ли ошибка или нет. Если ошибка все еще присутствует, перейдите к следующему исправлению.
Fix-3 Выполните чистую загрузку
Чистая загрузка вашего компьютера гарантирует, что ваш компьютер загружается с минимальным набором драйверов и меньшим количеством запускаемых программ. Это может решить проблему «Библиотека мультимедиа проигрывателя Windows Media повреждена». Чтобы очистить загрузку, ваш компьютер выполните следующие действия:
1. Что вам нужно сделать, так это просто нажать клавиши Windows+R вместе.
2. Затем введите «msconfig» в этом Бегать окно, а затем нажмите Enter.
2. Перейдите на вкладку «Общие», а затем снимите флажок «Загрузить элементы автозагрузки».
3. Затем убедитесь, что установлен флажок «Загрузить системные службы».
4. После этого перейдите на вкладку «Услуги».
5. Затем чек об оплате выберите «Скрыть все службы Microsoft», а затем нажмите «Отключить все».
6. Наконец, нажмите «Применить», а затем нажмите «ОК», чтобы сохранить эти изменения.
После того, как вы выполнили все эти шаги, перезагрузите компьютер, он загрузится в чистом режиме.
Ошибка «Библиотека мультимедиа проигрывателя Windows Media повреждена» должна быть устранена.
Проблемы
При попытке использовать Microsoft проигрыватель Windows Media 11, возможно возникновение следующих проблем:
-
Вы не можете просмотреть, добавить или удалить элементы из библиотеки.
-
При попытке использовать параметр Применить изменения информации мультимедиа , изменения не происходят, а не отображается индикатор хода выполнения.
-
Появляется сообщение об ошибке о том, что повреждения базы данных библиотеки.
-
Наблюдаемые папки игрока список пуст.
-
Папки, добавленные в список отслеживаемых папок не сохраняются.
Причина
Эта проблема возникает из-за повреждения базы данных библиотеки проигрыватель Windows Media.
Решение
Чтобы устранить эту проблему, очистить базу данных проигрыватель Windows Media. Чтобы сделать это, выполните следующие действия.
-
Закройте проигрыватель Windows Media.
-
Для Windows XP:Click Пусквыберите пункт выполнить, введите %userprofile%Local SettingsApplication DataMicrosoftMedia проигрывателяи нажмите кнопку ОК. Для Windows Vista: нажмите кнопку Пуск, Все программы->Стандартные->выполнить, введите %LOCALAPPDATA%MicrosoftMedia проигрывателяи нажмите кнопку ОК.
-
Выберите все файлы в папке и выберите команду Удалить в меню файл . Примечание. Удаление папки, находящиеся в этой папке нет.
-
Перезапустите проигрыватель Windows Media. Примечание. Проигрыватель Windows Media автоматически восстанавливает базу данных.
Если проблема не устраняется, удалите файлы кэша базы данных проигрыватель Windows Media. Чтобы сделать это, выполните следующие действия.
-
Закройте проигрыватель Windows Media.
-
При запуске Windows XP нажмите кнопку Пуск, выберите пункт выполнить, введите %userprofile%Local SettingsApplication DataMicrosoftи нажмите кнопку ОК. При запуске Windows Vista нажмите кнопку Пуск, Все программы->Стандартные->выполнить, введите %LOCALAPPDATA%Microsoftи нажмите кнопку ОК.
-
Выберите папку Media Player и выберите в меню Файл команду Удалить.
-
Перезапустите проигрыватель Windows Media. Примечание. Проигрыватель Windows Media автоматически восстанавливает базу данных.
Дополнительная информация
Библиотека проигрыватель Windows Media использует новую и более надежную базу данных для хранения сведений о файле мультимедиа. Это включает в себя имя, расположение, соответствующие изображения, теги ID3 и теги WMA для каждого файла. Эта база данных хранится в следующей папке. Для Windows XP
%USERPROFILE%Application DataMicrosoftMedia проигрывателяДля Windows Vista:
%LOCALAPPDATA%MicrosoftMedia проигрывателяКак и в случае с любой базой данных, могут быть повреждены данные, хранящиеся в базе данных или самой базы данных. Проигрыватель Windows Media библиотечную базу данных обычно можно автоматически восстановиться после повреждения базы данных. Тем не менее повреждение базы данных таким образом, что проигрыватель Windows Media не удается восстановить базу данных.
Нужна дополнительная помощь?
Нужны дополнительные параметры?
Изучите преимущества подписки, просмотрите учебные курсы, узнайте, как защитить свое устройство и т. д.
В сообществах можно задавать вопросы и отвечать на них, отправлять отзывы и консультироваться с экспертами разных профилей.
Попробуйте наш инструмент устранения неполадок
Выберите операционную систему
Выберите язык програмирования (опционально)
Библиотека проигрывателя Windows Media это база данных, содержащая все аудио-видео файлы на вашем компьютере. Сейчас же, ‘ Библиотека мультимедиа проигрывателя Windows Media повреждена » сообщение отображается, когда любой файл в базе данных проигрывателя Windows Media испорченный или же нечитаемый с помощью проигрывателя Windows Media.
Проигрыватель Windows Media может автоматически восстанавливать некоторые поврежденные файлы в базе данных, так что просто перезагрузка ваш компьютер может решить проблему. После перезагрузки, если ошибка не исчезла, выполните следующие исправления:
Прежде чем приступить к исправлениям, создайте точка восстановления системы , чтобы вы могли восстановить свой компьютер до предыдущего состояния, если что-то пойдет не так.
Fix-1 Восстановление базы данных библиотеки проигрывателя Windows Media
Основная причина ошибки ‘ Библиотека мультимедиа проигрывателя Windows Media повреждена » это поврежденная база данных проигрывателя Windows Media. Выполните следующие действия, чтобы восстановить База данных библиотеки проигрывателя Windows Media —
1. Нажмите Windows Key+R и введите ‘ % LOCALAPPDATA% Microsoft Media Player »И ударил Войти .
2. Нажмите Ctrl + A для выбора каждого файла в папке. Нажмите Shift + Удалить , чтобы навсегда удалить все файлы в папке. Закройте папку.
3. Перезапуск твой компьютер. При перезагрузке системы Windows Media Player восстановит База данных проигрывателя Windows Media .
Проверьте, сохраняется ли ошибка. Если ошибка все еще существует, перейдите к следующему исправлению.
Fix-2 Удалить файлы кэша базы данных проигрывателя Windows Media
1. Нажмите Windows Key+R и введите ‘ % LOCALAPPDATA% Microsoft »И ударил Войти .
Microsoft папка откроется.
2. Найдите значок « Проигрыватель медиа ‘ папка. Щелкните правой кнопкой мыши на нем нажмите ‘ Сдвиг ‘И нажмите“ Удалить ‘*.
Это приведет к безвозвратному удалению символа « Проигрыватель медиа ‘ папка.
3. Перезапуск твой компьютер. Когда Windows загрузится, Проигрыватель Windows Media восстановит ‘ Проигрыватель Windows Media база данных ‘.
* ПРИМЕЧАНИЕ —
Если вы получаете « Текущая база данных не может быть удалена, поскольку она открыта в службе общего доступа к сети Windows Media » это сообщение, то вы не сможете удалить папку. Выполните следующие действия, чтобы удалить папку:
1. Просто нажмите Windows key+R вместе, чтобы запустить Пробег окно на вашем компьютере.
2. Здесь вам нужно будет ввести « services.msc ‘, А затем нажмите’ Войти ‘.
3. Прокрутите вниз, чтобы найти « Служба общего доступа к проигрывателю Windows Media ‘ и щелкните правой кнопкой мыши на нем и нажмите « Останавливаться ‘.
Это остановит ‘Служба общего доступа к проигрывателю Windows Media ‘ на твоем компьютере.
Закрывать ‘ Услуги ‘.
4. Затем нажмите Windows Key+R снова и введите ‘ % LOCALAPPDATA% Microsoft »И ударил Войти .
Microsoft папка откроется.
4. Найдите значок « Проигрыватель медиа ‘ папка. Щелкните правой кнопкой мыши на нем нажмите ‘ Сдвиг ‘И нажмите“ Удалить ‘.
Это приведет к безвозвратному удалению ‘ Проигрыватель медиа ‘ папка.
Перезапуск твой компьютер.
Когда Windows загрузится, Проигрыватель Windows Media восстановит ‘ Проигрыватель Windows Media ‘ база данных. После перезагрузки компьютера проверьте, сохраняется ли ошибка. Если ошибка все еще присутствует, перейдите к следующему исправлению.
Fix-3 Выполните чистую загрузку
Чистая загрузка ваш компьютер гарантирует, что ваш компьютер загружается с минимальным набором драйверов и меньшим количеством запускаемых программ. Это может решить проблему ‘ Библиотека мультимедиа проигрывателя Windows Media повреждена » . Чтобы чистый ботинок, ваш компьютер выполните следующие действия:
1. Вам нужно просто нажать Windows key+R ключи вместе.
2. Затем введите « msconfig ‘ в этом Пробег окно, а затем нажмите Войти .
2. Щелкните значок « Общее Вкладка, а затем снимите отметку опция ‘ Загрузить элементы автозагрузки ‘.
3. Затем убедитесь, что значок « Загрузить системные сервисы Вариант проверил .
4. После этого перейдите в « Услуги ”Таб.
5. Затем, проверить « Скрыть все службы Microsoft ‘, А затем нажмите’ Отключить все ‘.
6. Наконец, нажмите « Подать заявление ‘, А затем нажмите’ Ok », Чтобы сохранить эти изменения.
Выполнив все эти шаги, перезагрузка ваш компьютер, он загрузится в чистом режиме.
Ошибка ‘ Библиотека мультимедиа проигрывателя Windows Media повреждена » следует решить.
Рекомендуется для вас:
- Исправлено: библиотека проигрывателя Windows Media не работает в Windows 10
- Исправить проблему с неработающим проигрывателем Windows Media в Windows 10
- Как устранить ошибку 0x80070570 Файл или каталог поврежден
- Проигрыватель Windows Media обнаружил проблему при воспроизведении файла
- Исправьте ошибку выполнения сервера Windows Media Player в Windows 10
- Исправить Windows Media Player не воспроизводит DVD (решено)
Иногда пользователи сталкиваются с проблемой, когда не работает windows media player, начинаются глобальные поиски решения проблемы. Советов много, а реально рабочих всего несколько штук.
Сегодня я покажу вам 3 легких способа , которые позволят заставить media player работать в штатном режиме, как и было изначально. А в качестве бонуса, в конце статьи, Вы сможете посмотреть видео урок, в котором на практическом примере показано выполнение всех необходимых действий.
Содержание
- Вступление
- Перезапуск медиа компонентов
- Перерегистрация системных библиотек
- Автоматическое восстановление Media Playera
- Посмотреть видео: Не работает Windows Media Player, есть решение!
Вступление
Если вы читаете дальше, значит у вас уже не запускается стандартный windows media player, которым вы всегда пользовались, а может быть вы просто любопытный пользователь, который хочет быт вооружен знаниями на всякий случай.
Поэтому прежде чем приступить к решению проблемы, я немного расскажу вам о причинах по которым люди сталкиваются с данной проблемой. Ведь большинство начинает кричать, что мол вот вирус подхватил, да конечно, такое бывает, но очень редко. В основном происходит сбой в операционной системе и у медиа плеера слетают библиотеки данных или ключи запуска в реестре. Ситуация не очень приятная, но легко решаемая.
Дорогие читатели, главное не надо торопиться, делайте все по порядку. Не надо сразу прыгать на последний вариант, ведь проблемы бывают разные и только применив все доступный шаги вы сможете восстановить работу своего windows media playera. Давайте переходить к делу.
Самый простой способ решения проблемы с нерабочим плеером это так скажем его перезагрузка, для этого необходимо выполнить ряд простых действий.
Заходим в меню «Пуск» и выбираем раздел «Панель управления»
Теперь ищем раздел «Программы и компоненты/ Удаление или изменение программ», заходим:
Переходим в раздел «Включение или отключение компонентов Windows»
Ждем несколько секунд загрузку и видим перед собой небольшое окошко в котором надо найти строчку «Компоненты для работы с мультимедиа» наша задача снять галочку с этой строки и применить настройки. Будьте внимательны, вам будет предложено перезагрузить компьютер, это нужно сделать обязательно.
После того, как вы применили новые настройки и перезагрузили компьютер, просто вернитесь еще раз в это меню и поставьте на место галочку, которую сняли, после этого пробуем запустить windows media player. Если проблема осталась, то не отчаивайтесь, просто переходите к следующему методу и все обязательно получится.
Перерегистрация системных библиотек
Достаточно сложный с технической стороны процесс, но в практике очень легко выполняется и тысячи пользователей уже через минуту используют свой плеер в штатном режиме, желаю и вам удачи. Наша задача навести порядок в системных библиотеках, для этого просто нажимаем меню «Пуск» и прямо в строке поиска прописываем команду: regsvr32 jscript.dll
Следом вводим еще две команды:
- regsvr32 vbscript.dll
- regsvr32 wmp.dll
Получилось три команды, которые вы по очереди применили, главное не пропускайте не одну, просто прописали, применили и тоже самое со следующей и со следующей. А когда закончили пробуем включить свой не рабочий windows media player.
Как результат? Проблема решена? Думаю, что после этого уже почти все пользователи радуются плеером без проблем, но если вы все еще мучаетесь, ведь у вас какая-то особенная проблема, то пришло время перейти к «тяжелой артиллерии».
На этом этапе все невероятно просто, наша задача зайти на официальный сайт поддержки Microsoft и найти там бесплатную утилиту, которая должна автоматически протестировать ряд проблемных случаев связанных с плеером windows media и сразу же их устранить.
Согласитесь это очень круто и невероятно просто, главное чтобы помогло. А для этого мы приступаем к действию.
Переходим по ссылке: Официальный сайт Майрософт
И теперь загружаем ту самую программку на свой компьютер:
После того, как вы скачали утилиту, просто запускаем ее и следуем понятным инструкциям:
Для тех кто еще немного сомневается в своих силах или переживает, что допустит ошибку. То я это уже тоже предусмотрел и подготовил для вас подробное видео с практическими примерами, где я сам проделываю каждый шаг на ваших глазах. Осталось только посмотреть и повторить на своем компьютере. Приятного просмотра.
После изучения всего материала, пожалуйста, отпишитесь в комментариях, помогло ли вам мои рекомендации в решение проблемы? Заработал ли теперь плеер или нет? Может быть вы применили какой-то свой метод, не жлобитесь, нас уже около тысячи человек каждый день на данном сайте, поделитесь своими знаниями и вам будут благодарны многие.

Загрузка…