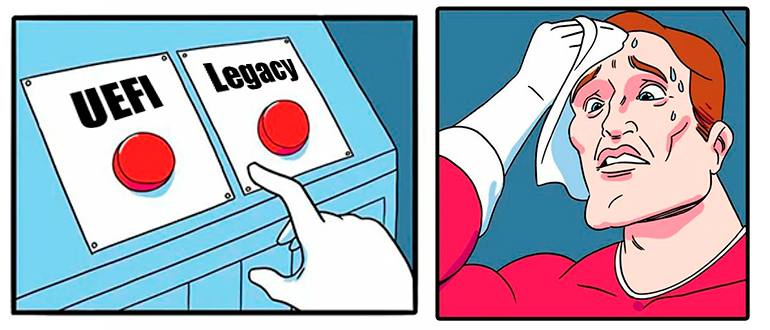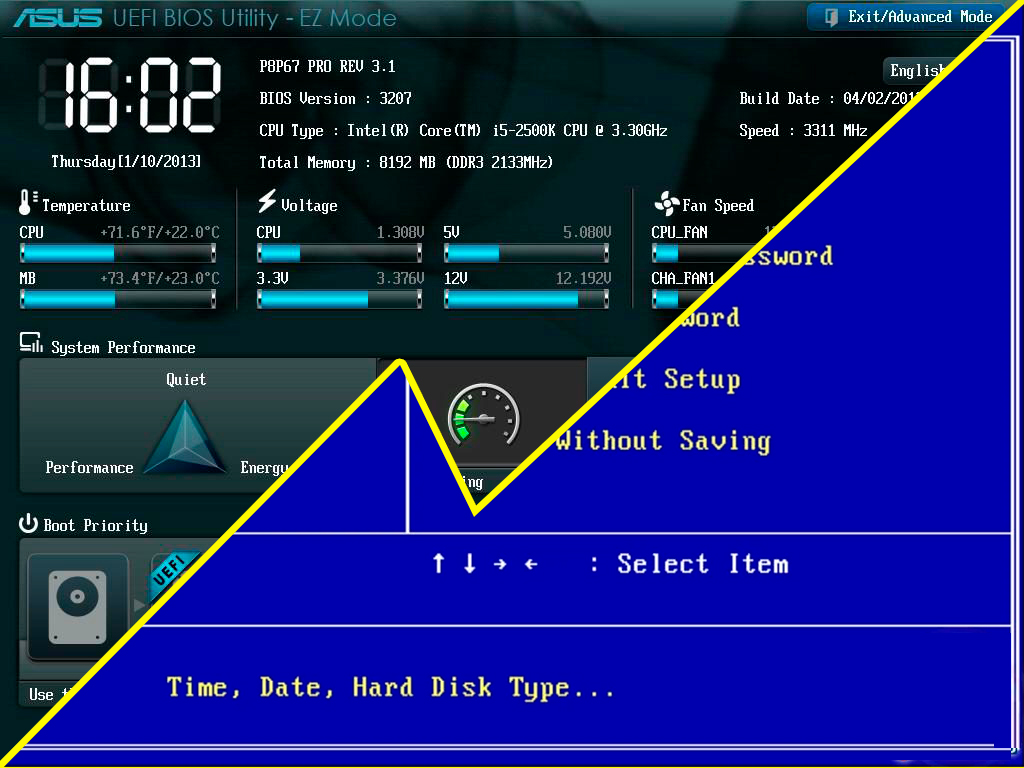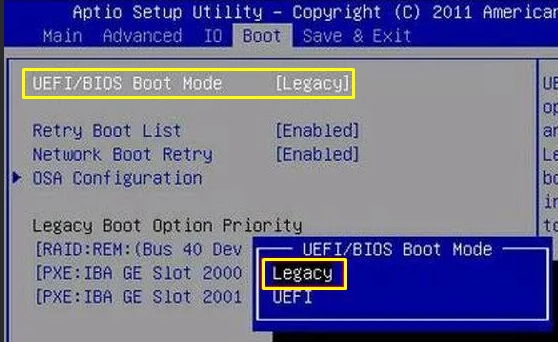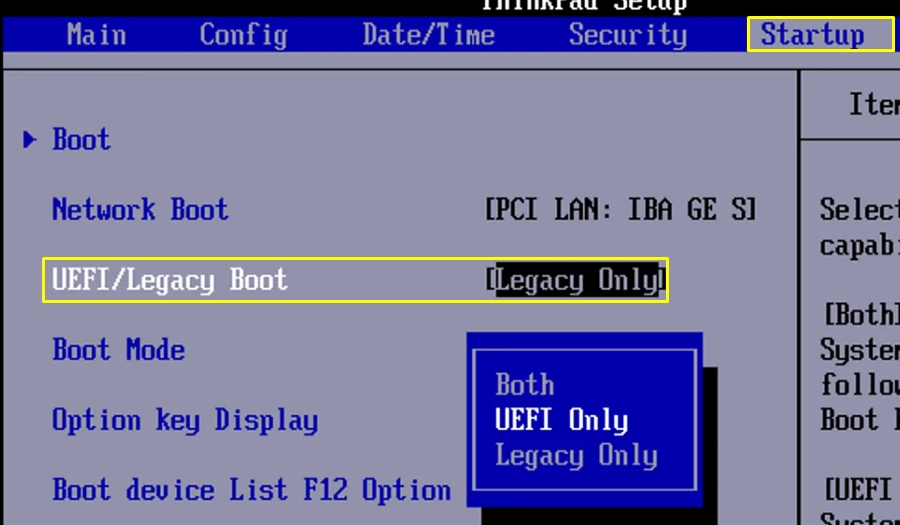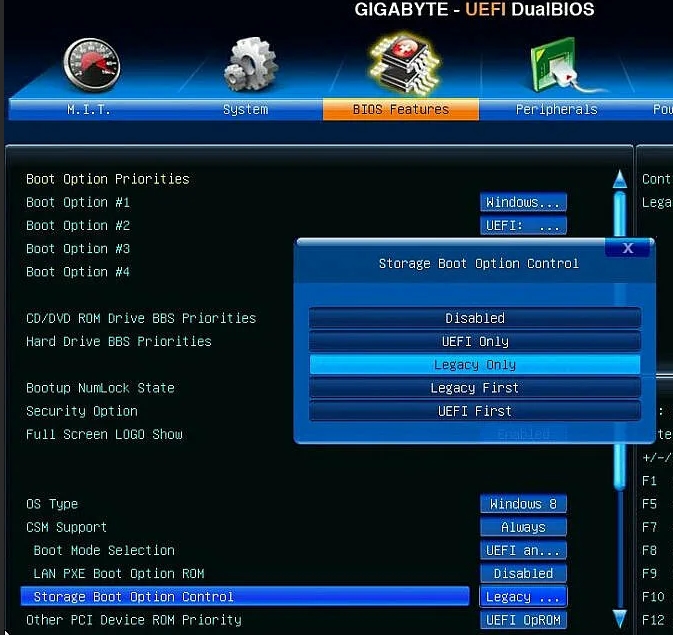Исторически так сложилось, что компьютер может загружаться в двух режимах:
- Современный режим «UEFI»: поддерживается практически всеми компьютерами после 2010 года выпуска;
- «Legacy»: для старых компьютеров под управлением
Чтобы не было путаницы, BIOS и UEFI выполняют одну и ту же функцию – управляют запуском компьютера и настройкой базовых параметров системы. Но UEFI это новая версия BIOS’а. Для загрузки с UEFI флешки, управляющей программе достаточно найти в корне файловой системы некоторые системные файлы. Старым BIOS’ам обязательно нужна загрузочная запись (MBR) в ‘0’ секторе диска, при отсутствии которого запуск был невозможен.
Загрузочную флэшку можно записать в режиме совместимости UEFI (GPT), BIOS (MBR) или обоих одновременно. Поэтому, если носитель записан по типу UEFI, то загрузка на компьютере с BIOS будет невозможна, флешку нужно перезаписать под MBR, об этом будет ниже.
На компьютерах UEFI есть настройка, которая переключает режимы между UEFI и Legacy. Здесь должно быть выбрано значение, соответствующее формату вашего загрузочного диска. Необязательно знать какой там формат, просто попробуйте переключиться с одного на другой. Зайдите в UEFI (буду называть его ‘биос’, по-народному) с помощью горячих клавиш для вашего компьютера. Название раздела внутри биоса зависит от его версии: «Boot», «Startup», «Advanced», «BIOS Features».
Вам нужно найти параметр «UEFI/Legacy Boot» и выставить значение:
- «UEFI only»: загружаться только с UEFI-совместимых флешек, обычно включено по умолчанию;
- «Legacy only»: поддержка только старых образов с MBR;
- «Both»: запускаться с обоих типов, рекомендуется.
Режим «Legacy» может называться по-другому: «Legacy Support», «Legacy Boot», «Compatibility Support Mode (CSM)». Если же стоит выбор между названиями операционной системы, то это трактуется так:
- Windows 10, Windows 8 означает UEFI;
- Windows 7 или Other OS означает Legacy-режим.
После выбора верного режима ваш биос увидит самозагрузочную флешку в Boot Menu после перезагрузки.
Основные возможности BIOS, UEFI
Войдя в настройки BIOS или UEFI компьютера, пользователь может:
• получить информацию об основных составных частях компьютера (названия моделей, серийные номера и др.);
• отключить некоторые из устройств (дисководы, сетевые карты, картридеры, запоминающие устройства и др.). Для этого в настройках BIOS (UEFI) возле них значение «Enable» (используется) нужно изменить на «Disable» (отключено). Отключать неиспользуемые устройства целесообразно, например, для экономии заряда батареи ноутбука;
• получить данные о частотных, температурных и других характеристиках работы некоторых устройств, а также использовании ими разнообразных технологий (частота шины процессора, частота оперативной памяти, температура процессора, температура чипсета материнской платы, скорость вращения куллеров, напряжение на процессоре и других устройствах, а также много другой информации);
• изменить частотные и другие показатели работы отдельных устройств компьютера, а также отключить или включить некоторые из используемых ими технологий (изменить частоту шины процессора, частоту оперативной памяти, множитель процессора, напряжение процессора, напряжение оперативной памяти, задержки оперативной памяти и др. параметры).
На каждом конкретном компьютере возможности изменения настроек BIOS (UEFI) существенно отличаются. Все зависит как от характеристик устройств, входящих в состав компьютера, так и от версии его BIOS (UEFI).
Чтобы максимально эффективно использовать возможности BIOS (UEFI) своего компьютера, пользователь должен зайти в его настройки и изучить их содержание.
Как UEFI заменяет и улучшает BIOS
UEFI заменяет традиционный BIOS на ПК. На существующем ПК невозможно переключиться с BIOS на UEFI. Вам необходимо купить новое оборудование, которое поддерживает и включает UEFI, как это делают большинство новых компьютеров. Большинство реализаций UEFI обеспечивают эмуляцию BIOS, поэтому Вы можете выбрать установку и загрузку старых операционных систем, которые ожидают BIOS вместо UEFI, чтобы они были обратно совместимы.
Этот новый стандарт позволяет избежать ограничений BIOS. Встроенное ПО UEFI может загружаться с дисков емкостью 2.2 ТБ или более — теоретический предел составляет 9.4 зетабайта. Это примерно в три раза больше предполагаемого размера всех данных в Интернете. Это потому, что UEFI использует схему разбиения GPT вместо MBR. Он также загружается более стандартизированным способом, запуская исполняемые файлы EFI вместо запуска кода из основной загрузочной записи диска.
UEFI может работать в 32-битном или 64-битном режиме и имеет более адресуемое адресное пространство, чем BIOS, что означает, что Ваш процесс загрузки происходит быстрее. Это также означает, что экраны настройки UEFI могут быть более плавными, чем экраны настроек BIOS, включая поддержку графики и курсора мыши. Однако это не обязательно. Многие ПК по-прежнему поставляются с интерфейсами настроек UEFI в текстовом режиме, которые выглядят и работают как старый экран настройки BIOS.
UEFI имеет и другие функции. Он поддерживает безопасную загрузку, что означает, что операционная система может быть проверена на достоверность, чтобы убедиться, что вредоносное ПО не вмешивалось в процесс загрузки. Он может поддерживать сетевые функции прямо в самой прошивке UEFI, что может помочь в удаленном устранении неполадок и настройке. С традиционным BIOS Вы должны сидеть перед физическим компьютером, чтобы настроить его.
Это не просто замена BIOS. UEFI — это, по сути, крошечная операционная система, которая работает поверх прошивки ПК и может делать гораздо больше, чем BIOS. Он может храниться во флэш-памяти на материнской плате или загружаться с жесткого диска или общего сетевого ресурса при загрузке.
Разные ПК с UEFI будут иметь разные интерфейсы и функции. Все зависит от производителя Вашего ПК, но основы будут одинаковыми на каждом ПК.
Преимущества UEFI
-
- ускорение загрузки ОС;
- поддержка русского языка;
- нет проблем с применением жестких дисков большого объема (2 Тб и выше);
- поддерживание мультизапуска операционных систем, их правильная организация;
- наглядный контроль состояния частей ПК ;
- удобный и понятный для человека визуальный интерфейс;
- микрокод программы содержит большую защиту от вирусов, чем BIOS;
- подобно полноценным операционным системам имеет собственный софт и сетевое хранилище.
Что касается UEFI Secure Boot, то это заранее предусмотренный разработчиками способ защиты от запуска нелицензионного кода. Он не позволяет вирусным программам заменить загрузчик, а при использовании Microsoft – спасает от пиратской версии ОС. Однако чаще всего данный режим отключен по умолчанию, или же по некоторым причинам пользователям приходится самостоятельно его отключать.
В настоящее время UEFI представляется как отдельная часть стандартного BIOS-а, но уже выпускаются компьютеры с материнскими платами, где все наоборот – BIOS считается дополнительным модулем к UEFI.
Как зайти в BIOS?
Чтобы зайти в BIOS необходимо нажать на клавиатуре определенную клавишу, или сочетание клавиш, это зависит от производителя компьютера. BIOS, это микросхема (чип), которая находится на материнской платы компьютера.
Каждая материнская плата или компьютер используют разные BIOS, и чтобы попасть в настройки самого BIOS, у каждого происходит по разному.
К примеру, чтобы зайти в BIOS на ноутбуке 2013 года *ASUS X550LC, нужно нажать на клавишу Del, а чтобы не заходя в основной БИОС, попасть в Boot Menu (меню загрузки), нажимаем клавишу Esc.
*Для моделей X, вход в Boot Menu осуществляется клавишей Esc, для моделей ноутбуков Asus, название которых начинается с K, например k601 нужно нажимать клавишу F8. Но бывает и у них путаница, так что пробуйте по всякому, Esc или F8.
Отключение Secure Boot
Функция материнской платы «Secure Boot» (безопасный запуск) была задумана для предотвращения запуска несанкционированных операционных систем (вирусов) при загрузке ноутбука. Всё бы ничего, но именно из-за этой функции, иногда, BIOS не может загрузиться с флешки в случаях, когда вам требуется установить Windows, Linux или просто запустить портативную ОС.
Необходимо зайти в биос, найти опцию «Secure Boot» и отключить её, т.е. перевести в состояние «Disabled». Находится она в разных местах, в зависимости от модели компьютера: меню «Boot», «System Configuration», «Security», «Authentication», «BIOS Features». Особенно рекомендуется отключать «Secure Boot» для режима Legacy.
Как записать флешку в правильном режиме
Режим загрузочной флешки зависит от ISO-образа, который мы на неё запишем. Бывают образы формата Legacy, UEFI и двойные. Можно не менять режим загрузки в биосе, а просто перезаписать образ. Вам понадобится программа Rufus.
Запустите программу Rufus:
- Выберите флешку и загрузочный образ;
- Выберите схему раздела: «GPT» для UEFI, «MBR» для Legacy BIOS;
- Выберите целевую систему: «UEFI (non-CSM)» для UEFI, «BIOS или UEFI-CSM» для Legacy BIOS;
- Нажмите кнопку «СТАРТ».
Как изменить в биосе с UEFI на Legacy?
При загрузке PC нажмите клавишу DELETE и зайдите в UEFI-BIOS. Здесь заходим в раздел «SETTINGS», переходим в подраздел «Boot», и найдя параметр «Boot Mode Select», переключаем его в положение «Legacy+UEFI». Чтобы изменения вступили в силу, нажимайте клавишу F10 и подтвердите сохранение изменений, выбрав «Yes».
Как включить Legacy BIOS?
Находясь в Boot Options, вы увидите настройки Legacy Support / Mode.
- Выделите опцию Legacy Support / Mode используя стрелки / на клавиатуре.
- Выделив, нажмите для входа в меню.
- Как видно на фото, появится новое меню, в котором можно выбрать ‘Disabled’ или ‘Enabled’.
Как поменять UEFI на Legacy Acer?
Для этого, перед запуском операционной системы, следует нажать функциональную клавишу [F2] или кнопку [DEL] (в зависимости от модели устройства). Итак, в разделе «Boot» у нас имеется два параметра «Boot Mode», где можно изменить режим загрузки с «UEFI» на «Legacy» и «Secure Boot», отвечающий за безопасную загрузку.
Как в биосе отключить безопасный режим?
Чтобы отключить безопасную загрузку в интерфейсе BIOS InsydeH2O, перейдите на вкладку Security , затем выберите параметр Secure Boot и установите для него значение Disabled , затем сохраните настройки нажав клавишу F10.
Чем отличается загрузка UEFI от Legacy?
В то время как Legacy BIOS загружается просто и глупо читает и выполняет код с фиксированного адреса с диска (часть главной загрузочной записи), загрузка UEFI ищет загрузочные файлы EFI в системном разделе EFI и выполняет один из них.
Отличия BIOS от UEFI
Но первое, чему мы уделим внимание — это нахождение различий между «чистым» BIOS и «классическим» UEFI. Дело в том, что рассматриваемое нами программное решение позиционируется как более совершенная альтернатива БИОС. Многие производители современных материнских плат для компьютеров стараются обеспечить поддержку соответствующего типа ПО от Intel. Таким образом, различия между UEFI и BIOS мы можем проследить, изучив, прежде всего, недостатки второй системы.
Первый недостаток BIOS – в том, что данная система не может обеспечивать полноценное задействование дискового пространства на очень больших «винчестерах» — тех, которые превышают в объеме 2 терабайта. Действительно, еще несколько лет тому назад такие величины, характеризующие вместительность жестких дисков, казались фантастическими, и потому, производители ПК особо не акцентировали внимание на соответствующем недостатке BIOS. Но сегодня «винчестером» объемом более 2ТБ никого не удивишь. Производители ПК начали чувствовать, что пора переходить на UEFI, что это объективная необходимость, исходя из современных технологических трендов.
Еще одна особенность BIOS – в том, что она поддерживает ограниченное количество первичных разделов на жестком диске. В свою очередь, UEFI работает с 128. В структуре нового программного решения от Intel реализована новая таблица разделов — GPT, которая, собственно, позволяет задействовать отмеченное технологическое преимущество UEFI.
При всех отмеченных различиях новой программной среды, разработанной Intel, и традиционной системы ввода-вывода BIOS, основные функции соответствующих решений, в целом совпадают. Если не считать принципиально нового алгоритма обеспечения безопасности в UEFI, фактических различий между системами не слишком много. Некоторые специалисты полагают, что новая программная платформа позволяет быстрее загружаться операционным системам, другие отмечают, что это актуально только для Windows 8. Рассмотрим, собственно, систему безопасности, реализованную в UEFI, подробнее.
Как отключить UEFI на Acer?
Нажмите при загрузке ноутбука клавишу F2 и войдите в UEFI-BIOS. Здесь заходим в раздел «Main» и, найдя параметр «F12 Boot Menu», переключаем его в положение «Enabled». Этим действием мы разрешили появление загрузочного меню ноутбука при нажатии клавиши F12.
Что такое Legacy Boot?
Опция Boot List Option — Выбор варианта загрузки определяем режим загрузки и меет два значения «Legacy» — (наследуемый вариант загрузки — режим совместимости) BIOS или «UEFI» (Unified Extensible Firmware Interface — интерфейс между операционной системой и микропрограммами) режим загрузки.
Как включить Legacy Boot HP?
При помощи клавиши со стрелкой вниз выберите Legacy Support (Поддержка старых устройств), затем при помощи клавиши со стрелкой вправо установите для параметра значение Enable (Включен). Нажмите клавишу F10, чтобы изменения вступили в силу.
Что будет носителем файлов установки?
Для начала определитесь с носителем, с которого вы будете Windows устанавливать. Склонять в какую-либо сторону вас не стану, у всех вариантов есть плюсы и минусы. Я лично для себя навсегда уяснил, что:
- оптический диск в дисководе – всегда надёжно (если должным образом хранить: не оставлять на солнце, не мыть растворителем и не царапать); однако приводы не всегда и у всех работают
- флешка компактна и мобильна; но надёжность носителя ставится под сомнение: чуток не так “потянул” или вставил в порт – и перед вами файловая система RAW с нечитаемыми файлами, которые теперь тоже нужно восстанавливать. Но, учитывая общедоступность и всё большую применимость флешек как универсальных устройств, в качестве носителя у меня будет именно она.
А моя материнская плата поддерживает UEFI?
Последние версии материнских плат так и делают (до 2012 г. UEFI не существовало). Однако формулировка “последние версии”, согласитесь, расплывчата. Точно вам скажет сама BIOS/UEFI при запуске компьютера и нажатию на клавишу Delete (или в зоне F-клавиш). Однако об этом можно узнать прямо из установленной на диске Windows. Лучший способ это обнаружить – воспользоваться программой-бенчмарком (типа HWiNFO соответствующей версии Windows) и проверить поддержку UEFI в части Motherboard слева:
Она есть у всех последних версий Windows. Так что проясните вопрос сразу, чтобы при попытке установить Windows в режиме UEFI вас не встретило обескураживающее (см. абзац с установкой Windows в режиме UEFI):
Особенности настройки UEFI
Рассмотрим некоторые нюансы настройки рассматриваемого программного решения от Intel. Интересная опция — эмуляция BIOS средствами UEFI. Что это за возможность? Действительно, в некоторых версиях UEFI реализованы алгоритмы, по которым управление ПК организуется в соответствии с теми механизмами, которые задействует система ввода-вывода, являющаяся исторической предшественницей UEFI.
В зависимости от конкретного ПК, данный режим может именоваться по-разному. Чаще всего это Legacy или Launch CSM. При этом нет никаких сложностей с тем, как установить UEFI в стандартном режиме загрузки.
Как узнать, включен ли режим безопасного запуска
Этот вариант подходит для восьмой и десятой версий Windows. Нажмите кнопки Windows+R и в полученном окне введите команду «msinfo32» ( без кавычек). Нажмите кнопку Enter.
В появившемся окне слева следует выбрать раздел «Сведения о системе», а справа найти строку «Состояние безопасной загрузки». Столбец «Значение» показывает , включена или отключена рассматриваемая функция.
Если ничего не помогло
Важно понимать, что нельзя просто взять, и скопировать файл ISO-образа в корень флешки, или открыть образ и скопировать файлы из него напрямую в корень флешки. Такой носитель не станет загрузочным, кроме некоторых UEFI-флешек с файловой системой FAT32. Для записи образов нужно использовать программу Rufus или аналогичную, например, «UltraISO».
Встроенная в материнскую плату программа UEFI или BIOS не умеют распознавать флешку «на ходу». Т.е., накопитель с загрузочными файлами следует вставить перед включением или перезагрузкой компьютера.
Учтите, что слишком старые компьютеры не умеют загружаться с флешек. Варианты загрузок «USB-HDD», «USB-FDD» не работают для флэшек, поможет софт с кодовым названием «PLoP». Вы сможете запустить компьютер с дискеты или загрузочного CD-диска с утилитой PLoP, которая передаст управление загрузочному сектору на флеш-накопителе.
Сброс параметров, обновление и перепрошивка BIOS/UEFI
Напоследок рассмотрим вопросы, связанные с обновлением прошивки первичных систем BIOS/UEFI и сбросом параметров до заводских. Сброс выполняется практически точно так же, как и в BIOS (для этого используются аналогичные разделы вроде Load Setup Defaults). А вот установка новой прошивки именно в UEFI, если сравнивать такие действия с аналогичными процедурами в BIOS, производится вообще элементарно.
Это в BIOS нужно было искать раздел обновления, записывать прошивку на флешку, затем производить еще массу операций по выбору нужного ПО и т. д. Обновить программную среду UEFI можно прямо из-под Windows. После загрузки файла прошивки его нужно просто запустить от имени администратора, а все остальные операции будут выполнены при перезагрузке компьютерного устройства без участия пользователя. Но скачивать нужно точно соответствующую вашей модификации прошивку, иначе можно добиться только того, что вся компьютерная система перестанет работать.
Для поиска проще всего обратиться непосредственно к официальному сайту производителя материнской платы или определенной модели ноутбука. Определить маркировку материнки и текущую версию прошивки BIOS/UEFI можно либо через сведения о системе, либо через командную строку, либо через диалог DirectX, либо при помощи специальных информативных утилит вроде Speecy, AIDA64, SSU и им подобных. Некоторые разработчики добавляют в UEFI собственные фирменные утилиты, позволяющие произвести апгрейд непосредственно в первичной системе.
Источники
- https://it-like.ru/kompyuter-ne-vidit-zagruzochnuyu-fleshku/
- https://www.chaynikam.info/chto_takoe_bios.html
- https://guidepc.ru/articles/chto-takoe-uefi-i-chem-on-otlichaetsya-ot-privychnogo-bios/
- https://pclegko.ru/raznoe/uefi-boot-chto-eto.html
- https://noblefox.ru/chto-takoe-bios-i-uefi/
- https://konsultm.ru/kak-postavit-legacy-bios/
- https://FB.ru/article/189705/uefi—chto-eto-takoe-zagruzochnaya-fleshka-uefi-ustanovka-uefi
- https://pro-smartfon.ru/kak-v-biose-pomenjat-uefi-na-legacy/
- https://FB.ru/article/454801/nastroyka-uefi-bios-poshagovaya-instruktsiya
[свернуть]
Итак, вы решили установить Windows c загрузочной флешки, но вот незадача – BIOS (UEFI) почему-то не видит носитель. Ничего страшного – нужно лишь немного изменить дефолтные настройки.
О том, что нужно сделать, чтобы загрузочный носитель отобразился в Boot Menu, вы и узнаете в сегодняшней статье.
UEFI и Legacy — это два режима BIOS для загрузки дисков, которые отличаются методом запуска операционной системы и типом интерфейса.
Отличия UEFI и Legacy
| UEFI | Legacy | |
| Оформление | Графический интерфейс | Классический BIOS |
| Формат загрузки дисков | GPT | MBR |
| Загрузка драйверов | Есть | Нет |
| Наличие Secure Boot | Да | Нет |
| Сколько разделов можно создать | Нет лимита | 4 раздела по 2 Тб |
| Режим загрузки | EFI и Legacy | Legacy |
Почему UEFI не видит флешку?
Основная причина такой проблемы – режим загрузки флешки не соответствует режиму загрузки UEFI. Современные компьютеры поддерживают два режима загрузки – Legacy и EFI. Но по умолчанию включен только один из них, и, как правило, это EFI. А вот вашей загрузочной флешке как раз нужен именно Legacy.
Все, что нам нужно сделать в этом случае – выставить оба режима загрузки, чтобы BIOS увидел флешку и сумел ее прочитать.
Настройка запуска с флешки (UEFI/LEGACY)
Для этого нам потребуется:
- подключенная к монитору материнская плата,
- клавиатура.
Порядок действий
- Включаем плату и, пока не началась загрузка ОС, успеваем нажать F2 или DEL (комбинация может быть и другой – например, у НР это F10) для выхода в BIOS.
Стартовое окно
- Переходим на вкладку BOOT, в которой находим пункт CSM Parametres.
В самом низу
- В меню CSM Parameters находим Boot Option Filter.
Нам нужна вторая строчка
- Нажав Enter, выбираем Legacy Only, если хотим запустить флешку в режиме Legacy.
Доступно три варианта
- После внесения изменений переходим на вкладку Save&Exit, где выбираем пункт Save Changes and Reset, а затем жмем Enter для сохранения изменений и перезагрузки.
То же самое можно сделать, нажав клавишу F10.
- Теперь до запуска операционной системы нажимаем F9 (клавиша может отличаться — у других плат это может быть ESC, F8, F10, F11, F12) для выхода в Boot Menu, в котором можно выбрать наш флеш-носитель и подтвердить загрузку с него нажатием на Enter.
Теперь флешка должна отображаться в Legacy.
- Если нужна возможность запускать накопитель как в Legacy, так и в UEFI, то выполняем действия 1-3, но затем в пункте Boot Option Filter выбираем UEFI and Legacy и, конечно же, сохраняем изменения.
Для загрузки с обоих режимов
Да, сохранить и выйти
- После этого в Boot Menu мы увидим возможность выбора типа загрузчика в Legacy и UEFI.
Проблем быть не должно
- Выбираем необходимый нам тип загрузки клавишами «вверх» или «вниз» и подтверждаем выбор нажатием Enter. После этого ваша флешка запустится.
На этом все!
Post Views: 13 619
Всем привет! Скорее всего вы читаете эти строки, потому что в BIOS или UEFI наткнулись на конфигурацию «Boot Mode» с двумя параметрами «UEFI» и «Legacy». В статье ниже я коротко расскажу как про сами параметры, так и про микросистемы, которые напрямую работают с жёсткими дисками и другим внутренним железом. Ну и мы вместе постараемся ответить на вопрос – а что же выбрать?! Поехали!
Содержание
- UEFI и BIOS
- Что такое Legacy Boot?
- Что такое UEFI в Boot Mode?
- Что выбрать UEFI или Legacy?
- Как поменять сам параметр в BIOS?
- Видео
- Задать вопрос автору статьи
UEFI и BIOS
Все современные компьютеры и ноутбуки работают со специальными микропрограммами (или микросистемами), которые напрямую работают с железом ПК. Также они позволяют запускать операционные системы. При включении компьютера, загружается и запускается сначала BIOS или UEFI, а уже потом идет загрузка операционной системы.
Изначально на компьютерах использовался BIOS. Но с приходом 21 века, БИОС потихоньку начал вытеснять более продвинутая система UEFI. Они даже визуально сильно отличаются. БИОС имеет синий или серый экран и управляется исключительно клавиатурой. UEFI же имеет более продвинутый графический интерфейс и поддержку мыши и курсора. По современным стандартам BIOS считается устаревшим, хотя еще встречаются некоторые ноутбуки или компьютеры, которые работают с этой микросистемой.
Давайте коротко про преимущества UEFI и недостатки BIOS:
- BIOS может работать с жестким диском, объем которого не может превышать 2,1 ТБ. Тут идет ограничение не совсем системы, а разметки разделов MBR. UEFI же использует GPT разметку.
- UEFI может работать в 32-х битном и 64-х битном режиме, что ускоряет работу и загрузку.
- Из-за работы в режимах 32 и 64 бита есть возможность улучшить графический интерфейс и добавить поддержку мыши. Но тут нужно сказать одну важную вещь – многие производители продолжают использовать UEFI с интерфейсом старого BIOS. То есть если вы зашли и увидели синий или серый экран без поддержки мыши – это не значит, что у вас BIOS. Скорее всего у вас UEFI с интерфейсом старого доброго БИОС.
- В BIOS нет поддержки «Secure Boot», которая позволяет отсканировать загрузку ОС на наличие там вредоносного ПО.
- UEFI позволяет настраивать и даже устанавливать операционную систему по сети.
На самом деле отличий у них еще больше, я всего лишь описал самые популярные. Теперь вы понимаете, что систем может быть две.
Legacy Boot – это устаревший режим загрузки с жесткого диска или внешнего носителя (флешки или внешнего жестака), который присущ BIOS. В данном режиме идет последовательный анализ всех дисков на наличие MBR раздела, который и запускает операционную систему. Если MBR на данном разделе не найден, то BIOS сканирует следующий диск. Таким образом процесс загрузки может занять более продолжительное время. Если MBR раздел не будет найден – вернется ошибка.
Обязательно читаем про MBR и GPT.
Что такое UEFI в Boot Mode?
Тут у некоторых пользователей может возникнуть путаница. UEFI в отличие от BIOS и режима Legacy не использует MBR раздел для загрузки. Для этого он использует отдельный раздел EFI с файлом .efi – именно он и участвует в загрузке ОС. UEFI позволяет запускать загрузочную флешку, в которой нет дополнительного MBR раздела. То есть вы можете банально просто перенести на флешку данные с образа и все будет работать. В BIOS с Legacy нужно создавать загрузочную флешку в специальной программе, которая создает невидимый загрузочный раздел для того, чтобы просто её запустить в BIOS.
Читаем – как создать загрузочную флешку.
Что выбрать UEFI или Legacy?
Итак, какой же режим нам выбрать Legacy или UEFU для той же Windows 10 или Windows 11. Для современных операционных систем чаще всего выбирается режим UEFI. Как вы уже поняли, Legacy работают со старыми ОС Windows XP и 7. Но тут надо опираться и на ряд других свойств. Итак, мы выбираем UEFI в случае, если:
- Раздел, с которого идет загрузка операционной системы имеет тип разметки GPT. Если у вас тип MBR, то стоит выбрать Legacy.
- Диск имеет размер больше 2,1 ТБ.
- Если вам не хочется париться и выяснить, все перечисленное – просто попробуйте оба варианта. На одном из них система сто процентов загрузится и будет работать нормально.
Как поменять сам параметр в BIOS?
Давайте посмотрим, как в БИОСе поменять UEFI на Legacy (и наоборот). Сначала вам нужно зайти в настройки микросистемы. Как только вы туда попадете, переходим в раздел «Boot».
В более редких случаях раздел может называться как «Startup».
На материнских платах Gigabyte с графическим интерфейсом нужно перейти во вкладку «BIOS Features» и найти параметр «Boot Mode Selection».
Как вы уже могли понять, видов и прошивок BIOS и UEFI очень много, поэтому вам нужно будет самостоятельно попробовать найти эту конфигурацию. Самое главное не забудьте сохранить изменения перед тем, как вы выйдите.
Видео
Современные ОС используют UEFI BIOS. Иногда возникают ситуации, когда требуется устаревшая версия Legacy Биос. Например, если устанавливается дистрибутив с ОС Linux, который не инсталлируется в UEFI. А может и вы хотите сделать апгрейд ПК. Если ОС была установлена на ПК с Биос, после апгрейда, переход на Legacy позволит установить старый HDD с установленной на нем ОС на новую МП. Итак рассмотрим, как поменять UEFI на Legacy.
Содержание
- Немного теории
- Как поменять UEFI на Legacy
- Подтверждение режима Биос
- Какая таблица разделов
- Преобразование раздела в MBR
- Меняем режим загрузки
- Меняем на устройствах Acer
- Как поменять на моделях от Asus
- Как поменять на моделях от НР
- Не меняется UEFI на Legacy
- Вывод
Немного теории
BIOS (базовая система ввода-вывода) это микросхема, установленная на МП. Она при загрузке ОС производит последовательную проверку оборудования. Потом обращается к HDD на котором находится загрузочный сектор MBR размера 512 байт. В нем находится начальный загрузчик и таблица разделов. В связи с его небольшим размером БИОС не поддерживает загрузку с HDD более двух терабайт.
UEFI создан для снятия этого ограничения. Проверка оборудования идет параллельно. Поэтому требует меньше времени. Вместе с UEFI появилась новая таблица разделов GPT.
При установке можно выбрать только BIOS (Legacy) + MBR или UEFI + GPT. Они не связаны между собой. Поэтому загрузиться в режиме UEFI с MBR не получится.
Но недостатком UEFI является тот факт, что поддерживаются только шестидесяти четырех-разрядные версии ОС, а жесткий диск должен использовать структуру GPT.
Подробнее смотрите в статье: «Как узнать формат диска — MBR или GPT».
Режим изменяется без потери данных. Не нужно переустанавливать ОС.
Способ работает на всех версиях ОС Виндовс. Рассмотрим на примере Виндовс 10.
Подтверждение режима Биос
Нажмите «Win+R», далее:
Посмотрите режим BIOS. Если указано UEFI, выполните преобразование.
Какая таблица разделов
Убедитесь, что радел HDD с установленной ОС отформатирован как таблица GUID (GPT). Нажмите «Win+R», пропишите команду:
Выберите раздел с установленной системой (Диск 0), далее:
Проверьте значение в «Стиль раздела». Должно быть установлено GPT.
Преобразование раздела в MBR
Понадобится специализированное ПО. Рассмотрим на примере AOMEI Partition. Загрузите бесплатную версию на ПК. Установка простая не вызовет сложностей даже у начинающих пользователей.
Откройте приложение, внизу окна найдите раздел диска. Он называется Диск 0 (если его не переименовывали). Далее:
Во время преобразования не перезагружайте ПК, даже если покажется что он завис, чтобы не потерять данные установленные на HDD.
После конвертации появится сообщение про успешное завершение операции. Нажмите клавишу «Enter» для загрузки ПК в обычном режиме.
Меняем режим загрузки
Зайдите в БИОС. Как это сделать? Во время перезагрузки нажмите одну из функциональных клавиш. В зависимости от конфигурации ПК это могут быть: «Del» или F1-F12. Если не помните какую клавишу использовать, посмотрите в документации. Подробнее смотрите в статье: «Заходим в BIOS на Windows 10».
Найдите параметр «Boot» (или аналогичный), перейдите:
Сохраните изменения (клавиша F10), перезагрузите ПК. Проверьте что операция произошла успешно. Откройте утилиту «Информация о системе». Как это сделать рассматривалось выше. В разделе «Обзор системы» отобразится «Legacy» или «Устаревший».
Меняем на устройствах Acer
Зайдите в BIOS. Откройте вкладку Boot. Выделите опцию Boot Mode (находится в положении UEFI), выбираем Legacy.
Подтвердите выбор.
Как поменять на моделях от Asus
В настройках отобразятся параметры. Названия опций в зависимости от марки устройства или прошивки EFI могут отличаться. На моделях Asus перейдите:
Как поменять на моделях от НР
Найдите пункт «Boot Option»-«Secure Boot». Установите значение отключено «Disable».
Не меняется UEFI на Legacy
Попробуйте обновить БИОС на свежую версию. Как это сделать смотрите в статье: «ПО для обновления БИОС».
Читайте также:
- Не получается зайти в БИОС на Виндовс 10.
Вывод
Мы рассмотрели, как изменить UEFI на Legacy, и зачем это может понадобиться. Сегодня не производятся новые устройства с BIOS. Но режим совместимости Legacy востребован. Нужен для запуска старых ОС на современных ПК. Режим упрощает выполнение апгрейда. Если использовалась ОС Виндовс на ПК с БИОС, активация режима совместимости на новой МП позволит оставить старый HDD с установленной на него ОС.

Все компьютеры поставляются с базовой файловой системой, загруженной в память. Эта файловая система может управлять некоторыми аппаратными компонентами на базовом уровне и позволяет вам вносить изменения в систему, например устанавливать пароль, прежде чем вы сможете увидеть экран загрузки установленной ОС.
Долгое время эта файловая система называлась BIOS. Большинство пользователей не будут активно с ним взаимодействовать, потому что он не появляется, если установлена операционная система. Поскольку с этой файловой системой взаимодействуют не многие пользователи, они могут не знать, что во многих системах BIOS заменен на UEFI BIOS.
UEFI BIOS заменил старый BIOS, который мы теперь называем Legacy BIOS. Между ними есть небольшая разница, если вы производитель компонентов для настольных компьютеров или ноутбуков. Для обычных пользователей разница в том, что UEFI BIOS более безопасен.
Переключите UEFI BIOS на устаревшую версию BIOS
UEFI BIOS — это новая файловая система, которая используется на современных настольных компьютерах и ноутбуках. Современные операционные системы предпочитают UEFI BIOS, однако бывают исключения. Для этих исключений может потребоваться устаревшая версия BIOS вместо UEFI BIOS, например, если вы пытаетесь установить дистрибутив Linux, который не устанавливается в UEFI BIOS.
В этом случае вы можете переключить UEFI BIOS на Legacy BIOS. Для этого нет никаких сложных инструментов. Все, что вам нужно, уже есть в вашей системе, и вам нужно только знать, какие настройки нужно изменить. Для этого нужно сделать следующее:
- Выключите компьютер.
- Включите систему и нажмите клавиши F2 или Delete, чтобы загрузить BIOS. Если данные клавиши не работают, узнайте, как получить доступ к BIOS / UEFI на вашем ПК из нашей статьи.
- Перейдите на вкладку Boot (может отличаться в зависимости от конфигурации BIOS).
- Найдите параметр под названием Secure Boot.
- Выберите его и нажмите Enter.
- Измените его значение на Disabled.
- Нажмите клавишу F10, чтобы сохранить изменения и выйти из BIOS.
- Выключите вашу систему, а затем включите.
- Нажмите клавиши F2 или Delete, чтобы загрузиться в BIOS.
- После этого вы загрузитесь в Legacy BIOS.
Как вернуться в UEFI BIOS
Если вам нужно вернуться в UEFI BIOS, все, что вам нужно сделать, это включить Secure Boot из устаревшего BIOS. Для этого выполните несколько шагов:
- Включите компьютер.
- Нажмите клавиши F2 или Delete, чтобы получить доступ к BIOS.
- Перейдите на вкладку Boot.
- Найдите Secure Boot и выберите его.
- Нажмите Enter.
- Выберите Enabled.
- Нажмите F10, чтобы сохранить и выйти.
- При следующей загрузке BIOS вы увидите UEFI BIOS.
Примечание. Настройки BIOS никогда не бывают одинаковыми для разных систем. В некоторых BIOS может не отображаться вкладка Boot. Он может называться как-то иначе, или опция Secure Boot может находиться на другой вкладке.
Теперь вы знаете, как быстро и просто можно переключить UEFI BIOS на Legacy BIOS, если даже вы не слишком разбираетесь в компьютерных технологиях.