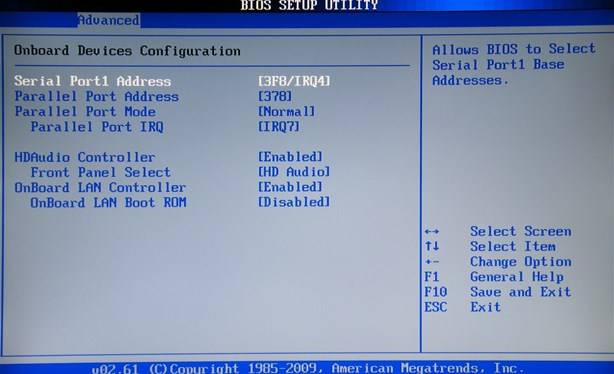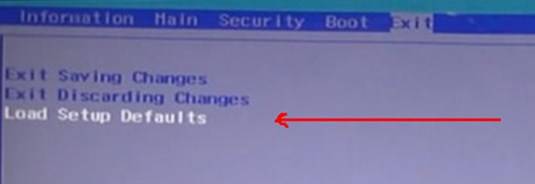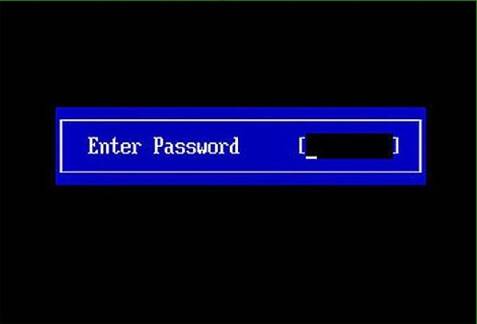Работаешь себе за компьютером, работаешь, а тут… бац 😢, и необходимо переустановить систему, или включить функциональные клавиши, или отключить USB-порты и т.д. Без настройки BIOS уже не обойтись…
Я на блоге довольно часто касаюсь темы BIOS (так как целый ряд задач просто не решить без его настройки вовсе!), а обобщающей темы, в которой бы были разобраны все основные термины и параметры – пока нет.
Так, собственно и родилась эта статья…
Примечание: настройки BIOS приведены на примере ноутбука Lenovo B70.
Очень многие параметры, названия разделов и вкладок – будут аналогичны с другими марками и моделями ноутбуков. Думаю, что собрать всё многообразие марок и всевозможных версий в одной статье (или даже разделе сайта) – просто нереально…
*
Содержание статьи
- 1 Основные разделы и настройки
- 1.1 Как войти в BIOS
- 1.2 Кнопки управления
- 1.3 Разделы и вкладки
- 1.3.1 Information
- 1.3.2 Configuration
- 1.3.3 Security
- 1.3.4 Boot
- 1.3.5 Exit
- 1.4 Как выбрать с какого устройства загружаться ноутбуку (Boot Menu)
→ Задать вопрос | дополнить
Основные разделы и настройки
Как войти в BIOS
Полагаю, что первое, с чего следует начать эту статью — это с вопроса входа в BIOS (а то и настраивать будет нечего ✌).
В большинстве моделей ПК/ноутбуков, чтобы войти в BIOS нужно нажать кнопку F2 или Del (иногда F1 или Esc) сразу же после включения устройства.
На некоторых ноутбуках (например, Lenovo) есть специальная кнопка Recovery (которую нажимают вместо кнопки включения). После этого, обычно, появляется табличка (как на фото ниже) — для настройки BIOS нужно выбрать пункт BIOS Setup.
BIOS Setup
Также рекомендую ознакомиться со статьями на моем блоге, посвященных входу в BIOS (ссылки ниже).
👉 В помощь!
1) Как войти в BIOS на компьютере / ноутбуке.
2) Как войти в BIOS на ноутбуке Lenovo.
*
Кнопки управления
В BIOS все настройки приходится задавать при помощи клавиатуры (что несколько пугает начинающих пользователей, которые привыкли в Windows делать всё с помощью мышки).
Примечание: более современные версии BIOS (т.е. UEFI) — поддерживают управление с помощью мышки.
Также стоит отметить, что все настройки задаются на английском (правда, большинство настроек достаточно просто понять, что значат, даже тем, кто не учил английский).
И так, теперь о кнопках…
Обращаю внимание на то, что практически в каждой версии BIOS внизу экрана (либо справа) написаны все самые основные кнопки управления, с помощью которых он настраивается.
Кнопки управления снизу окна / ноутбук Dell Inspiron
Если выделить в общем, то кнопки следующие:
- стрелки →↓↑← — используются для перемещения курсора (изменения параметров);
- Enter — основная клавиша для входа в разделы (а также для выбора определенных параметров, переключения пунктов);
- Esc — выход из BIOS без сохранения настроек (или выход из определенного раздела);
- +/PgUp или -/PgDn — увеличение/уменьшение числового значения определенного параметра, либо его переключение;
- F1 — краткая справка (только для страниц настроек);
- F2 — подсказка по выделенному пункту (не во всех версиях BIOS);
- F5/F6 — смена параметров выбранного пункта (в некоторых версиях BIOS так же могут использоваться для восстановления измененных настроек);
- F9 — информация о системе (загрузка безопасных настроек);
- F10 — сохранить все изменения в BIOS и выйти.
👉 Важно!
В некоторых ноутбуках, чтобы сработали функциональные клавиши (F1, F2… F12) необходимо нажимать сочетание кнопок Fn+F1, Fn+F2… Fn+F12. Обычно эта информация всегда указывается внизу (справа) окна.
*
Разделы и вкладки
Information
Основная вкладка в BIOS ноутбука которую вы видите, когда заходите. Позволяет получить основные сведения о ноутбуке:
- его марку и модель (см. фото ниже: Product Name Lenovo B70-80). Эта информация бывает крайне необходима, например, при поиске драйверов;
- версию BIOS (если задумаете обновлять BIOS информация крайне пригодится);
- серийной номер вашего устройства (есть не везде, да и информация почти бесполезная);
- модель процессора (CPU — Intel Core i3-5005U 2.00GHz);
- модель жесткого диска;
- модель CD/DVD привода и прочая информация.
information
Вообще, эту вкладку крайне рекомендуется посещать, когда вы хотите узнать информацию о вашем железе. Так же в тех случаях, когда подключили новое оборудование и не знаете, правильно ли оно определилось.
*
Configuration
Одна из основных вкладка для задания множества параметров. В разных ноутбуках вкладка содержит разные настройки, из основных параметров можно выделить:
- System Time/Date — задание даты и времени (часто в Windows время сбивается, а иногда его и нельзя установить вовсе, пока не настроена соответствующая вкладка в BIOS);
- Wireless — адаптер Wi-Fi, здесь его можно отключить (примечание: Enabled — включено, Disabled — выключено). Если вы не работаете с Wi-Fi сетями — рекомендуется отключить адаптер, так как он существенно расходует заряд батареи (даже когда вы не подключаетесь к Wi-Fi сети);
- Sata Conroller Mode — режим работы жесткого диска. Это довольно обширная тема. Здесь скажу, что от выбранного параметра — существенно зависит работа вашего жесткого диска (например, его скорость работы). Если не знаете, что выставить — то оставьте всё по умолчанию;
- Graphic Device Settings — параметр, позволяющий настраивает работу видеокарт (в ноутбуках, у которых две видеокарты: интегрированная и дискретная). В некоторых случаях (например, при работе с Windows XP, или когда вы хотите максимально экономить заряд батареи) здесь можно отключить дискретную видеокарту (примечание: наверняка произойдет снижение производительности в играх);
- Power Beep — включение/отключение динамика-пищалки. На мой взгляд для современного ноутбука в повседневном пользовании — это вещь бесполезная (была актуальна раньше, лет 10 назад);
- Intel Virtual Technology — аппаратная виртуализация, которая позволяет запускать на одном физическом компьютере несколько экземпляров операционных систем (гостевых ОС). В общем-то, не для начинающих пользователей;
- BIOS Back Flash — если вы захотите обновить свой старый BIOS на новую версию (т.е. прошить) — включите данную опцию;
- HotKey Mode — режим работы функциональных клавишей. Если опция включена: вместо привычных, скажем, F1-F12 для обновления странички в браузере или получения справки — вы сможете пользоваться мультимедиа возможностями — прибавлять или отключать звук, яркость и пр. Для использования привычных значений F1-F12 — нужно нажимать их совместно с клавишей Fn.
Configuration
*
Security
Вкладка для задания безопасности (для некоторых пользователей — одна из основных). Здесь можно задать пароль администратора для доступа к настройкам BIOS или для доступа к жесткому диску.
👉 Важно!
Используйте эти пароли очень осторожно. Дело в том, что, если вы его забудете, в некоторых случаях придется обращаться в сервисные центры.
Также можно попытаться сбросить пароль и собственными силами, об этом я рассказывал здесь.
Основные пункта настроек этого раздела:
- Set Administrator Password — установить пароль администратора;
- Set Hard Dick Password — установить пароль для доступа к жесткому диску;
- Secure Boot — безопасная загрузка (включено/выключено). Кстати, Secure Boot отображается только в случае, если у вас установлен режим загрузки UEFI.
Security
*
Boot
Раздел загрузки. Так же один из самых часто-используемых разделов, необходим практически всегда для редактирования при установке ОС Windows.
Так же здесь задается режим загрузки: UEFI (новый стандарт — для Windows 8/10), либо старый метод загрузки (Legacy, для ОС Windows 7, XP).
Примечание: новые пункты для редактирования очереди загрузки появятся после сохранения настроек и входа в это меню заново!
👉 Кстати!
Если включена поддержка старого режима, то можно (даже нужно!) менять приоритет загрузки устройств (например, сначала проверить USB-устройства, затем попробовать загрузиться с CD/DVD, затем с HDD).
👉 В помощь!
Как создать установочную флешку с Windows для UEFI режима загрузки и для Legacy — вы можете узнать из этой статьи
Основные настройки в этом меню:
- Boot Mode: режим загрузки, UEFI или Legacy (разницу описал выше);
- Fast Boot: режим быстрой загрузки (не будет показываться логотип, при загрузке будут поддерживаться только встроенные устройства: клавиатура, дисплей и пр.). Работает только при Boot Mode: UEFI.
- USB Boot: разрешить/запретить загружаться с USB-устройств.
- PXE Boot to LAN: опция включает загрузку компьютера по сети (первоначально будет производиться попытка загрузить операционную систему с сервера, используя локальную сеть. На мой взгляд, для большинства пользователей, бесполезная функция).
Boot
Примечание: стоит отметить что, в новой версии UEFI перестала работать возможность поднятия пунктов меню с помощью кнопки F6, но осталась возможность опускать другой пункт кнопкой F5.
*
Exit
Думаю, это слово знают все — переводится с английского, как выход. Так же этот раздел используется почти во всех ноутбуках (и ПК) для сброса настроек в оптимальные (или безопасные).
Основные пункты:
- Exit Saveng Changes — выйти и сохранить измененные настройки в BIOS;
- Exit Discarding Changes — выйти из BIOS без сохранения настроек;
- Discard Changes — отменить все изменения настроек, сделанных за текущий сеанс;
- Save Changes — сохранить изменения настроек;
- Load Defaults Changes — загрузить настройки BIOS по умолчанию (такими, какими они были при покупке вашего ноутбука). Обычно используются в случае нестабильной работы устройства, либо в случаях, когда пользователь что-то поменял и уже не помнит…
- OS Optimized Defaults — настройки, оптимизированные для конкретных ОС (далеко не во всех ноутбуках есть данная опция. Несколько упрощает и ускоряет настройку BIOS).
Exit
*
Чтобы не лазить в настройках BIOS и не выбирать (не выставлять) очередь загрузки, очень удобно пользоваться загрузочном меню, вызывая его только когда необходимо загрузиться с флешки (например). Приведу здесь справочную статью на эту тему (ссылка ниже).
👉 В помощь!
Горячие клавиши для входа в меню BIOS, Boot Menu, восстановления из скрытого раздела.
Вызвав Boot Menu, Вы увидите обычный список устройств, с которых можно загрузиться. Чаще всего в этом списке есть (пример на фото ниже):
- жесткий диск;
- USB-флешка, диск;
- возможность загрузиться по сети (LAN).
Загрузка с USB-флешки Kingston
Для выбора устройства для загрузки используйте стрелочки и клавишу Enter. В общем-то, как и при обычной настройке BIOS.
*
На этом статью завершаю. За дополнения по теме — заранее благодарю!
Хорошего дня!
👋
Первая публикация: 26.03.2017
Корректировка: 15.01.2020


Полезный софт:
-
- Видео-Монтаж
Отличное ПО для создания своих первых видеороликов (все действия идут по шагам!).
Видео сделает даже новичок!
-
- Ускоритель компьютера
Программа для очистки Windows от «мусора» (удаляет временные файлы, ускоряет систему, оптимизирует реестр).
Некоторые обращают внимание на то, как устроен компьютер. Для них объяснимы многие системы и механизмы. Но есть ряд людей, которые привыкли пользоваться достижениями современных технологий без вопроса, как это работает. В основном никто не думает о процессах, работе устройства до тех пор, пока не произойдет какая-либо поломка. Исключения могут составлять любознательные люди и специалисты в области программного обеспечения. Можно отправиться к мастеру, и он разрешит важные вопросы: поменяет детали, переустановит систему, но ведь даже в этом случае будет полезно знать то, за что мастер снимает оплату. Это поможет не только избежать переплаты, но и поднять уровень своих знаний.
Компьютер — это устройство, которое человек использует практически ежедневно. Это и работа, и досуг.
В современном мире особую популярность получили ноутбуки, которые можно переносить в любое удобное место.
Для того чтобы работа на них была максимально удобной, нужно знать некоторую базу по настройкам операционной системы ноутбука, которая выполняется через БИОС, и знать, как зайти в БИОС на ноутбуке.
Что такое операционная система?
Операционная система (ОС) — это ряд программ, которые взаимосвязаны между собой определенным механизмом и позволяют человеку управлять своим ноутбуком.
Задача операционной системы — это своевременное открытие программ и выполнение всех требований пользователя по загрузке ноутбука. Иначе говоря, это база или основа любого современного устройства. Из этого понятно, что качество операционной системы влияет на работу компьютера. Для мобильных телефонов сегодня существуют различные операционные системы: Андроид, Баду и многие другие. Для персональных компьютеров и ноутбуков используется ОС Windows, различаемая маркировками: Windows 7, Windows 8. Каждая возрастающая цифра — это улучшенная версия.
Операционной системой можно управлять. Для этого нужно зайти в БИОС и поменять некоторые настройки.
Что такое БИОС?
Некоторые материнские платы хранят резервную копию BIOS на дублирующей микросхеме, что позволяет восстановить его даже в случае повреждения
БИОС (BIOS) — это система, с помощью которой определяется ход процесса загрузки ноутбука. Главные его функции — это ввод и вывод информации. Все это понятно из перевода с английского языка самого слова:
B — basic — базовая,
I — input — вводная,
O — output — выводная,
S — system — система.
Все очень просто. Чтобы начать настройку своего ноутбука, достаточно зайти в БИОС.
Предназначения БИОС-системы
Эта система хранится в микросхеме и содержит в себе целый ряд предназначений:
1. Отвечает за первоначальный старт компьютера, который позже запустит саму операционную систему.
2. Регулярно тестирует работу различных деталей на ноутбуке.
3. Код БИОС записан на flash-память, больше известную как микросхема, и расположен на системной плате ноутбука.
4. Сохраняет в себе информацию как по работе отдельных деталей устройства, так и по механизму его работы в целом. Управлять этим позволяют специальные настройки (BIOS Setup).
5. Поддерживает систему вывода и ввода информации.
Те, кто хоть раз заходил в БИОС, понимают, что синий экран сразу вызывает ощущение тревоги. На самом деле это происходит только из-за неумения обращаться с БИОС. Не стоит заходить в него и нажимать все подряд. Ни к чему хорошему это не приведет. Для начала нужно определить поломку в компьютере и сравнить ее с возможностями БИОС. Ведь может оказаться так, что проблема вовсе не в настройках, а в эксплуатации ноутбука. Важно понимать, что БИОС не поставит вам новую звуковую карту или любую другую деталь.
БИОС: проблемы и решения
Проблемы, связанные с БИОС:
1. Неустойчивая работа системы и постоянные сбои.
2. Операционная система не загружается.
3. Подключенные устройства к ноутбуку не распознаются.
4. При загрузке компьютера на экране появляется ошибка, запрещающая включить операционную систему.
Самое эффективное решение
Как правило, такие проблемы возникают из-за неправильных настроек БИОС. Решить вопрос можно так: вернуть все настройки в изначальную версию (заводской режим). Выполняется в три простых шага:
1. Включается питание ноутбука. Как только на экране начинается загрузка и появляется логотип производителя, необходимо быстро нажать на клавиатуре F2 или DEL. Такое действие позволяет открыть БИОС.
2. Может случиться так, что БИОС все еще не появился. В таком случае сработает клавиша F9. Далее нужно зайти в настройки, которые имеют название: Load Default Settings. Управление происходит при помощи стрелок на ноутбуке.
3. Настройка завершена.
Нажимаем F10 для сохранения произведенных изменений.
Что представляет собой BIOS Setup?
В случае, если вы выставите неверные настройки БИОС, всегда можно восстановить параметры по-умолчанию на вкладке Exit
В переводе с английского «setup» означает «настройка».То есть BIOS Setup — это параметры, позволяющие настроить систему ноутбука. Этот раздел нужен не только для того, чтобы исправить ошибки, но и улучшить производительность компьютера. Опытные пользователи знают, что отключение неиспользуемых задач увеличивает скорость ноутбука. Если неопытный пользователь пожелает отключить пару задач, то может очень просто сломать устройство.
Изначально БИОС планировался производителями как программа, позволяющая управлять клавиатурой и мышью, но в связи с широкой популярностью и необходимостью он стал контролировать огромное количество процессов. Стоит отметить, что БИОС продолжает совершенствоваться.
Что можно настроить с помощью БИОС?
В системе очень много настроек. Для доступа к ним нужно открыть БИОС на ноутбуке.
1. Настройка календарной даты и времени системных часов.
2. Возможность установить режим периферии, который не предназначен для работы в опции plug and play.
3. Настройка даты календаря и времени системных часов.
4. Настройка периферии, которая не предназначена для работы в режиме plug and play.
5. Можно открыть БИОС и ускорить режим работы ноутбука.
6. Возможность включить или отключить различные встроенные оборудования в материнскую плату. К ним относятся: видеоадаптер или звуковая настройка, а также многое другое.
7. Возможность вызвать БИОС дает пользователю преимущества в запуске системы под щадящим или форсированным режимом или сбросить все настройки до заводских.
8. Способность создавать очереди из носителей, которые загружают систему ноутбука.
Главное окно BIOS Setup Utility с информацией о аппаратном обеспечении компьютера и возможностью выставить дату и время
9. Присутствует возможность включить различные обходные ветви, которые скроют все видимые ошибки в БИОС-системе.
BIOS: как открыть окно настроек
Мы уже рассмотрели вопрос о том, как вызвать БИОС при помощи горячих клавиш. Но важно понимать, что если компьютер не выдает никаких ошибок, то есть не тормозит, оперативно и верно загружает программы, то не стоит открывать БИОС. Исключение составит лишь ваша способность отлично разбираться в нем.
Каждый человек желает, чтобы его ноутбук работал максимально хорошо. Особенно если в нем хранится важная информация. На персональном компьютере система по настройкам вызывается так же, как на ноутбуке. Однако имеет намного больше функций.
Современные ноутбуки содержат лишь самые необходимые и упрощенные опции в БИОС-системе.
Тем не менее решить любую проблему в ноутбуке через БИОС можно двумя способами:
1. Найти проблему и самостоятельно устранить ее через BIOS Setup.
2. Зайти и установить все заводские параметры.
Значение всех опций в БИОСе на ноутбуке
Известно, что в обычном компьютере можно всегда поменять деталь. Делается это намного проще, чем в ноутбуке. Да и по цене значительно дешевле. Для того чтобы зайти в БИОС, нужно нажать горячие клавиши. Как правило, это F9. В основном у пользователей совершенно не возникает вопроса, как открыть БИОС. Чаще всего проблемы возникают при работе с настройками. Здесь очень большую роль сыграют знания английского языка. Однако если их нет, то нужно просто запомнить, что означает та или иная опция.
Итак, порядок ваших действий:
1. Вызвать БИОС на ноутбуке.
2. Устранить необходимые изменения по опциям.
3. Сохранить.
Теперь познакомимся с этими опциями. В ноутбуке их всего пять.
Опции в БИОС-системе:
1. BOOT — позволяет выбрать приоритетное устройство по загрузке операционной системы ноутбука.
2. SECURITY — дает возможность установить дополнительную защиту (пароли).
3. EXIT — завершение настроек и выход из БИОСа.
4. INFORMATION — подробное описание состояния ноутбука и возможность изменить некоторые параметры.
5. MAIN — основной раздел, содержащий в себе все механизмы управления.
Нужно зайти в определенный раздел и изменить то, что необходимо.
Что позволяет сделать каждый раздел?
BOOT
Выставить необходимый приоритет загрузки устройств можно в BIOS на вкладке Boot при помощи стрелок или кнопок F5-F6
Этот раздел устанавливает очередность загрузки системы. Варианты: жесткий диск, дисковый носитель или флэш.
SECURITY
Зайти в этот раздел означает установить дополнительные пароли. Например, Supervisor password помогает установить защиту на жесткий диск.
EXIT
Дает возможность зайти и сохранить измененные настройки. Или, наоборот, удалить все произведенные изменения.
INFORMATION
Раздел несет в себе основную информацию, которая не приносит сильных изменений. То есть можно просмотреть работу процессора, проверить температуру.
Как правило, в этом разбирается человек знающий. Он легко может сравнить параметры с нормой и выполнить определенные действия. Например, среди цифр он заметит высокую температуру ноутбука и постановит, что ему нужно дать время остыть. Кстати, сейчас существуют специальные подставки, защищающие от перегрева.
MAIN
Это главный раздел, содержащий в себе самые необходимые настройки.
- Установка системной даты и времени (System Date и System Time).
- Проверка системной памяти, которую невозможно изменить (System Memory), и объема видеокарты (Video Memory).
Этот раздел дает возможность зайти и изменить тип загрузки: быстрый, когда на экране будет виден только логотип, и полная загрузка (Quiet Boot: Enable и Disable).
Все возможные способы ускорить ноутбук, изменить задачи и улучшить качество производительности находятся именно в этом разделе.
Работа в БИОС ноутбука: о чем нужно знать
У большинства пользователей ноутбуков рано или поздно возникает вопрос как зайти в BIOS для осуществления некоторых настроек своей техники. О том, как в него войти на ноутбуках различных производителей и какие основные настройки можно в нем совершить и будет рассказано в этой публикации.
Что собой представляет BIOS
BIOS — это система ввода/вывода информации выглядит как некий комплект низкоуровневых программ, записанных на микросхему, которая установлена на системной плате ноутбука.
Все эти программы предназначены для:
- тестирования оборудования при запуске ноутбука;
- запуска ОП;
- контроля над большинством механических и электронных компонентов портативного компьютера;
- управления и контроля системой ввода и вывода информации.
В каких случаях необходимо войти в BIOS
- Настройка режимов ноутбука, таких как сон и гибернация.
- Наблюдение за работой отдельных компонентов устройства, а также их температурой.
- Установка параметров работы устройства.
- Установка пароля на изменения настроек БИОСа.
- Сброс настроек до заводских параметров.
Важно понимать, что неправильные настройки системы ввода/вывода могут превратить компьютер из полноценного помощника в мертвый кусок металлолома.
Как зайти в BIOS современных моделей ноутбуков
Для входа в систему ввода/вывода производители резервируют определенную клавишу или их комбинацию на клавиатуре ноутбуков.
Не стоит ждать появления картинки в левом углу экрана: BIOS на современной портативной технике загружается сразу после включения устройства.
- Чтобы узнать, как зайти в биос в ноутбуке hp, то используйте после перезагрузки компьютера клавишу Esc, которая открывает меню, где F1 — это информация о ноутбуке (sуstem information); F2 предоставляет возможность воспользоваться программами BIOS для диагностики компонентов вашего портативного ПК; F9 предоставляет выбор загрузочного устройства; F10 предоставляет доступ к настройкам системы ввода/вывода; активация F11 запускает процесс восстановления ОС.
- В компьютерах ACER вход в систему ввода/вывода осуществляется в зависимости от модели устройства. Можете использоваться клавиша Del, F2, а может быть и более сложный вход посредством использования комбинации Ctrl-Alt-Esc или F9.
- Если вы не знаете как в ноутбуке asus зайти в биос, то перезагрузите устройство и сразу как погаснет экран жмите F2. Если это не помогает, то нажмите комбинацию Ctrl/F2.
- Вход в систему ввода/вывода на ноутбуках Dell осуществляется нажатием клавиш Del или F2. Крайне редко в некоторых моделях этой техники используется комбинация Ctrl-Alt-Enter.
- При работе с американскими ноутбуками Compaq необходимо нажать на клавиатуре клавишу F10.
- Если вы не знаете, как зайти в биос на ноутбуке lenovo, то используйте отдельную клавишу Think Vantage. Но эта клавиша присутствует не на всех моделях ноутбуков этой торговой марки. Для всех устройств, у которых нет такой “волшебной кнопки”, при запуске техники нажмите клавишу Access IBM.
Как сбросить настройки BIOS
В некоторых случаях, если вы видите, что установки, сделанные вами на ноутбуке, привели к сбою в работе некоторых элементов техники, в результате чего работа устройства стала более медленной и непредсказуемой, то в БИОСе современных компьютеров всегда можно восстановить заводские установки.
Если вы не знаете, как сбросить биос на ноутбуке, то выполните следующие действия:
- Войдите в BIOS
- Перейдите в раздел EXIT
- В этом разделе выберите Load Setup Defaults
- После этого появится окно с вопросом о подтверждении намерений. Следует нажать Ок
- После выполнения подтверждения перейдите на строку Exit Saving Changes
- Появиться окно с вопросом о сохранении новых настроек. Нажмите Ок
- Выйдите из BIOS нажатием клавиши Esc.
Как поставить пароль на BIOS
Пароль на биос ноутбука необходимо ставить если у этой техники есть несколько пользователей. Ставиться пароль для того, чтобы никто другой не смог изменить настройки системы ввода/вывода, так как в некоторых случаях это происходит по неосторожности или незнанию, что еще больше осложняет ситуацию. Поставить пароль достаточно просто:
- Войдите в биос при запуске устройства.
- Перейдите во вкладку Security.
- Выберите строку Set User Password и нажмите Enter.
- После этого в появившемся окне наберите пароль и нажмите Enter.
- Подтвердите пароль и нажмите Enter.
- Перейдите на строчку Password on Boot и установите значение Enabled.
- Перейдите на вкладку Exit и выберите строку Exit Saving Changes.
- Подтвердите сохранение своих установок и выхода из системы.
Как обновить BIOS
В некоторых случаях, Биос не поддерживает обновленные версии ОС или установку нового оборудования. Как правило, это происходит оттого, что программы биоса устарели и не в состоянии работать с новым оборудованием или ПО. Спасти ситуацию поможет его обновление или перепрошивка. Если вы не знаете, как обновить биос на ноутбуке, эта инструкция для вас.
Инструкция по перепрошивке биоса будет выполнена на основе ноутбука Assus.
Если в установщике кнопка Flesh не активна, то устанавливаемая версия биос такая же или старше чем установленная на ваш компьютер. В таком случае необходимо искать новую прошивку.
Обновлено 30 ноября 2022, 13:25

Вход в BIOS на устройстве понадобится, чтобы вернуть компьютер к заводским параметрам или изменить настройки. Начинающим пользователям бывает сложно отыскать нужные клавиши. РБК Life собрал подсказки для разных моделей ноутбуков и альтернативные способы для операционных систем Windows.
Что такое BIOS, функции
BIOS (Basic Input/Output System) — это набор программ, установленных в материнскую плату устройства и связанных с аппаратным обеспечением и другими устройствами.
В современные ПК устанавливают UEFI (Unified Extensible Firmware Interface). Его тоже называют BIOS, хотя с технической точки зрения это не совсем верно. [1] Способ входа, вид интерфейса (например, русскоязычная версия) и настройка BIOS / UEFI зависит от производителя, однако задачи у них практически не отличаются.
Основные функции BIOS в компьютерной системе:
- распознавание всех подключенных устройств компьютера (оперативная память, процессор, клавиатура, мышь, жесткий диск),
- загрузка в память важных файлов операционной системы. [1]
Большинство людей никогда не заходят в BIOS, но иногда нужно сменить загрузочное устройство (например, чтобы запустить установщик Windows с флешки) или же с ПК что-то пошло не так, появился «синий экран» — тогда может помочь сброс настроек до заводских. [2]
Значения, которые можно изменить в BIOS, хранятся в специальной микросхеме динамической памяти — CMOS (Complementary Metal Oxide Semiconductor). [3] При запуске устройства BIOS взаимодействует с CMOS: считывает настройки, проверяет корректность работы аппаратных устройств (например, клавиатуры и мыши), тестирует их — процесс называется POST (Power-on Self-Test). В это время можно нажать на клавиатуре специальную клавишу и перейти в BIOS. [1]
Как зайти в BIOS при включении стационарного ПК
Войти в BIOS можно двумя способами:
- во время включения компьютера (до того момента, пока появится рабочий стол);
- из работающей операционной системы (от Windows 8 и выше).
Первый способ подойдет для входа в BIOS на старых устройствах. Обычно производители оставляют подсказку: после включения в левой нижней части экрана есть надпись с нужной кнопкой. Например, «Press [клавиша] to run BIOS setup».
Чаще всего войти в BIOS можно с помощью клавиш Del или F2 при загрузке компьютера. Если у вас устройство с операционной системой от Windows 8 и выше, проще открыть нужные настройки из системы.
Как зайти в UEFI (BIOS) из Windows 8, 10 и 11
Устройства на Windows 8 и выше используют современное обновление BIOS — UEFI. Некоторые системы с UEFI загружаются очень быстро — меньше чем за 200 миллисекунд (мс). Даже лучшие специалисты в Microsoft успевают нажать клавишу только раз в 250 мс! [4] Естественно, пользователь не всегда может среагировать: приходится перезагружать компьютер несколько раз или быстро нажимать на одну и ту же клавишу. В этом случае входите в BIOS из самой Windows.
Windows 11
Шаг 1. Перейдите в «Настройки» (горячие клавиши Win + I). Выберите «Система».

Шаг 2. Нажмите «Восстановление».

Шаг 3. В опции «Расширенный запуск» нажмите «Перезагрузить сейчас».

Шаг 4. Появится всплывающее окно с предупреждением, нажмите «Перезапустить».

Шаг 5. На появившемся экране перейдите в «Поиск и устранение неисправностей».

Шаг 6. Выберите «Дополнительные параметры».

Шаг 7. Нажмите «Параметры встроенного ПО UEFI».

Шаг 8. Подтвердите действие, нажав кнопку «Перезагрузить». Устройство перенаправит сразу в UEFI Windows 11. [5]

Вход в UEFI в Windows 8, 8.1 и 10 почти не отличается от входа в Windows 11. Сложности могут возникнуть до функции «Перезапуска». Остальные шаги идентичны.
Windows 10
Перейдите в «Настройки» (горячие клавиши Win + I) -> «Обновление и безопасность» -> «Восстановление» -> в опции «Расширенный запуск» нажмите «Перезагрузить сейчас». [5]
Следующие шаги идентичны тому, как это работает в Windows 11. Перейдите в «Поиск и устранение неисправностей» -> «Дополнительные параметры» -> «Параметры встроенного ПО UEFI» -> «Перезагрузить».
Windows 8.1
В настройках устройства (Win + I) нажмите «Обновление и восстановление» -> «Восстановление» -> в разделе «Расширенный запуск» нажмите «Перезагрузить сейчас» -> «Диагностика» -> «Дополнительные параметры» -> «Параметры встроенного ПО UEFI» -> «Перезагрузить».
Windows 8
В настройках устройства (Win + I) выберите «Настройки» -> «Изменение параметров компьютера» -> «Общие» -> в разделе «Расширенный запуск» нажмите кнопку «Перезагрузить сейчас» -> «Диагностика» -> «Дополнительные параметры» -> «Параметры встроенного ПО UEFI» -> «Перезагрузить». [4]
Как зайти в BIOS при включении ноутбука
Если у вас ноутбук на Windows 8 и выше, воспользуйтесь способом выше и войдите в BIOS из системы. Если у вас более устаревшая модель, при загрузке устройства нажмите функциональные клавиши. Чаще всего — это F2, Del, ESC.
- Asus — F9. Asus R503 °C — Del, Asus Eee PC 1025c — F2.
- Acer — Del, F2. Acer Aspire — F2 или Ctrl + F2. Также на разных моделях встречаются клавиши F1, Ctrl + Alt + Esc.
- Lenovo — F1, F2 или Fn + F2.
- HP — F10 или Esc. Реже — F11, F8, F2, Del.
- Samsung — F2 или Del. NP900 — F12. На некоторых моделях вместе с функциональной клавишей нужно зажимать Fn.
- Dell — F2 или Fn + Del. Иногда срабатывают сочетания Fn + F1, Fn + Esc. [6]
В ноутбуках на macOS нет BIOS, частично ее функции выполняет система EFI (Extensible Firmware Interface) или Open Firmware на старых версиях. Попытки войти в них могут привести к неполадкам с устройством. [7]
Довольно часто у пользователей рождается вопрос: Как открыть БИОС на ноутбуке и что это такое? Базовая система ввода-вывода отвечает за нормальный запуск ПК и работу его устройств.
Какие обстоятельства вынуждают запустить BIOS?
- Интегрированные компоненты компьютера нужно активировать или выключить.
- Замена видео-карты. Во множество портативных компьютеров встроены две видеокарты. Благодаря системе ввода-вывода, пользователь выбирает либо первую, либо вторую.
- Настраивание спецрежимов ноутбука. Здесь владелец компьютера может настроить различные режимы (гибернация, спящий режим).
- Корректировка времени в системе. Система позволяет корректировать время, которое требует подобных манипуляций, часто, после обнуления настроек.
- Необходимость проверки «самочувствия» компьютера. Через Биос вы можете отслеживать множество параметров пк.
- Возвращение стандартных настроек. Открыв систему управления, вы имеете возможность привести настройки системы в изначальное состояние.
В данной статье будет описан пошаговый алгоритм, как запустить Биос на ноутбуке. Ознакомившись с ним, вы поймете, что открыть эту систему на вашем компьютере не сложно.
Запуск системы на стационарном компьютере и портативном не имеют особых различий.
Запускаем систему ввода-вывода
Во-первых, чтобы открыть его, вам необходимо перезапустить компьютер. Для этого вам нужно будет нажать на кнопку «Пуск» и отыскать в появившейся панели клавишу отключения/перезапуска. Кнопка находится в нижнем левом углу панели.
Также перезапустить устройство можно, нажимая и удерживая клавишу запуска/выключения, которая (чаще всего) располагается в верхнем правом углу клавиатуры. После полного отключения ноутбука, необходимо вновь нажать на ту же клавишу и запустить компьютер.
Открыть настройки нужно до выполнения полной загрузки компьютера. Чаще всего при загрузке внизу написано: Press F1 to enter setup (нажать F1)
Помимо F1, могут быть любые другие клавиши, например:
- DELETE
- F2
- F3
- F10
- F11
- F12
- Esc
Иногда необходимо нажимать комбинацию:
- Ctrl+Alt+Del
- Fn+F1
- Ctrl+Alt+Esc
- Ctrl+Alt
- Ctrl+Alt+Ins
- Ctrl+Alt+S
- Ctrl+Ins
- Ctrl+Alt+Enter
В том случае, если вы не успели нажать кнопки для входа в систему, то следует вновь выключить и запустить компьютер.
Выполнив все действия верно, вы увидите перед собой открывшееся окно.
Теперь давайте рассмотрим как запустить настройку на ПК разных компаний.
Как запустить БИОС на ноутбуке Asus
Вначале нужно отключить компьютер. Затем включая его, часто нажимать F2 (либо держать клавишу нажатой, одновременно с кнопкой запуска ноутбука). Тем самым открыть БИОС на портативном устройстве компании Asus не составит труда.
Как открыть Биос на ноутбуке HP
Чтобы запустить Биос в Hewlett-Parkard, (HP Pavilion, TouchSmart, Vectra, OmniBook, Tablet) вам нужно либо активно нажимать, либо удерживать клавишу F1.
Для того чтобы открыть Биос в Hewlett-Parkard (HP Alternative) — аналогичным образом нажимать F2 или Esc.
Чтобы зайти в систему Hewlett-Parkard (HP) Tablet PC — нажимаем F10 или F12.
Как запустить БИОС на ноутбуке Lenovo
Открыть БИОС на ноутбуке Lenovo можно простым методом, то есть нажатием специальных кнопок при включении. В начале загрузки нужно нажать и не отпускать клавишу Fn. Удерживая ее, также нужно активно нажимать на F2.
Второй способ: специальная кнопка «Novo Button». На ней изображена изогнутая стрелка. После отключения компьютера, вместо кнопки запуска, жмите на клавишу «Novo Button».
Перед вами откроется «Novo Button Menu», где вы увидите различные способы загрузки. На втором месте будет стоять — BIOS Setup.
Стрелками наводим на него.
Жмем. Готово.
Как запустить Биос на ноутбуке Acer
Чтобы открыть Биос на ноутбуке Acer, нужно активно нажимать или удерживать F2. Если BIOS перед вами не открылся, значит необходимо пробовать другие стандартные клавиши включения системы управления, такие как: DELETE или сочетание Ctrl + Alt + Esc.
Как запустить БИОС на ноутбуке Cамсунг
При включении жмем на кнопку «pause» либо «Fn+pause».
Перед вами должно появиться — «press F2 (f8, f12, f4 и т.п.) to enter setup». Отталкиваясь от того, какая кнопка (f2, f12, f4, f8…) появится в строчке, ту и выбираем для нажатия.
Повышайте свои компьютерные знания каждый день, так как двадцать первый век вынуждает всех нас идти в ногу со временем, активно познавая множество современных технологических процессов!
Отличного Вам дня!