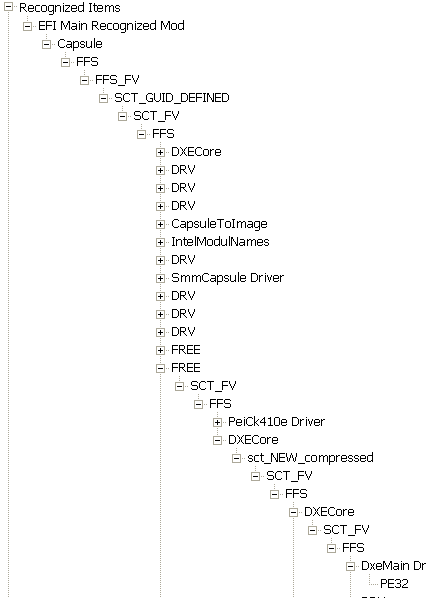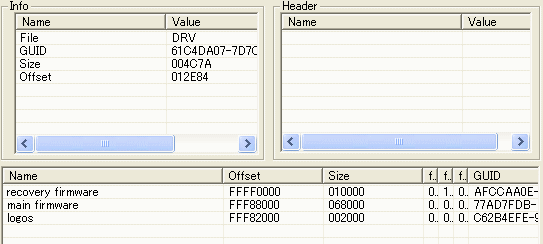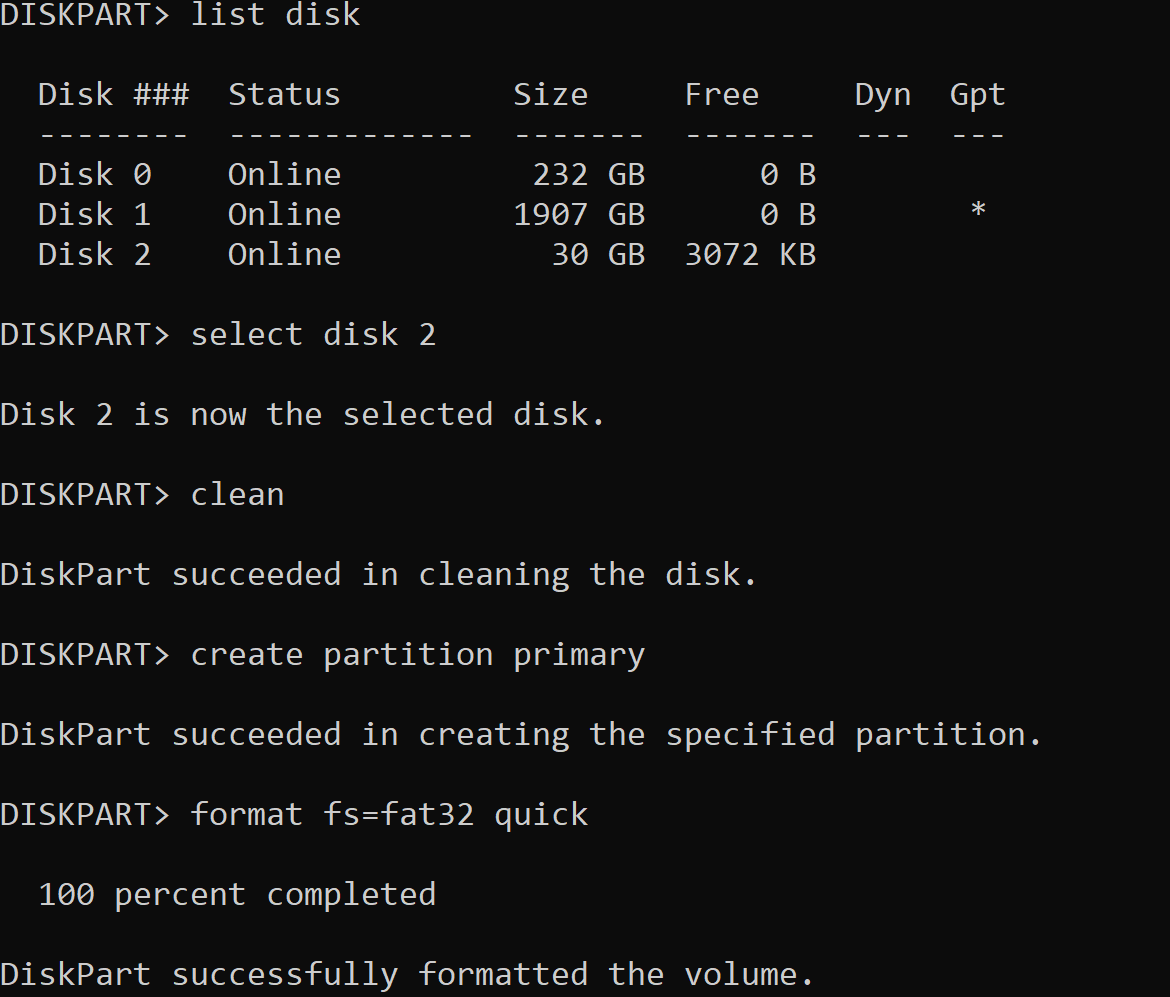Чтобы загрузить LiveCD образ с флэшки, нужно выставить приоритет загрузки в БИОС
В связи с тем что в последнее время дисководы теряют свою популярность, им на смену приходят флешки — маленькие устройства, которые могут вместить даже больше информации, чем DVD, а в некоторых случаях и BR (blu-ray) диски. И настолько сильно они оказались лучше оптических дисков, что некоторые производители ноутбуков, посмотрев на пользователей и тенденцию падения популярности дисков, совсем отказались от дисководов. Благодаря этому появился целый новый сегмент — ультрабуки. Их толщина теперь стала меньше сантиметра, а вес — не более 2-х килограммов. Для многих это стало спасением, позволив носить свой компьютер где угодно, не переживая, что к вечеру отвалится плечо. Но также это определило и некоторые затруднения: если раньше люди могли устанавливать ОС на компьютер с диска, то теперь дисковода не стало. И появился вполне резонный вопрос: как это сделать? Поможет в этом обычная флешка. Именно про то, как загрузиться с флешки, мы сегодня и поговорим.
Подготовка к процессу
Для того чтобы загрузиться с флешки, нам понадобится:
- сама флешка;
- скачанный образ ОС или любая другая программа, которая может работать из-под биос (MemTest, Acronis Disk Director, Victoria и прочие);
- программа, умеющая работать с образами дисков: UltraISO, Daemon Tools и подобные;
- некоторые знания английского;
- знание клавиши, позволяющей зайти в BIOS (если вы этого не знаете, то не беда: дальше будет описано, как найти эту кнопку).
Теперь нужно вставить флешку в компьютер и записать на нее образ скачанного диска. Давайте рассмотрим на примере UltraISO, как это делается:
- Откройте образ, автоматически запустится UltraISO.
- В ALT-меню зайдите в раздел самозагрузка и кликните на пункт
Записать нужный образ на флешку можно при помощи популярной UltraISO
«Записать образ жесткого диска».
- В открывшемся окне сперва нужно нажать кнопку «форматировать», выполнить все действия, которые попросит сделать компьютер (учтите, что это сотрет всю информацию, которую содержит флешка!).
- Теперь внимательно посмотрите, чтобы в строчке «метод записи» стояло значение «USB-HDD+».
- Нажмите кнопку «Записать» (процесс может длиться до 10-15 минут).
Теперь в ваших руках есть все необходимое, что нужно. Можно перезагружать компьютер и заходить в БИОС. Далее будет описано только то, как запустить флешку при загрузке компьютера.
Процесс запуска флешки при загрузке компьютера
После перезагрузки внимательно следите за тем, что будет происходить на экране. Еще до загрузки ОС поочередно появятся таблички с информацией об установленном оборудовании. Там же будет написано, что нужно нажимать, чтобы войти в БИОС. Для ноутбуков это чаще всего клавиши F2, ESC, F12. Для стационарных же компьютеров — Del. Учтите, что это не аксиома, и они могут быть другими. Единственное, что можно утверждать с уверенностью: ими не являются буквенные, цифровые клавиши и стрелки управления курсором. Также из этого списка можно исключить Shift, Ctrl, Tab и Backspace (кнопка для удаления букв слева от курсора). Если вы не успели увидеть нужную клавишу в БИОС, то перезагрузите компьютер и постарайтесь это сделать.
Искать нужную надпись следует возле слов «Press … to enter bios», «Press … to enter boot menu». Если у вас есть вторая надпись и вы нажали ее, то в открывшемся списке просто выберите строчку «USB-HDD» и нажмите Enter. Учтите, что здесь мышка не работает. Навигация по этому меню происходит с помощью клавиш-стрелок. После того как была выбрана USB-флешка, компьютер начнет выполнять программу, записанную на нее, и ваш путь на данном этапе будет завершен. Останется лишь подождать некоторое время, которое компьютер потратит на обработку данных и не мешать ему, чтобы программа с флешки загрузилась.
Но что делать, если подобной надписи нет?
Тогда переходим ко второму варианту действий. Нужно заметить, какая клавиша написана вместо многоточия в строчке «Press … to enter bios» и нажать ее. Если не получилось с первого раза, то просто выключаем и запускаем компьютер и после его включения часто-часто нажимаем нужную кнопку. Компьютеру это вреда не нанесет. После того как компьютер примет команду, перед вашим взором откроется святая святых компьютера — его BIOS!
Итак, перед вами непонятное окошко с серым или синим фоном, на котором все написано на английском языке. Не стоит паниковать и выключать компьютер, чтобы нести его в мастерскую. Вы же не для этого начинали свой путь! Учтите, что перемещение по пунктам меню осуществляется стрелками на клавиатуре, вход или выбор — Enter, а выход — Esc. Не нужно трогать ничего, кроме описанного ниже, иначе есть очень большая вероятность того, что визит к мастеру все же будет неизбежен. Не нажимайте, если даже увидите знакомое слово! А теперь рассмотрим, как загрузить то, что записано на флешку через БИОС.
Все меню БИОС будет поделено на отдельные вкладки, которые находятся вверху экрана:
- Main.
- Advanced.
- Security.
- Boot.
- Exit.
Непосредственно в БИОС необходимо выставить наивысший приоритет для вашего USB-накопителя
Нажимая стрелку «вправо», перейдите во вкладку «Boot» меню БИОС. Теперь найдите на экране надпись «Priority boot devices» или «Hard drive(s)». Переведите курсор на эту строчку стрелочкой «вниз» и нажмите Enter. В первом случае откроется новое окошко, во втором, возможно, раскроется древовидный список.
Первый вариант действий в BIOS:
- Наведите курсор (выделенная другим цветом строчка) на строчку «1st boot device» и нажмите Enter.
- В открывшемся списке выделите строчку USB-HDD (или просто USB) и нажмите Enter.
- Нажмите клавишу, возле которой внизу экрана будет написано «Save and exit».
Второй вариант действий в BIOS:
- Этот шаг повторяем из прошлого варианта.
- Поместите курсор на строчку USB-HDD и передвиньте ее в самый верх. Это делается с помощью клавиш +/- или Page Up/Page Down.
- Этот шаг тоже повторите из прошлого варианта действий.
Третий возможный вариант ваших действий для загрузки флешки в BIOS:
- Если у вас на экране есть строчка «Hard drive(s)», под которой написано CD-ROM, Network… и другие, то передвиньте курсор на строчку «Hard drive(s)» и нажмите Enter.
- Этот шаг повторяет тот, что описан во втором варианте действий.
- Данный шаг также аналогичен тому, что описан в первом и втором варианте действий.
Все! Теперь, после перезагрузки компьютера, если она не произошла автоматически, он сможет в первую очередь загрузить флешку, а уже потом все остальное, таким образом дав возможность выполниться программе, записанной на USB-накопителе.
В качестве заключения
Хотелось бы сказать кое-что напоследок. Если вы боитесь лезть в БИОС, испуганные страшными рассказами о том, что там «совсем ничего не понятно», «изменив только одно, можно убить весь компьютер», «после того как ты войдешь в bios, компьютер потеряет гарантию» и «сам Нечистый там живет», то не стоит так переживать. Почти все эти утверждения ничем не подтверждены и являются абсолютной чепухой (по крайней мере, последние два). Да, там много непонятного, но элементарные знания английского языка помогут приоткрыть завесу страшной тайны. Достаточно лишь внимательно читать надписи на экране или же просто нажать F1, что вызовет справку, в которой довольно просто и понятно расписано, для чего нужен тот или иной пункт меню. Кстати, учтите некоторые вещи:
- Для того чтобы флешка появилась в списке и ее можно было загрузить, перед перезагрузкой вставьте свой USB-накопитель в компьютер.
- Использовать для этого лучше всего те порты USB, которые находятся на задней стороне системного блока, так как они лучше контролируются BIOS.
- Клавиатура должна подключаться через разъем PS/2 (круглый такой, сиреневого цвета), а не через USB.
Все это только выглядит страшно и непонятно, но на деле очень даже просто.
Это полная инструкция, как выполнить загрузку с флешки. Дерзайте — и у вас все получится!
В последнее время шибко участились просьбы сделать из того, что лежит на сайте Intel под видом прошивки — то, пригодно для перешивки на программаторе, то бишь образ BIOS (точней — образ EFI).
EFI
EFI — не BIOS. Даже букв в названиях разное количество. А если это ещё и на плате от Intel (снова отличное количество букв в названии) — получается совсем тяжко. Попробуем таки разобраться, при этом без углубления в слишком тонкие материи, а больше с прагматическим уклоном а-ля «сделать-прошить-забыть».
Капсула
Итак, скачанное с сайта Intel под видом прошивки (верно для всех плат, начиная с 2004-го года) суть капсула EFI. Капсула, как не сложно догадаться из названия — инкапсулирует в себе много
всякой ботвы
различных компонентов, из которых, собственно, прошивальщик «на лету» собирает конечный образ
EFI
BIOS (режет слух и возможны непонятки, потому далее буду использовать привычное название — BIOS). Увидеть всё это хозяйство (кучу файлов/модулей в составе капсулы) можно с помощью пока недоделанной, но для такого уже рабочей — альфы BIOS Patcher 7 (которую я где-то уже выкладывал в ветке по EFI).
Полуспособ номер один — оживляем через BootBlock
При открытии патчером капсулы видны длинные ветки инкапсулированных один в другой файлов, иногда такой глубины, что сразу чувствуешь всю капсульную натуру такой капсулы. Но нам не нужны все. Нам вообще, достаточно найти лишь одну «веточку», которая есть ничто иное, как бутблок в чистом виде. Обычно оный имеет стандартный размер в 64Кб (10000h), однако не факт — уже сталкивался с бутблоком на 256Кб на новых платах с EFI.
Итого, даже не зная ничего и не желая напрягаться — тупо переберить все, что найдёте FFS, пока не увидите справа напротив Size заветные 010000. Другим точным указанием на то, что это именно BootBlock — есть наличие в составе FFS модуля (тип RAW) с названием SecCore Driver (погоняло нашего бутблока «у них — в EFI«). Далее непринуждённо тыкаем кнопку «Сохранить как» и получаем на выходе нужный код BootBlock.
Восстановить с помощью этого файла оригинальный BIOS уже дальше дело техники. Кто внимательно читал «Искусство перешивки BIOS« тому это будет совсем просто. Полученный код с помощью любого hex-редактора вставляем в самый конец «заготовки» прошивки (пустой файл, равный по объёму требуемой прошивке). Прошиваем и получаем ошибку CRC BIOS (ясен перец — его-то — BIOS-а — и нет вовсе), срабатывает аварийная процедура восстановления BIOS (которая располагается в оживлённом нами BootBlock-е) и после стандартных шаманских действий в такой ситуации на выходе получаем рабочий компьютер.
Способ номер два — собираем прошивку
Если предыдущий полуспособ по какой-то причине не подходит, придётся разбираться плотней. Итак, делаем скидку на то, что альфа патчера является альфой и что все варианты сразу описать не смогу.
CapsuleToImage
Ищем одноимённый модуль. Теоретически в окне справа оного должна быть отображена информация о составных частях прошивки и адресах, по которым нужно их расставлять.
С учётом 8-Мегабитности прошивки приведённого примера, что обозначает, что начальный адрес оной в памяти есть FFF80000, несложно (хотя, может, и сложно) догадаться, что в недрах капсулы нужно найти три части и записать их по адресам 70000, 8000 и 2000 соответственно. Исходя из названия логично, что:
- recovery firmvare — есть ранее нами уже рассекреченный бутблок (поэтому и пишется в конец)
- main firmware — основной код BIOS (кликуха — DXE Core или POST по-нашенски)
- logos — и прочие подобные файлы (их может не быть) есть просто дополнительная мишура, полноэкранная заставка в данном случае
У каждой из частей отображается её GUID по которому можно безошибочно извлечь нужный(-ую?) FFS. С помощью того же hex-редактора записываем выделенные куски по нужным адресам в «заготовке» прошивки и на выходе получится заветный образ. Правда — почти. Но пока хватит.
Что необходимо для начала восстановления
Сделать «Восстановление системы» чисто через BIOS невозможно, поэтому вам потребуется установочный носитель с той версией Windows, которую нужно «реанимировать». Его придётся запускать через BIOS. Также вам нужно убедиться в наличии специальных «точек восстановления» , которые позволят сделать откат настроек к рабочему состоянию. Обычно они делаются системой по умолчанию, но если таковых не обнаружится, то «Восстановление системы» станет невозможным.
Также нужно понимать, что при проведении процедуры восстановления есть риск потерять некоторые пользовательские файлы или нарушить работоспособность программ, которые были установлены недавно. В этом случае всё будет зависеть от даты создания «Точки восстановления» , которую вы используете.
Способ 1: Использование установочного носителя
В этом способе нет ничего сложного и он является универсальным практически для всех случаев. Вам понадобится только носитель с правильно записанным установщиком Windows.
Инструкция по быстрому восстановлению Windows 7 и 10, через командную строку, биос или с флешки. Некоторые пользователи в своей жизни сталкиваются с необходимостью восстановить систему Windows. В этой статье мы рассмотрим, что такое восстановление системы, как его сделать и все дополнительные моменты этого вопроса.
Для чего это нужно? Восстановление системы способно помочь в ситуации, если компьютер перестал работать должным образом. Такое состояние обуславливается установкой вирусного ПО, которое вносит изменения в реестр ПК или неумелыми/вредными действия самого пользователя.
Когда может потребоваться восстановление системы?
- Компьютер беспросветно глючит, тормозит, не загружается.
- После установки какой-либо программы начали выскакивать окна, сообщающие об ошибках на уровне оперативной памяти.
- Загрузка компьютера доходит до окна приветствия windows, после чего компьютер перезагружается.
Восстановление системы Windows – это восстановление состояния ОС, файлов и программ на компьютере до того момента, когда начались неисправности. Иногда пользователь не верно понимает значение восстановления системы и подразумевает под ним возврат предыдущей версии Windows. Например, от windows 8 к windows 7.
На самом деле при восстановлении системы её версия не меняется.
Способов “вдохнуть жизнь” в вашу операционную систему много, но мы рассмотрим 2 самых простых отката системы Windows:
- Восстановление системы при помощи БИОСа,
- Восстановление с помощью командной строки.
Как запустить (включить) восстановление системы?
Стоит отметить изначально, windows 7 восстановление системы возможно произвести только, если функция (служба) восстановления была запущена ранее, до появления неполадок. Если же она не была включена, тогда сделать откат можно будет только с помощью загрузочного диска Windows. Что бы активировать службу восстановления виндовс нужно зайти в «Панель управления», это можно сделать из меню «Пуск». Далее ищем иконку с названием «Восстановление системы». Следом нажимаем на вкладку с названием «Запуск восстановления», система выдаст нам сообщение — служба восстановления отключена и предложит активировать ее.
Обычно при первом запуске Windows сохраняется точка восстановления, даже если функция восстановления была отключена. Чтобы посмотреть, список ваших точек восстановления нужно нажать кнопку «Посмотреть другие точки восстановления».
Если эта функция уже была запущена ранее – значит мы можем незамедлительно приступить к запуску процедуры восстановления системы. Нажимаем «запуск восстановления системы», выбираем точку восстановления, нажимаем «далее» и «готово». Процесс восстановления запущен, как только он закончиться, произойдет перезагрузка компьютера, после чего можете приступать к работе. Что делать если восстановление системы не работает?
Самая распространенная проблема – это не включенная служба восстановления. Как ее активировать написано выше.
Разумеется, нельзя исключать вариант ее полной неработоспособности. Очень часто такое можно встретить, если установлена не лицензионная версия windows.
Восстановление системы без точки восстановления возможно?
Скорее всего вы уже зашли в центр восстановления системы, активировали службу восстановления и обнаружили, что отсутствует точка бэкапа — значит выбрать к какому состоянию сделать откат системы нельзя. Не расстраивайтесь, вашу систему все равно можно восстановить!
Восстановление системы без точки восстановления можно сделать благодаря использованию командной строки. Рекомендуется строго следовать инструкции, чтобы нечего не сломать. Как сделать откат системы с помощью командной строки мы рассмотрим ниже.
Кстати, не обязательно использовать диск, можно сделать восстановление системы из образа, предварительно перекодировав его и записав на флешку.
Как восстановить Windows 10 с флешки или диска
Данный способ является одним из самых эффективных, для начала нужно создать загрузочную флешку с Windows 10 на борту, по видео-инструкции представленной ниже.
Важно: Версия Windows на загрузочной флешки/диске должна быть той же разрядности, что и та, которую вы хотите восстановить!
Далее подключаем флешку, загружаемся с неё и начинаем установку Windows 10, как только система подгрузит все системные файлы и у вас появится меню самой установки нужно выбрать пункт «Восстановление системы» и действуйте по предложенным сценариям (в зависимости от вашей ситуации).
Программы для восстановления ОС Windows
Если ваша операционная система не совсем умерла, т.е. она все еще загружается и кое-как работает. Или, например, встроенные в Windows средства восстановления системы не помогают — попробуйте воспользоваться специальными программами для восстановления Windows, такими как: 1.
Windows Repair — программа, которая поможет вам как восстановить ОС (реестр, загрузочные области, права доступа), так и просканировать ваш ПК на вирусы и наличие ошибок в файлах. 2.
Acronis True Image — данный софт ориентирован, в основном, на резервное копирование, файлов, логических дисков (разделов), но Acronis может еще и восстанавливать ОС Windows и даже Mac.
Восстановление системы через биос как сделать?
Огромное преимущество данного способа – успешное восстановление системы даже в самых трудных случаях, главное, чтобы компьютер или ноутбук включался. Убедитесь, что у вас есть под рукой установочный диск (загрузочный диск) с системой Windows и вставьте его в дисковод. Теперь нам нужно войти в БИОС. При запуске компьютера нажимаем клавишу F12, заходим в меню Boot ->BootDevicePriority — на первое место выбираемDVD дисковод, если вы используете диск, если флешку – USB HDD.
Опять перезагружаем ПК, теперь должен запуститься установщик Windows. Часто при загрузке ПК выскакивает надпись на английском, которая требует нажать любую клавишу, чтобы начать загрузку с диска. Если этого не сделать – компьютер продолжит через 10 секунд загружаться в обычном режиме с вашего HDD, а не с загрузочной флешки/диска как нужно нам.
Итак, мы загрузились с диска и теперь в установочном меню выбираем пункт «Восстановление системы», нажимаем «Далее». После этого вам предстоит выбрать точку восстановления, лучше всего использовать первый успешный запуск, но там могли быть еще не установлены нужные вам программы. Т.е. вы потеряете программы (и данные в них), которые вы устанавливали после создания точки восстановления. Опять нажимаем «Далее», теперь произойдет восстановление системы. Когда завершится процесс нажимаем «Да, готово». Перезагружаем систему, предварительно достав диск/флешку из дисковода.
Восстановление системы через командную строку
Данный способ рекомендуется выполнять, если отсутствует точка восстановления системы. Опять- таки нам потребуется загрузочный диск с операционной системой Windows. Именно той, которая установлена на компьютере.Версию ОС вы можете посмотреть щелкнув правой кнопкой на значке ”Мой компьютер” и перейдя на вкладку ”Система”.
Если у вас есть точка восстановления системы – то вам достаточно просто загрузиться в режиме командной строки (для этого нужно нажать клавишу F8 при загрузки ОС и выбрать пункт “Загрузка в безопасном режиме с поддержкой коммандной строки”). После чего ввести команду ”rstrui” и следуйте инструкциям.
1. Если поврежден загрузочный сектор вашей ОС. Вводим в командной строке “fixboot”, жмем “Enter”, далее вводим “fixmbr” и жмем “Enter”. Все, загрузочный сектор вашей windows восстановлен, можете перезагружать компьютер в обычном режиме.
2. Если пропал загрузочный файл boot.ini. Вводим в командной строке «bootcfg /rebuild», жмем “Enter”. На все возможные вопросы системы отвечаем вводом ”Y” и нажатием кнопки “Enter”.
3. Если у вас поврежден config в папке system32. Вставляем диск с вашей версией операционной системы в дисковод, вводим в командной строке «cd repair copy SYSTEM C:windowssystem32config», жмем “Enter”, готово!
4. Если отсутствуют файлы “ntldr” или “ntdetect.com” и система выдает сообщения типа: “NTLDR is missing при загрузке Windows”. Вводим в командной строке » copy J:i386 ldr C:», жмем “Enter” (Где J – буква важего дисковода, а C – буква вашего системного диска, на котором установлена ваша ОС).
Если вы не желаете перезагружать компьютер – то можно восстановить систему через командную строку из windows. Вставляем диск в DVD-ROM, при этом компьютер должен быть загружен. Теперь нужно запустить командную строку. Для этого в меню «Пуск» нажмите «Выполнить» или нажмите сочетание горячих клавиш «Windows+R». Вписываем туда следующее значение: «sfc /scannow», нажимаем «Ок» После этого все битые дистрибутивы системы будут скопированы с загрузочного диска автоматически. Восстановление системы, откат проходит довольно быстро и беспроблемно.
Чем отличается восстановление системы на ноутбуках марок:Asus, Acer, Lenovo, HP, Sony, Samsung, Toshiba, Bell, Dell, Vaio и т.д.?
Хочу отметить, что серьезных отличий тут нет. Возможно наличие разных версий БИОСа, но там интуитивно понятный интерфейс и названия вкладок сохраняются. С этим, проблем возникнуть не должно. Второй момент – это клавиша входа БИОСа, у данных производителей они различаются. Но и это не проблема, вы можете посмотреть, что нужно нажимать, на картинке, которая появляется при загрузке.
- Acer – F2;
- Dell – F2 или F1;
- Toshiba – F1 или Esc;
- Sony – F1, F2 или F3.
Ошибка 0 xc 0000022 при восстановлении системы
Иногда после отката системы, при первом запуске ноутбука или компьютера вылазит сообщение с данной ошибкой – это значит, что восстановление не было завершено успешно и настойчиво рекомендует повторить попытку с другой точкой восстановления.
Попробуйте восстановиться на другую, более раннюю дату восстановления. Если и после этого выскакивает такая ошибка, тогда проблема гораздо глубже. Это значит, что проблема в вирусах в вашей системе, которые повредили информацию о точках восстановления системы.
Что бы восстановить систему с ошибкой 0 xc 0000022 – используйте способ командной строки. В данном способе эти точки восстановления не играют никакой роли. После того как все файлы восстановились, и вы проверили систему на работоспособность, нужно удалить все существующие точки восстановления с компьютера и сделать новую, на которую вы сможете рассчитывать в будущем. Произвести такие манипуляции можно через меню «Восстановления системы» в панели управления.
Источник: https://www.hardtek.ru/vosstanovlenie-sistemy-windows
Шаги по восстановлению ОС через BIOS
- Для начала нужно вставить восстановительный или загрузочный диск в DVD-Rom Drive (устройство для считывания дисков) ПК. При помощи специальной кнопки или комбинации клавиш запустите перезагрузку компьютера. При открытии окна загрузки нужно нажать клавишу Del для запуска меню BIOS. У многих ноутбуков и ряда ПК могут использоваться другие клавиши. Если Del не запускает нужное меню, нужно найти инструкцию к вашему устройству и найти нужные данные. Если инструкции нет, проведите перезагрузку несколько раз и опробуйте различные функциональные клавиши (от F1 до F12).
- В меню BIOS при помощи клавиши Tab и стрелочек выберете 1st Boot Device. Выбор осуществляется путем нажатия Enter. Выпадет список, в котором нужно выбрать DVD-Rom Drive. Далее сохраняем настройки через предложенное меню сохранения и выбираем выход из BIOS. Начнется ребут компьютера, в процессе которого вы услышите, что загрузочный диск раскрутился в оптическом приводе. В этот момент достаточно нажать любую клавишу, чтобы запустить активацию загрузки с диска.
- Появится меню с различными вариантами продолжения работы. Здесь мы рассмотрим пример восстановления операционной системы Winodws XP. Когда появляется первое диалоговое окно, необходимо нажать клавишу R. Вам будет предложен выбор ОС для проведения работ по восстановлению. Далее следует выбор диска. Выбираем диск C и нажимаем Enter.
- В следующем окне вам нужно будет ввести слово «fixboot» в соответствующую строку. По нажатию Enter подтверждайте действие нажатием Y (Yes). Это запустит ремонт секторов и создание нового загрузочного сектора ОС. Если все проделано правильно, то через короткое время вы увидите сообщение об успешном создании соответствующего сектора.
- Теперь требуется создать новую загрузочную запись. Для этого введите «fixmbr» в командной строке и дайте подтверждение клавишей Y. После создания записи выходите из консоли, введя «Exit» в строке. Далее начнется перезагрузка ПК. Загружаться она будет в обычном пользовательском режиме. Если вы все сделали правильно, то ваша операционная система восстановлена. Осталось лишь через BIOS вернуть изначальный диск для запуска системы.
- Для этого снова перезапускаем ПК и заходим в меню BIOS (см. Пункт1). Находим тот же пункт 1st Boot Device и выбираем в нем раздел жесткого диска, на котором установлена операционная система. Как правило, это диск С. Сохраняем изменения, выходим из меню BIOS.
Как восстановить Windows 7 без диска
- Компьютер не загружает ОС надёжный метод восстановления — для опытных начать
- запуск системы при сбое и восстановление начать
- восстановление сектора запуска и проверка узлов начать
- как скопировать данные при сбое начать
начать
2. Как восстановить Windows 7 через БИОС
- Как скачать и создать носитель или уже есть флешка или дисквосстановление Windows 7 через биос с диска (флешки)начать
- Есть образвосстановление Windows 7 с диска восстановления начать
- Всё испробовалзадать вопрос
- Как включить восстановление файлов для диска D начать
3. Важно!!!
Деление жёсткого диска и создание дисков восстановления — Windows 7 уже установлен.Для того, чтобы при сбое системы обойтись без вызова специалиста,
делим, если не сделано, жёсткий диск на разделы C и D, в раздел D будем сохранять личные файлы. Также создаём диск восстановления или образ системы.
Если у Вас нет диска восстановления или образа системы для Windows 7, то рассмотрим следующие варианты восстановления:
- ПК не загружается — запуск ОС и восстановление сектора запуска через консоль восстановления;
- ПК загружается — функцию восстановления системы беэ диска для отката системы — System Restore.
- Как создать диск (флешку) восстановления Windows 7
- Как создать образ системы в Windows 7
- Восстановление Windows 7 через биос с помощью флешки или диска
- Восстановление Windows 7 с помощью system image (образа системы)
- Как разделить жёсткий диск на разделы после установки Windows 7
Если ПК уже не загружается, то загружаем его в безопасном режиме Safe Mode
. До загрузки операционной системы Windows 7, сразу после нажатия кнопки питания компьютера, нажимаем и отпускаем периодично или держим нажатую клавишу
F8
до появления списка режимов (Устранение неполадок компьютера (Repair Your Computer), безопасный режим (Safe Mode) и т.д.).
Выбираем стрелками на клавиатуре вверх или вниз Safe Mode
(безопасный режим) и нажимаем
Enter
. В открывшемся окне нажимаем картинку с именем администратора, если надо, то вводим пароль — появляется окно:
Desktop с записью «Windows is running in safe mode, нажимаем ОК
Далее — восстановление сектора загрузки через консоль восстановления. Если ПК не загрузился, то повторяем запуск до появления режимов (см. опять запуск компьютера с Windows 7), но далее уже выбираем стрелками на клавиатуре Устранение неполадок компьютера (Repair Your Computer) и Enter, открывается новое окно System Recovery Options, где кликаем Startup Repair (устранение неполадок сектора запуска)
и далее несколько раз Next.
Ждём окончания процесса устранения неполадок и перезагружаем компьютер. Снова повторяем запуск ПК, нажимая клавишуF8, снова выбираем Устранение неполадок компьютера (Repair Your Computer) и Enter, но теперь уже кликаем не Startup Repair (устранение неполадок сектора запуска), а System Restore и Next, далее выполняя восстановление по инструкции (подробнее см. Пункт 2).
Ничего не получается — ПК не заружается — тогда Вам сюда
Восстановление системы Windows 7 (System Restore)
ПК загрузился — возвращаем Windows 7 в состояние по дате, когда всё работало хорошо. Нажимаем Start (Пуск) — All Programs (Все программы) — Accessories (Стандартные) — System Tools (Служебные) — System Restore (Восстановление системы) — Next (Далее)
, помечаем окошко напротив
Показать другие точки восстановления и точку восстановления по дате (когда всё было хорошо), как показано на примере:
снова нажимаем Next (Далее) — Finish
.
Компьютер перезагружает Windows 7 и если появляется окно: Restoration Complete (Восстановление завершено). Система восстановилась — надо произвести очистку компьютера
. Если ничего не получилось, то переустанавливаем
Windows 7
.
Как создать диск (флешку) восстановления Windows 7???
- Компьютер не загружается: откуда скачать файл и как создать носитель восстановления — начать
- Компьютер загружается: создаём — disc recovery (диск восстановления)
— CD/DVD диск должен быть вставлен.Нажимаем
Start (Пуск) — Control Panel (Панель управления) — Back up your computer (Архивирование файлов компьютера)
, (в левой части окна)
Create a system repair disc (Создать диск восстановления системы) — Create disc (Создать диск)
. Этот диск поможет восстановить систему при системном сбое, когда система уже не загружается (но не все файлы и программы, их восстановим потом с помощью образа системы или Backup файла (должны быть в наличии)).
Как создать образ системы в Windows 7 ???
- Создаём — system image (образ системы)
Нажимаем
Start (Пуск) — Control Panel (Панель управления) — Back up your computer (Архивирование файлов компьютера)
,(в левой части окна)
Create a system image (Создание образа системы)
, выбираем место, куда сохраним образ системы (
On a hard disc (На жёстком диске)
, On one or more DVD (На DVD дисках), On a network location (В сетевом размещении)). - Если Ваш диск разделён на разделы (C и D), то выбираем первое, на жёстком диске, раздел D,иначе на CD/DVD, далее кликаем Next (Далее) — Start backup (Архивировать). Образ системы сможет восстановить системные драйверы, необходимые для стабильной работы Windows 7 при системном сбое, а также файлы и программы, когда функция System Restore помочь не в состоянии.
Восстановление Windows 7 через биос
- Откуда скачать файл и как создать носитель восстановления — начать
- Схема восстановления Windows 7 через биос с помощью флешки или диска восстановленияВ BIOS надо установить приоритет загрузки
- CD/DVD или removable device;
HDD — смотреть установки БИОС
Вставляем диск (флешку) и включаем ПК, при появлении press any key to start the computer
нажимаем любую кнопку, для диска,флешку же лучше запускать через меню выбора запуска (popup menu).
Для этого при запуске компьютера нажимаем кнопку Esc для Asus, F1 для Acer. Зависит от производителя компьютера, а конкретно, от БИОС.
При появлении меню (popup), стрелками выбираем запуск через USB и нажимаем Enter,начинается загрузка файлов. Ждём появления окна выбора языка.
Далее выбираем язык (аналогично установке Виндовс), нажимаем Далее (Next)
, но следующем окне, в отличие от установки, кликаем
Восстановление системы (Repair your computer)
, а не
Install Now (Установить)
,
далее выбираем настройки восстановления
и кликаем
Next
. Далее по инструкции.
- Схема восстановления системы с помощью образа системы,компьютер загружаетсяи вы можете добраться до панели управления,нажимаем Start (Пуск) — Control Panel (Панель управления) — Back up your computer (Архивирование файлов компьютера)
,далее выбираем ранее созданный образа системы (архив) — делаем по инструкции.Восстановятся все файлы и программы на момент создания образа системы. - Схема восстановления системы с помощью образа системы,компьютер не загружается: включаем ПК с помощью кнопки питания, сразу нажимаем F8, открывается Advanced Boot Options
, где выбираем
Repair your computer
и нажимаем
Enter
. Далее выбираем клавиатуру,
Next
, имя и пароль,
OK
, в меню
System Recovery Options
кликаем
System Image Recovery
и далее по инструкции.
- Копируем личные данные на случай неудачи.
- Для увеличения свободной памяти обязательно произведём дефрагментацию жёсткого диска.
- Далее делим диск — нажимаем Start (Пуск) — Control Panel (Панель управления) — System and Security (Система и безопасность) — Administrative Tools (Администрирование) — дважды Computer Management (Управление компьютером) — Disk Management (Управление дисками)
, в правой части окна помечаем диск (С:), затем нажимаем правую кнопку мыши, видим меню, где выбираем
Shrink Volume (Сжать том)
. Через некоторое время появляется окно, где указываем количество памяти (не больше, чем указано) для нового раздела (подробнее можно почитать, нажав
Shrink a Basic Volume (Сжатие базового тома)) и нажимаем Shrink (Сжать).
Если восстановление не удалось, компьютер не загружает Виндовс, то перед переустановкой системы можно попробовать последнее — создание специального загрузочного диска, если не пробовали, начать, иначе, только переустановка или ремонт электроники.
Источник: https://www.dimexpro.eu/ru/computer-support/restoreWindows7.htm
Как восстановить Виндовс 7 через БИОС
При серьезных неполадках Windows 7, например, после возникновения критических ошибок из-за неисправного жесткого диска или сбоев в результате заражения вредоносными приложениями, при которых повреждены системные файлы, штатными средствами самой ОС невозможно вернуть ее нормальную функциональность. Ниже представлено руководство с подробными описаниями инструкций, как можно восстановить работоспособность «Виндовс 7» через БИОС.
Содержание
Возврат к исходному состоянию
Если ни один из указанных способов восстановления не помогает, то остается радикальный метод – возврат компьютера к исходному состоянию. Это почти то же самое, что и полная переустановка Windows, поэтому удалены будут не только программы, но и ваши личные данные, которые хранятся на одном разделе с системными файлами. Если вы ничего не потеряете в результате такого отката, то смело его применяйте:
- Нажмите «Восстановление системы» в окне мастера установки.
- Откройте раздел «Диагностика».
- Щелкните «Вернуть в исходное состояние».
Появится предупреждение, что все файлы и приложения будут удалены. Нажмите «Далее» и выберите целевую систему. Если жесткий диск разделен на несколько разделов, то мастер уточнит, какой том нужно очистить. Выбирайте тот, на котором записаны файлы Windows.
Укажите режим очистки – «Просто удалить мои файлы».
Дождитесь окончания процедуры возврата компьютера в исходное состояние. Ни в коем случае не выключайте машину и не пытайтесь прервать выполнение операции, чтобы не вызвать еще более серьезные неполадки, чем те, с которыми вы пытаетесь справиться.
Варианты реанимации системы
Нередко владельцы ПК при наличии вышеупомянутых проблем прибегают к полной переинсталляции операционной системы, однако, несмотря на высокую эффективность этого варианта, к нему рекомендуется прибегать лишь в крайних случаях. Значительно быстрее устранить сбой можно осуществив процесс восстановления «Виндовс».
Существует два основных способа восстановления системы Windows:
- С использованием предварительно сохраненной копии ОС;
- С применением внешнего установочного носителя с «Виндовс 7».
Когда может потребоваться восстановление системы?
- Компьютер беспросветно глючит, тормозит, не загружается.
- После установки какой-либо программы начали выскакивать окна, сообщающие об ошибках на уровне оперативной памяти.
- Загрузка компьютера доходит до окна приветствия windows, после чего компьютер перезагружается.
Восстановление системы Windows – это восстановление состояния ОС, файлов и программ на компьютере до того момента, когда начались неисправности. Иногда пользователь не верно понимает значение восстановления системы и подразумевает под ним возврат предыдущей версии Windows. Например, от windows 8 к windows 7. На самом деле при восстановлении системы её версия не меняется.
Способов “вдохнуть жизнь” в вашу операционную систему много, но мы рассмотрим 2 самых простых отката системы Windows:
- Восстановление системы при помощи БИОСа,
- Восстановление с помощью командной строки.
Сохранение копии (бэкап)
Пользователю рекомендуется заранее позаботиться о создании копии системы, чтобы в случае необходимости можно было быстро восстановить «Виндовс» через BIOS. С этой целью в «Семерке» имеется функция архивации образа ОС.
Примечание: этот метод подойдет только пользователям с предустановленной производителем системой на компьютере, иначе необходимо применение внешнего установочного носителя с дистрибутивом «Виндовс 7».
Необходимо осуществить следующие последовательные шаги:
- Кликнув «Пуск», войти в «Панель управления»;
- Далее перейти в раздел «Система и безопасность»;
- Открыть вкладку «Архивация и восстановление»;
- Щелкнуть по ссылке «Создать диск восстановления»;
- В отобразившемся меню рекомендуется указать внешний носитель для сохранения образа, например, USB-флешку либо DVD-диск;
- Дождаться полного завершения создания копии образа операционной системы и щелкнуть на «Ok»;
- Готово. Теперь у пользователя есть образ, воспользовавшись которым он всегда может восстановить «Виндовс 7» через BIOS.
Создание установочного носителя
Если нет флешки с дистрибутивом Windows 8, то придется записать нужную информацию на носитель самостоятельно. Вам понадобится:
- Дистрибутив Windows 8.
- Утилита для создания установочного диска.
Флешка или диск с доступным объемом не менее 4 Гб.
Дистрибутив можно скачать на сайте Microsoft, но гораздо удобнее использовать утилиту Media Creation Tool:
- Запустите Media Creation Tool, выберите, какую версию Виндовс необходимо записать на диск.
- Укажите расположение. Если вы используете флешку, то дистрибутив можно сразу записать на носитель. Если собираетесь делать установочный диск, то создайте ISO*образ, который затем нужно будет записать с помощью программ типа UltraISO.
После записи дистрибутива через программу Media Creation Tool можно приступать к настройке BIOS и восстановлению системы.
Процедура выполнения настроек в БИОС
Потребуется осуществить следующую последовательность действий:
- Первый этап для новичков самый сложный. Непосредственно после включения ПК необходимо многократно кликать по клавише запуска BIOS, например, F12. Эта кнопка указана в руководстве пользователя к компьютеру, а также ее можно узнать посетив официальный сайт производителя ПК или ноутбука (здесь потребуется определенная ловкость и внимательность от пользователя, так как если упустить момент, то ОС начнет загружаться с встроенного в компьютер жесткого диска, как обычно, и необходимое меню BIOS не откроется. Иногда новичкам требуется осуществить несколько попыток);
- В отобразившемся меню программы следует перейти в закладку «Boot»;
- После этого открыть «Boot Device Priority», где установить на верхнюю позицию, например DVD-привод, если у пользователя есть оптический диск с образом системы, а если флешка, то USB-Flash;
- Затем следует обязательно сохранить введенные корректировки, например, щелкнув по кнопке F10. Далее кликнуть «ESC», чтобы выйти из БИОСа (в различных версиях программы функциональные кнопки могут отличаться, но они всегда прописаны в нижней строчке окна приложения, поэтому после внесения изменений обязательно надо внимательно прочитать всю имеющуюся информацию в меню).
Восстановление Windows с помощью БИОС
Если при помощи стандартных средств вам не удалось восстановить систему, можно попробовать сделать это через BIOS. В данном случае при помощи загрузочного диска будет восстановлен поврежденный загрузочный сектор HDD. Вам понадобится создать загрузочную флешку Windows.
Перезагрузите ваш компьютер и зайдите в меню BIOS. Выберите раздел меню BOOT и выберите в качестве приоритетного порядка загрузки USB устройство. Сохраните настройки и выйдете из BIOS.
После перезагрузки ПК вы увидите начальное меню установки Windows. Выберите «Восстановление системы».
У вас откроется окно «Выбор действия»; выберите пункт «Диагностика».
Откройте «Дополнительные параметры».
Далее выберите «Восстановление системы».
У вас должно открыться диалоговое окно, в котором необходимо будет выбрать точку восстановления.
Далее запустится сканирование компьютера, при котором будут обнаружены и исправлены все ошибки. Если ОС после указанных действий будет успешно восстановлена, вам нужно будет в BIOS вернуть приоритет загрузки с HDD.
Процедура восстановления через БИОС
Процесс восстановления работоспособности «Виндовс 7» почти одинаков и в случае применения внешнего установочного диска с дистрибутивом «Семерки», и также при использовании предварительно сохраненной копии ОС на DVD или флешке.
- Как самому сбросить биос до заводских настроек у любых ноутбуков и нетбуков.
Необходимо выполнить всего несколько этапов действий:
- После настройки БИОС в соответствии с вышеприведенной инструкцией требуется установить внешний носитель в оптический привод или в USB-порт вставить флешку с образом ОС и подождать окончания загрузки;
- Щелкнуть «Восстановление»;
- Далее в отобразившемся окошке кликнуть по строчке «Восстановление системы», если применяется установочная флешка или диск. А в случае когда используется носитель с предварительно созданным образом (бэкапом), то щелкнуть «Восстановление образа системы» (пункт «Восстановление запуска» выбирать не рекомендуется, так как при серьезных сбоях он обычно бесполезен и никогда не срабатывает);
- Затем просто следовать указаниям мастера установки и после успешного завершения всего процесса восстановления работоспособности системы вновь запустить БИОС, где, руководствуясь вышеприведенной инструкцией, установить начало загрузки «Виндовс» с жесткого диска компьютера, вместо DVD или USB.
Восстановление Windows 7 через Bios
Если в Windows произошел серьезный сбой, который заблокировал доступ к пользовательскому интерфейсу, то единственный вариант сделать систему вновь работоспособной – восстановление ОС через BIOS. Для этого можно использовать:
- Диск с дистрибутивом Windows;
- Ранее созданную пользователем резервную копию (бэкап) системы, если таковая имеется.
Когда может потребоваться откат через БИОС
Случаев, когда рекомендуется провести откат системы через BIOS при помощи дистрибутива на стороннем носителе не так много. Ситуации связаны либо с вирусами, либо с критическими ошибками:
- Вирус. Существует вредоносное ПО (продвинутые черви или трояны), которое заражает не только файлы, но и среду восстановления. Удаление вируса инициирует запуск процедуры отката на момент, когда ОС заражена. В этом случае единственное правильное решение – восстановить систему через BIOS;
- Повреждение системных файлов и критический сбой. У этих явлений один результат – ОС не загружается до пользовательского интерфейса. На помощь приходит диск с дистрибутивом или образом для восстановления и средство BIOS.
Создание образа и точки восстановления Windows 7
Своевременное создание бэкапа ОС – лучшее, что может сделать пользователь для сохранения важных данных, имеющихся на компьютере.
Бэкап – резервное копирование информации, хранящейся в системе, с целью ее последующего восстановлениячерез БИОС или средство восстановления.
Для создания бэкапа системы в Windows 7 применяется метод архивации образа системы. Программа предоставляет пользователю возможность создать точный образ ОС со всеми имеющимися данными и персональными настройками. На этот образ можно откатить Windows в случае сбоя программы или техники.
Замечание. Создать диск восстановления можно в случае, если на компьютере Виндовс установлена производителем.
Алгоритм создания образа:
- Запускаем панель управления и ищем раздел «Архивация и восстановление»;
- На левой панели выбираем команду создания диска отката системы:
- Всплывает окно с выбором диска, на который будет записан образ. Здесь важно помнить, что архив с ОС можно скопировать и на жесткий диск компьютера, но ни в коем случае не сохраняйте его на диск с установленной системой. Связано это с тем что после сбоя в Виндовс, архив с резервным сохранением станет так же недоступен, поэтому желательно использовать сторонний носитель. Это может быть флешка или обыкновенный диск:
- Как только диск выбран, ОС инициирует запуск средства для создания образа. После завершения кликаем «ОК». Объем сохраненных данных составляет примерно 150-200 мегабайт. Размер напрямую зависит от объемов архивируемой информации. Нередко вес файла может доходить и до 2 гб, поэтому рекомендуется использовать носитель на 4 + гб:
Образ, при помощи которого можно откатить систему через BIOS, создан. Ошибок на этом этапе обычно не возникает, главное, чтобы устройство смогло вместить загружаемую информацию.
Что касается точки восстановления, то тут все немного проще:
- Открываем панель управления и переходим в пункт «Восстановление;
- Кликаем на настройку отката системы:
- В появившемся программном окне выбираем диск, на котором установлена система, и жмем «Создать»:
- Для упрощения идентификации точки, вводим ее описания. Для удобства можно просто поставить дату создания;
- Ждем окончания процесса.
Стоит отметить тот факт, что создание контрольной точки возможно только в случае, если на ПК активирована функция восстановления.
Замечание. На Windows 7 по умолчанию создание точек для отката – автоматический процесс, который происходит тогда, когда на систему устанавливаются программы, влияющие на основные параметры.
Создание диска и точки для восстановления – страховка. Далеко не все пользователи задумываются о том, что с ОС может случиться что-то плохое, поэтому о таком средстве никто и не задумывается.
Теперь поговорим о настройке BIOS для старта Windows с загрузочного диска или флешки.
Настройка BIOS
Настройка BIOS – обязательная процедура, без которой восстановление через диск невозможно.
Первым делом необходимо вызвать БИОС. На каждой модели ноутбуков назначена своя клавиша для вызова программы. Это может быть F1, F4, F8, F9, F11, F12 и Delete. Найти необходимую клавишу можно либо в книжке по использованию ПК, либо на сайте компании – производителя.
Настраивать БИОС не трудно, для этого необходимо:
- Инициировать запуск программы, нажав назначенную клавишу вызова;
- Ищем раздел Boot, который включает в себя пять (в некоторых версиях 7) подразделов:
- Заходим в Boot Device Priority и на первое место выставляем устройств, с котором хотим начать загрузку компьютера:
В зависимости от прошивки, внешность программы может различаться, однако суть настройки одинакова – поставить на первое место носитель, с которого начинается загрузка операционной системы.
Существует и так называемая «всеядная» комбинация. Она позволяет в дальнейшем полностью забыть о настройке BIOS:
- На первое место поставить – USB-Flash;
- На второе – CD/DVD;
- На третье – HDD.
Такой вариант универсален, но не оптимален. В этом случае не стоит забывать в приводе диск или флешку, так как это достаточно сильно затормозит загрузку даже самых мощных персональных компьютеров.
Откат системы Windows 7 через BIOS
Откат ОС через БИОС производится в случае, когда пользовательский интерфейс из-за сбоя или ошибки не доступен. Алгоритм отката как для диска с дистрибутивом, так и для носителя резервной копии одинаков:
- Настраиваем BIOS, как указано в пункте выше. Параметры выставляем в зависимости от того, какое внешнее устройство было выбрано для хранения резервной копии или дистрибутива системы;
- После завершения выставления параметров вставляем установочный диск или образ в привод компьютера. Дожидаемся загрузки и выбираем не установку Windows, а восстановление, как показано на скрине ниже:
- Через несколько секунд всплывает окно с параметрами отката ОС. И вот тут перед пользователем стоит выбор между тремя средствами: «Восстановление запуска» — автоматический поиск и устранение ошибок. В большинстве случаев бесполезная функция, так как не способа выявить проблемы, случившиеся из-за вируса или аппаратного сбоя;
- «Восстановление системы» — стандартная функция, которая инициирует запуск среды восстановления. Этот пункт должен выбрать пользователь, который осуществляет откат при помощи диска с установочными файлами;
- «Восстановление образа системы» — позволят откатить Windows к сохраненной ранее копии. Этот вариант восстановления выбирают пользователи, которые для отката используют бэкап.
- В зависимости от выбора средства появится окно восстановления с подробными инструкциями от системы. Для осуществления успешного отката достаточно следовать тому, что написано на экране.
На этом инструкция о том, как сделать откат Windows 7 через BIOS заканчивается. Если на компьютере содержится важная информация, то главное помнить один момент: всегда имейте на запас внешний носитель, на который записан образ системы. Обновляйте копию хотя бы раз в месяц.
, в котором наглядно представлены все способы восстановить работоспособность «Семерки»:
Источник: https://recoverit.ru/windows/7/kak-vosstanovit-sistemu-cherez-bios.html
Как запустить (включить) восстановление системы?
Стоит отметить изначально, windows 7 восстановление системы возможно произвести только, если функция (служба) восстановления была запущена ранее, до появления неполадок. Если же она не была включена, тогда сделать откат можно будет только с помощью загрузочного диска Windows. Что бы активировать службу восстановления виндовс нужно зайти в «Панель управления», это можно сделать из меню «Пуск». Далее ищем иконку с названием «Восстановление системы». Следом нажимаем на вкладку с названием «Запуск восстановления», система выдаст нам сообщение — служба восстановления отключена и предложит активировать ее.
Обычно при первом запуске Windows сохраняется точка восстановления, даже если функция восстановления была отключена. Чтобы посмотреть, список ваших точек восстановления нужно нажать кнопку «Посмотреть другие точки восстановления».
Если эта функция уже была запущена ранее – значит мы можем незамедлительно приступить к запуску процедуры восстановления системы. Нажимаем «запуск восстановления системы», выбираем точку восстановления, нажимаем «далее» и «готово». Процесс восстановления запущен, как только он закончиться, произойдет перезагрузка компьютера, после чего можете приступать к работе. Что делать если восстановление системы не работает?
Самая распространенная проблема – это не включенная служба восстановления. Как ее активировать написано выше.
Разумеется, нельзя исключать вариант ее полной неработоспособности. Очень часто такое можно встретить, если установлена не лицензионная версия windows.
Восстановление системы через сохраненную точку
Точка восстановления – это копия состояния системы на определенный момент времени. Windows запрограммирована на самостоятельное создание точек восстановления при внесении изменений в состав конфигурации в результате установки драйверов, сетевых компонентов, программ и т.д (см. Какие программы нужны для компьютера).
При желании пользователь может собственноручно создать новую точку восстановления. Делается это без необходимости использования сторонних программных продуктов, через меню стандартного средства под названием «Восстановление системы».
Чтобы попасть в пункт назначения, откройте Панель управления
перейдите по вкладке Система и безопасность.
В этом меню выберите категорию Система, оттуда зайдите в Дополнительные параметры системы. Здесь выберите вкладку «Защита системы».
альтернативный путь – “Этот компьютер” → “Компьютер” → “Свойства системы”
Порядок действий сохраняется для всех актуальных редакций ОС. В Windows 8.1 и следующих здесь дополнительно можно активировать/деактивировать защиту.
Для создания точки восстановления, кликните одноименную кнопку и задайте желаемое имя. Здесь же вносятся дополнительные параметры: место, выделяемое для хранения точек восстановления и т.д.
Содержание
- Что приводит к слету прошивки BIOS
- Как проявляются повреждения БИОС’а
- Как вернуть работоспособность материнке со слетевшим BIOS’ом
- Asus
- Gigabyte
- MSI и другие
- Особенности восстановления BIOS на ноутбуках
Отгадайте загадку: стоит, как улей гудит. Но дым из трубы не идет, ведь это не родной завод, а компьютер, на котором поврежден BIOS. А гудит он потому, что только на это теперь и способен. Без биоса он просто куча безжизненного железа. Стоит ли из-за этого переживать? Конечно, нет. Ведь теперь у вас есть отличная прикроватная тумбочка!
Системный блок в качестве тумбочки? Ну уж нет! Мы знаем, как заставить его работать. Сегодня поговорим, как восстановить BIOS, если он слетел.
Что приводит к слету прошивки BIOS
BIOS и его «потомок» UEFI, которым прошиты современные материнки, – это особые компьютерные программы, необходимые для первоначальной настройки и управления устройствами ПК, пока не запустится операционная система. Они хранятся в специальных микросхемах флеш-памяти на материнской плате, одна из которых показана на картинке выше. Вроде бы неплохое место хранения, надежное, но иногда BIOS’у становится там неуютно и он сбегает. Точнее, повреждается и перестает выполнять свои задачи.
Причин повреждения БИОС не слишком много, в одних случаях они очевидны, в других – нет. Вот список наиболее распространенных:
- Во время обновления BIOS произошло отключение электропитания компьютера.
- Программа-прошивальщик (флешер) некорректно взаимодействует с прошивкой или микросхемой флеш-памяти.
- Прошита версия BIOS, не подходящая этой материнской плате. Да, для каждой модели и ревизии «мамки» она своя.
- Если обновление проводится из-под работающей операционной системы – сбой системы или программные помехи, например, блокировка антивирусом.
- Некорректные действия пользователя, например, перезагрузка компьютера до окончания установки обновления.
- Выход из строя микросхемы флеш-памяти.
- Скрытые ошибки микропрограммы БИОС. Иногда этим объясняются спонтанные «слёты», происходящие без видимых причин.
- Электрические неполадки материнской платы.
Как проявляются повреждения БИОС’а
В большинстве случаев микропрограмма BIOS повреждается частично, поэтому симптомы сбоя могут быть разными:
- При нажатии копки питания ПК включается только кулер, который сразу начинает вращаться с максимальной скоростью. Иногда загораются светодиодные индикаторы на корпусе и клавиатуре.
- Спустя одну или несколько секунд после включения начинается циклическая перезагрузка. Внешне это проявляется циклом раскруток и остановок кулера, которые повторяются, пока подается питание.
- При включении загорается индикатор питания, кулер не крутится.
- Компьютер не подает никаких признаков жизни. Подобное бывает при повреждении boot block – начального загрузчика BIOS. Это самый тяжелый случай.
Изображение на экране при этом отсутствует. Не появляется даже заставка производителя.
Встречаются и другие формы повреждения BIOS, точнее, его области, которая хранит конфигурацию контроллера ME (составной части чипсета) на платах, работающих с процессорами Intel – так называемого ME-региона. При неполадках в этой области компьютер или ноутбук может:
- Некорректно загружаться или не включаться вообще.
- Выключаться или перезапускаться через равные промежутки времени.
- Некорректно регулировать скорость вращения кулера, например, крутить его на высоких оборотах независимо от нагрузки.
Устранение подобных сбоев заключается в считывании дампа БИОС’а, замене ME-региона на чистый и повторной прошивке с помощью программатора. Так как этим обычно занимаются ремонтники, а не владельцы компьютеров, не будем на этом останавливаться. Лучше займемся тем, что можно сделать в домашних условиях без специального оборудования и риска окончательно отправить вашего «железного питомца» в царство вечности.
Восстановление BIOS без программатора возможно только при сохранении начального загрузчика. Определить, сохранился он или нет, иногда удается по косвенным признакам: миганию подсветки экрана, звуковым сигналам из системного динамика, реакции материнской платы на включение без оперативной памяти (звуком или миганием индикаторов) и т. п. При сохранности начального загрузчика БИОС первые моменты работы компьютера проходят нормально, сбой проявляется чуть позднее.
Как вернуть работоспособность материнке со слетевшим BIOS’ом
Asus
Многие десктопные материнские платы марки Asus поддерживают технологию USB Flashback, которая предназначена для быстрого обновления и восстановления БИОС’а в случае сбоя. Для этого не требуется ничего, кроме USB-флешки емкостью до 4-16 Гб и самого файла BIOS, который необходимо скачать с сайта производителя из раздела о вашей модели «мамки».
После скачивания прошивку нужно переименовать. Например, файл «Sabertooth X79» (название модели) переименовывают в «SABERX79.ROM», файл «Sabertooth Z77» — в «Z77ST.CAP». Информация, как должен именоваться файл прошивки для вашей модели, скорее всего, есть на сайте Asus, но если вы ее не найдете, уточните на форумах или в поддержке.
Далее сохраните переименованный BIOS на флешке, отформатированной в FAT32, и подключите ее к порту USB с пометкой «Flashback» или «ROG Connect». Компьютер перед этим желательно выключить, это увеличит шанс на успешное восстановление.
После подсоединения флешки включите ПК и нажмите на задней панели кнопку «BIOS». Удерживайте ее нажатой около 3 секунд, пока на плате не начнет мигать световой индикатор. Мигание указывает на то, что файл успешно считался и прошивается в память. Когда процесс прошивки завершится, индикатор погаснет.
Если ваша плата из бюджетного сегмента или не слишком новая, то есть не поддерживает USB Flashback, скорее всего, вы сможете восстановить ее другим способом. Если компьютер оборудован флоппи-дисководом или оптическим приводом, запишите переименованный файл биоса в корневой каталог чистой дискеты или CD, поместите его в привод, выключите, а потом снова включите ПК. Прошивка будет завершена, когда погаснет индикатор привода. Если привода нет, используйте флешку.
Gigabyte
На платах Gigabyte с Dual (двойным) биосом сбои происходят редко, так как в случае повреждения прошивки в основной микросхеме (Main_BIOS) в нее копируется дамп из резервной (Backup_BIOS). Пока основная флеш-память исправна и содержит микропрограмму, даже поврежденную, плата сохраняет работоспособность.
Проблемы с запуском платы с Dual_BIOS возможны в следующих случаях:
- Основная микросхема отсутствует или вышла из строя.
- Микрокод в основной микросхеме полностью стерт.
- Повреждено содержимое обеих микросхем.
Некоторые «мамки» Gigabyte умеют грузиться с резервной флеш-памяти и использовать ее как основную. Другая группа плат этого производителя использует в качестве резервного носителя БИОС выделенную область на жестком диске. Это менее надежный вариант, но тоже лучше, чем ничего.
Восстановление биоса Gigabyte из бэкапа обычно выполняется автоматически, но если этого не происходит, попробуйте выключить компьютер из розетки, немного подождать и еще раз включить.
MSI и другие
На большинстве материнских плат производства Micro-Star используется технология восстановления прошивки, очень похожая на ASUS’овскую – с помощью флешки, дискеты или компакт-диска. Копируете BIOS на чистый носитель, подсоединяете его к ПК, жмете 4 секунды кнопку выключения, зажимаете на клавиатуре комбинацию левый Ctrl + Home (или Alt + Ctrl + Home) и, не отпуская клавиш, включаете компьютер. О начале процесса прошивки можно судить по миганию индикатора флешки или привода.
На материнских платах MSI и некоторых других марок, которым больше 8-10 лет, перепрошивка биоса производится с дискеты. Инструкции для AWARD и AMI BIOS немного различаются.
Чтобы восстановить AMI BIOS, выполните следующее:
- Переименуйте скачанный с сайта производителя материнской платы файл биоса в AMIBOOT.ROM.
- Перенесите его в корень чистой дискеты. Установите дискету в привод выключенного ПК.
- Нажмите на клавиатуре левый Ctrl + Home и включите компьютер.
Для восстановления AWARD BIOS:
- Поместите на дискету файлы прошивальщика и BIOS (обычно скачиваются в одном архиве).
- Создайте на дискете текстовый документ, в котором указано имя файла биоса с расширением bin. Переименуйте документ в autoexec.bat.
- Дальнейшие действия аналогичны приведенным выше.
Кстати, некоторые производители материнок выкладывают на своих сайтах BIOS’ы только в формате exe – в «одном флаконе» с программой-прошивальщиком для обновления из-под Windows. Иногда такой файл удается распаковать как архив, но пользователям часто непонятно, что именно из его содержимого является прошивкой. Для таких задач универсального решения нет. Чтобы не усугублять проблему, лучше проконсультироваться на профильных форумах или в техподдержке производителя.
На некоторых платах перед восстановлением биоса также нужно извлекать из гнезда батарейку питания часов реального времени (RTC) или переставлять (снимать) перемычку очистки CMOS. Это моменты важно выяснить до начала процедуры.
Особенности восстановления BIOS на ноутбуках
На ноутбуках, как и на платах Gigabyte, BIOS тоже часто хранится в двух чипах флеш-памяти. Но это не Dual и резервных копий у него нет. Оба чипа содержат разные части прошивки либо в одном находится основной БИОС, а в другом — программа мультиконтроллера. Чтобы аппарат не включился, достаточно повредить микрокод хотя бы в одном из них.
Методика восстановления слетевшего BIOS’a на ноутбуках примерно та же, что и на десктопах. Скачанный с сайта производителя файл прошивки и программу-прошивальщик (последняя нужна не всегда) помещают на чистую, отформатированную в FAT32/16 флешку, подключают ее к обесточенному аппарату (просто выключить ноутбук иногда недостаточно, нужно отсоединить блок питания и снять батарею), вставляют заряженную батарею на место, включают аппарат и зажимают комбинацию клавиш. На разных лэптопах для этого используются различные клавиатурные сочетания, например:
- Ctrl (только левый или оба) + Home
- Windows + B (эта и другие буквы приведены в латинской раскладке)
- Windows + F
- Windows + M
- Windows + Esc
- Fn + B
- Fn + F
- Fn + M
- Fn + Esc.
Основная работа заключается в распаковке и переименовании файлов биоса. Единого правила здесь, опять же, нет. В большинстве случаев доставать прошивку приходится из exe-шников, но! Многие производители включают в состав программы BIOS’ы для разных ревизий одной платформы или целой серии платформ, и выбрать из них единственный нужный файл бывает очень непросто. Чтобы не ошибиться, читайте инструкции по прошивке именно вашей модели и ревизии платформы на профильных форумах. И не стесняйтесь задавать вопросы.
***
Я намеренно не привожу в статье инструкции по восстановлению BIOS’ов путем прошивки на программаторе с выпаиванием и без, замыканием различных контактов, горячей замены съемной флеш-памяти и т. д., так как все эти методы небезопасны и требуют определенных знаний. Однако среди читателей, вероятно, найдутся те, кто делал нечто подобное на своем ПК и получил хорошие результаты. Будет отлично, если вы подробно опишите ваши действия в комментариях к статье. Также приветствуются рассказы об отрицательном опыте, чтобы другие читатели благодаря вам смогли избежать ошибок. В комментариях обязательно приводите наименование модели и ревизию вашей материнской платы, а также версию BIOS, с которой вы работали.
Понравилась статья? Оцените её:
В этой статье я хочу поговорить об ISO-файлах, на которых, как известно, распространяются дистрибутивы операционных систем. Начиная писать статью, я немного сомневался в её актуальности, так как я ассоциировал ISO-образы с оптическими дисками, которые, ввиду ряда причин, уходят в прошлое. У меня было стойкое понимание, что ISO-файлы в основном нужны только для хранения образов оптических дисков, которые содержат установщик операционной системы. Но, как оказалось, всё гораздо сложнее и интереснее, особенно применительно к современному железу.
Если у вас нет много времени читать эту статью или набирать исходный код и команды, вы всегда можете найти на GitHub мой проект с исходным кодом, который можно запустить и поэкспериментировать с ним.
Также у меня была статья на Хабре, где я затрагивал тему загрузочных ISO, но не вдавался в подробности реализации.
Что вы найдёте в этой статье
Не знаю, как для кого, но для меня лучше всего запоминается то, что ты сам попробовал на практике, когда ты сделал немало ошибок, чтобы разобраться с темой. Поэтому мой рассказ о загрузочных ISO-образах будет совмещён с практикой.
Для лучшего понимания материала стоит рассматривать тему на простых воспроизводимых примерах, а потом, разобравшись в основах, разбирать более сложные вопросы. Поэтому я, как и в предыдущей статье, создал минимальный пример, который, с моей точки зрения, достаточно хорошо раскрывает тему загрузочных образов ISO.
После прочтения этой статьи вы сможете создать универсальный загрузочный образ ISO, который можно будет записать на оптический диск, внешний жёсткий диск или флеш-накопитель так, что при загрузке с него будут выполняться минимальные программы Hello, World, никак не зависимые от операционной системы. Эти программы можно считать заглушками для реальных загрузчиков операционных систем. Пример из статьи позволит вам разобраться со структурой загрузочных ISO-образов и улучшит ваше понимание процесса загрузки компьютера (bootstrapping).
Немного теории, которую необходимо знать
Как известно, теория без практики ничего не значит, справедливо и обратное утверждение. Поэтому приведу немного теории, которая позволит лучше понять, что же вы делаете.
Загрузка операционной системы на компьютере x86
При включении питания компьютера процессор сразу начинает выполнять команды. Первые команды, выполняемые процессором, принадлежат предустановленной программе, которая располагается в ROM памяти на материнской плате компьютера. Основное назначение программы – базово проверить компьютер на ошибки, проинициализировать часть устройств для дальнейшей загрузки и передать управление загрузчику, предоставив программный интерфейс для взаимодействия с собой.
Существует два вида программ, располагающихся в ROM — BIOS (Basic Input/Output system) и UEFI (Extensible Firmware Interface). Обычно компьютеры с UEFI позволяют эмулировать BIOS, если выбрать опцию Legacy Mode.
Механизм загрузки BIOS (Legacy)
BIOS не имеет никакого представления о файловых системах, установленных на устройствах, с которых осуществляется загрузка. Он рассматривает устройства как блочные, которые могут возвращать блоки данных (сектора), располагающиеся по определённым LBA (Logical Block Address). Ранее дисковые устройства ещё имели режим адресации CHS (Cylinder, Head, Sector), который был более близок к физической геометрии жёстких дисков, но сейчас он практически не используется.
Если данные удовлетворяют определённому критерию, BIOS загружает их в память, рассматривает их как программу и передаёт ей управление.
Эта программа может работать с устройствами компьютера через специальный интерфейс на основе программных прерываний. Она обычно пишется на ассемблере.
Когда BIOS передаёт управление, то процессор x86 находится в реальном режиме, а это значит, что в программе можно обратиться только к 1МiB оперативной памяти и, если вы хотите использовать всю оперативную память, то необходимо позаботиться о том, чтобы перевести процессор в защищённый режим. Такие загрузчики, как GRUB 2, как раз это и делают.
Механизм загрузки UEFI
UEFI знает о файловой системе FAT. При загрузке с устройства UEFI пытается найти на устройстве раздел с этой файловой системой и исполняемый файл UEFI в ней, после чего запустить его на выполнение.
Программа, находящаяся в исполняемом файле, может взаимодействовать с UEFI при помощи специального программного интерфейса, который использует так называемые сервисы UEFI. Она обычно пишется на языке высокого уровня С или C++.
Когда UEFI передаёт управление программе, то процессор находится в защищённом режиме, и из программы вы уже можете обращаться ко всей оперативной памяти, которая присутствует на компьютере.
Загрузка с жёсткого диска или флеш-накопителя
Загрузка с жёсткого диска или флеш-накопителя в большинстве случаев подразумевает, что они размечены на разделы, а на одном или нескольких разделах находятся загрузчики и операционные системы, которые необходимо загрузить. Мне известно о двух видах разметки: MBR (Master Boot Record) и GPT (GUID Partition Table).
MBR – более ранний способ разметки, подразумевающий разметку диска на 4 первичных раздела. Существует способ увеличить общее количество разделов за счёт создания так называемых расширенных разделов, но загрузка с таких разделов усложняется.
GPT – современный способ разметки, подразумевающий разметку диска на большое количество разделов и поддержку дисков размером более 2TiB.
На просторах Интернета существует очень распространённое заблуждение, которое заключается в том, что на компьютерах с BIOS используется ТОЛЬКО MBR-разметка, а с UEFI TOЛЬКО GPT-разметка. Это неверно.
BIOS не имеет понятия как о GPT, так и о MBR, он только знает о том, что нужно загрузить и выполнить программу, находящуюся в нулевом секторе, если этот диск является загрузочным и последние два байта в секторе равны 55AAh. Но если в результате будет передано управление загрузчику, который «понимает» GPT, то последний сможет загрузить операционную систему с раздела GPT. Разумеется, сама операционная система должна поддерживать GPT-разметку. Но даже если она не поддерживает GPT, в нулевом секторе можно разместить таблицу разделов MBR, которая будет указывать на подмножество разделов GPT (максимум 4 шт., которые находятся в пределах первых 2ТiB размеченного диска), и они будут видны этой операционной системе.
Чтобы компьютер загрузил ОС средствами UEFI, необходимо наличие системного раздела EFI на диске (EFI System Partition (ESP)), с которого осуществляется загрузка. Неважно, какая разметка используется (MBR или GPT), важно наличие самого раздела, а также наличие приложения UEFI с прописанным именем в системных переменных UEFI или имеющего стандартное имя bootx64.efi и располагающегося в директории EFIboot в разделе ESP.
Таким образом, различие BIOS и UEFI-загрузки заключается в том, как загрузится и выполнится самая первая программа (приложение) после них. В BIOS загружается и выполняется программа, которая находится в нулевом секторе диска, в UEFI выполняется программа, которая находится на системном UEFI разделе диска.
Файловая система оптических дисков
Для хранения файлов на оптических дисках очень часто используется файловая система ISO 9660. Она имеет несколько уровней (Level 1, Level 2, Level 3) и расширений (Rock Ridge, Joliet). Также часто используется файловая система UDF, но для нашей задачи эти знания не понадобятся, так как фактически мы будем работать с секторами диска. В статье я не буду подробно рассматривать файловые системы для оптических дисков. Загрузчик, который будет загружен BIOS или UEFI для выполнения дальнейшей загрузки, должен «понимать» файловую систему оптических дисков, а я для краткости это не рассматриваю.
Загрузка с оптического диска
Для того, чтобы компьютер смог загружаться с оптического диска, BIOS или UEFI должны поддерживать стандарт El Torito, придуманный специально для этого. И тут, как и при загрузке с жёсткого диска, для BIOS важен сектор, в котором находится программа начальной загрузки, а для UEFI важен системный UEFI-раздел на диске c программой UEFI.
Скажу честно, я до последнего думал, что UEFI запускает файл bootx64.efi, который находится в файловой системе ISO 9660 на оптическом диске, однако это не так, так как UEFI понимает загрузку только с ESP, поэтому ему нужно предоставить образ ESP с файлом bootx64.efi, а в специальной структуре Booting Catalog указать расположение образа.
Гибридный ISO-образ
В настоящее время большинство дистрибутивов Linux распространяются в виде так называемых гибридных ISO-образов.
Суть гибридных ISO-образов в следующем: один и тот же образ можно посекторно записать на оптический диск или на флеш-накопитель/внешний жёсткий диск. Загрузка будет выполнена с любого из устройств, если его выбрать в качестве загрузочного. Это очень удобно для конечного пользователя. Он просто берёт образ и записывает его на оптический диск или флеш-накопитель, не выполняя никаких преобразований.
Как же это происходит? Дело в том, что первые 16 секторов в файловой системе ISO 9660, каждый из которых размером 2048 байт, используются для системных нужд, поэтому там можно разместить MBR и/или GPT. Они игнорируются BIOS/UEFI при загрузке с оптического диска, но при загрузке с флеш-накопителя они используются.
Запись о разделе в MBR или GPT будет указывать на файл с образом ESP, а в случае MBR для BIOS будет содержаться код начальной загрузки, который уже будет каким-то образом читать код из секторов и выполнять его, продолжая тем самым дальнейшую загрузку.
При всём своём удобстве этот подход не стандартизован и, например, Windows или какие-то программы по разметке диска могут считать такую информацию в MBR или GPT неверной.
Структура загрузочного ISO-образа
Любой ISO-образ должен содержать список дескрипторов томов. Каждый дескриптор занимает целый сектор (2048) байта. Дескрипторы томов размещаются начиная с 16-го сектора, если нумерация секторов осуществляется с 0.
Дескриптор тома с загрузочными записями El Torito располагается в 17-м секторе.
Структура загрузочного ISO-образа для современных компьютеров х86 представлена на рисунке.
Для загрузки с оптического диска нас интересует Boot Record Volume Descriptor. С описанием Primary Volume Descriptor и Volume Descriptor Set Terminator вы можете ознакомиться в спецификации файловой системы ISO 9660 (ECMA-119)
▍ Boot Record Volume Descriptor
Назначение Boot Record Volume Descriptor — указать, где находится Booting Catalog, который содержит информацию для BIOS или UEFI о том, что именно и каким способом можно загрузить с оптического диска.
▍ Booting Catalog
Booting Catalog – это массив записей размером 32 байта каждая. Количество записей не ограничено. Всего в спецификации определены 5 типов записей: Validation Entry, Default Entry, Section Header, Section Entry, Section Entry Extension. Последнюю описывать не буду, так как я не встречал её применение.
Validation Entry
Назначение Validation Entry — это подтверждение того, что образ ISO (оптический диск) действительно является загрузочным.
Default Entry
Назначение Default Entry — указать, что будет загружено по умолчанию. Обычно это сектора для загрузки при помощи BIOS.
Section Header
Назначение Section Header — сгруппировать возможные виды загрузки, однако обычно на практике существует ещё только один вид загрузки через UEFI.
Section Entry
Назначение Section Entry — указать, что может быть загружено и откуда. Обычно это сектора образа ESP для загрузки при помощи UEFI.
Практическая часть
Создание образа
Изначально я хотел описать в статье, как создать образ с нуля без использования сторонних программ, но потом мне показалось, что это раздует статью, её будет сложно читать, и вы потратите много времени на изучение. Поэтому использовал уже готовые решения, которые используются в Linux: Xorriso для создания образов, а для того, чтобы увидеть наглядно структуры загрузочного ISO, xxd для просмотра содержимого образа в шестандцатиричном формате
Вы всегда можете попробовать создать загрузочный ISO-файл сами, написав небольшие программы на C, Java или другом языке программирования, но в статье я на этом останавливаться не буду.
Минимальные программы-заглушки загрузчиков для BIOS и UEFI
Загрузчик для BIOS — это один или несколько секторов на диске, содержащих инструкции, которые используют сервисы (программные прерывания) BIOS и осуществляют дальнейшую инициализацию компьютера, загружают и запускают на выполнение ядро операционной системы.
Загрузчик для UEFI — это исполняемый файл, располагающийся в ESP-разделе и содержащий инструкции, которые используют сервисы UEFI, чтобы осуществлять дальнейшую инициализацию компьютера, загружать и запускать на выполнение ядро операционной системы.
Для упрощения понимания наши загрузчики не будут ничего делать кроме вывода тривиальных фраз типа «Hello, world!» на экран. Можно сказать, что это заглушки, которые могут быть использованы для написания полноценных загрузчиков в дальнейшем.
Код программы-заглушки загрузчика BIOS
Загрузчик для BIOS – это один или несколько секторов на диске. Инструкции, содержащиеся в них, процессор выполняет в реальном режиме, где доступно только 1MiB оперативной памяти.
Обычно исходный код загрузчика при помощи ассемблера превращается в бинарный файл, содержимое которого потом посекторно записывается на диск.
Для меня проще всего получить такой код, используя ассемблер fasm.
use16
org 0x7c00
cli
jmp 0:start
times 8-($-$$) nop ; Pad to file offset 8
; iso_boot_info structure is filled by xorriso when we generate ISO file.
iso_boot_info:
bi_pvd: dd 16 ; LBA of primary volume descriptor
bi_file: dd 0 ; LBA of boot file
bi_length: dd 0xdeadbeef ; Length of boot file
bi_csum: dd 0xdeadbeef ; Checksum of boot file
bi_reserved: times 10 dd 0xdeadbeef ; Reserved
iso_boot_info_end:
signature: dd 0x7078c0fb ; used by ISOLINUX hybrid MBR
start:
xor ax, ax
push ax
pop es
push ax
pop ds
sti
mov ax, 0x03
int 0x10
mov si, hello_message
mov ah, 0xe
print_loop:
lodsb
or al, al
jz done
int 0x10
jmp print_loop
done:
jmp $
hello_message:
db "Hello world BIOS", 0x0a, 0
times 510 - ($ - $$) db 0
dw 0xaa55Код у нас получается достаточно простой, но существуют моменты, на которые необходимо обратить внимание.
- Так как процессор будет выполнять код в реальном режиме, нам нужно использовать директиву use16.
- Наш код будет загружаться в BIOS по адресу 0x7c00. Чтобы ассемблер закрепил корректные адреса за метками, используется директива org.
- Чтобы аппаратные прерывания не помешали начальной инициализации регистров, используется команда процессора cli.
- Очень важно проинициализировать регистры. Во многих статьях по созданию загрузочных секторов забывают этот факт. В результате вроде всё гладко работает в qemu или VirtualBox, однако в VMWare или на реальном железе код отказывается работать. Я потратил достаточно много времени, пока это не понял.
- Так как часть полученного кода будет модифицироваться Xorriso, который записывает нужные данные, то нам необходимо выполнить команду jmp, а дальше в коде зарезервировать место под эти данные.
- Я не создавал свою MBR для ISO-образа, а использовал ту, которую предоставляет загрузчик ISOLINUX, поэтому необходимо прописать значение signature, ожидаемое загрузчиком из MBR, иначе наша заглушка загрузчика для BIOS не будет выполнена.
- Значение 55AA и заполнение нулями в конце программы необязательно, но я хотел получить полноценный загрузочный сектор, который можно было бы записать в нулевой сектор жёсткого диска или флеш-накопителя, и он тоже бы выполнялся.
Код программы-заглушки загрузчика UEFI
Загрузчик для UEFI – это уже исполняемый файл, который помимо программного кода и данных содержит дополнительную информацию о том, как размещать их в оперативной памяти. Файлы .efi по формату практически совпадают с исполняемыми файлами Windows. Разумеется, в них нет вызовов функций операционной системы. Обычно исходный код пишется на языке C или С++. Мы для простоты будем использовать C.
При сборке в операционной системе Linux нам понадобится кросс-компилятор.
Необходимости комментировать что-то в программе нет ввиду её простоты, однако я добавлю, что для компиляции программы у вас должен быть установлен пакет gnu-efi, а вечный цикл (while (1)) я сделал для наглядности, чтобы сообщение не исчезало при завершении работы программы, и EFI_SUCCESS она никогда не вернёт.
#include <efi.h>
#include <efilib.h>
EFI_STATUS EfiMain (EFI_HANDLE ImageHandle, EFI_SYSTEM_TABLE *SystemTable ) {
SystemTable->ConOut->OutputString(SystemTable->ConOut, L"UEFI Hello World!n");
while(1);
return EFI_SUCCESS;
}Алгоритм создания загрузочного диска вручную
Я собирал образ загрузочного диска на Ubuntu 22.10.
Для начала необходимо поставить следующие пакеты, если они не установлены.
1. Создаём необходимые директории.
$ cd ~
$ mkdir -p boot-hello-world
$ cd boot-hello-world
$ mkdir -p build
$ mkdir -p out2. Создаём файлы bioshello.asm и efihello.c с исходным кодом наших программ-заглушек загрузчиков.
3. Компилируем заглушку для загрузчика BIOS.
$ fasm bioshello.asm build/bootsec.bin4. Компилируем заглушку для загрузчика UEFI.
$ x86_64-w64-mingw32-gcc -shared -I/usr/include/efi -nostdlib -mno-red-zone -fno-stack-protector -Wall -e EfiMain efihello.c -o build/bootx64.efi.dll
$ objcopy --target=efi-app-x86_64 build/bootx64.efi.dll build/bootx64.efi5. Создаём образ ESP, создаём в нём директории, копируем в него файл bootx64.efi.
$ dd if=/dev/zero of=build/uefi.img bs=512 count=2880
$ mkfs.msdos -F 12 -n 'EFIBOOTISO' build/uefi.img
$ mmd -i build/uefi.img ::EFI
$ mmd -i build/uefi.img ::EFI/BOOT
$ mcopy -i build/uefi.img build/bootx64.efi ::EFI/BOOT/bootx64.efi6. Создаём структуру из файлов и директорий, которые будут размещены в образе ISO.
$ mkdir -p build/iso-image/boot
$ mkdir -p build/iso-image/EFI/boot
$ cp build/bootx64.efi build/iso-image/EFI/boot/
$ cp build/bootsec.bin build/iso-image/boot/
$ cp build/uefi.img build/iso-image/boot/7. Создаём гибридный загрузочный образ ISO.
$ xorriso -as mkisofs -V "HYBRID" -o out/bootdisk.iso -isohybrid-mbr /usr/lib/ISOLINUX/isohdpfx.bin -c boot/boot.cat -b boot/bootsec.bin -no-emul-boot -boot-info-table
-boot-load-size 4 -eltorito-alt-boot -e boot/uefi.img -no-emul-boot -isohybrid-gpt-basdat build/iso-image --sort-weight 0 /boot --sort-weight 1 /8. Экспериментируем и проверяем работу образа в различных эмуляторах, например qemu, виртуальных машинах (VMWare, Virtual Box), записываем образ на оптический диск и флеш-накопитель (при помощи программ Win32DiskImager, balenaEtcher).
Например, чтобы запустить в qemu-эмуляторе загрузочный ISO с использованием BIOS, если бы он был записан на оптический диск:
$ qemu-system-x86_64 -boot d -cdrom out/bootdisk -nographic -net none -monitor telnet::45454,server,nowait -serial mon:stdio
Чтобы запустить в qemu-эмуляторе загрузочный ISO с использованием UEFI, если бы он был записан на флеш-накопитель:
$ qemu-system-x86_64 -bios /usr/share/ovmf/OVMF.fd -boot d -hda $(BOOT_ISO) -nographic -net none -monitor telnet::45454,server,nowait -serial mon:stdio
Чтобы выйти из эмулятора, нужно нажать клавиши Ctrt + A, а потом X.
Я думаю, о том, как запустить эмуляцию запуска загрузочного диска с использованием BIOS с флеш-накопителя и с использованием UEFI с оптического диска вы догадаетесь сами.
Ещё один способ создания загрузочного флеш-накопителя в Windows
Внимательный читатель мог заметить, что зачем-то в ISO-образ помимо образа ESP помещается и файл bootx64.efi. Напрашивается вопрос, зачем это делается, если UEFI нужен именно образ ESP в ISO-образе? Ответ заключается в том, что, разместив файл в образе ISO, можно создать загрузочный флеш-накопитель путём простого копирования всех файлов из ISO-образа.
Единственное, что нужно это разметить и отформатировать флеш-накопитель, используя команду diskpart. Обращаю внимание, что хотя способ и простой, вы обязательно должны понимать, что вы делаете и выполнять эту процедуру очень внимательно, так как вы можете уничтожить содержимое вашего жёсткого диска, если неправильно выберете диск, на котором будете осуществлять разметку и форматирование.
- Запускаем программу diskpart.
- Выводим на экран список доступных дисков командой list disk.
- Выбираем среди них флеш-накопитель, который мы будем размечать и форматировать командой select disk.
- Выполняем очистку выбранного диска командой clean.
- Создаём первичный раздел командой create partition primary.
- Форматируем раздел командой format fs=fat32 quick.
- Выходим из diskpart командой exit.
- Копируем файлы из ISO-образа на флеш-накопитель простым копированием файлов
В нашем случае нам достаточно скопировать только директорию EFI, так как остальные файлы использоваться не будут, но для простоты скопируйте все файлы из ISO-образа.
Изучение структуры созданного загрузочного ISO-образа
Созданный образ у нас находится в директории out и имеет имя bootdisk.iso.
1. Выведем номер сектора, где располагается Booting Catalog:
$ xxd -l 4 -s $(expr 17 * 2048 + 71) out/bootdisk.iso Здесь 4 — это количество байт, которые выводим, 17 — номер сектора с Boot Record Volume Descriptor, 2048 — размер сектора, 71 — смещение внутри сектора, где располагается LBA Booting Catalog.
Номер сектора занимает 4 байта, поэтому нужно знать, какой порядок байтов используется Big Endian или Little Endian. Я не нашёл в спецификации El Torito, какой порядок используется, но, судя по всему, это Little Endian, поэтому байты нужно читать справа налево, получая 0x00000021.
2. Выведем первые четыре записи Booting Catalog:
$ xxd -l $(expr 32 * 4) -s $(expr $(echo $((0x21))) * 2048) out/bootdisk.isoЗдесь 32 — это размер записи в Booting Catalog, 4 — количество записей, $(expr $(echo $((0x21))) — десятичное представление 0x21, 2048 — размер сектора.
3. Выведем LBA-адрес сектора, который будет загружен при загрузке средствами BIOS:
$ xxd -l 4 -s $(expr $(echo $((0x21))) * 2048 + 32 + 8) out/bootdisk.isoЗдесь 4 — количество байт, которые выводим, 32 — размер записи в Booting Catalog (мы берём данные из Default Entry, поэтому пропускаем 32 байта), 8 — смещение внутри Default Entry, где располагается LBA загрузчика для BIOS, 2048 — размер сектора.
4. Выведем первые 512 байт этого сектора (это наша программа, которую мы написали на ассемблере и откомпилировали).
$ xxd -l 512 -s $(expr $(echo $((0x22))) * 2048) out/bootdisk.iso5. Выведем LBA сектора, где располагается образ раздела ESP, необходимый для загрузки средствами UEFI.
$ xxd -l 4 -s $(expr $(echo $((0x21))) * 2048 + 32 * 3 + 8) out/bootdisk.iso6. Выведем первые 512 байт образа ESP.
$ xxd -l 512 -s $(expr $(echo $((0x23))) * 2048) out/bootdisk.isoLBA адресов теоретически могут быть у вас быть другие. Я привёл те, которые были у меня.
Вы можете получить LBA адресов, по которым располагается откомпилированная программа на ассемблере, используя структуры MBR и GPT, находящиеся в первых секторах, изучив документацию по MBR и GPT. Здесь я приводить не буду, оставляю на самостоятельное изучение. Скажу только, что они будут отличаться, так как используются в этом случае сектора по 512 байт, а не по 2048.
Создание среды для сборки
Для создания воспроизводимого окружения для сборки очень удобно использовать Docker. Он позволяет создавать изолированные окружения с необходимыми зависимостями. Мы тоже будем использовать его, ниже я привожу Dockerfile.
FROM ubuntu:22.10
RUN apt update && apt install --yes make gcc-mingw-w64 fasm gnu-efi binutils
RUN apt install --yes mtools dosfstools xorriso isolinux xxd
RUN apt install --yes qemu-system-x86 ovmf
WORKDIR /app/Вы можете собрать образ Docker со всеми необходимыми для сборки зависимостями, используя команду.
$ docker build -t boot-hello-world:latest . Для запуска контейнера в интерактивном режиме в PowerShell в директории, где у вас содержатся файлы bioshello.asm и efihello.c нужно ввести команду.
$docker run --name isobuilder -v ${pwd}:/app --rm -it boot-hello-world bashАвтоматизация сборки ISO-образа
Для автоматизации сборки из исходников существует множество различных утилит, но для простоты мы будем использовать make.
Основное отличие утилиты make от обычных shell-скриптов заключается в том, что она:
- отслеживает зависимости в исходных файлах;
- пересобирает только при наличии изменений.
Ниже привожу файл Makefile, который автоматизирует сборку и позволяет запускать этот образ в эмуляторе qemu в различных режимах.
CC = x86_64-w64-mingw32-gcc
CFLAGS = -shared -I/usr/include/efi -nostdlib -mno-red-zone -fno-stack-protector -Wall -e EfiMain
BUILDDIR = build
OUT = out
ISO_DIR = $(BUILDDIR)/iso-image
EFI_BOOT_DIR = $(ISO_DIR)/EFI/boot
EFI_APP = bootx64.efi
BIOS_APP = bootsec.bin
ESP_IMAGE = uefi.img
BOOT_ISO = $(OUT)/bootdisk.iso
HYBRID_MBR = /usr/lib/ISOLINUX/isohdpfx.bin
TARGETS = $(BOOT_ISO)
all: $(TARGETS)
$(BUILDDIR):
mkdir -p $(BUILDDIR)
mkdir -p $(OUT)
$(BUILDDIR)/$(BIOS_APP): bioshello.asm | $(BUILDDIR)
@echo "[BUILDING BIOS APP]"
fasm $< $@
$(BUILDDIR)/$(EFI_APP): efihello.c | $(BUILDDIR)
@echo "[BUILDING EFI APP]"
$(CC) $(CFLAGS) $< -o $@.dll
objcopy --target=efi-app-x86_64 $@.dll $@
$(BUILDDIR)/$(ESP_IMAGE): $(BUILDDIR)/$(EFI_APP) | $(BUILDDIR)
@echo "[BUILDING ESP IMAGE]"
dd if=/dev/zero of=${BUILDDIR}/${ESP_IMAGE} bs=512 count=2880
mkfs.msdos -F 12 -n 'EFIBOOTISO' ${BUILDDIR}/${ESP_IMAGE}
mmd -i ${BUILDDIR}/${ESP_IMAGE} ::EFI
mmd -i ${BUILDDIR}/${ESP_IMAGE} ::EFI/BOOT
mcopy -i ${BUILDDIR}/${ESP_IMAGE} ${BUILDDIR}/${EFI_APP} ::EFI/BOOT/bootx64.efi
$(ISO_DIR): $(BUILDDIR)/$(BIOS_APP) $(BUILDDIR)/$(ESP_IMAGE)
@echo "[CREATING ISO DIRECTORY WITH FILES]"
mkdir -p ${ISO_DIR}/boot
mkdir -p ${EFI_BOOT_DIR}
cp ${BUILDDIR}/${EFI_APP} ${EFI_BOOT_DIR}/
cp ${BUILDDIR}/${BIOS_APP} ${ISO_DIR}/boot/
cp ${BUILDDIR}/${ESP_IMAGE} ${ISO_DIR}/boot/
$(BOOT_ISO): $(ISO_DIR)
@echo "[BUILDING HYBRYD ISO FILE]"
xorriso -as mkisofs -V "HybridBootISOSample" -o $@ -isohybrid-mbr $(HYBRID_MBR) -c boot/boot.cat -b boot/$(BIOS_APP) -no-emul-boot -boot-info-table
-boot-load-size 4 -eltorito-alt-boot -e boot/$(ESP_IMAGE) -no-emul-boot -isohybrid-gpt-basdat $(ISO_DIR) --sort-weight 0 /boot --sort-weight 1 /
@echo "The Hybrid ISO file [$@] was created. You can burn it to CD/DVD or to the flash disk and test"
clean:
@echo "[PERFORMING CLEAN]"
rm -rf $(BUILDDIR)
rm -rf $(OUT)
qemu-bios-cdrom: $(BOOT_ISO)
@echo "[STARTING QEMU WITH BIOS FIRMWARE FROM CDROM]"
qemu-system-x86_64 -boot d -cdrom $(BOOT_ISO) -nographic -net none -monitor telnet::45454,server,nowait -serial mon:stdio
qemu-efi-cdrom: $(BOOT_ISO)
@echo "[STARTING QEMU WITH UEFI FIRMWARE FROM CDROM]"
qemu-system-x86_64 -bios /usr/share/ovmf/OVMF.fd -boot d -cdrom $(BOOT_ISO) -nographic -net none -monitor telnet::45454,server,nowait -serial mon:stdio
qemu-bios-flash-disk: $(BOOT_ISO)
@echo "[STARTING QEMU WITH BIOS FIRMWARE FROM FLASH DISK]"
qemu-system-x86_64 -boot d -hda $(BOOT_ISO) -nographic -net none -monitor telnet::45454,server,nowait -serial mon:stdio
qemu-efi-flash-disk: $(BOOT_ISO)
@echo "[STARTING QEMU WITH UEFI FIRMWARE FROM FLASH DISK]"
qemu-system-x86_64 -bios /usr/share/ovmf/OVMF.fd -boot d -hda $(BOOT_ISO) -nographic -net none -monitor telnet::45454,server,nowait -serial mon:stdio Данный Makefile позволяет собрать ISO-образ (make clean all), а также запустить его в эмуляторе с BIOS, UEFI, с флеш-накопителя и cdrom, что понятно из названий.
Полезные ссылки
- Спецификация ISO 9660 (ECMA 119).
- Cпецификация El Torito.
- Спецификация UEFI.
- Docker Desktop.
- SD Card Memory Formatter — программа для форматирования (форматирует USB-накопители тоже). Иногда помогает, когда программы записи образов отказываются записывать образ.
- balenaEtcher — программа для записи образов на флеш-накопитель.
- Win32 Disk Imager — программа для записи образов на флеш-накопитель. Иногда записывает, когда и balenaEtcher отказывается.
- wiki.osdev.org — сайт с информацией по разработке ОС, где среди прочего есть информация по загрузке ОС.
- wiki.archlinux.org — сайт с исчерпывающей информацией по операционным системам, но лучше искать информацию на нём с помощью Google.
Заключение
В статье создан минимальный гибридный ISO-образ, который позволяет понять основы загрузки на компьютерах (BIOS и UEFI c жёсткого диска, флеш-накопителя, оптического диска). Многие вопросы не были рассмотрены с целью упрощения, так как статья имеет познавательный, а не энциклопедический характер и не рассчитана на тех, кто имеет значительный опыт по этой теме.
Минимальный гибридный образ не содержит никаких операционных систем, он содержит только заглушки для загрузчиков, которые позволяют понять механизмы загрузки и структуру самого гибридного образа.
Я не рассматривал загрузочные образы операционной системы Windows и реализацию загрузки с оптических дисков в Windows, но, получив знания из статьи, вам будет гораздо проще понять, так как там тоже используется El Torito.
Надеюсь, я раскрыл тему создания загрузочных ISO-образов хотя бы на базовом уровне и не сильно утомил детализацией, а вы не будете так пугаться темы загрузочных образов, как пугался я. Вы гораздо лучше будете понимать, почему у вас не грузится операционная система с ISO-образа дистрибутива, и что вы сделали не так.
Играй в нашу новую игру прямо в Telegram!