Делаю свою первую серьезную 3d-модель (человек, хай-поли). Получается вполне сносно (при сглаживании), но с полигонами беда — треугольники, кривые-косые четырехугольники, где-то (например, на веках) их очень много и они очень мелкие. Читала, что неправильная топология приведёт к проблемам при анимации. Так вот, есть ли возможность средствами блендера или дополнительными модификаторами исправить топологию без потери формы? Результат мне нравится, но очень хочется анимировать
Заранее спасибо за ответы
-
Вопрос заданболее трёх лет назад
-
971 просмотр
01:01
Modo | Retopologize a Shoe Last
от admin
1 год назад
25 Просмотры
26:02
Blender Boolean Cleanup: Topology Study #4
от admin
1 год назад
69 Просмотры
48:05
Subd Modeling: 003
от admin
3 месяцев назад
20 Просмотры
14:26
Blender Boolean Cleanup: Topology Study #3
от admin
1 год назад
119 Просмотры
37:02
BLENDER 3D — СГЛАЖИВАНИЕ/HARDENED NORMALS/WEIGHTED NORMALS/МИД ПОЛИ
от admin
3 месяцев назад
18 Просмотры
50:41
Topostudy — LoopShare
от admin
1 год назад
28 Просмотры
03:16
Set Flow / Edge Flow In Blender
от admin
1 год назад
126 Просмотры
19:37
Топология. High Poly
от admin
3 месяцев назад
16 Просмотры
27:40
Видео по запросу: отверстия в цилиндре
от admin
3 месяцев назад
21 Просмотры
15:13
Blender: моделирование ленты Мёбиуса
от admin
4 месяцев назад
23 Просмотры
41:06
Subd Modeling: 004
от admin
3 месяцев назад
11 Просмотры
08:06
3D NEWS | Corona 9, Adobe Substance, DaVinci Resolve, Octane X and more.
от admin
6 месяцев назад
26 Просмотры
14:24
UV Проекция — Blender из 2D в 3D
от admin
1 год назад
60 Просмотры
25:31
Blender Boolean Cleanup: Topology
от admin
1 год назад
40 Просмотры
07:26
Remesh Object In Blender || Fix The Topology || Blender Tutorial || Remesh Modifier
от admin
1 год назад
44 Просмотры
13:17
Blender 2.81 Модификаторы Remesh, Screw и Skin
от admin
1 год назад
37 Просмотры
02:48
NGON mesh TRIANGULATION clean up made easy — Blender tutorial
от admin
1 год назад
35 Просмотры
08:56
Using Free Quixel Assets in Blender! (Blender Tutorial)
от admin
5 месяцев назад
21 Просмотры
06:03
High-Poly to Low-Poly Workflow Made Simple
от admin
1 год назад
649 Просмотры
09:11
Does Topology Really Matter In 3D Modeling
от admin
3 месяцев назад
12 Просмотры
07:03
Как быстро редактировать цвет в Substance Painter / Цветокоррекция.
от admin
1 месяц назад
9 Просмотры
06:48
Blender Secrets — Making Holes in Cylinders with decent Quad Topology
от admin
3 месяцев назад
15 Просмотры
02:09
Remesh your Object in Blender 2.9 | Blender ReMesh Addon..
от admin
1 год назад
47 Просмотры
17:34
Уроки по Blender. Урок 3-9. Моделинг покрышки.
от admin
1 год назад
50 Просмотры
1:34:28
#hardops — Hydraulic_2_1 (modelling)
от admin
1 год назад
35 Просмотры
25:20
Blender Boolean Cleanup: Topology Study #2 | Weapon Grip
от admin
1 год назад
56 Просмотры
53:13
Скульптинг в Blender | Полный рабочий процесс создания существа
от admin
1 год назад
81 Просмотры
14:36
8 способов создания отверстий в Blender
от admin
1 год назад
169 Просмотры
12:46
Blender Beginner Tutorial How To create Product Branding
от admin
1 год назад
23 Просмотры
1:38:51
Concrete Pickaxe Timelapse — Rust
от admin
4 месяцев назад
22 Просмотры
19:59
Базовые материалы в Corona Render. Быстро и просто.
от admin
6 месяцев назад
27 Просмотры
04:26
СЕКРЕТНЫЕ МАТЕРИАЛЫ. Контролируемая триангуляция в BLENDER 3D. Быстро, просто, удобно. ЛАЙФХАК.
от admin
1 месяц назад
23 Просмотры
02:04
Redirect Edge Flow in Blender
от admin
3 месяцев назад
15 Просмотры
11:26
Blender | BELT SYStem | Fast Retopology | Timelaps
от admin
1 год назад
48 Просмотры
07:19
Тягаем булеан пайплайн
от admin
4 месяцев назад
20 Просмотры
03:25
The Right Way to fix Text Topology in Blender
от admin
8 месяцев назад
22 Просмотры
02:06
Floating geometry in Blender 3D
от admin
5 месяцев назад
30 Просмотры
36:31
Subd Modeling: 001 (RU)
от admin
6 месяцев назад
122 Просмотры
25:16
RETOPOLOGY tutorial for HARD SURFACE in Blender
от admin
1 год назад
84 Просмотры
07:00
Import MEGASCANS ASSETS into Blender with a Single Click
от admin
5 месяцев назад
27 Просмотры
59:38
Topostudy — Low Poly Cylinder Study
от admin
1 год назад
37 Просмотры
11:46
Blender Renderman Normal & Displacement Map Tutorial
от admin
1 год назад
52 Просмотры
14:36
The ULTIMATE Automatic Retopology Guide for Blender!
от admin
1 год назад
53 Просмотры
08:10
Blender оптимизация LowPoly моделей
от admin
1 год назад
57 Просмотры
10:52
The RIGHT way to cut holes in surfaces in Blender
от admin
1 год назад
251 Просмотры
06:42
Hard Surface TOPOLOGY tutorial: Blender booleans
от admin
6 месяцев назад
27 Просмотры
10:05

RIZOM — РАЗБОР БЕЗ ВОДЫ(ответка для VideoSmile)
от admin
8 месяцев назад
187 Просмотры
07:19

Тягаем булеан пайплайн
от admin
4 месяцев назад
20 Просмотры
09:24

Are BURNOUTS Real?
от admin
2 недели назад
7 Просмотры
18:12

Экспорт 3D-моделей из игр на UE в Blender
от admin
11 месяцев назад
248 Просмотры
49:25

Trim Sheets: A Complete Tutorial
от admin
1 год назад
151 Просмотры
02:52

Addon Link Curve Segment deformation (part 2 — Limit Deform)
от admin
1 месяц назад
15 Просмотры
27:44

Grooming a beautiful curly hair in Blender (Luwizart)
от admin
11 месяцев назад
36 Просмотры
09:33

Blender Bool Tool | Blender Bool Tool Аддон | Blender Boolean Аддон
от admin
1 год назад
1,168 Просмотры
21:31

Туториал | 3D Стилизованный Фонтан — Blender, Substance Painter, Marmoset Toolbag 4, ZBrush
от admin
1 год назад
66 Просмотры
21:04

How to Make Car Rims using Blender
от admin
7 месяцев назад
19 Просмотры
33:13

Blender As A Video Editor? It’s Actually Really Good!
от admin
4 месяцев назад
39 Просмотры
06:13

Every Blender Math Node Explained — Dot Product
от admin
6 месяцев назад
178 Просмотры
04:17

Every Blender Math Node Explained — Modulo
от admin
6 месяцев назад
20 Просмотры
1:24:14

I wish I knew this before using Geometry Nodes (Blender)
от admin
6 месяцев назад
28 Просмотры
10:10

Basic Vector Math Functions — Vector Math Master Class in Blender
от admin
6 месяцев назад
32 Просмотры
07:00

ВСЕ НОДЫ МАТЕРИАЛОВ | Shader | Blender 2.8+
от admin
1 год назад
87 Просмотры
22:41

Blender 3.0 Knife Project или как врезать круг в плоскость
от admin
1 год назад
188 Просмотры
1:05:37

Machin3 Tools Blender Tutorial — Part 1
от admin
1 год назад
274 Просмотры
57:51

Гайд по запеканию | Артефакты, highpoly/lowpoly — Marmoset Toolbag, Blender
от admin
1 год назад
514 Просмотры

Работа с кривыми Curve | как пустить объект по кривой | как сделать верёвку в Blender
от Creazpy
1 год назад
556 Просмотры
Нашел очень полезный видеоурок по контролируемому сглаживанию топологии в блендере (много разных вариантов, кроме стандартного Smooth). Будет полезно при работе как с «биологией» так и с выглаживанием обводов корпусов техники (особенно при низколигональном моделировании). На этом-же канале есть хорошая серия уроков по устранению «проблем топологии» (на конкретных примерах, без лишней воды).
Идиотский по подаче, но полезный по содержанию ролик, который быстро введет вас в систему unwrap`а блендера (просто что бы можно было начать с ней «играться», а в тонкости можно углубиться и позже). К сожалению человек не удосужился использовать в качестве примера биологическую модель и показывал все на «кубике». В общем режете «свою модель» на «лоскуты выкройки», а система автоматически раскидывает их по плоскости текстуры (потом можно подвигать, поскалировать и пр. например что бы лицу досталось больше места и можно было его сильнее детализировать чем заднюю часть черепа).
В блендере есть простенькая система рисования текстур. Т.е. анврапнули (см. выше) и спокойно раскрашиваете свою модельку (например как в ролике ниже). Все бы хорошо, но в меню инструментов я не нашел пипетку. Пришлось, как обычно, искать человека, который знал «секретную» клавишу «S» открывающую доступ к данной функции. )
Retopology is the act of reducing the polygon count of a highly detailed mesh, and is essential in the 3D asset pipeline when making models for games, movies, animations, and more. The process produces a low polygon cage in which someone may then unwrap, bake materials onto, and animate without demanding excessive processing power from user software and hardware. With Blender being an open source, widely available, and increasingly industry standard software, many aspiring 3D artists will want to be familiar with it and how to apply Blender to their asset production pipeline. Note that this process is highly individual, and no two models will be the same. Thus, this guide can only inform an artist the basic steps and actions needed to begin retopology in Blender.
-
1
Import the desired model to Blender. If your filetype is not supported by Blender, be sure to check for any of the free add-ons that may add support to Blender.
-
2
Select the model and Add the Decimate Modifier.
-
3
Adjust the Ratio number in the modifier. There is no correct number, simply find a polycount that preserves the most detail without slowing down the software or computer.
- Depending on the type of model, checking the Symmetry button below Ratio will activate symmetry on the desired axis that the decimation will follow.
-
1
Add a Plane to the scene.
-
2
Double click the Plane it in the outliner and rename it. This can be anything, professional or otherwise. This will help you locate the retopologized mesh in the future.
-
3
Position the plane to where you want to start the retopology.
-
4
Enable Snapping in the top bar.
-
5
Enable Face in the Snapping dropdown.
-
6
Enable Project Individual Elements in the Snapping dropdown.
-
7
Enable Infront. This ensures the decimated mesh below does not block visibility of the retopologized mesh you will be making from this plane.
-
8
Enable Backface Culling. This is located in the Viewport Shading dropdown. Backface Culling prevents the interior side of the mesh from being viewable.
-
9
Create a new material. Creating a new material will help the user discern the decimated mesh from the retopologized mesh. Rename the material by double clicking it in the menu above to find it easier later. This step is optional.
-
10
Give the new material a distinct viewport display color. This step is optional.
-
11
Add the Shrinkwrap Modifier. This will ensure the retopologized mesh will stick to the decimated mesh with better accuracy.
-
12
Set Shrinkwrap target to the decimated mesh.
-
13
Enable On Cage in the Shrinkwrap Modifier. This will ensure visual accuracy incase the decimated mesh overlaps with the retopologized mesh.
-
14
Add the Mirror Modifier. This is optional if the mesh is asymmetrical.
-
15
Enable Clipping in the Mirror Modifier. This prevents vertices on the mirror axis from crossing it. This step is optional if not using the Mirror modifier.
-
16
Toggle selectability in Restriction Toggles.
-
17
Make the Decimated mesh unselectable. This prevents you from mis-clicking on the decimated mesh as you work on the retopology.
-
1
Select the Plane created in part 2 and press tab to enable edit mode.
-
2
Activate Vertex select, Edge select, or Face Select. This is dependent on what aspect of the mesh you wish to affect and can be switched at any point.
-
3
Extrude topology. Control+Right click in any of the selection modes to extrude new topology from the selected region.
-
4
Select vertices or edges, and press the F hotkey to create a new face between them.
-
5
Select vertices, edges, or faces and press the X hotkey to delete unwanted topology.
-
6
Select vertices or edges, right click, and hover over the Merge Vertices dropdown to view methods of merging together the different selected portions of topology.
-
1
Apply All modifiers in the order they were placed on the new mesh. This will bake the effect of the modifier into the mesh itself.
-
2
Clean up the mesh. Using your move tools and other steps listed in part 3, adjust your retopologized mesh. This is to remove any aberrations, errors, lose topology, or otherwise undesirable elements of the mesh that may have appeared as a result of this process.
-
3
Set up normals. In object mode, right click and select which shading settings to export the normals as.
- Shade Smooth will round out all edges and vertices and is best used in organic models
- Shade Flat will make all edges visible and is best used in inorganic or mechanical models.
-
4
Export the mesh as the desired Filetype.
- OBJ files can save topology, normals, and UVs, and most commonly used for exporting models.
- FBX files can hold everything an OBJ can, in addition to skeletons, animations, curves, and more. FBXs will take up more space as a tradeoff.
Ask a Question
200 characters left
Include your email address to get a message when this question is answered.
Submit
-
The more you decimate your base mesh, the easier it will be for your computer to handle. It is ill-advised to retopologize over an undecimated mesh.
-
Most studios have a target polycount of 12,000 faces/polygons in their mid-poly models. You can practice attempting to reach this number, or go with whatever polycount the model needs to look good and function properly.
-
Make sure to include extra topology in areas that will flex or deform frequently to prevent warping.
Show More Tips
-
Be sure to save often and make backup files in the event of crashes and corruption.
-
Do not use the Subdivision Surface Modifier during retopology, this will create a misleading appearance of the mesh and cause inaccuracy. It is okay to use to check up occasionally, but should be kept off.
About this article
Thanks to all authors for creating a page that has been read 4,437 times.
Is this article up to date?
#статьи
- 31 май 2022
-
0
Разбираем ситуации, с которыми сталкивается большинство пользователей программы.
Иллюстрация: Nakaridore / Freepik / Pngwing / Annie для Skillbox Media
Считает игры произведениями искусства и старается донести эту идею до широких масс. В свободное время стримит, рисует и часами зависает в фоторежимах.
Во время работы в Blender зачастую встречаются проблемы «на ровном месте». В лучшем случае они существенно замедляют процесс моделирования, в худшем — приводят к откату на предыдущую стадию проекта или к полной его переделке. Подобные ситуации случаются со всеми, но именно новичков они приводят в замешательство, так как опытные пользователи уже знают, как их решить. В этом материале мы разбираем несколько распространённых проблем в Blender и предлагаем способы их устранения.
Во время работы над проектом пользователь рано или поздно заметит, что приближение и перемещение по осям с помощью колёсика мыши не срабатывает. Угол обзора достигает определённой точки и блокируется.
Причина. Камера обзора во вьюпорте привязана к условной точке, вокруг которой она двигается по принципу поводка. Когда пользователь крутит колёсико мыши и перемещается в пространстве, в какой-то момент он может приблизиться к этой точке вплотную. После этого блокируется не только масштабирование, но и перемещение по осям. В итоге камера будет вращаться только вокруг объекта. Попытка переключения на другой объект не сбросит привязку камеры — она по‑прежнему будет лишь вращаться вокруг нового объекта, а приближение и перемещение останутся заблокированными.
Решение. Выделяем объект и нажимаем клавишу Numpad . (Del) — это зафиксирует камеру на объекте, и приближение с перемещением по осям заработают в обычном режиме.
Примечание
Если номерной клавиатуры нет (как в случае с ноутбуками), существует несколько универсальных решений:
- В меню Правка (Edit) — Настройки (Preferences) — Ввод (Input) отметить галочкой пункт Эмулировать цифровую панель Numpad (Emulate Numpad). После этого основные цифровые клавиши заработают так же, как на Numpad-клавиатуре.
- Подключить экранную клавиатуру. Эта функция находится в параметрах Windows в разделе Специальные возможности — Клавиатура — Использовать экранную клавиатуру. По умолчанию панель Numpad не отображается, но её можно включить в параметрах (кнопка расположена в правом нижнем углу экранной клавиатуры). По аналогичному принципу подключается ассистивная клавиатура на macOS.
- Также на конкретное действие можно назначить новую клавишу: Правка (Edit) — Настройки (Preferences) — Раскладка (Keymap) — 3D вид (3D View) — 3D View (Global) — Вписать выделенное (View Selected).
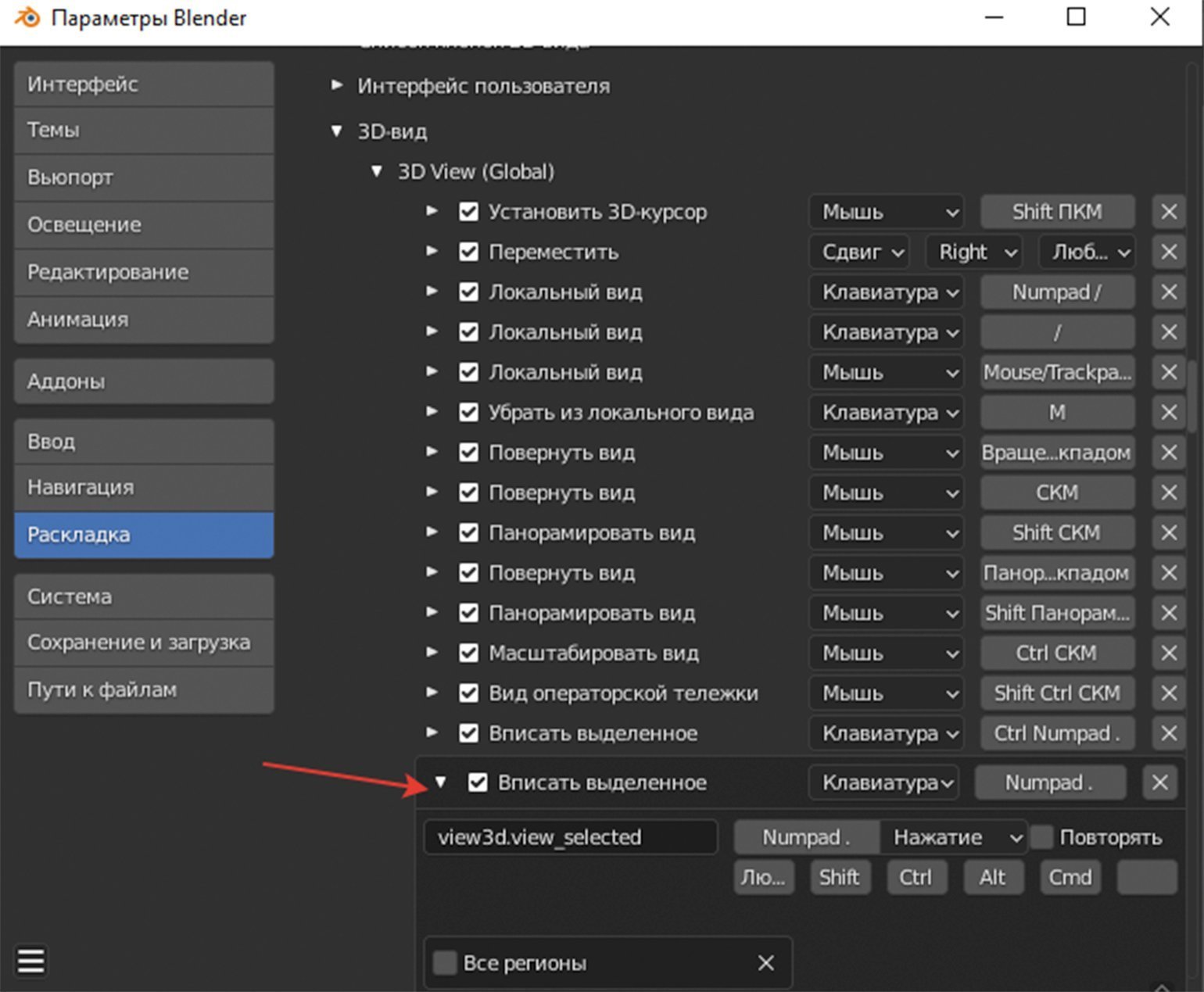
Скриншот: Леон Балбери для Skillbox Media
Пользователь обнаруживает проблему во время последующих корректировок модели или непосредственно при создании UV-развёртки.
Причина. Подобные «сюрпризы» возникают из-за специфики экструдирования в Blender при отмене операции. Если пользователь начал процесс экструдирования Вершин (Vertices), Рёбер (Edges) или Граней (Faces) с помощью клавиши E и по привычке отменил действие, нажав ПКМ/Esc — операция всё равно считается выполненной. Продублированную геометрию можно увидеть, если включить отображение сетки во вьюпорте.
Решение. Помимо удаления лишних элементов вручную, можно отменить операцию через CTRL + Z или зайти в меню Правка (Edit), нажать Отменить по истории…(Undo History…) и указать, какую именно операцию нужно отменить. Если лишние грани обнаружены слишком поздно, выделяем объект (А), затем в Режиме редактирования (Edit Mode) заходим во вкладку Меш (Mesh) — Очистка (Merge) — Объединить по расстоянию (Merge by Distance). Данная операция убирает лишнюю геометрию.
Примечание
Операция Объединить по расстоянию (Merge by Distance) незаменима при удалении лишних вершин в объектах со сложной геометрией. Если её применить, в левом нижнем углу появится окно настроек; с ними можно экспериментировать, постепенно увеличивая значение. Главное — не переборщить, иначе пострадает качество модели.
Причина. В отличие от стандартных мешей, у отредактированных объектов параметры масштаба относительно каждой оси могут отличаться. Из-за того, что срез на гранях рассчитывается исходя из этих параметров, угол также меняется.
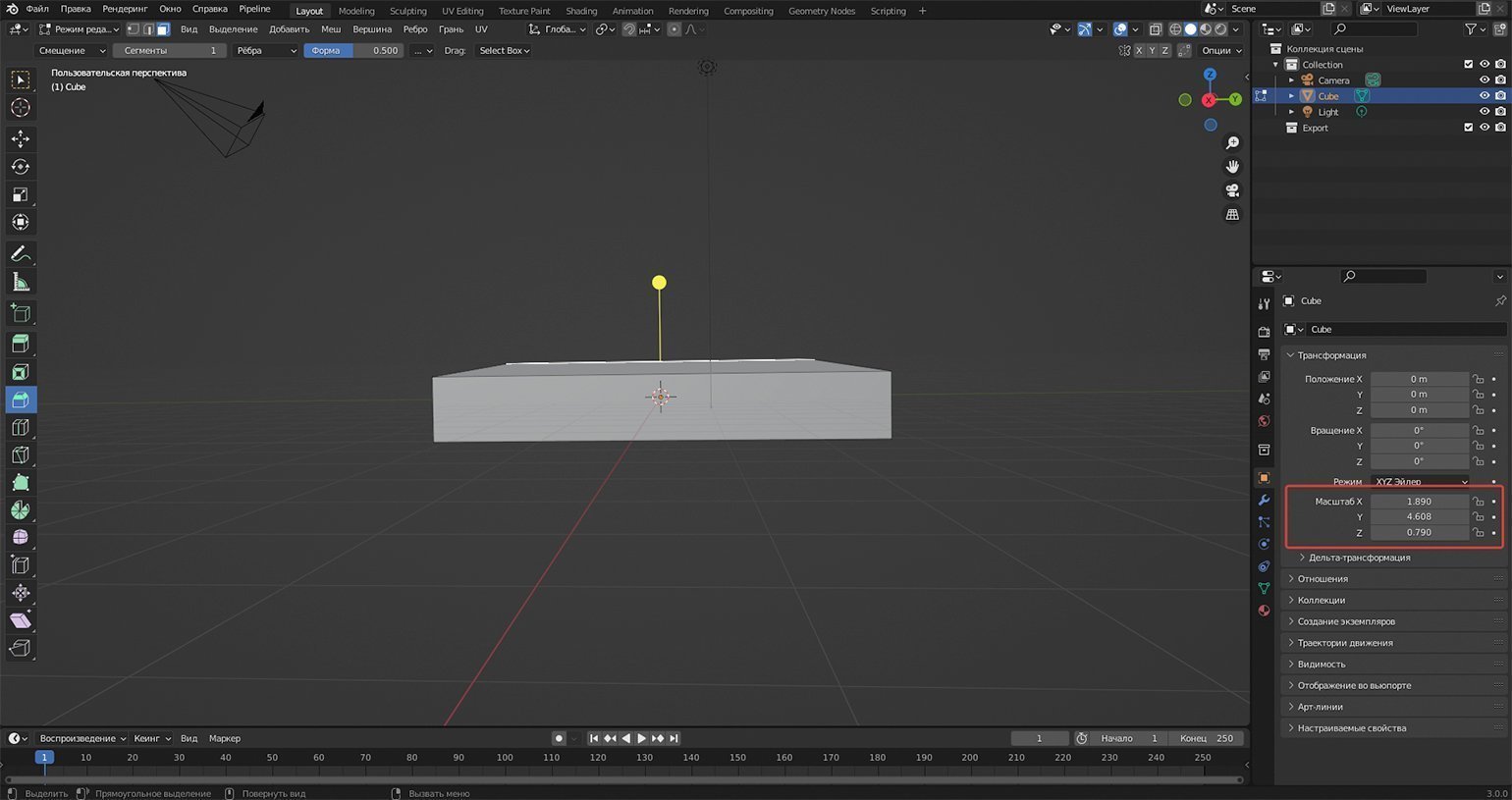
Скриншот: Леон Балбери для Skillbox Media
Решение. Параметры объекта нужно привести к единому знаменателю. Переходим в Объектный режим (Object Mode) и нажимаем Ctrl + A; во всплывающем меню выбираем Вращение и масштаб (Rotation & Scale). Таким образом, произойдёт сброс параметров, после чего срез с каждой стороны будет под углом в 45॰.

Коллаж: Леон Балбери для Skillbox Media
Даже если модель корректно отображается в режиме просмотра материалов, проблему выдают разные дефекты шейдеров, которые периодически возникают при освещении и текстурировании. Отсутствие нормалей можно заметить не только после экспорта модели в другую программу, но и в самом вьюпорте, если выбрать Сплошной тип затенения (Solid) — значок с белым кругом в правой верхней части окна, — а затем включить Полупрозрачность (X‑Ray) при помощи Alt + Z.
Примечание
Также можно зайти в настройки типа затенения и отметить галочкой опцию Не рисовать задние грани (Backface Culling). В этом случае пустые участки будут более заметными.
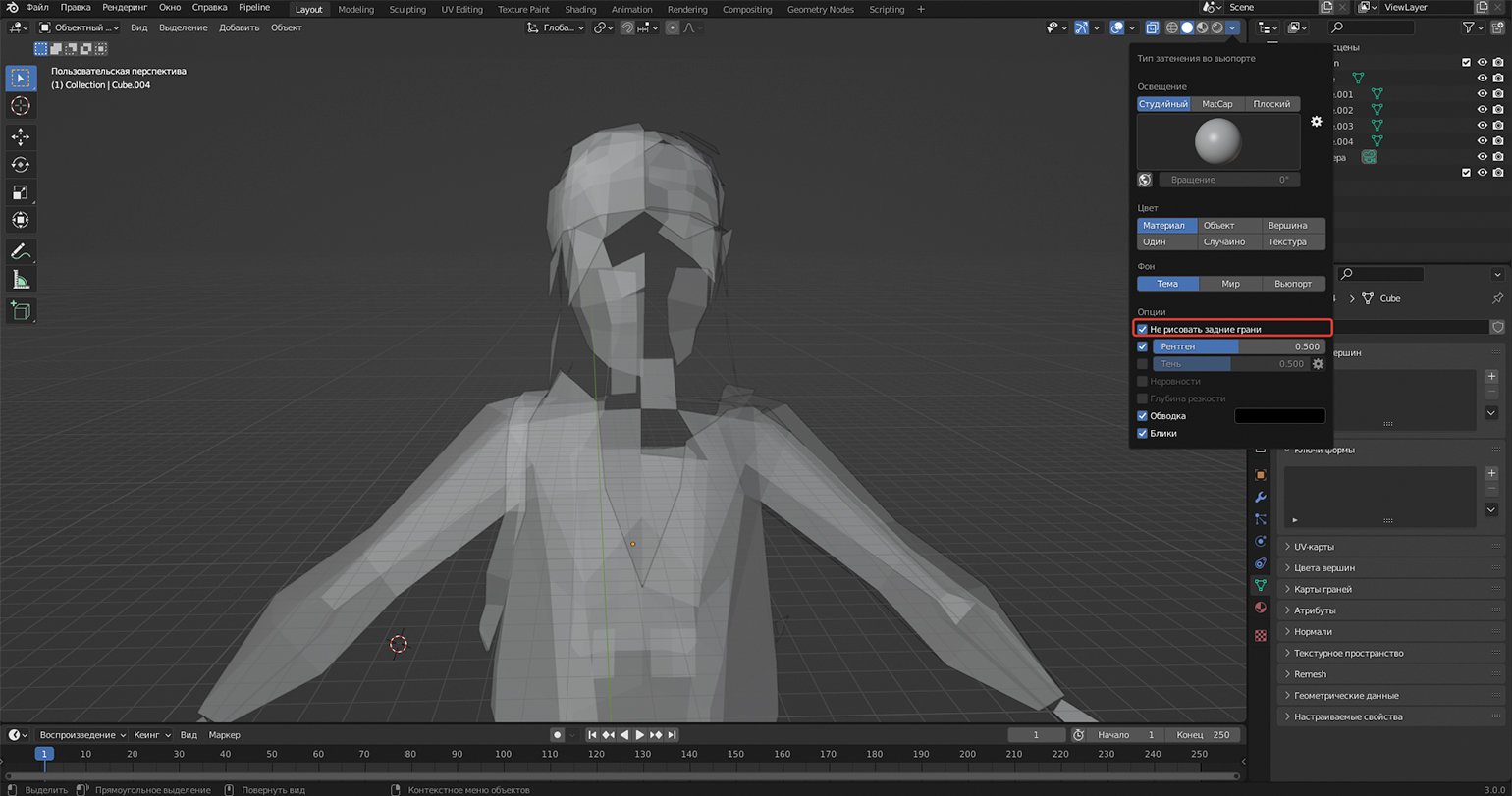
Скриншот: Леон Балбери для Skillbox Media
Причина. При сборке модели отдельные грани выстроены с изнаночной стороны.
Решение. Выбираем Сплошной тип затенения (Solid) во вьюпорте, открываем настройки Наложения вьюпорта (Overlays) и в опциях геометрии выставляем галочку напротив пункта Ориентация грани (Face Orientation). Теперь все вывернутые грани отмечены красным. Выделяем их в режиме редактирования, жмём Alt + N и выбираем Отразить (Flip). Теперь, когда на модели не осталось ни одного красного участка, можно смело экспортировать её в другие программы.
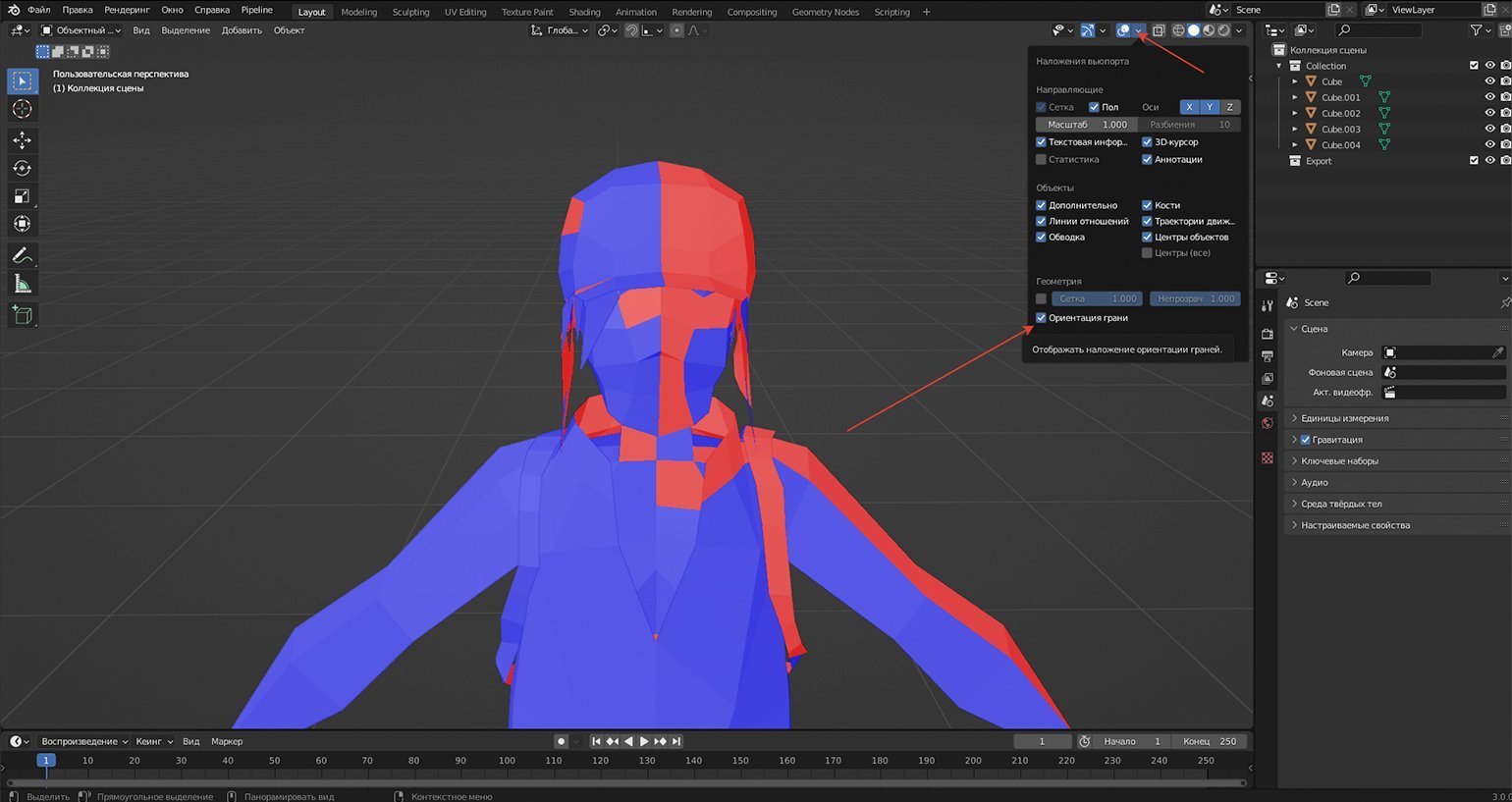
Скриншот: Леон Балбери для Skillbox Media
Примечание
Важно знать, что меши по типу Плоскости (Plane) изначально состоят из одной нормали. Поэтому во время создания объектов вроде лепестков, травинок, ремешков, прядей волос (для низкополигональных персонажей) помните, что у них всё равно существует изнанка. Следовательно, они будут отображаться лишь с одного ракурса (например, в Unreal Engine). Чтобы объект стал двусторонним, используйте модификатор Объёмность (Solidify). Если при создании элементов окружения важна экономия полигонов, моделируйте плоскости таким образом, чтобы их очертания отображались с каждого ракурса.
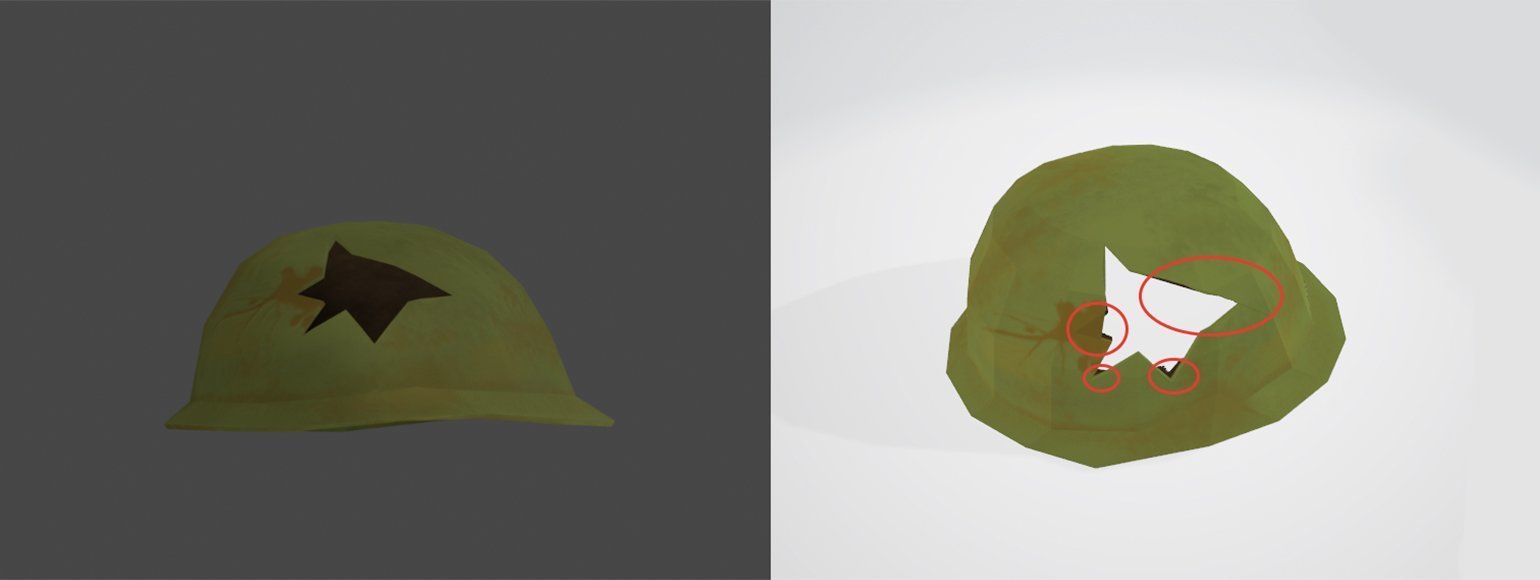
Скриншот: Леон Балбери для Skillbox Media
Причина. Часто эти изъяны возникают из-за топологии. Как правило, сетка модели состоит из треугольников и четырёхугольников, но иногда встречаются и многоугольники, известные как «нгоны» (от англ. N-gon). С последними не возникает проблем в Blender, но другие программы, в том числе игровые движки, плохо воспринимают подобную геометрию. На примере выше сетку из четырёхугольников разрезали инструментом Нож (Knife). В результате образовались многоугольники, из-за которых модель может некорректно отображаться в сторонних программах.
Решение. Разбиваем геометрию на проблемных участках. Для этого переходим в Режим редактирования (Edit Mode), выделяем многоугольные грани и нажимаем Ctrl + T. После этого нгоны превратятся в скопления треугольников.
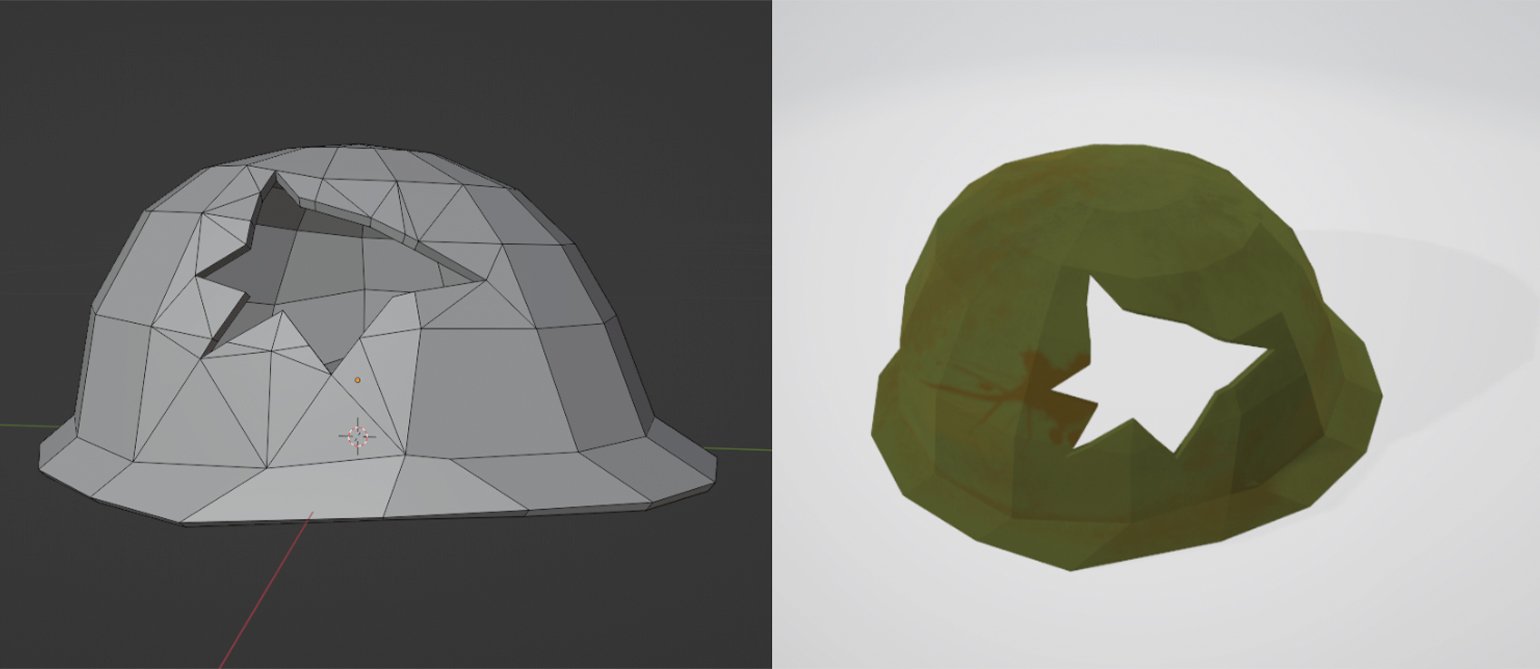
Скриншот: Леон Балбери для Skillbox Media
Рассмотренные ситуации подтверждают тот факт, что в Blender существует немало «подводных камней». И часто виной тому не ошибки пользователей, а их неосведомлённость в специфике некоторых операций. Зная особенности программы, начинающий 3D-художник сможет потратить время не на поиск и решение проблем, а на совершенствование своих навыков.

Научитесь: Профессия 3D-художник
Узнать больше































