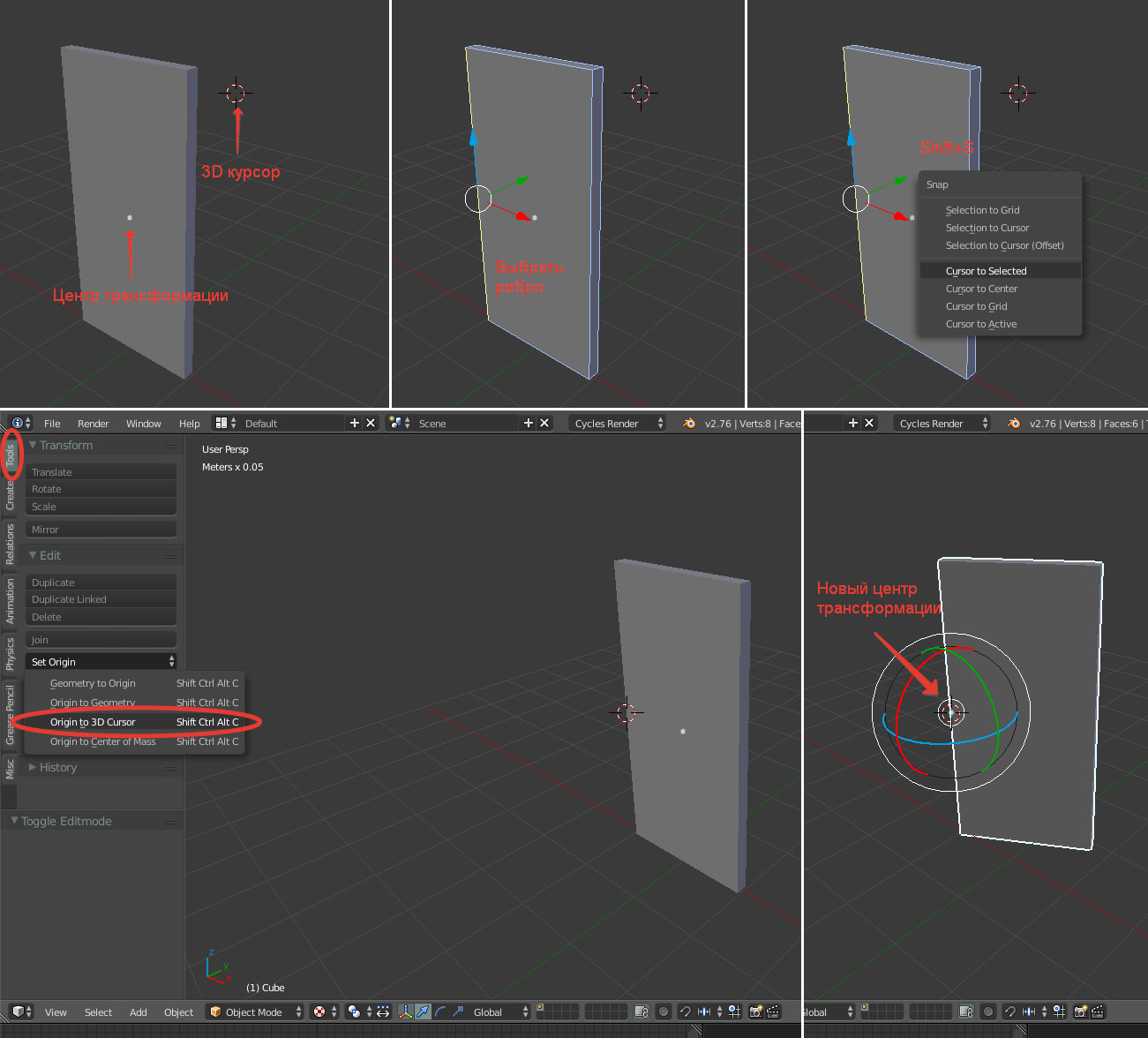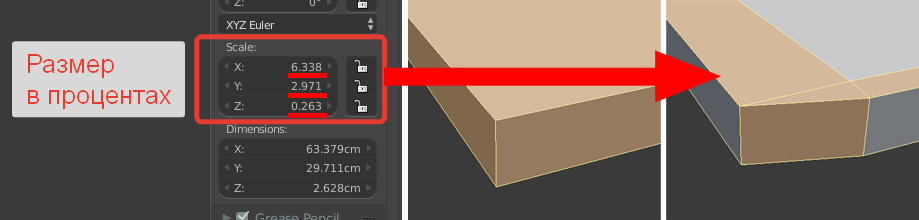Содержание
- — Как переместить пивот поинт блендер?
- — Как сбросить координаты в блендер?
- — Как вернуть пивот в центр объекта?
- — Как редактировать пивот?
- — Как включить координаты в Blender?
- — Как создать точку в блендере?
Как переместить пивот поинт блендер?
Поступаем так:
- Берем любой посторонний объект и перемещаем его в точку где должен быть новый пивот
- Нажимаем Shift-S и в появившемся диалоге выбираем >Cursor to Active. …
- Теперь выбираем целевой объект, пивот к-го надо переместить и выбираем в окне 3D View пункт Object -> Transform -> Origin to 3D Cursor.
Как сбросить координаты в блендер?
Сброс координат положения, вращения, размера
- Alt+G — сброс положения
- Alt+R — сброс вращения
- Alt+S — сброс размера
Как вернуть пивот в центр объекта?
Перейти на панель Hierarchy. Нажать кнопку Affect Pivot only, кнопка будет утоплена, на это время опорная точка станет отдельным объектом
Как редактировать пивот?
Проще это можно сделать, зажав клавишу D. Таким образом, когда я нажимаю «D», она активирует «Edit Pivot». Когда я отпустил «D», это деактивировало его. То есть вам необязательно идти в панель инструментов, вы можете просто удерживать D.
Координатные оси в привычном виде в Blender 2.8
- Открыть окно пользовательских настроек “Preferences”
- Перейти в раздел “Viewport”
- В подразделе “Display” переключить параметр “3D Viewport Axis” в значение “Simple Axis”
- Сохранить настройки, нажав “Save Preferences”
Как создать точку в блендере?
Можно выделить вершину и нажать Ctrl + LMB, но это создаст новую вершину без привязки к ребру (кстати, так можно создавать и новые ребра с гранями).
…
Ну в принципе можно так:
- Выделить ребро.
- Subdivide. …
- Выделяем вершину.
- Жмем Shift + V (Mesh -> Vertices -> Slide) и перетаскиваем вершину в нужное место.
Интересные материалы:
Как опустить пуск вниз на рабочем столе?
Как остановить команду ping t?
Как остановить команду ping в linux?
Как остановить презентацию на последнем слайде?
Как остановить процесс через командную строку?
Как остановить процесс в консоли?
Как остановить процесс в терминале Ubuntu?
Как остановить службу печати?
Как остановить Сторис?
Как оставить отзыв компании на Авито?
Запись от 8Observer8 размещена 16.05.2020 в 14:27
Обновил(-а) 8Observer8 11.05.2023 в 01:46
Origin — это точка модели относительно которой происходят трансформации с координатами вершин примитивов модели.
- В Blender’е кликните левой кнопкой мыши по модели, чтобы выделить её
- Перейдите в режим «Edit Mode» с помощью нажатия клавиши «Tab»
- Кликом мыши по вершинам выделите две противоположенные вершины, как на рисунке:
- Нажмите сочетание клавиш Shift+S и в появившемся меню выберите «Cursor to Selected» (или клавишу «2»). 3D-курсор будет перемещён между вершинами, которые были выделены:
- Перейдите обратно в режим «Object Mode» нажатием на клавишу «Tab»
- В меню выберите: Object ‣ Set Origin ‣ Origin to 3D Cursor. Оранжевая точка (то есть Origin) переместится на позицию 3D-курсора. Теперь Origin находится в центре нижней стороны куба:
- Нажмите клавишу N, чтобы открыть N-панель. Выставите координаты объекта в ноль:
Было:
Стало:
- 3D модель находится в центре:
Приёмы работы в Blender. Часть 1
Вопросы ставившие меня в тупик когда я начинал осваивать Blender.
Перенос центра трансформации
Нужно, чтобы дверь поворачивалась вокруг петель, а не вокруг центра двери. Петли условно сейчас находятся на ребре. Переносим 3D курсор точно на центр ребра: Shift+S (Snap)> Cursor to Selected. Потом даём команду перенести центр трансформации в 3D курсор.
Не пропорциональные результаты скруглений и модификаторов
Нужно скруглить рёбра крышки стола. В режиме редактирования объекта (кнопка Tab) выбираем сразу все необходимые рёбра и давим Ctrl+B (Bevel). Проблема — скругление происходит не одинаково на всех гранях:
Так работает скругление потому, что размер объекта в процентах не равен 100%:
Сейчас с точки зрения блендера крышка стола — это растянутый куб, и все деформации рассчитываются тоже растянутыми. В этом есть смысл. Объекты могут менять размеры не пропорционально во время анимации, и все модификаторы должны так же менять размеры. Решение: нужно сказать блендеру, что текущие размеры — это и есть 100%. В обычном режиме давим Ctrl+A (Apply). Выбираем здесь Scale:
Ctrl+B (Bevel), должно получиться так:
Это также влияет на результаты модификаторов. Лично я уже рефлекторно нажимаю Ctrl+A (Apply) → Scale.
Сброс координат положения, вращения, размера
Вы создали объект, а он создался далеко, там где был 3D курсор, и его не видно и не понятно где он.
- Alt+G — сброс положения
- Alt+R — сброс вращения
- Alt+S — сброс размера
Ходовые кнопки
Помните: важно, над каким окном находится указатель мыши. Не торопитесь.
- G (Grab) — движение
- R (Rotate) — вращение (второе нажатие — второй режим вращения)
- S (Scale) — размер
- Кнопки X, Y, Z ограничивает манипуляцию только по одной оси
- Shift+X, Shift+Y, Shift+Z исключают из манипуляций выбранную ось
- « / » (View Local) (цифровая клавиатура) — режим, когда пропадают все объекты кроме выделенного
- «. » (View Selected) (цифровая клавиатура) — приблизиться к выбранному
- Home (View all) – зум, что бы всё влезло в экран
- С (Circle Select) — выбор окружностью
- B (Border Select) — выбор рамкой
- F (Face) (режим Tab) — создать полигон на основе точек, или объединить уже выбранные полигоны в один
- K (Knife) (режим Tab) — разрезать полигон
- J (Join) — объединить объекты
- P (seParate) (режим Tab) — разделить объект
- Ctrl+R (Loop cut and slide) (режим Tab) — разрезание цепочки квадратных полигонов вдоль
- Del или X > Dissolve edges / faces (режим Tab) — удаление разрезания цепочки квадратных полигонов вдоль
- E (Extrude) (режим Tab) — выдавливание
- Ctrl+B (Bevel) — фаска или скругление
- W (Specials) (режим Tab) — полезное меню с пунктами которых нигде больше нет. Мне часто нужно «Bridge edge loops» – мост между двумя цепочками граней.
- Ctrl+«+» и Ctrl+«-» (режим Tab) — прибавить в выбор соседние с уже выбранными полигоны или снять выбор с крайних полигонов
- Shift-F (Fly) — режим полёта вида, управление как в игре, W, S, A, D, E, Q
Как выровнять грань?
Конкретно речь идёт о подобной операции:
Нужно уменьшить размер группы точек до нуля по какой-либо оси. Команды можно вводить, последовательно нажимая кнопки. В данном случае давим последовательно S, Z, 0 (ноль) В левом нижнем углу рабочего 3D окна будет вот такая надпись:
А в самом окне будет так:
«Вперёд» — это ось Y
Старайтесь фронтальное направление предмета делать по глобальной и локальной оси Y. В некоторых модификаторах и игровом движке это направление принято за направление «вперёд» и не везде его можно изменить на другую ось.
Модификаторы Subdivision Surface и Multiresolution – в чём разница?
Subdivision Surface — это сглаженные поверхности. Multiresolution — это сглаженные поверхности с возможностью скульптинга поверх. С помощью Subdivision Surface удобно делать основную форму дивана. Потом поменять его на Multiresolution и кисточкой вылепить складки ткани.
Линкованые обьекты
Интерьер. Не надо делать все предметы в одном файле. Не удобно. Создавайте утюг отдельным файлом, стул другим файлом, комнату в третьем файле — главном.
Как переместить опорную точку (origin) в Blender 2.8?
Доброго дня! Как переместить опорную точку (origin) в Blender 2.8? перешла на 2.8 с 2.76, раньше это было Shift+ctrl+Alt+C (origin to geometry), Я понимаю что эту функцию в 2.8 выполняет 3д курсор, но при импорте объекта например из 3d max, это оранжевая точка находится далеко от объекта и это напрягает, (например если я не хочу в ручную примеряться куда поставить курсор, а просто поставить в центр объекта)
Время на прочтение
9 мин
Количество просмотров 27K
Базовые приёмы работы с Blender версии 2.79.
Продолжение: статья про материалы в Cycles и рендер изображения
Общее
Наиболее важная кнопка, которую стоит освоить сразу — это переключатель режимов. По умолчанию там включен Object Mode. Чаще всего понадобится переключаться из него в режим редактирования Edit Mode. Горячая кнопка для переключения между этими основными режимами — Tab.
Внутри Edit Mode справа на этой же панели появляются кнопки, отвечающие за тип выбираемой геометрии — точки (vertex), рёбра (edge), грани (face). Правее них кнопка включения/отключения скрытой геометрии.
Чтобы выбрать несколько несколько точек (рёбер и так далее), нужно кликать по новым зажав Shift. В объектном режиме таким же образом можно выделить несколько объектов. Для снятия общего выделения проще всего щёлкнуть по какому-то одиночному элементу, .
Кнопка в редакторе на панели сверху справа отвечает за используемый рендер. По умолчанию там выставлен Blender Render, но желательно его вовсе не использовать и переключать на Cycles Render. При этом у материалов, света и ещё некоторых настроек понадобится нажать кнопку Use Nodes.
Кнопка рядом с Object Mode меняет режимы отображения — полный рендер, только материалы, только текстуры, основной режим (solid), сетка (wireframe) или показать лишь габаритные контейнеры (bounding box).
Для стандартного режима solid в менюшке справа в графе Shаding можно включить маткапы, для удобства. Это специальный шейдер, применяющийся сразу на всю геометрию в кадре и не влияющий на итоговый рендер. Обычно маткап стоит включать при скульпте, для большей наглядности.
Включение маткапов:
Ещё несколько кнопок на главной панели отвечают за смещение, поворот и размер объектов (можно тащить за ось или за центр). В Blender большинство возможностей продублировано горячими кнопками (и для быстроты стоит преимущественно пользоваться ими). Для вышеупомянутых функций выбраны такие горячие кнопки: G (переместить), если после этого нажать кнопку нужной оси (X, Y или Z), то перемещение пойдёт по ней. R (поворот). S (общий размер).
Чтобы смесить объект на фиксированное расстояние можно нажать G, затем (не двигая мышкой), букву нужной оси и в конце набрать число пунктов, на которое нужно передвинуть объект. То есть должна получится запись вида «GX20» или «GZ+100» или «GY-2» или «GX3.25» и так далее. Сдвигая в положительном направлении оси «+» можно не писать.
Вращение на фиксированный угол через горячие кнопки делается аналогично. R, после чего буква оси и угол (положительный либо отрицательный) — «RX90», «RY-45». Если вращать мышью, то в окне слева появляется текущий угол и можно его подправить вручную.
Коррекция вращения:
При добавлении примитивов, слева тоже появляется окошко их предварительной тонкой настройки, которое исчезнет, если начать совершать прочие действия. Например, для цилиндра можно выставить количество боковых граней, кроме радиуса и высоты.
Параметры при добавлении:
Горячие клавиши на цифровой клавиатуре управляют перспективой и видами. Numpad 5 переключает между ортографическим и перспективным режимом камеры. Numpad 7 выставляет вид сверху и так далее.
Виды:
Объекты на сцене освещены общим фоном (background), а также источниками света. Цвет и сила первого настраивается во вкладке с синим кружком (World). У источников освещения есть специальная вкладка с настройками, появляющаяся когда они выбраны.
Нужно понимать, что каждый объект — это своего рода папка с геометрией. Обычно размер самого объекта желательно держать равным 1 по всем осям, а увеличивать/уменьшать уже внутреннюю геометрию в режиме редактирования.
Изменение размеров всего объекта пропорционально растягивает и геометрию, которую он содержит. В то время как увеличение/уменьшение геометрии в режиме редактирования не меняет размеры самого объекта. Следить за этим не всегда нужно, но при работе с физикой и точными масштабами полезно помнить, что сам по себе объект это просто пустышка, и чаще всего ожидается, что она будет единичного размера (тогда множитель её размера не меняет размер того, что внутри).
В то же время менять размер внутренней геометрии не всегда удобно. Поэтому можно изменить размер всего объекта, а затем применить изменения, чтобы сам он снова стал единичным. Делается это через меню Object — Apply — Scale. Горячая кнопка Ctrl A — Scale
Применение размера:
У пустышки-объекта также есть центральная точка, которая может не совпадать с центром самой геометрии (а то и вовсе находиться далеко за пределами геометрии). Если потребовалось совместить эти центры вместе, то делается это через меню Object — Transform и далее один из вариантов, например, Geometry to Origin
Щёлкая левой кнопкой мыши по сцене мы постоянно ставим туда 3д-курсор. Его текущие координаты тоже можно использовать как новую центральную точку объекта: Object — Transform — Origin to 3D Cursor
Перенос центра объекта к курсору:
Копировать объекты можно несколькими способами. Например, так, чтобы они стали отдельными — через Shift D (либо через Ctrl C, Ctrl V). Другая комбинация делает объекты связанными, клонируя оригинал — Alt D. В этом случае редактирование одного повлияет на все клоны.
Копия и клон:
Очень часто пригождается клавиша с точкой на цифровой клавиатуре (Numpad Del) — фокусировка на выбранный объект или элемент геометрии (в игровых движках подобная функция обычно назначена на клавишу F). То есть это возможность быстро «прилететь» к нужному объекту и нормализовать зум.
Для приближения к объектам (либо отдаления) используются кнопки зума: Numpad + и Numpad — (для более произвольного зума — колёсико). Для вращения камерой нужно удерживать среднюю кнопку мыши. Для передвижения по сцене зажимается Shift и всё та же средняя кнопка мыши.
Пара наиболее ходовых способов выделения. Первый — прямоугольное, через нажатие B. Второй — произвольное, нужно нарисовать область с зажатым Ctrl. Также все действия можно отменять через стандартную комбинацию Ctrl Z.
Редактирование
В режиме редактирования (упомянутый ранее Edit Mode) в окошке слева вверху внутри вкладок добавляется различных полезных опций (например, вкладка Tools и её раздел Mesh Tools — Add:).
Одна из них — создание замкнутого разреза (edge loop), который опоясывает геометрию, если это возможно. Выбирается место, потом сдвиг. Горячая кнопка Clrl R
Добавление петель:
Иногда требуется выделить либо удалить подобные разрезы. Для этого можно отметить несколько точек разреза и обратиться к меню Select, выбрав Edge Loop. Теперь разрез можно двигать или удалить, нажав Delete и указав нужный вариант.
Удаление петель:
Для того, чтобы выбрать какую-то уже существующую петлю на объекте для дальнейших манипуляций, можно в режиме выделения точек или рёбер щёлкнуть по любому ребру этой петли с зажатым Alt. Если требуется выделить несколько петель, то дополнительно удерживаем Shift, когда начинаем добавлять вторую и далее.
Горячая кнопка I (i) создаёт грань/грани внутри выделенной области, после чего можно отрегулировать размер.
Врезка:
Другой тип врезки, используемый также для ручного создания фасок — Ctrl B. В целом можно не помнить конкретное сочетание, а вызывать меню для точек (Ctrl V), рёбер (Ctrl E) или граней (Ctrl F) и искать нужную операцию там. Либо зайти в меню Mesh и далее.
Фаска:
Одна из часто используемых операций — выдавливание (extrude). Горячая кнопка E. Стоит помнить что клавиши, работающие с целым объектом применимы и в режиме редактирования для выбранных элементов — G (сдвинуть), R (повернуть), S (увеличить/уменьшить).
Экструдирование:
Ещё одна полезная операция — подразделение (subdivide). Находится в менюшке, вызываемой по клавише W (также опцию Subdivide можно найти во вкладке Tools или отыскать в выпадающих списках меню Mesh). Разбивает указанные грани на 4 части, либо делит указанные рёбра пополам.
Подразделение геометрии:
Клавиша Delete позволяет выбирать способы удаления геометрии. Что-то можно убрать совсем, что-то растворить/объединить.
Варианты удаления:
Иногда при экспорте модель может неправильно затеняться. Скорее всего дело в неправильных нормалях. Включить отображение нормалей можно в подразделе Mesh Display, вытянув окно справа. Во вкладке Shading окна слева есть способы правки нормалей.
Нормали:
Одна из очень полезных возможностей — добавление рёбер вдоль пути. Нужно выбрать начальную и финальную, нажать J и появятся разрезы по всему пути от точки до точки. Таким образом можно делать локальную ручную триангуляцию и обходится без инструмента «нож» (хотя он тоже может делать более точные разрезы).
Разрез вдоль пути:
Для создания заполняющих граней (рёбер) по точкам используется клавиша F. Если выделен замкнутый контур, то по Alt F можно сделать автозаполнение его треугольными гранями.
Построение граней:
Чтобы отделить элемент геометрии в отдельный объект, нужно выделить его и нажать P, выбрав вариант Selection.
Отделение элемента:
Если нужно наоборот, объединить геометрию двух объектов в один — требуется выбрать первый объект, затем добавить второй через Shift и нажать Ctrl J
Объединение объектов:
Upd. В виде мини-роликов:
Общее:Редактирование: