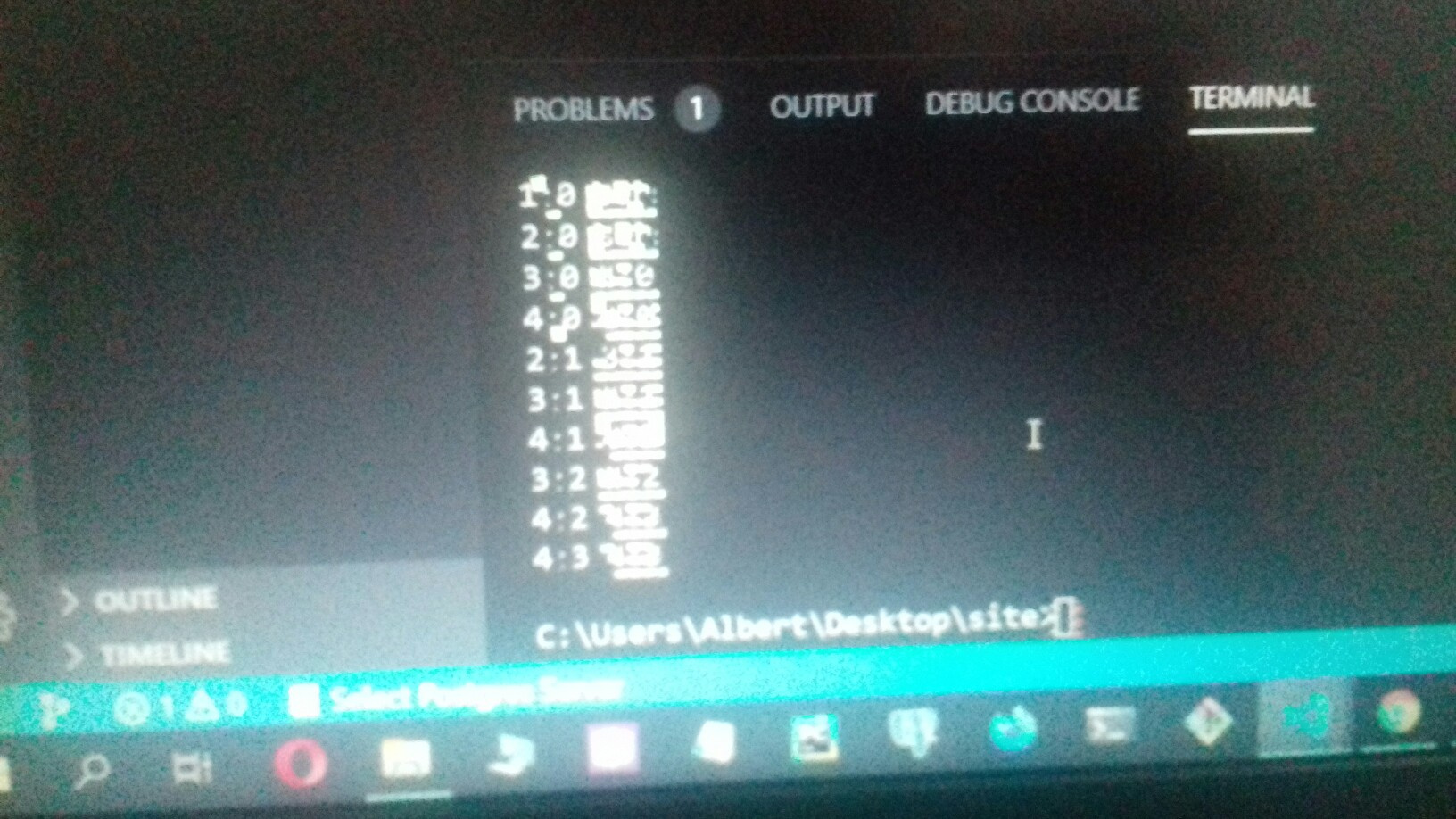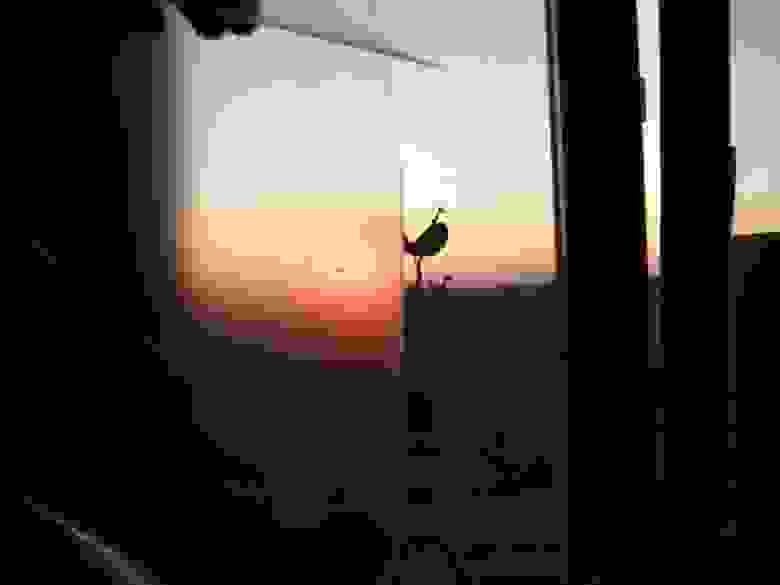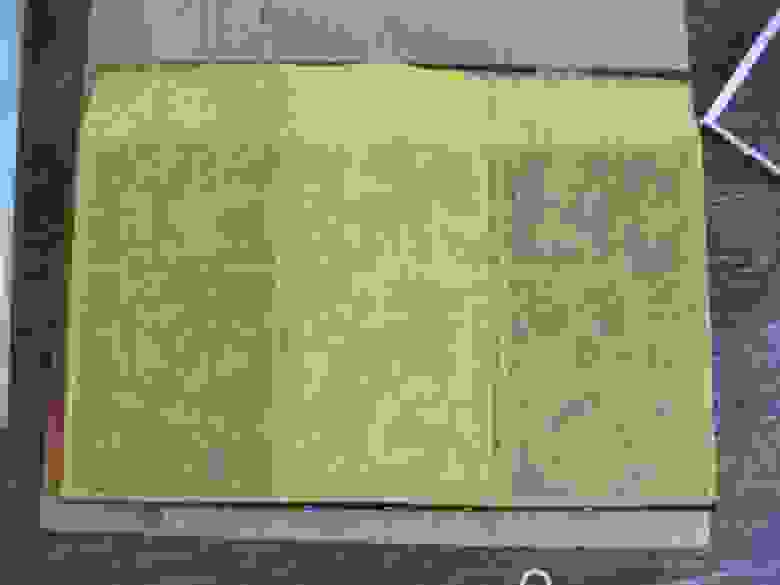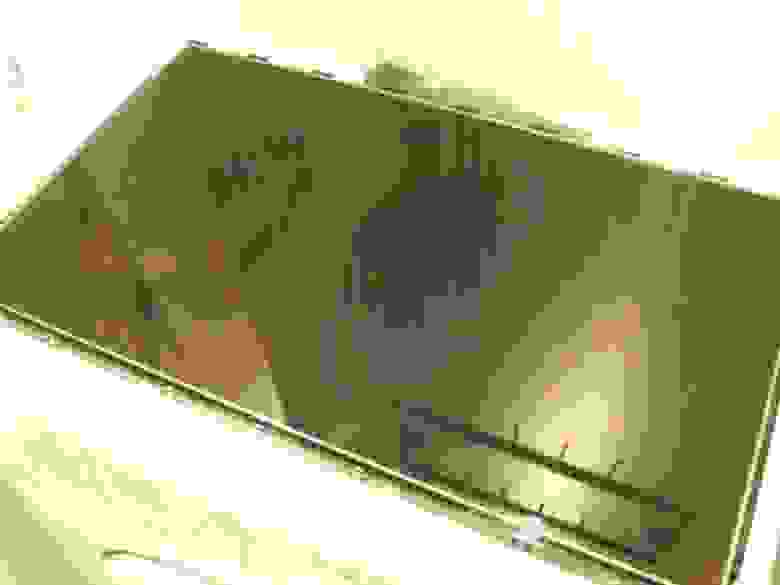У меня вот этот ноутбук: https://support.hp.com/ru-ru/document/c06063333
Точной даты не помню, но около 1-2 недели назад на экране начали появляться блики разных цветов, могут появится при открытии новой вкладки, окна или закрытии, в общем если что-то на экране двигается или меняется провляются на этих местах и чтобы они исчезли нужно также что-то менять(обновить, закрыть-открыть, свернуть-развернуть и т.д.). Чаще всего замечаю эти блики в программе visual studio code и клиенте игры league of legends. Из последнего что делал значительного: где-то месяц назад обновлял BIOS, видео-драйвера, обновил NET framework, менял размер файла подкачки, были обновления ОС от windows.
Ещё примерно две недели назад скачал exe файл с неизвестного сайта(какой-то файлообменник). Плохая память, поэтому не помню для каких именно целей была загрузка, но скорее всего я его не открывал, потому что с опаской отношусь к таким вещам и точно помню, что пожалел о том, что нажал кнопку загрузки. Где-то в то же время у меня жутко начал тормозить ноутбук, такого не было раньше, я его перезагрузил и лаги пропали. После этого я удалил тот exe файл, скачал malwarebytes и просканировал полностью все диски. Но эта программа начала находить угрозы в файлах яндекс браузера и больше ничего. Так как лаги пропали я успокоился, но времени много не прошло и начали появляться эти самые блики.
Не могу сказать точно что именно стало причиной бликов, возможно обновления системы и драйверов, возможно этот exe файл или что-то другое. Можно ли найти причину самостоятельно и разобраться с ней? Гарантия на ноутбук закончилась.
|
Можно ли как-то устранить блики на глянцевом дисплее? Можно попытаться найти золотую середину попробовав с настройками яркости и контрастности — это первый вариант. Снижаем контрастность, увеличиваем яркость и проверяем на каком-нибудь фильме, чтобы черный цвет стал темно-серым. Второй вариант антибликовая пленка. Ее можно приобрести для экрана. В инструкции будет сказано как ее наклеить на экран ноутбука. Правда в этом случае цветопередача оставит желать лучшего. Третий вариант — самый дорогостоящий — замена матрицы. Тут и матрицу надо найти подходящую и специалист не мало возьмет. Проще наверное с матовым экраном ноутбук новый будет приобрести. автор вопроса выбрал этот ответ лучшим К сожалению ничего особо сделать нельзя, смотрю многие рекомендовали анти бликовую плёнку, есть ещё и специальный экран (он дороже зато съёмный), эффект скажу сразу не очень, отсвечивать конечно не будет но и сильно затемниться экран. Цветность, контрастность и угол обзора будут «ни какими». Что бы комфортно использовать ноутбук с таким дисплеем необходимо настроить освещения, желательно что бы источник света был за ноутбуком, а экран находился напротив ваших глаз. Конечно данные условия не выполнимы если Вы постоянно перемещаетесь с вашим ноутбуком, но вот дома вполне можно создать условия. Да и кстати, понизив немного яркость вы получите практически того же результат что и наклеив плёнку). НеЯэто 4 года назад Сначала можно попробовать отрегулировать ориентировочно освещения. То есть развернуть экран от источника света. Также можно его выключить, и воспользоваться настольной лампой. Помогает увеличение яркости экрана, для этого надо зайти в настройки ноутбука. Хорошим выходом будет приобретение антибликовой пленки или фильтра. Вот, к примеру А вот эта штучка и вовсе прикольная Называется Козырек. Кроме того, что он не дает бликовать, так же защищает и окружающих от мерцания ноутбука. Бывает, что ночью хочется посидеть, а рядом кто-то спит. А днем или вечером защитит ваш экран от света. К тому же имеет разные функциональные кармашки. На самом мониторе это никак не изменишь, блики будут появляться вне зависимости от его настоек. Тут два способа решения. Первый — убираем источник света, который создает яркий блик. Например, в одной из комнат на окно я приклеила специальную пленку, дабы в комнате стало не так светло. И все блики с экрана пропали. Второй вариант — это приклеиваем к монитору специальную защитную пленку. При этом надо брать именно ту, которая имеет антибликовое покрытие, а не просто защищает экран от пыли и царапин. Можно искать как глянцевую, так и матовую, при этом вторая мне больше импонирует. Главное — правильно подобрать размер. Nelli4ka 5 лет назад Можно покопаться в настройках: яркость увеличить, а контрастность снизить, добейтесь того, чтобы черный цвет на экране стал темно-серым. Во время плохой освещенности, скажем, вечером, яркость лучше снижать. Но это поможет не во всяком случае. В следующий раз при покупке делайте ориентир на матовый экран. TheSun 4 года назад Если экран монитора бликует, то к сожалению настройками делу не поможешь. Вам необходимо либо убрать источник света, который является причтной бликов на экране, либо приобрести специальную антибликовую плёнку. Пленка более оптимальный вариант, купите по размерам и сдедуя инструкции приклейте её на экран. Красное облако 5 лет назад Антибликовая плёнка, не плохой вариант, но если Вы «фанат» качества цвета, то вариант так себе. Прикройте крышку ноутбука, поверните его в другую сторону, эти простые действия помогут избежать бликов. Пробуйте одновременно настраивать яркость и контрастность, возможно найдёте приемлемый вариант. владсандрович 5 лет назад Там все зависит от матрицы и если она у вас такая сверх яркая, то ее можно заменить на матовую. Еще, если не хотите менять матрицу, то можете нивелировать ее яркость, за счет антибликовой пленки, которую можно приципить к экрану, но тогда, краски в целом, станут гораздо более тусклыми. Нэпэйшни 5 лет назад Можно наклеить антибликовую пленку на монитор ноутбука,но к сожалению при таком раскладе цветопередача будет оставлять лучшего ,контрастность и яркость значительна уменьшиться.Лучше всего заранее брать матовые экраны. Молния 7 лет назад Можно купить и наклеить антибликовую пленку. Это самый простой способ. Сложный — замена матрицы, на матовую. Но по цене это, как половина ноутбука, еще и матрицу найти нужно, и специалиста. Выбор, по моему, очевиден. Знаете ответ? |
Содержание
- Как избавиться от засветки на мониторе или телевизоре
- Гарантия
- Самостоятельное устранение засветки
- Как справиться с засветкой, которую нельзя устранить
- Как избежать засветки в будущем
- Заключение
- Удаляемменяем антибликовое покрытие монитора
- Стали появляться блики на экране, что делать?
- Полосы и рябь на экране (артефакты на видеокарте). Что делать?
- Засветы на мониторе
- Как выглядят засветы на мониторе
- Причины
- Как избавиться
Как избавиться от засветки на мониторе или телевизоре
Устали от этих световых пятен на дисплее? У нас есть надежное и безопасное решение, которое поможет исправить большую часть проблем с засветкой мониторов и телевизоров.
Засветка – распространенная проблема многих современных дисплеев с активной подсветкой. Она может возникнуть на углах экрана или в виде световых пятен неправильной формы, когда дисплей должен быть однотонно черным.
Как же справиться с этой бедой? Именно на этот вопрос мы постараемся ответить в этом гайде, поэтому если вы хотите окончательно решить эту проблему, прочтите его до конца.
Гарантия
Если вы купили новый монитор с заметными засветами, есть немалая вероятность, что вы сможете заменить его по гарантии. Однако, у разных производителей разная политика в отношении этой проблемы, поэтому не надейтесь, что это будет легко.
В любом случае, если дисплей новый или еще на гарантии, всегда стоит попытаться заменить его или отремонтировать у профессионалов, прежде чем пытаться что-то сделать самостоятельно. Это связано с тем, что некоторые кампании при малейших признаках вскрытия полностью отказываются от своих обязательств перед клиентом.
А теперь перейдем к вариантам решения проблемы своими силами…
Самостоятельное устранение засветки
Как уже упоминалось выше, засветка может проявиться как по углам, так и в виде пятен неправильной формы, похожих на облака. Последние чаще встречаются в дисплеях большего размера, а угловая засветка может появиться как у больших, так и у маленьких экранов. Также бывает засветка по краям, но она гораздо менее заметна.
К счастью, эту проблему легко исправить, не боясь повредить устройство. Все, что вам потребуется – отвертка и салфетка из микрофибры. Не забывайте, что вы выполняете эти действия на свой страх и риск, и положительный результат не гарантируется.
Возможно, это должно быть очевидно, но напомним – обязательно отключите питание монитора или телевизора и при необходимости дайте ему остыть в течение какого-то времени. После этого нужно сделать следующее:
Если вы выполнили все эти действия, но засветка сохранилась, попробуйте подождать сутки, чтобы дисплей пришел в норму. Если она все равно сохраняется, попробуйте повторить четвертый шаг – после этого засветка должна пропасть.
Если вы хотите сравнить состояния до и после, можно воспользоваться роликом выше. В принципе подойдет любой вариант полностью черного экрана, но запустить видео в полноэкранном режиме гораздо проще, чем искать подходящее изображение в интернете или рисовать его самому.
Как справиться с засветкой, которую нельзя устранить
Давайте рассмотрим наихудший сценарий – производитель отказался заменять или ремонтировать дисплей, а предложенный выше способ не помог. Единственное, что вы можете сделать в этом случае – снизить яркость, чтобы засветка была менее заметной.
Естественно, это решение далеко от идеального, потому что неизбежно ухудшит качество изображения, особенно если ваш дисплей поддерживает HDR. Но, к сожалению, это единственный способ снизить засветку, если не помогли предложенные выше способы.
Как избежать засветки в будущем
В экранах с активной подсветкой засветка будет всегда, поэтому единственный способ полностью от нее избавиться – приобрести OLED-дисплей. Конечно, это решение доступно не всем, так как эти дисплеи очень дорогие и вряд ли подешевеют в обозримом будущем.
Поэтому вместо того, чтобы пытаться избежать засветки полностью, старайтесь выбирать дисплеи, где она минимальна. Для этого нужно всего лишь более внимательно читать отзывы профессионалов и реальных покупателей на монитор или телевизор, который вы планируете приобрести.
Заключение
Описанный выше метод не обязательно устранит засветку полностью, но может помочь ослабить ее до более приемлемого уровня.
А если ваш монитор уже слишком стар, мы предлагаем взглянуть на наши подборки. Они помогут подобрать новый дисплей в соответствии с вашими потребностями и бюджетом.
Источник
Удаляемменяем антибликовое покрытие монитора
Я люблю «матовые» мониторы. Нет, правда люблю. Но иной раз попадается такой монитор, что в прямом смысле слова «без слёз не взглянешь». А виной всему «кристаллический» эффект.
Кристаллический эффект, в той или иной степени, присутствует на всех матовых мониторах. Сила его зависит прежде всего от качества самого покрытия и отличается от модели к модели. Проявляется он в дымчатости изображения и нечётких, расплывчатых краях, отчего пользователю очень сложно сфокусировать взгляд на какой-либо детали. Особенное неудобство это доставляет при чтении.
Если вы обладатель матового монитора, у которого эта особенность проявляется во всей красе — добро пожаловать под кат. Заранее извиняюсь за качество фотоснимков.
Брифинг
Прежде чем приступать, нам нужно определиться, хотим ли мы менять покрытие, или можем позволить себе оставить монитор вовсе без покрытия.
Дело в том, что на любом мониторе есть два покрытия: поляризатор и прозрачноеантибликовоееще одно стекло, основная функция которого — предохранять поляризатор от повреждения. После удаления защитного покрытия есть риск случайно повредить поляризатор в быту.
К делу
Пациентом выступает дерьмовенький 60 см. Acer V243HQ.
Кладём всё это дело на горизонтальную поверхность и покрываем матрицу сухими вискозными салфетками. Затем, с помощью пульверизатора равномерно опрыскиваем водой салфетки, прижимая их к стеклу.
Весь фокус состоит в том, что антибликовое покрытие приклеено водорастворимым клеем, и само по себе пропитывается водой. Воды при этом должно быть достаточно. Не много и не мало, а именно достаточно. Избыточное количество будет затекать под матрицу, а недостаточное не пропитает в должной степени покрытие и оно будет сходить кусками. После укладывания салфеток должно пройти около 4-х часов, прежде чем клей размокнет.
По прошествии необходимого времени можно приступать к удалению покрытия. Переносим всю нашу конструкцию в ванную или другое место, где есть постоянный доступ воды.
Аккуратно зацепляем уголок покрытия и медленно тянем на себя. Если идет очень туго, то лучше оставить еще ненадолго отмачиваться. Очень важно, чтобы всё сошло одним куском, так как сдирать маленькими кусочками очень проблематично.
Главное в этот момент — не снять поляризатор вместе с покрытием. Отличить их не сложно.
После удаления нужно проверить остался ли клей на поверхности поляризатора. Для этого проведём влажным микроволокном по поверхности матрицы и затрём сухим. Если клей остался, то это стразу будет видно по разводам и прилипшим частичкам ткани.
Значит пора приступать к монотонной процедуре удаления клея. Здесь-то и пригодятся перчатки. Выглядит процедура так: в одной руке влажная салфетка, в другой — сухая. Увлажняем — затираем, увлажняем — затираем и так далее до тех пор, пока не исчезнут разводы и поверхность не примет вид идеально чёрного зеркала. Собираем монитор.
Источник
Стали появляться блики на экране, что делать?
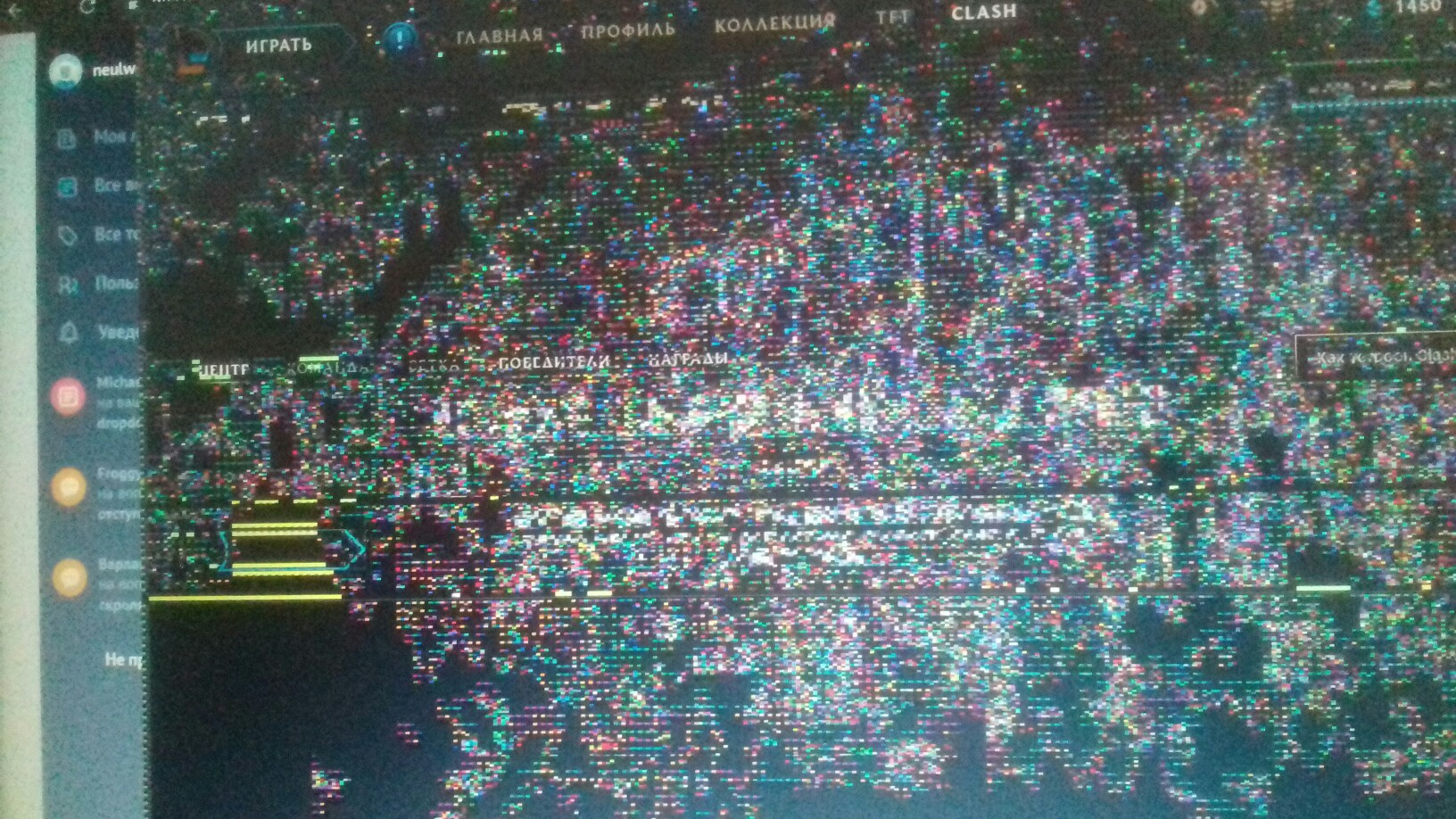
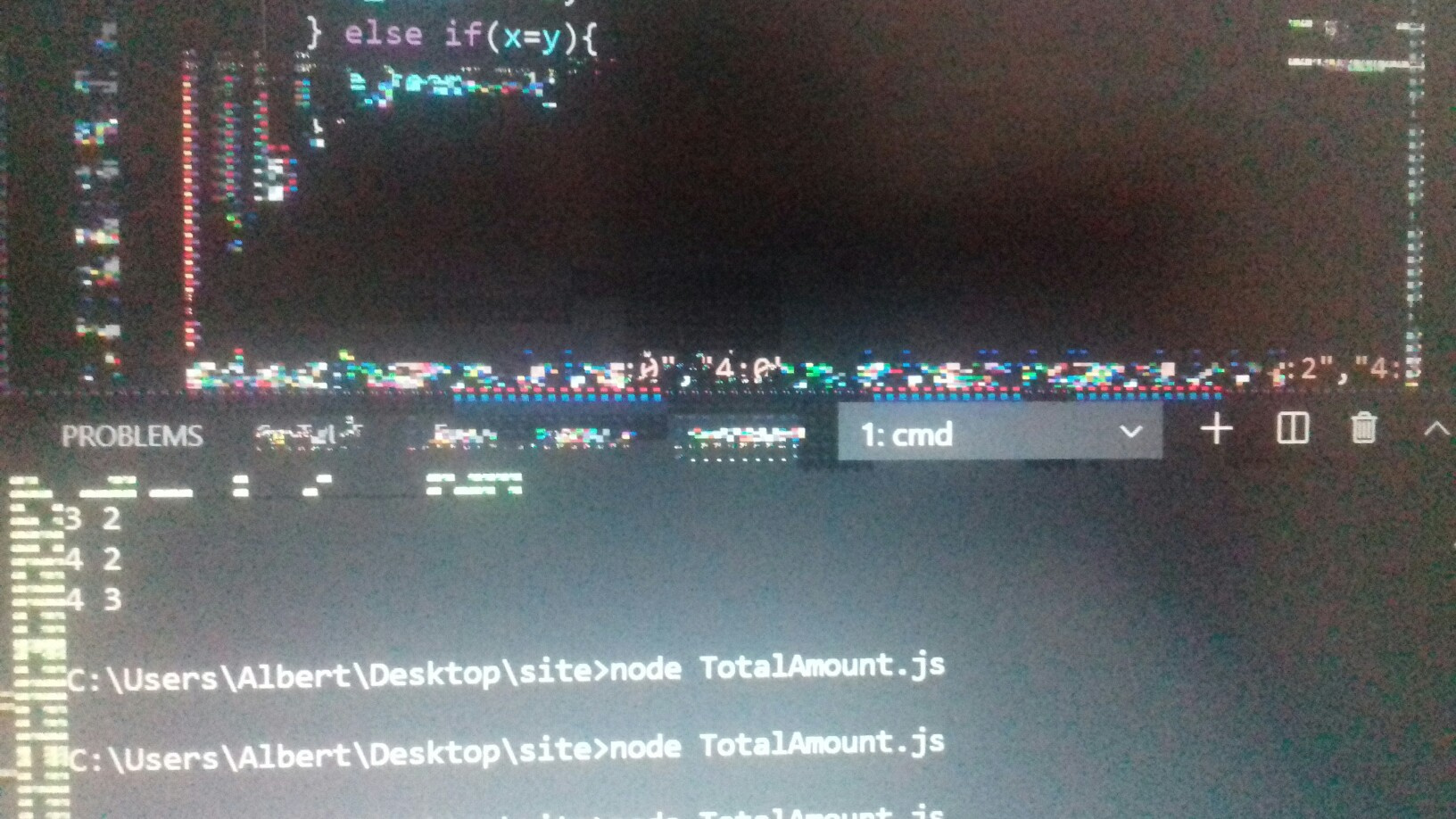
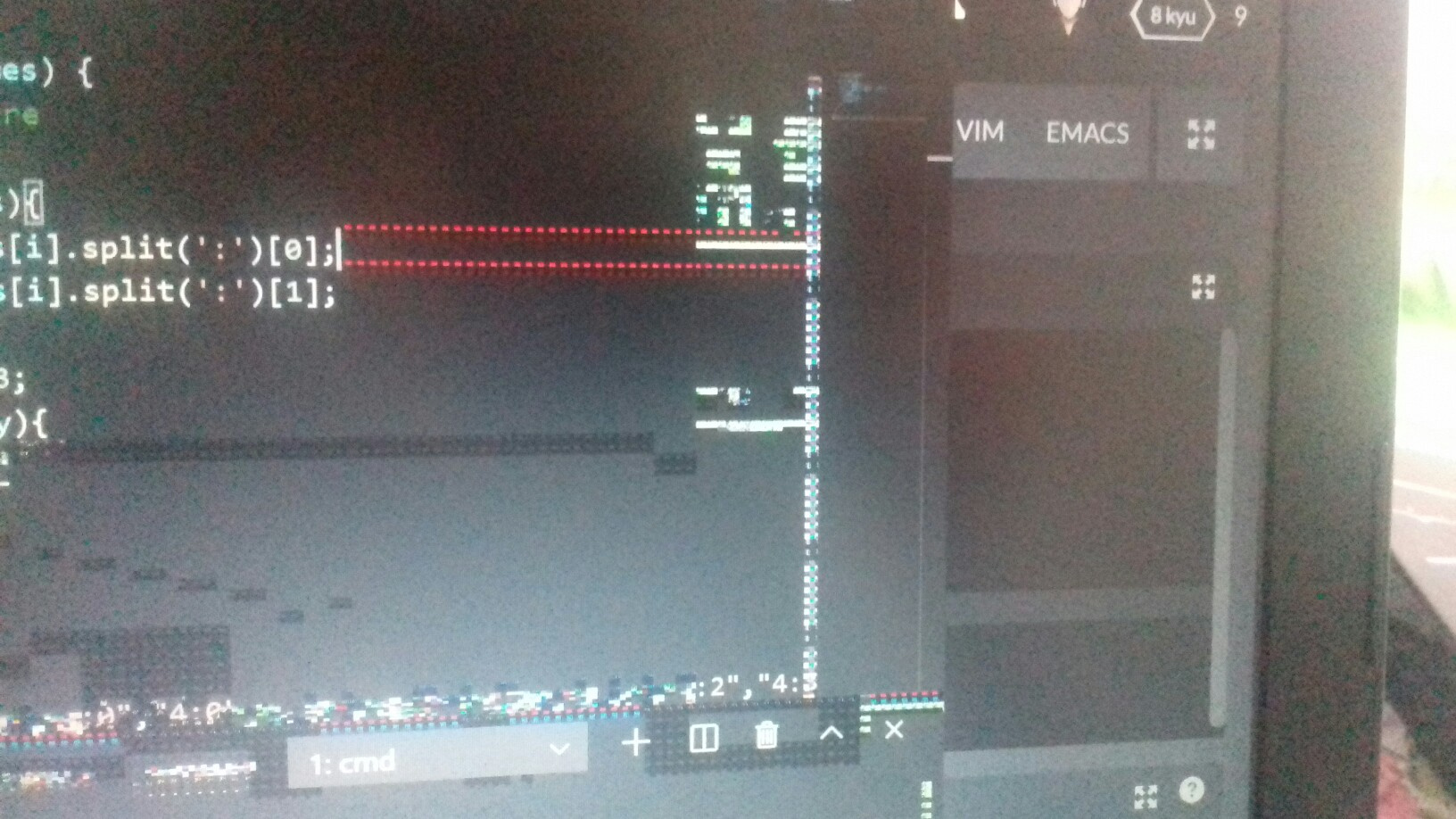
Точной даты не помню, но около 1-2 недели назад на экране начали появляться блики разных цветов, могут появится при открытии новой вкладки, окна или закрытии, в общем если что-то на экране двигается или меняется провляются на этих местах и чтобы они исчезли нужно также что-то менять(обновить, закрыть-открыть, свернуть-развернуть и т.д.). Чаще всего замечаю эти блики в программе visual studio code и клиенте игры league of legends. Из последнего что делал значительного: где-то месяц назад обновлял BIOS, видео-драйвера, обновил NET framework, менял размер файла подкачки, были обновления ОС от windows.
Ещё примерно две недели назад скачал exe файл с неизвестного сайта(какой-то файлообменник). Плохая память, поэтому не помню для каких именно целей была загрузка, но скорее всего я его не открывал, потому что с опаской отношусь к таким вещам и точно помню, что пожалел о том, что нажал кнопку загрузки. Где-то в то же время у меня жутко начал тормозить ноутбук, такого не было раньше, я его перезагрузил и лаги пропали. После этого я удалил тот exe файл, скачал malwarebytes и просканировал полностью все диски. Но эта программа начала находить угрозы в файлах яндекс браузера и больше ничего. Так как лаги пропали я успокоился, но времени много не прошло и начали появляться эти самые блики.
Не могу сказать точно что именно стало причиной бликов, возможно обновления системы и драйверов, возможно этот exe файл или что-то другое. Можно ли найти причину самостоятельно и разобраться с ней? Гарантия на ноутбук закончилась.
Источник
Полосы и рябь на экране (артефакты на видеокарте). Что делать?

Если со многими ошибками и проблемами на компьютере можно мириться, то с дефектами на экране (те же полосы, как на картинке слева) мириться нельзя! Они не только мешают обзору, но могут испортить зрение, если вы долго будете работать за таким изображением на экране.
Полосы на экране могут появиться по разным причинам, но чаще всего они связаны с проблемами видеокарты (многие говорят что на видеокарте появились артефакты…).
Под артефактами понимают любые искажения изображения на мониторе ПК. Чаще всего, они представляют из себя рябь, искажение цвета, полосы с квадратиками по всей площади монитора. И так, что с ними делать?
Сразу же хочу сделать небольшую оговорку. Многие путают артефакты на видеокарте с битыми пикселями на мониторе (наглядная разница продемонстрирована на рис. 1).
Битый пиксель — это белая точка на экране, которая не меняет свой цвет при изменении картинки на экране. Поэтому ее достаточно легко обнаружить, заливая экран поочередно различным цветом.
Арнтефакты — это искажения на экране монитора, не связанные с проблемами самого монитора. Просто на него видеокарта подает такой искаженный сигнал (происходит подобное по многим причинам).
Рис. 1. Артефакты на видеокарте (слева), битый пиксель (справа).
Различают программные артефакты (связанные с драйверами, например) и аппаратные (связаны с самой железкой).
П рограммные артефакты
Как правило, они появляются при запуске каких-нибудь 3D-игр или приложений. Если у вас наблюдаются артефакты и при загрузке Windows (так же в BIOS), скорее всего вы имеете дело с аппаратными артефактами (о них ниже в статье).
Рис. 2. Пример артефактов в игре.
Причин появления артефактов в игре достаточно много, но самые популярные из них я разберу.
1) Во-первых, рекомендую проверить температуру видеокарты при работе. Все дело в том, что если температура достигла критических значений — то возможно все, начиная от искажений картинки на экране, и заканчивая выходом из строя устройства.
О том, как узнать температуру видеокарты, можете прочитать в моей предыдущей статье: https://pcpro100.info/kak-uznat-temperaturu-videokartyi/
Если температура видеокарты превышает норму, рекомендую почистить компьютер от пыли (и особое внимание при чистке уделить видеокарте). Так же обратите внимание на работу куллеров, возможно какой-нибудь из них не работает (или забился пылью и не крутится).
Чаще всего перегрев случается в летнее жаркое время. Чтобы снизить температуру компонентов системного блока, рекомендуется даже открыть крышку блока и поставить напротив него обычный вентилятор. Такой примитивный способ поможет существенно снизить температуру внутри системного блока.
Иногда использование «старых» драйверов более оправдано, и мне, например, они не раз помогали наслаждаться какой-нибудь игрой, которая отказывалась нормально работать с новыми версиями драйверов.
Как обновить драйвера, сделав всего 1 клик мышкой: https://pcpro100.info/obnovleniya-drayverov/
4) Отсутствие поддержки шейдеров — практически наверняка даст артефакты на экране (шейдеры — это свое рода скрипты для видеокарты, позволяющие реализовать различные спец. эффекты в играх: пыль, рябь на воде, частички грязи пр., все что делает игру такой реалистичной).
Обычно, если вы пытаетесь запустить новую игру на старой видеокарте — выдается ошибка о том, что она не поддерживается. Но иногда этого не происходит, и игра запускается на видеокарте, которая не поддерживает нужных шейдеров (так же есть специальные эмуляторы шейдеров, которые помогают запускать новые игры на старых ПК).
В этом случае, нужно просто внимательно изучить системные требования игры, и если ваша видеокарта слишком старая (и слабая) — то сделлать уже, как правило, ничего не удастся (кроме разгона…).
5) При разгоне видеокарты возможно появление артефактов. В этом случае сбросьте частоты и верните все в исходное состояние. Вообще, разгон тема достаточно сложная и при не умелом подходе — можно легко вывести из строя устройство.
6) Глючная игра так же может стать причиной появления искажений картинки на экране. Об этом, как правило, можно узнать, если заглянуть на различные сообщества игроков (форумы, блоги пр.). Если подобная проблема имеется — то столкнетесь с ней не только вы. Наверняка, там же и подскажут решение этой проблемы (если оно есть…).
А ппаратные артефакты
Кроме программных артефактов могут быть и аппаратные, причиной которых является плохо работающее железо. Как правило, их придется наблюдать абсолютно везде, где бы вы не находились: в BIOS, на рабочем столе, при загрузке Windows, в играх, любые 2D и 3D приложения и т.д. Причиной такого, чаще всего, является отслоение графического чипа, реже бывают проблемы с перегревом чипов памяти.
Рис. 3. Артефакты на рабочем столе (Windows XP).
При аппаратных артефактах, можно поступить следующим образом:
3) Замена видеокарты на новую. Самый быстрой и простой вариант, к которому рано или поздно приходят все при появлении артефактов…
На этом у меня все. Всем хорошей работы ПК и поменьше ошибок 🙂
Источник
Засветы на мониторе

Как выглядят засветы на мониторе
Для начала нужно определить, что именно является «засветом» на мониторе или телевизоре. Самым простым способом определить данную неисправность – будет открыть на экране черное изображение. После чего пользователь может увидеть свечение из одной или нескольких точек по краям экрана. Это и есть «засветы». Также неисправности можно увидеть, если поставить устройство в демонстрационный режим и полностью выключить свет в комнате. В таком случае пользователю предоставляется возможность обнаружить все неисправности или погрешности в работе экрана.
Внимание! Проверять устройство на наличие засветов или других неисправностей следует в темном помещении, так как наличие сторонних источников света может создать блики, что не позволит пользователю полностью оценить работоспособность экрана.
Причины

Из-за неправильного наклона ЖК кристаллов или смены положения лампы свет с подсветки отражается от поверхности и становится виден пользователю. Вследствие того, матрица может отходить от экрана на разные расстояния, засветы могут быть как сильными, так и едва заметными. Так же свечение от ламп может быть как просто светлым, так и цветным, что делает использование данного экрана менее комфортным.
Как избавиться

Важно! Чтобы избежать таких ситуаций следует всегда перед покупкой проверять качество изображения в демонстрационном режиме. Если в магазине отказываются включать устройство в сеть, следует задумать о причинах такого отказа.
Если отнести устройство в сервисный центр не представляется возможным, существует несколько способов устранить данную проблему в домашних условиях.
Внимание! Помните, что неправильные действия или чрезмерное применение силы могут вывести экран из строя.
Внимание! На многих болтах, которыми прикручено крепление, находятся специальные пломбы, и если их сорвать гарантийное обслуживание устройства становиться невозможным.
Выше перечислены основные способы устранения засветов на экране монитора. Если ни один из них не помог, то следует обратиться за профессиональной помощью в сервисный центр, где специалисты могут помочь исправить данную неисправность.
Источник
Вопрос от пользователя
Здравствуйте.
У меня довольно старый компьютер (уже лет 8-10, брал с рук специально для дачи). Недавно переустановил на нем Windows, и экран начал сильно мерцать. Глаза быстро устают, особенно на белом фоне (очень заметно).
Как можно убрать это мигание?
PS Диск от предыдущего владельца с драйверами — полностью «прошарил» и установил всё, что на нем было. Не помогло…
Доброго времени суток!
Вообще, мерцать могут как очень дорогие мониторы, так и дешевые (как старые, так и новые). И многие пользователи очень заблуждаются, думая, что подобные недостатки мониторов остались где-то в прошлом. На самом деле, ваш глаз может и «не видеть» мерцания, но оно будет (например, вы можете это косвенно заметить, по тому, насколько глаза будут быстро уставать)! Ниже покажу примеры. 👀
Что касается автора вопроса, то причина в мерцании, судя по его описанию, связана с низкой частотой обновления экрана (особенно, это актуально на старых ПК, где используется ЭЛТ-мониторы (это такие «толстые», см. справа на превью картинке)). Как правило, для устранения сей проблемы, необходимо установить подходящие драйвера на монитор и видеокарту, а затем правильно настроить оные.
В статье более подробно разберу эти и др. причины. Итак…
📌 Кстати, хочу здесь добавить… Если у вас на экране, помимо всего прочего, наблюдается рябь, бегают вертикальные и горизонтальные полосы, искажающие изображение (как на примере ниже), то вам лучше ознакомиться сначала вот с этой статьей. В ней я указал на основные причины такого «поведения» монитора/ПК…
Фото монитора с вертикальными полосами и рябью (в качестве примера)
*
Содержание статьи
- 1 Как устранить мерцание
- 1.1 Пару слов о современных и ЭЛТ-мониторах
- 1.2 Настройка частоты обновления экрана
- 1.3 Про драйвера
- 1.4 Про кабели и шнуры
- 1.5 Про неисправность монитора, видеокарты
- 1.6 👉 Видео-помощь: один из способов убрать мерцание на старом мониторе
→ Задать вопрос | дополнить
Как устранить мерцание
Кстати, есть очень хороший способ, узнать сильно ли мерцает (мигает) ваш экран. Большинство современных смартфонов оборудовано камерой: так вот, включите камеру (при этом важно откл. фильтры и сглаживания) и просто сфокусируйте ее на экран (фотографировать не нужно, просто смотрите). На ней отлично будет видно, мерцает ли ваш монитор. 😉
Как правило, если что-то не так – вы увидите на смартфоне, как бегают вертикальные/горизонтальные полосы (обычно, сверху вниз (слева – направо)). Это и есть, то самое мерцание, о котором мы говорим. См. пример ниже (в видео я показал, как это выглядит).
Монитор 1 и монитор 2 — обратите внимание на полосы на втором (тест с помощью телефона)
*
Пару слов о современных и ЭЛТ-мониторах
Современные мониторы, как уже сказал выше, могут также мерцать (причем, даже если вы только что принесли его из магазина, и просто на взгляд – это незаметно). Чтобы увидеть есть ли эти полосы – воспользуйтесь камерой смартфона, либо обычным карандашом (им необходимо быстро помахать перед экраном и посмотреть, как будет отображаться его силуэт (см. пример ниже 👇)).
Горизонтальные полосы
Мерцание подсветки
Происходить это может из-за особенности работы подсветки монитора (это не брак, и сдать назад по этой причине монитор нельзя! Чтобы уберечься от таких моделей – необходимо воочию протестировать устройство в магазине). Как правило, подобная особенность проявляется при убавлении яркости!
Т.е. монитор может отлично работать на 80% яркости, но при попытке выставить 40% – вы увидите (на смартфоне) как экран начнет мерцать (и сугубо на мой взгляд, это не есть хорошо).
Как правило, более качественные мониторы (в этом аспекте) используют технологии защиты зрения (Flicker Free, Soft Blue, SmartImage и пр.).
Технология защиты зрения
Но, я лично пришел к выводу, что это все не дает 100% гарантии. И самый лучший выход: это проверять работу монитора при покупке – т.е. попросить продавца убавить яркость, открыть чистый белый лист и навести камеру (либо покупать что-то конкретное, на что вы уже посмотрели обзоры и тесты).
Если у вас уже есть мерцающий монитор, то, как вариант попробовать исправить проблему можно так: прибавить яркость (только здесь также следует проявлять меру), и увеличить частоту обновления (если есть возможность). Обычно, если уменьшить разрешение экрана – то можно увеличить частоту обновления.
📌 В помощь!
1) Как изменить разрешение экрана – см. инструкцию
2) Как настроить яркость экрана — см. инструкцию
Классический ЭЛТ-монитор
Что касается ЭЛТ-мониторов, то при частоте ниже обновления экрана 85 Гц – работать крайне не рекомендуется (глаза от такого изображения быстро устают)! На более новых ЖК-мониторах, допускается работа и при 60 Гц (т.к. принцип их работы иной).
Но замечу, что тем не менее, если ваш монитор, способен работать на более высокой частоте – рекомендуется выставлять именно ее. Ниже покажу как узнать текущую частоту, и как ее поменять…
*
Настройка частоты обновления экрана
Способ #1
Нажмите сочетание кнопок Win+R, должно появиться небольшое окно «Выполнить». В строку «Открыть» введите команду desk.cpl и нажмите Enter.
Открываем свойства экрана
Дальше должны открыть настройки дисплея: в зависимости от версии используемой Windows, экран настроек может несколько различаться. Например, в Windows 10 нужно открыть ссылку «Свойства графического адаптера».
Свойства графического адаптера
В подразделе «Монитор» должна быть вкладка «Частота обновления экрана». Собственно, щелкаете по ней и меняете частоты на самую высокую, которую поддерживает ваш монитор.
Монитор, 60 Гц
📌 Важный момент!
Если у вас не установлены драйвера на монитор или видеоадаптер, то почти наверняка никаких режимов, кроме 60 Гц, вы задать не сможете (даже если их поддерживает ваш монитор!). В этом плане рекомендую использовать специальные утилиты для авто-обновления драйверов (они автоматически проверят всё ваше оборудование и обновят всё, что необходимо).
*
Способ #2
Если у вас есть драйвера на видеоадаптер — то достаточно щелкнуть правой кнопкой мышки в любом свободном месте рабочего стола, а затем в появившемся контекстном меню выбрать их настройки (в моем случае это «Настройки графики Intel»).
👉 В помощь!
Нет значка видеодрайвера Intel HD, nVidia или AMD Radeon в трее рядом с часами и на рабочем столе. Что делать?
Настройка графики Intel
Как правило, в основном разделе можно указать частоту обновления, разрешение, настроить яркость, масштабирование и прочие параметры.
Частота обновления
*
Про драйвера
Если вы устанавливали все драйвера с диска (который шел в комплекте к вашему ПК), то далеко не факт, что все из них корректно «встали» в систему. Нередко, когда после смены ОС Windows, старые драйвера, даже если их и удается установить, корректно они не работают…
Чтобы проверить, есть ли у вас в системе видеодрайвер, откройте диспетчер устройств (для этого используйте сочетание Win+R, затем команду devmgmt.msc).
Запуск диспетчера устройств — devmgmt.msc
В диспетчере устройств раскройте две вкладки: «Видеоадаптеры» и «Другие устройства».
Если у вас видеодрайвер установлен, то во вкладке «Видеоадаптеры» вы должны увидеть название своей видеокарты (без восклицательных знаков).
Если во вкладке «Видеоадаптеры» ничего нет, или значится «Стандартный VGA видеоадаптер» (либо «Видеоконтроллер VGA совместимый») — то драйвера в вашей системе нет. Пример продемонстрирован на скрине ниже. 👇
Диспетчер устройств — с драйверов все ОК, и драйвер не встал
Вообще, у меня на блоге есть «большая» статья, посвященная обновлению видеодрайвера. Рекомендую с ней ознакомиться, если у вас есть с этим проблема.
👉 Как обновить драйвер на видеокарту AMD, nVidia и Intel HD: от А до Я
*
ДОПОЛНЕНИЕ!
Кстати, после установки современной Windows 10 можно столкнуться с тем, что драйвер у вас в системе будет (т.е. диспетчер устройств покажет вам, что все «OK»), а вот ссылки на панель управления им — вы не найдете. В этом случае также необходимо переустановить драйвер, загрузив его с официального сайта (ссылка на инструкцию см. выше).
Ссылка на настройки видеодрайвера, обычно, присутствует в трее (см. скрин ниже 👇).
Ссылка на панель управления драйвером
Также ссылку можно найти в панели управления Windows, если перевести отображение значков в «Крупные значки» (пример ниже 👇).
Панель управления
*
Про кабели и шнуры
Проблема с миганием картинки на экране монитора может быть связана с повреждением кабеля. Нередко, кстати, когда его повреждают домашние питомцы…
Для начала рекомендую внимательно осмотреть кабель, нет ли видимых повреждений. Если есть аналогичный — попробуйте заменить его.
Испорченный USB-кабель
Кстати, очень желательно кабель зафиксировать (хотя бы скотчем (идеальный вариант — спец. зажимы, см. фото ниже)), чтобы он не «болтался» при легком сквозняке, когда мимо кто-нибудь проходит, или вы садитесь за компьютерный стол…
Специальные направляющие (зажимы), которые надежно фиксируют кабели
*
Про неисправность монитора, видеокарты
Также не могу не отметить, что искажение картинки на экране нередко сигнализирует об аппаратных неисправностях (т.е. есть проблема в «железках»). Диагностировать наверняка в какой именно — не всегда просто…
Для начала порекомендую подключить ваш компьютер (ноутбук) к другому монитору; и текущий монитор — к другому ПК. Таким образом можно будет сразу узнать, где искать причину морганий на экране: в системном блоке или в мониторе (извиняюсь за тавтологию).
👉 В качестве дополнения!
Как подключить монитор к ноутбуку — пошаговая инструкция
*
Что касается видеокарты, то для ее проверки можно воспользоваться специальными утилитами, которые способны провести тест на стабильность. О том, как его провести — можете узнать из нижеприведенной статьи.
👉 Проверка видеокарты на производительность, тест на надежность и стабильность — https://ocomp.info/stress-test-videokartyi.html
*
👉 Видео-помощь: один из способов убрать мерцание на старом мониторе
Используемая программа в видео — CareUEyes. ознакомиться с ней вы можете по этой заметке (там же и ссылка на загрузку).
*
PS
Я знаю, что многие не обращают внимание на различные мерцания и искажения на экране. Однако, чисто мое мнение – оставлять это без внимания не стоит!
Дело в том, что некачественная картинка на мониторе не только портит впечатление и эмоции (бог бы с ними ), но и сказывается на нашем зрении! Глаза быстро устают, напрягаются, начинают слезиться и т.д. Лишние проблемы со здоровьем, точно никому из нас не нужны…
*
Всего доброго!
😉
Дополнения приветствуются…
Первая публикация: 29.05.2018
Статья откорректирована 09.12.2021


Полезный софт:
-
- Видео-Монтаж
Отличное ПО для создания своих первых видеороликов (все действия идут по шагам!).
Видео сделает даже новичок!
-
- Ускоритель компьютера
Программа для очистки Windows от «мусора» (удаляет временные файлы, ускоряет систему, оптимизирует реестр).
Может у меня неврастения, но не могу долгое время найти оптимальное место для работы в новой квартире. От окна засветы, от светлых стен засветы, от потолочных лампочек, которые по всему потолку засветы, получается, что спрятаться вообще невозможно, днем одно, вечером другое.
На старом месте потолочных лампочек не было, была люстра, засветов не было, и далеко от окна, в итоге только несколько часов дня солнце в окно долбило, а так все норм, ставил монитор вообще в 0 яркость, чтобы глаза не убивало, а тут вообще не могу найти себе место, блики и яркость выше, иначе плохо видно картинку, в комнате света больше видимо.
И складывается впечатление, что это в целом норма… ну иначе надо стены драпировать темной тканью или 100% blackout закрывать окна, но тогда лампочки будут бликовать….