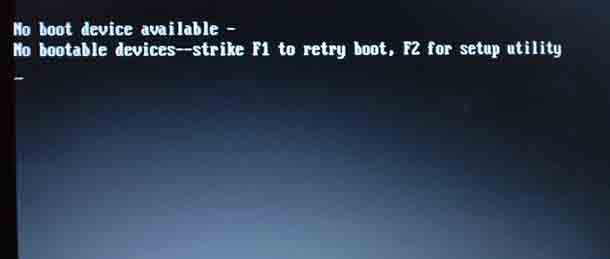ИНФОРМАЦИОННАЯ ПОДДЕРЖКА- CUSTOMER ADVISORY
Номер документа: c06511049
Версия: 1
Внимание: Информация, содержащаяся в данном документе, в том числе о продуктах и версиях программного обеспечения, является актуальной на дату выпуска.Документ может быть изменен без предварительного уведомления.
Дата выпуска : 22-Nov-2019
Последнее обновление : 22-Nov-2019
ОПИСАНИЕ
На компьютере происходит сбой загрузки ОС Windows и наблюдается один из следующих симптомов:
При загрузке компьютер перестает реагировать на запросы с выводом следующего сообщения:
«Boot Device Not Found (3F0) (Загрузочное устройство не обнаружено (3F0))».
Или
Вместо ОС Windows на компьютере выполняется загрузка меню «Автоматическое восстановление» и отображается следующее сообщение:
«Средству автоматического восстановления не удалось восстановить компьютер».
Данная проблема распространяется на компьютеры, поставляемые с установленной памятью Intel Optane H10 и устройствами хранения данных на базе твердотельных накопителей.
ПРИМЕНЕНИЕ
Информация в этом документе применима к следующему:
Компоненты:
- SSD, 256 ГБ, 2280, PCIe-3x2x2, NVMe; и SSD, 16 ГБ, 3D XPoint
- SSD, 512 ГБ, 2280, PCIe-3x2x2, NVMe; и SSD, 32 ГБ, 3D XPoint
- SSD, 1 ТБ, 2280, PCIe-3x2x2, NVMe; и SSD, 32 ГБ, 3D XPoint
Ноутбуки:
- Серия ноутбуков HP 14
- Серия ноутбуков HP 15
- Серия ноутбуков HP 17g-cr1000
- Серия ноутбуков HP 17g-cr2000
- Серия ноутбуков HP ENVY 13-aq0000
- Серия ноутбуков HP ENVY 13-aq1000
- ПК-трансформер HP ENVY 15-dr0000 x360
- Серия ПК-трансформеров HP ENVY 15-dr1000 x360
- ПК-трансформер HP ENVY 15m-dr0000 x360
- Серия ПК-трансформеров HP ENVY 15m-dr1000 x360
- Серия ноутбуков HP ENVY 17-ce0000
- Серия ноутбуков HP ENVY 17-ce1000
- Серия ноутбуков HP ENVY 17m-ce0000
- Серия ноутбуков HP ENVY 17m-ce1000
- Ноутбук HP Pavilion 13-an0000
- Ноутбук HP Pavilion 13-an1000
- Серия игровых ноутбуков HP Pavilion 15
- Серия игровых ноутбуков HP Pavilion 17
- ПК-трансформер HP Spectre 13-ap0000 x360
- ПК-трансформер HP Spectre 15-df0000 x360
- Серия ПК-трансформеров HP Spectre 15-df1000 x360
- Серия ноутбуков OMEN by HP 15-dc0000
- Серия ноутбуков OMEN by HP 15-dc1000
- Серия ноутбуков OMEN by HP 15-dh0000
- Серия ноутбуков OMEN by HP 17-cb0000
- Серия ноутбуков OMEN X by HP 2S 15-dg0000
Настольные компьютеры:
- Серия настольных ПК HP ENVY TE01-0000
- Настольный моноблок HP ENVY 27-b000
- Настольный моноблок HP ENVY 27-b100
- Настольный моноблок HP ENVY 27-b200
- Настольный моноблок HP ENVY Curved 34-b000
- Настольный моноблок HP ENVY Curved 34-b100
- Серия настольных моноблоков HP Pavilion 24-xa0000
- Серия настольных моноблоков HP Pavilion 27-xa0000
- Серия игровых настольных ПК HP Pavilion TG01-0000
- Серия настольных ПК HP Pavilion TP01-0000
Операционные системы:
- Microsoft Windows 10 RS5 (версия 1809)
- Microsoft Windows 10 19H1 (версия 1903)
РЕШЕНИЕ
Чтобы устранить эту проблему, выполните приведенные ниже действия по устранению неполадок и обновите драйвер IRST до версии v17.5.0.1024 (или более поздней) после полного восстановления ОС.
Процедура 1. Запустите утилиту диагностики HP для исключения других проблем с жестким диском.
- Включите или перезапустите компьютер.
- Несколько раз нажмите клавишу
F2 во время запуска, чтобы перейти в утилиту «Аппаратная диагностика UEFI для ПК HP». - Выберите
Проверка компонентов > Жесткий диск > Быстрая проверка. - Выберите
диск C:. - Выберите
Запустить один раз. - После завершения проверки результаты будут выведены на экран.
Если диск прошел все тесты, перейдите к процедуре 2. Если диск не прошел какой-либо тест, запишите идентификатор ошибки (24-значный код) и обратитесь в службу поддержки клиентов HP для получения дальнейшей помощи.
Процедура 2. Убедитесь, что для параметра
Legacy Support (Поддержка устаревшего режима) в разделе
Boot Options (Параметры загрузки) выбрано значение
DISABLED (ОТКЛЮЧЕНО).
Примечание.
Если поддержка загрузки в устаревшем режиме включена, запись Intel Optane, указанная в процедуре 3, отображаться НЕ будет.
- Запустите или перезапустите компьютер.
- Несколько раз нажмите клавишу
F10 во время запуска, чтобы перейти в утилиту BIOS Configuration Utility. - Проверьте настройку параметра
Legacy Support (Поддержка устаревшего режима) и отключите его, если он включен:System Configuration (Конфигурация системы) > Boot Options (Параметры загрузки) > Legacy Support (Поддержка устаревшего режима)
или
Boot Options (Параметры загрузки) > Legacy Support (Поддержка устаревшего режима)
- Если для параметра Legacy Support (Поддержка устаревшего режима) установлено значение
DISABLED (ОТКЛЮЧЕНО), перейдите к
шагу 3 процедуры 3. Если для параметра Legacy Support (Поддержка устаревшего режима) установлено значение
ENABLED (ВКЛЮЧЕНО), измените его на
DISABLED (ОТКЛЮЧЕНО), сохраните изменения, выйдите из утилиты и перейдите к
процедуре 3.
Процедура 3. Проверьте наличие установленной памяти Optane и корректность ее функционирования.
- Включите или перезапустите компьютер.
- Несколько раз нажмите клавишу
F10 во время запуска, чтобы перейти в утилиту BIOS Configuration Utility. - Найдите параметр Intel(R) Rapid Storage Technology (Технология Intel(R) Rapid Storage).
Configuration (Конфигурация системы) > UEFI HII Configuration (Конфигурация HII UEFI) > Intel(R) Rapid Storage Technology (Технология Intel(R) Rapid Storage).
Если в списке отображается Intel Optane или Incomplete Optane Volume (Неполный том Optane), на компьютер установлена память Intel Optane и она работает нормально с точки зрения аппаратных средств. Перейдите к процедуре 4.
Если в списке не указан том Optane (Incomplete Optane Volume (Неполный том Optane) или Intel Optane), компьютер не оснащен памятью Optane, либо функционирование аппаратных средств Optane нарушено и их обнаружение невозможно. Обратитесь в службу поддержки клиентов HP для получения дальнейшей помощи.
Память Intel Optane установлена.

Неполная память Intel Optane установлена.
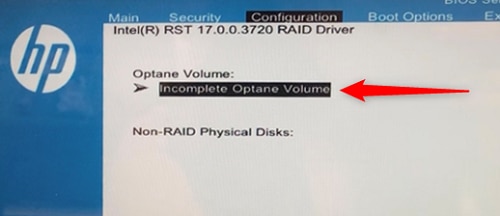
Процедура 4. Выполните восстановление образа с помощью носителя HP для восстановления, затем обновите драйвер IRST.
После завершения восстановления образа обновите драйвер IRST до версии 17.5.2.1024 (или более поздней). Загрузите и установите подходящий пакет SoftPaq, чтобы обновить драйвер для предотвращения повторного возникновения этой проблемы.
|
Ноутбуки, на которые распространяется проблема |
Описание пакета SoftPaq |
Информация о версии |
Пакет SoftPaq для загрузки |
|
Ноутбук HP 14 Ноутбук HP 17q Ноутбук HP 17g |
Драйвер технологии Intel Rapid Storage (Windows 10 v1903) Версия: 17.5.2.1024 |
Информация о версии SP98732 |
Файл SP98732 для загрузки |
|
Ноутбук HP ENVY 13 Ноутбук HP ENVY 17 Ноутбук HP ENVY 17m ПК-трансформер HP ENVY 15-dr0000 x360 Серия ПК-трансформеров HP ENVY 15-dr1000 x360 ПК-трансформер HP ENVY 15m-dr0000 x360 ПК-трансформер HP ENVY 15m-dr1000 x360 |
Драйвер технологии Intel Rapid Storage (Windows 10 v1903) Версия: 17.5.2.1024; выпуск: A |
Информация о версии SP98567 |
Файл SP98567 для загрузки |
|
Ноутбук OMEN by HP 15-dc0000 Ноутбук OMEN by HP 15-dc1000 |
Драйвер технологии Intel Rapid Storage (Windows 10 v1903) Версия: 17.5.2.1024; выпуск: A |
Информация о версии SP98556 |
Файл SP98556 для загрузки |
|
Игровой ноутбук HP Pavilion 15-dk0000 Игровой ноутбук HP Pavilion 17-cd0000 |
Драйвер технологии Intel Rapid Storage Версия: 17.5.2.1024; выпуск: A |
Информация о версии SP98709 |
Файл SP98709 для загрузки |
|
Ноутбук HP 15s-dr0000 Ноутбук HP 15s-dr1000 Ноутбук HP 15-dw0000 Ноутбук HP 15-dw1000 Ноутбук HP 15s-fq0000 Ноутбук HP 15s-du0000 Ноутбук HP 15s-du1000 Ноутбук HP 15s-dy0000 Ноутбук HP 15s-dy1000 |
Драйвер технологии Intel Rapid Storage — Comet Lake Версия: 17.5.2.1024 |
Информация о версии SP98780 |
Файл SP98780 для загрузки |
|
ПК-трансформер HP Spectre 13-ap0000 x360 ПК-трансформер HP Spectre 15-df0000 x360 ПК-трансформер HP Spectre 15-df1000 x360 |
Драйвер технологии Intel Rapid Storage (Windows 10 v1809/1903) Версия: 17.5.2.1024 |
Информация о версии SP98743 |
Файл SP98743 для загрузки |
|
Ноутбук OMEN by HP 15-dh0000 Ноутбук OMEN by HP 17-cb0000 |
Драйвер Intel RST (RAID) (Windows 10 v1607/v1809/v1903) Версия: 17.5.2.1024 |
Информация о версии SP98776 |
Файл SP98776 для загрузки |
|
Ноутбук HP 15-dy0000 Ноутбук HP 15-dy1000 Ноутбук HP 15s-fr0000 Ноутбук HP 15s-fr1000 Ноутбук HP 15s-fq0000 Ноутбук HP 15s-fq1000 Ноутбук HP 15s-fy0000 Ноутбук HP 15s-fy1000 Ноутбук HP Pavilion 13-an0000 Ноутбук HP Pavilion 13-an1000 |
Драйвер технологии Intel Rapid Storage — Ice Lake (Windows 10 v1903) Версия: 17.5.2.1024 |
Информация о версии SP98695 |
Файл SP98695 для загрузки |
|
ПК-трансформер HP Pavilion 14-dh0000 x360 ПК-трансформер HP Pavilion 14m-dh0000 x360 ПК-трансформер HP Pavilion 14m-dh1000 x360 ПК-трансформер HP Pavilion 14q-dh0000 x360 ПК-трансформер HP Pavilion 14q-dh1000 x360 ПК-трансформер HP Pavilion 14-dh1000 x360 |
Драйвер технологии Intel Rapid Storage (Windows 10 v1903) Версия: 17.5.2.1024 |
Информация о версии SP98813 |
Файл SP98813 для загрузки |
|
Ноутбук OMEN X by HP 2S 15-dg0000 |
Драйвер технологии Intel Rapid Storage (Windows 10 v1903) Версия: 17.5.2.1024 |
Файл SP98927 для загрузки |
Файл SP98927 для загрузки |
|
Настольные ПК, на которые распространяется проблема |
Описание пакета SoftPaq |
Информация о версии |
Пакет SoftPaq для загрузки |
|
Настольный ПК HP ENVY TE01-0xxx Игровой настольный ПК HP Pavilion TG01-0xxx Настольный ПК HP Pavilion TP01-0xxx |
Драйвер Intel RST (RAID) (Windows 10 v1607/v1809/v1903) Версия: 17.5.2.1024 |
Информация о версии SP98776 |
Файл SP98776 для загрузки |
|
Настольный моноблок HP Pavilion 24-xa0000 Настольный моноблок HP Pavilion 27-xa0000 |
Драйвер технологии Intel Rapid Storage (Windows 10 v1803/v1809/v1903) Версия: 17.5.2.1024 |
Информация о версии SP98584 |
Файл SP98584 для загрузки |
|
Настольный моноблок HP ENVY 27-b000 Настольный моноблок HP ENVY 27-b100 Настольный моноблок HP ENVY 27-b200 Настольный моноблок HP ENVY Curved 34-b000 Настольный моноблок HP ENVY Curved 34-b100 Настольный моноблок HP ENVY Curved 34-b000 |
Драйвер технологии Intel Rapid Storage (Windows 10 v1803/v1809/v1903) Версия: 17.5.2.1024 |
Информация о версии SP98486 |
Файл SP98486 для загрузки |
Hardware platforms affected :
HP 14-cf0000 Laptop PC, HP 14-cf1000 Laptop PC, HP 14-cf2000 Laptop PC series, HP 14-df0000 Laptop PC, HP 14-ma0000 Laptop PC, HP 14-ma1000 Laptop PC, HP 14-ma2000 Laptop PC series, HP 14-mb0000 Laptop PC, HP 14s-cf0000 Laptop PC, HP 14s-cf1000 Laptop PC, HP 14s-cf2000 Laptop PC series, HP 14s-cr0000 Laptop PC, HP 14s-cr1000 Laptop PC, HP 14s-cr2000 Laptop PC series, HP 14s-cs0000 Laptop PC, HP 14s-cs1000 Laptop PC, HP 14s-cs2000 Laptop PC series, HP 14s-df0000 Laptop PC, HP 15-dw0000 Laptop PC, HP 15-dw1000 Laptop PC series, HP 15-dy0000 Laptop PC, HP 15-dy1000 Laptop PC series, HP 15-f0000 Laptop PC, HP 15-f1000 Laptop PC series, HP 15s-dr0000 Laptop PC, HP 15s-dr1000 Laptop PC series, HP 15s-du0000 Laptop PC, HP 15s-du1000 Laptop PC series, HP 15s-dy0000 Laptop PC, HP 15s-dy1000 Laptop PC series, HP 15s-fr0000 Laptop PC series (deleted), HP 15s-fr1000 Laptop PC series (deleted), HP 15s-fy0000 Laptop PC series (deleted), HP 15s-fy1000 Laptop PC series, HP 17-by0000 Laptop PC, HP 17-by1000 Laptop PC, HP 17-by2000 Laptop PC series, HP 17g-cr0000 Laptop PC, HP 17g-cr1000 Laptop PC, HP 17g-cr2000 Laptop PC series, HP 17q-cs0000 Laptop PC, HP 17q-cs1000 Laptop PC, HP 17q-cs2000 Laptop PC series, HP 470 G7 Notebook PC, HP ENVY — 17m-ce0013dx, HP ENVY 13-aq0000 Laptop PC series, HP ENVY 13-aq1000 Laptop PC series, HP ENVY 15-dr0000 x360 Convertible PC, HP ENVY 15-dr1000 x360 Convertible PC series, HP ENVY 15m-dr0000 x360 Convertible PC, HP ENVY 15m-dr1000 x360 Convertible PC series, HP ENVY 17-ce0000 Laptop PC series, HP ENVY 17-ce1000 Laptop PC series, HP ENVY 17m-ce0000 Laptop PC series, HP ENVY 17m-ce1000 Laptop PC series, HP ENVY 27-b000 All-in-One Desktop PC series, HP ENVY 27-b100 All-in-One Desktop PC series, HP ENVY 27-b200 All-in-One Desktop PC series, HP ENVY 34-b100 Curved All-in-One Desktop PC series, HP ENVY Curved 34-b000 All-in-One Desktop PC series, HP ENVY Curved 34-b100 All-in-One Desktop PC series, HP ENVY Desktop PC TE01-0000i, HP ENVY Desktop PC TE01-1000i, HP Pavilion 13-an0000 Laptop PC series, HP Pavilion 13-an1000 Laptop PC series, HP Pavilion 14-dh0000 x360 Convertible PC, HP Pavilion 14-dh1000 Convertible x360 PC series, HP Pavilion 14m-dh0000 x360 Convertible PC, HP Pavilion 14m-dh1000 x360 Convertible PC series, HP Pavilion 14q-dh0000 x360 Convertible PC, HP Pavilion 14q-dh1000 x360 Convertible PC series, HP Pavilion 27-qb1000 All-in-One Desktop PC series, HP Pavilion All-in-One PC 24-qb0000i, HP Pavilion All-in-One PC 24-qb1000i, HP Pavilion All-in-One PC 24-xa0000i, HP Pavilion All-in-One PC 24-xa1000i, HP Pavilion All-in-One PC 27-qb0000i, HP Pavilion All-in-One PC 27-xa0000i, HP Pavilion All-in-One PC 27-xa1000a, HP Pavilion Desktop PC TP01-0000i, HP Pavilion Gaming 15-dk0000 Laptop PC, HP Pavilion Gaming 17-cd0000 Laptop PC, HP Pavilion Gaming Desktop PC TG01-0000i, HP Pavilion Gaming Desktop PC TG01-1000i, HP Spectre 13-ap0000 x360 Convertible PC, HP Spectre 15-df0000 x360 Convertible PC, HP Spectre 15-df1000 x360 Convertible PC series, OMEN X by HP 2S 15-dg0000 Laptop PC series, OMEN by HP 15-dc0000 Laptop PC series, OMEN by HP 15-dc1000 Laptop PC series, OMEN by HP 15-dh0000 Laptop PC series, OMEN by HP 17-cb0000 Laptop PC
Повережденные операционные системы : Не применимо
Поврежденное программное обеспечение : Не применимо
Идентификатор Перекрестной Ссылки Информационной Поддержки : IA06471233
© Copyright 2023 HP Development Company, L.P.
HP Inc. не несет ответственность за технические или редакторские ошибки или упущения, содержащиеся в данном документе. Предоставленная информация предоставляется «как есть» без каких-либо гарантий. В пределах, допускаемых законом, ни HP, ни ее аффилированные лица, субподрядчики или поставщики не будут нести ответственность за случайные, специальные или косвенные убытки, включая стоимость простоя; упущенную прибыль; убытки, связанные с приобретением товаров или услуг-заменителей; убытки за потерю данных или восстановление программного обеспечения. Информация в этом документе может быть изменена без предварительного уведомления. Компания HP Inc. и названия продуктов HP, упомянутые в данном документе, являются товарными знаками HP Inc. в США и других странах. Названия других продуктов и компаний, упомянутые здесь, могут являться товарными знаками соответствующих владельцев.
При включении своего ноутбука Hewlett-Packard пользователь может столкнуться с сообщением «Boot Device Not Found» и отказом компьютера загружаться. Причиной указанной дисфункции обычно являются ряд неверных настроек БИОС, но бывают и случаи, когда данная проблема возникает из-за выхода из строя жёсткого диска, или нарушения целостности операционной системы. В этой статье я расскажу, что это за сообщение, каковы причины данной дисфункции, и как избавиться от него на вашем ПК.
Содержание
- Причины дисфункции
- Как исправить ошибку «Загрузочное устройство не найдено» на HP
- Заключение
Причины дисфункции
В переводе данный текст звучит как «Загрузочное устройство не найдено», и обычно обозначает ситуацию, когда при включении компьютера система не обнаружила устройство, с которого должна быть произведена загрузка (или установка) операционной системы. Похожая ситуация, когда в диспетчере устройств не видна видеокарта была описана мной в прошлой статье.
Причинами такой дисфункции может быть следующее:
- Неверные настройки БИОС (UEFI) на компьютере;
- Используемый для загрузки жёсткий диск физически повреждён или вышел из строя;
- Загрузочный сектор или MBR жёсткого диска повреждены;
- Файлы операционной системы повреждены;
- Ваш ПК стал объектом атаки вирусных программ.
Как исправить ошибку «Загрузочное устройство не найдено» на HP
Для решения вопроса с Boot Device Not Found на HP рекомендую выполнить следующее:
- Измените значение параметра «Legacy Support» в БИОС с «Disabled» на «Enabled». Перейдите в БИОС (обычно это получается путём нажатия на Escape, а потом на F10), выберите вкладку «System Configuration», найдите там параметр «Legacy Support», и измените его значение с «Disabled» на «Enabled». Затем нажмите на F10 для сохранения изменений и перезагрузите ваш HP. После перезагрузки компьютер может попросить вас ввести код (его значение будет на экране) и нажать Enter для подтверждения изменений. Введите указанный код, нажмите Enter и компьютер произведёт стандартную загрузку ОС;
- Измените значение ряда параметров БИОСа. Перейдите в БИОС, выберите вкладку «System Configuration» — «Boot option». Измените значение опции «Security Boot» с «Enabled» на «Disabled». Затем жмём на «Clear all secure boot keys», вводим цифры (pass code), которые расположены чуть выше и жмём на ввод.
Введите указанные цифры ключа
Затем меняем значение параметра «Legacy Support» из «Disabled» на «Enabled». В опции «Legacy boot order» выбираем, с чего мы хотим загружаться (обычно, это жёсткий диск ноутбука – hard disk). Для сохранения произведённых изменений жмём на F10, потом на «Yes», и перезагружаем наш ПК, это может помочь избавиться от ошибки на ноутбуке HP;
- Проверьте, виден ли в БИОС ваш жёсткий диск, чтобы устранить Boot Device Not Found. Если нет, тогда проверьте плотность его подключения (выключаем лэптоп, отключаем блок питания, снимаем нижнюю крышку, батарею, отключаем жёсткий диск, визуально проверяем его контакты, подключаем обратно жёсткий диск, батарею, ставим обратно крышку, подключаем блок питания и включаем ноутбук). Если винчестер вновь не виден, тогда есть вероятность, что он вышел из строя (проверьте работоспособность в сервисном центре) или повреждены шлейфы к нему (встречается довольно редко);
- Выполните hard reset вашего HP. Выполнение аппаратного сброса вашего лэптопа (hard reset) позволяет очистить память и восстановить корректные связи между БИОС и аппаратной начинкой ПК. Отключите все внешние, подключенные к ПК, устройства (в частности, USB и блок питания), изымите аккумулятор из ноутбука. Затем нажмите на кнопку питания (Power) и держите её нажатой в течение 15 секунд.
Потом подключите обратно аккумулятор и блок питания, другие внешние устройства не подключайте. Нажмите на кнопку питания, в появившемся меню выберите «Обычная загрузка Виндовс» (Start Windows Normally), и нажмите ввод.
- Загрузите настройки БИОС по умолчанию. Перейдите в БИОС, нажмите на F9 и загрузите настройки БИОС по умолчанию. Затем нажмите на F10, подтвердите изменения, и перезагрузите ваш компьютер;
- Выполните тест вашего компьютера с помощью HP PC Hardware Diagnostics UEFI. Выключите ваш компьютер, затем включите его и быстро нажимайте на клавишу F2. Когда меню HP PC Hardware Diagnostics UEFI появится на экране, выберите тест компонентов (Component Tests).
В данном меню уделите особое внимание тесту жёсткого диска (Hard Drive – Extensive Test – Run Once). Просмотрите полученные результаты, возможно ваш накопитель попросту вышел из строя, и необходима его замена.
Заключение
Решить проблему Boot Device Not Found hard disk (3f0) станет изменение настроек БИОС, аппаратный сброс ПК (hard reset), а также проведение теста структурных элементов лэптопа. В большинстве случаев помогает первый из описанных мной способов, позволяющий устранить ошибку на вашем ПК.
Опубликовано 18 апреля 2017 Обновлено 03 октября 2020
Updated by
Cici on May 12, 2023
Boot device not found error can occur unexpectedly when you start your HP, Dell, or Lenovo laptop running Windows 10 or Windows 7. But, you can fix the boot device not found 3F0 error by following a set of methods below.
| Workable Solutions | Step-by-step Troubleshooting |
|---|---|
| Fix 1. Perform a Hard Reset | Turn off the computer. Remove the computer from any docking station and unplug the AC…Full steps |
| Fix 2. Reset Hard Drive | Press the Power button for a few seconds to turn off the computer. Unplug the power cable…Full steps |
| Fix 3. Restore BIOS Default Settings | Press the Power button to start the computer, and immediately after this, repeatedly press F10…Full steps |
| Fix 4. Check Bad sectors | Take out the hard drive from the original computer and connect it to another computer. Run EaseUS…Full steps |
| Fix 5. Rebuild MBR | Run EaseUS Partition Master, right-click the boot device not found whose MBR is damaged…Full steps |
What Does Boot Device Not Found Mean
What is a boot device not found? A bootable device is not detected issue is one of the most common problems that occurs suddenly and unexpectedly and leaves people at a loss. This error code comes along with the message «Boot Device Not Found. Please install an operating system on your hard disk 3f0.» What does the boot device not found mean? Simply speaking, your computer needs a boot device to start up properly. There should be one. But your PC can’t find it.
When the problem occurs, you may see any of the following error messages on the screen:
- ‘Boot device not found please install an operating system on your hard disk’
- ‘No boot device found — insert boot disk and press any key’
- ‘Boot device not found — hard disk (3f0)’
- ‘No boot device is available
What Is the Cause of Boot Device Not Found
Boot device not found error occurs when the hard disk does not support the system boot process. As it indicates, Windows OS can’t find a bootable device to boot from. Usually, it can be an internal hard drive, external USB drive, optical CD/DVD ROM drive, and network adapter.
Once the error shows up on your computer screen, the computer can on longer startup normally. Hence, you should take prompt measures right now to figure out what causes the bootable drive missing. Here in the following, you may use it as a reference.
- The wrong boot order in the BIOS
- Hard disk connection problem
- System files or boot files unknowingly damaged
- Master Boot Record (MBR) or boot sector is damaged on the bootable disk
- Other outside attacks, such as third-party system-protected applications, viruses, malware, etc.
Further Reading:
With those factors in mind, you’re suggested to start out fixing boot device not found error by following the recommended solutions below. We offer both video and text tutorials for you.
1. Hard Reset Your Computer
A hard reset can re-establish the connection between BIOS and the hardware, which may fix the boot device not found 3F0 error.
- Turn off your computer. Remove the computer from any docking station, and then unplug the AC adapter from the computer.
- Now, press the power button for 15 seconds to drain the remaining power.
- Press the power button to start the system. Once the «Startup» menu appears, use the arrow keys to select «Start Windows normally», and press Enter.
2. Reset Hard Drive to Fix No Boot Device Found Issue
Resetting the hard drive may fix the boot device not found error if the error occurs because of some loose connections.
- Press the Power button for a few seconds to turn off the computer.
- Unplug the power cord. Now, disconnect and reconnect the hard drive.
- Reassemble the computer and restart it to see if it works seamlessly.
3. Restore BIOS Default Settings and Modify PC Boot Order
To exclude the possibility that your computer is wrongly set to boot from an unbootable disk or device, you need to check the BIOS settings. Here, we take the hp computer as an example. To restore BIOS settings and make Windows OS detects the bootable hard disk, do as follows.
- Press the Power button and press the F10 key repeatedly to enter the BIOS setup menu. (depending on different manufacturers, instead of F10, it’s maybe ESC, F1, F2, F8…)
- On the BIOS Setup screen, press F9 to select and load the BIOS Setup Default settings.
- Press F10 to Save and Exit.
- Use the arrow keys to select Yes, then press Enter when asked Exit Saving Changes.
- Follow the prompts to restart your computer.
If resetting the boot order solves the problem, good luck to you. If not, the issue can be a little tricky. Pay some effort with the workaround of how to use Bootrec.exe in the Windows RE to troubleshoot startup issues. If this method doesn’t work for Windows 10 boot device not found issue, don’t despair, try the next solution.
4. Check Bad Sectors on the Bootable Hard Disk
Bad sectors are defective clusters of storage in hard drives that may develop due to physical damage. If there are bad sectors, the hard drive won’t respond to read or write requests. So you need to detect and fix bad sectors to fix the boot drive not found error.
EaseUS Partition Master, a professional partition and disk management tool, can help you do a surface test for bootable disk easily and quickly. Since you can’t boot up the system on your current computer, you have to create a WinPE bootable disk at first and then boot your computer from the bootable disk to check and repair bad sectors.
Now, boot from the WinPE disk and Check and Fix the Bootable Hard Disk.
Step 1. Open EaseUS Partition Master. Right-click the disk that you want to check, and then click «Surface Test».
Step 2. The operation will be immediately performed and all bad sectors will be marked as red.
Bad sectors can be divided into two categories: logical bad sectors and physical bad sectors. The former can be fixed by CHKDSK /F or SFC command lines, whereas if there are too many physical bad sectors on your hard disk that result in boot device not found issue, you may need to consider replacing it with a new disk.
5. Fix and Rebuild Damaged MBR
The Master Boot Record (MBR) is the information in the first sector of any hard disk or diskette that identifies how and where an operating system is located to be boot (loaded) into the computer’s main storage or random access memory. So, boot device not found error can typically happen when MBR went wrong. MBR damage may be due to malware attack, disk failure, or MBR overwrite. In this case, you can try to rebuild MBR to solve the problem.
Step 1. Create a WinPE bootable disk
- Launch EaseUS Partition Master, and click «Bootable Media» on the toolbar. Select «Create bootable media».
- Click «Next» to finish the process.
Step 2. Boot EaseUS Partition Master Bootable USB
- Connect the bootable USB or CD/DVD to your PC.
- Press F2 or Del when you restart the computer to enter the BIOS screen. Set and boot your computer from «Removable Devices» or «CD-ROM Drive». And then EaseUS Partition Master will run automatically.
Step 3. Rebuild MBR
- Click «Toolkit» and choose «Rebuild MBR».
- Select the disk and the type of MBR. Then, click «Rebuild».
- After that, you can see «MBR has been successfully rebuilt on Disk X».
If none of the above methods resolves the boot device not found error in Windows 10, you can contact our technical support team to troubleshoot.
Do You Need Specialized Services for System Boot Issues?
EaseUS also provides 1-on-1 remote assistance to fix the boot issue. If the solution above does not work for you, please contact our professionals via Email or LiveChat in this page. To ensure our professional assistance work, you are suggested to connect the unbootable system drive to a healthy computer when getting connected with us.
Conclusion
The Windows 10 boot device not found error can turn your computer system into a malfunctioned machine. When you encounter this problem, don’t need to fret; try out the efficient solutions in this guide to fix hard disk error code 3F0. If you can’t do it by yourself, ask our expert for help.
Do you get any ideas from this article? If you do, don’t hesitate to share it with your friends.
See More: How to Fix Windows 10 Boot Device Not Found HP
As there are many users are looking for solutions to HP laptop boot device not found error (3f0) or boot device not found HP desktop on Windows 10, let’s take a look at its methods separately. For the full-page tutorial, link to HP Notebook PCs — boot device not found error or hard drive not detected.
- Hard reset your HP laptop
- Restore BIOS default settings
- Test the hard drive using the HP Hardware Diagnostics tool
- Reinstall Windows on the hard drive
Boot Device Not Found FAQs
Read more about how to fix boot device not found on Windows 10.
1. How do I fix boot device not found?
To fix boot device not found in Windows 10, this page covers five approaches in all. You can try:
- Hard reset your computer and hard drive.
- Reconnect your hard drive.
- Restore BIOS default settings.
- Check and fix bad sectors.
- Check and rebuild MBR.
If these plans don’t solve the problem, you can contact EaseUS’s technical support team via [email protected] for help.
2. What causes boot device not found?
The possible causes of hard drive 3f0 error consist of:
- Incorrect boot sequence in the BIOS
- Master Boot Record (MBR) or boot sector is damaged
- The hard drive connection issue
- Malware attack
- Corrupt hard drive partitions
- Damaged hard drive
3. What do I do if my HP laptop says boot device not found?
As we mentioned in the above part, there are a few ways to solve the HP laptop boot device not found problem.
- Perform a hard reset
- Restore BIOS default settings
- Test the hard drive using HP PC Hardware Diagnostics
- Reset the hard drive
- Reinstall Windows on the hard disk
Содержание
- Что делать с ошибкой boot device not found 3F0 на ноутбуке HP?
- «No Bootable Device» — ошибка при включении ноутбука (ПК). Как исправить?
- Что делать при появлении «No Bootable Device»: по порядку
- ШАГ 1
- ШАГ 2
- ШАГ 3
- Если нужно поработать с документами, без переустановки (восстановления) Windows
- «Не найдено загрузочное устройство». Как исправить проблему.
- Что означает: «Нет доступного загрузочного устройства»?
- На какие устройства это влияет?
- Как исправить эту проблему?
- Заключение
- Как исправить No Bootable Device Insert Boot Disk and Press Any Key
- 1. Порядок загрузки в BIOS
- 2. Изменить Boot Mode в БИОС
- 3. Режим SATA в BIOS
- 4. Поврежденные системные файлы
- 5. Исправить BCD и MBR
- Boot Device Not Found: Исправить ошибку при включении ПК
- 1. Проверьте соединение с загрузочным диском
- 2. Изменить порядок загрузки
- 3. Исправить загрузочную запись
- 4. Проверьте, активен ли основной раздел
Что делать с ошибкой boot device not found 3F0 на ноутбуке HP?
Данное сообщение чаще всего появляется на ноутбуках фирмы HP. В нем говорится о проблемах с загрузочным устройством с операционной системой, которым в ноутбуке является жесткий диск.
Но если ваш ноутбук отображает данное сообщение, то совсем не обязательно что вышел из строя жесткий диск, хотя и не исключено.
Первое, что стоит сделать в данной ситуации это проверить правильность настроек BIOS.
Для этого заходим в bios. На ноутбуках HP чаще всего это клавиша F10, которую нужно нажимать при включении ноутбука.
Вот так выглядит BIOS HP:
Заходим во вкладку “System Configuration” и выбираем “Boot Options” клавишами со стрелками.
Меню bios – system configuration
Далее находим параметр “Secure Boot” и ставим его в состояние “Disable” клавишей “Enter”.
Secure boot – Disable
Следующим шагом выбираем параметр “Clear All Secure Boot Keys” и в открывшемся поле для ввода вводим код из скобок.
Параметр “Clear All Secure Boot Keys” в биос HP
Дальше активируем параметр “Legacy Support” выставлением его в положение “Enabled”.
Legacy Support выставляем в Enabled
Последним шагом будет выставление приоритетов загрузки. На первое место нужно поставить “Notebook Hard Drive” клавишами F5 или F6.
Выставление на первое место Notebook Hard Drive в Bios
Сохраняем выполненные настройки клавишей F10 и выходим из bios.
Если это не помогло, то нужно попробовать проверить шлейфы жесткого диска.
Проверка шлейфа жесткого диска в ноутбуке HP
Во всех остальных случаях вам скорее всего понадобится замена жесткого диска.
Источник
«No Bootable Device» — ошибка при включении ноутбука (ПК). Как исправить?
Подскажите с одним вопросом.
Что можно сделать, документы «навернулись»? (Очень надеюсь на помощь, т.к. живу не в крупном городе, и до ближайшего сервиса 50 Км. Уже прогуглила кучу информации, но пока воз и ныне там. )
Эта ошибка означает буквально следующее: «Нет загрузочного устройства». Т.е. компьютер при включении не находит (не видит) диска (или находит не тот. ).
Возникать она может как в случае повреждения диска (и тогда ваши документы на нем действительно могут быть потерянными), так и при некорректных настройках того же BIOS (что легко исправляется).
В этой заметке (инструкции) попробую указать в пошаговом режиме, как и что нужно проверить, для решения вопроса. Постараюсь представить решение в пошаговом виде.
Что делать при появлении «No Bootable Device»: по порядку
ШАГ 1
И так, первое, что порекомендую:
Отключаем флешку и др. устройства от USB-портов
ШАГ 2
👉 Далее нам понадобиться зайти в BIOS/UEFI (без этого никак). Ссылку на инструкцию, как это сделать, привел.
В BIOS (UEFI) нам нужно обратить внимание на 2 вещи. 👉 Первая : определился ли диск, видна ли его модель, серийный номер?
Обычно, эта информация представлена на самом первом экране BIOS — ищите название «Storage», «Disk», и пр. подобные производные (см. пример на моем фото ниже 👇).
UEFI (BIOS) ноутбука ASUS — установлен SSD (его модель определяется)
Если операция не дала результатов и устройство не определяет диск — дальнейшие рекомендации из этой заметки вам ничего не дадут. Могу лишь посоветовать вынуть диск и попробовать его подкл. к другому компьютеру для диагностики (пару ссылок ниже в помощь!).
1) Диагностика и проверка диска за 5 мин. для начинающих (быстрый тест в новой Victoria 5)
👉 Вторая вещь (на которую следует обратить внимание, если диск определяется!) — это раздел «BOOT» (отвечает как раз за загрузку). Здесь следует проверить:
Переключаем с UEFI на Legaсy // BIOS ноутбука Dell Inspiron
ШАГ 3
В определенных случаях* вызвать рассматриваемую ошибку могло повреждение загрузочных записей Windows (в следствии чего они могли повредиться — другой вопрос, иногда из-за вирусного заражения, аварийного откл. электричества и пр.).
Если у вас есть установочная флешка с Windows 10 — можно попробовать восстановить загрузчик (либо установить вторую копию Windows без форматирования и удаления текущей информации на диске). Парочка моих прошлых инструкций по этим темам — вам в помощь! 👌
1) Windows 10 не загружается, как восстановить загрузчик: способ 1, способ 2
Восстановление системы (при установке ОС)
Если нужно поработать с документами, без переустановки (восстановления) Windows
👉 Вариант 1 : вынуть диск и подключить его к телефону или к другому компьютеру (ноутбуку).
👉 Вариант 2 : воспользоваться Live-CD-флешкой ( прим. : загрузившись с нее — вы получите практически полноценную Windows, очень похожую на классическую, установленную на HDD).
Разумеется, в «такой» системе (запущенной с LiveCD) есть неск. общих программ для работы с документами: doc, txt, pdf и пр. (без специфических вещей!).
Какие программы есть на диске «Стрельца. » // Это классическая LiveCD флешка
Источник
«Не найдено загрузочное устройство». Как исправить проблему.
в Советы и хитрости 25.01.2020 0 124 Просмотров
Сегодня мы рассмотрим ошибку: не доступно загрузочное устройство. Эта проблема довольно распространена на ноутбуках с ОС Windows и может даже случиться с настольными компьютерами. В сегодняшней статье я покажу вам, как справиться с такими проблемами, чтобы раз и навсегда решить эту проблему, чтобы ваш компьютер мог загрузиться снова. Кто знает, может быть вы даже можете сэкономить на поездке в ремонтную мастерскую.
Что означает: «Нет доступного загрузочного устройства»?
Ошибка, как следует из её названия, заключается в том, что компьютер сообщает конечному пользователю, что вы не можете загружать в большинстве случаев ОС Windows, потому что она не может найти загрузочное устройство, которое является жёстким диском.
Если компьютер не может найти жесткий диск, он не сможет запустить операционную систему, поэтому он возвращает ошибку: Нет доступного загрузочного устройства или Нет загрузочного устройства.
На какие устройства это влияет?
Это в основном происходит с ноутбуками, хотя нельзя исключать и настольные компьютеры. Обычно они работают под управлением Windows 7, Windows 10 или более старой или более новой версии операционной системы Windows или другой ОС.
Как исправить эту проблему?
Чтобы решить эту проблему, просто следуйте инструкциям ниже:
1. Вам нужно будет загрузиться в BIOS, если ключ не указан на экране ошибки, он должен отображаться при первом запуске компьютера. Для каждого компьютера это будет отличаться, и всё, что вам нужно сделать, это нажать, например, клавишу F2, клавишу Delete или другую клавишу, которая указана для перехода в BIOS.
2. После входа в BIOS перейдите на вкладку загрузки с помощью клавиатуры или параметров загрузки. Теперь посмотрите на порядок загрузки или приоритет загрузки и убедитесь, что первое устройство, для которого установлено 1-е загрузочное устройство – это внутренние жёсткие диски или основной жёсткий диск.
3. Вышесказанное должно сделать нормальную загрузку с HDD, но в некоторых случаях, если это не сработает, вам нужно будет установить следующие дополнительные параметры: Отключите опцию Boot security.Last установите Boot mode на Legacy, если вы загружаете старую операционную систему. По большей части в обоих случаях эти параметры относятся к ноутбукам и могут иметь несколько разные названия.
4. Далее нажмите F10, чтобы сохранить и выйти, или перейдите на вкладку «Выход» и выберите вариант сохранения и выхода. Компьютер перезагрузится, и на этот раз он должен загрузиться до экрана входа в Windows.
Видите, это было не так плохо, ваша проблема должна быть исправлена. Если эта проблема не исправлена, попробуйте эти дополнительные методы, которые могут Вам помочь.
1. Если вы не можете найти нужную опцию в BIOS как написано выше, и вы выполнили поиск всех опций, попробуйте сбросить BIOS к настройкам по умолчанию, это иногда сбрасывает приоритет загрузки и делает жесткий диск первичным.
2. Прочтите эту статью – Boot Device Not Found: исправить ошибку при включении ПК с очень похожей проблемой и её устранением, которая в некоторых случаях может быть вашей ситуацией.
Заключение
Я несколько раз видел такую ошибку No Boot Device Available и даже несколько её вариантов, я надеюсь, что вы её исправили, и если да, то расскажите, пожалуйста, о бренде вашего ноутбука ниже и где вы нашли вариант, который исправил проблему или что вы сделали. Это действительно может помочь другому читателю починить своё устройство. Также не забудьте поделиться этой статьей и проверить другие наши посты.
Источник
Виновником ошибки, когда Windows 10 не видит загрузочное устройство может быть неправильно выставленный в BIOS порядок загрузки, режим SATA или Boot Mode. Также, повреждение загрузочной записи MBR может вызывать ошибку No Bootable Device.
В этом руководстве о том, что делать и как исправить ошибку No Bootable Device при включении ноутбука или компьютера с Windows 10.
Как исправить No Bootable Device Insert Boot Disk and Press Any Key
В первую очередь, извлеките все USB-устройства как флешки, принтер и т.п. с USB портов компьютера или ноутбука. Перезагрузите и проверьте, устранена ли проблема. Если это не помогло устранить ошибку, то приступаем к более радикальным методам.
1. Порядок загрузки в BIOS
Если выставлен неправильный порядок загрузки, то BIOS не сможет правильно определить, где установлена система Windows 10 и выдаст ошибку «No Bootable Device«.
В этом случае, когда ПК начнет загружаться, нажмите на F1, F10, F12, Esc или DEL, чтобы попасть в параметры BIOS. Выше приведенная таблица должна вам помочь. В BIOS перейдите во вкладку Boot и выставьте в графе device boot options на первое место диск на котором установлена Windows 10, после чего нажмите F10, чтобы сохранить изменения.
Примечание: У каждого производителя ноутбука и материнских плат свой BIOS. Название и нахождение параметров могут отличаться. Рекомендую воспользоваться Googele картинками, написав «Как на ноутбуке Acer поставить на первое место диск через BIOS«.
2. Изменить Boot Mode в БИОС
В BIOS найдите «Boot Mode» и измените в зависимости, что стояло по умолчанию. Т.е, если стоит UEFI, то измените на Legacy, и наоборот. Нажмите F10, чтобы сохранить изменения. Ниже две картинки для BIOS и UEFI.
3. Режим SATA в BIOS
Если у вас старый BIOS и вы установили SSD, после чего начала появляться ошибка «No Bootable Device», то нужно переключить режим SATA с IDE в AHCI. Не забываем нажать F10, чтобы сохранить изменения.
4. Поврежденные системные файлы
Поврежденные установочные системные файлы Windows могут вызывать много проблем, в том числе и «No Bootable Device». Нужно их восстановить при помощи командной строки.
Создайте установочную флешку с Windows 10 и начните установку. Дойдя по пункта установки, нажмите снизу на «Восстановление системы«, после чего вас перекинет в дополнительные параметры.
В дополнительных параметрах первым делом выберите «Восстановление при загрузке«. Если это не помогло устранить ошибку No Bootable Device, то запустите командную строку.
В командной строке задайте следующую команду, чтобы определить нахождение системы Windows, так как WinPE может определять локальные диски по разному.
5. Исправить BCD и MBR
Загрузчик BCD и MBR мог повредиться и BIOS не сможет опознать загрузочное устройство. Ведите в командную строку следующие команды по порядку:
Источник
Boot Device Not Found: Исправить ошибку при включении ПК
Иногда при включении ноутбука или ПК вы можете увидеть сообщение об ошибке «Boot Device Not Found. Please install an operating system on your hard disk, Hard Disk (3f0)» и будет предложено нажать F2 для диагностики системы. Дело в том, что когда вы устанавливаете систему Windows на диск HDD или SSD, то диск становится главным загрузочным устройством. Когда ноутбук или ПК загружается, то BIOS или UEFI ищет установленную систему Windows на этом главном загрузочном диске, и когда не находит ни одного устройства, с которого он может загрузиться, выдает ошибку, что загрузочное устройство не может быть найдено (Boot Device Not Found). Давайте разберем, что делать и как исправить эту ошибку?
1. Проверьте соединение с загрузочным диском
Если вы используете ПК, то его нужно разобрать и посмотреть провода SATA. Отключите для начало ПК от сети 220 и потом снимите крышку на самом ПК. Далее посмотрите внимательно все провода, которые идут от материнской платы до HDD или SSD. При возможно высуньте провода, продуйте фишки, и вставьте обратно. Если вы используете ноутбук, то нужны навыки, которые помогут вам открыть его и проверить наличие слабого соединения. Если нет таких навыков, то отнесите его в сервисный центр.
2. Изменить порядок загрузки
Если у вас всунута USB флешка в ПК или ноутбук, то попробуйте её извлечь и загрузиться. Если не помогло, то скорее всего, у вас стоит первым загрузочным устройством не диск на котором установлена ОС Windows. Давайте зайдем в BIOS и первом, какое загрузочное устройство стоит на первом месте.
При загрузке ПК или ноутбука нажмите DEL или F2, чтобы попасть в настройки BIOS. Далее перейдите в параметр Boot и выставьте HDD, где установлена сама система Windows, на первое место (Boot Option #1) и при следующей загрузке, ошибка Boot Device Not Found должна пропасть.
Это руководство поможет вам попасть в BIOS и выставить на первое место загрузчик в разных версиях BIOS.
3. Исправить загрузочную запись
Нужно запустить командную строку с дополнительных параметров загрузки. Чтобы попасть в эти параметры, нужно выключить и включить ПК, три и более раз, когда он доходит до ошибки.
Если вы не можете попасть в такие параметры, то вам следует создать установочную флешку с Windows и начать процесс установки, но не устанавливать, а нажать ниже на кнопку «Восстановление системы«. Далее вас перебросит в дополнительные параметры загрузки, где вы сможете запустить командную строку, как показано выше на картинке.
В командной строке введите команды по очереди, чтобы восстановить загрузчик и исправить ошибку Boot Device Not Found:
4. Проверьте, активен ли основной раздел
Источник
Содержание
- Boot Device Not Found на HP что делать
- Причины дисфункции
- Как исправить ошибку «Загрузочное устройство не найдено» на HP
- Заключение
- Что делать с ошибкой boot device not found 3F0 на ноутбуке HP?
- Boot Device Not Found: Исправить ошибку при включении ПК
- 1. Проверьте соединение с загрузочным диском
- 2. Изменить порядок загрузки
- 3. Исправить загрузочную запись
- 4. Проверьте, активен ли основной раздел
- «No Bootable Device» — ошибка при включении ноутбука (ПК). Как исправить?
- Что делать при появлении «No Bootable Device»: по порядку
- ШАГ 1
- ШАГ 2
- ШАГ 3
- Если нужно поработать с документами, без переустановки (восстановления) Windows
- Содержание:
- ↑ No Bootable Device на ноутбуке — что делать
- ↑ Отключите периферию
- ↑ Распознается ли жёсткий диск
- ↑ Проверьте приоритет загрузки
- ↑ Проверьте параметры загрузки
- ↑ Замена батарейки CMOS-памяти
- ↑ Повреждение загрузчика
Boot Device Not Found на HP что делать
При включении своего ноутбука Hewlett-Packard пользователь может столкнуться с сообщением «Boot Device Not Found» и отказом компьютера загружаться. Причиной указанной дисфункции обычно являются ряд неверных настроек БИОС, но бывают и случаи, когда данная проблема возникает из-за выхода из строя жёсткого диска, или нарушения целостности операционной системы. В этой статье я расскажу, что это за сообщение, каковы причины данной дисфункции, и как избавиться от него на вашем ПК.
Причины дисфункции
В переводе данный текст звучит как «Загрузочное устройство не найдено», и обычно обозначает ситуацию, когда при включении компьютера система не обнаружила устройство, с которого должна быть произведена загрузка (или установка) операционной системы. Похожая ситуация, когда в диспетчере устройств не видна видеокарта была описана мной в прошлой статье.
Причинами такой дисфункции может быть следующее:
Как исправить ошибку «Загрузочное устройство не найдено» на HP
Для решения вопроса с Boot Device Not Found на HP рекомендую выполнить следующее:

Затем меняем значение параметра «Legacy Support» из «Disabled» на «Enabled». В опции «Legacy boot order» выбираем, с чего мы хотим загружаться (обычно, это жёсткий диск ноутбука – hard disk). Для сохранения произведённых изменений жмём на F10, потом на «Yes», и перезагружаем наш ПК, это может помочь избавиться от ошибки на ноутбуке HP;
Потом подключите обратно аккумулятор и блок питания, другие внешние устройства не подключайте. Нажмите на кнопку питания, в появившемся меню выберите «Обычная загрузка Виндовс» (Start Windows Normally), и нажмите ввод.
Заключение
Решить проблему Boot Device Not Found hard disk (3f0) станет изменение настроек БИОС, аппаратный сброс ПК (hard reset), а также проведение теста структурных элементов лэптопа. В большинстве случаев помогает первый из описанных мной способов, позволяющий устранить ошибку на вашем ПК.
Источник
Что делать с ошибкой boot device not found 3F0 на ноутбуке HP?
Данное сообщение чаще всего появляется на ноутбуках фирмы HP. В нем говорится о проблемах с загрузочным устройством с операционной системой, которым в ноутбуке является жесткий диск.
Но если ваш ноутбук отображает данное сообщение, то совсем не обязательно что вышел из строя жесткий диск, хотя и не исключено.
Первое, что стоит сделать в данной ситуации это проверить правильность настроек BIOS.
Для этого заходим в bios. На ноутбуках HP чаще всего это клавиша F10, которую нужно нажимать при включении ноутбука.
Вот так выглядит BIOS HP:
Заходим во вкладку “System Configuration” и выбираем “Boot Options” клавишами со стрелками.
Меню bios – system configuration
Далее находим параметр “Secure Boot” и ставим его в состояние “Disable” клавишей “Enter”.
Secure boot – Disable
Следующим шагом выбираем параметр “Clear All Secure Boot Keys” и в открывшемся поле для ввода вводим код из скобок.
Параметр “Clear All Secure Boot Keys” в биос HP
Дальше активируем параметр “Legacy Support” выставлением его в положение “Enabled”.
Legacy Support выставляем в Enabled
Последним шагом будет выставление приоритетов загрузки. На первое место нужно поставить “Notebook Hard Drive” клавишами F5 или F6.
Выставление на первое место Notebook Hard Drive в Bios
Сохраняем выполненные настройки клавишей F10 и выходим из bios.
Если это не помогло, то нужно попробовать проверить шлейфы жесткого диска.
Проверка шлейфа жесткого диска в ноутбуке HP
Во всех остальных случаях вам скорее всего понадобится замена жесткого диска.
Источник
Boot Device Not Found: Исправить ошибку при включении ПК
Иногда при включении ноутбука или ПК вы можете увидеть сообщение об ошибке «Boot Device Not Found. Please install an operating system on your hard disk, Hard Disk (3f0)» и будет предложено нажать F2 для диагностики системы. Дело в том, что когда вы устанавливаете систему Windows на диск HDD или SSD, то диск становится главным загрузочным устройством. Когда ноутбук или ПК загружается, то BIOS или UEFI ищет установленную систему Windows на этом главном загрузочном диске, и когда не находит ни одного устройства, с которого он может загрузиться, выдает ошибку, что загрузочное устройство не может быть найдено (Boot Device Not Found). Давайте разберем, что делать и как исправить эту ошибку?
1. Проверьте соединение с загрузочным диском
Если вы используете ПК, то его нужно разобрать и посмотреть провода SATA. Отключите для начало ПК от сети 220 и потом снимите крышку на самом ПК. Далее посмотрите внимательно все провода, которые идут от материнской платы до HDD или SSD. При возможно высуньте провода, продуйте фишки, и вставьте обратно. Если вы используете ноутбук, то нужны навыки, которые помогут вам открыть его и проверить наличие слабого соединения. Если нет таких навыков, то отнесите его в сервисный центр.
2. Изменить порядок загрузки
Если у вас всунута USB флешка в ПК или ноутбук, то попробуйте её извлечь и загрузиться. Если не помогло, то скорее всего, у вас стоит первым загрузочным устройством не диск на котором установлена ОС Windows. Давайте зайдем в BIOS и первом, какое загрузочное устройство стоит на первом месте.
При загрузке ПК или ноутбука нажмите DEL или F2, чтобы попасть в настройки BIOS. Далее перейдите в параметр Boot и выставьте HDD, где установлена сама система Windows, на первое место (Boot Option #1) и при следующей загрузке, ошибка Boot Device Not Found должна пропасть.
Это руководство поможет вам попасть в BIOS и выставить на первое место загрузчик в разных версиях BIOS.
3. Исправить загрузочную запись
Нужно запустить командную строку с дополнительных параметров загрузки. Чтобы попасть в эти параметры, нужно выключить и включить ПК, три и более раз, когда он доходит до ошибки.
Если вы не можете попасть в такие параметры, то вам следует создать установочную флешку с Windows и начать процесс установки, но не устанавливать, а нажать ниже на кнопку «Восстановление системы«. Далее вас перебросит в дополнительные параметры загрузки, где вы сможете запустить командную строку, как показано выше на картинке.
В командной строке введите команды по очереди, чтобы восстановить загрузчик и исправить ошибку Boot Device Not Found:
4. Проверьте, активен ли основной раздел
Источник
«No Bootable Device» — ошибка при включении ноутбука (ПК). Как исправить?
Подскажите с одним вопросом.
Что можно сделать, документы «навернулись»? (Очень надеюсь на помощь, т.к. живу не в крупном городе, и до ближайшего сервиса 50 Км. Уже прогуглила кучу информации, но пока воз и ныне там. )
Эта ошибка означает буквально следующее: «Нет загрузочного устройства». Т.е. компьютер при включении не находит (не видит) диска (или находит не тот. ).
Возникать она может как в случае повреждения диска (и тогда ваши документы на нем действительно могут быть потерянными), так и при некорректных настройках того же BIOS (что легко исправляется).
В этой заметке (инструкции) попробую указать в пошаговом режиме, как и что нужно проверить, для решения вопроса. Постараюсь представить решение в пошаговом виде.
Что делать при появлении «No Bootable Device»: по порядку
ШАГ 1
И так, первое, что порекомендую:
Отключаем флешку и др. устройства от USB-портов
ШАГ 2
👉 Далее нам понадобиться зайти в BIOS/UEFI (без этого никак). Ссылку на инструкцию, как это сделать, привел.
В BIOS (UEFI) нам нужно обратить внимание на 2 вещи. 👉 Первая : определился ли диск, видна ли его модель, серийный номер?
Обычно, эта информация представлена на самом первом экране BIOS — ищите название «Storage», «Disk», и пр. подобные производные (см. пример на моем фото ниже 👇).
UEFI (BIOS) ноутбука ASUS — установлен SSD (его модель определяется)
Если операция не дала результатов и устройство не определяет диск — дальнейшие рекомендации из этой заметки вам ничего не дадут. Могу лишь посоветовать вынуть диск и попробовать его подкл. к другому компьютеру для диагностики (пару ссылок ниже в помощь!).
1) Диагностика и проверка диска за 5 мин. для начинающих (быстрый тест в новой Victoria 5)
👉 Вторая вещь (на которую следует обратить внимание, если диск определяется!) — это раздел «BOOT» (отвечает как раз за загрузку). Здесь следует проверить:
Переключаем с UEFI на Legaсy // BIOS ноутбука Dell Inspiron
ШАГ 3
В определенных случаях* вызвать рассматриваемую ошибку могло повреждение загрузочных записей Windows (в следствии чего они могли повредиться — другой вопрос, иногда из-за вирусного заражения, аварийного откл. электричества и пр.).
Если у вас есть установочная флешка с Windows 10 — можно попробовать восстановить загрузчик (либо установить вторую копию Windows без форматирования и удаления текущей информации на диске). Парочка моих прошлых инструкций по этим темам — вам в помощь! 👌
1) Windows 10 не загружается, как восстановить загрузчик: способ 1, способ 2
Восстановление системы (при установке ОС)
Если нужно поработать с документами, без переустановки (восстановления) Windows
👉 Вариант 1 : вынуть диск и подключить его к телефону или к другому компьютеру (ноутбуку).
👉 Вариант 2 : воспользоваться Live-CD-флешкой ( прим. : загрузившись с нее — вы получите практически полноценную Windows, очень похожую на классическую, установленную на HDD).
Разумеется, в «такой» системе (запущенной с LiveCD) есть неск. общих программ для работы с документами: doc, txt, pdf и пр. (без специфических вещей!).
Какие программы есть на диске «Стрельца. » // Это классическая LiveCD флешка
Источник
Содержание:
Все неполадки, с которыми приходится сталкиваться на ПК, можно условно разделить на две группы. В первую входят все ошибки, возникающие в работающей операционной системе и имеющие по большей части программные причины, вторую группу составляют ошибки, сталкиваться с которыми приходится до загрузки системы. Например, «No Bootable Device» или «BootDevice Not Found» — ошибка, появляющаяся сразу после включения ноутбука.
↑ No Bootable Device на ноутбуке — что делать
Эта ошибка говорит о том, что компьютеру не удалось найти устройство с операционной системой, то есть ПК не видит жёсткий диск или не может его прочитать. Чаще всего неполадка имеет аппаратные причины, но приводить к ней могут и программные ошибки. Сообщение «No Bootable Device» на черном экране вы можете получить вследствие неисправности жёсткого диска или соединяющего его с материнской платой разъёма, неверно выставленного приоритета загрузки в BIOS, подключения к ноутбуку активных периферийных устройств, повреждения главной загрузочной записи и некоторых других, менее часто встречающихся причин.
↑ Отключите периферию
Если к компьютеру у вас подключены внешние устройства, особенно активные, например, модем, отключите их. В некоторых случаях ошибка возникает из-за того, что ноутбук при включении обращается именно к такому устройству. По идее, лучше всего отключить все устройства, которые подключены к портативному компьютеру по USB.
↑ Распознается ли жёсткий диск
Следующее, что нужно предпринять в случае появления ошибки «No Bootable Device» — это проверить, определяется ли в BIOS жёсткий диск. Если диск не определяется, проверьте качество контактов, если с контактами (шлейфами) всё в порядке, но диск всё равно не распознается, это может указывать на выход из строя его памяти или контроллера. Проблема может быть также вызвана неисправностями материнской платы. В этом случае правильным решением будет обращение в сервисный центр для уточнения причин неполадки.
↑ Проверьте приоритет загрузки
Если диск определяется нормально, проверьте в BIOS приоритет загрузки устройств. Диск, на котором у вас установлена операционная система, в порядке очереди должен стоять первым. Настройки приоритета загрузки ищите в разделах «Boot», «BIOS Features» или «Advanced Options» (в старых версиях BIOS). Как правильно настроить загрузку с диска, мы уже писали, например, вы можете прочитать об этом в статье «Загрузка с диска в ноутбуке».
↑ Проверьте параметры загрузки
Помимо приоритета загрузки, необходимо проверить также и режим загрузки. Если операционная система была установлена в режиме Legacy, а в BIOS выставлен режим UEFI, может возникнуть ошибка «No Bootable Device». В свою очередь, к автопереключению режима может привести процедура сброса параметров BIOS или его обновление. Соответственно, если у вас выставлен режим Legacy, найдите в разделе БИОСа Boot опцию Boot Mode и переключите её на UEFI или наоборот. При отключении Legacy не забываем также отключать функцию Secure Boot (её можно отключить отдельно от режима UEFI).
↑ Замена батарейки CMOS-памяти
На старых ноутбуках возрастом более 7 лет ошибка может быть вызвана потерей настроек BIOS из-за обнуления CMOS-памяти. Причиной такого обнуления в данном случае является исчерпавшая свои ресурсы питающая CMOS-память батарейка. Если настройки BIOS сбиваются после перезагрузки компьютера, вероятно, что вам придётся заменить питающую его батарейку.
↑ Повреждение загрузчика
Ошибка «No Bootable Device» может быть вызвана также программной причиной — повреждением системного загрузчика на жёстком диске. Исключить/устранить неполадку можно загрузившись с установочного диска в среду восстановления и выбрав в дополнительных параметрах опцию «Восстановление при загрузке». На нашем сайте этой процедуре посвящена отдельная статья «Восстановление загрузчика Windows 10».
Это были основные причины появления ошибки «No Bootable Device». Чаще всего она вызывается некорректно выставленным приоритетом загрузки и повреждением загрузочной записи, поэтому в первую очередь обращаем внимание на эти два аспекта проблемы.
Источник