Содержание
- Защитник Windows блокирует игры на Windows 10: как исправить
- Windows 10 Firewall Control — первое впечатление
- Вердикт
- КАК ОТКЛЮЧИТЬ БРАНДМАУЭР
Защитник Windows представляет собой системный антивирус таких операционных систем от компании Майкрософт, как Windows 8, Windows 8.1 и Windows 10. Эта антивирусная программа, как правило, справляется с возложенной на нее задачей, но время от времени все же возникают небольшие неурядицы. В сегодняшней статье мы поговорим с вами о такой неурядице: Защитник Windows блокирует игры на Windows 10.
Согласно своему функционалу, Защитник Windows имеет право заблокировать выполнение того или иного процесса, если возникнет такая необходимость. Однако, порой, системный антивирус может начать блокировать от выполнения установленные игры, которые, казалось бы, представлять угрозу для системы не могут. Причем ситуация может доходить до абсурда: подвергаться блокировке могут даже лицензионные игры, например, из Steam, Origin или Uplay.
Если вы перешли на эту страничку, то и сами, вероятно, столкнулись с подобной проблемой. Что же, выпутаться из подобной ситуации вполне возможно, выполнив небольшой список из различных решений. Давайте посмотрим на них.
Первое, что вам стоит попробовать — это проверить Карантин Защитника Windows на какие-то заблокированные компоненты запущенной ранее игры. Чтобы перейти к Карантину, вам нужно сделать следующее:
- нажмите Windows+S;
- впишите «Центр безопасности Защитника Windows» и выберите найденный результат;
- перейдите во вкладку «Защита от вирусов и угроз»;
- откройте раздел «Журнал угроз»;
- нажмите на кнопку «Посмотреть журнал полностью».
Если вы найдете в журнале Защитника Windows компонент ранее запущенной игры, то вам нужно вернуть его на место, после чего внести в список исключений — смотрите как это сделать ниже.
- Откройте вкладку «Защита от вирусов и угроз» в центре безопасности, как это было продемонстрировано выше;
- перейдите в «Параметры защиты от вирусов и других угроз»;
- опуститесь ниже к разделу «Исключения» и нажмите на «Добавление или удаление исключений»;
- добавьте в список исключений исполнительный файл игры или тот файл, который был помещен в Карантин.
После выполнения вышеуказанных шагов Защитник Windows должен прекратить без конца и края блокировать нужную вам игрушку. Помимо прочего, вы можете попробовать сделать еще кое-что… Итак, попробуйте выполнить следующие рекомендации:
- установите все доступные обновления для операционной системы Windows;
- активируйте игровой режим в Windows;
- попробуйте установить какой-то сторонний антивирус;
- переустановите игру или поставьте другую таблетку для нее, если она не лицензионная.
Мы надеемся, что данный материал помог вам с проблемой блокировки игр Защитником Windows.
Нашли опечатку? Выделите текст и нажмите Ctrl + Enter
Windows 10 Firewall Control — первое впечатление
Если вы не хотите подарить злоумышленникам ваши персональные данные (кредитки, пароли и т.п.), то вам просто необходимо позаботиться о надлежащем фаерволе. Раньше я пользовался бесплатным Comodo Firewall, но после перехода на Windows 10 он (как мне показалось) стал давать сбои и мне пришлось срочно искать замену.
Я давно уже слышал о Windows Firewall Control (по upgrad.ru, да и по отзывам на superuser). Вот и решил его попробовать. Сразу скажу, что в фаерволе я ценю простоту интерфейса больше, чем красоту. Современные раскрученные средства защиты от интернет-атак для домохозяек часто имеют очень красивые, но неудобные интерфейсы и это мне всегда не нравилось. С Windows 10 Firewall Control же ситуация прямо противоположная — интерфейс аскетичный, однако все понятно и ничего лишнего. Эдакий фаервол для гиков.
Судите сами:
Как будто мы окунулись в 90-е, когда о дизайне приложений никто и не думал. Но, думаю, для хорошего межсетевого экрана — это не главное. Даже если он сделан специалистами, которые ничего не смыслят в дизайне, будем надеяться, что об остальном они позаботились.
Кстати, на этой первой вкладке приведен список приложений, которым либо предоставлен, либо запрещен доступ в интернет. Можно добавлять, удалять или изменять настройки для каждого приложения.
Вердикт
В общем, приложение из разряда «гикам от гиков». Все просто, лаконично и никаких красот. Для тех, кто понимает принципы работы фаерволов и кому не важны лишние укранения Windows 10 Firewall Control вполне может подойти. Я лично его себе оставлю — посмотрим как будет работать в дальнейшем.
На вопрос, как отключить брандмауэр в Windows 10, есть простой ответ и вы найдете его в этой подробной пошаговой инструкции.
Брандмауэр или как его еще называют Файрвол (в первом случае термин из немецкого языка, а во втором из английского) это межсетевой экран, который контролирует и фильтрует проходящий через него интернет- или сетевой трафик.
Это отличное решение безопасности для современных версий операционных систем. Впервые представленное пользователям в Windows XP. До сегодняшнего дня качественно улучшенное и получившее расширенную функциональность.
В случаях, когда вам нужно его отключить одноразово или на постоянной основе (что совсем не желательно и подвергает функционирование операционной системы и ваши важные данные большому риску), то следуйте нижеследующей последовательности шагов. Настоятельно рекомендую вам сделать резервную копию правил брандмауэра, прежде чем продолжить.
Это не сложно, поищите нужную информацию в Интернете. Сегодня мы рассмотрим четыре способа отключения в Windows 10:
- в центре безопасности Защитника,
- в Панели управления,
- в Командной строке,
- в PowerShell.
Приступим!
КАК ОТКЛЮЧИТЬ БРАНДМАУЭР
Откройте Центр безопасности Защитника Windows и перейдите в раздел Брандмауэр и безопасность сети:
- выберите нужную вам сеть и нажмите на неё,
- установите переключатель в положение Выключено, после чего вам будет предложено разрешить приложению внести изменения в работу системы. Все готово!
Найдите в Панели управления нужный раздел и перейдите в него:
- нажмите на ссылку слева Включение или отключение брандмауэра Windows,
- напротив соответствующей пиктограммы установите отметку и нажмите кнопку ОК.
Откройте Командную строку с привилегиями Админа и дайте команду из представленных ниже на свой выбор.
Первая для всех типов сетей (профилей), вторая для активного, третья для домена, четвертая для личного, пятая для общедоступного. Если необходимо активировать обратно, то подставьте вместо off on.
Запустите PowerShell и работайте с такими командами.
Хотите все вернуть обратно вместо False поставьте True. На этом пока всё!
Помните! Наличие отключенного Файрвола Windows представляет собой серьезную угрозу безопасности. После выполнения нужных тестов или проверки работы, обязательно включите его обратно.
Здесь найдете подробный список всех компьютерных советов на блоге. Ждем всех желающих вступить в нашу группу FB.

Не все пользователи знают о существовании брандмауэра в Windows (спец. программы, защищающей работу с сетью). А ведь он нередко блокирует подключения во время сетевых игр (например), при загрузке (передачи) файлов, работу определенных программ и т.д.
Разумеется, в некоторых случаях его рекомендуется отключать (скажем, при диагностике, поиске и устранения неполадок). В своих заметках я также об этом периодически упоминаю… 👌
Собственно, ниже будет приведено несколько универсальных способов отключения брандмауэра, один из которых точно должен сработать вне зависимости от версии вашей ОС Windows 10/11.
Итак, перейдем к делу…
*
4 способа отключить брандмауэр
❶
Через панель управления
1) Сначала 👉 открываем панель управления и переходим в раздел «Система и безопасность».
2) Далее нужно кликнуть по вкладке «Брандмауэр защитника Windows» (см. пример на скрине ниже 👇).
Брандмауэр защитника Windows
3) После, в меню слева откройте ссылку «Включение и отключение защитника Windows».
Включение — отключение
4) Затем переведите ползунок в режим «Откл.» как показано на скриншоте ниже, и сохраните настройки.
Отключить
Всё, брандмауэр более не работает (Windows, кстати, сразу же начнет предупреждать, что это не безопасно… 👋).
❷
Через параметры ОС
1) Переходим в меню ПУСК и открываем параметры Windows (см. картинку ниже 👇).
ПУСК — параметры
2) Далее нужно открыть вкладку:
- в Windows 10: «Обновление и безопасность / Безопасность Windows». Среди представленного списка — кликнуть по ссылке «Брандмауэр и защита сети»;
- в Windows 11: «Конфиденциальность и защита / безопасность Windows/ Брандмауэр и защита сети»;
Безопасность Windows || Windows 10
Конфиденциальность и защита — безопасность Windows || Windows 11
3) После нажать по вкладке «Частная сеть» (по англ.: «Privacy Network»).
Частная сеть
4) И последний штрих — перевести переключатель в режим «Выкл.».
Выкл.
❸
С помощью командной строки
Способ часто выручает в тех случаях, когда панель управления зависает или не открывается вовсе…
1) Для начала нужно открыть 👉 командную строку от имени администратора. Для этого нажмите сочетание Ctrl+Alt+Del (чтобы вызвать диспетчер задач), кликните по «файл/новая задача» и используйте команду CMD.
CMD от имени администратора
2) Далее скопируйте команду NetSh Advfirewall set allprofiles state off и нажмите Enter. Если все прошло успешно — появится сообщение ОК. См. скриншот ниже.
Примечание: чтобы снова включить брандмауэр — используйте команду NetSh Advfirewall set allprofiles state on.
NetSh Advfirewall set allprofiles state off — команда для отключения
❹
С помощью редактора групповой политики
1) Открываем редактор групповой политики: нажимаем сочетание Win+R, и используем команду gpedit.msc. См. пример на скрине ниже. 👇
gpedit.msc — запускаем редактор групповых политик
Примечание: в некоторых версиях Windows 10 (например, домашней) — редактор групповой политики недоступен! Воспользуйтесь альтернативными вариантами его запуска.
2) Далее нужно открыть вкладку «Конфигурация компьютера / Конфигурация Windows / Параметры безопасности / Монитор брандмауэра защитника Windows… / Монитор брандмауэра защитника Windows…». После перейти в свойства защитника (см. пример ниже 👇).
Мониторинг брандмауэра защитника Windows
3) Затем открыть вкладку «Частный профиль» и состояние брандмауэра перевести в режим «отключить». Задача решена 👌…
Частный профиль — отключить
*
PS
1) Есть еще один неплохой способ откл. защитника и брандмауэра — установка антивирусного ПО. В этом случае встроенный брандмауэр автоматически перестанет работать, правда, появится стороннее защитное ПО…
2) В Windows 10/11 в нижнем углу экрана часто всплывают уведомления: то что-нибудь загрузилось, то обновилось и т.д. Их можно достаточно легко отключить и не отвлекаться… (ссылка ниже 👇)
👉 В помощь!
Как отключить уведомления, всплывающие в нижнем углу экрана в Windows 10.
*
На сим у меня пока всё… Иные способы — приветствуются ниже в комментариях.
Удачной удачи!
👌
Первая публикация: 19.10.2019
Корректировка: 1.12.2021


Полезный софт:
-
- Видео-Монтаж
Отличное ПО для создания своих первых видеороликов (все действия идут по шагам!).
Видео сделает даже новичок!
-
- Ускоритель компьютера
Программа для очистки Windows от «мусора» (удаляет временные файлы, ускоряет систему, оптимизирует реестр).
На чтение 6 мин. Просмотров 645 Опубликовано 22.04.2021
Брандмауэр Windows 10 может блокировать запуск определенных приложений и программ, когда они запускаются по правилам, определенным в брандмауэре Windows. Одна из наиболее распространенных проблем, связанных с « брандмауэром Windows заблокировал некоторые функции этой программы или приложения », связана со сторонними приложениями, в основном с VPN, например. HotSpot VPN, TunnelBear и т. Д., Когда они установлены, они должны быть полностью разрешены в вашем брандмауэре (согласно методу 1), или их следует удалить, потому что они мешают работе брандмауэра и запускают ложные флаги в отношении того, «что разрешить и что не разрешать »вашим брандмауэром.
Когда вы подключаетесь к VPN, весь ваш трафик шифруется.
Эта ошибка обычно очень раздражает, потому что она появляется ежедневно, а также появляется через случайные промежутки времени, что сбивает пользователя с толку относительно ее происхождения. Ошибка возникает не только в Windows 10, но и в более старых версиях Windows, поскольку все они содержат брандмауэр Windows.

При установке новых программ брандмауэр Windows не знает, как на них реагировать, и отображает сообщение ниже. Это сообщение обычно связано с определенными многопользовательскими онлайн-играми, интернет-браузерами и т. Д. Проблему не составит труда решить, если вы будете внимательно следовать приведенным ниже решениям!
Содержание
- Решение 1 : Добавить программу в исключения брандмауэра Windows
- Решение 2. Удалите сторонние сетевые драйверы или программы
- Решение 3. Проверьте компьютер на наличие вредоносных программ
Решение 1 : Добавить программу в исключения брандмауэра Windows
Чтобы каждому приложению был разрешен доступ в Интернет, оно должно быть разрешено через ваш брандмауэр. Вы всегда должны обращать внимание на тип приложений, которые вы разрешаете через свой брандмауэр, так как вредоносные приложения затем будут иметь доступ к Интернету и вашему компьютеру.
Следуйте инструкциям ниже, чтобы разрешить приложения или функции через брандмауэр Windows:
- Откройте панель управления, выполнив поиск по кнопке “Пуск” или нажав кнопку “Поиск” в левой части панели задач.

- После открытия панели управления , переключитесь на большие или маленькие значки и перейдите к его нижней части, чтобы найти настройки брандмауэра Windows.
- Щелкните на брандмауэре Windows и выберите параметр Разрешить и приложение или функцию через брандмауэр Windows. Должен открыться список приложений. Найдите приложение, которое вы хотите разрешить, и установите флажки рядом с частными и общедоступными сетями.

- Нажмите ОК и перезагрузите компьютер, чтобы проверить, появляется ли сообщение по-прежнему.
Решение 2. Удалите сторонние сетевые драйверы или программы
Иногда эта конкретная ошибка появляется, когда пользователи загружают и используют сторонние инструменты VPN, такие как Tunnelbear, Hotspot Shield или некоторые другие. Эти программы иногда устанавливают устройство в диспетчере устройств, что вызывает проблемы с брандмауэром Windows. Удаление программы и драйвера – несложный процесс, поэтому обязательно следуйте приведенным ниже инструкциям.
- Откройте панель управления, выполнив поиск в строке поиска. Кроме того, вы можете открыть настройки, щелкнув логотип Windows в нижнем левом углу и щелкнув значок шестеренки.

- Переключитесь на представление” Категория “в Панели управления и нажмите” Удалить программу “в разделе” Программы и компоненты “.

- Если вы используете настройки, просто нажмите «Приложения» раздел, расположенный сразу после входа в настройки.
- После просмотра всего списка установленных приложений найдите инструмент, который вы использовали в качестве VPN. Кроме того, если вы использовали аналогичные инструменты, вы также можете попробовать удалить их, если они вам больше не нужны.

- Следуйте инструкциям на экране.
- Откройте диалоговое окно “Поиск” или “Выполнить” и введите “regedit” в любом из них.

- Найдите и удалите все, что связано с программой, которую вы только что удалили, путем поиска ее имени.
- Перезагрузите компьютер, и у вас больше не должно возникнуть проблем, связанных с брандмауэром Windows.
После удаления программы ее драйвер, возможно, остался на вашем компьютере. компьютер, и проблемы могут появиться, если вы не удалите его с помощью диспетчера устройств. Следуйте инструкциям ниже.
- Запустите панель управления, выполнив поиск в строке поиска, расположенной в левой части панели задач, щелкните Оборудование и звук, а затем щелкните Диспетчер устройств.

- Разверните рядом с Сетевыми адаптерами щелкните правой кнопкой мыши запись, имя которой должно соответствовать названию программы, которая ее установила. Если вы не уверены, выполните поиск в Google для каждого из устройств, которые вы видите в разделе «Сетевые адаптеры», и определите, какое из них следует удалить, щелкнув его правой кнопкой мыши и выбрав параметр «Удалить устройство».

- В диалоговом окне Подтверждение удаления устройства щелкните ОК, чтобы начать процесс удаления.
- После завершения процесса удаления перезагрузите компьютер и проверьте, не появится ли проблема снова.
Решение 3. Проверьте компьютер на наличие вредоносных программ
Эта проблема также может возникнуть, если компьютер пользователя заражен вредоносными приложениями, поскольку они сбрасывают изменения, внесенные вами в настройки брандмауэра Windows. даже после того, как вы разрешите своим приложениям пройти несколько раз.
С этими вредоносными приложениями необходимо как можно скорее разобраться, потому что раздражающее всплывающее окно брандмауэра Windows, вероятно, является лишь верхушкой айсберга, когда речь идет о потенциальном повреждении вашего компьютера. Следуйте приведенным ниже инструкциям, чтобы просканировать свой компьютер.
- Вы можете бесплатно загрузить Malwarebytes с их официального сайта (пробная версия). Когда загрузка Malwarebytes завершится, дважды щелкните файл «mb3-setup-consumer», чтобы установить Malwarebytes на свой компьютер.
- Вы можете увидеть всплывающее окно управления учетными записями пользователей с вопросом, хотите ли вы разрешить Malwarebytes вносить изменения в ваше устройство. В этом случае вы должны нажать «Да», чтобы продолжить установку.
- Когда начнется установка Malwarebytes, вы увидите мастер установки Malwarebytes, который проведет вас через процесс установки.

- Чтобы установить Malwarebytes на свой машины, продолжайте следовать подсказкам, нажимая кнопку «Далее».
- После установки Malwarebytes автоматически запустится и обновит антивирусную базу данных. Чтобы начать сканирование системы, вы можете нажать кнопку «Сканировать сейчас».

- Теперь Malwarebytes начнет сканирование вашего компьютера на наличие вредоносных программ.
- Этот процесс может занять несколько минут, поэтому мы предлагаем вам сделать что-нибудь еще и периодически проверяйте статус сканирования, чтобы узнать, когда оно будет завершено.
- Когда сканирование будет завершено, вам будет представлен экран, показывающий заражение вредоносными программами, обнаруженными Malwarebytes.
- Чтобы удалить вредоносные программы, обнаруженные Malwarebytes, нажмите кнопку «Поместить в карантин».
- Malwarebytes теперь помещает в карантин все обнаруженные вредоносные файлы и ключи реестра.
- Для завершения В процессе удаления вредоносных программ Malwarebytes может попросить вас перезагрузить компьютер.
by Matthew Adams
Matthew is a freelancer who has produced a variety of articles on various topics related to technology. His main focus is the Windows OS and all the things… read more
Updated on January 13, 2022
- The Windows Firewall is the first line of defence against malware that users have.
- However, sometimes it can also block munch-needed app features, and we’ll show you how to fix that.
- Need more expert advice on fixing computers? Head over to our Troubleshooting page.
- To read more about Windows Firewall alternatives, head over to our Antivirus section.
Some users have stated on forums that the Windows Firewall has blocked some features of this app alert keeps popping up on regular basis.
That notification window pops up every time they open specific software (which usually requires a net connection), such as Chrome, iTunes, Spotify, Kodi, Edge, etc.
It is not an error message, but some users need to get rid of the firewall alert that pops up with regularity. These are a few resolutions that might fix the Windows Firewall has blocked some features error.
How do I stop Windows Firewall from blocking app features?
- Scan for Malware
- Open the Windows Firewall Troubleshooter
- Turn Off the Windows Firewall
- Allow the Software Through the Firewall
- Disable Network Adapters
- VPN Software and Extensions
- Restore the Firewall to its Default Settings
1. Scan for Malware
The Windows Firewall has blocked some features error might be due to malware that resets firewall settings. As such, it might be worth running a malware scan.
You can find many effective antivirus programs that provide strong guarding on your PC, keeping malware and other cyber threats away round-the-clock.
Using proper software, you can benefit from powerful anti-malware tools that offer comprehensive scan and high detection rates of intrusive malware.
In addition, it’s worth mentioning that antivirus software will protect your system completely, covering browsing security or gaming modes. Thus, we recommend you choose the best antivirus software today.
2. Open the Windows Firewall Troubleshooter
First, check out the Windows Firewall Troubleshooter for Windows 10, 8.1, 8 and 7. That’s a troubleshooter which can fix numerous WF errors.
The troubleshooter is not included in Win 10, but you can download it from this webpage. Open the troubleshooter from the folder you saved it to, and click Advanced to select the Apply repairs automatically option.
Then you can click Next to go through the troubleshooter.
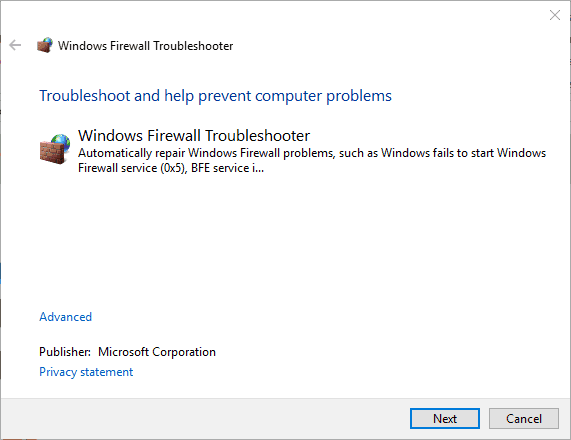
3. Turn Off the Windows Firewall
- Open Run with the Windows key + R.
- Enter Control Panel in Run’s text box, and click the OK button.
- Then enter firewall in the Control Panel’s search box, and click Windows Defender Firewall to open further options.
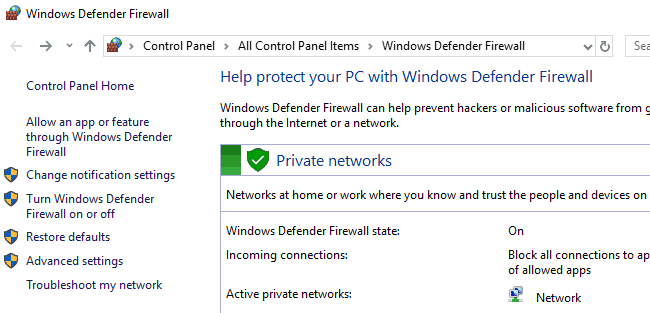
- Click Turn Windows Defender Firewall on or off to open the options shown directly below.

- Select both the Turn off Windows Defender Firewall options, and press the OK button.
- Add one of the third-party firewall alternatives included in this article to Windows.
Some PC issues are hard to tackle, especially when it comes to missing or corrupted system files and repositories of your Windows.
Be sure to use a dedicated tool, such as Fortect, which will scan and replace your broken files with their fresh versions from its repository.
Turning the firewall off might be among the more straightforward resolutions for ensuring the WF alert doesn’t pop up.
You don’t necessarily need the Windows Defender Firewall on as you can replace it with a third-party alternative. This is how you can switch off the Windows Defender Firewall.
4. Allow the Software Through the Firewall
- Press Cortana’s Type here to search taskbar button.
- Enter the keyword ‘firewall’ in the search box.
- Then select to open Allow an app through Windows Firewall.
- Press the Change settings button to adjust the options.
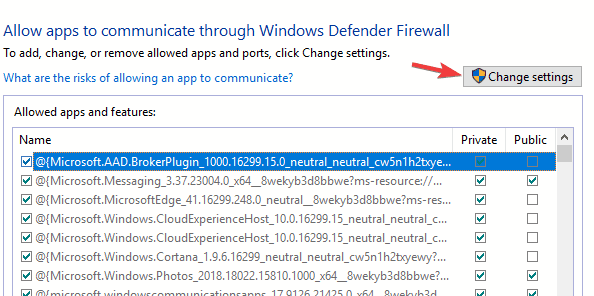
- Select both the check boxes for the software on the Allowed apps list that the “Windows Firewall has blocked some features” alert keeps popping up for.
- Click the OK button.
The Windows Firewall has blocked some features of this app alert window requests that you permit an app through the firewall.
However, you might still need to let an app through the firewall via the Windows Defender Firewall settings to ensure the alert doesn’t pop up for particular software.
5. Disable Network Adapters
- Enter ‘devmgmt.msc’ in Run and press the Return key to open the window below.

- Select Network adapters to expand that device category as below.

- Right-click your VPN network adapter and select Disable device.
- If you’re not sure which one is the VPN adapter, just disable each network adapter one at a time to see if that fixes the Windows Firewall alert.
If you prefer to keep the VPN software, try disabling the VPN’s network adapter via Device Manager. Some users have confirmed they’ve fixed the issue by disabling a network adapter.
6. Uninstall VPN software and extensions
The Windows Firewall has blocked some features error can also be due to VPN client software and extensions.
So uninstalling VPN software, might fix the issue if you’ve installed a VPN client. In addition, check if there are any VPN extensions enabled for your browser.
One way to easily get around this issue is to simply have a dedicated uninstaller that will remove any program from your PC, extensions included.
So, in order to find highly efficient uninstallers that will erase your VPN fully with all its associated files, you can select one from the best uninstaller software on Windows 10.
7. Restore the Firewall to its Default Settings
- Open the Control Panel.
- Type ‘firewall’ in the Control Panel’s search box, and click Windows Defender Firewall.
- Click Restore defaults to open the options shown below.
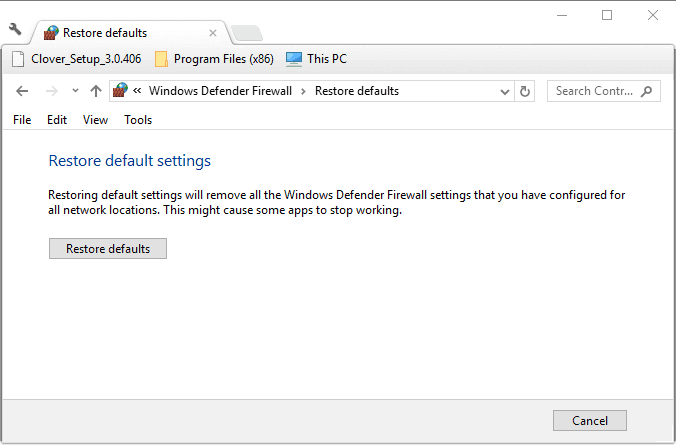
- Then you can press the Restore defaults button.
- A Restore Defaults Confirmation window will open. Click Yes on that dialog box to restore the default settings.
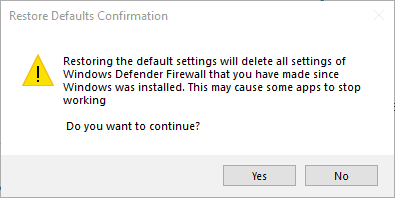
One, or more, of the above resolutions, will probably fix the “Windows Firewall has blocked some features” alert so that it doesn’t pop up. If you have another fix for the Windows Firewall alert, feel free to share it below.
Newsletter
МЕНЮ
- Отключить Брандмауэр Windows 10
- Добавить игру в исключения Windows 10
- Отключить Брандмауэр Windows 7
- Добавить игру в исключения Windows 7
>>> Отключить брандмауэр Windows 10 <<<
Способ 1: Откройте параметры «Безопасность Windows» двойным нажатием по значку со щитом в области уведомлений или через Пуск — Параметры — Безопасность Windows.
Способ 2: Нажмите по пункту «Брандмауэр и безопасность сети», а затем выберите профиль сети, брандмауэр для которого требуется отключить: обычно достаточно отключить только для активного профиля, но при желании можете повторить это для всех пунктов.
Поместите переключатель в положение Выключено для отключения брандмауэра для этого сетевого профиля.
На этом брандмауэр будет отключен, а также вы увидите уведомление с предложением снова его включить. Или можно добавить только игру в исключения брандмауэра, как это сделать смотрите ниже.
>>> Добавить игру в исключения Windows 10 <<<
Если вы не хотите полностью выключать встроенный файрвол, а требуется лишь предоставить полный доступ к подключениям какой-либо программе, то сделать это вы можете путем добавления ее в исключения брандмауэра. Сделать это можно двумя путями (второй способ позволяет также добавить отдельный порт в исключения брандмауэра).
Первый способ:
- В панели управления, в пункте «Брандмауэр Защитника Windows» слева выберите пункт «Разрешение взаимодействия с приложением или компонентом в брандмауэре Windows».
- Нажмите кнопку «Изменить параметры» (требуются права администратора), а затем внизу нажмите «Разрешить другое приложение».
- Укажите путь к программе для добавления в исключения. После этого также можно указать, каких типов сетей это касается с помощью соответствующей кнопки. Нажмите «Добавить», а затем — Ok.
Второй способ добавления исключения в брандмауэр чуть сложнее (но зато позволяет добавить в исключения не только программу, но и порт):
- В пункте «Брандмауэр Windows» панели управления выберите слева «Дополнительные параметры».
- В открывшемся окне расширенных настроек брандмауэра выберите «Исходящие подключения», а затем, в меню справа — создать правило.
- С помощью мастера создайте правило для вашей программы (или порта), разрешающее ей подключение.
Аналогичным образом создайте правило для этой же программы для входящих подключений.
На этом все. Кстати, если что-то пойдет не так, вы всегда можете сбросить брандмауэр Windows 10 к настройкам по умолчанию с помощью пункта меню «Восстановить значения по умолчанию» в окне его параметров.
>>> Отключить брандмауэр Windows 7 <<<
Проще всего найти брандмауэр в Windows 7 — это воспользоваться поиском через меню пуск. Для этого кликните по кнопке «Пуск» в левом нижнем углу экрана и в строку поиска вбейте Брандмауэр и кликните на появившемся значке «Брандмауэр Windows»
После того как откроется страница брандмауэра, выберите в левом меню пункт «Включение и отключение брандмауэра Windows 7»
Кликнув по вкладке включение и отключение брандмауэра Windows, вы попадете на страницу, на которой можно как включить, так и отключить брандмауэр Windows 7, просто выбрав пункт меню «Отключить Брандмауэр (не рекомендуется)», причем можно выбрать отключение как только для своей домашней сети, так и для всех остальных.
Как вы понимаете, включить брандмауэр Виндовс 7 (если он выключен) можно точно так же, только лишь необходимо отметить пункт меню «Включение брандмауэра Windows».
Еще в этом же окошке можно снять галочки различных уведомлений когда брандмауэр блокирует новые программы.
>>> Добавить игру в исключения Windows 7 <<<
Когда брандмауэр блокирует приложения или к примеру брандмауэр порой блокирует доступ к интернет сети для некоторых игр, существует достаточно простой способ снять это ограничение и дать полный доступ на выход в интернет для этого приложения, в данной сети, к которой вы подключены.
Для этого на странице межсетевого экрана (брандмауэра) выберите в левом меню пункт меню: «Разрешить запуск программ через брандмауэр Windows.»
Далее найдите в списке свою программу и дайте ей доступ в нужной сети или сразу во всех, где нет галочек, таким образом можно добавлять исключения брандмауэра Windows 7.
>>> ПРОЧИЕ ОШИБКИ <<<
- FAQ по Ошибкам
- Какие станы доступны
- Файл конфигурации
- Проблема с капчёй
- Виснет лаунчер
- Вылетает без ошибок
- Не устанавливается
- Ошибка установки лаунчера
- Прекращена работа лаунчера
- Закрытие лаунчера
- Черный лаунчер
- Белый лаунчер
- Зависает при загрузке
- Ошибка Safe Mode
- Проверка поддержки DirectX 11
- Запуск на DirectX 10
- Игра не запускается
- Boost Пк
- Проверка оперативы
- Скачать игру без VPN
- Сброс сети
- Ошибка ERROR
- Ошибка 403
- Потеряно соединение с хостом
- Ошибка Античита
- Сервера перегружены
- Инициализация
- Не доступно в вашем регионе







































