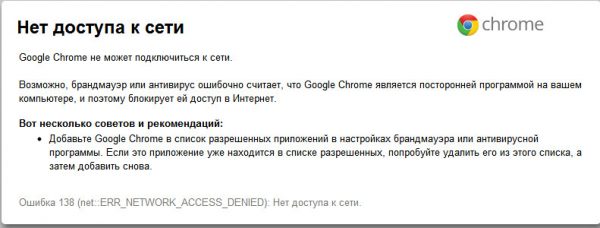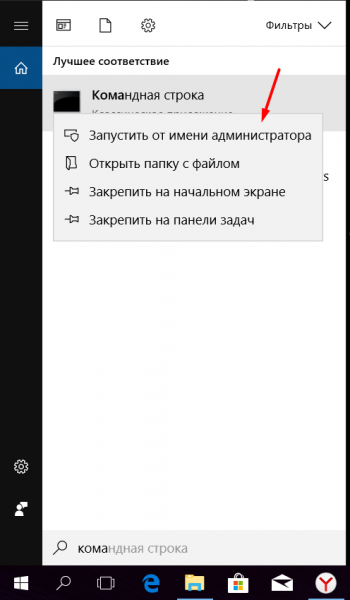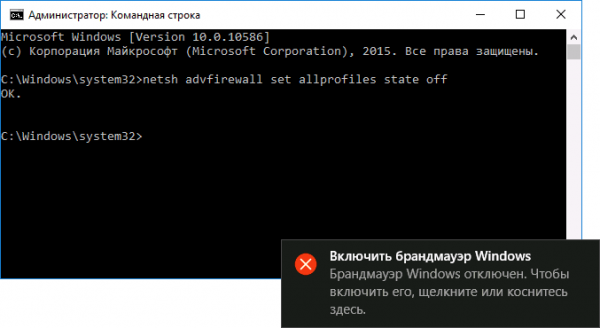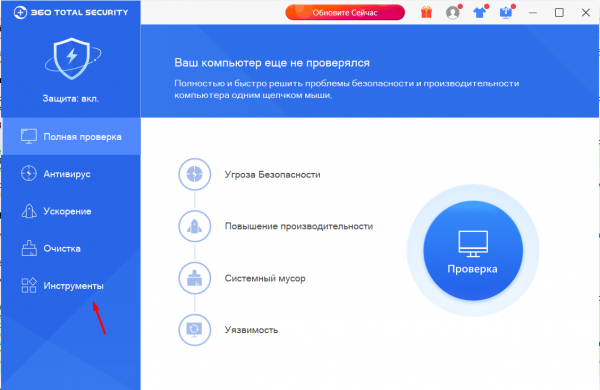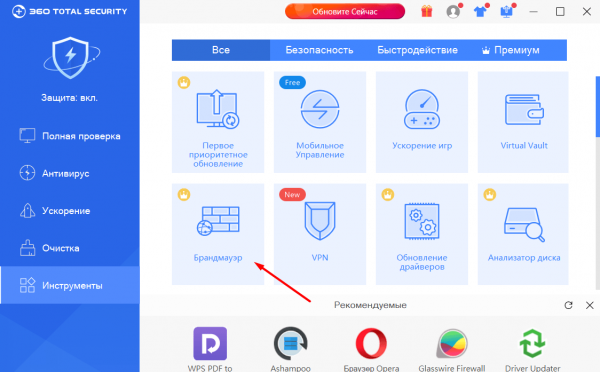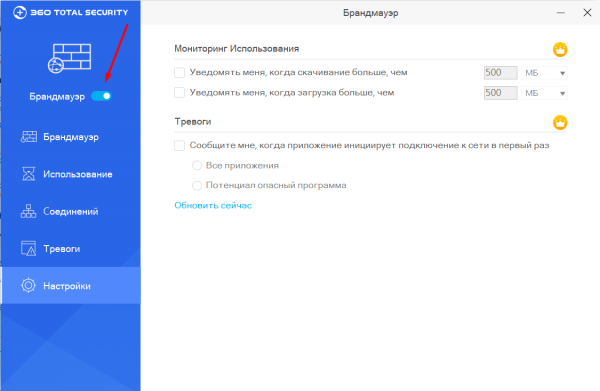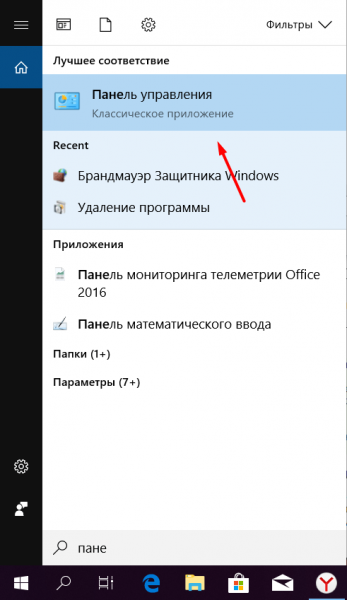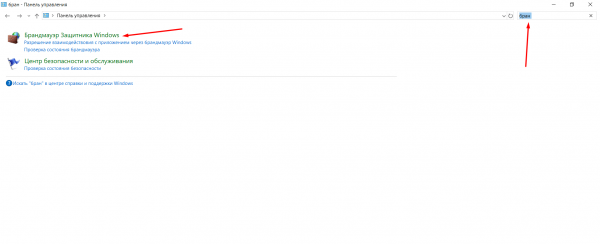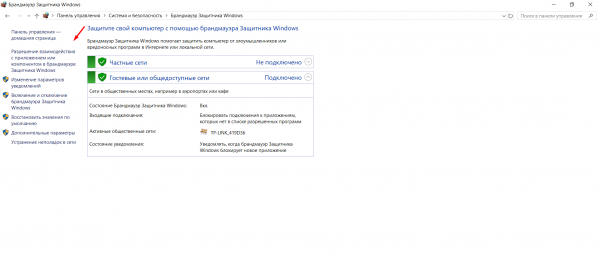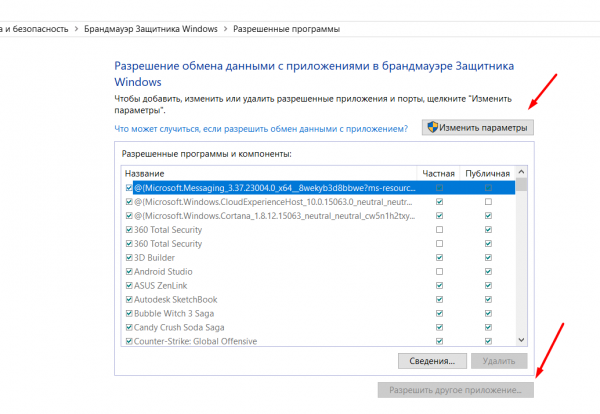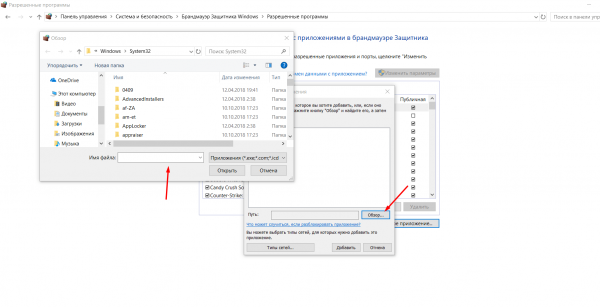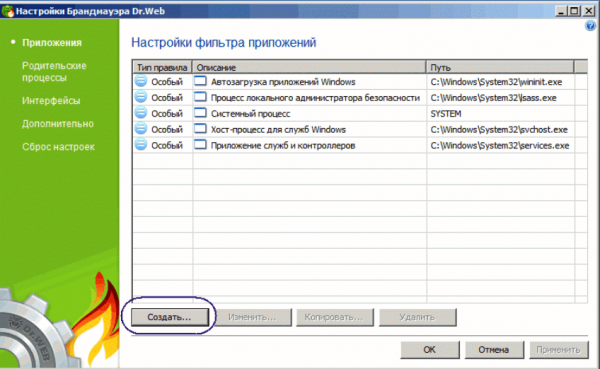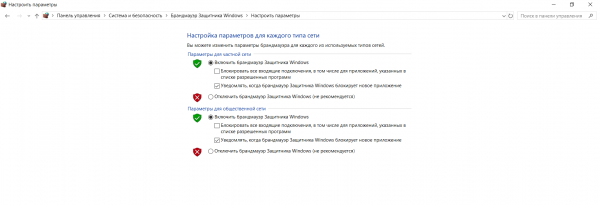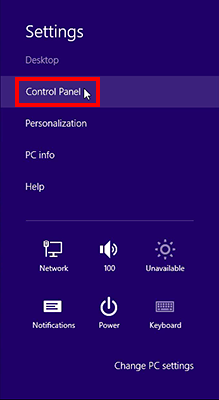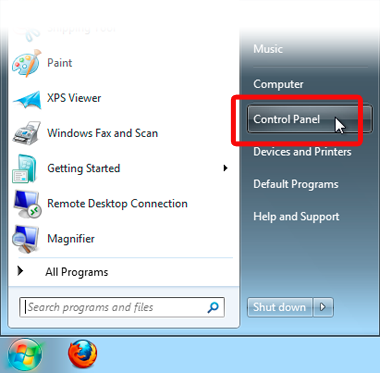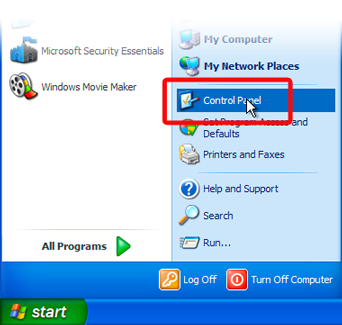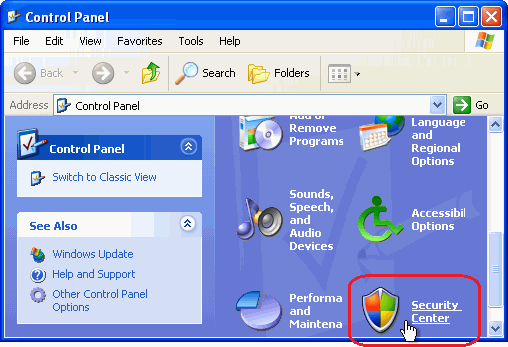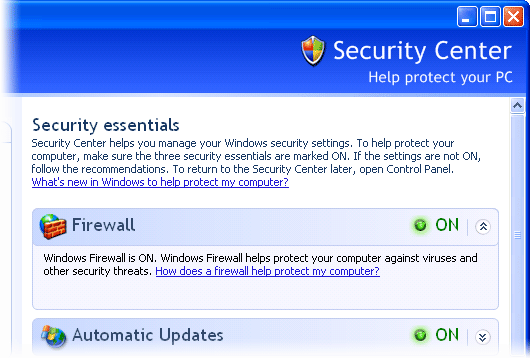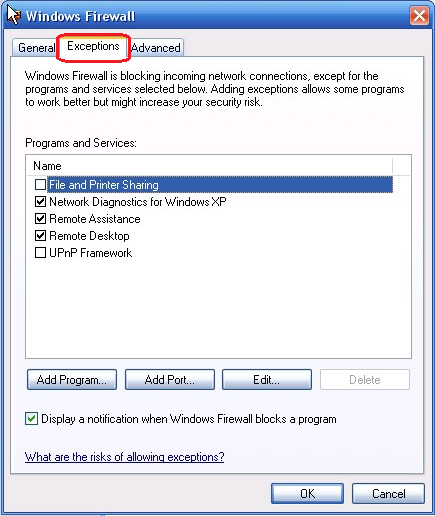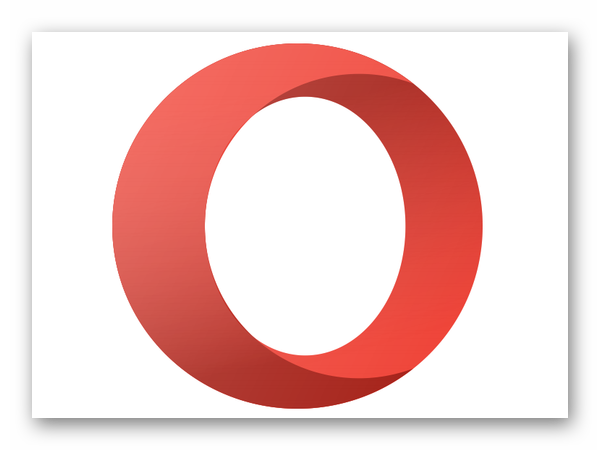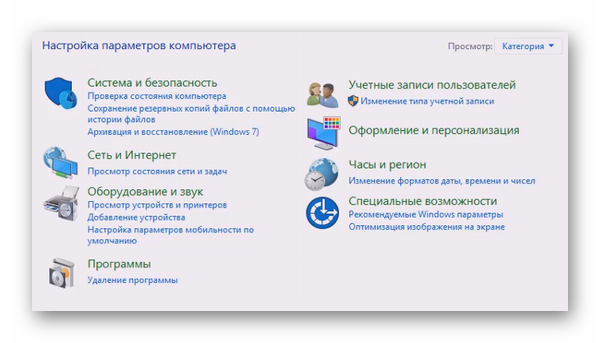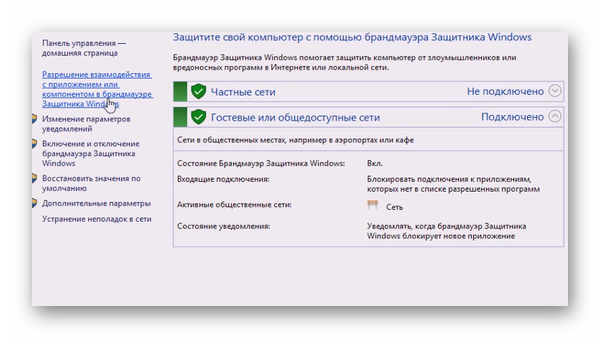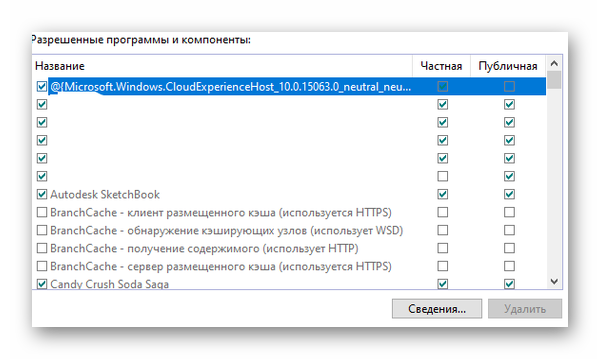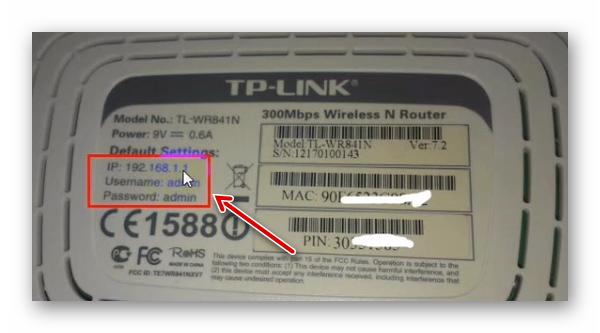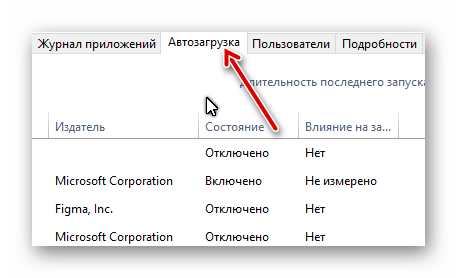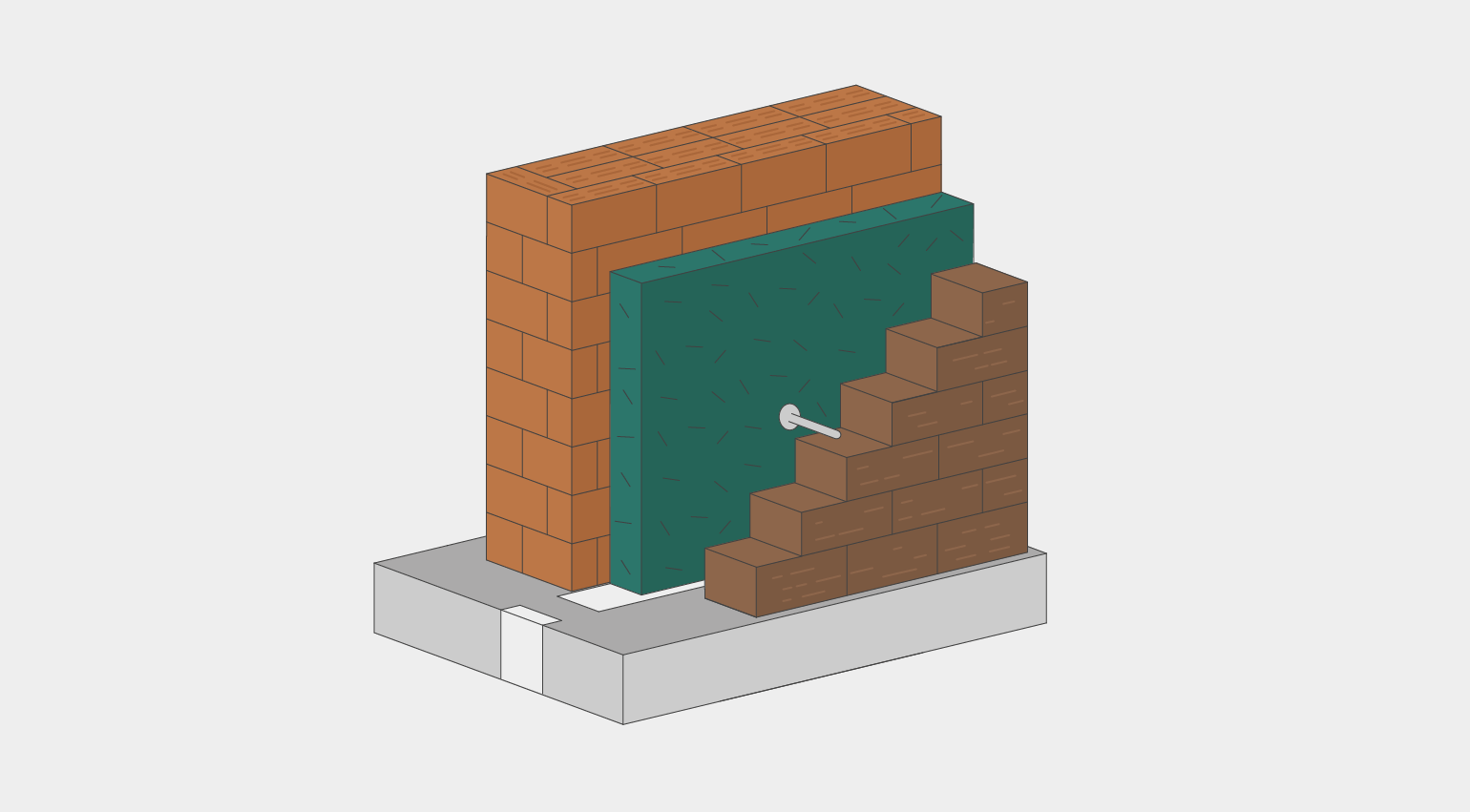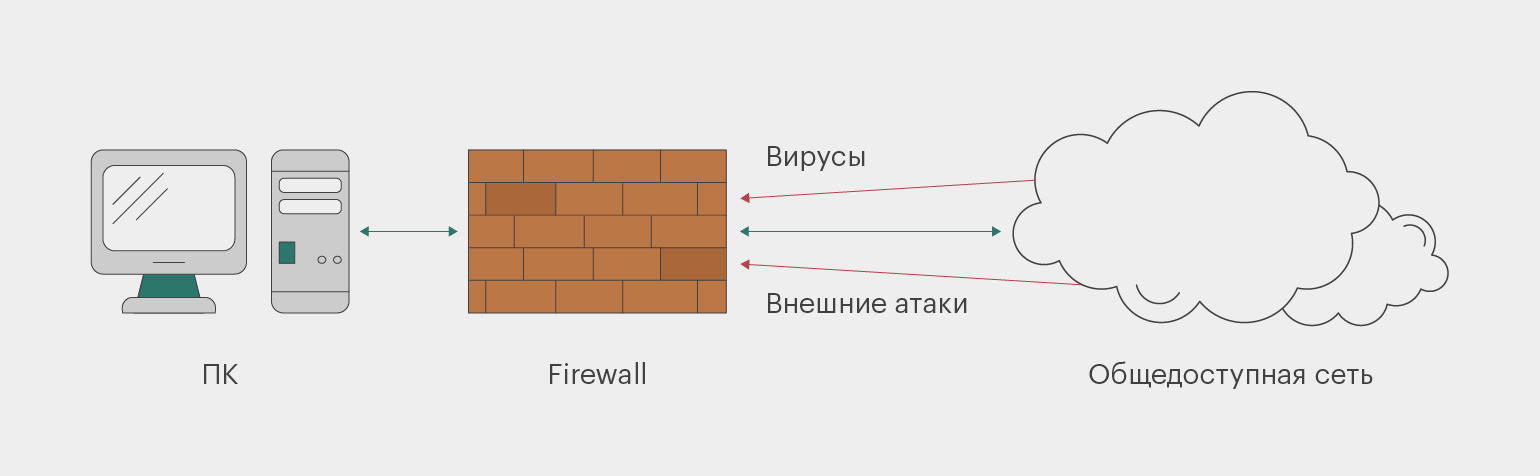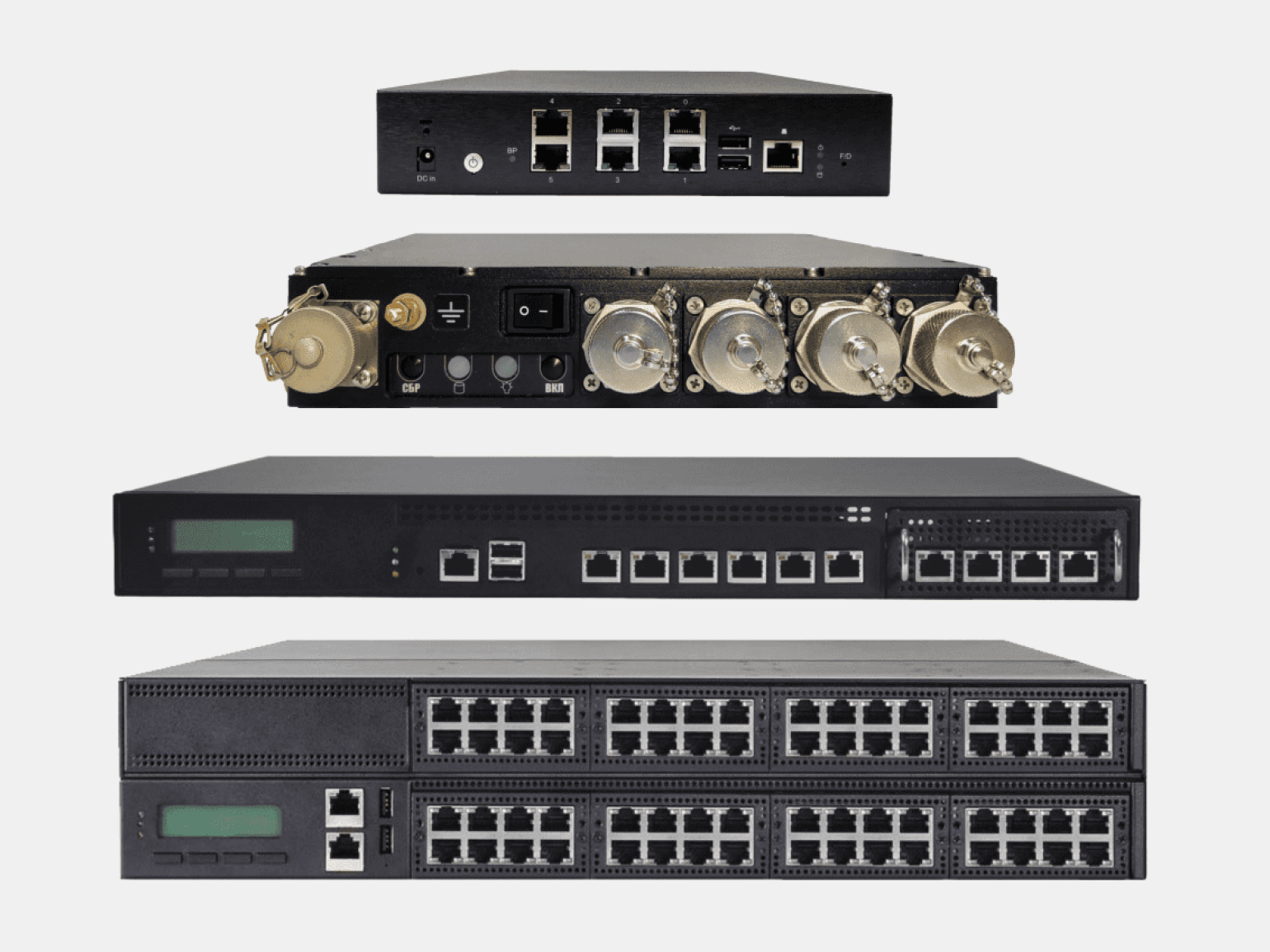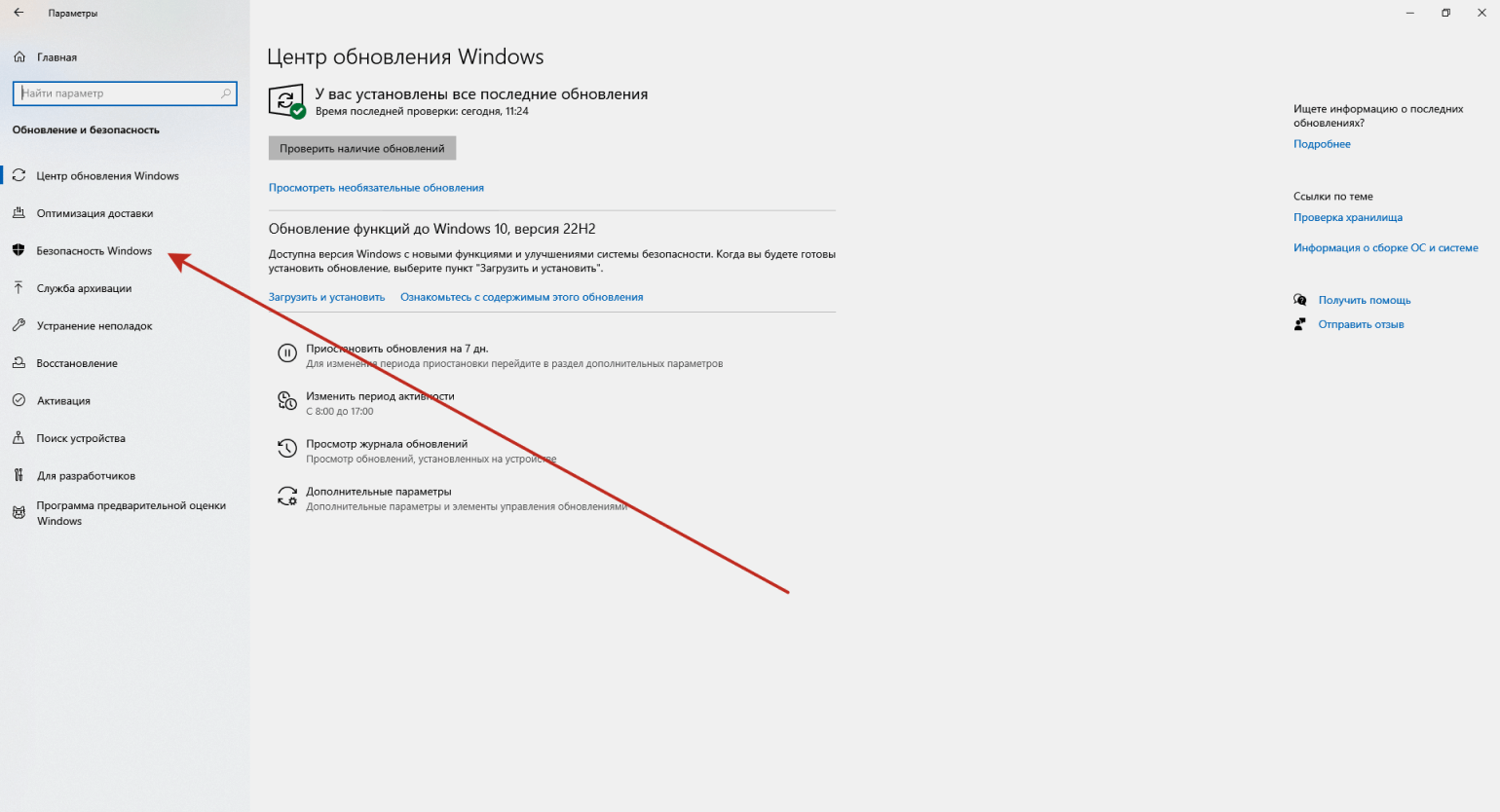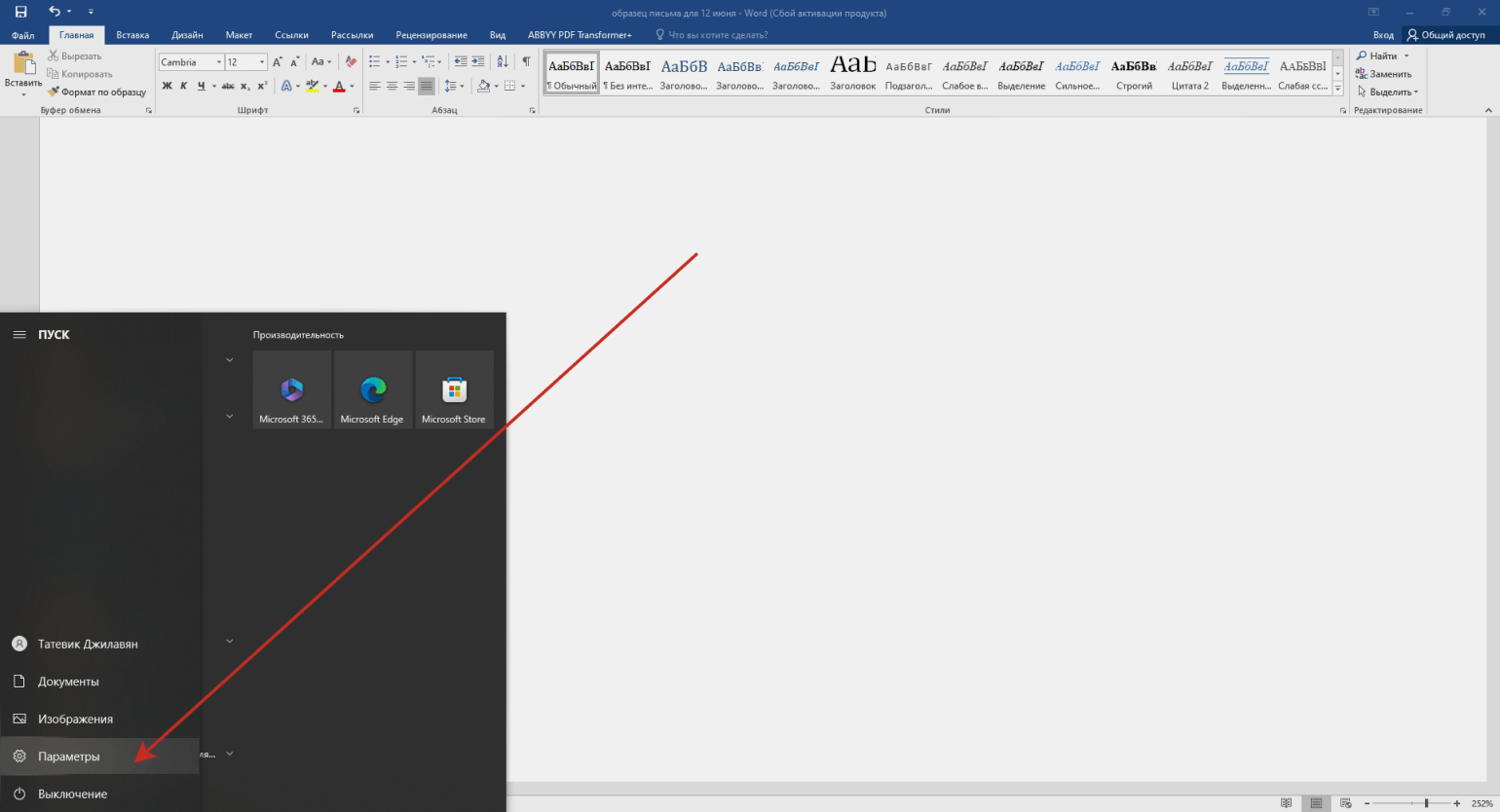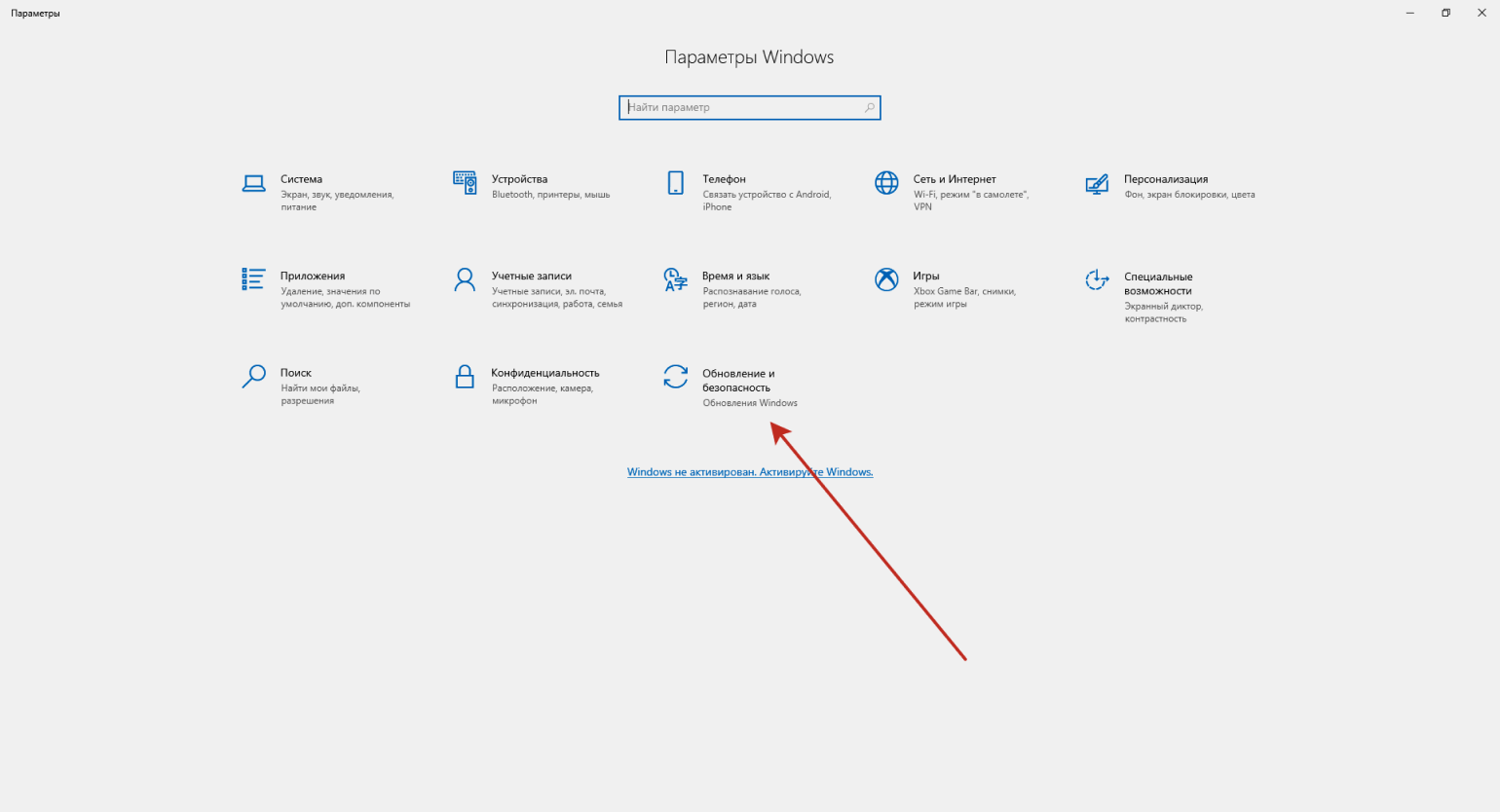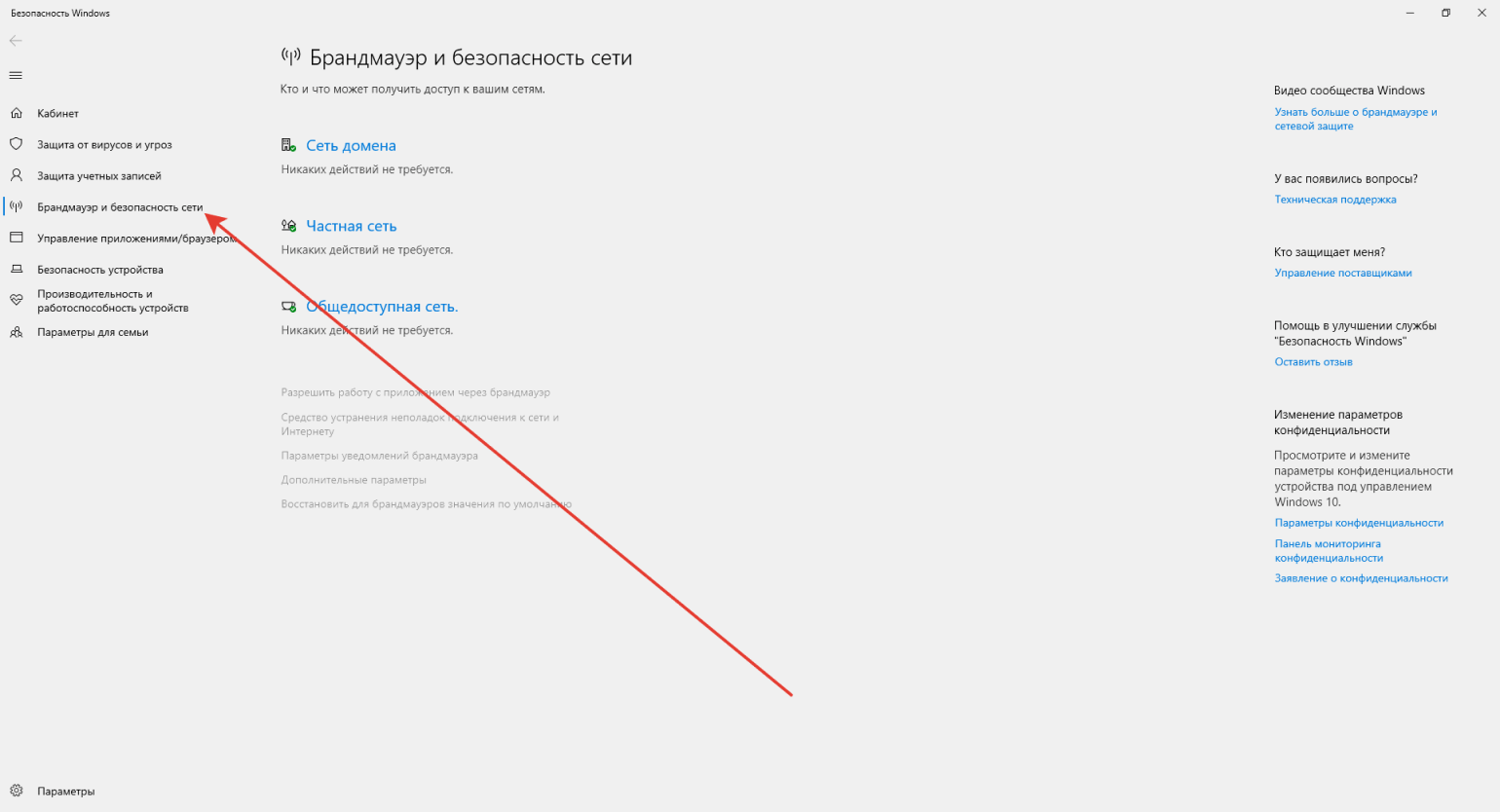Из-за некоторых неполадок пользователи могут столкнуться с сообщением «Нет доступа к сети, возможно, доступ блокирует брандмауэр или антивирус» от браузера Google Chrome. Причина его появления — встроенный или сторонний брандмауэр или антивирус. Пока неполадки не будут устранены вручную, браузер не заработает даже при стабильном интернет-соединении.
Из-за чего появляется ошибка
На всех компьютерах с операционной системой Windows по умолчанию установлен брандмауэр от компании Microsoft. Он защищает компьютер во всём, что связано с интернетом: блокирует подозрительные запросы от различных программ и фильтрует трафик, проверяя его безопасность. Но полагаться только на него не стоит, поэтому многие пользователи устанавливают сторонний антивирус, а большинство современных антивирусов имеют свой брандмауэр.
Если не отключить стандартный «Защитник Windows» вручную, проверять безопасность действий в интернете будут одновременно две программы. Это не повышает уровень безопасности, а, наоборот, тормозит компьютер и вызывает появление конфликтов. Из-за этого один из брандмауэров начинает блокировать программы, не несущие вреда.
Если брандмауэр блокирует доступ браузеру в интернет, на экран вместо содержимого запрашиваемого сайта выдаётся специальное сообщение
Сбой может произойти и при отсутствии второго брандмауэра. Из-за какой-то ошибки защитник может посчитать Google Chrome подозрительной программой и запретить ему доступ к интернету.
Как определить, какой из брандмауэров блокирует доступ
Если на компьютере установлены и включены и стандартный, и внешний брандмауэр, то с ходу определить, какой из них по ошибке блокирует браузер, нельзя, так как многие сторонние брандмауэры, как и «Защитник Windows», не предоставляют такой информации.
Поэтому самый простой способ — отключить по очереди каждую из имеющихся программ и посмотреть, в какой момент пропадёт ошибка в браузере.
Отключение защитных программ
Один из брандмауэров в любом случае стоит отключить навсегда, потому что работа двух защитных программ одновременно негативно сказывается на производительности компьютера. Сделав это, вы сможете точно узнать, какой из них ошибочно блокирует Chrome.
Если вы выясните, что проблема заключается в той программе, которую вы хотите оставить, добавьте Google Chrome в список её исключений. Отключать все брандмауэры нельзя. Иначе вы оставите свой компьютер без защиты, открыв путь всем вирусам.
Стандартный брандмауэр
Для того чтобы отключить «Защитник Windows», выполните следующие шаги:
- Разверните строку системного поиска, кликнув по лупе в нижнем левом углу экрана. Введите запрос cmd, кликните правой клавишей мыши по пункту «Командная строка» и выберите функцию «Запустить от имени администратора».
Открываем командную строку от имени администратора
- Введите команду netsh advfirewall set allprofiles state off и нажмите Enter.
Выполняем команду netsh advfirewall set allprofiles state off
Проверьте, пропала ли ошибка. Если она устранена и у вас есть сторонний брандмауэр, оставьте стандартный выключенным. Если же доступ в интернет не появился или у вас нет стороннего антивируса, включите брандмауэр, выполнив ту же самую команду, заменив off на on и добавьте браузер в исключения, используя инструкцию из пункта «Создание исключений».
Видео: отключение брандмауэра Windows 10
Сторонний антивирус
Чтобы отключить сторонний брандмауэр, достаточно отключить антивирус, в составе которого он работает. Рассмотрим последовательность действий на примере программы 360 Security:
Второй вариант понадобится в том случае, если по каким-то причинам сторонний брандмауэр не отключился вместе с антивирусом.
- Перейдите в главное антивируса и выберите раздел «Инструменты».
Открываем вкладку «Инструменты»
- В списке дополнительных программ найдите брандмауэр и щёлкните по нему.
Нажимаем на иконку брандмауэра
- Переведите ползунок влево, чтобы деактивировать брандмауэр.
Переводим ползунок в выключенное состояние
-
Перезапустите браузер. Если ошибка пропала, активируйте стандартный брандмауэр Windows, если хотите работать с ним, или снова запустите 360 Security и добавьте Google Chrome в исключения.
Создание исключений
Если вам удалось выяснить, в каком из используемых брандмауэров заключалась проблема, а отключить его по каким-то причинам вы не можете (например, он является единственным), то для него нужно создать исключение. Оно позволит обозначить, что Chrome — безопасная программа и ограничивать её работу не требуется.
В стандартном брандмауэре
Для того чтобы добавить Chrome в список исключений стандартной защитной программы Windows 10, выполните следующие действия:
- Разверните системную поисковую строку и начните набирать в ней слово «панель». Найдите и запустите «Панель управления».
Открываем панель управления
- Перейдите к блоку «Брандмауэр Защитника Windows». Если вы не видите его в главном меню, воспользуйтесь встроенной поисковой строкой.
Открываем раздел «Брандмауэр Защитника Windows»
- Кликните по строке «Разрешение взаимодействия с приложениями или компонентами», находящейся в левой части окна.
Нажимам на кнопку «Разрешение взаимодействия с приложениями…»
- Используйте кнопку «Изменить параметры», а затем функцию «Разрешить другое приложение».
Нажимаем кнопку «Разрешить другое приложение»
- В появившемся окне укажите путь до exe-файла браузера. Он находится в папке, в которую установлен Chrome, и называется chrome.exe.
Указываем путь до chrome.exe
- Сохраните внесённые изменения и перезагрузите компьютер.
В стороннем брандмауэре
Если вам нужно настроить исключения в стороннем брандмауэре, сначала узнайте, поддерживает ли он такую возможность. Для этого откройте инструмент (как это сделать, описано в пункте «Сторонний брандмауэр») и изучите его возможности. Если там есть функция «Исключения», значит, можно воспользоваться ей и добавить Chrome в список безопасных программ. Если же её нет, придётся отключить сторонний брандмауэр и начать пользоваться встроенным.
Для создания исключения в стороннем антивирусе необходимо найти соответствующую функцию, которая может называться по-разному
Советы по настройке брандмауэра
Главный совет — всегда имейте хотя бы один включённый брандмауэр, чтобы не оставлять компьютер без защиты. Изменять какие-либо настройки защитника стоит только в том случае, если что-то не нравится в его работе. Если вас всё устраивает, то оставьте настройки, установленные по умолчанию.
Если же вы всё-таки захотите изменить какие-то параметры, можете сделать это через панель управления в разделе «Брандмауэр Windows». Например, можно отключить получение уведомлений о заблокированных приложениях. А если что-то сломается в процессе настройки, есть функция «Восстановить значения по умолчанию».
«Защитник Windows» позволяет отключать вывод уведомлений о заблокированных приложениях
Брандмауэр защищает компьютер от вирусов, проникающих через интернет. Он фильтрует получаемый и отправляемый трафик, выискивая и удаляя вредоносные программы. Но по ошибке он может заблокировать безопасную программу. Если это произошло, стоит или отключить брандмауэр, или добавить приложение в список исключений.
- Распечатать
Оцените статью:
- 5
- 4
- 3
- 2
- 1
(27 голосов, среднее: 3.3 из 5)
Поделитесь с друзьями!
-
Нажмите Пуск и откройте Параметры . В разделе Конфиденциальность и защита выберите Безопасность Windows > Брандмауэр и защита сети. Открыть параметры службы «Безопасность Windows»
-
Выберите профиль сети: Сеть домена, Частная сеть или Общедоступная сеть.
-
В разделе Брандмауэр Microsoft Defender установите для параметра значение Вкл. Если ваше устройство подключено к сети, настройки сетевой политики могут помешать вам выполнить эти шаги. За дополнительными сведениями обратитесь к администратору.
-
Для выключения переключите этот параметр в положение Выкл. Отключение брандмауэра Microsoft Defender может сделать ваше устройство (и сеть, если таковая имеется) более уязвимым для несанкционированного доступа. Если нужно использовать блокируемое приложение, вы можете разрешить его использование через брандмауэр вместо отключения самого брандмауэра.
-
Нажмите кнопку Пуск и выберите Параметры > Обновление и безопасность > Безопасность Windows > Брандмауэр и защита сети. Открыть параметры службы «Безопасность Windows»
-
Выберите профиль сети: Сеть домена, Частная сеть или Общедоступная сеть.
-
В разделе Брандмауэр Microsoft Defender установите для параметра значение Вкл. Если ваше устройство подключено к сети, настройки сетевой политики могут помешать вам выполнить эти шаги. За дополнительными сведениями обратитесь к администратору.
-
Для выключения переключите этот параметр в положение Выкл. Отключение брандмауэра Microsoft Defender может сделать ваше устройство (и сеть, если таковая имеется) более уязвимым для несанкционированного доступа. Если нужно использовать блокируемое приложение, вы можете разрешить его использование через брандмауэр вместо отключения самого брандмауэра.
Windows имеет встроенный межсетевой экран,также называемый брандмауэром, который контролирует доступ программ в Интернет. Если брандмауэр Windows не позволяет Firefox устанавливать соединения, Firefox генерирует ошибку «Сервер не найден«, когда вы пытаетесь просматривать веб-сайты.
Примечание: Эта статья относится только к Windows. Чтобы увидеть инструкции, выберите версию Windows из выпадающего меню выше.
Оглавление
- 1 Проверка состояния работы брандмауэра Windows 10
- 2 Настройка брандмауэра Windows 10
- 3 Проверка состояния работы брандмауэра Windows 8
- 4 Настройка брандмауэра Windows 8
- 5 Windows 7
- 5.1 Проверка состояния работы брандмауэра Windows 7
- 5.2 Настройка брандмауэра Windows 7
- 6 Windows Vista
- 6.1 Проверка состояния работы брандмауэра Windows Vista
- 6.2 Настройка брандмауэра Windows Vista
- 7 Проверка состояния работы брандмауэра Windows XP
- 8 Настройка брандмауэра Windows XP
Примечание: Шаги для Windows 11 могут отличаться.
Проверка состояния работы брандмауэра Windows 10
Чтобы убедиться, что вы используете брандмауэр Windows:
- Щёлкните правой кнопкой мыши по значку Windows. Появится меню Пуск.
- Найдите в поиске Панель управления. Появится Панель управления.
- В Панели управления выберите Система и безопасность.
- В Системе и безопасности выберите Брандмауэр Windows.
Настройка брандмауэра Windows 10
Если вы используете брандмауэр Windows и у вас есть проблемы с подключением в Firefox:
- На левой панели в Брандмауэра Windows щёлкните Разрешить взаимодействие с приложением или компонентом в Брандмауэре Windows. Появятся доступные приложения.
- Щёлкните по кнопке Изменить параметры.
- Найдите Mozilla Firefox в списке программ. Если он там есть, щёлкните, чтобы выбрать его. Если нет, пропустите следующий шаг.
- Выбрав Mozilla Firefox (или firefox.exe), щёлкните по кнопке Удалить. Подтвердите, что вы хотите удалить запись.
- Щёлкните по кнопке Разрешить другое приложение…. Появится окно Добавление программы.
- В окне добавления приложения щёлкните по кнопке Обзор….
- Перейдите в каталог программы Firefox (т.е. C:Program FilesMozilla Firefox) и дважды щелкните по firefox.exe.
- Щёлкните по кнопке Добавить.
- Щёлкните по кнопке OK для закрытия панели Разрешенные Программы.
Проверка состояния работы брандмауэра Windows 8
Чтобы убедиться, что вы используете брандмауэр Windows:
- Со стартового экрана нажмите на плитку Рабочий стол. Откроется вид Рабочего стола.
- На рабочем столе, наведите мышкой в правый нижний угол, чтобы открыть Боковую Панель.
- Выберите в разделе . Откроется окно Панели Управления.
- Нажмите Система и безопасность. Появится панель Система и безопасность.
- Нажмите Брандмауэр Windows. Появится панель Брандмауэр Windows.
- Если вы увидите зеленую галочку, Брандмауэр Windows включён.
Настройка брандмауэра Windows 8
Если вы используете брандмауэр Windows и имеете проблемы с подключением в Firefox:
- На левой стороне панели брандмауэра Windows нажмите Разрешение взаимодействия с приложением или компонентом в брандмауэре Windows. Появится панель Разрешенные программы.
- Щёлкните по кнопке Изменить параметры.
- Найдите Mozilla Firefox в списке программ. Если он есть, щёлкните по нему для его выбора. Если нет, то пропустите следующий шаг.
- Выбрав Mozilla Firefox (или firefox.exe), щёлкните по кнопке Удалить. Подтвердите, что вы хотите удалить запись.
- Щёлкните по кнопке Разрешить другое приложение…. Появится окно Добавление программы.
- В окне Добавление программы щёлкните по кнопке Обзор….
- Перейдите в каталог программы Firefox (т.е. C:Program FilesMozilla Firefox) и дважды щелкните на firefox.exe.
- Нажмите кнопку Добавить.
- Нажмите кнопку OK для закрытия панели Разрешенные Программы.
Windows 7
Проверка состояния работы брандмауэра Windows 7
Чтобы убедиться, что вы используете брандмауэр Windows:
- Нажмите значок Windows и выберите Панель Управления. Откроется окно Панель Управления.
- Нажмите Система и безопасность. Появится панель Система и безопасность.
- Нажмите Брандмауэр Windows. Появится панель Брандмауэр Windows.
- Если вы увидите зеленую галочку, Брандмауэр Windows включён.
Настройка брандмауэра Windows 7
Если вы используете брандмауэр Windows и имеете проблемы с подключением в Firefox:
- На левой стороне панели брандмауэра Windows нажмите Разрешение взаимодействия с приложением или компонентом в брандмауэре Windows. Появится панель Разрешенные программы.
- Щёлкните по кнопке Изменить параметры.
- Найдите Mozilla Firefox в списке программ. Если он есть, щёлкните по нему для его выбора. Если нет, то пропустите следующий шаг.
- Выбрав Mozilla Firefox (или firefox.exe), щёлкните по кнопке Удалить. Подтвердите, что вы хотите удалить запись.
- Щёлкните по кнопке Разрешить другое приложение…. Появится окно Добавление программы.
- В окне Добавление программы нажмите кнопку Обзор….
- Перейдите в каталог программы Firefox (т.е. C:Program FilesMozilla Firefox) и дважды щёлкните на firefox.exe.
- Нажмите кнопку Добавить.
- Нажмите кнопку OK для закрытия панели Разрешенные Программы.
Windows Vista
Проверка состояния работы брандмауэра Windows Vista
Чтобы убедиться, что вы используете брандмауэр Windows:
- Нажмите на значок Windows и выберите Панель Управления. Откроется окно Панель Управления.
- Нажмите заголовок Система. Появится Панель безопасности.
- Нажмите Брандмауэр Windows. Появится панель Брандмауэр Windows.
- Если вы увидите зеленую галочку и сообщение Брандмауэр Windows помогает защитить ваш компьютер, вы используете Брандмауэр Windows.
Настройка брандмауэра Windows Vista
Если вы используете брандмауэр Windows и имеете проблемы с подключением в Firefox:
- На левой стороне панели брандмауэра Windows, нажмите Разрешение взаимодействия с приложением или компонентом в брандмауэре Windows. Появится панель Параметры Брандмауэра Windows.
- Найдите Mozilla Firefox в списке программ. Если он есть, щёлкните по нему для его выбора. Если нет, то пропустите следующий шаг.
- Выбрав Mozilla Firefox (или firefox.exe), щёлкните по кнопке Удалить. Подтвердите, что вы хотите удалить запись.
- Нажмите кнопку Добавить программу…. Появится окно Добавление программы.
- В окне Добавление программы нажмите кнопку Обзор….
- Перейдите в каталог программы Firefox (т.е. C:Program FilesMozilla Firefox) и дважды щелкните на firefox.exe.
- Нажмите кнопку OK, чтобы закрыть окно добавления программы.
- В окне Параметры Брандмауэра Windows, выберите вкладку Общие.
- Убедитесь, что не выбрано Блокировать все входящие соединения.
- Нажмите кнопку OK чтобы закрыть окно Параметры Брандмауэра Windows.
Проверка состояния работы брандмауэра Windows XP
Чтобы убедиться, что вы используете брандмауэр Windows:
- Нажмите кнопку Пуск и выберите . Откроется окно Панели Управления.
- Щёлкните по ссылке Центр обеспечения безопасности. Откроется окно Центр обеспечения безопасности.
- Если в заголовке Брандмауэр сказано ВКЛЮЧЕНО, вы используете Брандмауэр Windows.
Настройка брандмауэра Windows XP
Если вы используете брандмауэр Windows и имеете проблемы с подключением в Firefox:
- Проверьте, включён ли брандмауэр Windows.
- В Центре обеспечения безопасности щёлкните по Брандмауэр Windows. Откроется окно Брандмауэр Windows.
- Выберите вкладку Исключения.
- Найдите Mozilla Firefox (или firefox.exe) в списке программ. Если он есть, щёлкните по нему для его выбора. Если нет, то пропустите следующий шаг.
- Выбрав Mozilla Firefox, щёлкните по кнопке Удалить. Подтвердите, что вы хотите удалить запись.
- Нажмите на кнопку Добавить программу….
- В окне Добавление программы нажмите кнопку Обзор….
- Перейдите в каталог программы Firefox (т.е. C:Program FilesMozilla Firefox) и дважды щёлкните на firefox.exe.
- Нажмите кнопку OK, чтобы закрыть окно Добавление программы.
- Нажмите кнопку OK, чтобы закрыть окно Параметры брандмауэра Windows.
Эти прекрасные люди помогли написать эту статью:
Станьте волонтёром
Растите и делитесь опытом с другими. Отвечайте на вопросы и улучшайте нашу базу знаний.
Подробнее
Эта статья расскажет о том, как разрешить доступ к сети Opera с настройками антивирусных систем или брандмауэра. А также что это такое и для чего необходимо. Информация может пригодится для других программ, способных выходить в сеть Интернет.
Содержание
- Как разрешить доступ Opera к сети
- Как добавить браузер в исключение брандмауэра
- Включение VPN в Opera
- Как сбросить настройки роутера
- Как запустить Opera от имени администратора
- Проверка работы других приложений
- Видеоинструкция
Как разрешить доступ Opera к сети
Если появляется сообщение «Разрешите Opera доступ к сети с настройками брандмауэра или антивируса» и вы уверены, что ваше устройство может выходить в сеть, нужно попытаться включить программу в список доверенных. Антивирусные приложения автоматически блокируют любые попытки программ взаимодействовать с сетью. Именно это пытаются сделать вирусы, которые попадают на компьютер пользователя. Для добавления ПО в белый список, можно использовать инструкции из YouTube для вашего антивируса.
Как добавить браузер в исключение брандмауэра
По рекомендациям из уведомления попробуйте добавить вашу программу Opera в исключение сетевого защитника. Для этого выполните следующую инструкцию:
- Открываем параметры Windows;
- Найдите в нём брандмауэр (можно воспользоваться поиском);
- Далее в меню находим пункт «Разрешить взаимодействие»;
- Перед вами откроется окно с установленными на компьютер программами. Выберите в нём название браузера и сохраните.
Далее попробуйте запустить браузер. Убедитесь в том, что ранее параметры системы не были изменены. Брандмауэр – это модуль антивирусной программы, который предотвращает попадание в систему различных зловредов. Если он будет настроен неправильно, компьютер может блокировать доступ в Интернет различные программы, в том числе браузеры, которыми вы пользуетесь.
Включение VPN в Opera
Браузер Опера имеет уникальную функцию – VPN. Она есть в классической версии и доступна из настроек. Эта технология используется для шифрования данных, которые передаются в глобальной сети. Она позволяет скрыть некоторые данные для серверов и подходит к целям получения доступа на заблокированные ресурсы.
- Для включения технологии откройте настройки браузера Opera;
- Опустите страницу настроек вниз и нажмите «Дополнительное меню»;
- Найдите блок с названием VPN;
- В нём находится переключатель, который нужно активировать;
- Откройте страницу, при которой у вас возникла ошибка «Разрешите Opera доступ к сети с настройками брандмауэра» и проверьте, получайте ли войти сейчас.
Если по адресу перейти удалось, возможно сайт был заблокирован для просмотра в вашем регионе. Или его администрация запретила его посещение с вашего IP-адреса. Во всяком случае вы теперь можете обойти блокировку. Необходимо использовать эту технологию, если вы не можете попасть на другой сайт с такой же ошибкой.
Как сбросить настройки роутера
Проблема может не решиться описываемыми способами выше. В таком случае попробуйте сбросить настройки вашего роутера. Если подключение не подразумевает его использование – переподключите ваше соединение. Сброс параметров роутера рекомендуется делать в том случае, если вы умеете настраивать подключение. Если же вы не сталкивались с этой процедурой, попросите помощи у более грамотных людей.
Для сброса можно воспользоваться программным интерфейсом, попав сюда через адресную строку браузер. Или воспользоваться кнопкой на корпусе. Нажатие и удерживание её в течении 10 секунд выполнит возврат к настройкам по умолчанию. Для попадания в параметры по адресу в браузере адрес можно узнать на этикетке обратной стороны корпуса устройства.
Как запустить Opera от имени администратора
Полный доступ к параметрам компьютера есть только у администратора. Им является один главный пользователь ПК, который впервые входит в систему после её установки. Вход с администраторскими правами предполагает, что владелец имеет полный доступ к системе. И берёт ответственность за надёжность запускаемого ПО на себя.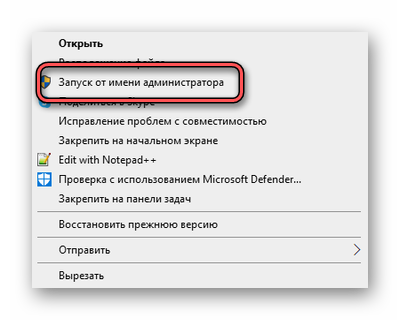
Проверка работы других приложений
Несмотря на то, что в компьютере может быть запущена одна программа, в нём работают сотни микропроцессов. И даже некоторые программы в фоновом режиме. Они могут конфликтовать и не позволять стабильной работать другим программам.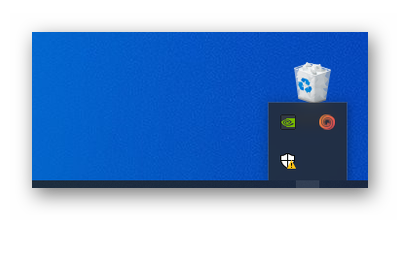
- Перейдя на вкладку «Автозагрузки», у вас появится возможность исключить ненужные программы из этого списка.
- Выберите любую и нажмите внизу «Отключить».
- Проделав это со всем лишним ПО, вы освободите важную память для компьютера.
- Проверить причастность антивирусов к тому, что вы не можете посетить сайт в Opera можно их выключением.
- В каждом защитном ПО есть такая функция. А узнать, как это сделать, помогут инструкции с сайтов-создателей.
Видеоинструкция
Посмотрите, как решается ошибка в Opera, когда необходимо разрешение доступ к сети через изменение настроек антивируса или брандмауэра.
#статьи
- 29 май 2023
-
0
Отвечаем на самые распространённые вопросы о firewall: что это такое, как работает, зачем нужен и на что обратить внимание.
Иллюстрация: Катя Павловская для Skillbox Media
Журналист, продюсер на ТВ, изучает копирайтинг и контент-маркетинг.
Давайте сразу научимся говорить правильно: не «брандмаузер», не «браузер», не «файрбол». То, о чём здесь пойдёт речь, называется «файрвол». Он же «брандмауэр», или, по-русски, «межсетевой экран». Именно эти слова нужно забивать в строку поиска, чтобы на ваш запрос выпадали только адекватные ответы — например, наша статья.
Разберёмся, что это такое, а также ответим на прочие популярные вопросы.
Всё, что нужно знать о файрволах, межсетевых экранах, брандмауэрах:
- Что это такое и чем отличаются от всего остального
- Для чего нужны
- Как работают и как блокируют нежелательные соединения
- Топ-5 популярных файрволов: сравнение их функций и возможностей
- Настройка брандмауэра в Windows: пошаговая инструкция
- Итоги
Firewall (файрвол, брандмауэр, или межсетевой экран). Это экзотичное, на первый взгляд, название пришло в мир сетевых технологий из области пожарной безопасности, где файрволом зовётся стена из негорючих материалов. Она нужна для того, чтобы огонь не мог охватить другие, более значимые части здания.
Иллюстрация: Майя Мальгина для Skillbox Media
Если же говорить о мире IT, то firewall — это программа, устройство или сервер, призванные защитить компьютер пользователя от всех угроз интернета. Представьте, что ваш ПК — это дом, а файрвол — его охранник, который проверяет каждого посетителя и решает, кто может к вам войти, а кто нет.
Инфографика: Майя Мальгина для Skillbox Media
Файрвол анализирует весь трафик: входящий, исходящий, внутрисетевой. Немецкое слово «брандмауэр» означает примерно то же самое. Экраном файрвол также зовут довольно часто, потому что система как бы сканирует все угрозы в Сети, которые могут навредить пользователю.
Пройдёмся чуть более подробно по особенностям, чтобы пролить свет на путаницу в терминах.
Firewall — общее название для всех типов устройств. Это программа или устройство, предназначенные для защиты компьютеров и сетей от внешних угроз, блокировки нежелательного трафика и контроля доступа.
Межсетевой экран — программно-аппаратное средство, которое используется для защиты компьютерных сетей от несанкционированного доступа или вредоносного программного кода. Он контролирует и фильтрует трафик, проходящий через Сеть, блокируя подозрительные или запрещённые соединения и действия. Межсетевой экран может быть выполнен в виде отдельного устройства или встроен в сетевое оборудование.
Фото: НПО «Эшелон»
Брандмауэр Windows — это встроенный в Windows инструмент безопасности, который контролирует доступ к компьютеру и сетевым ресурсам. Его можно настроить в соответствии с требованиями безопасности компьютера и сети. Управление брандмауэром доступно в разделе «Настройки безопасности» в «Панели управления» Windows.
Скриншот: Skillbox Media
Брандмауэр в Windows и межсетевой экран — это две разные технологии, хотя обе они служат для защиты компьютера от внешних угроз. Брандмауэр в Windows — это программа, которая ограничивает доступ к компьютеру извне и контролирует передачу данных между сетями. Она работает на уровне ОС и может блокировать определённые порты для исходящих и входящих соединений.
Межсетевой экран — это устройство, которое обеспечивает защиту сети от атак извне. Он работает на физическом уровне и подключается между сетями, чтобы контролировать передачу данных между ними. Межсетевой экран может блокировать определённые порты или протоколы, а также проводить различные проверки на наличие вредоносных программ и угроз.
При помощи firewall можно контролировать трафик, который проходит между компьютером и внешней сетью, и блокировать нежелательные соединения. Ниже — краткий список внешних угроз, от которых он может спасти:
- хакерские атаки: firewall блокирует попытки несанкционированного доступа к компьютеру или сети;
- защита от вирусов и других вредоносных программ;
- защита конфиденциальной информации — паролей, банковских и других личных данных;
- защита от спама и нежелательной почты.
Принцип работы файрвола можно сравнить со шлюзом: на входе система анализирует каждый пакет и принимает решение, пропускать трафик или запретить. Инструкции, по которым будет вестись калибровка, задаёт на старте системный администратор. Чаще всего это список разрешённых и запрещённых адресов или портов. По ним firewall определяет, какие соединения являются нежелательными, а какие разрешёнными.
Для защиты компьютера firewall может использовать различные методы:
- блокирование IP-адресов и доменных имен — источников нежелательного трафика;
- блокирование портов, которые используются для нежелательных соединений;
- ограничение трафика по определённым протоколам, которые могут использоваться для атак;
- обнаружение и блокирование вредоносных программ, которые могут попытаться проникнуть в сеть.
При определённых сценариях настройки файрвола могут сохранить личные данные от мошенников, а также помочь фирме поддерживать уровень корпоративной информационной безопасности на высоком уровне.
Представим себе, что внутри компании сотрудники обмениваются информацией. При этом видно, с каких адресов идёт обмен. Для мошенника не составит труда замаскировать свой трафик под оригинальный, чтобы подхватить и украсть данные. Firewall увидит подмену и не даст преступнику доступ в сеть.
Ещё один распространённый сценарий кражи информации — DDoS-атаки. Вывести сайт или сервер, отправляя запросы, гораздо сложнее, когда в настройках файрвола уже стоит правило, по которому такой трафик распознаётся как угроза: его дальше не пропускают.
Третий пример, когда брандмауэр бережёт деньги и репутацию фирмы: блокирование передачи данных на неизвестный IP-адрес. Это полезно, если сотрудник по незнанию скачал вредоносный файл и уже заразил свой персональный компьютер. Именно защита на уровне брандмауэра помогает избежать дальнейшей утечки информации.
Файрвол — как секьюрити в ночном клубе. Но, в отличие от него, правила допуска в заведение здесь простые. Все инструкции, по которым идёт анализ, сводятся к пропуску или непропуску трафика, как входящего, так и исходящего. По итогу варианты такие: разрешить (accept) — пропустить трафик; отклонить (reject) — не пропускать трафик, а пользователю выдать сообщение об ошибке «Недоступно»; отбросить (drop) — блокировать передачу и не выдавать ответного сообщения.
Настройки firewall различаются и зависят от конфигурации сети и требований к безопасности данных.
1. pfSense — мощный и гибкий файрвол с открытым исходным кодом, способный обеспечить защиту сети на высоком уровне.
Узнать больше
2. Cisco ASA — система безопасности, которая обеспечивает сочетание файрвола, виртуальной частной сети и функций управления доступом.
Узнать больше
3. Check Point — универсальная система безопасности, включающая файрвол, виртуальную частную сеть, систему предотвращения вторжений и другие инструменты защиты.
Узнать больше
4. Fortinet — комплексная система безопасности, включающая файрволы, VPN, IPS, антивирус, антиспам и другие функции.
Узнать больше
5. Sophos — мультиплатформенный файрвол с настраиваемой политикой безопасности и интегрированными инструментами защиты от угроз.
Узнать больше
Существует несколько типов файрволов в зависимости от технологий, которые они используют, и устройств, для которых они предназначены:
- Packet filtering firewall — фильтрует входящий и исходящий трафик на основании IP-адресов, портов и протоколов.
- Circuit-level gateway firewall — работает на сессионном уровне и не скрывает адреса исходных устройств.
- Stateful firewall — строится на основе packet filtering firewall, но позволяет отслеживать состояние сетевого соединения между отправителем и получателем.
- Application level firewall — работает на прикладном уровне и контролирует приложения, обменивающиеся данными через сеть.
- Next-generation firewall — дополнительно использует технологии IPS/IDS, DLP, VPN, SSL и другие.
- Hardware firewall — интегрируется с другими устройствами (роутеры, коммутаторы, серверы) и позволяет реализовать полный комплекс защитных мер.
- Software firewall — устанавливается на устройствах конкретного пользователя и защищает их от вредоносных атак.
Для включения брандмауэра в Windows 10 выполните следующие действия:
1. Нажмите на кнопку «Пуск» и выберите «Параметры».
Скриншот: Skillbox Media
2. Нажмите на «Обновление и безопасность».
Скриншот: Skillbox Media
3. Выберите вкладку «Безопасность Windows».
4. Нажмите на «Брандмауэр и безопасность сети».
5. Убедитесь, что брандмауэр включён.
Скриншот: Skillbox Media
Чтобы настроить брандмауэр для приложений, следуйте этим шагам:
- В том же разделе «Брандмауэр и безопасность сети» выберите «Разрешить работу с приложением через брандмауэр». Обратите внимание: если у вас установлен антивирус, то этот раздел будет заблокирован. В таком случае настраивать межсетевой экран надо в самой антивирусной программе.
- Выберите «Разрешить другое приложение». Если у вас нет прав администратора, то кнопка будет заблокирована. На личном компьютере снять блокировку можно, нажав кнопку «Изменить параметры».
- Найдите приложение, для которого вы хотите настроить брандмауэр, и нажмите «Добавить».
- Установите нужные вам параметры для приложения и нажмите OK.
Работать без файрвола возможно, но это опасно. Любой пользователь может получить доступ и украсть конфиденциальную информацию, а также заразить компьютеры в сети вирусами и другими вредоносными программами. Поэтому лучше всегда использовать файрвол для защиты сети и компьютеров от несанкционированного доступа.
На рынке есть разные варианты: отдельные устройства, приложения, облачные сервисы, встроенные в ПК программы. Настройка файрвола займёт немного времени, зато сбережёт нервные клетки и кошелёк от последствий общения с мошенниками в интернете.

Научитесь: Профессия Специалист по кибербезопасности с нуля
Узнать больше