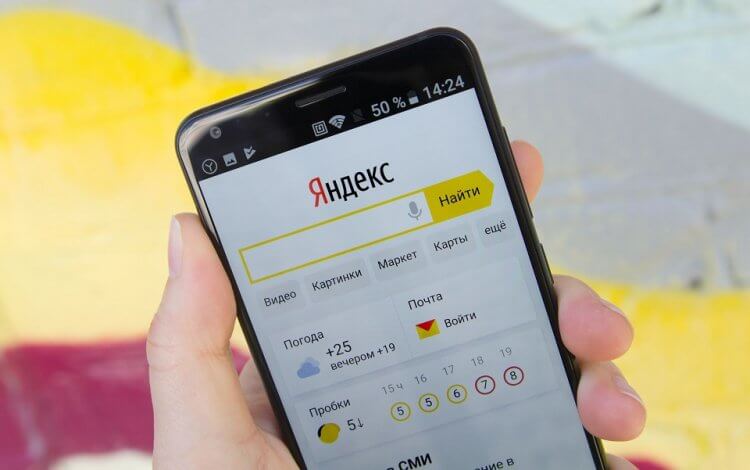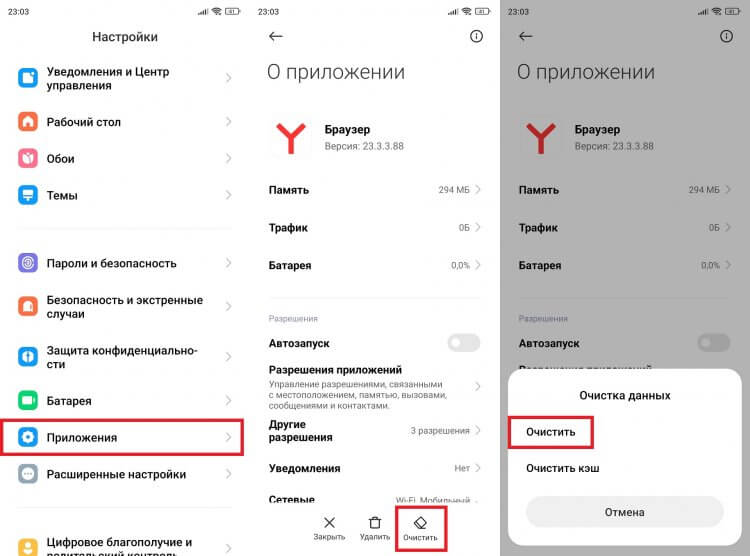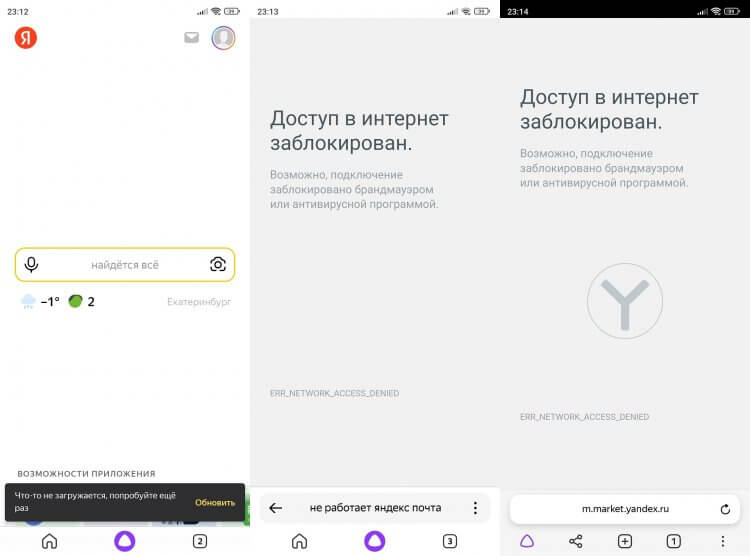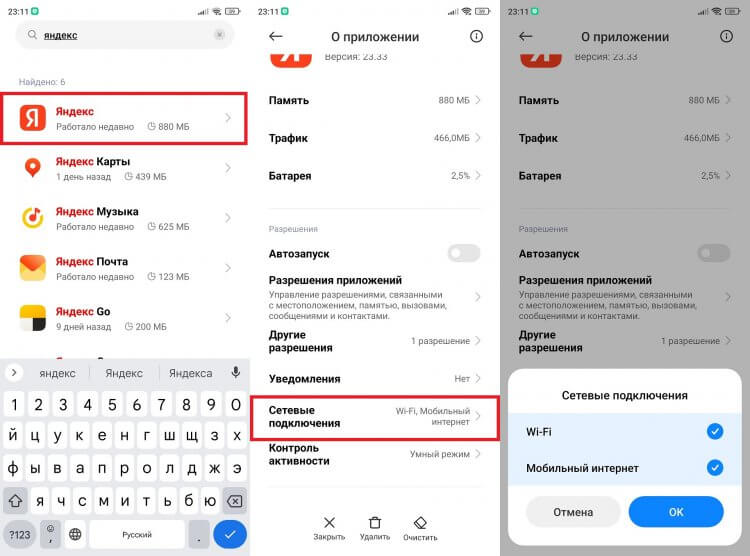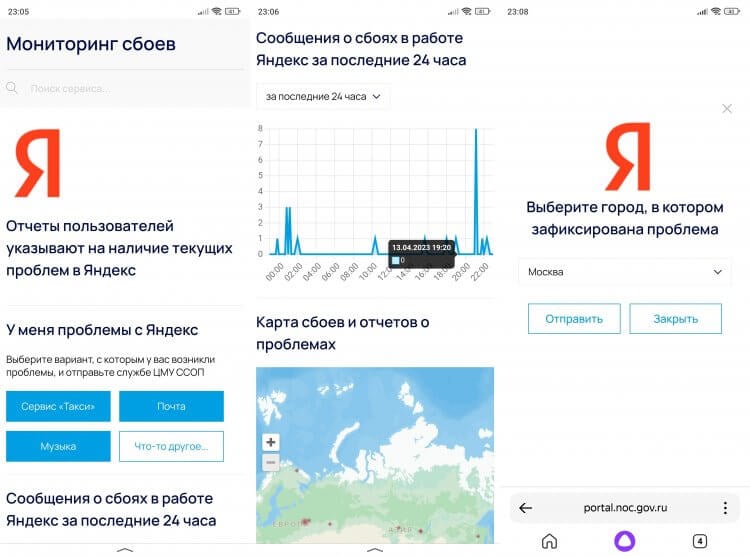Обитатели интернета делятся на два лагеря: одни восхваляют Windows, а другие без ума от Linux. Так вот, сторонники Linux часто выдают один аргумент в защиту продукта – в нем все оптимизировано. Если процесс оказывается проблематичным, то сразу уничтожается, а не зависает. Раз Android построен на Linux, то и в нем процессы не зависают, а закрываются, но это происходит не всегда. Мы расскажем, в чем может быть проблема, если приложение постоянно не отвечает на Андроиде.
Почему не отвечают приложения на Андроиде
Прежде чем мы перейдем к практической части, сначала разберемся с тем, как вообще происходит взаимодействие устройства и приложения. Как известно, напрямую ни одна программа не может взаимодействовать с аппаратными составляющими, то есть оперативной памятью или процессором. Вместо этого используется аппаратный интерфейс, вшитый в ядро (база файлов) ОС Android. Сама ОС как бы «решает», какому приложению сколько выдать ресурсов, когда забрать и как распределить.
Такой подход позволяет избежать утечки памяти, а также эксплуатации лишних ресурсов. Так вот, бывают случаи, когда в алгоритме приложения происходит сбой либо ему просто не хватает ресурсов. После этого приложение никак не реагирует на запросы ОС вернуть или получить аппаратные ресурсы. Отсюда и идет выражение «приложение не отвечает», то есть не реагирует на запросы.
Это может быть связано с несколькими причинами:
- Программа требует намного больше, чем дозволено софту подобного типа. ОС в таком случае распознает угрозу и избавляется от саботажника.
- Алгоритм софта не справился со входными данными. Это скорее вина разработчиков, часто проявляется при выполнении одних и тех же действий. Например, если программа вылетает все время на одном этапе, а именно во время ввода пароля в нужное поле (к примеру), значит, алгоритм не может справиться с задачей обработки.
- Не хватает зависимостей. Зависимости – это такие мини-приложения (не всегда мини), которые помогают в выполнении какой-то задачи. Например, в графическом редакторе зависимостью может быть видеодрайвер или программа отрисовки растровой графики.
- В системе осталось критически малое количество ресурсов. Ведь если гаджет может выдать только 120 Мб ОЗУ для игры, которой нужно не менее 512 Мб, то вылет обеспечен.
Как вы могли заметить, проблемы могут быть спровоцированы не только самим пользователем, но и загруженностью гаджета и ошибками разработчиков софта. В последнем случае это легко определить. Если другие программы работают исправно, значит, бракованное именно это, и придется искать замену. В случае с браузерами таких замен десятки, а то и тысячи.
Решение проблемы
Все нижеперечисленные способы направлены на решение первой, второй и третьей проблем, описанных выше. Мы не будем рассказывать о том, как освободить больше оперативной памяти и места. Потому что для этого в вашем гаджете существуют готовые утилиты-клинеры, которые достаточно просто открыть и запустить.
Закрытие приложения
Сейчас кто-то из читателей может взбеситься со словами: «Как я его закрою, оно само закрывается после ошибки». На самом деле не всегда, иногда оно висит процессом в фоне. Потому его приходится завершить принудительно. Простейший способ – это перезагрузка гаджета. Но есть более лаконичное решение:
- Откройте настройки.
- Перейдите в раздел «Приложения» и откройте список установленных программ.
- Найдите зависающую программу и откройте страницу о ней.
- Нажмите кнопку «Закрыть» или «Остановить».
Готово. После откройте ее снова. Впрочем, можете пока не выходить из этого раздела настроек, ведь пункты ниже связаны с ним.
Очистка кэша
Этот способ помогает реже, но вне обзора решения его оставить нельзя – все же помогает ведь. Кэш – это область памяти, к которой система обращается в первую очередь. Кэш быстрее обычной памяти, потому туда помещаются важные файлы, которые иногда могут подвергнуться повреждениям.
Для очистки кэша выполните с первого по третий пункт в предыдущем разделе, но вместо кнопки «Остановить» выберите «Очистить кэш». В некоторых интерфейсах нужно нажать раскрывающееся меню «Очистить», а только после выбрать «Кэш». Также это можно сделать глобально, запустив любую утилиту чистки от мусора.
Очистка данных
Еще одно решение, которое можно сделать в пару кликов (если вы не выходили из настроек). После удаления данных приложение запустится «с нуля», будто его только что скачали. Кстати, этот способ абсолютно бесполезен, если программа стала зависать и вылетать уже при первом запуске. Для очистки данных повторите действия из раздела выше, но вместо кэша выберите «Очистить все» или «Стереть данные».
Переустановка
Банальное решение, которое позволит переустановить не только программу, но и зависимости (находятся в установочном файле). Для этого достаточно выполнить следующие действия:
- Откройте магазин Play Market.
- Через окно поиска найдите проблемную программу и откройте страницу о ней.
- Выберите кнопку «Удалить», а после нажмите «Установить».
Кстати, иногда рекомендуется попробовать использовать установщик не из Play Market, но так вы рискуете занести вирусы.
Обновление
В завершение довольно банальное решение, которое часто помогает справиться со сбоями. Разработчики часто выпускают патчи для проблем в софтах. Для их установки просто откройте Play Market, найдите нужную программу и нажмите кнопку «Обновить». Вот так просто и эффективно.
Благодарим за прочтение.
Яндекс — это одновременно самый популярный поисковик и браузер в России, а также десятки сервисов, которыми ежедневно пользуются миллионы людей. Оттого совершенно не удивляет тот факт, что нередко поступают жалобы на продукты компании. Самая частая из них — Яндекс перестал работать. Проблема проявляется по-разному: у кого-то не запускается браузер, кто-то не может открыть главную страницу поисковика, а кому-то не удается войти в конкретный сервис. Все неполадки поддаются решению, и сегодня вы узнаете обо всех способах, позволяющих устранить любые трудности, связанные с Яндексом на Андроид.
Яндекс не работает на Андроид? Сейчас исправим!
Почему не открывается приложение Яндекс
Прежде всего обозначим причины, почему не работает Яндекс на телефоне или любом другом устройстве с выходом в интернет. Чаще всего проблема бывает вызвана следующими факторами:
- нестабильное интернет-соединение или его отсутствие;
- сбой в работе приложения;
- отсутствие памяти на телефоне;
- неполадки на сервере.
В большинстве случаев проблема возникает по вине пользователя, и это хорошо, ведь тогда вы со стопроцентной вероятностью сможете ее решить. Другое дело, если Яндекс не открывается по вине компании. В таком случае остается только набраться терпения и ждать.
⚡ Подпишись на AndroidInsider в Дзене, чтобы получать новости из мира Андроид первым
Яндекс Браузер не запускается — что делать
Проблема с браузером проявляется по-разному. Допустим, у вас вылетает Яндекс на Андроид при попытке запустить приложение. Прежде всего в подобной ситуации вы должны сделать следующее:
- очистить память на телефоне, освободив по меньшей мере 2-5 Гб пространства на внутреннем накопителе;
- удалить из оперативной памяти все фоновые процессы и перезапустить приложение;
- очистить кэш Яндекса.
Инструкции к первым двум рекомендациями вы найдете в тематических материалах, ссылки на которые оставлены выше. А вот об очистке кэша Яндекса стоит рассказать здесь и сейчас:
- Откройте настройки смартфона.
- Перейдите в раздел «Приложения», а затем — «Все приложения».
- Найдите Яндекс Браузер.
- Нажмите кнопку «Очистить».
- Подтвердите удаление кэша.
Если проблемы возникают в обычном приложении Яндекса, сделайте то же самое
Не помогло? Тогда удалите приложение, а затем снова установите его, скачав Яндекс или Яндекс Браузер через Google Play или любой другой официальный источник. Далее останется запустить программу и оценить ее работоспособность.
❗ Поделись своим мнением или задай вопрос в нашем телеграм-чате
Если приложение запускается, но в Яндекс Браузере не открываются страницы, а на экране высвечивается сообщение «Что-то не загружается» или «Доступ в интернет заблокирован», то необходимо проверить стабильность соединения, попытавшись открыть любую другую программу, требующую подключения к сети.
Бывает, что приложение запускается, но никакие страницы внутри не открываются даже при включенном интернете
Не открывается Яндекс Браузер, а все остальные приложения работают как ни в чем не бывало? Возможно, для программы заблокирован доступ в интернет. Чтобы снять ограничения, понадобится:
- Открыть настройки телефона.
- В разделе с приложениями найти Яндекс.
- Во вкладке «Сетевые подключения» поставить галочки напротив мобильного интернета и Wi-Fi.
Приложению нужно дать разрешение на доступ в интернет
Также при использовании приложений Яндекса старайтесь не включать VPN, поскольку в стране выбранного сервера продукты компании могут быть заблокированы. Конечно, это маловероятно, но подобное нельзя исключать. Кроме того, можно сыграть от обратного, включив VPN на телефоне. Наконец, попробуйте переключиться с мобильного интернета на Wi-Fi и наоборот.
Читайте также: Почему не работает Wi-Fi на телефоне
Что делать, если не открывается страница Яндекса
С трудностями могут столкнуться даже пользователи других браузеров вроде Chrome или Opera. Если у вас не открывается страница Яндекса, обратитесь к следующим рекомендациям:
- проверьте стабильность интернета и примите соответствующие меры;
- дайте используемому приложению разрешение на выход в интернет;
- переключитесь с 4G на Wi-Fi или наоборот;
- включите или выключите VPN на Android.
Возможно, вина в возникновении проблемы лежит на самой компании. Поэтому проверьте работоспособность страницы при помощи сайта мониторинга сбоев. Выберите Яндекс и проверьте, не поступали ли в последнее время жалобы от других пользователей. Вы не одиноки? Тогда дождитесь решения проблемы со стороны компании.
Проверьте наличие жалоб и при необходимости оставьте свою
🔥 Загляни в телеграм-канал Сундук Али-Бабы, где мы собрали лучшие товары с АлиЭкспресс
Также не забывайте, что главная страница Яндекса располагается по адресу ya.ru, а не yandex.ru, как раньше. При использовании старой ссылки вы будете перенаправлены на dzen.ru, а, возможно, и вовсе заметите пустой экран. Имейте это в виду.
Google Chrome — один из самых стабильных веб-браузеров. Тем не менее, время от времени возникают проблемы. Иногда вы можете обнаружить, что Chrome не отвечает на вашем телефоне Android.
Когда это происходит, вы не можете посещать свои любимые сайты, совершать покупки в Интернете, заполнять онлайн-формы и т. д. Эта проблема не позволяет вам использовать браузер для доступа в Интернет.
К счастью, есть несколько способов обойти Chrome, который не отвечает на Android, и мы покажем вам, как это сделать.
Когда Chrome перестает отвечать на вашем телефоне, первое, что вы должны сделать, это закрыть и снова открыть браузер. Это устраняет любые сбои, которые могут привести к тому, что браузер не работает.
Если простой перезапуск не помогает, попробуйте принудительно закрыть и перезапустить браузер следующим образом:
- Запустите приложение «Настройки» на своем телефоне.
- Зайдите в Приложения и уведомления > Chrome в настройках.
- Нажмите Принудительно остановить, чтобы принудительно закрыть браузер.
- Выйдите из настроек.
- Откройте панель приложений и коснитесь Chrome, чтобы перезапустить браузер.
Убедитесь, что ваш Интернет работает
Для работы Chrome требуется доступ к Интернету, и если ваше соединение не работает или нестабильно, у вас возникнут проблемы с сеансами серфинга. Иногда это приводит к тому, что браузер вообще не работает.
Один из способов обойти Chrome, который не отвечает на вашем Android, — это переключиться на другой режим Интернета на вашем телефоне. Например, если вы сейчас используете Wi-Fi, переключитесь на мобильные данные и посмотрите, работает ли Chrome.
Чтобы проверить, связана ли проблема с вашим маршрутизатором, попробуйте использовать Интернет на другом устройстве, подключенном к тому же маршрутизатору. Если это другое устройство также испытывает проблемы, устранить неполадки с подключением к Интернету или обратитесь за помощью к своему интернет-провайдеру.
Перезагрузите телефон Android
Всякий раз, когда вы обнаружите, что установленное приложение не отвечает, перезагрузите телефон и посмотрите, решит ли это вашу проблему. Чаще всего простая перезагрузка телефона решает множество мелких проблем. Это также должно работать, когда Chrome перестает отвечать.
Вы можете перезагрузить телефон Android, нажав и удерживая кнопку питания и выбрав «Перезагрузить» в меню.
Запустите Chrome, когда ваш телефон включится, и посмотрите, сможете ли вы просматривать свои сайты без сбоев в работе браузера.
Очистить файлы кэша Chrome
Файлы кеша помогают Chrome улучшить работу в Интернете, но неисправный кеш может вызвать различные проблемы с браузером. Это включает в себя то, что Chrome не работает на вашем телефоне.
Кэш-файлы хороши тем, что вы можете очистить эти файлы, не затрагивая ваши личные данные в браузере. Вот как это сделать для Chrome.
- Откройте «Настройки» на своем телефоне.
- Перейдите в Приложения и уведомления > Chrome.
- Нажмите «Хранилище и кеш» на странице приложения Chrome.
- Выберите опцию Очистить кеш.
- Запустите Chrome, и он должен работать нормально.
Удалить обновления для Chrome
Обновления приложений должны исправлять существующие ошибки и добавлять новые функции, но иногда эти обновления вызывают различные проблемы. Если ваш браузер Chrome перестал отвечать после установки обновления браузера, причиной может быть это обновление.
В этом случае вы можете откатить обновление и верните браузер в прежнее состояние.
- Откройте «Настройки» на своем телефоне.
- Перейдите в Приложения и уведомления > Chrome в настройках.
- Выберите три точки в правом верхнем углу страницы приложения Chrome.
- Выберите Удалить обновления из меню.
- Выберите OK в приглашении, чтобы подтвердить свой выбор.
- После удаления обновлений откройте Chrome, и браузер должен работать.
Обновите Google Chrome
Одна из причин, по которой Chrome не отвечает на вашем Android, заключается в том, что вы давно не обновляли браузер. Старая версия браузера может вызвать различные проблемы, в том числе внезапную зависание во время просмотра веб-страниц.
К счастью, вы можете обновить Chrome на своем телефоне с помощью Google Play Store и устранить любые проблемы, связанные с обновлением, в браузере.
- Запустите Google Play Store на своем телефоне.
- Коснитесь поля поиска вверху, введите Google Chrome и выберите Google Chrome в результатах поиска.
- Выберите «Обновить», чтобы обновить браузер на вашем телефоне.
- При желании включите автоматические обновления для Chrome, коснувшись трех точек в правом верхнем углу и выбрав параметр «Включить автоматическое обновление».
Переустановите Chrome на своем телефоне Android
Переустановка неисправного приложения часто помогает решить многие проблемы. Это потому, что когда вы переустанавливаете приложение, вы удаляете все основные файлы приложения, а затем перезагружаете эти файлы на свой телефон. Это устраняет любые основные проблемы с приложением.
Чтобы переустановить Chrome на свой телефон, вам нужен только доступ в Интернет.
- Откройте ящик приложения и найдите Chrome.
- Нажмите и удерживайте Chrome и выберите «Удалить». На некоторых телефонах вы можете не видеть эту опцию, что означает, что вы не можете удалить браузер. Если это так с вашим телефоном, вы не можете использовать этот метод.
- Выберите «ОК» в приглашении удалить Chrome с телефона.
- Запустите Google Play Store, найдите Google Chrome и выберите браузер из результатов поиска.
- Выберите «Установить», чтобы установить браузер на свой телефон.
Используйте безопасный режим на Android
Android предлагает специальный режим, называемый безопасным режимом, в котором вы можете проверить, не вызывает ли приложение проблемы с другим приложением. Например, Chrome не отвечает на запросы из-за вмешательства другого приложения в этот браузер.
Чтобы проверить, так ли это, войдите в безопасный режим на своем телефоне и посмотрите, работает ли Chrome. Если проблема не устранена, есть большая вероятность, что другое приложение на вашем телефоне вызывает проблемы с Chrome. В этом случае вам придется вручную удалить подозрительные приложения с телефона.
- Нажмите и удерживайте кнопку питания на телефоне.
- Нажмите и удерживайте параметр «Перезагрузить».
- Выберите «ОК» в приглашении, чтобы перезагрузить телефон в безопасном режиме.
- Запустите Chrome, когда ваш телефон находится в безопасном режиме. Если браузер по-прежнему не отвечает, вероятно, причиной проблемы является одно из установленных приложений.
- Удалите с телефона все недавно установленные и подозрительные приложения. Вы можете сделать это, находясь в безопасном режиме.
- Перезагрузите телефон, чтобы войти в обычный режим.
Обновите операционную систему Android
Поддержание операционной системы вашего телефона в актуальном состоянии так же важно, как и обновление ваших приложений. Убедитесь, что на вашем телефоне установлена последняя версия операционной системы Android, чтобы устранить все существующие проблемы.
Обновить большинство телефонов Android легко, и вы можете сделать это из приложения «Настройки». Это, скорее всего, решит проблему, из-за которой Chrome не отвечает на вашем телефоне.
- Войдите в настройки на своем телефоне.
- Нажмите «Система» в нижней части «Настройки».
- Выберите Системные обновления.
- Подождите, пока ваше устройство проверит наличие обновлений.
- Нажмите «Загрузить и установить сейчас», если доступно обновление.
Сделайте Chrome отзывчивым на вашем телефоне Android
Chrome — любимый всеми веб-браузер, и когда этот браузер перестает отвечать на запросы, это вызывает проблемы у всех. Если вы когда-нибудь обнаружите, что Chrome не отвечает на вашем устройстве Android, один из описанных выше методов должен помочь вам решить проблему. Мы надеемся, что это руководство поможет вам.
Последнее обновление: 19 апреля 2023 г. Автор: Ангелос Хронис
Никто не может отрицать, что Google глубоко укоренился в нашей повседневной жизни. Фактически, это настолько неотъемлемая часть нашей культуры, что она заменила слово «поиск» во многих контекстах; Теперь мы «гуглим» термины, адреса и любую информацию, с которой сталкиваемся, а не «исследуем» или «ищем их».
Было вполне естественно, что проницательные умы бизнес-команды Google подумали о создании собственного браузера и что он стал настолько популярным, что он будет предустановлен на большинстве современных устройств.
Если у вас есть телефон Android, скорее всего, у вас есть Google Chrome на нем, и, вероятно, это ваш предпочтительный браузер. Но не все хорошо. Процитирую вопрос, который я недавно видел в Интернете:
«Google Chrome зависает на моем Android. Что бы я ни делал, в один момент я сижу в Интернете, а в следующий получаю «К сожалению, Google Chrome не отвечает» ошибка.»
К счастью, у нас есть решения для подобных проблем. Вот:
Решение четвертое. Chrome в безопасности больше и удаляйте приложения, когда он зависает
Следующий порядок дня — проверить, не является ли причиной проблемы стороннее приложение. Для этого мы будем использовать специальный режим, который есть на всех телефонах, который будет блокировать все указанные приложения и позволять ему работать только с основными базовыми приложениями, которые были у него на момент покупки.
Это называется безопасный режим:
Внимание
Имейте в виду, что это будет работать только на Android-устройствах, поставляемых с Google. Chrome предустановлен. На другом телефоне оно будет рассматриваться как стороннее приложение и заблокировано в безопасном режиме.
Как это сделать:
- Нажмите и удерживайте на телефоне кнопка питания.
- Нажмите и удерживайте «Выключить«вариант при появлении запроса.
- Через некоторое время значок «безопасный режим«появится опция. Нажмите на нее, и ваш телефон перезагрузится в безопасном режиме.
Оказавшись в безопасном режиме, вы должны начать серфинг в Google. Chrome чтобы увидеть, не замерзает ли он. Если это не так, это означает, что проблема возникает из-за стороннего приложения, и вам следует запустить удаление их.
- Нажмите и удерживайте значок любого приложения в интерфейсе, пока мусорный ящик появляется виджет.
- Перетащите значки приложений на виджет, чтобы удалить соответствующие приложения.
Вам следует начать с тяжелый приложения и те, которые вы, возможно, загрузили с веб-сайтов кроме игрового магазина. Это те, которые более склонны к возникновению проблем.
Хоть Android и считается одной из самых простых и надежных операционных систем, она также подвержена разнообразным ошибкам и сбоям. И главная проблема – это приложения, которые могут не запуститься, работать неправильно, которые не отвечают или вообще затормозить всю работу систему Андроид. В этой статье мы рассмотрим пять основных проблем, с которыми сталкиваются пользователи Андроид. Рассмотрим, почему это происходит, и что делать, чтобы программу удалось благополучно запустить. Мы рассмотрим ошибку «приложение system не отвечает» и объясним, почему эта проблема может появиться.
495: проблема с загрузкой программ с Play Market
Эта неисправность обычно возникает всего в двух случаях. Первый и самый распространенный: разработчик софта попросту удалил его с сервера. Поэтому выскакивает ошибка и пишет, что файл не найден. Здесь только остается ждать, пока создатель программы загрузит новую и обновленную версию. Но если другие приложения не устанавливаются и система не отвечает при взаимодействии с Play Market, значит, следуем следующему совету.
Возможно, это неисправность возникла из-за переполнения буфера Менеджера загрузки. Для того, что очистить его, нужно зайти в Настройки – Приложения – Все – Менеджер загрузки и очистить кэш. Далее следует перезагрузить ваше Android устройство. Также можно воспользоваться специальной утилитой «легкая очистка кэша». Ирония заключается в том, что оно уже должно быть установлено на устройство, ведь ошибка 495 попросту не даст установить программу.
Если софт по-прежнему не отвечает, то тогда на всякий случай стоит проверить, правильно ли выставлено время и часовой пояс.
А также обязательно проверьте, каким именно образом настроено ваше интернет-соединение. Случатся, что настройки сбиваются на WAP вместо стандартного Wi-Fi или простого мобильного интернета. Если этот способ не помог, тогда удалите все обновления для Google Play, а потом опять их закачайте. Но чаще всего очистка кэша решает проблему ошибки 495.
101: проблема с загрузкой
Эта неисправность также связана с загрузкой и обновлением приложений. Что она пишет: «не удается загрузить/обновить «название приложения из-за ошибки 101». Пользователи долго копаются в Андроид настройках, и не понимают, почему приложения не загружаются, а система не отвечает. Решение проблемы является очень простым. В вашем роутере неправильно настроено время, обновите его и все будет загружаться. Перезагрузите ваш Андроид гаджет и выставите правильное время на Wi-Fi роутере. Все должно заработать.
Ошибка загрузки операционной системы устройства
Ели ваш телефон или планшет не хочет загружаться и выдает «приложение system не отвечает, закрыть его?» и G-сенсор перестает работать, а экран находится долгое время в черном режиме и только после этого андроид решает загрузиться, то здесь поможет только сброс настроек. Точнее не просто сброс, а так называемый hard reset (со всеми вайпами из меню рекавери).
После этой операций проблема с system должна быть устранена. Но если этим способом не удалось избавиться от ошибки с system, то это означает, что прошивка сильно повреждена, и помочь может только поход в сервисный центр. Ошибка «приложение system не отвечает» часто связана с тем, что пострадали системные файлы, которые может вернуть только прошивка устройства.
Распространенные ошибки с сертификатами
Если Андроид пишет, что срок действия сертификата истек, это означает, что вы установили приложение, которое подписано просроченным на данный момент времени сертификатом. Как решить проблему, если программа не отвечает? Если вы знаете, когда этот сертификат действовал, к которому подписано приложение, то переведите дату на вашем устройстве на дату получения сертификата и попробуйте установить программу еще раз. Но обычно пользователи не знают эту дату, поэтому самое простое – это перевести дату на год назад, а затем установить программу. После того, как вам удалось установить программу, можно перевести нормальную дату на Андроид.
Также часто можно встретить сообщение, где system пишет «ошибка сертификата». Возникает она из-за того, что программа была подписана чужим сертификатом, то есть таким, что создавался под совершенно другой IMEI. Также проблема может быть в том, что вы неверно ввели ваш IMEAI. Решить неисправность совсем не сложно: вам необходимо повторно подписать неисправное приложение, которое не отвечает. Также стоит напомнить, что за сертификаты часто не отвечает system apps.
Полезная информация
На самом деле, большая часть проблем, которую разработчикам удалось рассмотреть, исправляется путем обновления программного обеспечения вашего устройства.
Обновления обычно устанавливаются в автоматическом режиме, но иногда их приходится активировать вручную. Для того, чтобы начать загрузку обновлений, нужно зайти в настройки гаджета, там кликнуть «о телефоне» (если это планшет, то там будет название устройства). Здесь вы найдете кнопку «проверить обновления». Нужно помнить, что обновления, которые устанавливаются на ваш гаджет, могут выйти в копеечку, поэтому, сначала уточните, сколько мегабайт интернета у вас осталось. Установите их и перезагрузите гаджет. Возможно, пропадут ошибки, связанные с system и многие другие.
Иногда владелец смарфона может увидеть всплывающую на экране информацию «приложение system не отвечает на Android», что делать в данном случае? Вот краткое руководство, как исправить эту распространенную проблему с программным обеспечением Android
и как убедиться, что подобное не повторится еще раз.
«Приложение system не отвечает» – это довольно частая и распространенная ошибка, которая кардинально нарушает работу любого Андроид-устройства.
Обратите внимание
Проблема возникает на многих гаджетах, особенно, когда вы пытаетесь запустить некоторые недавно установленные приложения.
Если вы столкнулись с тем, что системный процесс не отвечает на запросы вашего Android-телефона, эта статья поможет решить данное неудобство за считанные минуты.
Причина возникновения ошибки
Независимо от того, какое устройство Android вы используете и сколько ему лет, ошибка, как известно, затрагивает весь телефон, на котором установлена любая версия .
Однако обычно это связано с недавно установленным приложением или программным обеспечением.
Хотя другие ошибки на Android часто не требуют пояснений, работа с системными процессами несколько другая. В общем, ошибка в основном означает, что аппаратное обеспечение или сама ОС Андроид не реагирует на активные (или ) действия того или иного приложения.
Когда приложение систем не отвечает на Андроиде, что необходимо делать в данном случае, мы и рассмотрим на конкретных примерах, т.к. существует множество вариантов устранения поломки.
Решение 1. Перезагрузите смартфон
Особенно хорошо данный способ работает, если проблема возникла совсем недавно после ошибочной установки приложения или неожиданного сбоя,
т.е. проблема вызвана неправильным действием, происходящим в фоновом режиме.
Решение 2. Обновите приложения, установленные на вашем телефоне
Еще одним распространенным решением, которое вы можете наблюдать, является обновление всех установленных приложений с помощью Google Play Store .
Если у вас нет постоянного выделенного беспроводного сетевого подключения или отключены автоматические обновления, это может вызывать их некорректную работу, ведь программное обеспечение, как и любая ОС, не стоит на месте и требует постоянного усовершенствования.
Решение 3. Убедитесь, что системное ПО обновлено
Необходимо убедиться, что все последние дополнения и апгрейды для смартфона были загружены и установлены на смартфон или планшет.
Решение 4. Очистить кэш устройства
Если мобильное приложение не отвечает на Андроиде снова, что делать в данном случае? обычно очищает абсолютно все процессы в и , отвечающие за возникновение ошибки system. Однако этот шаг может привести к
В Play Console можно посмотреть информацию о сбоях приложений и ошибках ANR («Приложение не отвечает»). Сведения поступают с устройств Android, пользователи которых разрешили автоматически отправлять данные для диагностики.
Значительные изменения данных (проблемы) отображаются над данными о сбоях. Проблемы могут быть обнаружены только для трассировок стека сбоя без обфускации. Чтобы получать уведомления о проблемах в приложении, в правом верхнем углу страницы Общие сведения
выберите Настройки уведомлений
.
Если в вашем приложении часто возникают сбои, найдите решение этой проблемы на сайте для разработчиков Android .
Ошибки ANR («Приложение не отвечает»)
Когда приложение не отвечает, открывается диалоговое окно, предлагающее пользователю подождать или закрыть приложение. Такие сбои называются ошибками ANR. Сведения о них можно найти только в Play Console.
Значительные изменения данных (проблемы) отображаются над данными об ошибках ANR. Чтобы получать уведомления о проблемах в приложении, в правом верхнем углу страницы Общие сведения
выберите Настройки уведомлений
.
Если в вашем приложении часто возникают ошибки ANR, найдите решение этой проблемы на
На Android, как и на любой другой операционной системе, приложение может зависнуть. Причин, почему это происходит, может быть масса, в этой статье мы рассматривать их не будем. Мы лишь найдем способ решения данной проблемы. Самый простой вариант, это запустить приложение заново, однако данная проблема может встречаться довольно часто, поэтому мы предлагаем вам несколько способов ее решения.
Способ 1. Закрытие программы.
Самой простой и быстрый способ решения данной проблемы, это закрытие и повторное открытие. Стоит при этом учесть, что нажимая клавишу «домой» вы не закрываете приложение, а лишь сворачиваете его. Для закрытия надо удержать кнопку «домой», а затем сделать свайп вправо или влево на приложении, которое вы хотите закрыть.
Способ 2. Очистка кэша и данных.
Следующим способом, который наверняка вам поможет, станет очистка кэша и данных. Заходим в «Настройки», открывает раздел «Приложения», находим нужную нам программу, затем нажимаем на кнопках «Стереть данные» и «Очистить кэш». После этого попробуйте повторно запустить приложение.
Способ 3. Переустановка приложения.
Попробуйте удалить программу, которая зависает и установить ее заново из официального магазина приложений Play Маркет. Если данный способ не помог, то попробуйте поискать в других источниках более старые версии приложения. Зачастую разработчик добавляя новый функционал в приложение может пропустить некоторые ошибки, так что попробуйте найти более старые версии программы.
Андроид считается одной из самых простых и надежных операционных систем, но она также, как и другие операционные системы подвержена разнообразным ошибкам и сбоям. И главная проблема – это приложения, которые могут не запуститься, работать со сбоями, которые не отвечают или вообще затормозят всю работу системы Андроид в целом. В этой статье мы рассмотрим пять основных ошибок, с которыми сталкиваются пользователи Андроид. Рассмотрим, почему это происходит, и, что делать для решения этих ошибок.
Первая ошибка:
495: Ошибки с загрузкой приложений с Play Market.
Обычно возникает всего в двух случаях. Первый и самый распространенный: разработчик софта попросту удалил приложение с сервера. Поэтому выскакивает ошибка и пишет, что файл не найден. Здесь только остается ждать, пока создатель программы загрузит новую и обновленную версию. Но если другие приложения не устанавливаются, и система не отвечает при взаимодействии с Play Market, значит, следует сделать следующее.
Возможно, это неисправность возникла из-за переполнения буфера Менеджера загрузки. Для того, что очистить его, нужно зайти в Настройки – Приложения – Все – Менеджер загрузки и очистить кэш. Далее следует перезагрузить ваше Android устройство. Также можно воспользоваться специальной утилитой «легкая очистка кэша». Ирония заключается в том, что оно уже должно быть установлено на устройство, ведь ошибка 495 попросту не даст установить программу.
Если приложение по-прежнему не отвечает, то тогда на всякий случай стоит проверить, правильно ли выставлено время и часовой пояс у вас на Смартфоне или Планшете.
Также стоит обязательно проверить, каким именно образом настроено ваше интернет-соединение. Бывает, что настройки сбиваются на WAP вместо стандартного Wi-Fi или простого мобильного интернета. Если это не помогло, тогда очистите данные приложения, которое дает сбой.
Вторая ошибка:
101: Ошибка загрузки.
Эта неисправность системы также связана с загрузкой и обновлением приложений. Что она пишет: не удается загрузить/обновить название приложения из-за ошибки 101
. Решение проблемы является очень простым. В вашем Wi-Fi роутере неправильно настроено время, обновите его и все будет загружаться. Перезагрузите ваш Андроид Смартфон или Планшет и выставите правильное время на Wi-Fi роутере.
Третья ошибка:
Ошибка загрузки самой системы устройства.
Ели ваш смартфон или планшет не хочет загружаться выдавая надпись приложение system не отвечает, закрыть его
?, G-сенсор перестает работать, а экран долгое время остается в черном режиме и только после этого Андроид решает загрузиться, то здесь поможет только сброс до заводских настроек. Точнее не просто сброс, а так называемый hard reset (со всеми вайпами из меню рекавери).
Войдя в рекавери нужно сделать wipe data и wipe cache.
После этой процедуры проблема с system должна быть устранена. Но если этим способом не удалось избавиться от ошибки с system, то это означает, что прошивка повреждена, и помочь может только перепрошивка устройства. Ошибка приложение system не отвечает
часто связана с тем, что пострадали системные файлы, которые может вернуть только перепрошивка устройства.
Третья ошибка:
Ошибки с сертификатами.
Если система Андроид пишет, что срок действия сертификата истек, это означает, что вы установили приложение, которое подписано просроченным на данный момент времени сертификатом приложения. Как решить данную проблему, если программа не отвечает? Если вы знаете, когда этот сертификат действовал, к которому подписано приложение, то переведите дату на вашем девайсе на дату получения сертификата и попробуйте установить приложение еще раз. Но скорей всего пользователи не знают эту дату, поэтому самое простое – это перевести дату на год назад, а затем установить программу. После того, как вам удалось установить программу, можно перевести нормальную дату на устройстве Андроид.
Информация для пользователей.
На самом деле, большая часть проблем, исправляется путем обновления программного обеспечения вашего устройства. Обновления обычно устанавливаются в автоматическом режиме, но иногда их приходится устанавливать вручную. Для того, чтобы начать загрузку обновлений, нужно зайти в настройки гаджета, там кликнуть о телефоне (В планшете будет название устройства). Здесь вы найдете кнопку проверить обновления
. Нужно помнить, что обновления, которые устанавливаются на ваш аппарат, могут выйти в копеечку, поэтому, сначала уточните, сколько мегабайт интернета у вас осталось. Лучше обновляйтесь через Wi-Fi. Установите их и перезагрузите гаджет. Возможно, пропадут ошибки, связанные с system и многие, многие другие.