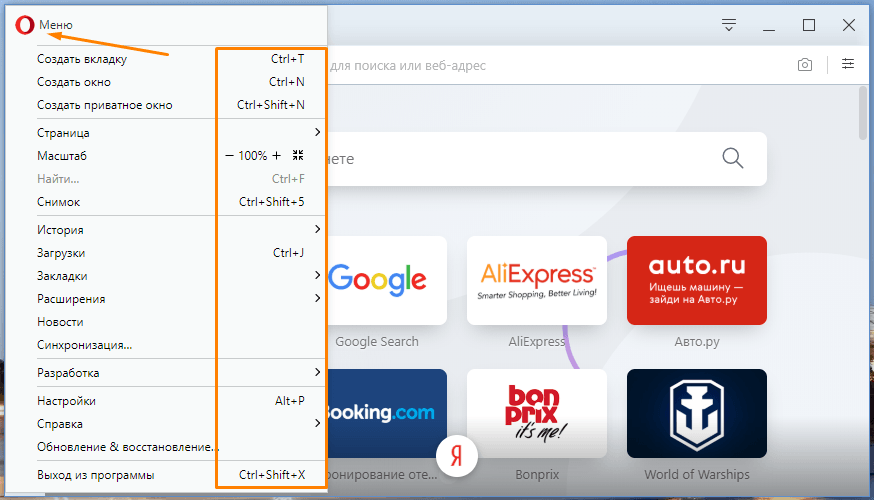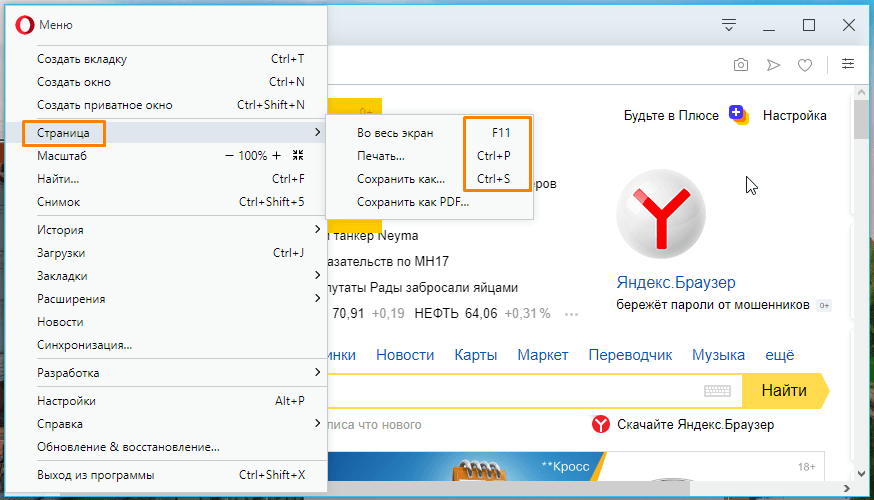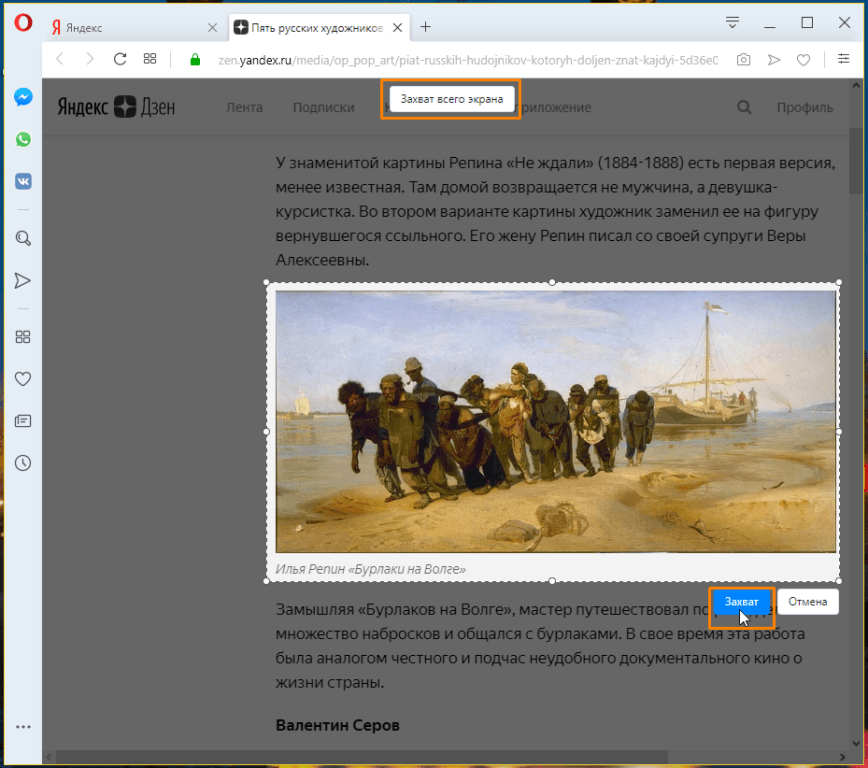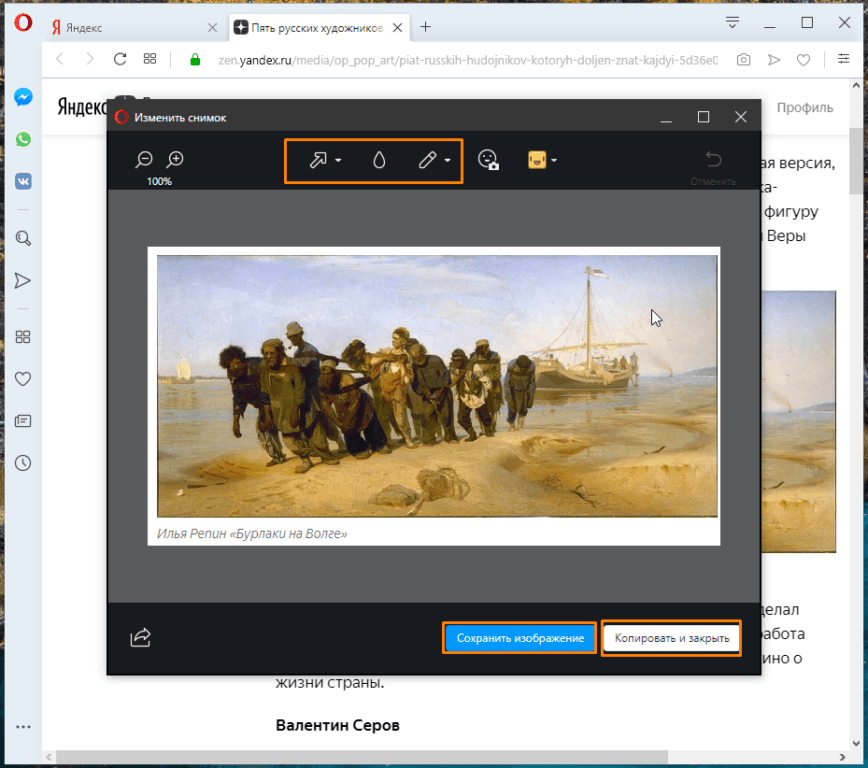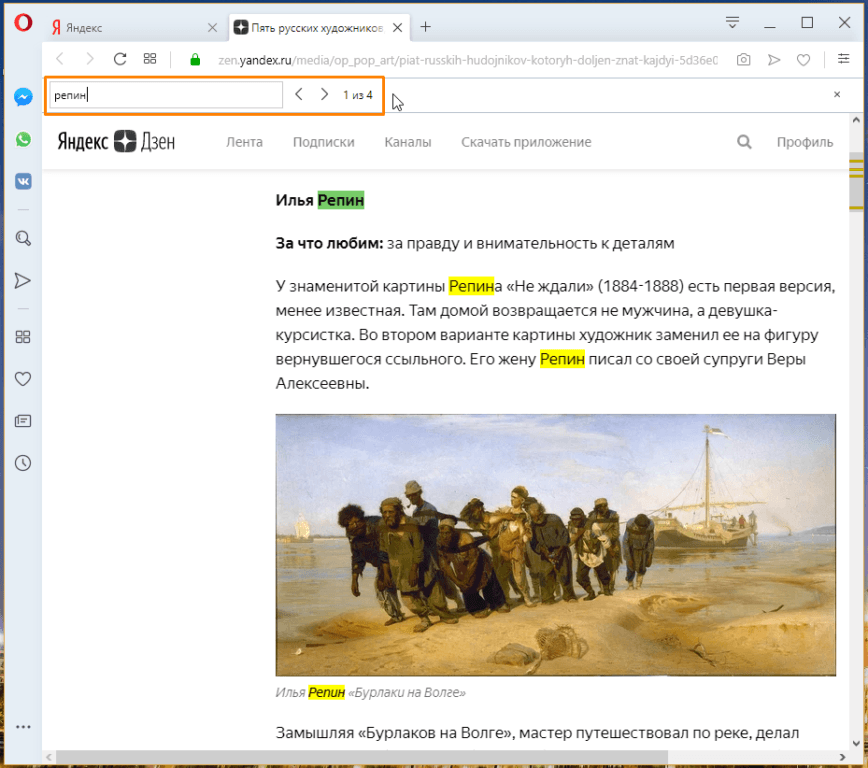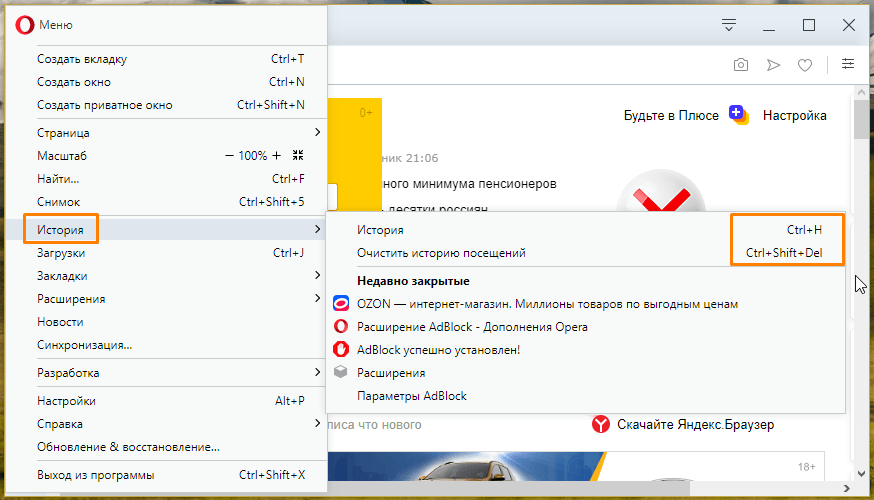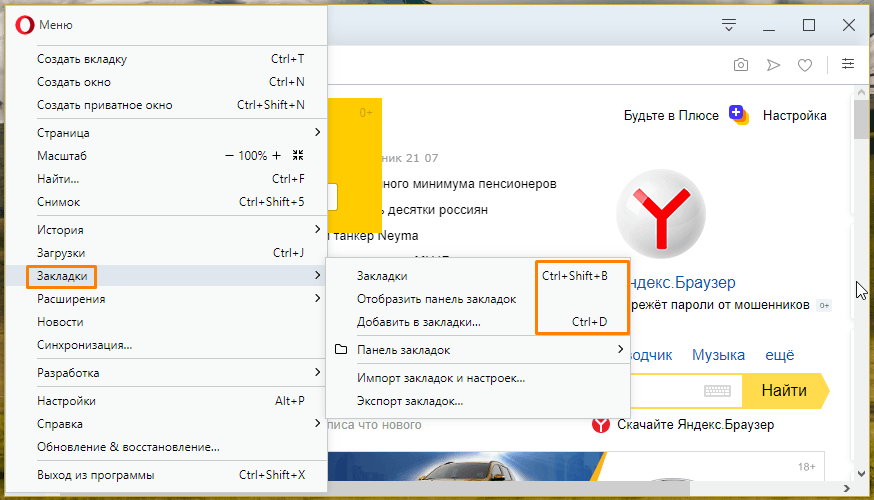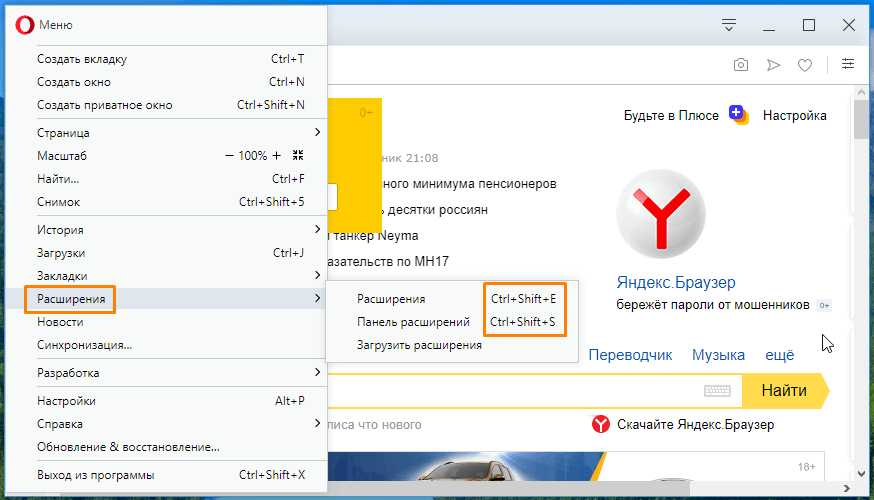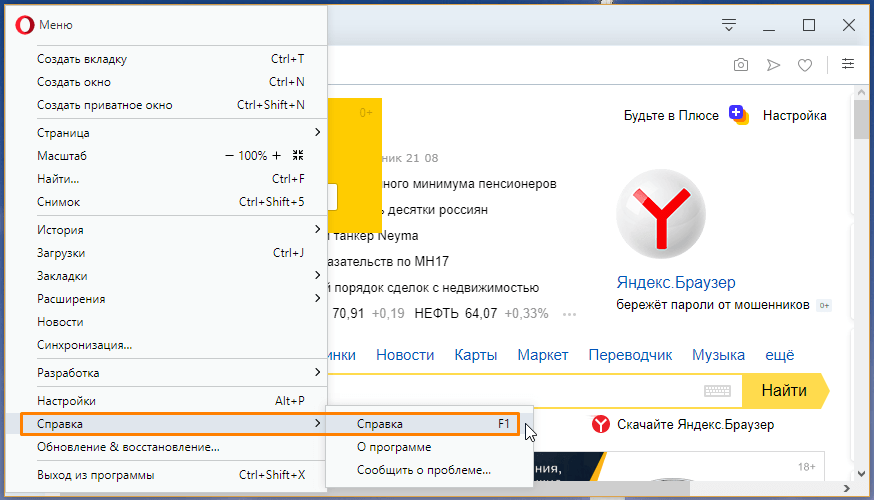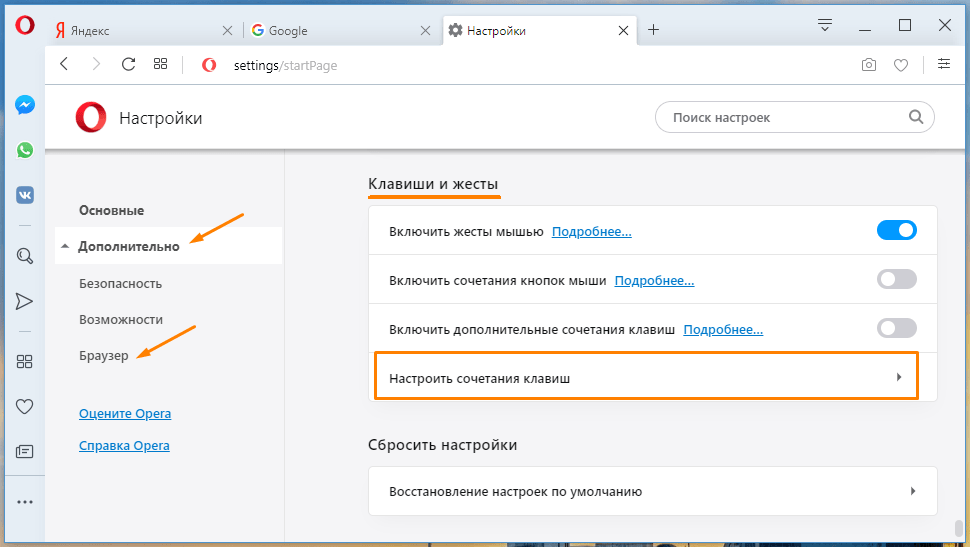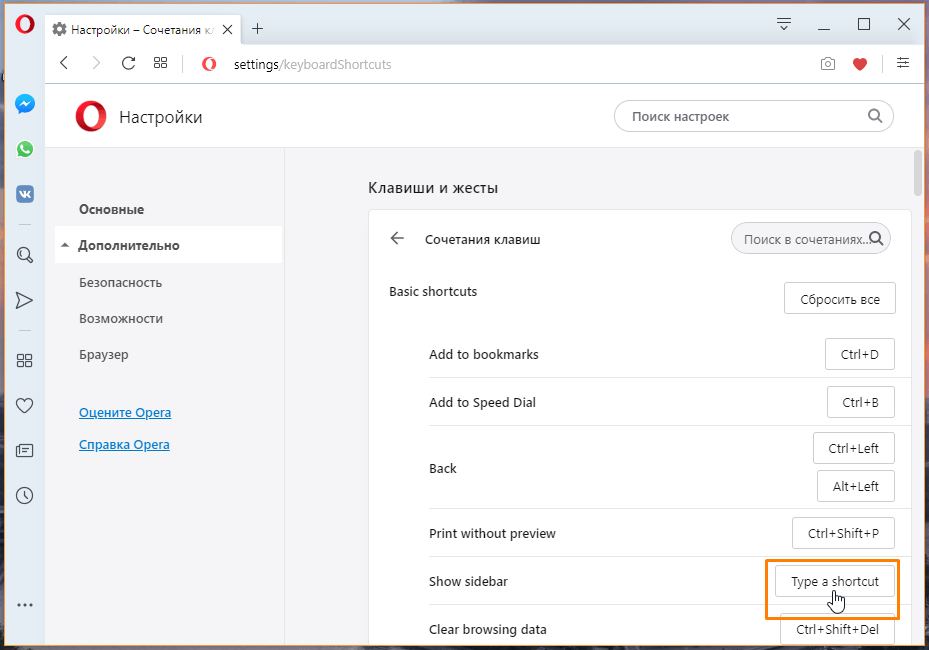Управление браузером с помощью мыши
Управление мышью Opera — это функция, которая позволяет управлять браузером с помощью быстрых и простых перемещений мыши.
Чтобы включить или выключить управление с помощью жестов мышью, выполните следующие действия.
- Перейдите в Settings (Настройки) (Preferences (Настройки) на Mac).
- Нажмите Browser (Браузер) на боковой панели.
- В разделе Shortcuts (Клавиши и жесты) установите флажок Enable mouse gestures (Включить жесты мышью).
Примечание. Если использовать жесты мышью при работе с Magic Mouse или трекпадом, браузер может работать некорректно.
Функция «жесты мышью» работает так: удерживая нажатой правую кнопку, переместите мышь в нужном направлении, затем отпустите кнопку. После некоторой практики навигация с помощью мыши станет быстрой и удобной.
Навигация с помощью жестов мышью
Следующие жесты мышью действуют при нажатии на пустом месте на страницах.
| Действие | Жест | |
|---|---|---|
| Назад на одну страницу | Движение влево | |
| Вперед на одну страницу | Движение вправо | |
| Открыть новую вкладку | Движение вниз | |
| Перезагрузить страницу | Движение вверх, потом вниз | |
| Закрыть текущую вкладку | Движение вниз, потом вправо |
Переход по ссылкам с помощью жестов мышью
Следующие жесты мышью действуют при нажатии ссылок на странице.
| Действие | Жест | |
|---|---|---|
| Открыть ссылку в фоновой вкладке | Движение вниз, потом вверх | |
| Открыть ссылку в новой вкладке | Движение вниз | |
| Открыть ссылку в новом окне | Shift ⇧ + |
Движение вниз при нажатой клавише Shift |
Переход вперед и назад по истории вкладки с помощью кнопочных жестов
Благодаря кнопочным жестам вы можете переходить вперед и назад по сайтам, нажимая пальцами по кнопкам мыши. Нажмите одну кнопку мыши, затем, удерживая ее, нажмите вторую, отпустите первую кнопку, а потом отпустите вторую. Потренируйтесь – и вы быстро освоите эту функцию.
Чтобы включить или выключить кнопочные жесты, выполните следующие действия.
- Перейдите в Settings (Настройки) (Preferences (Настройки) на Mac).
- Нажмите Browser (Браузер) на боковой панели.
- В разделе Shortcuts (Клавиши и жесты) установите флажок Enable rocker gestures (Включить сочетания кнопок мыши).
Используйте кнопочный жест справа налево для перехода назад по сайту и слева направо для перехода вперед.
Примечание. Если использовать кнопочные жесты при работе с Magic Mouse или трекпадом, браузер может работать некорректно.
Быстрая навигация с помощью сочетаний клавиш
С помощью клавиш навигация может быть значительно быстрее. В Opera вы можете назначить действиям навигации собственные сочетания клавиш. Чтобы настроить собственные сочетания клавиш, выполните следующие действия.
- Перейдите в Settings (Настройки) (Preferences (Настройки) на Mac).
- Нажмите Browser (Браузер) на боковой панели.
- В разделе Shortcuts (Клавиши и жесты) нажмите Configure shortcuts (Настроить сочетания клавиш).
Ниже приведен обзор сочетаний клавиш, предусмотренных в Opera по умолчанию.
Управление браузером
| Действие | Mac | Windows/Linux |
|---|---|---|
| Открыть страницу загрузок | ⌘+J | Ctrl+J |
| Открыть страницу расширений | ⌘+Shift ⇧+E | Ctrl+Shift ⇧+E |
| Открыть историю | ⌘+Shift ⇧+H | Ctrl+H |
| Открыть локальный файл | ⌘+O | Ctrl+O |
| Открыть адрес | ⌘+L | Ctrl+L |
| Открыть страницу настроек | ⌘+, | Alt+P |
| Напечатать текущую страницу | ⌘+P | Ctrl+P |
| Завершить работу в Opera | ⌘+Q | Ctrl+Shift ⇧+X |
| Сохранить страницу на диске | ⌘+S | Ctrl+S |
| Открыть справку | F1 |
Поиск текста на странице
| Действие | Mac | Windows/Linux |
|---|---|---|
| Найти на странице | ⌘+F | Ctrl+F |
| Найти следующее | ⌘+G | Ctrl+G |
| Найти предыдущее | ⌘+Shift ⇧+G | Ctrl+Shift ⇧+G |
Навигация по страницам
| Действие | Mac | Windows/Linux |
|---|---|---|
| Циклическое движение вперед по элементам страницы | Tab ⇥ | Tab ⇥ |
| Циклическое движение назад по элементам страницы | Shift ⇧+Tab ⇥ | Shift ⇧+Tab ⇥ |
| Вперед на одну страницу | ⌘+→ | Alt+→ |
| Назад на одну страницу | ⌘+← | Alt+← |
| В нижнюю часть страницы | ⌘+↓ | End |
| В верхнюю часть страницы | ⌘+↑ | Home |
| Страница вниз | Пробел | Пробел |
| Страница вверх | Shift ⇧+Пробел | Shift ⇧+Пробел |
| Перезагрузить текущую страницу | ⌘+R | Ctrl+R |
| Показать программный код текущей страницы | ⌘+U | Ctrl+U |
Управление вкладками и окнами
| Действие | Mac | Windows/Linux |
|---|---|---|
| Активировать меню вкладок | Ctrl+M | Ctrl+M |
| Закрыть текущую вкладку | ⌘+W | Ctrl+W |
| Закрыть текущее окно | Alt+F4 | |
| Циклическое движение вперед по открытым вкладкам | Ctrl+Tab ⇥ | Ctrl+Tab ⇥ |
| Циклическое движение назад по открытым вкладкам | Shift ⇧+Ctrl+Tab ⇥ | Shift ⇧+Ctrl+Tab ⇥ |
| Циклический просмотр открытых окон | ⌘+` | Alt+Tab ⇥ |
| Свернуть окно | ⌘+M | Windows+M |
| Открыть новую вкладку | ⌘+T | Ctrl+T |
| Открыть новое окно | ⌘+N | Ctrl+N |
| Открыть новое приватное окно | ⌘+Shift ⇧+N | Ctrl+Shift ⇧+N |
| Открыть последнюю закрытую вкладку | ⌘+Shift ⇧+T | Ctrl+Shift ⇧+T |
| Переключить меню вкладок | Ctrl+M | Ctrl+M |
| Показать предыдущую активную вкладку | Ctrl+` | Ctrl+` |
Манипуляции с текстом
| Действие | Mac | Windows/Linux |
|---|---|---|
| Копировать | ⌘+C | Ctrl+C |
| Вырезать | ⌘+X | Ctrl+X |
| Вставить | ⌘+V | Ctrl+V |
| Выбрать все | ⌘+A | Ctrl+A |
| Отменить | ⌘+Z | Ctrl+Z |
| Вернуть | ⌘+Shift ⇧+Z | Ctrl+Shift ⇧+Z |
Увеличение и уменьшение масштаба
| Действие | Mac | Windows/Linux |
|---|---|---|
| Перейти в полноэкранный режим | Ctrl+⌘+F | F11 |
| Увеличить | ⌘++ | Ctrl++ |
| Уменьшить | ⌘+- | Ctrl+- |
| Установить масштаб 100% | ⌘+0 | Ctrl+0 |
Использование и настройка дополнительных сочетаний клавиш
Вы можете использовать дополнительные сочетания клавиш, в том числе действия одной клавишей. Для этого выполните следующие действия.
- Перейдите в Settings (Настройки) (Preferences (Настройки) на Mac).
- Нажмите Browser (Браузер) на боковой панели.
- В разделе Shortcuts (Клавиши и жесты) установите флажок Enable advanced keyboard shortcuts (Дополнительные сочетания клавиш).
| Действие | Mac | Windows/Linux |
|---|---|---|
| Циклическое движение влево по вкладкам | 1 | 1 |
| Циклическое движение вправо по вкладкам | 2 | 2 |
| Показать предыдущую вкладку | Ctrl+` | |
| Найти на странице | / | / |
| Назад на одну страницу | Z | Z |
| Вперед на одну страницу | X | X |
| Увеличить | + | 0 |
| Увеличить сильнее | 8 | 8 |
| Уменьшить | - | 9 |
| Уменьшить сильнее | 7 | 7 |
| Установить масштаб 100% | 6 | 6 |
Самый простой способ выполнить поиск на странице в браузере — комбинация клавиш, позволяющие быстро вызвать интересующий инструмент. С помощью такого метода можно в течение двух-трех секунд найти требуемый текст на странице или отыскать определенное слово. Это удобно, когда у пользователя перед глазами большой объем информации, а поиск необходимо осуществить в сжатые сроки.
Горячие клавиши для поиска на странице для браузеров
Лучший помощники в вопросе поиска в браузере — горячие клавиши. С их помощью можно быстро решить поставленную задачу, не прибегая к сбору требуемой информации через настройки или иными доступным способами. Рассмотрим решения для популярных веб-обозревателей.
Internet Explorer
Пользователи Internet Explorer могут выполнить поиск по тексту с помощью комбинации клавиш Ctrl+ F. В появившемся окне необходимо ввести интересующую фразу, букву или словосочетание.
Google Chrome
Зная комбинацию клавиш, можно осуществить быстрый поиск текста в браузере на странице. Это актуально для всех веб-проводников, в том числе Google Chrome. Чтобы найти какую-либо информацию на страничке, необходимо нажать комбинацию клавиш Ctrl+F.
Mozilla Firefox
Для поиска какой-либо информации на странице жмите комбинацию клавиш Ctrl+F. В нижней части веб-обозревателя появляется поисковая строка. В нее можно ввести фразу или предложение, которое будет подсвечено в тексте на странице. Если необходимо найти ссылку через панель быстрого поиска, нужно войти в упомянутую панель, прописать символ в виде одиночной кавычки и нажать комбинацию клавиш Ctrl+G.
Opera
Теперь рассмотрим особенности поиска на странице в браузере Опера (сочетание клавиш). Для нахождения нужной информации необходимо нажать на Ctrl+F. Чтобы найти следующее значение, используется комбинация клавиш Ctrl+G, а предыдущее — Ctrl+Shift+G.
Yandex
Для поиска какой-либо информации через браузер Яндекс, необходимо нажать комбинацию клавиш Ctrl+F. После этого появляется окно, с помощью которого осуществляется поиск слова или фразы. При вводе система находит все слова с одинаковым или похожим корнем. Чтобы увидеть точные совпадения по запросу, нужно поставить отметку в поле «Точное совпадение».
Safari
Теперь рассмотрим, как открыть в браузере Сафари поиск по словам на странице. Для решения задачи жмите на комбинацию клавиш Command+F. В этом случае появляется окно, в которое нужно ввести искомое слово или словосочетание. Для перехода к следующему вхождению жмите на кнопку Далее с левой стороны.
Промежуточный вывод
Как видно из рассмотренной выше информации, в большинстве веб-проводников комбинации клавиш для вызова поиска идентична. После появления поискового окна необходимо прописать слово или нужную фразу, а далее перемещаться между подсвеченными элементами. Принципы управления немного отличаются в зависимости от программы, но в целом ситуация похожа для всех программ.
Как найти слова или фразы через настройки в разных браузерах?
Если под рукой нет информации по комбинациям клавиш, нужно знать, как включить поиск в браузере по словам через меню. Здесь также имеются свои особенности для каждого из веб-проводников.
Google Chrome
Чтобы осуществить поиск какого-либо слова или фразы на странице, можно использовать комбинацию клавиш (об этом мы говорили выше) или воспользоваться функцией меню. Для поиска на странице сделайте такие шаги:
- откройте Гугл Хром;
- жмите значок Еще (три точки справа вверху);
- выберите раздел Найти;
- введите запрос и жмите на Ввод;
- совпадения отображаются желтой заливкой (в случае прокрутки страницы эта особенность сохраняется).
Если нужно в браузере открыть строку поиска, найти картинку или фразу, сделайте такие шаги:
- откройте веб-проводник;
- выделите фразу, слово или картинку;
- жмите на выделенную область правой кнопкой мышки;
- осуществите поиск по умолчанию (выберите Найти в Гугл или Найти это изображение).
Применение этих инструментов позволяет быстро отыскать требуемые сведения.
Обратите внимание, что искать можно таким образом и в обычной вкладе и перейдя в режим инкогнито в Хроме.
Mozilla Firefox
Чтобы в браузере найти слово или фразу, можно задействовать комбинацию клавиш (об этом упоминалось выше) или использовать функционал меню. Для поиска текста сделайте следующее:
- жмите на три горизонтальные полоски;
- кликните на ссылку Найти на этой странице;
- введите поисковую фразу в появившееся поле (система сразу подсвечивает искомые варианты);
- выберите одно из доступных действий — Х (Закрыть поисковую панель), Следующее или Предыдущее (стрелки), Подсветить все (указываются интересующие вхождения), С учетом регистра (поиск становится чувствительным к регистру) или Только слова целиком (указывается те варианты, которые полностью соответствуют заданным).
Если браузер не находит ни одного варианта, он выдает ответ Фраза не найдена.
Выше мы рассмотрели, как найти нужный текст на странице в браузере Mozilla Firefox. Но бывают ситуации, когда требуется отыскать только ссылку на странице. В таком случае сделайте следующее:
- наберите символ одиночной кавычки, которая открывает панель быстрого поиска ссылок;
- укажите нужную фразу в поле Быстрый поиск (выбирается первая ссылка, содержащая нужную фразу);
- жмите комбинацию клавиш Ctrl+G для подсветки очередной ссылки с поисковой фразы.
Чтобы закрыть указанную панель, выждите некоторое время, а после жмите на кнопку Esc на клавиатуре или жмите на любое место в браузере.
Возможности Firefox позволяют осуществлять поиск на странице в браузере по мере набора фразы. Здесь комбинация клавиш не предусмотрена, но можно использовать внутренние возможности веб-проводника. Для начала нужно включить эту функцию. Сделайте следующее:
- жмите на три горизонтальные полоски и выберите Настройки;
- войдите в панель Общие;
- перейдите к Просмотру сайтов;
- поставьте отметку в поле Искать текст на странице по мере набора;
- закройте страничку.
Теперь рассмотрим, как искать в браузере по словам в процессе ввода. Для этого:
- наберите поисковую фразу при просмотре сайта;
- обратите внимание, что первое совпадение выделится;
- жмите Ctrl+G для получения следующего совпадения.
Закрытие строки поиска происходит по рассмотренному выше принципу — путем нажатия F3 или комбинации клавиш Ctrl+G.
Opera
Если нужно что-то найти на странице, которая открыта в Опере, можно воспользоваться комбинацией клавиш или кликнуть на значок «О» слева вверху. Во втором случае появится список разделов, в котором необходимо выбрать Найти. Появится поле, куда нужно ввести слово или фразу для поиска. По мере ввода система сразу осуществляет поиск, показывает число совпадений и подсвечивает их. Для перемещения между выявленными словами необходимо нажимать стрелочки влево или вправо.
Yandex
Иногда бывают ситуации, когда нужен поиск по буквам, словам или фразам в браузере Yandex. В таком случае также можно воспользоваться комбинацией клавиш или встроенными возможностями. Сделайте такие шаги:
- жмите на три горизонтальные полоски;
- войдите в раздел Дополнительно;
- выберите Найти.
В появившемся поле введите информацию, которую нужно отыскать. Если не устанавливать дополнительные настройки, система находит грамматические формы искомого слова. Для получения точного совпадения нужно поставить отметку в соответствующем поле. Браузер Яндекс может переключать раскладку поискового запроса в автоматическом режиме. Если он не выполняет этих действий, сделайте следующее:
- жмите на три горизонтальные полоски;
- войдите в Настройки;
- перейдите в Инструменты;
- жмите на Поиск на странице;
- проверьте факт включения интересующей опции (поиск набранного запроса в другой раскладке, если поиск не дал результатов).
Safari
В этом браузере доступна опция умного поиска. Достаточно ввести одну или несколько букв в специальном поле, чтобы система отыскала нужные фрагменты.
Итоги
Владея рассмотренными знаниями, можно скачать любой браузер и выполнить поиск нужного слова на странице. Наиболее удобный путь — использование комбинации клавиш, но при желании всегда можно использовать внутренние возможности веб-проводника.
Отличного Вам дня!
Горячие клавиши позволяют существенно сэкономить время при работе с любой программой, и браузер Opera – не исключение. В этой статье мы рассмотрим, с помощью каких клавиш можно ускорить работу в данном веб-обозревателе в операционной системе Windows.
Подсказки по горячим клавишам
Если кликнуть на значок с логотипом браузера в левом верхнем углу окна, откроется меню Opera. Рядом с некоторыми пунктами будет указана комбинация клавиш для быстрого вызова этих команд.
Подсказки по горячим клавишам в меню Opera
Работа с вкладками и окнами
В первой секции меню перечислены комбинации клавиш для управления вкладками и окнами:
- Ctrl + T — открывает новую вкладку;
- Ctrl + N — открывает новое окно;
- Ctrl + Shift + N — создает новое приватное окно.
Существуют и другие комбинации клавиш для работы с окнами и вкладками:
- Ctrl + W — закрывает текущую вкладку;
- Ctrl + Shift + T — открывает последнюю закрытую вкладку. Этим сочетанием удобно пользоваться, чтобы вернуть на экран случайно закрытую вкладку. Если нажать комбинацию еще раз, восстановится предпоследняя вкладка и т.д. (см. также: восстанавливаем закрытую вкладку в браузере Opera);
- Ctrl + M – открывает меню вкладок;
- Alt + F4 — закрывает активное окно браузера;
- Windows + M — сворачивает окно на панель задач;
- Ctrl + Tab — циклическое переключение между всеми открытыми вкладками в браузере Opera;
- Alt + Tab — циклическое переключение между всеми открытыми окнами не только браузера Opera, а всех запущенных приложений;
- Alt + ← — переход на предыдущую страницу, открытую на этой вкладке;
- Alt + → — переход на следующую открытую на данной вкладке страницу в случае, если вы возвращались назад;
- Alt + Home — переход на главную страницу браузера;
- Esc — прекращение загрузки страницы, если она грузится слишком долго или загрузилась с ошибкой;
- F5 — перезагрузка страницы, если она загрузилась с ошибками или не полностью;
- Ctrl + F5 — позволяет перезагрузить страницу без учета данных, сохраненных в кэше. Помогает, если страница изменилась, а при нажатии F5 загружается сохраненная версия без изменений.
Действия на текущей странице
Второй пункт секции меню браузера Opera содержит подменю «Страница», где даются следующие подсказки по горячим клавишам:
- F11 — клавиша включает, а при повторном нажатии отключает, полноэкранный режим просмотра веб-страниц. В этом режиме все панели и ярлыки вкладок скрыты, чтобы освободить больше места для отображения содержимого веб-страницы;
- Ctrl + P — открывает окно предварительного просмотра и печати текущей веб-страницы на принтере;
- Ctrl + S — сохраняет страницу на диске вашего компьютера в указанную папку.
Горячие клавиши в подменю «Страница»
Ниже подменю «Страница» в той же секции команд в меню браузера Opera рядом с пунктом «Снимок» можно увидеть подсказку по горячим клавишам: Ctrl + Shift + цифра 5. Эта комбинация позволяет сделать захват изображения с экрана. Можно сделать скриншот всего экрана браузера или выделенной области.
Делаем снимок экрана браузера
После нажатия кнопки «Захват» появится окно, где можно отредактировать полученное изображение: с помощью кнопок на панели сверху можно нарисовать стрелочки; размыть какой-то фрагмент текста (например, чтобы скрыть личную информацию); обвести карандашом нужный участок, предварительно выбрав желаемый цвет. После обработки нажимаем кнопку «Сохранить изображение» и указываем папку для его размещения или кнопку «Копировать и закрыть» для копирования скриншота в буфер обмена.
Редактируем и сохраняем скриншот
Настройка масштаба и навигация по странице
Рядом с командой «Масштаб» в меню браузера Opera можно увидеть значки для быстрого изменения масштаба, но настроить масштаб просмотра для более комфортного чтения текста также можно с помощью специальных сочетаний клавиш:
- Ctrl + + — увеличение масштаба (шрифта и других элементов) страницы;
- Ctrl + — — уменьшение масштаба;
- Ctrl + 0 — установка 100% стандартного масштаба;
- Пробел — листание вниз на один экран (можно также воспользоваться клавишей Page Down);
- Shift + Пробел — листание вверх на один экран (можно использовать клавишу Page Up);
- Home — переход к началу страницы;
- End — переход в самый конец страницы;
- Клавиши управления курсором — с помощью клавиш со стрелками вы можете листать веб-страницы как вертикально, так и горизонтально. Для быстрого листания клавиши следует удерживать.
Поиск на странице
Ctrl + F – открывает в левой верхней части окна браузера поле для поиска по слову. Вводим ключевое слово и видим, сколько раз оно встречается на этой странице. Чтобы перейти в следующему вхождению слова (найденные слова подсвечены желтым цветом), нажимаем клавиши Ctrl + G, а для перехода к предыдущему — Ctrl + Shift + G. Кроме того, можно пользоваться кнопками со стрелочками на самой панели поиска.
Поиск на странице
Работа с текстом
- Ctrl + A — выделяет весь текст на странице;
- Ctrl + L — выделяет адрес в адресной строке;
- Ctrl + C — копирует выделенный текст в буфер обмена;
- Ctrl + X — вырезает выделенный текст в буфер обмена;
- Ctrl + V — вставляет текст из буфера обмена;
- Ctrl + Z — отмена последнего действия;
- Ctrl + Shift + Z — повтор последнего действия.
История просмотра страниц и загрузки
- Ctrl + H — открывает вкладку со списком посещенных ранее страниц;
- Ctrl + Shift + Del — открывает окно для очистки истории посещения, кэш-памяти и других данных сайтов.
Горячие клавиши в подменю «История»
В этой же секции меню мы видим подсказку по горячим клавишам Ctrl + J рядом с командой «Загрузки». Эта комбинация открывает список скачанных файлов. Так вы всегда можете найти загруженные файлы, даже если не помните, куда их сохранили.
Работа с закладками
В подменю «Закладки» мы видим следующие подсказки по горячим клавишам:
- Ctrl + D — позволяет сохранить текущую веб-страницу в закладках;
- Ctrl + Shift + B — отображает вкладку «Закладки» для просмотра или сортировки закладок, созданных ранее.
Горячие клавиши в подменю «Закладки»
Расширения
В подменю «Расширения» можно посмотреть подсказки по горячим клавишам:
- Ctrl + Shift + E — открывает список всех установленных в браузере расширений для их настройки, включения, отключения или удаления;
- Ctrl + Shift + S — отображает панель расширений.
Горячие клавиши в подменю «Расширения»
Справка и настройки
- Попасть в настройки браузера Opera позволяет комбинация клавиш Alt + P.
- Для получения справки по работе с программой, включая информацию обо всех горячих клавишах, нажмите F1.
Горячая клавиша для вызова справки — F1
Выход из программы
Для завершения работы с браузером Opera используются горячие клавиши Ctrl + Shift + X. При нажатии этой комбинации закрываются все открытые окна браузера.
Настройка горячих клавиш
В настройках браузера Opera можно посмотреть все комбинации клавиш, добавить новые или изменить существующие. Нажмем Alt + P, чтобы открыть настройки, и в разделе «Дополнительно», «Браузер» в категории «Клавиши и жесты» выберем пункт «Настроить сочетания клавиш».
Ищем настройку Клавиши и жесты» в разделе «Браузер»
Чтобы назначить свою комбинацию клавиш, кликаем на кнопку «Type a shortcut» напротив какого-либо действия и нажимаем нужные клавиши.
Настраиваем горячие клавиши
Постарайтесь запомнить хотя бы часть приведенных выше комбинаций клавиш, и вы заметите, как сильно это упростит работу в браузере Opera и насколько быстрее вы станете выполнять привычные действия.
Post Views: 1 178
Браузер Opera стал популярным браузером для многих после его недавних обновлений и изменений. Обновления и политика конфиденциальности выделяют его среди всех других браузеров.
Настройки конфиденциальности и безопасности, которые Opera предлагает, намного лучше, чем у кого-либо еще, включая Chrome. Своими регулярными обновлениями он стремится не разочаровывать ни одного из своих пользователей.
Поскольку все становится цифровым, а мир замирает из-за пандемии, мы теперь читаем онлайн. Из-за просроченных презентаций и заданий для студентов и профессионалов они, как правило, в последний раз просматривают свои исследовательские материалы, чтобы найти ключевые подсказки. Это может быть немного хлопотно, однако Opera здесь, чтобы помочь.
Браузер Opera предоставляет возможность поиска определенных слов или фраз в длинном контенте с помощьюНайти на страницеСпециальность. Он помечает искомое слово, даже если оно использовалось более одного раза.
Я широко использую эту функцию, когда учусь или занимаюсь исследованиями. Давайте посмотрим, как это делается!
Если вы ищете конкретные подсказки или слова для просмотра, эта функция может быть полезна. Это экономит много времени и усилий. Вместо того, чтобы читать весь документ, вы можете быстро найти то, что ищете.
Вот шаги для поиска и нахождения страницы в браузере Opera.:
- начинатьБраузер Opera на компьютере.
- Откройте этожелаемый веб-сайтв браузере.
- нажать наOperaи выберитеНаходить…Меню для открытия строки поиска.
Он открываетНайти на страницепанель в браузере Opera. - Введите ключевое словоВы хотите найти страницу.
Слово или поисковый запрос выделены несколькими вхождениями. Вы можете прокручивать и перемещаться по всей странице, чтобы найти выделенное ключевое слово.
Вы можете мгновенно быстро пролистать страницу и найти ключевые слова или фразы, которые вы ищете.
Кроме того, вы можете использовать строку поиска или панель поиска с комбинацией клавиш. звоните в оперу. Нажатие клавишиCtrl+Ф.в операционной системе Windows или⌘+Ф.на макОС.
Вывод: поиск по странице в Опере
Браузер Opera всегда радовал пользователей своими впечатляющими и уникальными функциями, которые говорят сами за себя. Они также сделали своим делом внесение необходимых изменений и исправлений ошибок с каждым новым обновлением. Функции, которые они предлагают, помогают сэкономить много времени и всегда опережать график. Кроме того, скорость браузера также на высоте.
Одна из самых важных функций Opera гласит: Поиск по странице. Это поможет вам найти определенные ключевые слова или фразы в длинном фрагменте контента, который у вас недостаточно времени, чтобы прочитать его полностью. В отчаянные времена, когдаНайти на страницеЭта функция может быть очень полезной и эффективной для экономии времени и энергии.
Функция «Поиск по странице» очень помогла мне с быстрой проверкой перед важной встречей. Это также позволило мне просмотреть ключевые выводы моего исследования перед его отправкой. Он подробно информировал меня обо всем, что я туда вложил.
Считаете ли вы функцию «Найти на странице» в Opera полезной? Как часто вы используете эту функцию?
Наконец, вот рекомендуемые веб-браузеры для вашего компьютера и мобильного телефона, которые вы должны попробовать.
| окно | MacOS | iOS | Android | Linux |
|---|---|---|---|---|
| Хромированное окно | Хром Мак | Chrome для iOS | Хром Android | Фаерфокс линукс |
| Окно Firefox | Сафари Мак | Сафари iOS | Пограничный Android | Хром Линукс |
| Краевое окно | Фаерфокс Мак | Край iOS | самсунг интернет | Пограничный Linux |
Если у вас есть какие-либо мыслиКак искать и находить на странице в Opera Computer?, не стесняйтесь остановиться внизуПоле для комментариев. Если вы найдете эту статью полезной, подумайте о том, чтобы поделиться ею со своей сетью.
Пожалуйста, также подпишитесь на насБраузер как YouTubeКанал полезных видеоуроков.
 Популярные ответы
Популярные ответы
- Как зайти в ForkPlayer напрямую с адресной строки TV-браузера?
- Как восстановить пароль Skype?
- Какой официальный сайт программы Adobe Flash Player?
- Как узнать скорость интернета?
- Что такое HTML?
- Какой адрес сайта интернет-университета информационных технологий?
- Сколько зарабатывает программист в США?
- Где в интернете найти учебник по языку HTML?
- Где платят за скачивание файлов?
- Как создать почтовый ящик и настроить электронную почту?
При изучении больших веб-страниц часто требуется быстро найти нужное место по известному сочетанию символов. При поиске по странице браузер Opera («Опера»), начиная с версии 10.5, автоматически подсвечивает все вхождения заданного контекста на страницу и позволяет последовательно передвигаться между ними.
Для начала поиска надо нажать Ctrl+F (появится панель поиска) и ввести искомые символы. По мере ввода браузер будет сужать поиск и сразу покажет место на странице с первым вхождением нужного контекста.
Переходить к следующим вхождениям можно, нажимая клавишу Enter. Возвращаться к предыдущим — клавишной комбинацией Shift+Enter. Также к следующему и предыдущему вхождениям можно переходить с помощью кнопок-стрелок, направленных вниз и вверх, на панели поиска.
Дополнительные опции панели поиска позволяют искать с учетом регистра букв и ограничиться только теми случаями, когда введенные символы составляют отдельное слово.
Для повторения предыдущего поиска без вывода панели поиска надо нажать Ctrl+G.
В процессе поиска искомые сочетания символов на странице подсвечиваются, а остальная часть страницы затемняется. Иногда это бывает неудобно. Для того чтобы отключить затемнение страницы, нужно перейти по ссылке:
opera:config#UserPrefs|DimSearchOpacity (работает только в браузере Opera)
и там, в поле «Dim Search Opacity» ввести значение 0. Затем нажать кнопку сохранить и перезапустить браузер. Вводя другие значения для этого параметра, можно отрегулировать степень затемнения страницы.
Источник:
- my.opera.com — Официальный русскоязычный форум Opera