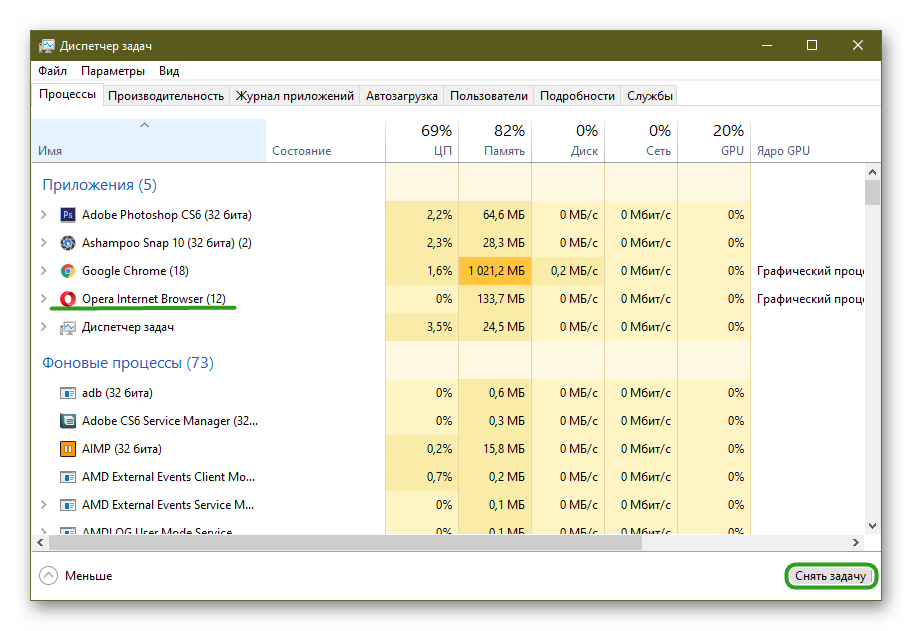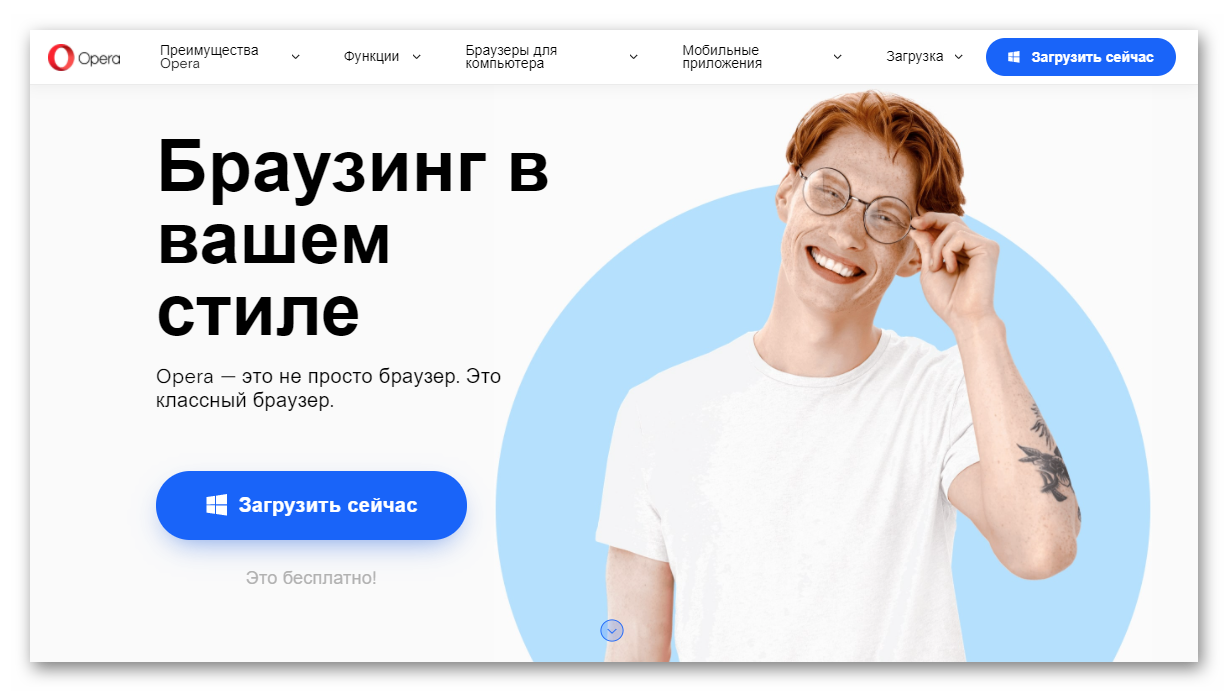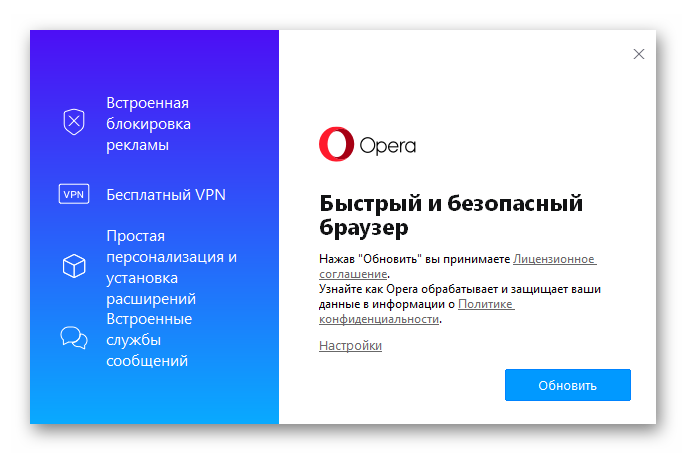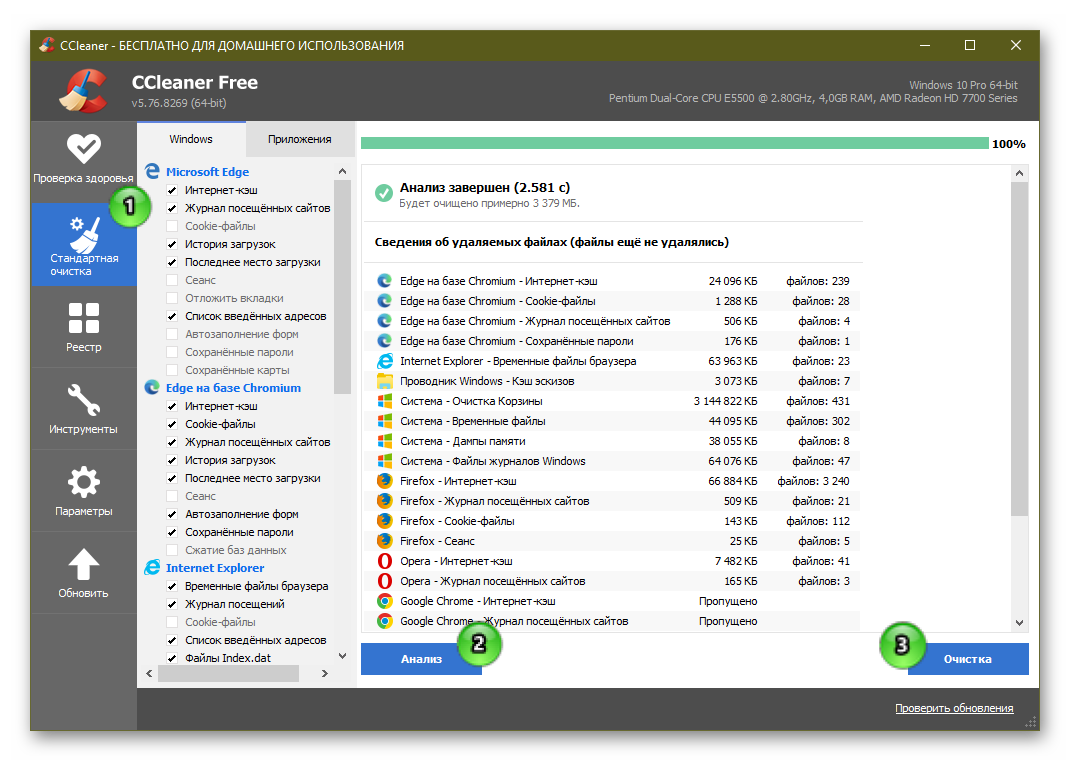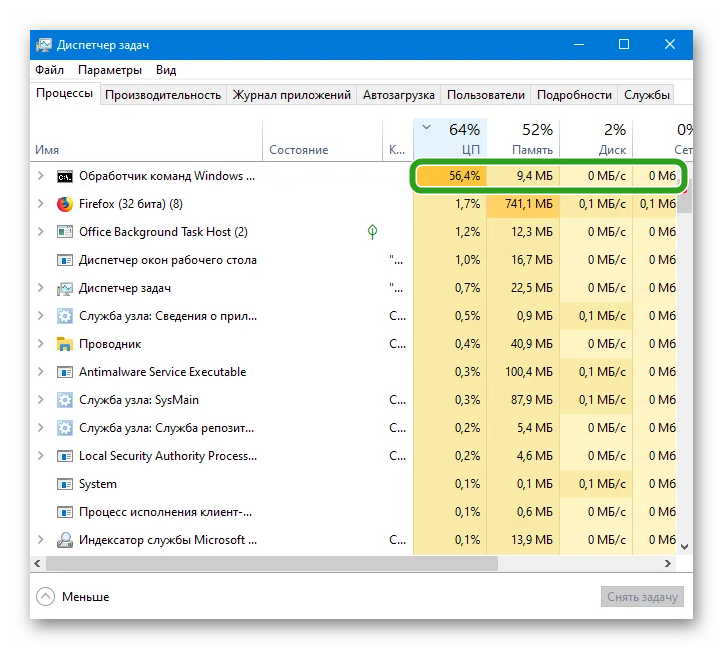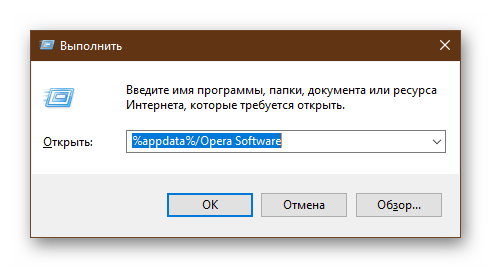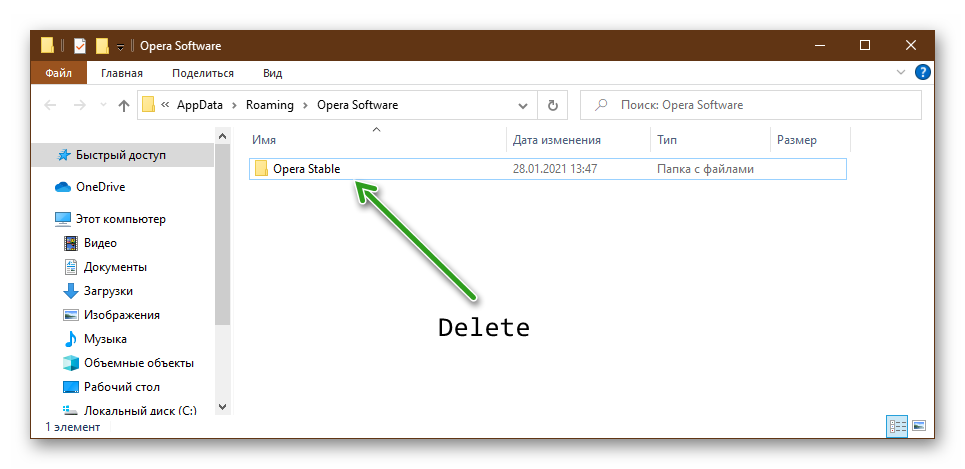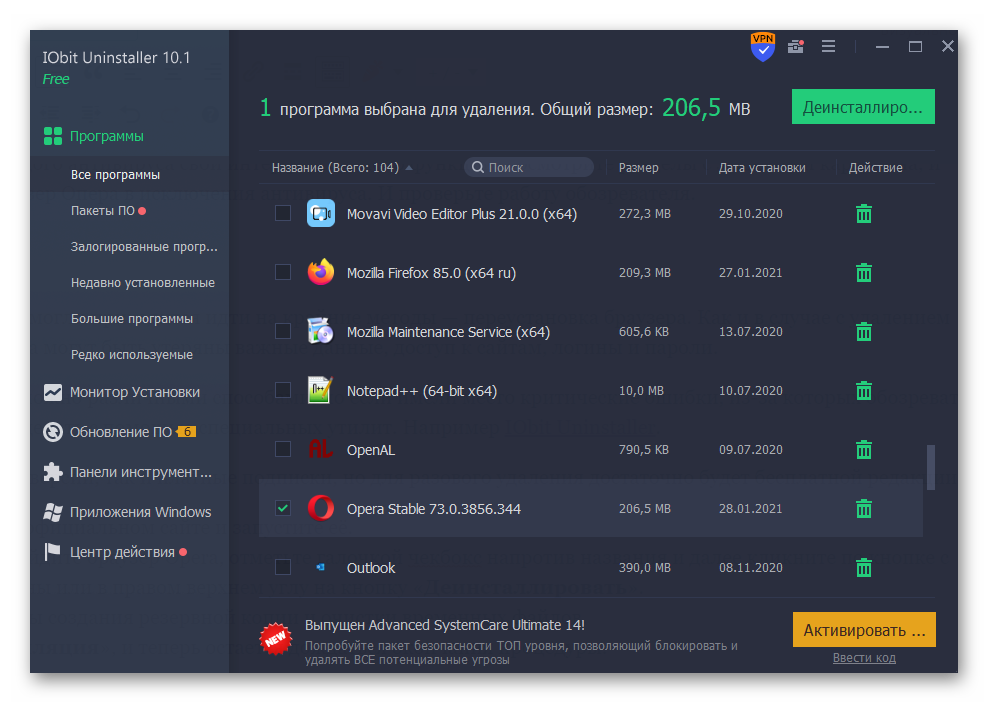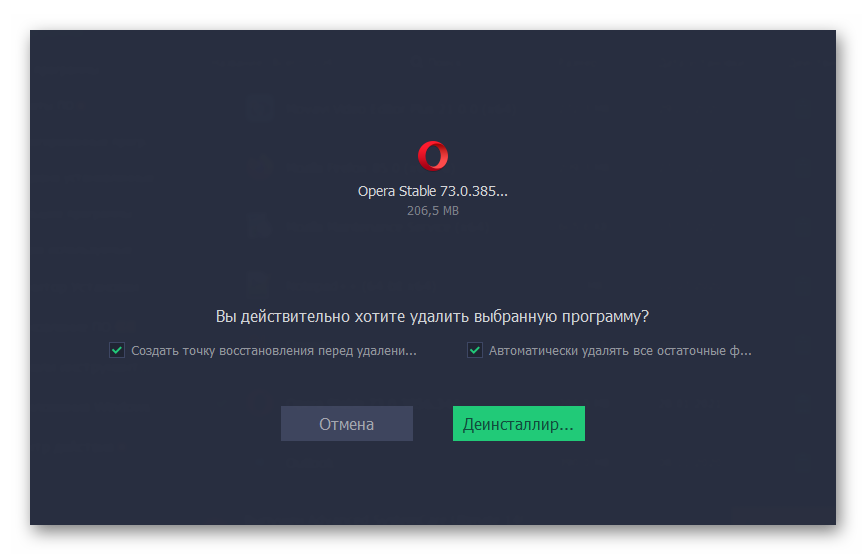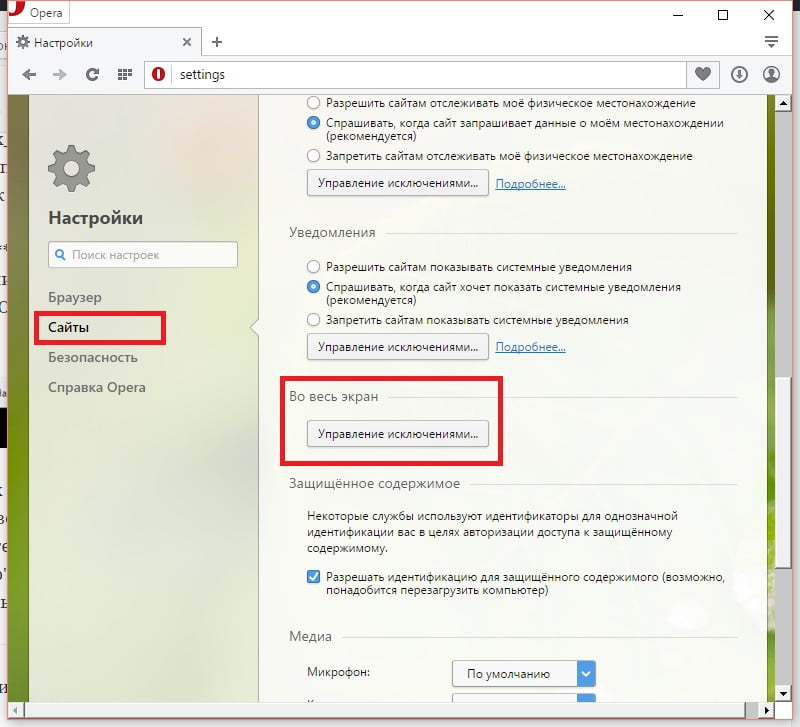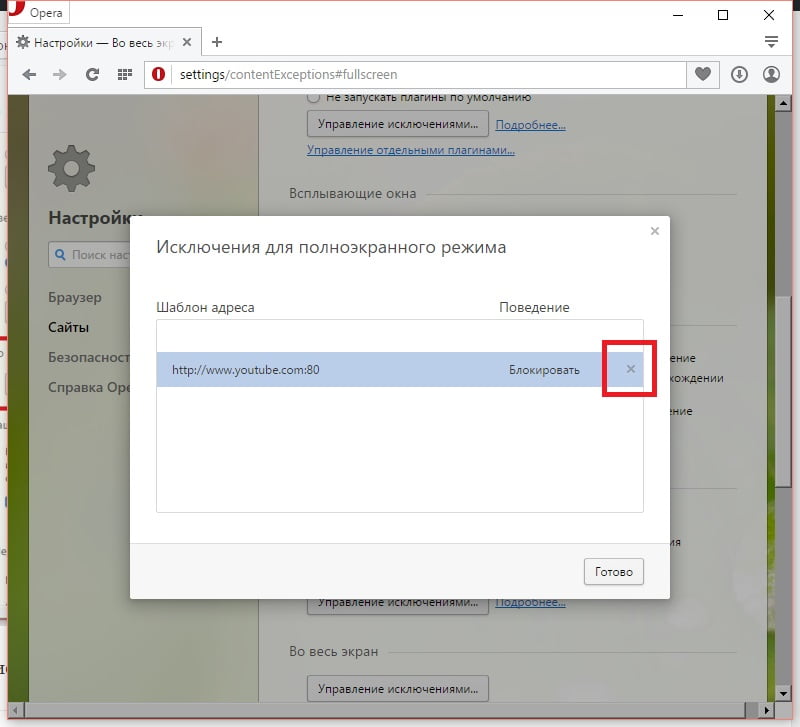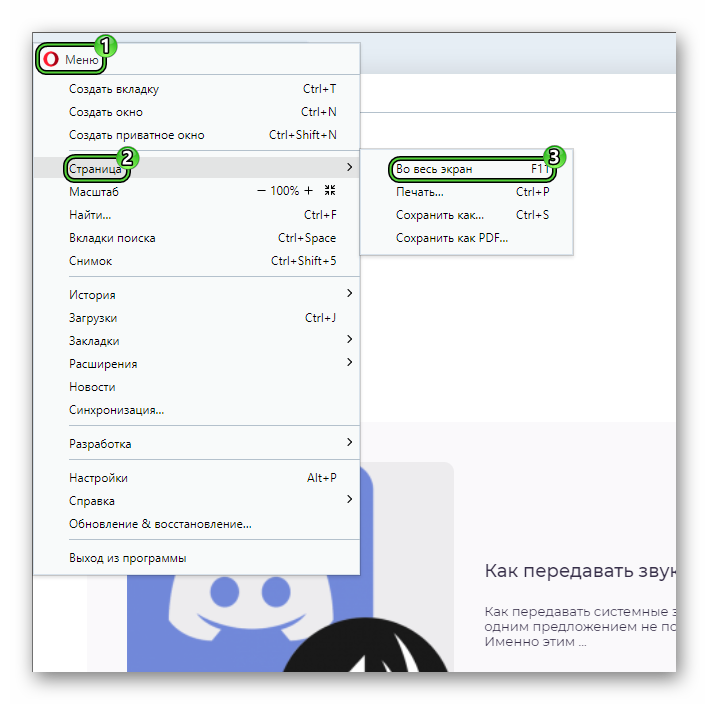Содержание
- Как убрать полноэкранный режим в Опере
- Деактивация отображения страницы на весь экран
- Способ 1: Горячая клавиша
- Способ 2: Использование контекстного меню
- Возможности Опера
- Как включить полноэкранный режим в Opera
- Как включить полноэкранный режим в Opera
- Как отключить полноэкранный режим в Opera
- Сочетания клавиш в полноэкранном режиме Opera
- Почему Опера не открывается и не запускается
- Почему не открывается Opera
- Универсальные способы
- Остановка процессов через Диспетчер задач
- Обновление
- Очистка кеша
- Удаление вирусов
- Удаление пользовательского каталога
- Добавление в исключения антивируса
- Переустановка
- Заключение
- Opera: настройка полноэкранного режима
- Не работает Опера
- Причина 1: Системная ошибка Windows
- Причина 2: Повреждены системные файлы
Как убрать полноэкранный режим в Опере
Режим работы Опера «на весь экран» предназначен для просмотра чистой страницы сайта без отображения панелей обозревателя и других навигационных элементов. Это функция будет полезна для чтения электронных книг напрямую в окне браузера. Рассмотрим, как убрать полноэкранный режим в Опера, если он был случайно включен, а также отличительный функционал обозревателя по сравнению с другими подобными программами.
Деактивация отображения страницы на весь экран
Как убрать полноэкранный режим в браузере Опера? Сделать это можно двумя способами — при помощи кнопки на клавиатуре или контекстного меню.
| Рекомендуем! InstallPack | Стандартный установщик |
|---|---|
| Официальный дистрибутив opera | |
| Тихая установка без диалоговых окон | |
| Рекомендации по установке необходимых программ | |
| Пакетная установка нескольких программ |
opera.com/ru рекомендует InstallPack, с его помощью вы сможете быстро установить программы на компьютер, подробнее на сайте.
Способ 1: Горячая клавиша
Если ваш компьютер работает под управлением операционной системы Windows, то выйти из полноэкранного режима можно, нажав клавишу « F11» на клавиатуре.
Повторное нажатие этой кнопки вернет отображение страницы на полный экран. Для Mac OS потребуется нажать клавиатурную комбинацию Shift + Command + F.
Способ 2: Использование контекстного меню
Как сделать то же самое при помощи контекстного меню браузера? Нужно нажать правой кнопкой мыши в любом месте на открытой странице и выбрать пункт «Выйти из полноэкранного режима».
Возможности Опера
Также браузер оснащен удобными визуальными закладками. Пользователь может назначать горячие клавиши, просматривать видео с сайтов в отдельном окне и многое другое.
Отображение сайта во весь экран — удобная функция браузера при просмотре галерей изображений или чтении электронных книг. Если вы попали в этот режим случайно, нажмите F11 на клавиатуре.
Источник
Как включить полноэкранный режим в Opera
В данной статье показаны действия, с помощью которых можно включить (отключить) полноэкранный режим в браузере Opera.
Полноэкранный режим в браузере Opera позволяет задействовать всю площадь экрана для отображения и просмотра содержимого веб-страницы.
При использовании полноэкранного режима, элементы управления и навигации браузера, такие как панель вкладок, адресная строка и панель инструментов не отображаются.
Как включить полноэкранный режим в Opera
Чтобы включить полноэкранный режим в Opera, нажмите на клавиатуре клавишу F11.
Также, чтобы включить полноэкранный режим, откройте главное меню браузера и последовательно выберите Страница > Во весь экран
Как отключить полноэкранный режим в Opera
Чтобы отключить полноэкранный режим в Opera, нажмите на клавиатуре клавишу F11 или клавишу Esc.
Также для отключения полноэкранного режима нажмите правой кнопкой мыши в пустой области веб-страницы и в появившемся контекстном меню выберите пункт Выйти из полноэкранного режима
Сочетания клавиш в полноэкранном режиме Opera
В полноэкранном режиме можно использовать сочетания горячих клавиш:
Используя рассмотренные выше действия, можно включить или отключить полноэкранный режим в браузере Opera.
Источник
Почему Опера не открывается и не запускается
Браузер Opera уже много лет считается одним из самых быстрых и стабильных интернет-обозревателей из ныне существующих, но и с ними увы могут случаться неполадки. Например не запускается Опера, или нет отвечает. Причины могут быть самыми разными, и сходу определить почему так произошло, к сожалению, нельзя. В этой статье мы собрали самые распространенные проблемы, и способы их решения.
Почему не открывается Opera
Как мы уже сказали, нет универсального способа решить неполадку. Причина может быть как с системе, так и в самом браузере. Не исключено вирусное заражение или нехватка ресурсов.
Универсальные способы
При первых симптомах неадекватного поведения браузера сперва рекомендуется выполнить простые манипуляции. А именно —перезагрузите компьютер. Как правило, 90% всех проблем с ПК решаются банальной перезагрузкой.
Проверьте интернет-подключение, например, откройте любой сайт через телефон или планшет, если они подключены к той же WiFi сети. Удостоверьтесь что у вас не закончились средства на счету или не истек срок абонентской платы или не закончились пакетные мегабайты.
Перезагрузите роутер/модем/маршрутизатор. Отключите их от сети (извлеките модем из порта компьютера) на 20 секунд и потом подключите снова.
Остановка процессов через Диспетчер задач
Если в ПК все понятно, то с браузером, когда он завис сложнее:
Обновление
Разработчики регулярно выпускают патчи безопасности, и обновления не связанные с безопасностью. Они закрывают уязвимости и приносят новые функции и возможности. Не рекомендуется отключить в настройках автоматическое обновление, потому что это чревато ошибками при работе с браузером. Одна из таких ошибок, это когда браузер напрочь отказывается работать.
Осложняет ситуацию, когда обозреватель давно не обновлялся и сделать это через интерфейс программы не представляется возможным, потому что он не запускается. Но можно сделать это иным способом:
После обновления рекомендуется перезагрузить ПК и попробовать запустить Оперу. В процессе обновления патчи могли заменить поврежденные файлы, которые не давали браузеру корректно работать.
Очистка кеша
Браузер Опера, как и любой другой обозреватель, постоянно что-то пишет в кеш — это специально выделенная область на системном диске, где хранятся папки пользователя. Сюда браузер сохраняет копии картинок, загруженных видео, скриптов, историю последних посещений сайтов, историю запросов, в общем всё, что так или иначе происходит в обозревателе. Эта область динамическая и регулируется браузером исходя из свободного места на диске.
Помогает очистка кеша, то есть удаление всех этих временных файлов. Сделать это можно различными способами, в самом браузере есть специальные инструменты для очистки временных файлов, но так как у нас условно браузер не работает, тогда сделаем это с помощью сторонних программ. Например CCleaner.
Программа бесплатная и скачать её можно с официально сайта. При запуске выберите инструмент − «Стандартная очистка»/«Анализ»/«Очистка».
После рекомендуем исправить ошибки в реестре, переключившись в этой программе на соответствующий раздел. Более подробно про очистку кеша и исправление реестра мы рассказываем здесь и здесь.
Удаление вирусов
Вирусы, попадая в ПК могут творить просто невообразимые вещи. Начиная с запуска рекламы на весь экран и в дополнительных вкладках, до скрытого майнинга криптовалюты или брутфорса, по простому для взломов паролей, когда вычислительные мощности вашего ПК используются без вашего ведома.
Можно посмотреть в Диспетчере задач — если кликнуть на вкладку ЦП, чтобы отсортировать процессы по загрузке и посмотреть какой именно больше всего потребляет ресурсов центрального процессора и оперативной памяти. Отключение нагружающего или вредоносного процесса вряд-ли приведет к желаемому эффекту. При перезагрузке ПК он снова начнет работу. При вирусном заражении требуется чистка ПК от вирусов с помощью специальных программ.
На стандартный антивирус можно не полагаться, он или сам заражен или вирус от него умело маскируется. Его предварительно можно удалить. Но если не получается (такое тоже возможно) оставьте его в покое и просканируйте систему на предмет обнаружения вредоносного кода с помощью облачных антивирусных утилит. Например, одной, а лучше всеми по очереди из списка ниже:
После чистки от вирусов рекомендуется переустановить ваш стационарный антивирус.
Удаление пользовательского каталога
После вирусной активности, даже если вы вылечили ПК, браузер может все также не открываться по причине повреждения каких-то файлов в папках пользователя. Исправить ситуацию можно удалением пользовательского каталога со всей информацией, хранящейся в браузере.
После восстановления работоспособности обозревателя можно попробовать вытянуть данные с помощью утилиты Recuva, но гарантий, что получится вытянуть удаленные файлы и восстановить пароли и закладки, к сожалению, нет.
Далее перезагрузите компьютер и попробуйте снова открыть браузер. Если получится он будет чистый, как если бы вы его только что установили.
Добавление в исключения антивируса
Бывает что не совсем популярные или бесплатные версии антивирусов ведут себя не совсем адекватно. Могут по ошибке занести какую-то программу в черный список, и потом можно долго искать причину, почему программа не работает. Крайне маловероятно, но проверить стоит. У каждого антивируса свой интерфейс и набор функций, посмотрите разделы с защитой и карантина, и исключений. Внесите браузер Опера в исключения антивируса. И проверьте работу обозревателя.
Переустановка
Если никакие советы не помогли приходится идти на крайние методы — переустановка браузера. Как и в случае с удалением пользовательского каталога могут быть утеряны важные данные, доступ к сайтам, логины и пароли.
Удалять программы с ПК можно различными способами, но если имели место критические ошибки, из-за которых обозреватель не работает, тогда лучше это делать с помощью специальных утилит. Например IObit Uninstaller.
Программа имеет как Free версии, так и платные подписки, но для разового удаления достаточно будет бесплатной редакции.
После основного удаления программы утилита проверит реестр на наличие остаточных файлов и хвостов. Выполнит полное удаление. Так что можно будет устанавливать браузер снова и не переживать, что в процессе возникнут какие-то проблемы.
Заключение
Мы разобрали основные причины, когда Опера не открывается и не запускается. Конечно, их может быть больше, например, устаревшее железо и браузеру банально не хватает оперативной памяти. Но в этом случае проблемы будут не только с Оперой, но и с другими обозревателями.
Пройдитесь по списку, с большей долей вероятности у вас получится исправить неполадку и, чтобы в следующий раз, когда произойдет очередной сбой не потерять данные настройте синхронизацию браузера с учетной записью.
Источник
Opera: настройка полноэкранного режима
Ситуация типичная. В диалоге «Сайт *** (к примеру, www.youtube.com) открыт во весь экран» вы случайно или специально нажали «Отклонить» вместо «Разрешить», при этом поставив галочку «Запомнить для этого сайта», и с тех пор Опера не даёт открывать видео с этого сайта на полный экран. А вам нужно обратное.
Пару лет назад Опера перешла на WebKit, опенсорсный движок, на котором работают Google Chrome, Safari и «Яндекс.Браузер». Поэтому и настройки этих браузеров во многих моментах совпадают.
Чтобы навести порядок в своих разрешениях и запретах для Оперы, идём в настройки (кнопка главного меню браузера в левом верхнем углу и пункт «Настройки», либо сочетание клавиш Alt+P). В текущей версии Opera (33.0) настройки поделены на четыре раздела: «Браузер», «Сайты», «Безопасность» и «Справка Opera». Нас интересует раздел «Сайты» и настройка «Во весь экран»:
Жмём кнопку «Управление исключениями…» и удаляем ошибочные или потерявшие актуальность исключения для сайтов в представленном списке «Исключения для полноэкранного режима».
Затем «Готово», и всё — Опера снова спрашивает, что делать: разрешить полноэкранный режим для удалённого из списка исключений сайта или запретить.
У вас другой браузер? Смотрите решения той же проблемы для:
Источник
Не работает Опера
Не открывается Опера, причин может быть несколько. Чаще всего ошибки могут быть распространены из-за того что были системные сбои в компьютере. Также возможны и внутренние неполадки.
В результате этого могут быть потеряны важные данные. Однако есть много способов что бы исправить подобные случаи главное соблюдать все действия по восстановлению работоспособности браузера и не удалять лишние файлы
Чаще всего все причины кроются в том, что были внутренние системные повреждения в самом персональном компьютере, а именно в операционной системе. За всю историю существования браузера было всего несколько сбоев, которые не позволяли опере выходит в интернет. В последние 5 лет таких ситуаций не наблюдалось благодаря постоянной поддержке разработчиков.
Причина 1: Системная ошибка Windows
Не запускается Опера чаще всего из-за конфликтов в самой операционной системе. Частым является сбой с и многозначным системным кодом, который ставит в тупик многих пользователей.
Такой системный сбой возникает по причине того, что при закрытии ранее опера осталась в системных процессах. Для того чтобы это исправить необходимо отправиться в диспетчер задач, нажав на комбинацию клавиш «Ctrl + Alt + Delete».
Появится системное окно, где будут открыт все запущенные процесс на данном ПК.
В них необходимо найти процесс «opera.exe» и нажать правую кнопку мыши. В появившейся рамке следует выбрать «завершить дерево процессов».
После этого все процессы будут удалены, и оперу можно будет запускать снова без ошибок в процессах. Также избавиться от ошибки может помочь простая перезагрузка персонального компьютера.
Причина 2: Повреждены системные файлы
Такой вопрос, как почему не работает Опера, может быть также связан и с проблемами внутренних файлов самого браузера. В этом случае необходимо сначала перезагрузить ПК.
После этого необходимо зайти в другой браузер и перейти на главную страницу сайта Опера. На основном портале следует нажать на кнопку «Скачать сейчас».
После этого запустите установочный файл. Система сделает запрос на чистую установку либо обновление браузера. Необходимо выбирать обновление. После этого опера будет переустановлена.
В конце следует снова запустить браузер с рабочего стола, после чего ошибка будет исправлена
Рассмотренные распространённые способы борьбы с проблемой, когда опера не запускается, позволяют исправить такой неприятный факт. Могут быть и другие неполадки связанные с типом системы и наличием стороннего программного обеспечения. Рассматривая проблему по существу необходимо опираться на то, что не всегда полностью удалить Opera, влечёт к исправлению данной ситуации.
Источник
НЛ
Надежда Левина
Если хотите закрыть ее нажмите 3 клавиши ctrl alt del одновременно. Выскочит диспетчер задач, там выделите вашу оперу и нажмите снять задачу. Все описаное ранее, т. е диспетчер задач применяется в крайних случаях когда какая-то программа зависла и не закрывается обычным способом.
Перейти к содержанию
На чтение 2 мин Просмотров 762 Обновлено 02.11.2020
Запуск Оперы в полноэкранном режиме – это возможность просматривать интернет-страницы, не отвлекаясь на посторонние раздражители, например, на мигающее уведомление ВК в одной из вкладок. Также эта функция позволяет сделать рабочее пространство сайта больше. Данная функция будет особенно полезной на маленьких мониторах и экранах ноутбуков, где интерфейс браузера занимает немало пространство. Давайте разберемся, как ее запустить в Opera.
Инструкция
В этой инструкции мы расскажем, как сделать Оперу на весь экран. Один из способов выполнить это – через основное меню. Для этого:
- Нажмите на кнопку «Меню» в левом верхнем углу.
- Откроется всплывающее меню с перечнем опций и разделов.
- Здесь выберите пункт «Страница», наведя на него курсором мыши.
- В подменю активируйте опцию «Во весь экран».
Ту же функцию выполняет клавиша F11 на клавиатуре. Однократное нажатие прячет все элементы интерфейса, кроме самого контента на странице.
Чтобы выйти из полноэкранного режима в Опере, достаточно опять нажать на эту клавишу или же на Esc на клавиатуре. В результате браузер вернется к стандартному отображению страниц.
Иногда пользователи путают полноэкранный режим с размером окна. После чистки кэша или в результате сброса параметров браузера, он может открываться не во весь экран, а примерно на 50-70% от размера экрана. Сделать его во весь размер получится, если нажать на иконку «Развернуть» в правом верхнем углу обозревателя, рядом с «Крестиком» для закрытия.
Дополнение
Когда вы находитесь в полноэкранном режиме, Opera прячет открытые вкладки, основное меню, панель закладок и даже интерфейс системы Windows вместе с панелью «Пуск». То есть для управления доступна только текущая страница. В таком формате вам могут пригодиться несколько горячих клавиш:
- Ctrl + T – отвечает за открытие новой вкладки. Вкладка также откроется в полный экран. Вы в поиске сможете вписать любой запрос и искать нужную информацию.
- Ctrl + Tab – переключение между ними.
- Ctrl + N – запуск нового окна Opera – в данном случае оно откроется в обычном режиме.
- Ctrl + (кнопка плюс) – если контент на странице отображается слишком мелко с помощью данной комбинации можно увеличить масштаб.
- Ctrl + (кнопка минус) – уменьшение масштаба.
- Ctrl + 0 (ноль) – восстанавливает исходный масштаб.
Опера скрывает панель задач
Пропадает панель задач при открытии браузера и полноэкраном просмотре
При использовании различных интернет-браузеров периодически возникают проблемы с рабочим окном программы и его отображением, которые, в свою очередь, влияют на работу не только во время интернет-серфинга, но и непосредственно, на работу в операционной системе «Виндовс».
Проблемы, при которых пропадает панель задач, возникают в редких случаях, и связаны они, как правило, с системным сбоем интернет-браузера. В свою очередь, самыми распространенными причинами системного сбоя являются обновления, которые по какой-то причине неправильно устанавливаются в браузер, а также дополнительное программное обеспечение, блокирующее панель задач.
В материале данной статьи будет рассмотрены проблемы, вследствие которых пропадает панель задач в Window. Также мы выясним, как исправить возникшую неполадку при помощи стандартных средств операционной системы, а также при помощи настроек самого браузера.
Что такое панель задач в Windows
Панель задач во всех современных версиях операционной системе «Виндовс», имеет вид горизонтальной полосы с наличием кнопки «Пуск», панели быстрого запуска и системного трея. Ее основная роль заключается в просмотре системных оповещений, времени, даты и быстрого включения/выключения необходимых программ. Панель инструментов проектировалась как инструмент для оперативного доступа пользователя к «Проводнику» и активным приложениям.
Пожалуй, назначение и функциональность кнопки «Пуск» известна всем так же, как и аналогичная информация о системном трее. Но о нем следует рассказать поподробнее. Так называемый системный трей — это панель уведомлений, которая, в свою очередь, оповещает пользователя о состоянии компьютера.
Вот перечень основных сведений, которые предоставляет панель уведомлений пользователю ОС Windows:
- сведения о безопасности ПК;
- сведения о новых обновлениях или их отсутствии;
- отображение уровня заряда ноутбука;
- подключение по Wi-Fi или локальной сети;
- используемый язык;
- регулятор громкости на персональном компьютере;
- текущее время;
- запущенные программы.
Таким образом, если у вас пропадает панель задач в «Виндовс», необходимо быстро решить данную проблему. В противном случае вам будет недоступна не только информация о работе компьютера, но и программы, имеющиеся в данной панели. К слову, до системного трея расположены иконки программ быстрого запуска, которые, в свою очередь, упрощают быстрый вызов приложений и навигацию по необходимым программам.
Почему исчезает панель задач при открытии браузера в Windows 7
После того как мы выяснили, что такое панель задач в ОС «Виндовс», необходимо разобраться в вопросе, по какой причине пропадает панель задач Windows 7. При открытии браузера данная панель сама по себе исчезнуть не может — это первое, что следует знать.
Для того чтобы панель задач пропадала, необходимо либо выполнить для этого соответствующие настройки, либо нажать кнопку F11 при просмотре страниц в браузере. Кнопка F11, в свою очередь, позволяет включить полноэкранный просмотр во время серфинга веб-страниц и именно ее применяют для того чтобы убрать нижнюю панель «Виндовс».
Часто именно в настройках и кроется данная проблема, однако, не всегда. Бывают случаи, когда нижняя панель инструментов операционной системы пропадает по причине системного сбоя в работе запущенных программ. Данная проблема может возникнуть при сбоях в работе «Проводника» или же при сбое в работе соответствующих служб, под управлением которых находится панель задач.
Для решения проблем такого рода необходимо прибегнуть к перезапуску веб-обозревателя (браузера). Если такое действие не помогло, необходимо перезапустить ПК. В случае, если и перезапуск компьютера не помог, следует установить еще один браузер. Например, у вас был установлен Chrome, установите Firefox и затем проверьте, пропадает ли панель задач теперь. В случае, если вышеприведенные действия помогли, то проблема была либо в системном сбое или конфликте программ, либо же непосредственно в самом браузере. Если же предложенные действия вам не помогли, то проследуйте далее по материалу данной статьи.
Как закрепить панель задач в Windows 7
Выше в материале мы выяснили, по каким причинам пропала панель задач Windows, в случае системного сбоя программ или же активированного полноэкранного режима клавишей F11. Если же выше представленные действия вам не помогли, то проблема кроется в настройках нижней панели «Виндовс». Для решения вопроса о причинах, почему пропадает панель задач, следуйте представленному ниже руководству:
- Выйдете из веб-обозревателя (браузера).
- Нажмите ПКМ (правой кнопкой мыши) по панели задач.
- В контекстного меню нажмите по пункту «Свойства».
- Затем в открывшемся окне найдите и кликните по пункту «Автоматически скрывать панель», тем самым сняв флажок с данной опции.
- Нажмите кнопку «Применить» и затем подтвердите свои действия нажатием кнопки «ОК».
Решить проблему с пропадающей панелью задач в Windows 7 можно представленным выше способом.
По какой причине исчезает панель задач при открытии браузера в Windows 10
Причины, по которым в Windows 10 пропала панель задач, могут заключаться в тех же ситуациях, что и в Windows 7. Как и было отмечено ранее, основной причиной, по какой может исчезнуть данная панель, является сбой в работе проводника или соответствующей службы либо при просмотре какого-либо веб-ресурса была нажата клавиша F11, которая запустила полноэкранный просмотр.
Другая же проблема, по которой вы не обнаруживаете нижнюю панель рабочего стола, заключается в том, что она была скрыта посредством настроек.
Как закрепить панель задач в Windows 10
Панель задач в «Виндовс 10» закрепить можно таким же образом, как и в Windows 7. Для этого используйте нижеприведенную инструкцию:
- Откройте «Пуск» нажатием соответствующей кнопки на клавиатуре.
- Перейдите во вкладку «Панель управления».
- Установите значение для отображения окна «Мелкие значки».
- Затем перейдите в «Панель задач и меню навигация».
- В открывшемся перед вами меню установите галочку напротив функции «Закрепить панель задач.
- После чего снимите галочку с функции, расположенной ниже «Автоматически скрывать»
- Кликните ЛКМ (левой кнопкой мыши) по кнопке «Применить» и затем ОК».
Данный способ незначительно отличается от представленного выше метода для Windows 7. Выполните все предложенные в инструкции действия, и панель задач вернется на свое место. Также не стоит забывать о том, что в случае системного сбоя необходимо перезапустить браузер и затем ПК.
Заключение
В данном материале статьи был подробно рассмотрен вопрос, почему пропадает панель задач в Windows 7 и 10. Также вы смогли узнать о том, что собой представляет панель управления, и для чего она предназначается. В ходе рассмотрения данной темы было представлено нескольких простых решений для включения панели задач.
Не исчезает панель задач в Windows 10 — как исправить

В этой инструкции подробно о том, почему может не исчезать панель задач и о простых способах исправить проблему. См. также: Пропала панель задач Windows 10 — что делать?
Почему может не скрываться панель задач
Настройки скрытия панели задач Windows 10 находятся в Параметры — Персонализация — Панель задач. Достаточно включить «Автоматически скрывать панель задач в режиме рабочего стола» или «Автоматически скрывать панель задач в режиме планшета» (если вы используете его) для автоматического скрытия.
- Самое простое (иногда может сработать) — нажать клавишу Windows (та, что с эмблемой) один раз — откроется меню Пуск, а потом еще раз — оно скроется, не исключено, что с панелью задач.
- Если на панели задач имеются ярлыки приложений, выделенные цветом, откройте это приложение, чтобы узнать, что «оно от вас хочет», а затем (возможно, потребуется выполнить какое-либо действие в самом приложении) сверните или скройте его.
- Откройте все значки в области уведомлений (нажав по кнопке, изображающей стрелку «вверх») и посмотрите, а нет ли каких-либо уведомлений и сообщений от запущенных программ в области уведомлений — они могут отображаться как красный кружок, какой-либо счетчик и т.п., зависит от конкретной программы.
- Попробуйте отключить пункт «Получать уведомления от приложений и других отправителей» в Параметры — Система — Уведомления и действия.
- Перезапустите проводник. Для этого откройте диспетчер задач (можно использовать меню, открывающееся по правому клику на кнопке «Пуск»), в списке процессов найдите «Проводник» и нажмите «Перезапустить».
Если указанные действия не помогли, попробуйте также по одной закрывать (полностью) все программы, особенно те, значки которых присутствуют в области уведомлений (обычно можно сделать по правому клику по такому значку) — этом поможет выявить, какая из программ мешает скрытию панели задач.
Также, если у вас установлена Windows 10 Pro или Enterprise, попробуйте открыть редактор локальной групповой политики (Win+R, ввести gpedit.msc) а затем проверить, не установлены ли какие-либо политики в разделе «Конфигурация пользователя» — «Меню Пуск и панель задач» (по умолчанию все политики должны быть в состоянии «Не задана»).
И, наконец, еще один способ, если ничто предыдущее не помогло, а переустанавливать систему нет желания и возможности: попробуйте стороннее приложение Hide Taskbar, которое прячет панель задач по горячим клавишам Ctrl+Esc и доступно для скачивания здесь: thewindowsclub.com/hide-taskbar-windows-7-hotkey (программа создавалась для 7-ки, но я проверил на Windows 10 1809, работает исправно).
А вдруг и это будет интересно:
Почему бы не подписаться?
Рассылка новых, иногда интересных и полезных, материалов сайта remontka.pro. Никакой рекламы и бесплатная компьютерная помощь подписчикам от автора. Другие способы подписки (ВК, Одноклассники, Телеграм, Facebook, Twitter, Youtube, Яндекс.Дзен)
16.01.2019 в 08:55
Дмитрий здравствуйте, мне как начинающему пользователю надо знать как правильно настроить ПАНЕЛЬ ЗАДАЧ, спасибо. Хочу по вашим рекомендациям настроить свой комп.
16.01.2019 в 13:17
А что именно вы в ней хотите настроить? Нет какого-то определенного «правильно». Каждый делает как ему удобнее. Я, к примеру, лишь включаю отображение всех значков в трее всегда, убираю иконку «люди»… да и все вроде.
17.01.2019 в 19:45
16.01.2019 в 10:45
Я правда не пробовал Hide taskbar, но увидев «горячие клавиши» Ctrl+Escape, сразу закралась мысль, а не конфликтует ли это со стандартным хоткеем Windows, вызывающим главное меню?
16.01.2019 в 13:08
Для него остается клавиша Win, но свое действие, прописанное в Windows этот хоткей, естественно, перестает выполнять.
17.01.2019 в 08:56
24.02.2019 в 12:13
Здравствуйте! Вы так четко описываете выход из проблем, что я, Ваш подписчик, просил бы помочь исправить неработающую кнопку «Найти» в Windows 10. В текстовом поле для поиска набивается только первая буква и все…
Возможно, это распространенная проблема пользователей, и кому-то еще Ваш труд пригодится.
24.02.2019 в 13:22
Здравствуйте и спасибо за отзыв. О поиске я уже как-то писал: https://remontka.pro/search-not-working-windows-10/
27.10.2019 в 17:37
Спасибо! Очень помогли!
03.11.2019 в 03:41
В Windows 10 есть такая функция, как автоматическое скрытие панели задач. Т.е. вы ее не будете видеть, пока мышкой не подведете к нижнему краю экрана (кстати, во многих случаях очень удобно, позволяет расширить пространство рабочей части экрана).
14.12.2019 в 22:29
Благодарю!
Работал на монтаже видео — началось.. Перезагрузка и короткий эффект.
Помог перезапуск Explorer.
23.12.2019 в 13:55
Меня дико бесит это. В просмотре фильма либо при игре в World of Wacraft (причем игра официальная, не пиратка) порой просто никуда не убирается панель. Пытаюсь проводить махинации с параметрами — не помогает. Приходится перезапускать ноутбук. Устанавливать ничего стороннего не хочу и не собираюсь. Это же Виндовс 10, Майкрософт, какого вообще такие баги могут быть? Почему я должен устанавливать какие-то левые утилиты для фиксации основных проблем системы кампании с таким громким названием?? Они еще удивляются, почему многие предпочитают простенькую семерку.
07.02.2020 в 20:36
Спасибо за помощь.
02.04.2020 в 12:27
Лично мне помог только такой метод как «Чистая загрузка Windows». Для устранения неполадок и другие проблемы, можно запустить Windows с помощью минимальным набором драйверов и запуск программ. Такой тип запуска называется «чистой загрузки». Чистый запуск поможет исключить конфликты программного обеспечения. Для того, чтобы выполнить «чистую загрузку» Windows, выполните следующие действия:
Войдите в меню Пуск, в поле Найти программы и файлы введите:
msconfig
В верхней части отобразится программа msconfig, нажмите на ней правой кнопкой мыши и выберите Запуск от имени администратора, разрешите программе внести изменения на компьютере, откроется окно Конфигурация системы.
Переведите отметку Выборочный запуск, снимите флажок Загружать элементы автозагрузки, перейдите на вкладку Службы, отметьте флажком Не отображать службы Майкрософт, нажмите кнопку Отключить все, нажмите кнопку Применить, OK, перезагрузите компьютер.
Браузер Хром скрывает панель задач. Как исправить?
Cognitive Dissonance » 19 апр 2016, 14:22
У меня браузер Хром закрывает панель задач, как это можно устранить?
Ковырялся в панели задач, не нашел как это исправить.
Binance — лучшая биржа с максимальными объёмами торгов: подробнее!
MadMobile — зарабатывай добавляя рекламу в Android приложения (особые навыки не требуются) — инструкция!
k0ttee » 19 апр 2016, 14:34
Галочка «Панель задач поверх всех окон»
Галочка «Автоматически скрывать панель задач»
Попробуй открепить панель и добавить ей толщины, — на это браузер должен начать ее видеть. Затем — сделать панель как была.
А вообще, если в гугле уже искал и не помогло — мне остается предложить «ход конем»: пересади панель наверх. Хром намекает что наверху панели самое место.
Cognitive Dissonance » 19 апр 2016, 14:54
В гугле это все уже нашел и испробовал. Не помогло.
И у меня семерка. Там даже нет такого параметра:
Binance — лучшая биржа с максимальными объёмами торгов: подробнее!
MadMobile — зарабатывай добавляя рекламу в Android приложения (особые навыки не требуются) — инструкция!
k0ttee » 19 апр 2016, 15:00
Видать в гугле решили, что будут пилить только совместимый с Win10 хром.
Таки наверх пересадить панель — не вариант?
Cognitive Dissonance » 19 апр 2016, 15:39
А что от этого изменится? Панель все равно закрывает браузер.
Binance — лучшая биржа с максимальными объёмами торгов: подробнее!
MadMobile — зарабатывай добавляя рекламу в Android приложения (особые навыки не требуются) — инструкция!
k0ttee » 19 апр 2016, 16:02
prohojy » 19 апр 2016, 16:14
k0ttee » 19 апр 2016, 16:18
Cognitive Dissonance » 19 апр 2016, 16:42
Binance — лучшая биржа с максимальными объёмами торгов: подробнее!
MadMobile — зарабатывай добавляя рекламу в Android приложения (особые навыки не требуются) — инструкция!
prohojy » 19 апр 2016, 17:16
- Похожие темы Ответы Просмотры Последнее сообщение
- Как ускорить браузер (работу браузера хром, яндекс и др.)
1 , 2 k0ttee » 20 май 2015, 16:27 19 1499 k0ttee
26 сен 2015, 13:52 - Пропал значок выбора языка в панели задач
Akvamarin » 10 мар 2016, 15:46 6 470 Tehnik
10 мар 2016, 22:01 - Перезапускается комп как исправить?
1 , 2 , 3 zverr » 03 авг 2019, 12:29 24 411 Malpertui
10 авг 2019, 11:36 - Забыл пароль в Браузере хром. Не беда.
1 , 2» 04 сен 2015, 15:07 19 1152 D!da
12 сен 2015, 10:25 - Способы очистить кэш в Гугл Хром и работать без кэша
vsepro » 02 окт 2015, 22:13 9 4637 k0ttee
28 ноя 2015, 08:42
Сейчас этот форум просматривают: нет зарегистрированных пользователей и гости: 26
Почему пропала и как закрепить нижнюю панель при запуске Yandex браузер
Набор дополнительных элементов делает любые обозреватели функциональнее, мощнее и комфортнее в ежедневном использовании. «Идиллия» нарушается, когда при открытии Яндекс браузера исчезает «Панель задач» — это нижняя панель на экране, если она пропала, у нас не будет доступа к активным ярлыкам, трею и т. п. Причина исчезновения многофункциональных элементов заключается в неправильной настройке или случайном нажатии на FullScreen-кнопку. Вернуть нижнюю и верхнюю панель несложно, чтобы её закрепить можем использовать один из способов, описанных в статье.
- Выходим из полноэкранного режима. Когда при использовании Яндекс браузера закрывается «Панель задач», следует нажать на клавишу F11 Она отвечает за вход и выход из FullScreen-режима. Есть альтернативный способ выхода, на случай неработоспособности кнопки – через меню обозревателя. Нажимаем на «Настройки Яндекс.браузера» (три горизонтальные линии слева от кнопки свернуть) и кликаем на иконку с двумя разнонаправленными стрелками, расположенную справа от масштаба.
В данной статье показаны действия, с помощью которых можно включить (отключить) полноэкранный режим в браузере Opera.
Полноэкранный режим в браузере Opera позволяет задействовать всю площадь экрана для отображения и просмотра содержимого веб-страницы.
При использовании полноэкранного режима, элементы управления и навигации браузера, такие как панель вкладок, адресная строка и панель инструментов не отображаются.
Содержание
- Как включить полноэкранный режим в Opera
- Как отключить полноэкранный режим в Opera
- Сочетания клавиш в полноэкранном режиме Opera
Как включить полноэкранный режим в Opera
Чтобы включить полноэкранный режим в Opera, нажмите на клавиатуре клавишу F11.
Также, чтобы включить полноэкранный режим, откройте главное меню браузера и последовательно выберите Страница > Во весь экран
Как отключить полноэкранный режим в Opera
Чтобы отключить полноэкранный режим в Opera, нажмите на клавиатуре клавишу F11 или клавишу Esc.
Также для отключения полноэкранного режима нажмите правой кнопкой мыши в пустой области веб-страницы и в появившемся контекстном меню выберите пункт Выйти из полноэкранного режима
Сочетания клавиш в полноэкранном режиме Opera
В полноэкранном режиме можно использовать сочетания горячих клавиш:
- Чтобы открыть новую вкладку, нажмите сочетание клавиш Ctrl + T
- Чтобы открыть новое окно, нажмите сочетание клавиш Ctrl + N
- Для увеличения масштаба, нажмите сочетание клавиш Ctrl + + (плюс)
- Для уменьшения масштаба, нажмите сочетание клавиш Ctrl + — (минус)
- Чтобы восстановить исходный масштаб страницы, нажмите сочетание клавиш Ctrl + 0 (ноль).
Используя рассмотренные выше действия, можно включить или отключить полноэкранный режим в браузере Opera.