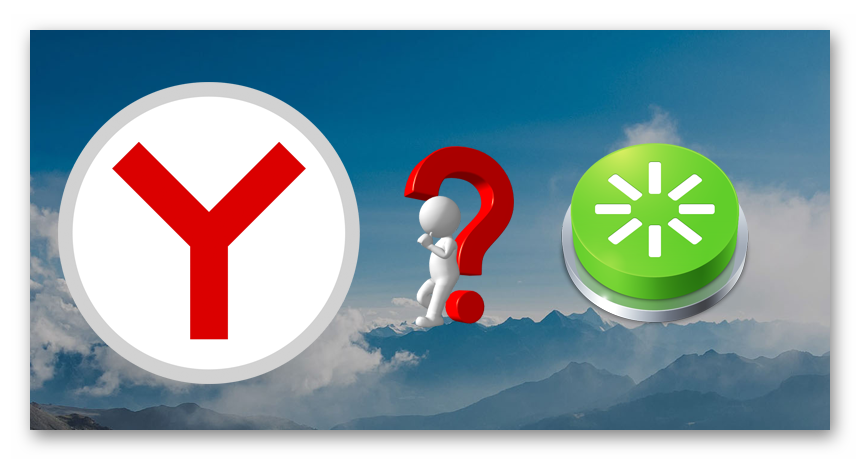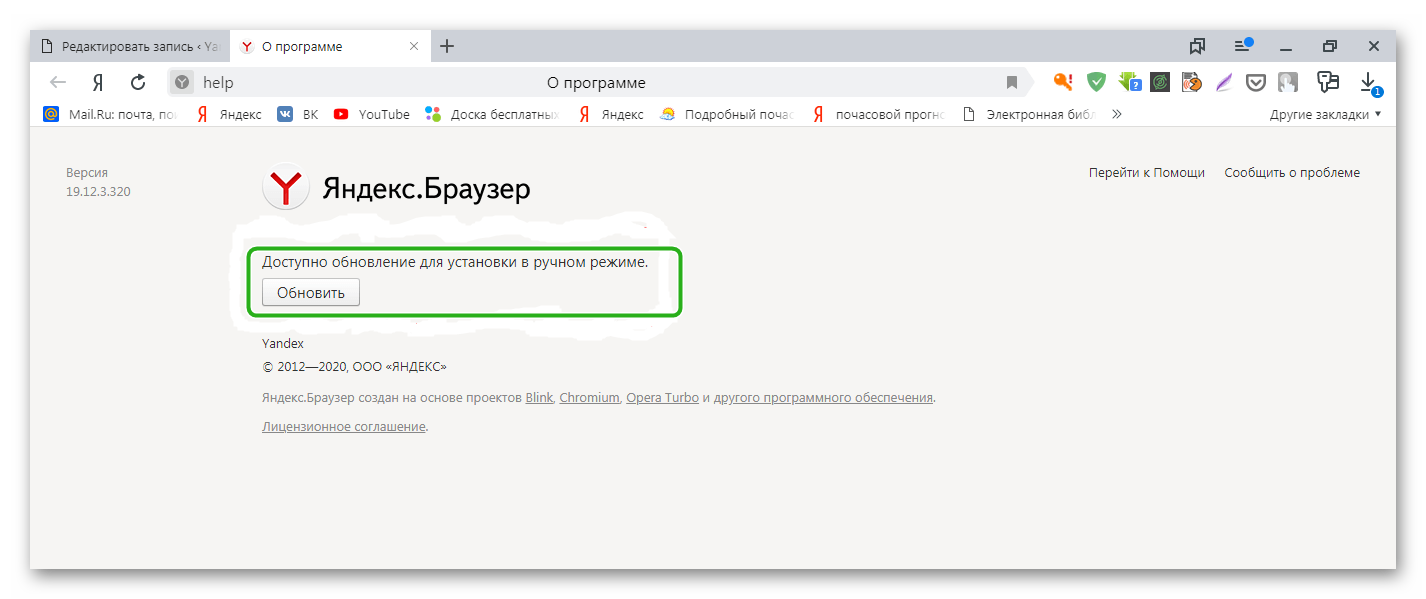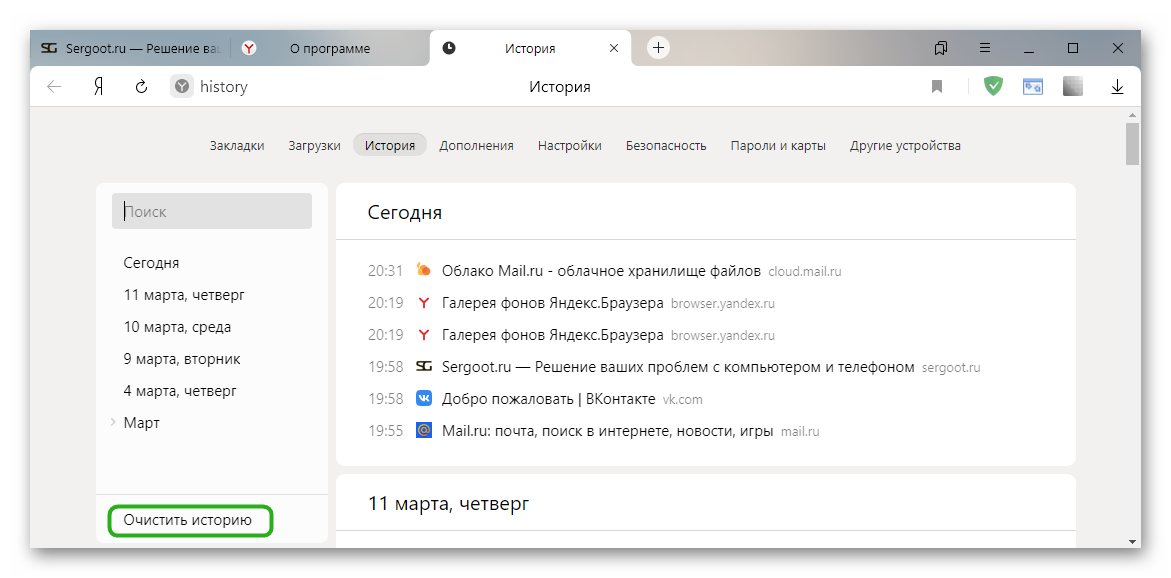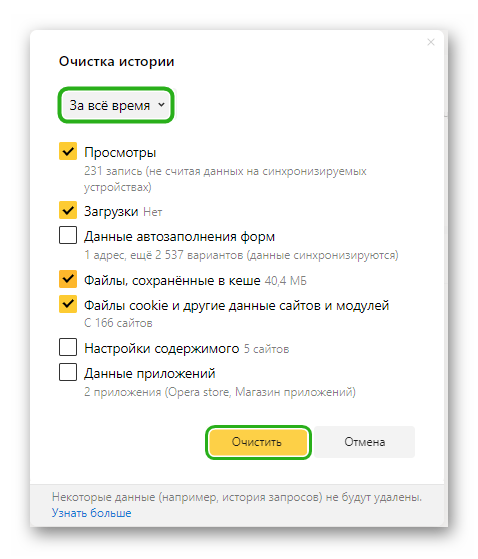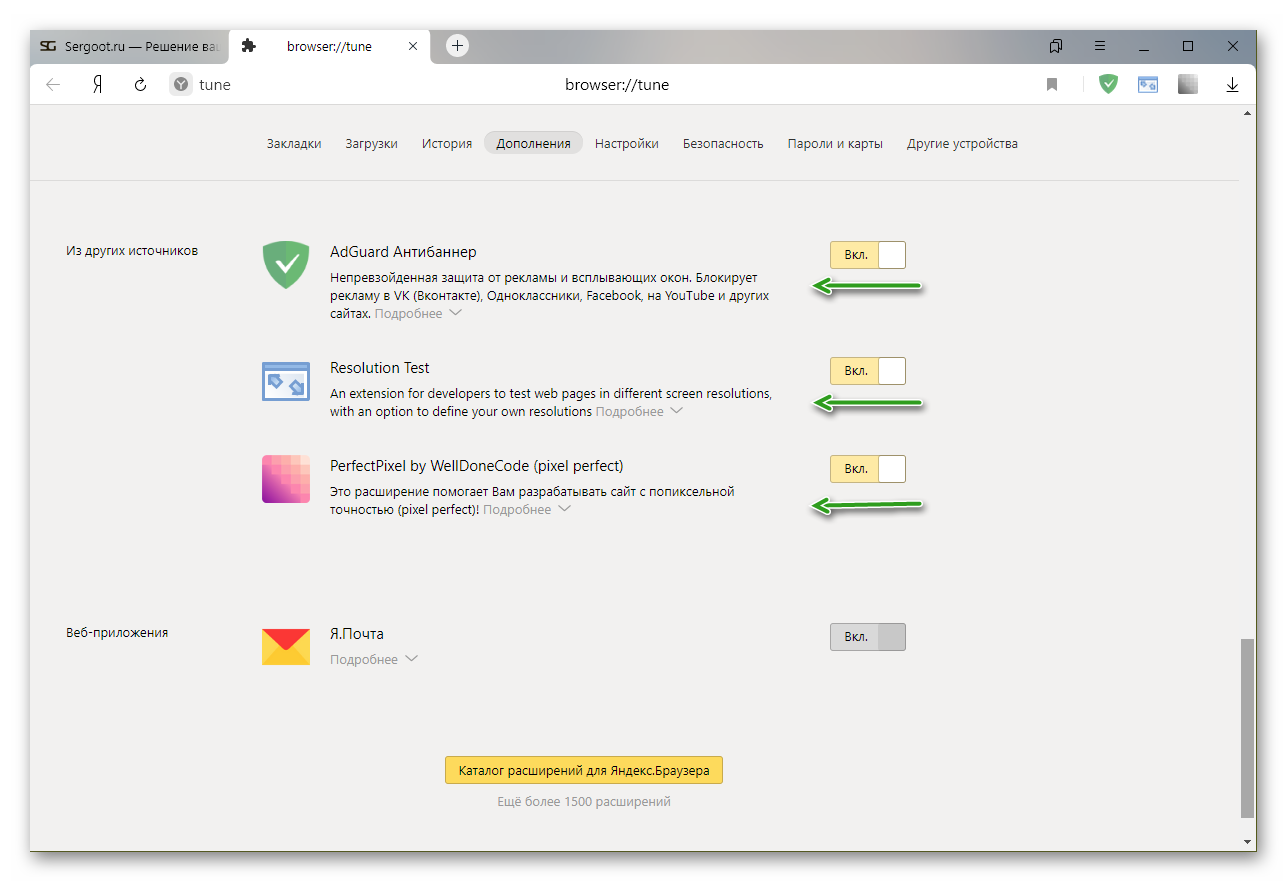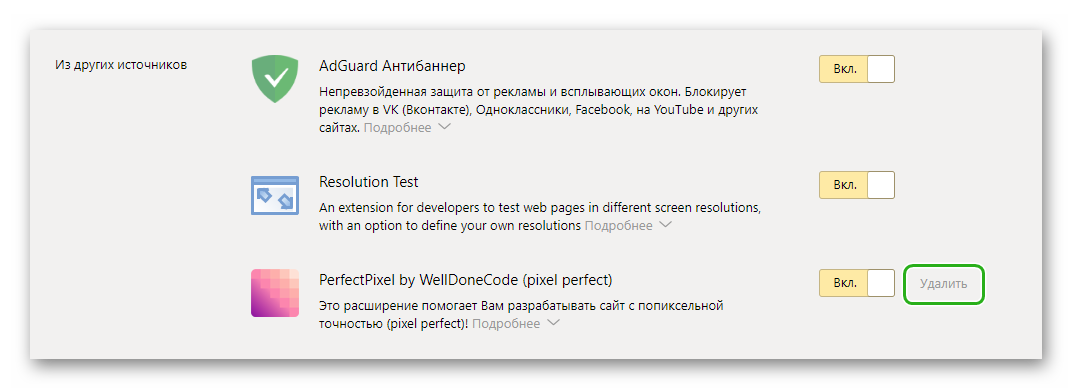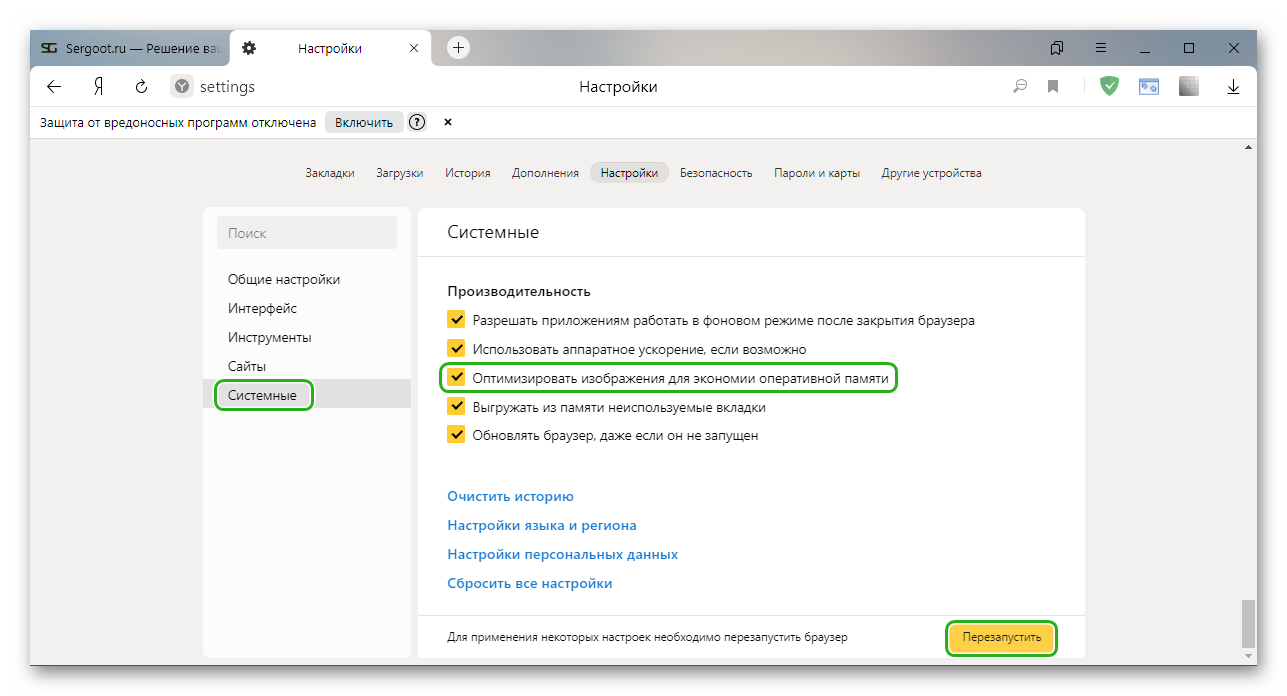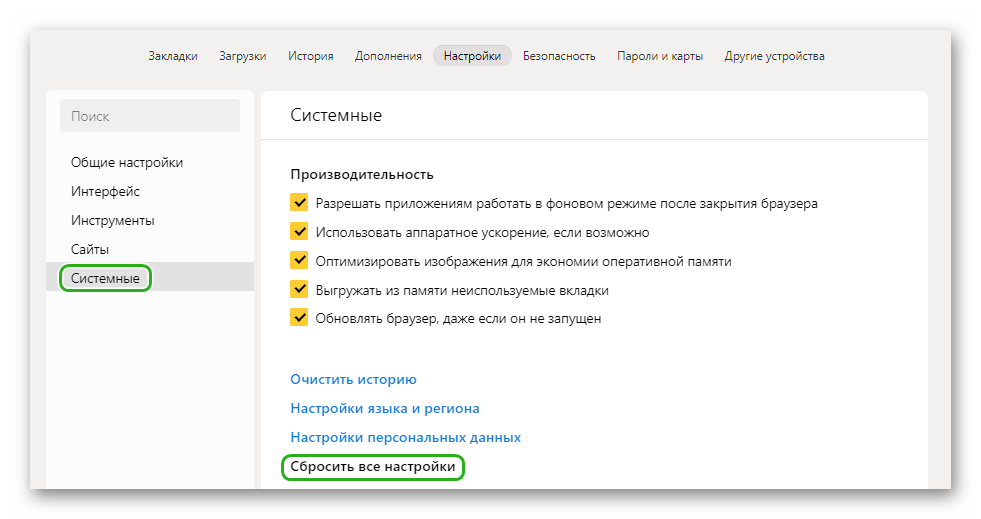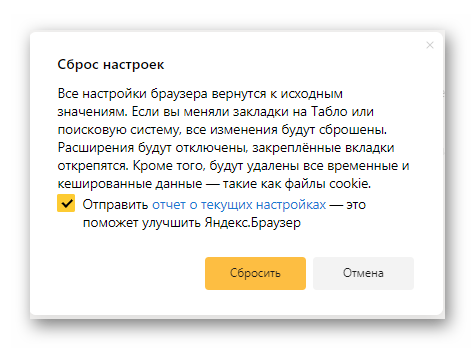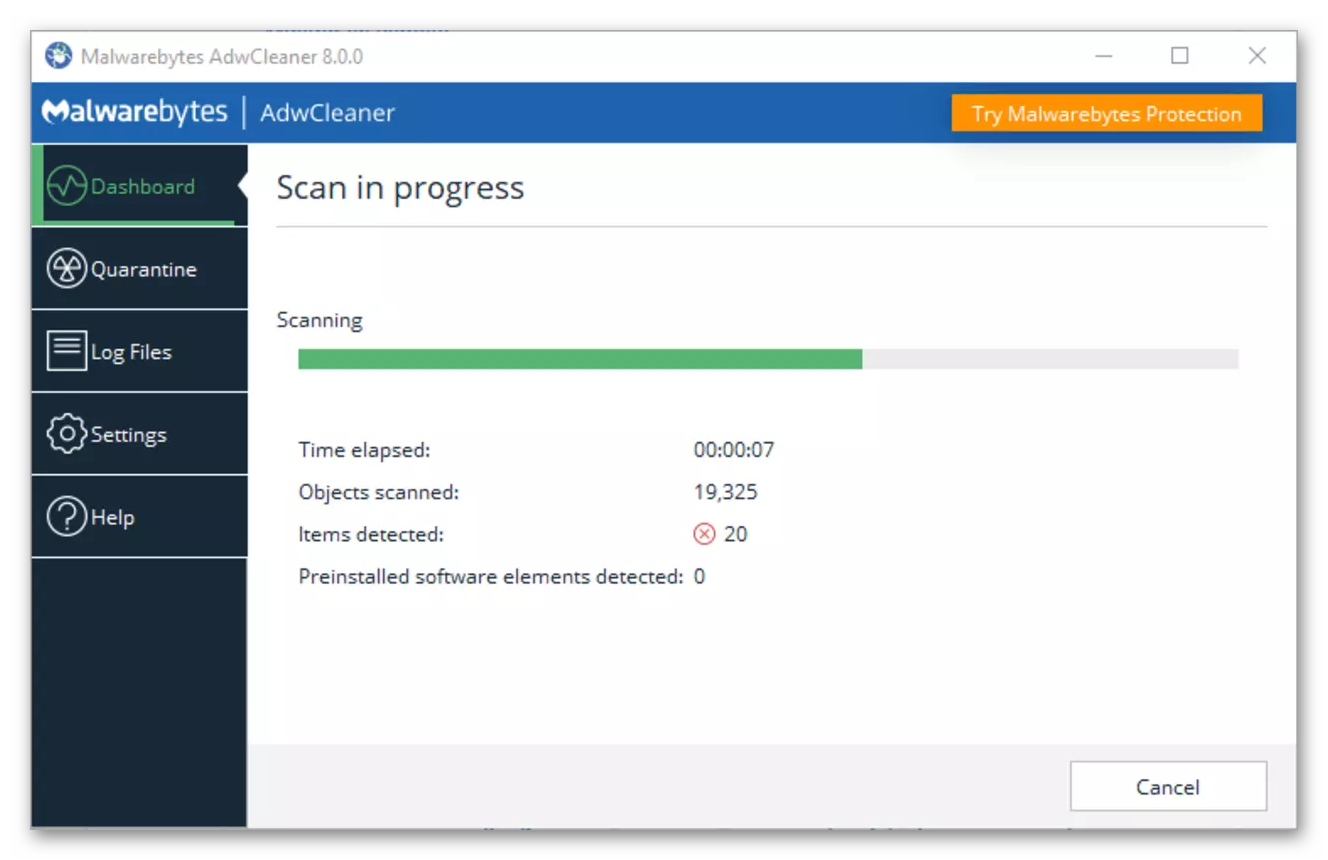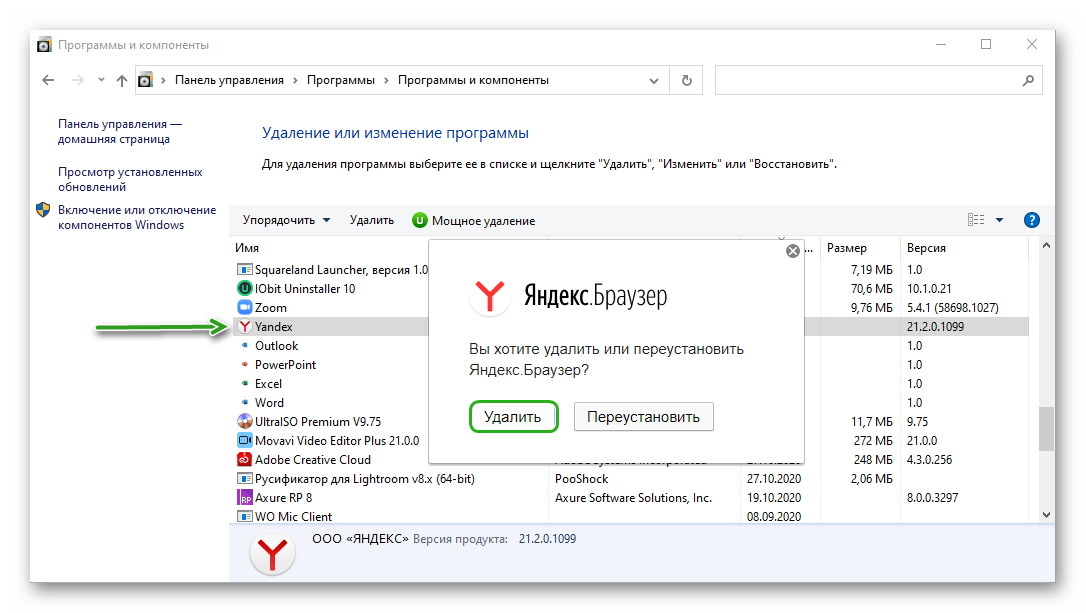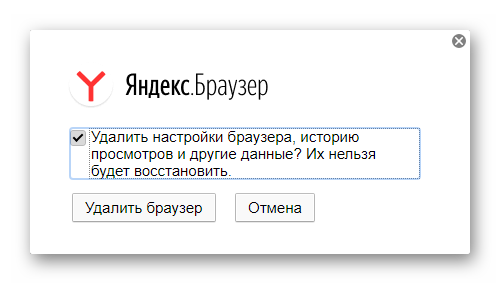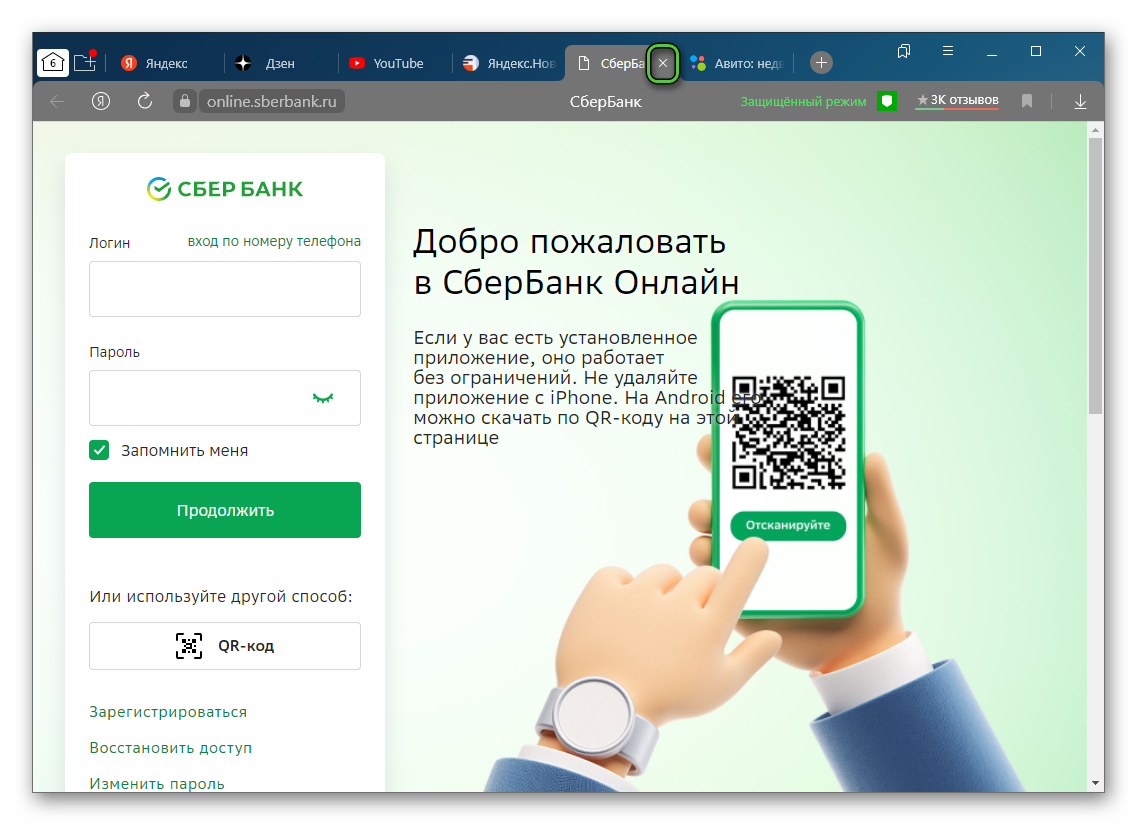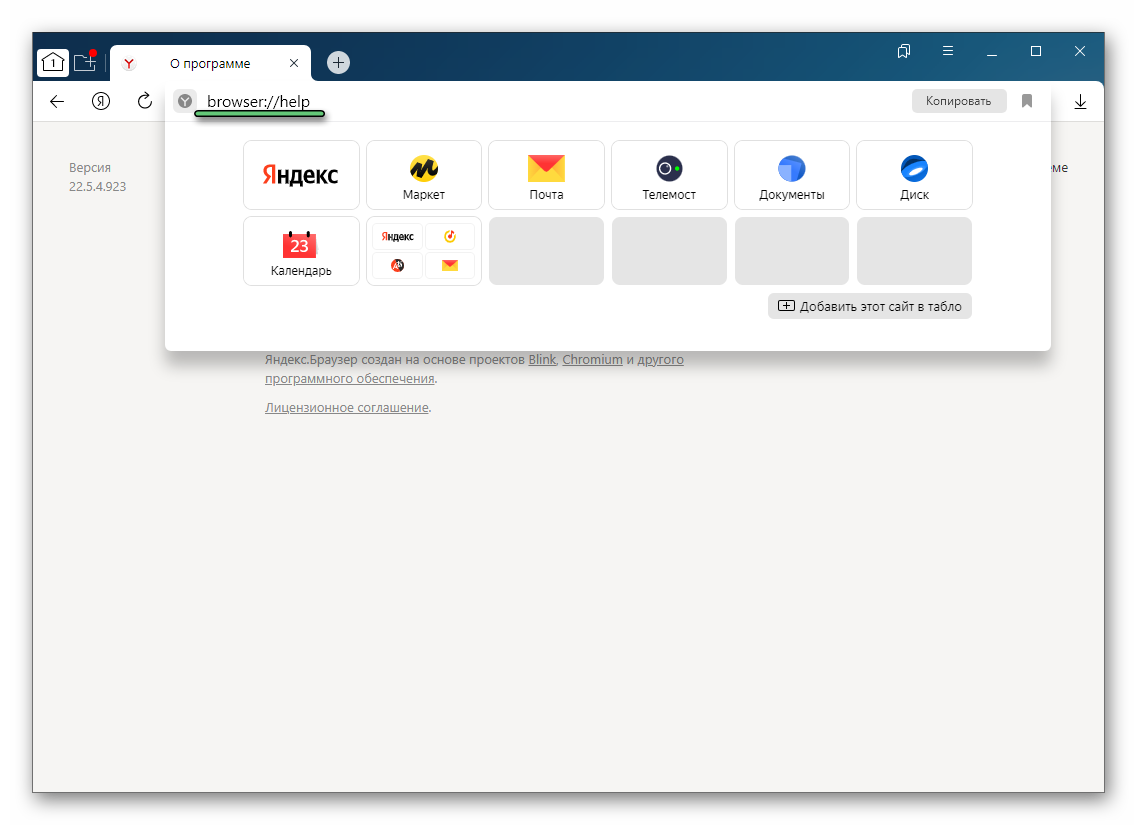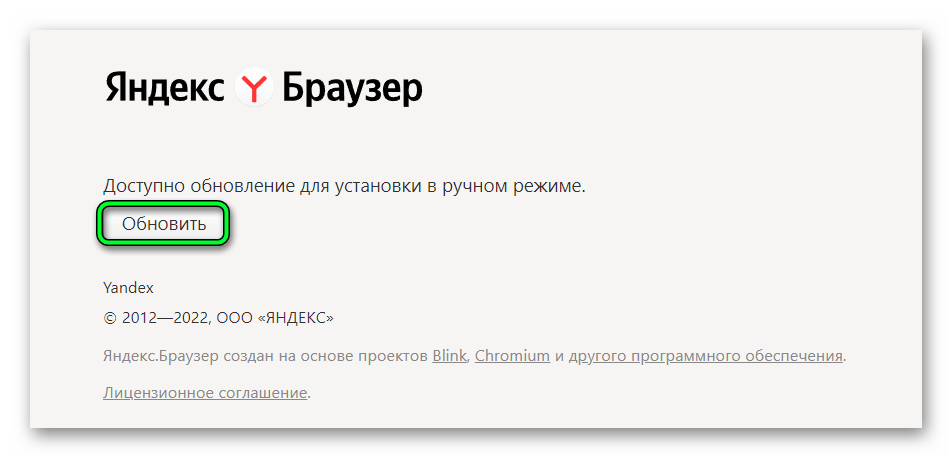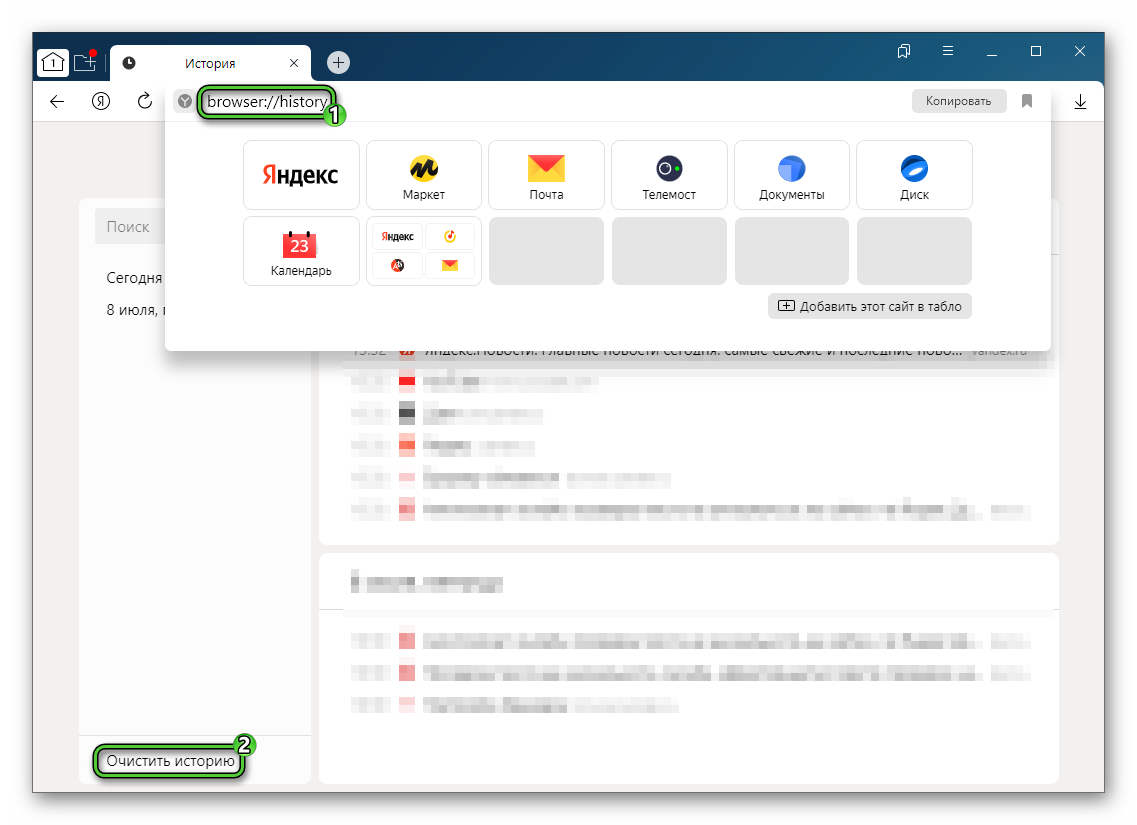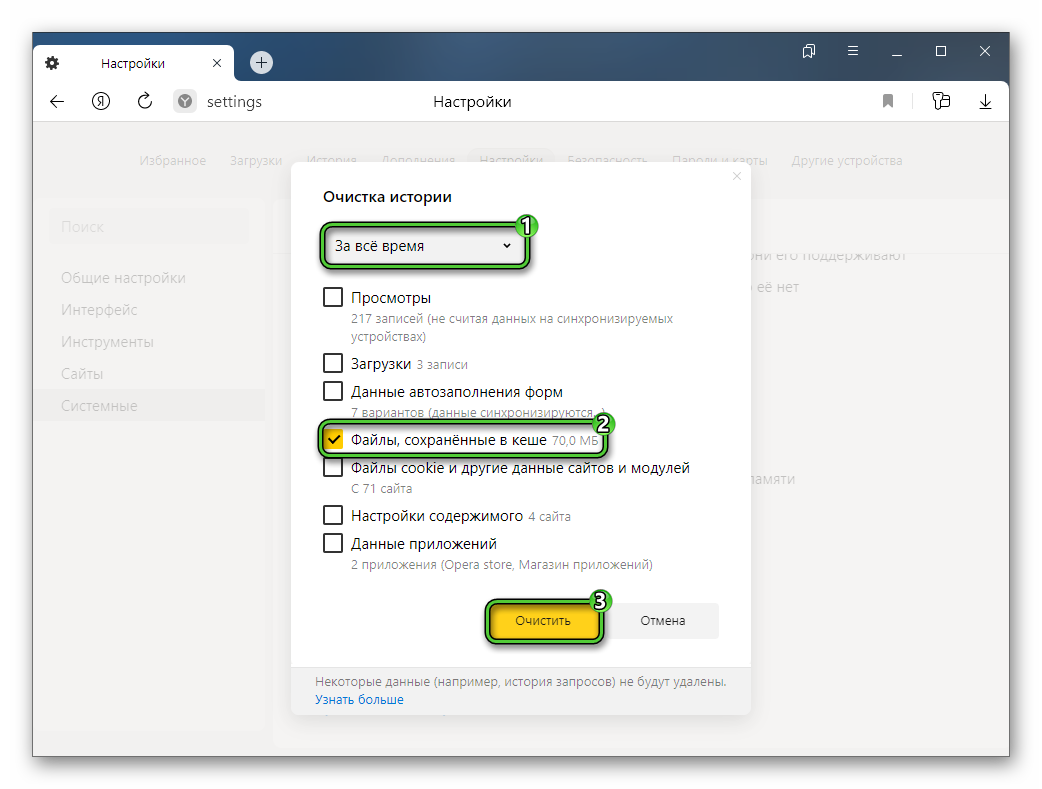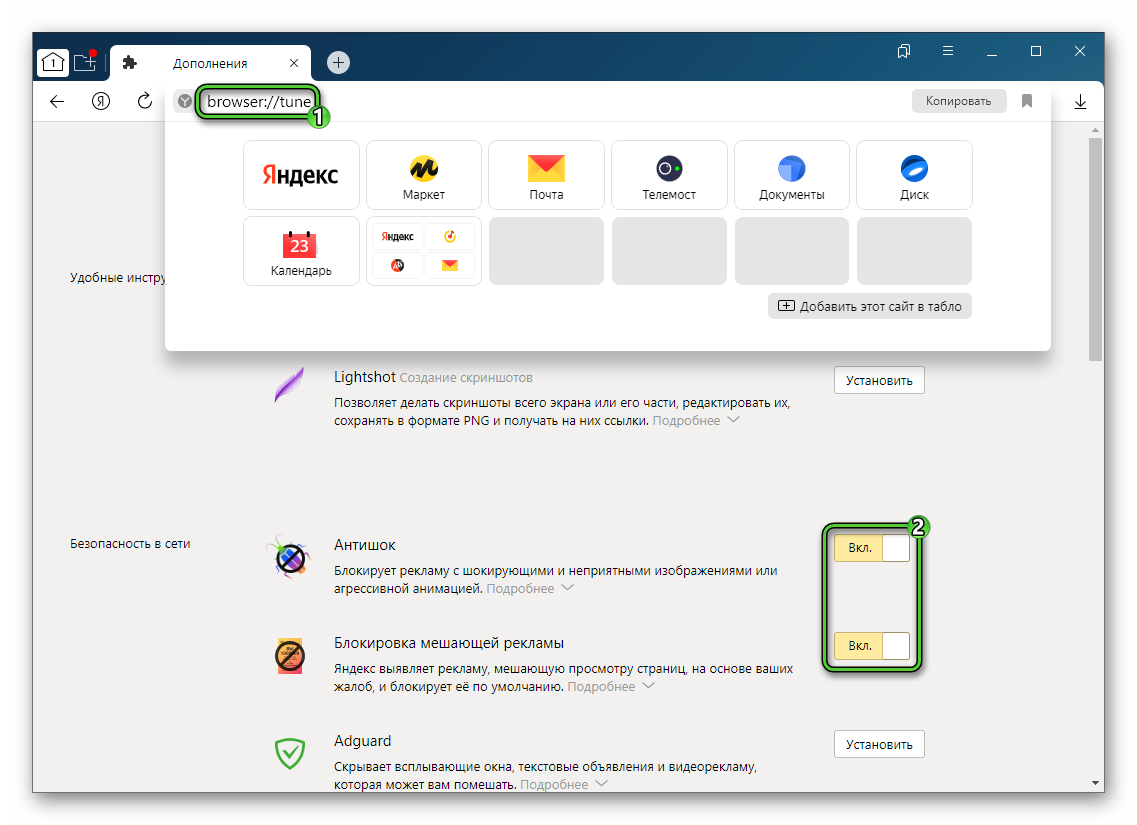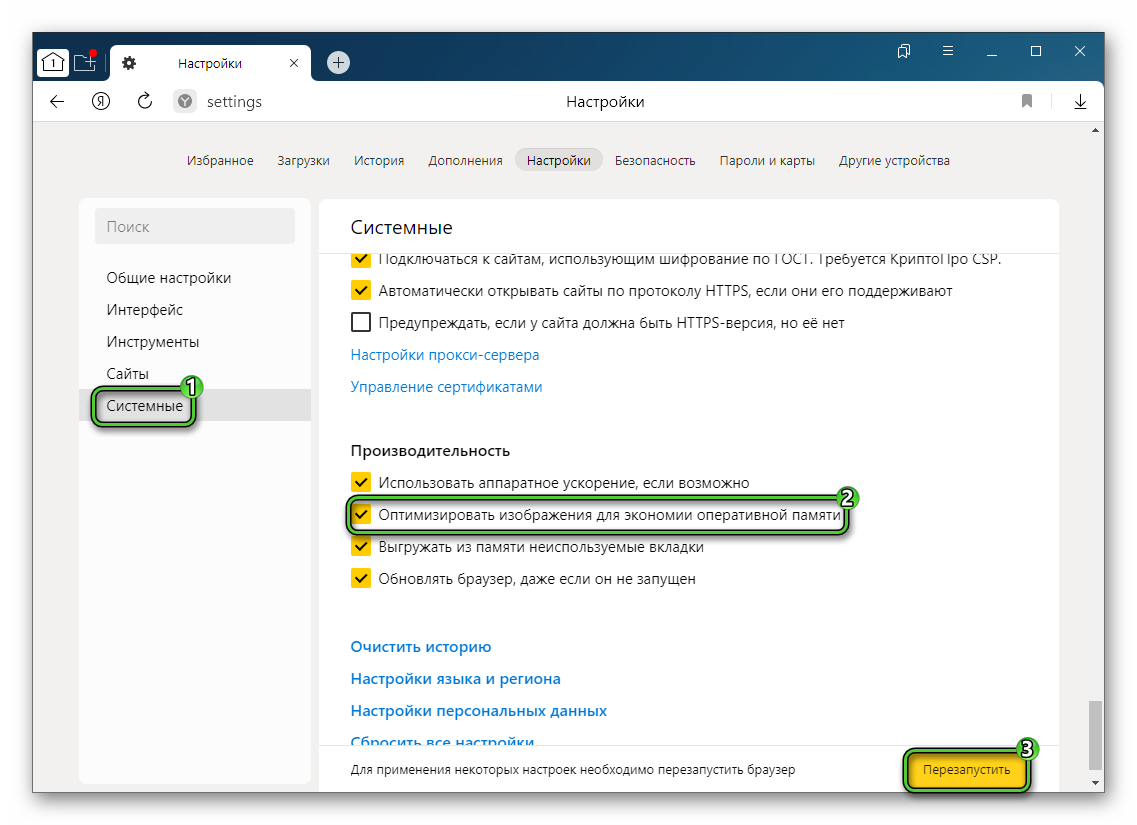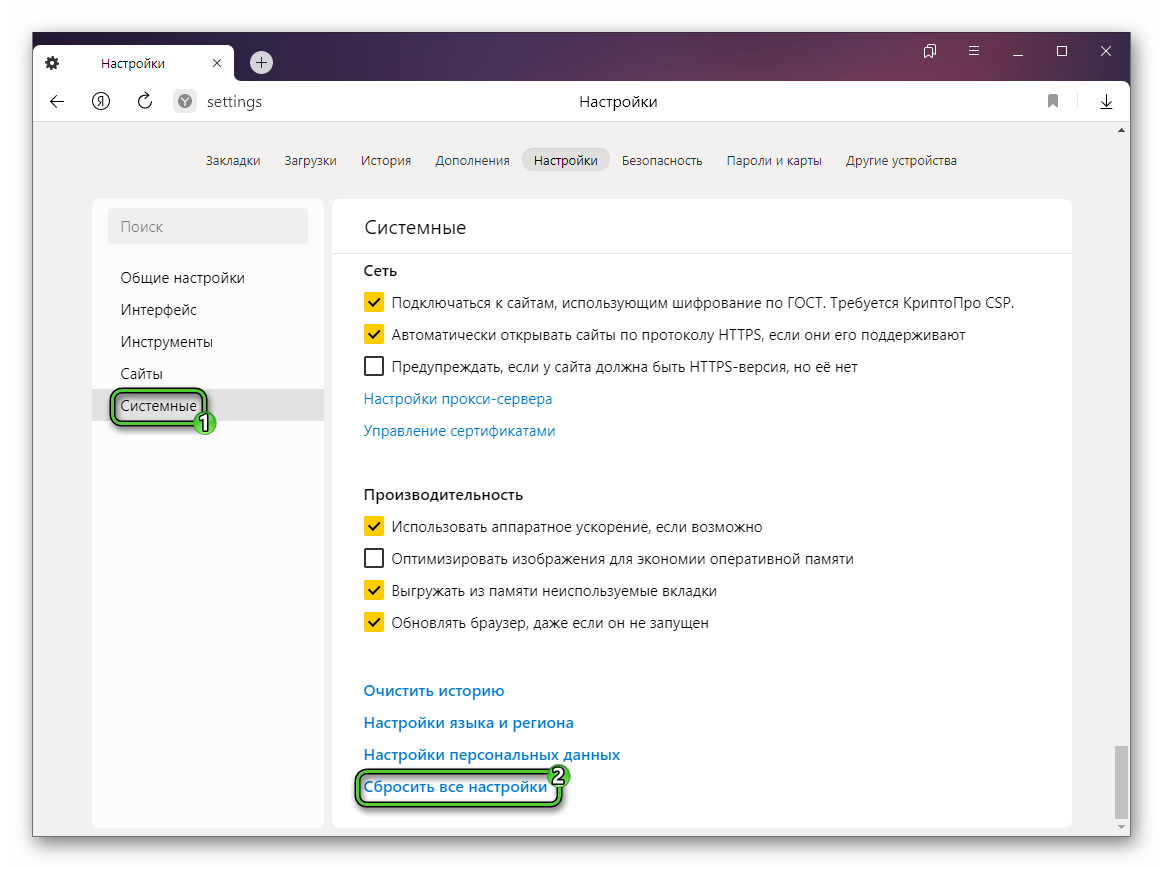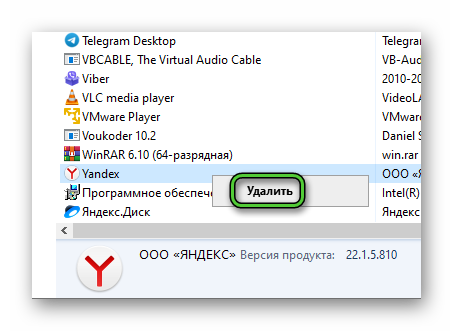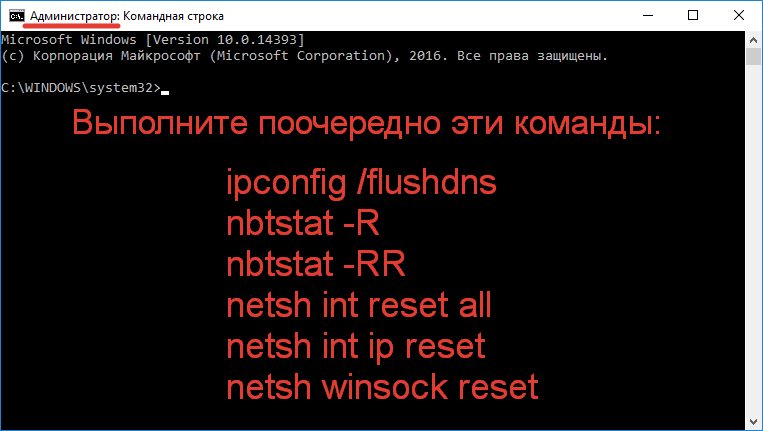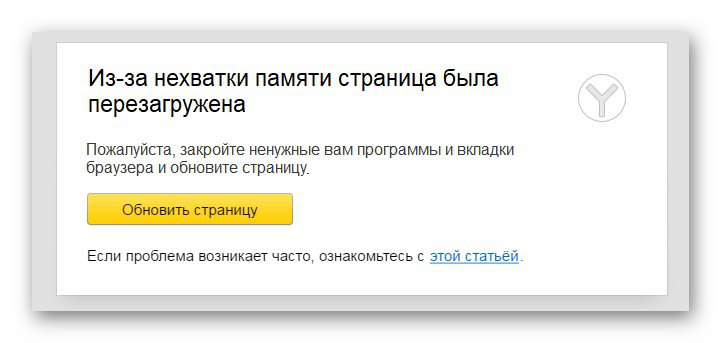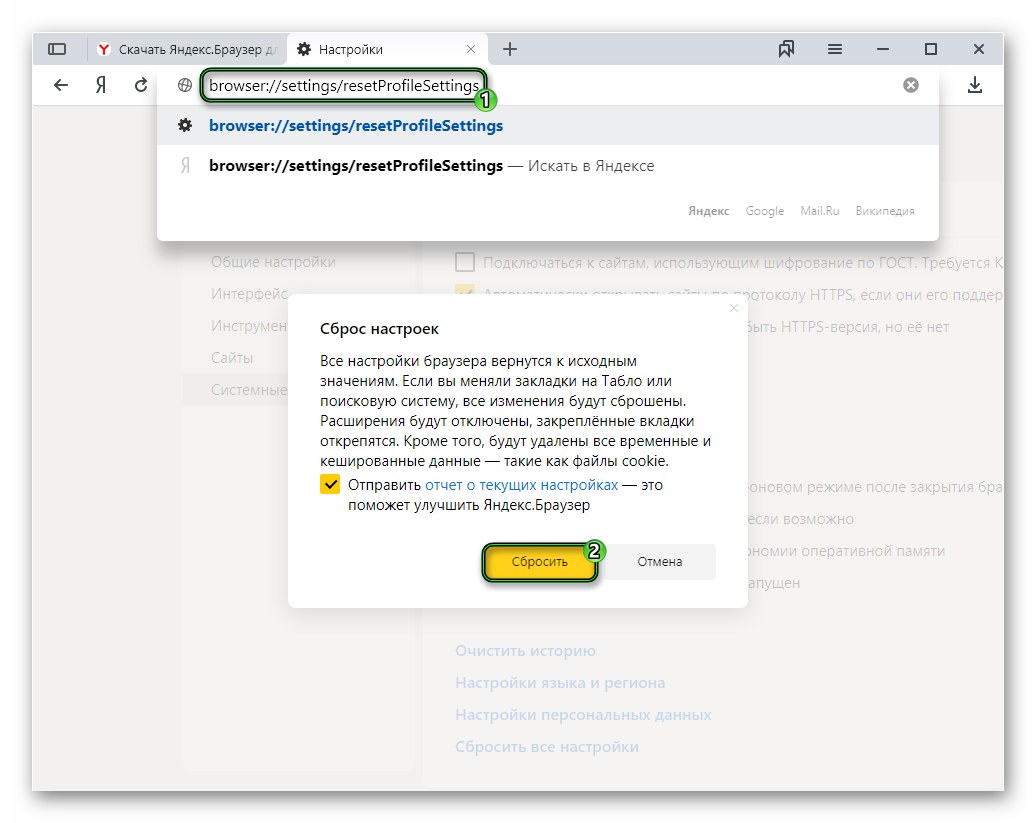На чтение 8 мин Просмотров 13.5к. Обновлено 19.03.2021
Обозреватель Яндекс за последние годы собрал немалый фан клуб в лице миллионов пользователей. Разработчики регулярно выпускают обновления, которые закрывают уязвимости и приносит новые «плюшки». Но все это не исключает иногда возникающих проблем. Неопытные пользователи тогда спрашивают почему, постоянно перезагружается страница в браузере Яндекс. На самом деле, однозначного ответа на этот вопрос нет. Тут нужно смотреть в комплексе.
Содержание
- Причины сбоя
- Простые решения
- Исправление неполадки когда страница перезагружается
- Обновление браузера
- Чистка кеша
- Отключение расширений
- Включить оптимизацию картинок
- Сброс настроек
- Проверка на вирусную активность
- Переустановка браузера
- Другие причины
- Залипла клавиша F5
- Клавиши на игровой мышке
Причины сбоя
В большинстве неполадок и сбоев виноватыми могут быть как банальные и очевидные вещи, например, переполнен кеш или много вкладок открыто, или системный сбой, и некорректные настройки самого обозревателя. Давайте начнем с простого и постепенно будем переходить к сложному.
Простые решения
При появлении любых сбоев и неадекватного поведения браузера да и, вообще, любой программы стоит выполнить перезагрузку обозревателя и ПК.
Eсли ошибка наблюдается на отдельной странице, возможно там завис или неправильно выполняется какой-то скрипт. Выполните перезагрузку этой страницы с помощью комбинации клавиш Ctrl + F5. таким образом будут сброшены файлы кеша для этой страницы и на их место будут перезаписаны новые с сервера.
Если ошибка наблюдается при открытии большого количества вкладок закройте их, возможно в вашем ПК просто памяти не хватает. То же касается и окон. Системные ресурсы не бесконечные.
Исправление неполадки когда страница перезагружается
Дальше перейдем в прикладным советам с подробным разъяснением причины.
Обновление браузера
Браузер очень популярная программа для веб-серфинга и часто подвергается вирусным атакам. В связи с этим, а также для внедрения новых плюшек, функций и возможностей разработчики регулярно выпускают обновления. Не рекомендуется отключать их в настройках. Обновления закрывают дыры в безопасности и, как минимум, решают проблемы, если он ведет себя неадекватно вследствие некорректного предыдущего обновления. Увы такое тоже бывает.
- Для проверки и загрузки обновления нажмите на клавиатуре комбинацию клавиш — Ctrl + T.
- Или скопируйте и вставьте в адресную строку вот эту ссылку
browser://help/, а после нажмите клавишу Enter. - На странице обновления система запустит процедуру сканирования, чтобы найти свежий патч. Если таковой будет найден вы увидите кнопку «Обновить». Нажмите на нее и дождитесь окончания процедуры. После нужно перезагрузить браузер.
Чистка кеша
Кеш браузера, это специальная функция. На ПК в папках пользователя находится специальный раздел, где хранятся копии картинок, текст, мультимедиа с посещенных сайтов. Он нужен для оптимизации работы браузера, для ускорения загрузки страниц и экономии трафика. Размер кеша динамический и определяется браузером в зависимости от свободного места на системном диске.
При переполненном кеше старые файлы перезаписываются новыми. Но также эти файлы могут вызывать различные неполадки. Рекомендуется периодически очищать папки от этих файлов.
Сделать это достаточно просто:
- Нажмите на клавиатуре комбинацию клавиш Ctrl + H или скопируйте и вставьте в адресную строку вот эту ссылку
browser://history/и нажмите клавишу Enter. - В меню слева нажмите «Очистить историю».
- В выпадающем списке выберите период. Рекомендуется выбирать «За все время».
- Отметьте галочками пункты для очистки. По умолчанию здесь уже отмечены некоторые пункты, такие как «Просмотры», «Загрузки», «Файлы, сохраненные в кеше» и «Файлы cookie…». Проверьте каких не хватает и проставьте отметки.
- Нажмите «Очистить».
Если вы не хотите удалить навсегда логины и пароли, которые по умолчанию отображаются в полях ввода при входе на сайты, где вы когда либо были зарегистрированы — эти пункты не рекомендуется очищать.
Отключение расширений
Яндекс браузер обладает огромным количеством функций и возможностей и одна из них это расширения, с помощью которых можно решать различные задачи без установки сторонних программ. Например, скачать музыку с ВК просто так нельзя, а с помощью специального плагина это делается в один клик. А также реклама, которая всех уже достала, блокируется в автоматическом режиме с помощью отдельного плагина.
Однако с тем что они упрощают жизнь юзера и позволяют решать различные задачи, также могут вызывать проблемы. Сам плагин может быть недоработан или конфликтовать с другими программами или расширениями.
Для определения виновника стоит отключить и удалить по возможности все расширения и проверить работоспособность обозревателя. Потом эмпирическим путем устанавливать их снова по одному и проверять появится ли снова проблема. Это необязательный шаг, но если вам нужно для работы какое-то специализированное расширение и, если оно в теории вызывает проблему, можно потратить немного времени на выяснения точной причины.
- Перейдите в раздел дополнений — скопируйте ссылку
browser://tune/, вставьте её в адресную строку браузера и нажмите Enter. - Здесь попеременно отключите все плагины, а те что установлены со сторонних источников.
- Для отключения расширений переведите его состояние в положение «Выкл.».
- Чтобы удалить дополнения, установленные из сторонних источников, таких как Каталог Opera или интернет-магазин Chrome, нажмите на соответствующую кнопку, которая появляется при наведении курсора мыши на название плагина.
Включить оптимизацию картинок
На странице настроек browser://settings/sites есть ряд опций, с помощью которых можно настроить работу обозревателя. Если страница перезагружается из-за нехватки системных ресурсов можно включить оптимизацию картинок.
- Откроете «Меню» и перейдите в раздел настроек.
- Здесь переключитесь на вкладку «Системные».
- Прокрутите страницу до блока «Производительность».
- Отметьте галочкой соответствующий пункт.
- Внизу отобразится кнопка «Перезагрузить», чтобы применить изменения в настройках. Нажимаем на нее и ждем пока обозреватель перезапустится.
Сброс настроек
Иногда пользователи вносят изменения в настройки и часто происходит, что включают или отключают какие-то функции, о работе которых ничего не знают. Как следствие браузер начинает работать неадекватно. Если вы не знаете или не помните что меняли или имело место быть вирусное заражение, всегда можно сбросить настройки «до заводских».
Но чтобы не потерять важные пользовательские данные рекомендуется перед сбросом выполнить синхронизацию с аккаунтов Яндекс.
Дальше для сброса настроек:
- Открываем «Меню» и переходим в «Настройки».
- Прокручиваем страницу опций в самый низ.
- Нажимаем на кнопку «Сбросить все настройки».
- В открывшемся окне предупреждении соглашаемся с условиями и жмем «Сбросить».
- Перезагрузите браузер и войдите снова в свою учетную запись, так как она будет отключена. Также будут откреплены все вкладки, удалены временные файлы и отключены расширения.
Проверка на вирусную активность
Вирусная активность на ПК может быть причиной самых разнообразных проблем, которые могут возникнуть в обозревателе. Как правило, кроме спонтанных перезагрузок вы можете видеть появление неприемлемой рекламы или на рабочем столе появятся ярлыки, которые не получается удалить. Браузер начинает работать медленней или сам ПК тормозит.
При обнаружении одной или нескольких проблем рекомендуется проверить систему на вирусы одной их вот этих программ — AdwCleaner и MalwareBytes. Скачать их можно на официальном сайте. Предварительно удалите ваш стационарный антивирус в противном случае могут возникнуть проблемы с конфликтом двух и более установленных антивирусных программ на ПК.
После чистки гарантировано в реестре могут наблюдаться ошибки. Их нужно исправить, чтобы при установке нового антивируса или другой программы и, вообще, при работе ПК не возникало ошибок. Сделать это можно с помощью утилиты CCleaner.
Здесь мы не будем подробно останавливаться на очистке мусорных файлов и исправлении реестра. Почитать об этом можно в другой нашей статье.
Переустановка браузера
Если вышеуказанные советы не помогли исправить проблему, когда из за ошибки страница перезагружается в Яндекс Браузере — возможно системные файлы браузера повреждены, и все что можно сделать это переустановить обозреватель.
- Откройте «Пуск»/«Панель управления».
- В режиме просмотра «Категория» пройдите в раздел «Удаление программы».
- Здесь выделите курсором мыши Яндекс.Браузер и нажмите в верхней панели кнопку «Удалить».
- Далее в окошке снова выберите вариант «Удалить» и в следующем окошке отметьте чекбокс напротив пункта «Очистить пользовательские файлы». Это необходимо чтобы при удалении не осталось хвостов и данных, которые при следующей установке браузера подтянутся и снова могут вызвать конфликт или ошибки.
- Завершите процедуру удаления браузера и после почистите кеш и реестра, как мы описывали в статье Как почистить компьютер от мусора с помощью CCleaner.
Теперь можно отправляться на официальный сайт, чтобы скачать свежую сборку Яндекс.Браузера. Подробно о том, как установить обозреватель написано здесь.
Другие причины
Вышеописанные причины касаются программной части, настроек и системных сбоев. Но часто мало кто обращает внимание на аппаратные причины. И они довольно банальные.
Залипла клавиша F5
Клавиша F5 предназначена для перезагрузки страницы. Если под неё попала крошка или был факт залития клавиатуры сладким чаем, эта клавиша может срабатывать автоматически. Исправить это просто. Достаньте клавишу и протрите гнездо и саму ножку и нижнюю часть клавиши спиртосодержащим средством. Клавиша при нажатии не должна тормозить и западать.
Клавиши на игровой мышке
Если вы используете игровую мышку, у вас сбоку, скорее всего, есть дополнительные кнопки. В игре они используются для различных целей. Быстро сменить оружие или других. Но при серфинге в интернете, если вы не настраивали эти кнопки, они выполняют функции «Вперед»/«Назад». То есть при случайном нажатии на одну из этих кнопок может происходить перезагрузка страницы. Точнее это будет выглядеть как перезагрузка. Если вы не используете эти клавиши в игре рекомендуется их отключить. Сделать это можно через драйвер для вашей мыши.
За последние годы Яндекс.Браузер получил широкую известность и обрёл немалую аудиторию поклонников. Разработчики постоянно трудятся и выпускают обновления, которые решают различные проблемы. Однако случаются и неполадки. Среди неопытных пользователей очень часто возникает вопрос, как отключить перезагрузку страницы в Яндекс Браузере. Единого ответа дать нельзя, рассматривать проблему необходимо по нескольким параметрам.
Содержание
- Почему постоянно перезагружается страница в Yandex Browser
- Простые решения
- Исправление неполадки, когда страница перезагружается
- Обновление браузера
- Чистка кэша
- Отключение расширений
- Включить оптимизацию картинок
- Сброс настроек
- Проверка на вирусную активность
- Переустановка браузера
- Другие причины
- Залипла клавиша F5
- Клавиши на игровой мышке
- Заключение
Почему постоянно перезагружается страница в Yandex Browser
Зачастую данная неполадка возникает по банальным причинам. Это может быть, например, переполненный кэш или одновременный запуск множества вкладок. Не исключён и системный сбой или некорректная настройка интернет-обозревателя.
Простые решения
Если пользователь столкнулся с проблемой, когда при переходе на очередную страницу Яндекс Браузера, он был перегружен, необходимо для начала выполнить перезагрузку компьютера. Если ошибка выскакивает на конкретном сайте, это может быть связанно с неправильной работоспособностью скрипта или случилось самое обыкновенное зависание.
Тогда произведите перезагрузку самой страницы. Для этого зажмите на клавиатуре комбинацию из клавиш Ctrl + F5. Таким способом будет сброшен кеш и появится место для записи новых задач.
Если проблема возникла по причине большого количества открытых вкладок, закройте их. Возможно, компьютеру просто не хватает памяти. Ведь ресурсы системы не бесконечны.
Исправление неполадки, когда страница перезагружается
Исправить неполадки при постоянной перезагрузке веб-страниц можно иными, дополнительными путями. Методов достаточно большое количество. Среди которых найдется решение для каждого пользователя.
Обновление браузера
Яндекс очень известный обозреватель. Поэтому чаще всего подвергается вирусным атакам. Разработчики систематически выпускают обновления с новыми функциями и расширениями. Торопиться отключать их не стоит. Ведь все выпускаемые новшества закрывают «дыры» в системе безопасности браузера.
Для обновления Яндекса или проверки наличия новых патчей проделайте ряд действий.
- Войдите в браузер.
- В адресной строке впишите
browser://helpи кликните по кнопке Enter. - Откроется вкладка браузера с обновлением.
Если на данный момент для пользователя есть обновления, нажмите на кнопку «Обновить».
После того как процедура будет успешна завершена, перезапустите обозреватель.
Чистка кэша
Ещё одна полезная опция обозревателей – кэш. Не все знают, но на компьютере владельца есть папка, где сохраняются копии изображений, текстов и так далее. Чтобы оптимизировать браузер и ускорить работоспособность, кэш периодически необходимо чистить.
Выполнить данные действия возможно следующим путём.
- Откройте браузер.
- В адресной строке впишите
browser://historyи щёлкните Enter. - Откроется новая страница. Отыщите слева внизу пункт «Очистить историю» и кликните по нему.
- Откроется окошко, где необходимо установить период «За все время».
- Здесь очень важно включить стирание только для одного параметра – Файлы, сохраненные в кэше. Остальные следует отключить.
- Кликните по кнопке «Очистить».
Отключение расширений
Как говорилось ранее, браузер имеет широкий набор инструментов. При помощи, которых решается множество неполадок. Одна из таких функций – расширение. Помимо того, что опция позволяет блокировать рекламные сайты, качать музыку и так далее. Она может принести и свои проблемы. Сам софт может находиться в недоработанном состоянии или вызывать конфликт с иными программами. Отключите и удалите все дополнения, чтобы найти причину багов. Затем методом перебора устанавливайте каждое расширение по одному. Данный метод достаточно затягивающий.
Потратить своё время можно гораздо меньше, если выполнить следующую манипуляцию.
- В браузере, в адресной строке впишите
browser://tuneи кликните Enter. - Откроется вкладка с установленными дополнениями.
- Напротив каждого расширения по порядку произведите отключение.
Чтобы полностью избавиться от расширения, нажмите на соответствующую кнопочку «Удалить».
Включить оптимизацию картинок
На странице по запросу в адресной строке browser://settings/sites имеется ряд функций. С помощью них легко выполнить настройку интернет-ресурса. Если страница периодически перезагружается из-за не достающего количества ресурсов, можно выполнить процедуру оптимизацию картинок.
Для этого проделайте следующие манипуляции.
- Откройте «Меню» и выберите вкладку «Настройки».
- Затем выберите в раздел «Системные».
- В конце страницы пользователь найдёт строку «Производительность».
- Напротив пункта «Оптимизировать изображения для экономии оперативной памяти» установите отметку.
Далее в конце страницы отобразится кнопка «Перезагрузить». Для сохранения внесённых изменений, щёлкните данную кнопку.
Сброс настроек
Зачастую пользователи вносят какие-либо корректировки в настройках обозревателя. Включают или отключают различные параметры. В связи с этим, браузер начинает неадекватно реагировать. Если пользователь не в курсе событий, всегда можно вернуться к применению пункта сброс настроек «До заводских».
Для этого выполняем следующие шаги:
- Откройте «Меню».
- Выполните переход в раздел «Настройки».
- Спуститесь в самый конец страницы.
- Найдите кнопку «Сбросить все настройки».
- Откроется окошко. Подтвердите соглашение с условиями и кликните кнопку «Сбросить».
Завершающий шаг – выполните перезагрузку системы и вновь войдите под аккаунтом Яндекс.
Проверка на вирусную активность
Вредоносная программа может стать огромной проблемой для многих пользователей. Неожиданная перезагрузка страницы может быть вызвана рекламой. В любом случае обнаружив неполадку, решить проблему легко. Если установить с официального сайта антивирусную программу. Просканируйте систему и по необходимости произведите очистку. Сегодня существует огромный выбор различных антивирусных решений.
Переустановка браузера
Если перечисленные выше методы оказались безуспешными, действовать придётся радикально. Ошибка может возникать вследствие повреждения системного фала браузера. Тогда уже требуется выполнить переустановку обозревателя.
Для этого проделайте следующие шаги.
- Нажмите «Пуск».
- Выполните переход в раздел «Панель управления».
- Затем перейдите во вкладку «Удаление программ».
- В списке выберите приложение Яндекс. Напротив, нажмите кнопку «Удалить».
- В последующем окне так же отметьте «Удалить» и пункт «Очистить пользовательские файлы».
После всех выполненных процедур рекомендуется почистить кэш и перезагрузить компьютер.
Другие причины
Вышеперечисленные причины, чаще всего, связаны с настройками и системными сбоями. Это могут быть самые банальные вещи, которые разрешаются за минуту.
Залипла клавиша F5
Данная кнопка обновляет странички браузера. Если туда попала какая-либо крошка, вязкая жидкость или жир, страницы начнут перезагружаться до бесконечности. Чтобы исправить ошибку, достаньте кнопку и протрите гнездо салфеткой на спиртовой основе.
Клавиши на игровой мышке
На некоторых моделях мышек есть дополнительные кнопки. Они помогают быстро выполнить определённые действия в игре. При случайном нажатии на кнопочку возможна перезагрузка страницы. Если клавиши никак не применяются, их желательно отключить через настройки.
Заключение
Столкнувшись с регулярной перезагрузкой страниц в браузере, не стоит отчаиваться. Великое разнообразие решений поможет каждому пользователю.
Часто пользователи при продолжительной работе в браузере получают сообщение при аварийном сбое: «Из-за нехватки памяти страница была перезагружена». Как ее исправить и что делать, чтобы продолжить работу без сбоев, начинающий пользователь скорее всего не знает. Подобное сообщение возникает в Яндекс Браузере, реже в остальных навигаторах. В этой статье вы найдете ответ на все вопросы, связанные с данной ошибкой.
Ошибка нехватки оперативной памяти в браузере компьютера
Причины нехватки оперативной памяти
Из текста ошибки можно определить, что браузеру не хватает памяти. Каждый браузер использует оперативную память компьютера. Из этого следует, что вы нагрузили свой компьютер большим количеством процессов. Или в браузере открыто слишком много вкладок, а количества оперативной памяти недостаточно в компьютере. Скорее всего на компьютере установлено менее 2 Гб.
Опытным пользователям известно, что Яндекс Браузер и Google Chrome отличаются «прожорливостью». Они рассчитаны на более новые модели компьютеров, поэтому такую ошибку на слабых конфигурациях ПК можно встретить чаще. Причиной могут выступать и сами сайты, которые пользователь посещает. Они имеют большое количество скриптов, flash-баннеров, которые и перегружают компьютер.
Как убрать ошибку «Недостаточно памяти на компьютере закройте программы»?
Итак. для того, чтобы избавиться от данной ошибки есть два варианта. Первый — это докупить и установить (ОЗУ). Это самый правильный вариант.
Но есть и второй, так скажем, бюджетный вариант. Можно увеличить файл подкачки, чтобы данная ошибка больше не появлялась. Так же возможно он у вас попросту выключен. И нужно его включить.
Почему это не совсем правильный вариант? Потому, что скорость работы оперативной памяти во много раз выше скорости работы файла подкачки, так как он находится на жестком диске. Из — за этого при загрузке данных в файл подкачки могут наблюдаться подтормаживания и более медленная загрузка программ и игр. Но ошибка «недостаточно памяти на компьютере закройте программы» больше появляться не будет.
Как устранить ошибку при нехватке памяти
Для устранения сбоя необходимо произвести несколько несложных действий со своим компьютером. Первым делом — почистим жесткий диск от мусора и ненужных файлов, которые своим присутствием осложняют не только работу браузера, но и всего ПК. Скачайте популярную утилиту CCleaner. Размер установочного файла чуть больше 15 Мб, поэтому программа не займет много места на вашем диске.
У нее простой и удобный интерфейс, разобраться будет достаточно легко. Запустите и выберите слева в панели инструментов «Сервис». Откроется вкладка с автозагрузкой. Здесь отображаются все программы, которые запускаются вместе со стартом операционной системы. После этого они работают в фоновом режиме, но ресурсы, пусть и небольшое количество, потребляют. Выберите программы, которые не должны запускаться с Windows и нажмите справа кнопку «Выключить» или «Удалить».
После этого нажмите вкладку «Очистка» и запустите процесс. По его завершению перейдите на вкладку «Реестр» и запустите оптимизацию реестра. Когда оптимизация жесткого диска будет завершена, откройте браузер.
- Нажмите на кнопку меню в панели вверху и выберите вкладку «История». В Яндекс Браузере нажмите горячие клавиши CTRL+H. Они вызывают историю браузера.
- Выберите здесь все пункт и нажмите кнопку «Очистить».
- Затем выберите в меню «Дополнения» и отключите все ненужные дополнения, их работа также может влиять на появление сообщения о сбое «Страница была перезагружена из-за недостаточного количества памяти».
- Вы можете установить плагин для браузера AdGuard, который будет блокировать нежелательную рекламу, а также рекламные баннеры. Большинство из них построены на Javascript, поэтому они занимают относительно много памяти.
Проблема с перезагрузкой Яндекс Браузера
Система Windows устроена таким образом, что любое открытое в ней окно практически всегда можно закрыть двумя простейшим способами – сочетанием клавиш «Alt+F4» или нажатием на крестик в правом верхнем углу. Эти действия применимы и к Яндекс Браузеру, но в случае неудачи есть и другие методы закрыть приложение.
Перезагрузка «Диспетчером задач»
«Диспетчер задач» — это инструмент операционной системы Windows, содержащий данные о производительности компьютера и управляющий всеми запущенными процессами. А значит, может завершить работу любого из них.
- 1. Правой кнопкой мыши щелкаем по иконке «Пуск» и открываем «Диспетчер задач» (второй вариант: «Ctrl + Alt + Del»).
- 2. В блоке «Приложения» левой кнопкой мыши щелкаем по программе, которую нужно закрыть, и жмем «Снять задачу».
Теперь можно попробовать перезапустить приложение заново. Если описанные действия не помогли, следует воспользоваться двумя другими методами.
Перезагрузка командной строкой
Командная строка – интерфейс связи между компьютером и человеком. Все команды задаются в текстовом режиме. Существует своя команда и на закрытие Яндекс Браузера.
- 1. Вызываем диалоговое окно «Выполнить» клавишами «Win + R» и вводим код «cmd».
- 2. В окне командной строки набираем taskkill /f /im browser.exe, где f – свидетельствует о завершении работы приложения, а im – указывает на его имя, и нажимаем «Enter».
С помощью командной строки можно и запустить приложение.
- 1. Правой кнопкой мыши щелкаем по ярлыку «Yandex» на рабочем столе и переходим в «Свойства».
- 2. В открывшемся окне копируем адрес расположения объекта.
- 3. Вбиваем его в командную строку и нажимаем «Enter». Через несколько секунд приложение будет готов к работе.
Перезагрузка специальной командой
Выполнить перезагрузку можно средствами самого браузера. Для этого в адресной строке вводим: browser://restart и нажимаем «Enter».
Чтобы в следующий раз снова не пришлось вбивать команду, ее можно добавить в закладки.
- 1. Заходим в меню браузера и переходим в «Диспетчер закладок».
- 2. Открываем меню «Панели закладок» и выбираем пункт «Добавить закладку».
- 3. В окне вбиваем название закладки, ссылку browser://restart и нажимаем «Добавить».
Увеличиваем параметры файла подкачки в Виндовс
При увеличении файла подкачки в Windows мы увеличиваем объем оперативной памяти, который система отвела для работы браузера. Обычно, файл подкачки автоматически увеличивается, если выделенной памяти не хватает. Но в некоторых ситуациях, как мы видим, это не срабатывает. Если предыдущие методы не дали никаких результатов, то этот способ устранить ошибку «Из-за нехватки оперативной памяти браузер перезагрузил страницу» и исправит положение.
- Нажмите сочетание клавиш WIN+PAUSE.
- Слева в меню выберите «Дополнительные параметры системы».
- Нажмите вкладку «Дополнительно», затем выберите «Параметры».
- Здесь найдите блок «Виртуальная память» и нажмите «Изменить».
- По умолчанию во всех версиях Windows этот параметр установлено в значение «Автоматически». Выберите ниже чекбокс «Указать размер» и введите любое значение от 2 Гб, если у вас достаточно для этого памяти. Ниже нажмите кнопку «Задать».
Может оказаться актуальным для вас: Произошла ошибка при распаковке unarc.dll вернул код ошибки-11 (1, 7, 12, 6, 14,
Факторы, влияющие на дефект
В первую очередь, виной всему некоторые обновления браузера Яндекс, после которых люди и начали жаловаться на проблему. Многие буквально воспринимают текст сообщения и видят причину в том, что веб-обозревателю недостаточно оперативки, установленной на компьютере. На самом деле, так оно и есть – если в Вашем распоряжении не более 4 гигов ОЗУ (из которых половину потребляет Windows, и еще немало ресурсов «кушают» сторонние приложения), то вероятность возникновения ошибки крайне высока.
Особенно, когда Вы пытаетесь загружать страницы с обилием рекламы, красочным оформлением, Flash-проигрывателем и прочими эффектами. То есть, просмотр фильмов онлайн чаще всего и является причиной появления сообщения Яндекс браузера «из-за нехватки памяти страница была перезагружена».
Яндекс браузер
Основные причины неисправности
Может быть несколько случаев при которых возникает подобная ошибка:
- На устройстве установлено действительно малоRAM
, система для своей работы всегда занимает некоторое ее количество, поэтому на старых компах с новыми операционками могут возникать тормоза или лаги. И если при простом просмотре страниц в интернете или фильмов это может быть незаметно, то при запуске серьезных программ, требующих большого количества ресурсов могут возникнуть проблемы. - Открыто множество утилит
, которые используют память и для новой ее просто не хватает. В этом случае нужно закрыть несколько неиспользуемых в данный момент приложений и проблема решиться. - Пользователь производил настройку виртуальной памяти
, самостоятельно или с помощью утилит для «ускорения» работы ПК. Файл был уменьшен и теперь на те задачи, что раньше спокойно выполнялись, оперативки не хватает. - Какое-то приложение вызывает утечку памяти
, т.е захватывает для себя всю доступную RAM. Это может быть как вирус, так и обычное приложение в котором произошел сбой или потребовалось много ресурсов. - Ошибка
в самой программе.
Признаки нехватки памяти
К числу признаков нехватки памяти относятся сильное снижение быстродействия, появление уведомлений о нехватке или отсутствии памяти, а также проблемы с отображением. Например, если компьютеру не хватает памяти, то при попытке открыть меню в программе она может запаздывать с откликом или вовсе перестать отвечать. И даже если меню откроется, его пункты могут не отображаться, а выбранный элемент не отвечать. Кроме того, после выбора пункта само меню может исчезнуть, а вместо содержимого рабочего файла или документа появится пустая область.
Когда памяти вроде бы достаточно
Встречаются ситуации, когда смартфон или планшет отказывается устанавливать приложение не только на карту памяти, но и во внутреннюю память. При этом свободное место присутствует в достаточном объёме. Как заставить Android посмотреть правде в глаза и всё-таки установить приложение?
Есть несколько способов, которые могут сработать:
- Очистить кэш приложений Google Play и Google Service Framework. Откройте меню Настройки, выберите эти два приложения и очистите их кэш. После этого перезагрузите смартфон. Если свободное место есть, устройство теперь сможет её использовать.
- Удалить обновление Play. Для этого необходимо зайти в Настройки, найти там пункт Приложения, а в списке – Google Play. Тапните на нём и в открывшейся странице выберите кнопку «Удалить обновления». Рекомендуется сделать в случае, если очистка кэша не помогла.
- Очистить Dalvik-кэш. Выключите свой смартфон и включите его в Recovery mode (для этого обычно надо удерживать кнопку включения и кнопку громкости). Выберите в меню пункт Wipe cache partition. Если вы не сталкивались с этим раньше, то подскажем: сенсорный дисплей в этом режиме не работает, выбирать надо кнопками громкости. В этом пункте выберите подпункт Advanced Options, а в нём – Wipe Dalvik Cache. Это действие сбросит Dalvik-кэш и не только освободит немного места, но и поможет системе эффективно работать с уже имеющимся.
Чтобы избежать таких проблем на будущее, можно воспользоваться утилитами Link2SD или Folder Mount, которые помогут вам виртуально объединить Micro SD и внутреннюю память в единый массив. Помните, что в этом случае карта памяти становится фактически несъёмной, поэтому перед этой операцией обзаведитесь достаточно объёмистой Micro SD.
Контент, распространяющийся через интернет, программы и операционные системы с каждым днем становится все более требовательным к железу нашего компьютера. Качественные видеоролики забирают много процессорных ресурсов, обновления ОС «забивают» свободное пространство на жестком диске, а приложения с огромным аппетитом «пожирают» оперативную память. В этой статье разберем проблему с системным предупреждением о нехватке памяти в Windows.
Память компьютера – это самый востребованный приложениями системный ресурс и при ее нехватке мы увидим на экране монитора известное сообщение.
Причин этому несколько:
- На ПК физически не хватает объема ОЗУ.
- Отсутствие или недостаточный размер файла подкачки.
- Высокое потребление памяти запущенными процессами.
- «Забитый» до отказа системный жесткий диск.
- «Выкачивание» оперативной памяти вирусами или очень требовательными программами.
Ниже разберемся с каждой из этих причин и постараемся их устранить.
Причина 1: ОЗУ
Оперативная память – это то место, где хранится информация, передаваемая на обработку центральному процессору. Если ее объем мал, то могут наблюдаться «тормоза» в работе ПК, а также возникать проблема, о которой мы сегодня говорим. Многие приложения с заявленными системными требованиями на деле могут потреблять гораздо больше «оперативки», чем написано на официальном сайте разработчика. Например, тот же , при рекомендованном объеме 8 Гб может «употребить» всю свободную память и «остаться недовольным».
Ликвидировать недостаток ОЗУ можно только одним способом – докупить дополнительные модули в магазине. При выборе планок следует руководствоваться своими потребностями, бюджетом и возможностями текущей платформы вашего ПК.
Причина 2: Файл подкачки
Файлом подкачки называют виртуальную память системы. Сюда «выгружается» вся информация, которая не используется в данный момент ОЗУ. Делается это с целью высвобождения пространства последней для приоритетных задач, а также для более быстрого повторного доступа к уже подготовленным данным. Из этого следует, что даже при большом объеме оперативной памяти, файл подкачки необходим для нормальной работы системы.
Недостаточный размер файла может быть воспринят ОС, как нехватка памяти, поэтому при возникновении ошибки необходимо увеличить его размер.
Подробнее: Увеличение файла подкачки в ,
Существует еще одна скрытая причина сбоя, связанного с виртуальной памятью – расположение файла, полностью или частично, на «битых» секторах жесткого диска. К сожалению, без определенных навыков и знаний, невозможно точно определить его местоположение, но проверить диск на ошибки и принять соответствующие меры вполне возможно.
Причина 3: Процессы
По своей сути процесс – это совокупность ресурсов и некой информации, необходимых для работы приложения. Одна программа при работе может запускать несколько процессов – системных или собственных — и каждый из них «висит» в оперативной памяти компьютера. Увидеть их можно в «Диспетчере задач»
.
При малом объеме ОЗУ определенным процессам, которые должны быть запущены непосредственно операционной системой для выполнения каких-либо задач, может не хватить «места». Разумеется, Windows немедленно об этом сообщает пользователю. При возникновении ошибки загляните в «Диспетчер» (нажмите CTRL+SHIFT+ESC
), там вы увидите текущее потребление памяти в процентах. Если значение превышает 95%, то нужно закрыть те программы, которые в данный момент не используются. Вот такое простое решение.
Причина 4: Жесткий диск
Жесткий диск – это основное место хранения данных. Из написанного выше мы уже знаем, что на нем также «лежит» и файл подкачки – виртуальная память. Если диск или раздел заполнен более чем на 90%, то нормальная работа последней, а также приложений и Windows не может быть гарантирована. Для устранения проблемы необходимо освободить пространство от ненужных файлов и, возможно, программ. Сделать это можно как системными средствами, так и с помощью специализированного софта, например, Заключение
Причины, вызывающие ошибку нехватки памяти на компьютере, в большинстве своем, весьма очевидны и устраняются довольно просто. Самый простой шаг – покупка дополнительных планок ОЗУ – поможет решить почти все проблемы, за исключением вирусного заражения.
Когда операционная система, начиная с Виндовс 7 и новее выдает ошибку о нехватке памяти, то здесь имеется ввиду недостаток оперативной памяти
, а не количество свободных гигабайт на харде. Во втором случае система скажет об это прямо и выдаст сообщение «
Недостаточно места на диске
».
Содержание
- 1 Причины появления сбоя и перезагрузки страниц
- 2 Как исправить ошибку на странице?
- 3 Заключение
- 4 Не запускается браузер
- 5 Браузер работает медленно
- 6 Браузер потребляет много оперативной памяти
- 7 Браузер запускает много процессов
- 8 Браузер зависает
- 9 Не открывается сайт
- 10 Ошибка «DNS Error»
- 11 Ошибка прокси-сервера
- 12 Ошибка «Connection failure»
- 13 Ошибка ERR_CERT_AUTHORITY_INVALID
- 14 Не работают функции сайта
- 15 Содержимое страницы отображается некорректно
- 16 Не отображается панель загрузок, подсказки или диалоговые окна
- 17 Не отображаются картинки
- 18 Картинки отображаются некорректно
- 19 Браузер искажает цветопередачу
- 20 Решение
- 20.1 Процедура обновления
- 20.2 Сброс настроек
- 21 Дополнение
Причины появления сбоя и перезагрузки страниц
На самом деле – вызвать появление подобного сбоя могут разные источники. Это может быть единичный баг прогрузки скрипта, либо ошибка, вызванная временные файлами, которые также влияют на запуск. Отдельно нужно отметить влияние со стороны вирусов и вредоносных расширений браузера. Также не стоит исключать появления проблем со стороны самого сервера (хостинга сайта). Но если сайт работает нормально в другом браузере, а в Yandex сбоит – следует выполнить поочередно несколько шагов.
Как исправить ошибку на странице?
Итак, что бы привести отображение сайта в порядок, нужно выполнить несколько общих шагов, а если не поможет – перейти к более сложным решениям. Для начала:
- Перезагрузите проблемный сайт через CTRL+F5. Такая комбинация сбрасывает временные файлы, закрепленные за страницей.
- Выполните комбинацию CTRL+H – в правом верхнем углу кнопка “Очистить историю”. Выберите период за все время, предварительно снимите галочку с паролей и форм – удаляйте все. Такой подход стирает весь кеш и куки – эти параметры полезны для загрузки, однако могут захламлять программу.
- Обязательно проверьте, что бы ваш Yandex браузер был обновлен. По идее, опция апдейтов активна по умолчанию, но лучше проверить актуальность версии. Откройте этот адрес browser://help/ и просмотрите, нужны ли обновления.
- Просмотрите список ваших расширений и плагинов, которые активны в браузере. В отдельных случаях они могут вызывать конфликт с элементами сайта и блокировать их загрузку. Пройдите к настройкам дополнений по адресу browser://tune/. Выключайте все неиспользуемые расширения. Временно отключите и блокировщики рекламы (Антишок, AdGuard, Блокировка флеш-данных). После этого пробуйте снова.
- Радикальным вариантом будет полный сброс настроек пользователя. Для этого открываете browser://settings/ – листаете вниз и кликаете на “Дополнительные настройки” – в самом конце будет кнопка сброса.
- Опробуйте момент, когда нужно полностью отключить любую защиту на ПК (брандмауэр, экран антивируса).
- Обязательно нужно проверить, что бы “flash-контент” не был блокирован на сайте. Для этого нужно справа, в строке адреса, нажать на значок “информации о подключении” – выбрать “Подробнее” – разрешить отображение Flash на странице.
Проверка на вирусную активность
Если все вышеуказанное не помогло и сбой “Из-за ошибки на странице она была перезагружена” не уходит, то следует проверить систему на трояны и черви. Для этого загрузите в систему два популярных сканера AdwCleaner и MalwareBytes, а также приложение CCleaner, которое сотрет весь мусор и подправит реестр вашей Windows. Кстати, для мобильных версий эти программы также можно загрузить из Маркета или AppStore.
- Запустите поочередно оба сканера и прогоните ваш компьютер (телефон) через них. Запомните – после каждой проверки следует перезапускать ПК и нельзя игнорировать этот шаг.
- Далее запустите клинер и выполните через него две опции – “Очистка” и “Реестр”.
Эти программки должны помочь в удалении троянов угонщиков, малварей, бэкдоров и процессов, меняющих сетевые экраны. Если не помогло, то можете полностью переустановить сам браузер. Под словом полностью нужно понимать: удаление – очистка через CCleaner и стирание оставшихся папок – скачивание нового инсталл-файла – установка.
Проверка сети
Простым отключением питания перезапустите свою сеть. В случае с роутером отключите его от питания на 5-10 минут, это особенно важно при динамических подключениях IP. Дальше я бы советовал выполнить несколько команд сброса сети. На всякий случай, заранее сделайте скрин сетевых настроек рабочей сети. Далее открывайте консоль из под админа и поочередно активируйте команды, указанные на рисунке.
После того, как все команды будут окончены, снова перезапустите ваш PC. В особо тяжких случаях может потребоваться сброс самого роутера. Я столкнулся именно с этим моментом – Яндекс.Браузер сбрасывал половину подключений с такой ошибкой – помог только совместный сброс программы и роутера.
Заключение
Все описанное выше должно исправить вылеты “Из-за ошибки на странице она была перезагружена” в Яндекс.Браузере. Если это не помогло, то следует писать владельцам ресурса – возможно у них есть проблема с адаптацией своего сайта под Яндекс браузер. Со своей стороны вы сделали все возможное, теперь пусть работают они.
В этом разделе приведены решения самых распространенных проблем, возникающих при работе с браузером.
 |
Установка и запуск Ошибка установки Ошибка обновления Браузер не запускается Браузер зависает |
 |
Память и быстродействие Браузер тратит много памяти Слишком много процессов Браузер работает медленно Зависают вкладки |
 |
Функциональность Не работают функции сайта Пропали вкладки Пропали закладки Не работает JavaScript Не отображаются диалоговые окна |
Соединение Не открывается сайт DNS error Ошибка прокси-сервера Connection failure ERR_CERT_AUTHORITY_INVALID |
|
|
Содержимое сайта Страница отображается некорректно Картинки не отображаются Картинки отображаются некорректно Неверная цветопередача |
Видео, музыка и игры Браузер не показывает видео Adobe Flash Player устарел Аудио не воспроизводится Зависает курсор мыши в игре |
 |
Установка и запуск Ошибка установки Ошибка обновления Браузер не запускается Браузер зависает |
 |
Память и быстродействие Браузер тратит много памяти Слишком много процессов Браузер работает медленно Зависают вкладки |
 |
Функциональность Не работают функции сайта Пропали вкладки Пропали закладки Не работает JavaScript Не отображаются диалоговые окна |
Соединение Не открывается сайт DNS error Ошибка прокси-сервера Connection failure ERR_CERT_AUTHORITY_INVALID |
|
|
Содержимое сайта Страница отображается некорректно Картинки не отображаются Картинки отображаются некорректно Неверная цветопередача |
Видео, музыка и игры Браузер не показывает видео Adobe Flash Player устарел Аудио не воспроизводится Зависает курсор мыши в игре |
Если вы не нашли в списке вашу проблему, напишите в службу поддержки через .
Не запускается браузер
Если Яндекс.Браузер не запускается или вы видите ошибку «Не удалось запустить приложение, поскольку его параллельная конфигурация неправильна», попробуйте установить последнюю версию поверх текущей. Скачайте установочный файл со страницы browser.yandex.by. Если вы используете бета-версию Яндекс.Браузера: browser.yandex.ru/beta.
Если это не помогло, сообщите о проблеме в техническую поддержку через форму обратной связи.
Опишите поэтапно:
- что происходит при попытке открыть Яндекс.Браузер (например, появляются сообщения об ошибке или окно браузера открывается некорректно);
- что предшествовало появлению проблемы (например, обновление браузера или системы, установка программ или расширений);
- как давно не открывается Яндекс.Браузер.
По возможности приложите скриншот ошибки.
Браузер работает медленно
Попробуйте на время отключить все расширения, режим Турбо и голосовую активацию Алисы, а также удалите кэш, историю или файлы cookie.
Отключить расширение
- Отключите на время все расширения: → Дополнения.
- Если проблема исчезла, методом перебора найдите расширение, которое ее вызвало.
- Отключите расширение. Вы можете также написать его разработчикам о проблеме.
Отключить Турбо
В режиме Турбо страница сайта загружается не сразу на компьютер пользователя, а отправляется на сервер Яндекса и там сжимается. Обычно это значительно ускоряет работу браузера. Но, если маршрут от сервера Яндекса до компьютера пользователя очень длинный, страница в режиме Турбо может загружаться дольше, чем без него.
Проверьте, ускорит ли работу браузера отключение Турбо:
- Нажмите → Настройки.
- Откройте Инструменты.
- В блоке Турбо выберите значение Выключен.
Очистить кэш
- Нажмите → Дополнительно → Очистить историю.
- В списке Удалить записи выберите период, за который необходимо удалить кэш.
- Включите опцию Файлы, сохранённые в кэше.
- Отключите все остальные опции (если хотите очистить только кэш браузера).
- Нажмите Очистить.
Очистить историю
- Нажмите → История → История, а затем в правом верхнем углу вкладки нажмите строку Очистить историю.
- В окне Очистка истории укажите период времени, за который нужно удалить историю.
- Включите опцию Просмотры.
- При необходимости отключите все остальные опции.
- Нажмите Очистить.
Очистить cookie
- Нажмите → Дополнительно → Очистить историю.Совет. Открыть окно Очистить историю можно, нажав клавиши Ctrl + Shift + Del (в Windows) или Shift + ⌘ + Backspace (в macOS).
- В списке Удалить записи выберите период, за который необходимо удалить cookie.
- Выберите пункт Файлы cookie и другие данные сайтов и модулей (отключите остальные опции, если хотите удалить только файлы cookie).
- Нажмите Очистить.
</dl>
Если не удалось справиться с проблемой самостоятельно, напишите в службу поддержки через форму обратной связиформу обратной связи, описав ситуацию как можно подробнее.
Браузер потребляет много оперативной памяти
Современные браузеры активно используют оперативную память. В интернете на смену статичным страницам пришли полноценные приложения. Предположим, на одной вкладке у вас открыт музыкальный проигрыватель, на другой — видеоролик на Youtube, а на третьей вы работаете в онлайн редакторе. Чтобы вы могли быстро переключаться между вкладками, их данные должны храниться в оперативной памяти.
Яндекс.Браузер может потреблять больше памяти по сравнению с другими браузерами из-за:
- Многопроцессорной архитектуры. Каждое окно браузера — отдельный процесс, требующий дополнительной памяти. Многопроцессорная архитектура повышает стабильность — в случае сбоя на одной вкладке другие вкладки сохранятся и вы не потеряете данные.
- Использования предзагрузки. Браузер пытается вычислить, какую ссылку вы нажмете, и подгружает данные страницы заранее.
- Большого количества расширений. Расширения делают работу в браузере удобнее, но каждое из них требует оперативной памяти.
В среднем при нескольких открытых вкладках Яндекс.Браузер потребляет от 300 до 1000 МБ оперативной памяти. Если на странице есть сложные Flash-объекты, то это число может увеличиться до 1000 МБ.
Чтобы снизить объем потребляемой памяти, отключите:
- анимацию фона;
- предзагрузку страниц (нажмите → Настройки и в блоке Поиск отключите опцию Заранее запрашивать данные о страницах, чтобы быстрее их загружать);
- неиспользуемые расширения;
- автозапуск Flash-плагинов.
Браузер запускает много процессов
В том, что запущено много процессов, нет ничего страшного. Все браузеры на движке Chromium работают в таком режиме. Каждое окно браузера, а также некоторые расширения и плагины, представляют собой отдельный процесс, который в случае сбоя не приносит вреда другим открытым вкладкам и расширениям.
Браузер зависает
Если Браузер зависает, напишите в службу поддержки через форму обратной связи. Опишите как можно подробнее:
- При каких действиях зависает браузер.
- После каких действий браузер стал зависать (например, переустановка браузера, обновление или установка программ, расширений).
Если браузер медленно открывает страницы, то в сообщении в службу поддержки:
- Укажите, возникает ли проблема со всеми страницами или только с определенными (укажите, с какими).
- Добавьте ссылку на логи net-export, которые вам нужно снять по инструкции и выложить в любое облачное хранилище.
Если в процессе открытия страниц возникают ошибки, добавьте текст ошибки в сообщение.
Не открывается сайт
Сайт может не открываться по нескольким причинам:
Ограничения вашей сети
Доступ к сайту могут осложнять различные ограничения в вашей сети. Например, работа программного обеспечения (антивирусы, файрволы, вирусы) или особенности настройки сети на стороне провайдера (прокси-серверы и т. п.).
Проверьте доступ к сайту на другом компьютере из другой сети и убедитесь, что сайт работает. Если сайт не открывается только на вашем компьютере, рекомендуем обратиться к системному администратору или в службу поддержки провайдера.
Много временных файлов
Страница сайта может загружаться не полностью из-за большого количества временных файлов. Удалите все cookie, имеющиеся на странице:
- Нажмите → Настройки.
- Откройте Сайты.
- Прокрутите страницу вниз и нажмите Расширенные настройки сайтов.
- В блоке Cookie файлы нажмите Cookie файлы и данные сайтов.
- Наведите указатель мыши на нужный сайт и справа от названия нажмите появившуюся ссылку Удалить. Все coookie данной страницы будут удалены.
Проверьте, воспроизводится ли проблема.
Cайт блокируют расширения
Чтобы убедиться, влияют ли расширения на отображение страниц сайта, откройте сайт в режиме Инкогнито. Если проблема в режиме Инкогнито не воспроизводится, попробуйте найти расширение, блокирующее загрузку страниц.
- Отключите на время все расширения: → Дополнения.
- Если страница загрузилась, методом перебора найдите расширение, которое их блокирует.
- Отключите расширение. Вы можете также написать его разработчикам о проблеме.
- Очистите кэш-память, чтобы в браузер не подгружалась ранее сохраненная копия страницы.
- Перезагрузите страницу, чтобы убедиться, что проблема решена.
Сайт блокирует режим Турбо
Некоторые сайты не открываются в режиме Турбо. Чтобы отключить режим:
- Нажмите → Дополнения.
- Откройте Инструменты.
- В блоке Турбо выберите вариант Выключен.
Неверные настройки DNS
- Откройте командную строку Windows. Нажмите клавиши Windows + R или наберите в строке поиска слово «Выполнить». В открывшемся диалоговом окне введите с клавиатуры команду
cmd. - Введите с клавиатуры команду
ipconfig /flushdns. - Перезагрузите сетевое подключение.
Иная проблема с браузером
Если сайт открывается во всех браузерах, кроме Яндекс.Браузера, напишите в службу поддержки через форму обратной связи. Как можно подробнее опишите ситуацию, по возможности приложите скриншот.
</dl>
Ошибка «DNS Error»
Если при открытии страницы вы видите сообщение о такой ошибке, попробуйте решить проблему одним из способов:
Удалите cookie
- Нажмите → Дополнительно → Очистить историю.Совет. Открыть окно Очистить историю можно, нажав клавиши Ctrl + Shift + Del (в Windows) или Shift + ⌘ + Backspace (в macOS).
- В списке Удалить записи выберите период, за который необходимо удалить cookie.
- Выберите пункт Файлы cookie и другие данные сайтов и модулей (отключите остальные опции, если хотите удалить только файлы cookie).
- Нажмите Очистить.
Очистите кэш
- Нажмите → Дополнительно → Очистить историю.
- В списке Удалить записи выберите период, за который необходимо удалить кэш.
- Включите опцию Файлы, сохранённые в кэше.
- Отключите все остальные опции (если хотите очистить только кэш браузера).
- Нажмите Очистить.
Сбросьте настройки DNS
- Откройте командную строку Windows. Нажмите клавиши Windows + R или наберите в строке поиска слово «Выполнить». В открывшемся диалоговом окне введите с клавиатуры команду
cmd. - Введите с клавиатуры команду
ipconfig /flushdns. - Перезагрузите сетевое подключение.
</dl>
Ошибка прокси-сервера
Если вы видите такую ошибку, значит подключение к интернету в браузере настроено через прокси-сервер. Если в вашей сети не используется прокси-сервер, отключите эту настройку.
- Нажмите → Настройки.
- Откройте Системные.
- В блоке Сеть нажмите Настройки прокси-сервера.
- В открывшемся окне перейдите на вкладку Подключения и нажмите Настройка сети.
- В открывшемся окне отключите опцию Использовать прокси-сервер для локальных подключений.
Ошибка «Connection failure»
Ошибка «Сonnection failure» означает, что произошел сбой подключения.
Сбой может возникнуть по следующим причинам:
Попробуйте открыть в браузере другие сайты. Если ошибка подключения не появляется, на исходном сайте вероятно произошел сбой или проводятся профилактические работы. Подождите некоторое время и откройте сайт снова. Если проблема осталась, напишите разработчикам сайта.
Проблемы в работе вашего провайдера
Свяжитесь с провайдером и выясните, не было ли у него сбоев в работе или профилактических работ.
Сайт заблокирован антивирусом или брэндмауэром
Проверьте в вашем антивирусе (брэндмауэре Windows) список заблокированных ресурсов. Если вы нашли в списке нужную страницу, удалите ее оттуда.
Внимание. Удаляйте страницу только в том случае, если полностью уверены в ее безопасности. Если на странице имеется вредоносный код, он может заразить ваш компьютер или предоставить злоумышленникам доступ к вашим личным данным и электронным платежам.В работу браузера вмешался вирус
Проверьте компьютер с помощью антивируса или бесплатных утилит.
Неверные настройки DNS
- Откройте командную строку Windows. Нажмите клавиши Windows + R или наберите в строке поиска слово «Выполнить». В открывшемся диалоговом окне введите с клавиатуры команду
cmd. - Введите с клавиатуры команду
ipconfig /flushdns. - Перезагрузите сетевое подключение.
Неверные настройки прокси-сервера
- Нажмите → Настройки.
- Откройте Системные.
- В блоке Сеть нажмите ссылку Настройки прокси-сервера.
- В открывшемся диалоговом окне перейдите на вкладку Подключения и нажмите Настройка сети.
- Отключите опцию Использовать прокси-сервер для локальных подключений.
</dl>
Если вы не можете установить безопасное соединение на сервисах Яндекса из-за ошибки ERR_CERT_AUTHORITY_INVALID, это означает, что в операционной системе не хватает сертификата. Обновите Windows (Панель управления → Центр обновления Windows). Если это не помогло, попробуйте загрузить и импортировать сертификаты вручную:
- Загрузите на компьютер сертификаты по ссылкам:
- Certum CA
- Certum Trusted Network CA
- GlobalSign Root CA — R1
- GlobalSign Root CA — R2
- GlobalSign Root CA — R3
- Сертификаты Certum CA и Certum Trusted Network CA загрузились на компьютер в формате TXT. Удалите расширение .txt:
- Откройте в Windows Панель управления.
- Нажмите Параметры папок (в Windows 10 нажмите Параметры Проводника).
- На вкладке Вид отключите опцию Скрывать расширения для зарегистрированных типов файлов.
- Нажмите Применить.
- Откройте в Блокноте сертификат Certum CA и сохраните его, удалив расширение .txt, чтобы получить файл CA.pem.
- Откройте в Блокноте сертификат Certum Trusted Network CA и сохраните его, удалив расширение .txt, чтобы получить файл CTNCA.pem.
- Импортируйте сертификаты, выполнив для каждого следующие действия:
- Откройте командную строку Windows. Нажмите сочетание клавиш Windows + R или наберите в строке поиска «Выполнить». В открывшемся диалоговом окне введите команду
certmgr.msc. - Откройте папку Доверенные корневые центры сертификации, а затем папку Сертификаты.
- Выполните Действие → Все задачи → Импорт. Запустится Мастер импорта сертификатов.
- Нажмите Далее.
- Выберите сертификат и нажмите Далее.
- Убедитесь, что в поле Хранилище сертификатов выбрано значение Доверенные корневые центры сертификации. Нажмите Далее.
- Нажмите Готово.
- В открывшемся диалоге нажмите Согласен.
- Откройте командную строку Windows. Нажмите сочетание клавиш Windows + R или наберите в строке поиска «Выполнить». В открывшемся диалоговом окне введите команду
- Перезапустите браузер.
Не работают функции сайта
Некоторые функции сайта могут перестать работать после блокировки файлов cookie. Например, включенные ранее уведомления в браузере могут не появляться. Проверьте, присутствует ли в правой части Умной строки значок , означающий, что вы заблокировали файлы cookie на этой странице.
Если значок присутствует:
- Нажмите → Настройки.
- Откройте Сайты.
- Прокрутите страницу вниз и нажмите Расширенные настройки сайтов.
- В блоке Cookie-файлы включите опцию Разрешены.
- Отключите опцию Блокировать данные и файлы сторонних сайтов.
- Нажмите Настройки сайтов.
- Проверьте, присутствует ли сайт с проблемой в списках Только для сеанса или Запрещены. Если сайт присутствует в списке, наведите на него указатель мыши и нажмите ссылку Разрешить.
Содержимое страницы отображается некорректно
Страница сайта может отображаться некорректно. Например, вместо букв — набор знаков, сбита верстка на странице.
Попробуйте обновить страницу, удалить кэш браузера и cookie , отключить режим Турбо, утилиты и расширения браузера, которые могут быть причиной сбоя.
Отключите утилиты
Наиболее частая причина некорректного отображения сайта — использование прокси-сервера или дополнительного файрвола (помимо стандартного файрвола Windows). Отключите их на время, чтобы выяснить, влияют ли они на отображение страниц сайта. Мы не рекомендуем пользоваться утилитами, которые вызывают сбой отображения.
Проверьте расширения браузера
- Отключите на время все расширения: → Дополнения.
- Если проблема исчезла, методом перебора найдите расширение, которое ее вызвало.
- Отключите расширение. Вы можете также написать его разработчикам о проблеме.
- Удалите кэш, чтобы в браузер не подгружалась ранее сохраненная некорректная копия страницы.
Обновите страницу
- Откройте страницу, на которой возникает проблема с разметкой.
- Нажмите клавиши F5 (в Windows) или ⌘ + Shift + R (в macOS).
Удалите cookie
- Нажмите → Дополнительно → Очистить историю.Совет. Открыть окно Очистить историю можно, нажав клавиши Ctrl + Shift + Del (в Windows) или Shift + ⌘ + Backspace (в macOS).
- В списке Удалить записи выберите период, за который необходимо удалить cookie.
- Выберите пункт Файлы cookie и другие данные сайтов и модулей (отключите остальные опции, если хотите удалить только файлы cookie).
- Нажмите Очистить.
Отключите Турбо
- Нажмите → Настройки.
- Откройте Инструменты.
- В блоке Турбо выберите вариант Выключен.
Очистите кэш
- Нажмите → Дополнительно → Очистить историю.
- В списке Удалить записи выберите период, за который необходимо удалить кэш.
- Включите опцию Файлы, сохранённые в кэше.
- Отключите все остальные опции (если хотите очистить только кэш браузера).
- Нажмите Очистить.
</dl>
Не отображается панель загрузок, подсказки или диалоговые окна
На некоторых интегрированных видеокартах после обновления Яндекс.Браузера могут возникнуть ошибки:
- Пропадают подсказки.
- Загруженные файлы перестают отображаться в панели загрузок.
- При первом открытии после обновления браузер не реагирует на ваши действия. Исключение составляет клавиша Enter, после нажатия которой открывается диалоговое окно Windows для выбора браузера, использующегося в системе по умолчанию.
Если у вас возникла одна из таких ошибок, отключите в браузере аппаратное ускорение:
- Нажмите → Настройки.
- Откройте Системные.
- В блоке Производительность отключите опцию Использовать аппаратное ускорение, если возможно.
- Перезапустите браузер, чтобы изменения вступили в силу.
Если это не помогло, сообщите о проблеме в техническую поддержку через форму обратной связи.
Не отображаются картинки
Причины, по которым могут не отображаться фотографии или изображения:
Изображения заблокированы расширением
Некоторые расширения (например, блокировщик рекламы) ограничивают показ содержимого страниц, в том числе видео и изображений.
- Отключите на время все расширения: → Дополнения.
- Если картинки появились, методом перебора найдите расширение, которое их блокирует.
- Отключите расширение. Вы можете также написать его разработчикам о проблеме.
- Очистите кэш-память, чтобы в браузер не подгружалась ранее сохраненная копия с блокированными картинками.
- Перезагрузите страницу, чтобы убедиться, что проблема решена.
Браузер блокирует показ всех изображений
- Включите показ картинок: → Настройки → Сайты.
- Прокрутите страницу вниз и нажмите Расширенные настройки сайтов.
- В блоке Отображение картинок включите опцию Разрешено.
- Очистите кэш-память браузера.
- Перезагрузите страницу, чтобы убедиться, что проблема решена.
Браузер блокирует показ изображений для конкретного сайта
В этом случае в Умной строке виден значок .
- Откройте страницу сайта.
- Нажмите значок .
- В панели Protect в блоке, где отображается статус соединения, нажмите ссылку Подробнее.
- В блоке Разрешения для элемента Изображения выберите опцию Разрешено.
- Перезагрузите страницу, чтобы убедиться, что проблема решена.
Изображение добавлено в черный список
- Нажмите → Настройки → Инструменты.
- В блоке Блокировка рекламы нажмите ссылку Заблокированная реклама.
- Наведите указатель мыши на адрес нужного изображения и нажмите ссылку Удалить.
- Перезагрузите страницу, чтобы убедиться, что проблема решена.
</dl>
Картинки отображаются некорректно
Если картинки на странице отображаются некорректно (например, исчезла прозрачность у картинок в формате PNG) или в плохом качестве, попробуйте отключить оптимизацию изображений:
- Нажмите → Настройки.
- Откройте Системные.
- В блоке Производительность отключите опцию Оптимизировать изображения для экономии оперативной памяти.
- Перезапустите браузер, чтобы изменения вступили в силу.
Браузер искажает цветопередачу
Проверьте настройки цветового профиля монитора:
- Наберите в Умной строке адрес browser://flags/
- Найдите опцию Force color profile и измените ее значение.
- Перезапустите браузер и проверьте результат.
Постоянно перезагружается страница в браузере Яндекс, хотя с интернетом все в порядке? Это довольно неприятная ситуация, из-за которой веб-серфинг становится попросту невозможным. Но ее можно устранить своими силами, если подойти к задаче с умом. Из этой статьи вы узнаете, что именно следует делать.
Решение
В большинстве случаев перезапуск сайта в обозревателе Yandex сопровождается такой ошибкой:
В ней идет речь о том, что оперативная память (ОЗУ) компьютера слишком загружена. И этот момент следует проверить в первую очередь:
- Щелкните ПКМ по пустому пространству на нижней панели Windows (в ее углу находится кнопка Пуск).
- Выберите инструмент «Диспетчер задач».
- Разверните Диспетчер задач в полный формат, нажав кнопку «Подробнее» (на старых версиях Windows она будет называться иначе).
- Перейдите ко вкладке «Процессы».
- Обратите внимание на столбец «Память».
Если в нем показывается загрузка более 80-90 процентов, то проблема именно в компьютере. Вернее, в том, что на нем запущено слишком много программ и различных процессов, которые «забили» оперативную память.
Решение тут одно – закрыть лишние программы на компьютере, а также неактивные вкладки.
Но что делать, если из-за ошибки страница была перезагружена в обозревателе, но в системе достаточно свободной памяти ОЗУ? Тут есть два варианта:
- Используется устаревшая версия Яндекса.
- Некорректные настройки программы.
В первом стоит выполнить процедуру обновления, а во втором – сбросить параметры к исходным значениям.
Процедура обновления
Обновление по идее должно происходить автоматически, но иногда функция «сбоит». К счастью, ее легко вызвать вручную:
- С помощью комбинации клавиш <keybtn>Ctrl</keybtn> + <keybtn>T</keybtn> вызовите новую вкладку.
- Скопируйте адрес browser://help/.
- Вставьте его в пустую адресную строку.
- Нажмите <keybtn>Enter</keybtn> на клавиатуре. В результате откроется страница «О программе».
- Дождитесь окончания проверки.
- Согласитесь с обновлением, а затем и с перезагрузкой интернет-обозревателя.
Сброс настроек
Для начала настройте синхронизацию браузера, чтобы не потерять никаких данных в результате отката. А затем выполните следующие шаги:
- Откройте новую вкладку.
- Вставьте в адресную строку browser://settings/resetProfileSettings.
- Нажмите <keybtn>Enter</keybtn>, чтобы перейти к необходимой функции.
- Кликните по желтой кнопке для активации процедуры.
- Если данные были утеряны – авторизуйтесь в учетной записи Yandex для их восстановления.
Дополнение
Отдельно хотелось бы упомянуть ситуацию с перезагрузкой неактивных вкладок. Это уже не проблема, а особенность интернет-обозревателя, которая удаляет неактивные вкладки из оперативной памяти, чтобы не слишком нагружать компьютер. Отключить такую функцию, к сожалению, невозможно, даже через скрытые настройки.
Используемые источники:
- https://devicess.ru/iz-za-oshibki-na-stranice-ona-bila-perezagrujena-yandex-browser/
- https://yandex.by/support/browser/troubleshooting/troubleshooting.html
- https://yanbrowser.ru/faq/why-web-pages-reloading-in-yandex-browser
Из-за ошибки на странице она была перезагружена в Яндекс Браузер
В последние несколько лет браузер Яндекс собрал довольно обширную базу постоянных пользователей. Программа постоянно совершенствуется и обрастает новыми функциями, такими как защита, турбо-режим и прочее. Однако ошибки при работе с этим браузером также возникают — без них никуда. Одной их проблем стал баг «Из-за ошибки на странице она была перезагружена», который возникает при работе с определенными сайтами или их страницами в отдельности. Сегодня мы расскажем, что это за баг и как его быстро исправить.
Причины появления сбоя и перезагрузки страниц
На самом деле — вызвать появление подобного сбоя могут разные источники. Это может быть единичный баг прогрузки скрипта, либо ошибка, вызванная временные файлами, которые также влияют на запуск. Отдельно нужно отметить влияние со стороны вирусов и вредоносных расширений браузера. Также не стоит исключать появления проблем со стороны самого сервера (хостинга сайта). Но если сайт работает нормально в другом браузере, а в Yandex сбоит — следует выполнить поочередно несколько шагов.
Google Chrome произвольно перезагружает (обновляет) страницы во вкладках!
Как исправить ошибку на странице?
Итак, что бы привести отображение сайта в порядок, нужно выполнить несколько общих шагов, а если не поможет — перейти к более сложным решениям. Для начала:
- Перезагрузите проблемный сайт через CTRL+F5. Такая комбинация сбрасывает временные файлы, закрепленные за страницей.
- Выполните комбинацию CTRL+H — в правом верхнем углу кнопка «Очистить историю». Выберите период за все время, предварительно снимите галочку с паролей и форм — удаляйте все. Такой подход стирает весь кеш и куки — эти параметры полезны для загрузки, однако могут захламлять программу.
- Обязательно проверьте, что бы ваш Yandex браузер был обновлен. По идее, опция апдейтов активна по умолчанию, но лучше проверить актуальность версии. Откройте этот адрес browser://help/ и просмотрите, нужны ли обновления.
- Просмотрите список ваших расширений и плагинов, которые активны в браузере. В отдельных случаях они могут вызывать конфликт с элементами сайта и блокировать их загрузку. Пройдите к настройкам дополнений по адресу browser://tune/. Выключайте все неиспользуемые расширения. Временно отключите и блокировщики рекламы (Антишок, AdGuard, Блокировка флеш-данных). После этого пробуйте снова.
- Радикальным вариантом будет полный сброс настроек пользователя. Для этого открываете browser://settings/ — листаете вниз и кликаете на «Дополнительные настройки» — в самом конце будет кнопка сброса.
- Опробуйте момент, когда нужно полностью отключить любую защиту на ПК (брандмауэр, экран антивируса).
- Обязательно нужно проверить, что бы «flash-контент» не был блокирован на сайте. Для этого нужно справа, в строке адреса, нажать на значок «информации о подключении» — выбрать «Подробнее» — разрешить отображение Flash на странице.
Проверка на вирусную активность
Если все вышеуказанное не помогло и сбой «Из-за ошибки на странице она была перезагружена» не уходит, то следует проверить систему на трояны и черви. Для этого загрузите в систему два популярных сканера AdwCleaner и MalwareBytes, а также приложение CCleaner, которое сотрет весь мусор и подправит реестр вашей Windows. Кстати, для мобильных версий эти программы также можно загрузить из Маркета или AppStore.
Эти программки должны помочь в удалении троянов угонщиков, малварей, бэкдоров и процессов, меняющих сетевые экраны. Если не помогло, то можете полностью переустановить сам браузер. Под словом полностью нужно понимать: удаление — очистка через CCleaner и стирание оставшихся папок — скачивание нового инсталл-файла — установка.
Проверка сети
Простым отключением питания перезапустите свою сеть. В случае с роутером отключите его от питания на 5-10 минут, это особенно важно при динамических подключениях IP. Дальше я бы советовал выполнить несколько команд сброса сети. На всякий случай, заранее сделайте скрин сетевых настроек рабочей сети. Далее открывайте консоль из под админа и поочередно активируйте команды, указанные на рисунке.
После того, как все команды будут окончены, снова перезапустите ваш PC. В особо тяжких случаях может потребоваться сброс самого роутера. Я столкнулся именно с этим моментом — Яндекс.Браузер сбрасывал половину подключений с такой ошибкой — помог только совместный сброс программы и роутера.
Заключение
Все описанное выше должно исправить вылеты «Из-за ошибки на странице она была перезагружена» в Яндекс.Браузере. Если это не помогло, то следует писать владельцам ресурса — возможно у них есть проблема с адаптацией своего сайта под Яндекс браузер. Со своей стороны вы сделали все возможное, теперь пусть работают они.
Источник
Почему перезагружаются страницы в браузере Яндекс
Обозреватель Яндекс за последние годы собрал немалый фан клуб в лице миллионов пользователей. Разработчики регулярно выпускают обновления, которые закрывают уязвимости и приносит новые «плюшки». Но все это не исключает иногда возникающих проблем. Неопытные пользователи тогда спрашивают почему, постоянно перезагружается страница в браузере Яндекс.
На самом деле, однозначного ответа на этот вопрос нет. Тут нужно смотреть в комплексе.
Причины сбоя
В большинстве неполадок и сбоев виноватыми могут быть как банальные и очевидные вещи, например, переполнен кеш или много вкладок открыто, или системный сбой, и некорректные настройки самого обозревателя. Давайте начнем с простого и постепенно будем переходить к сложному.
Простые решения
При появлении любых сбоев и неадекватного поведения браузера да и, вообще, любой программы стоит выполнить перезагрузку обозревателя и ПК.
Eсли ошибка наблюдается на отдельной странице, возможно там завис или неправильно выполняется какой-то скрипт. Выполните перезагрузку этой страницы с помощью комбинации клавиш Ctrl + F5 . таким образом будут сброшены файлы кеша для этой страницы и на их место будут перезаписаны новые с сервера.
Если ошибка наблюдается при открытии большого количества вкладок закройте их, возможно в вашем ПК просто памяти не хватает. То же касается и окон. Системные ресурсы не бесконечные.
Исправление неполадки когда страница перезагружается
Дальше перейдем в прикладным советам с подробным разъяснением причины.
Обновление браузера
Браузер очень популярная программа для веб-серфинга и часто подвергается вирусным атакам. В связи с этим, а также для внедрения новых плюшек, функций и возможностей разработчики регулярно выпускают обновления. Не рекомендуется отключать их в настройках. Обновления закрывают дыры в безопасности и, как минимум, решают проблемы, если он ведет себя неадекватно вследствие некорректного предыдущего обновления. Увы такое тоже бывает.
- Для проверки и загрузки обновления нажмите на клавиатуре комбинацию клавиш — Ctrl + T .
- Или скопируйте и вставьте в адресную строку вот эту ссылку browser://help/ , а после нажмите клавишу Enter .
- На странице обновления система запустит процедуру сканирования, чтобы найти свежий патч. Если таковой будет найден вы увидите кнопку «Обновить». Нажмите на нее и дождитесь окончания процедуры. После нужно перезагрузить браузер.
Чистка кеша
Кеш браузера, это специальная функция. На ПК в папках пользователя находится специальный раздел, где хранятся копии картинок, текст, мультимедиа с посещенных сайтов. Он нужен для оптимизации работы браузера, для ускорения загрузки страниц и экономии трафика. Размер кеша динамический и определяется браузером в зависимости от свободного места на системном диске.
При переполненном кеше старые файлы перезаписываются новыми. Но также эти файлы могут вызывать различные неполадки. Рекомендуется периодически очищать папки от этих файлов.
Сделать это достаточно просто:
- Нажмите на клавиатуре комбинацию клавиш Ctrl + H или скопируйте и вставьте в адресную строку вот эту ссылку browser://history/ и нажмите клавишу Enter .
- В меню слева нажмите «Очистить историю».
Если вы не хотите удалить навсегда логины и пароли, которые по умолчанию отображаются в полях ввода при входе на сайты, где вы когда либо были зарегистрированы — эти пункты не рекомендуется очищать.
Отключение расширений
Яндекс браузер обладает огромным количеством функций и возможностей и одна из них это расширения, с помощью которых можно решать различные задачи без установки сторонних программ. Например, скачать музыку с ВК просто так нельзя, а с помощью специального плагина это делается в один клик. А также реклама, которая всех уже достала, блокируется в автоматическом режиме с помощью отдельного плагина.
Однако с тем что они упрощают жизнь юзера и позволяют решать различные задачи, также могут вызывать проблемы. Сам плагин может быть недоработан или конфликтовать с другими программами или расширениями.
Для определения виновника стоит отключить и удалить по возможности все расширения и проверить работоспособность обозревателя. Потом эмпирическим путем устанавливать их снова по одному и проверять появится ли снова проблема. Это необязательный шаг, но если вам нужно для работы какое-то специализированное расширение и, если оно в теории вызывает проблему, можно потратить немного времени на выяснения точной причины.
- Перейдите в раздел дополнений — скопируйте ссылку browser://tune/ , вставьте её в адресную строку браузера и нажмите Enter .
- Здесь попеременно отключите все плагины, а те что установлены со сторонних источников.
- Для отключения расширений переведите его состояние в положение «Выкл.».
Включить оптимизацию картинок
На странице настроек browser://settings/sites есть ряд опций, с помощью которых можно настроить работу обозревателя. Если страница перезагружается из-за нехватки системных ресурсов можно включить оптимизацию картинок.
- Откроете «Меню» и перейдите в раздел настроек.
- Здесь переключитесь на вкладку «Системные».
- Прокрутите страницу до блока «Производительность».
- Отметьте галочкой соответствующий пункт.
- Внизу отобразится кнопка «Перезагрузить», чтобы применить изменения в настройках. Нажимаем на нее и ждем пока обозреватель перезапустится.
Сброс настроек
Иногда пользователи вносят изменения в настройки и часто происходит, что включают или отключают какие-то функции, о работе которых ничего не знают. Как следствие браузер начинает работать неадекватно. Если вы не знаете или не помните что меняли или имело место быть вирусное заражение, всегда можно сбросить настройки «до заводских».
Но чтобы не потерять важные пользовательские данные рекомендуется перед сбросом выполнить синхронизацию с аккаунтов Яндекс.
Дальше для сброса настроек:
- Открываем «Меню» и переходим в «Настройки».
- Прокручиваем страницу опций в самый низ.
- Нажимаем на кнопку «Сбросить все настройки».
Проверка на вирусную активность
Вирусная активность на ПК может быть причиной самых разнообразных проблем, которые могут возникнуть в обозревателе. Как правило, кроме спонтанных перезагрузок вы можете видеть появление неприемлемой рекламы или на рабочем столе появятся ярлыки, которые не получается удалить. Браузер начинает работать медленней или сам ПК тормозит.
При обнаружении одной или нескольких проблем рекомендуется проверить систему на вирусы одной их вот этих программ — AdwCleaner и MalwareBytes. Скачать их можно на официальном сайте. Предварительно удалите ваш стационарный антивирус в противном случае могут возникнуть проблемы с конфликтом двух и более установленных антивирусных программ на ПК.
После чистки гарантировано в реестре могут наблюдаться ошибки. Их нужно исправить, чтобы при установке нового антивируса или другой программы и, вообще, при работе ПК не возникало ошибок. Сделать это можно с помощью утилиты CCleaner.
Здесь мы не будем подробно останавливаться на очистке мусорных файлов и исправлении реестра. Почитать об этом можно в другой нашей статье.
Переустановка браузера
Если вышеуказанные советы не помогли исправить проблему, когда из за ошибки страница перезагружается в Яндекс Браузере — возможно системные файлы браузера повреждены, и все что можно сделать это переустановить обозреватель.
- Откройте «Пуск»/«Панель управления».
- В режиме просмотра «Категория» пройдите в раздел «Удаление программы».
- Здесь выделите курсором мыши Яндекс.Браузер и нажмите в верхней панели кнопку «Удалить».
Теперь можно отправляться на официальный сайт, чтобы скачать свежую сборку Яндекс.Браузера. Подробно о том, как установить обозреватель написано здесь.
Другие причины
Вышеописанные причины касаются программной части, настроек и системных сбоев. Но часто мало кто обращает внимание на аппаратные причины. И они довольно банальные.
Залипла клавиша F5
Клавиша F5 предназначена для перезагрузки страницы. Если под неё попала крошка или был факт залития клавиатуры сладким чаем, эта клавиша может срабатывать автоматически. Исправить это просто. Достаньте клавишу и протрите гнездо и саму ножку и нижнюю часть клавиши спиртосодержащим средством. Клавиша при нажатии не должна тормозить и западать.
Клавиши на игровой мышке
Если вы используете игровую мышку, у вас сбоку, скорее всего, есть дополнительные кнопки. В игре они используются для различных целей. Быстро сменить оружие или других. Но при серфинге в интернете, если вы не настраивали эти кнопки, они выполняют функции «Вперед»/«Назад». То есть при случайном нажатии на одну из этих кнопок может происходить перезагрузка страницы.
Точнее это будет выглядеть как перезагрузка. Если вы не используете эти клавиши в игре рекомендуется их отключить. Сделать это можно через драйвер для вашей мыши.
Источник
Почему перезагружаются страницы в браузере Яндекс
Постоянно перезагружается страница в браузере Яндекс, хотя с интернетом все в порядке? Это довольно неприятная ситуация, из-за которой веб-серфинг становится попросту невозможным. Но ее можно устранить своими силами, если подойти к задаче с умом. Из этой статьи вы узнаете, что именно следует делать.
Решение
В большинстве случаев перезапуск сайта в обозревателе Yandex сопровождается такой ошибкой:
В ней идет речь о том, что оперативная память (ОЗУ) компьютера слишком загружена. И этот момент следует проверить в первую очередь:
Если в нем показывается загрузка более 80-90 процентов, то проблема именно в компьютере. Вернее, в том, что на нем запущено слишком много программ и различных процессов, которые «забили» оперативную память.
Решение тут одно – закрыть лишние программы на компьютере, а также неактивные вкладки.
Но что делать, если из-за ошибки страница была перезагружена в обозревателе, но в системе достаточно свободной памяти ОЗУ? Тут есть два варианта:
- Используется устаревшая версия Яндекса.
- Некорректные настройки программы.
В первом стоит выполнить процедуру обновления, а во втором – сбросить параметры к исходным значениям.
Процедура обновления
Обновление по идее должно происходить автоматически, но иногда функция «сбоит». К счастью, ее легко вызвать вручную:
Сброс настроек
Для начала настройте синхронизацию браузера, чтобы не потерять никаких данных в результате отката. А затем выполните следующие шаги:
- Откройте новую вкладку.
- Вставьте в адресную строку browser://settings/resetProfileSettings.
- Нажмите Enter , чтобы перейти к необходимой функции.
- Кликните по желтой кнопке для активации процедуры.
- Если данные были утеряны – авторизуйтесь в учетной записи Yandex для их восстановления.
Дополнение
Отдельно хотелось бы упомянуть ситуацию с перезагрузкой неактивных вкладок. Это уже не проблема, а особенность интернет-обозревателя, которая удаляет неактивные вкладки из оперативной памяти, чтобы не слишком нагружать компьютер. Отключить такую функцию, к сожалению, невозможно, даже через скрытые настройки.
Источник
Из-за нехватки памяти страница была перезагружена — как исправить
Часто пользователи при продолжительной работе в браузере получают сообщение при аварийном сбое: «Из-за нехватки памяти страница была перезагружена». Как ее исправить и что делать, чтобы продолжить работу без сбоев, начинающий пользователь скорее всего не знает. Подобное сообщение возникает в Яндекс Браузере, реже в остальных навигаторах. В этой статье вы найдете ответ на все вопросы, связанные с данной ошибкой.
Ошибка нехватки оперативной памяти в браузере компьютера
Причины нехватки оперативной памяти
Из текста ошибки можно определить, что браузеру не хватает памяти. Каждый браузер использует оперативную память компьютера. Из этого следует, что вы нагрузили свой компьютер большим количеством процессов. Или в браузере открыто слишком много вкладок, а количества оперативной памяти недостаточно в компьютере. Скорее всего на компьютере установлено менее 2 Гб.
Опытным пользователям известно, что Яндекс Браузер и Google Chrome отличаются «прожорливостью». Они рассчитаны на более новые модели компьютеров, поэтому такую ошибку на слабых конфигурациях ПК можно встретить чаще. Причиной могут выступать и сами сайты, которые пользователь посещает. Они имеют большое количество скриптов, flash-баннеров, которые и перегружают компьютер.
Как устранить ошибку при нехватке памяти
Для устранения сбоя необходимо произвести несколько несложных действий со своим компьютером. Первым делом — почистим жесткий диск от мусора и ненужных файлов, которые своим присутствием осложняют не только работу браузера, но и всего ПК. Скачайте популярную утилиту CCleaner. Размер установочного файла чуть больше 15 Мб, поэтому программа не займет много места на вашем диске.
CCleaner — инструмент для очистки и оптимизации операционных систем Microsoft Windows
У нее простой и удобный интерфейс, разобраться будет достаточно легко. Запустите и выберите слева в панели инструментов «Сервис». Откроется вкладка с автозагрузкой. Здесь отображаются все программы, которые запускаются вместе со стартом операционной системы. После этого они работают в фоновом режиме, но ресурсы, пусть и небольшое количество, потребляют.
Выберите программы, которые не должны запускаться с Windows и нажмите справа кнопку «Выключить» или «Удалить».
После этого нажмите вкладку «Очистка» и запустите процесс. По его завершению перейдите на вкладку «Реестр» и запустите оптимизацию реестра. Когда оптимизация жесткого диска будет завершена, откройте браузер.
- Нажмите на кнопку меню в панели вверху и выберите вкладку «История». В Яндекс Браузере нажмите горячие клавиши CTRL+H. Они вызывают историю браузера.
- Выберите здесь все пункт и нажмите кнопку «Очистить».
- Затем выберите в меню «Дополнения» и отключите все ненужные дополнения, их работа также может влиять на появление сообщения о сбое «Страница была перезагружена из-за недостаточного количества памяти».
- Вы можете установить плагин для браузера AdGuard, который будет блокировать нежелательную рекламу, а также рекламные баннеры. Большинство из них построены на Javascript, поэтому они занимают относительно много памяти.
Увеличиваем параметры файла подкачки в Виндовс
При увеличении файла подкачки в Windows мы увеличиваем объем оперативной памяти, который система отвела для работы браузера. Обычно, файл подкачки автоматически увеличивается, если выделенной памяти не хватает. Но в некоторых ситуациях, как мы видим, это не срабатывает. Если предыдущие методы не дали никаких результатов, то этот способ устранить ошибку «Из-за нехватки оперативной памяти браузер перезагрузил страницу» и исправит положение.
- Нажмите сочетание клавиш WIN+PAUSE.
- Слева в меню выберите «Дополнительные параметры системы».
- Нажмите вкладку «Дополнительно», затем выберите «Параметры».
- Здесь найдите блок «Виртуальная память» и нажмите «Изменить».
- По умолчанию во всех версиях Windows этот параметр установлено в значение «Автоматически». Выберите ниже чекбокс «Указать размер» и введите любое значение от 2 Гб, если у вас достаточно для этого памяти. Ниже нажмите кнопку «Задать».
Закройте окна и перезагрузите свой компьютер. Теперь попробуйте открыть браузер и продолжить работу.
Другие методы устранения ошибки с памятью
Если снова вы видите перед собой сообщение «Не достаточно памяти для работы, браузер перезагрузил старицу», то возможно причина вовсе не в памяти. Попробуйте просканировать свой компьютер антивирусным программным обеспечением. Возможно это проявление вируса, ведь для работы любой, даже шпионской программы нужны ресурсы компьютера. Если и антивирус не решил вашу проблему, в таком случае вам необходимо приобрести и установить дополнительный модуль оперативной памяти.
Нет необходимости покупать модуль с большим количеством памяти. Для работы 32-битной версии компьютера достаточно 4 Гб. Даже если вы установите больше, система ее не распознает и будет продолжать использовать только 4 Гб. Это свойственно всем x32 операционным системам. Проверить разрядность своей Windows можно, нажав WIN+PAUSE.
Источник