Download Article
Download Article
An informative brochure can be a great way to present various educational topics at a glance. To make your own brochure, you’ll first need to learn a little about the subject you’ve been assigned. Once you’ve decided what sort of content you want to include, organize your information into a simple, easy-to-read format, complete with eye-catching visual elements like pictures and a title. You can then fold up your finished brochure for maximum style and readability.
-
1
Research your topic thoroughly and decide what information to include. Before you begin putting your brochure together, you’ll need to know a little bit about the subject you’ve chosen or been assigned. Review your textbook, notes, and homework assignments to learn as much as you can. The more familiar you are with the material, the better your brochure will turn out.[1]
- Other resources, such as the encyclopedia and various educational websites, can help you dive deeper into your topic. Only use sources that have been approved by your teacher, and be sure to cite your external sources on the last page of your brochure.
- Think about the best way to present your topic. You might offer a general overview of a complex subject, or zoom in on one or two specific points. The best brochures display information in a simple, focused way.[2]
- If you’re making a brochure on the Declaration of Independence, for example, you’d want to briefly summarize what the document says and name all of the people who signed it.
Tip: With a brochure, you have a limited amount of space to work with. Only include information that’s relevant to your topic and helps you get your main ideas across.
-
2
Make the first panel of your brochure the title page. Put your title front and center on the outermost panel, the one that will be visible while the brochure is folded. That way, it will be the first thing your reader sees. Beneath your title, display your full name to make it clear who created the brochure.[3]
- Try to come up with a title that’s short, punchy, and easy to remember. The title of your brochure should let your reader know what to expect right away.
- For a brochure about climate change, you could go with a straightforward title like “Climate Change,” or think of something more attention-grabbing, such as “Climate Change: The Silent Killer.”
Advertisement
-
3
Provide a brief outline of your topic on the first interior panel. In 3-5 sentences, give your reader a general introduction to the subject you’ll be exploring in your brochure. Your introduction will set the stage for the rest of the brochure and help the reader better understand the information they’re about to be given.
- An introduction to a geography brochure on the Maldives might say something like this: “The Maldives is a country in Asia located south of India and Sri Lanka. It is made up of a chain of 26 small islands. The Maldives have a sunny, tropical climate, which makes it a popular getaway for vacationers from around the world.”
-
4
Use each remaining interior panel to discuss a separate subtopic. The inside of your brochure is where you’ll actually present the facts you’ve collected about your subject. Devote each panel to a single subject to prevent information on one subtopic from spilling over into the next page. Writing in short sentences or even bullet points can also make it easier for your reader to follow along.
- Think about whether you want a basic single-fold brochure or a traditional tri-fold brochure. Single-fold styles tend to work best for shorter, more straightforward topics, whereas tri-fold brochures make it easier to organize lots of information in a manageable way.
- For a brochure about dietary nutrients, you might use a portion of each of the three interior panels to explain the role of proteins, fats, and carbohydrates.
- In some cases, the amount of information you have to discuss will determine how many pages your brochure will end up being. In others, your teacher may specify a certain number of pages. Make sure you follow instructions carefully.
-
5
Give a short summary of your topic on the back page of your brochure. End your brochure by offering your reader a quick recap of the most important points you covered in the preceding panels. Use simple, direct language to clear up any confusion they may have about what they’ve just read.[4]
- A good rule of thumb is to include at least one key detail from each of your interior panels in your summary on the final panel.
- You can either leave the center outside panel blank or use it to list any external sources you used to do your research, such as books or websites.
Advertisement
-
1
Choose simple, legible fonts to make your brochure easy on the eyes. Brochures are meant to be read quickly and easily. For this reason, standard fonts and lettering styles are preferable to more elaborate ones. A common typeface like Arial, Sans Serif, or Times New Roman will work just fine, in most cases.[5]
- If you’re designing your brochure on the computer, it’s best to stick to a font size somewhere in the 9-10.5 range for your main text, since the panels are smaller than ordinary documents. You can go slightly larger for things like headings and titles.
- When hand-making a brochure, always print your letters rather than writing them in cursive.
-
2
Incorporate pictures and other graphic elements throughout. Pictures are useful for breaking up big chunks of text on the panel and giving your reader something interesting to look at. They tend to work best when they accompany an important piece of information. Place your images on one side of the page near the margins and format your text around them to make the best use of the space you have.[6]
- Add your own hand-drawn illustrations or download images from the Internet that are appropriate for your topic.
- Avoid adding more than about 2 pictures per page. Too many can quickly become distracting and result in a cluttered, amateurish look.
- Don’t forget that you’ll need to provide citations for the images you include as well to let your reader know where you found them.
-
3
Use color to add style and emphasis. Making your title and headings a different color than your main text, for instance, can create contrast and signal to your reader that they’re encountering something new. You could also include full-color pictures for more vibrant detail, or even print or draw on colored paper in a light shade that won’t clash with your lettering.[7]
- You can easily change your font color using the text editor tools in your editing program of choice. If you’re creating your brochure by hand, grab some colored pencils or markers for when you want to add a little flair.
Warning: Try to limit your palette to about 2-3 colors. Otherwise, your brochure could end up looking tacky and overwhelming.
Advertisement
-
1
Make your brochure by hand using heavy paper and basic art supplies. For the brochure itself, start with a sheet of typing or construction paper that’s at least 8.5 in (22 cm) x 11 in (28 cm). Write out your information with a permanent black ink pen, then use colored pencils or markers to add pictures and other stylistic accents.
- The paper you’re using should be thick enough to hold up to folding, and big enough to be easily readable.[8]
- Flip through old magazines and see if you can find photos related to your topic in some way. Cut these out and glue them to your paper to make use of higher-quality images.
- The paper you’re using should be thick enough to hold up to folding, and big enough to be easily readable.[8]
-
2
Use editing software if you want to design your brochure digitally. These days, most editing programs come with premade templates for brochures and similar documents. One of these can take all of the guesswork out of designing your brochure. Just select the template you want to use and fill out the corresponding blank sections with your text, pictures, and other elements.[9]
- You can also use your template as a starting point and make whatever changes you want to the size, color, and placement of your text and images. This makes it possible to fully customize your brochure in a snap.
- Keep in mind that the most powerful photo and document editors often have a steep learning curve. For this reason, they may not be the best option if you don’t have much time to make your brochure.
- Take a few moments to make sure your brochure is complete, properly formatted, and free of spelling or grammatical errors. When you’re satisfied with the way it looks, select the “Print” option in the toolbar of your design program.[10]
Tip: Programs like Photoshop, InDesign, Illustrator, Scribus, and Inkscape are all popular options for designing documents.
-
3
Fold the paper in half widthwise to make a basic single-fold brochure. Gently bend the paper in the middle to bring the outer edges together, making sure the corners are neatly aligned. Then, pinching the edges together with one hand, slide the pad of your finger down the center of the sheet to create a crease. Your finished brochure will open just like a book.[11]
- Be sure to choose a folding technique that works with the layout of your brochure.
- For best results, do your folding on a table, desk, countertop, or similar flat, stable surface.
- A single-fold style works best for brochures that contain lots of images, graphs, or visual elements that call for a little extra room.[12]
-
4
Divide the paper into thirds for a traditional tri-fold brochure. Set your brochure on your work surface with the title panel face down to your left. Gather up the outer right edge of the paper and carefully fold it over to the left until it covers half of the remaining sheet. Double-check that the fold is straight and precise, then crease the bent edge. Fold and crease the remaining ⅓ of the sheet from the left to complete your tri-fold brochure.[13]
- After folding your brochure, the title panel should be on top facing up, with the insert panel directly under it.
- Tri-fold brochures give you the option of presenting your information sequentially or arranging it into separate panels for a more varied look.[14]
Advertisement
Add New Question
-
Question
Which size of paper should we use to make a brochure?
TheFreshArtist
Community Answer
The standard sizes for making a brochure are: 8.5 x 11 / 8.5 x 14 / 11 x 17 / 11 x 25.5 You can choose which size is suitable for the quantity of the information you want to give.
Ask a Question
200 characters left
Include your email address to get a message when this question is answered.
Submit
Advertisement
-
If you’re not sure how to get started on your brochure, ask your teacher or a parent, classmate, or older sibling for help.
-
One of the employees at your local printing store may also be able to give you tips on formatting and printing your brochure.
-
Consider incorporating visual aids like diagrams, graphs, and charts along with traditional graphics for technical topics. These elements can make complicated statistics more digestible.
Thanks for submitting a tip for review!
Advertisement
Things You’ll Need
- Computer
- Document design program
- Typing paper or other thick, heavy paper
- Black ink pen
- Colored pencils, and other art supplies
- Printer for photos
About This Article
Thanks to all authors for creating a page that has been read 133,172 times.
Did this article help you?
Просмотров 71.5к.
Буклет – распространенный вид печатной продукции, внешне схожее с брошюрами, но различающееся по форме, конструкции и дизайну. Часто встречается в рамках рекламной полиграфии, но подготавливается и в иных ситуациях – в качестве информационных пособий или справочных материалов для тематических мероприятий. Вне зависимости от назначения буклет обладает весьма четкими параметрами: состоит из двух страниц (тыльной и лицевой), печатается на бумаге A4 и складывается в двух или трех местах в зависимости от объема транслируемой информации.
Еще недавно буклеты верстались и разрабатывались в специальных графических редакторах с заранее подготовленными шаблонами и дополнительными инструментами. Но на деле тот же Word легко разрешает в свободном режиме сделать буклет требуемого формата. Достаточно разобраться в инструкциях и немного попрактиковаться.
Подготавливаются буклеты в Word тремя способами:
- С помощью шаблона. Вариант, не требующий обязательной подготовки. Шаблоны выбираются из специальной библиотеки от Microsoft, а новая информация добавляется в текстовые блоки и заранее подготовленные места.
- С нуля, но без добавленного на страницу текста. Вариант для энтузиастов, решивших продумать дизайн без лишней помощи. Потребует больше времени и базовых навыков: хотя бы тех, которые связаны с сочетанием цветов и текста.
- С нуля, но на основе уже подготовленного текста. Экстренный вариант на тот случай, если печатать текст с нуля уже нельзя (техническое задание, подготовленный креатив), а подготовить буклет необходимо.
Содержание
- 1 способ. Буклет на основе штатного шаблона
- 2 способ. Создаем буклет с чистого листа без шаблона
- 3 способ. Когда текст уже набран
- Рекомендации по оформлению буклета
- Печать буклета
- Вывод
1 способ. Буклет на основе штатного шаблона
По умолчанию новые документы в Word не адаптированы под верстку специфической типографической и полиграфической продукции – широкие поля, книжная ориентация страницы, информация не разделена на равные колонки. Неправильно настроенные параметры предстоит полностью менять, ориентируясь на целую коллекцию типографических правил.
Но настраивать поля, размечать страницы, добавлять заголовки, текст и графические элементы вручную (и с нуля) совсем необязательно. Разработчики из Microsoft разрешают воспользоваться коллекцией встроенных шаблонов и сэкономить время и на подбор подходящих параметров, и на разработку тематических креативов. И действовать предстоит по следующему сценарию:
- Вызвать меню «Файл» с панели быстрого доступа, расположенной в левой верхней части интерфейса, и выбрать пункт «Создать».
- Шаблоны в Word разделены по тематикам, но не по формату. Искать буклеты предстоит через поисковую строку.
- Выбирать подходящую основу разработчики рекомендуют в зависимости от размещаемого текста, назначения (реклама, бизнес-интеграции, специальные предложения, наглядные инфографики) и даже способа преподнесения информации.
- Каждый шаблон в Word дополнен описанием, разрешающим разобраться с контекстном и ускорить поиски подходящего креатива. Дополнительно отображается информация, связанная с потенциальным размером итогового документа.
- Вне зависимости от выбора основа для буклета переносится не на соседнюю вкладку в Word, а на дополнительное окно и помечается сопроводительным текстом. Специалисты из Microsoft подскажут, куда добавить название продвигаемого бренда, где разместить информационный или рекламный текст, как переместить или отредактировать тематические блоки.
- Настраивать фон и иконки разработчики тоже разрешают, но в чуть менее наглядном формате – иллюстрации предстоит добавлять через раздел «Вставка» и контекстное меню «Рисунки», а «Цвета страницы» в «Конструкторе».
- Текст меняется намного быстрее – достаточно выделить фрагмент, а после обратиться к «Главному» разделу и с помощью выпадающих списков выбрать подходящие габариты и начертание. Форматирование закрепляется не за всем текстом сразу. Если необходимо привести весь документ к одному виду, то потребуется воспользоваться комбинаций клавиш CTRL + A.
- Сохраняется подготовленный шаблон с помощью CTRL + S (или через «Файл», пункт меню «Сохранить»). Word предложит выбрать и место для переноса документов, и разобраться с дополнительными параметрами, включая формат (DOC, DOCX).
2 способ. Создаем буклет с чистого листа без шаблона
Если креативы от Microsoft не подходят под формат подготавливаемого буклета, то новый документ предстоит вручную настроить, а уже после дополнить недостающей информацией. Весь процесс предстоит разделить на три этапа: подготовка подходящей основы, планировка макета и размещение текстовых и визуальных материалов:
- Верстка буклетов начинается с подготовки полей через раздел «Макет».
- Предлагаемые варианты не подойдут, а потому предстоит выбрать пункт «Настраиваемые поля» из появившегося меню.
- Word предложит вручную задать верхнее, левое, нижнее и правое поле: в каждое из текстовых полей предстоит ввести 1, а чуть ниже – выбрать «Альбомную» ориентацию. Дополнительно рекомендуется проверить, какой «Размер бумаги» у текущего документа на соседней вкладке. Необходим вариант A4 со следующими параметрами: ширина – 29,7 см, высота – 21 см.
- Подготовленные поля правильно ограничат добавленный текст при печати, но кроме заданных рамок предстоит разобраться еще и со способом вывода материалов. Задаются параметры на вкладке «Макет», пункт «Колонки». Среди вызываемого списка понадобится вариант «Другие колонки».
- После появления дополнительного меню предстоит выбрать «Три колонки», поставить галочку напротив пункта «Разделитель» (Word отобразит специальные направляющие, подсказывающие, в каком месте сгибать подготовленный буклет), а заодно задать ширину и промежуток. Последний параметр зависит от текста: часто выбирается комбинация из ширины в 7,4 сантиметра и промежутка в 2,25, но встречаются и альтернативные варианты, вроде 8,4 и 1,25.
Подготовленная основа – повод приступить к следующему этапу: добавлению текста. Как оформлять буклет – зависит от поставленных целей, формата документа, мероприятия. Word не ограничивает фантазию и разрешает добавлять иллюстрации, заголовки, абзацы, адреса и прочие детали. Важно лишь помнить – буклет состоит из двух страниц, а потому кроме «лицевой» части предстоит продумать и тыльную.
3 способ. Когда текст уже набран
Уже размещенные на странице текстовые материалы без предварительной подготовки не выстроятся на новом буклете в подходящем формате, а потому действовать предстоит иначе:
- Перейти в раздел «Макет», вызвать меню «Разрывы» и выбрать пункт «Колонка».
- Word автоматически разделит подготовленный текст на части и разместит справа и слева в документе (ориентация понадобится альбомная, а поля – по 1 сантиметру с каждой стороны). После предварительной подготовки текст предстоит разделить еще раз – по тому же сценарию: переместить курсор на подходящую часть текста, выбрать раздел «Макет», а затем – «Разрывы» и «Колонки».
- Следующий обязательный этап – подготовка «Других столбцов» через контекстное меню «Колонок». Там предстоит задать уже знакомые настройки – ширина по 7,5 сантиметров, промежуток – 2,4.
Если поля настраивались ранее, то текст автоматически примет подходящий вид и станет доступен для полноценного редактирования – добавления графиков, иллюстраций, заголовков и текста.
Рекомендации по оформлению буклета
Разрабатывая дизайн для рекламного или тематического буклета, не помешает придерживаться правил и особенностей типографической продукции:
- Выработать фирменный стиль при недостаточном количестве дизайнерского опыта сложно – шрифта, цвет, логотип: начать стоит с просмотра раздела с шаблонами и экспериментов над формой и стилем подачи текста.
- Графический редактор Canva содержит коллекцию креативов и инструментов, предназначенных для подготовки иллюстраций для буклетов в Microsoft Word: логотипы, графики, шрифты. Копировать работы конкурентов полностью необязательно, но при желании перенести часть иллюстраций, разделителей или тематических блоков проблем не возникнет.
- Структурированная информация – основа буклета. Текст без базового форматирования не станут читать даже лояльные клиенты. Заголовки, контактные данные, цитаты и наборы с дополнительными расчетами и данными. Чем подробностей больше, тем выше шанс достучаться до общественности.
Печать буклета
Перед передачей подготовленных документов в типографию предстоит разобраться с дополнительными настройками:
- Вызвать меню «Файл» на панели быстрого доступа и перейти в раздел «Печать»;
- Word выведет настройки, выбранные редактором по умолчанию. Отредактировать предстоит пункты, связанные с оборудованием (поле «Принтер»), количеством копий, печатью страниц (все сразу), ориентацией и полями (если шаблон выбирался из библиотеки ли настраивался вручную, то проводить дополнительные манипуляции не придется).
- Последний обязательный пункт – «Печать вручную на обеих сторонах». По требованию Word предстоит перевернуть бумагу для подготовки полноценного буклета. После печати останется сложить подготовленный документ в 3-5 раз в зависимости от выбранного шаблона и предложить клиентам, посетителям и случайным гостям форумов, конференций и тематических мероприятий.
Важно! Если с отображением оборудования в пункте «Принтер» возникли проблемы, то, возможно, не загружены драйвера и не настроены специальные сертификаты. Рекомендуется загрузить последнюю версию Driver Booster и проверить компьютер на наличие неработающего и неправильно настроенного оборудования, включая принтеры и МФУ.
Вывод
Word – текстовый редактор с неограниченным функционалом. Разработчики из Microsoft разрешают и в ручном, и в автоматическом режиме превращать стандартные страницы A4 в буклеты, брошюры, листовки и даже плакаты. Пара настроек и поля стали шире, текст распределился по колонкам, а белоснежный фон сменился тематической иллюстрацией. Если разбираться с настройками некогда, то шаблоны ускорят работу и даже разрешат скопировать половину чужих идей.
Инструкция по созданию буклета в Word-е:
Буклет – это лист формата А4, сложенный втрое. Буклет может быть сложен и в 2 раза, и в 4 раза.
Буклет можно создавать в различных программах: Microsoft Office Publisher, Power Point, Word.
Буклет состоит из 2-х страниц. Первая страница – внешняя – делится на:
— обложку;
— задник;
— сторону, где будет содержаться краткое содержание того, что будет в буклете.
Вторая страница – внутренняя – здесь находится основное содержание буклета.
Перед началом создания буклета желательно заранее выбрать тот текст и те картинки, которые вы собираетесь добавлять в буклет.
ИНСТРУКЦИЯ:
1. Сменить ОРИЕНТАЦИЮ страницы на АЛЬБОМНУЮ
Вкладка «Разметка страницы» ——— кнопка «Ориентация» ———- «Альбомная»
2. Уменьшить отступы от края листа (ПОЛЯ)
Вкладка «Разметка страницы» ——— кнопка «Поля» ——— Настраиваемые поля ————- Настроить (обычно настраивают по 1см с каждой стороны).
3. Разделить лист бумаги на 3 колонки
Вкладка «Вставка» ———— Таблица ———— Выбрать 3 ———- вытянуть таблицу до конца страницы ————- в левом верхнем углу нажать и выделить эту таблицу ———- правой клавишей мыши КОПИРОВАТЬ ———— вставить такую же Таблицу на 2-ю страницу.
4. Убрать границы таблицы
В левом верхнем углу нажать на стрелочку, выделить таблицу ———— вкладка «Главная» ———- кнопка «Нижняя граница» ———— нажать на стрелочку ——— выбрать «Нет границы»
ПЕРВАЯ СТРАНИЦА заполняется СПРАВА НАЛЕВО;
ВТОРАЯ СТРАНИЦА заполняется как ОБЫЧНО.
Муниципальное
автономное учреждение дополнительного образования детей
Дом
детского творчества «Городской» им. С.А. Шмакова г. Липецка
Методическая
рекомендация в помощь педагогам
«Создание
буклетов и брошюр
в
программе Microsoft Office Word»
Автор – составитель: педагог-организатор
Котюкова
Наталья Валерьевна
г. Липецк,
2017 г
Аннотация.
Методическая
рекомендация предназначена в помощь педагогам дополнительного образования Дома
детского творчества «Городской» им. С.А. Шмакова для оформления рекламных и
информационных буклетов о собственных детских объединениях и создания брошюр
для ведущих программок к отчетным концертам.
Данная методическая рекомендация представляет
собой подробное руководство по созданию и правильному оформлению буклетов и
брошюр в программе Microsoft Office Word.
Пояснительная
записка.
В числе самых
востребованных видов современной полиграфии – буклеты и брошюры. В чем их
специфика?
Под буклетом
принято понимать полиграфическое изделие, которое изготовлено с использованием,
как правило, только 1 листа бумаги. Он складывается определенным образом в
несколько раз так, чтобы на образующихся поверхностях можно было разместить
удобную для прочтения информацию, картинки.

– изделие, применяющееся чаще всего как рекламный носитель, либо средство
информирования людей о текущих событиях. Например, в нем нередко фиксируется
программа какого-либо мероприятия (конференции, мастер-класса). Буклет обычно
имеет достаточно компактный размер – для того, чтобы его можно было положить в
карман или поместить в папку с документами, где он не займет большого объема.
Под брошюрой
принято понимать многостраничное полиграфическое изделие. Фактически оно
представляет собой небольшую книгу, иногда – с переплетом (как правило,
мягким).

термин «брошюра» часто используется как синоним любой небольшой книжки. При
этом страниц в ней может быть достаточно много – например, в том количестве,
которое позволяет разместить в брошюре полноценное известное литературное
произведение. Компактность рассматриваемого полиграфического изделия зачастую
обусловлена мелким шрифтом, установленным для присутствующего в книжке текста,
или небольшим расстоянием между строками.
Но, как правило,
количество страниц в брошюре не превышает нескольких десятков. Поэтому на
практике в ней весьма проблематично разместить крупное литературное
произведение. Разве что – небольшой рассказ или стихи.
В виде брошюр обычно
изготавливаются инструкции для различных видов бытовой техники. Данный
полиграфический формат оптимален с точки зрения компактного размещения
информации об использовании девайса. В принципе, ничто не мешает производителю
устройства задействовать при форматировании руководства в брошюре очень мелкий
шрифт – маловероятно, что пользователи будут часами вчитываться в документ, как
в детективное произведение. Предельно сжатый текст, таким образом, не принесет
ощутимого дискомфорта пользователю.
Главное отличие
буклета от брошюры – в количестве листов, используемых при изготовлении
соответствующих типов полиграфической продукции. Буклет, как правило, состоит
из 1 листа, который складывается в несколько раз, что позволяет размещать в нем
разнотипные виды информации (но в основном касающиеся общей темы) на
образующихся обособленных поверхностях. Брошюра же – многостраничный полиграфический
продукт.
Отмеченная
особенность предполагает применение буклета преимущественно в целях донесения
до целевой аудитории информации, актуальной на определенный момент времени –
рекламной, отражающей программу мероприятия. Брошюра – документ, который
способен вмещать в себя информацию, рассчитанную на долгосрочное использование.
Это может быть, как мы отметили выше, небольшое литературное произведение. Или,
например, инструкция для какого-либо вида техники.
Для того чтобы разобраться, достаточно обратиться к какому-либо
авторитетному источнику, например, словарю:
·
Буклет – печатное издание на
одном листе, складывающемся тетрадкой или ширмочкой. (Толковый словарь русского
языка, С.И. Ожегов, Н.Ю. Шведова. 1949-1992).
·
Брошюра – книжечка не в
переплете, а в бумажке, или просто сшитая; книжечка, книжонка, небольшое число
сшитых печатных листов; тетрадь, тетрадка. (Толковый словарь Даля. 1863-1866).
Чтобы окончательно рассеять все сомнения, к этому можно добавить
данные из ГОСТ «7.60-90. Издания. Основные виды. Термины и определения»:
·
Буклет – листовое издание в
виде одного листа печатного материала, сфальцованного любым способом в два или
более сгибов.
·
Брошюра – книжное издание
объемом свыше 4, но не более 48 страниц.
Пошаговая инструкция создание
буклетов и брошюр в программе Microsoft Office Word
Метод 1
Создание собственной брошюры
1.
Создайте новый документ в Microsoft Word.
 |
2.
Зайдите в меню «Файл» и выберите «Создать».
Появится список шаблонов. Можете выбрать шаблон из уже имеющихся
или скачать с сайта «Шаблоны Office.com».
 |
3.
В списке слева, под надписью «Microsoft Office Onlline» выберите
«Брошюры». Появятся шаблоны с сайта Microsoft. Шаблоны, идущие вместе с
программой, годятся для писем, резюме и отправки факса. Однако они не подходят
для создания брошюры.

4. Выберите
подходящий вид брошюры.
 |
5. Выбрав
шаблон по вкусу, нажмите на кнопку «Загрузить».
Откроется
новый документ Word с выбранным шаблоном.
 |
6.
Сохраните шаблон у себя на компьютере. Для
этого зайдите в меню «Файл» и выберите «Сохранить как».
 |
7.
Чтобы ввести свой текст, выделите в нужном месте образец текста.
Нажмите кнопку «Delete». Можете приступить к редактированию
шаблона.
 |
8.
Чтобы изменить стиль любого пункта, выделите текст, поместив
курсор в любом месте абзаца. Затем
выберите нужный стиль в панели инструментов.

9. 
выделите его. Зайдите в меню «Вставка» и выберите «Рисунок» и затем выберите
файл. Выбрав рисунок, нажмите на кнопку «Вставить».
10. Чтобы
распечатать брошюру, зайдите в меню «Файл» и выберите «Печать». Распечатайте
только первую страницу. После завершения печати вставьте этот же лист обратной стороной
в принтер и напечатайте вторую страницу. После печати на обеих сторонах листа,
сложите его пополам и получите напечатанную брошюру.
 |
Метод 2
Создание буклета в два сложения
1.
Создайте новый документ в Word 2007. Зайдите
в меню «Разметка страницы».
 |
2. В
«Разметке страницы» зайдите в «Колонки» и выберите «Три».
В линейке сверху страницы будут отображены границы трех колонок.
 |
3.
Там же, в «Разметке страницы» зайдите в «Ориентацию» и выберите «Альбомную».
 |
4.
Задайте поля. Задайте
для верхнего и нижнего полей 0,7, а для левого и правого 0,5. По умолчанию
установлен полдюймовый разрыв между колонками. Изменив значения полей, вы
выровняете колонки по центру.
 |
5. Нажмите
«Просмотр страницы», чтобы посмотреть, как будет выглядеть буклет.

6. Зайдите
в «Разрывы» и выберите «Колонка». Нажимайте до тех
пор, пока точка вставки не достигнет верхней части шестой колонки.
 |
7. Добавьте
картинки и другие объекты для вашего буклета. В
меню «Вставка» выберите «Рисунок» и укажите место хранения изображений. Вы
также можете просто перетащить картинку из папки в буклет.
G Вы
также можете создать буклет с двойным сложением на основе шаблона. В левой
навигационной панели, под строкой Microsoft Office Online щелкните «Брошюры».
Выберите нужный шаблон и нажмите кнопку «Загрузить». Затем можете изменить
любой объект шаблона: текстовые поля, рисунки и фигуры.
Советы
ü Вместе
с шаблонами также предоставляется подробная информация о том, как улучшить
брошюру.
ü Для
повтора последнего действия нажмите клавишу F4.
ü Для
предотвращения разрыва текста и перехода из одной колонки, в начало следующей
используйте текстовые поля. Создайте текстовое поле в колонке. Текст будет
оставаться внутри контейнера.
ü Если
вы хотите переход текст из одного текстового поля в другое, выберите первое
текстовое поле, а затем во вкладке «Инструменты» нажмите кнопку «Создать ссылку».
Затем щелкните в пустом текстовом поле, куда хотите перенести текст.
ü Если
вы используете колонки, то набирайте текст в строке. Если вы используете
шаблон, то набирайте текст в текстовом поле.
ü Чтобы
увидеть скрытые символы форматирования, нажмите кнопку «Показать / Скрыть» на
главной вкладке.
ü Используйте
объекты WordArt для заглавий. Чтобы вставить объект WordArt, перейдите в меню «Вставка»,
нажмите кнопку WordArt и выберите стиль объекта.
ü Используйте
крупные размеры шрифтов для заголовков. Выровнять заголовки по центру можно при
помощи кнопки «Выровнять по центру» в главной вкладке.
ü Распечатайте
шаблон до внесения в него изменений. Так вы сможете представить, как будет
выглядеть буклет. Распечатайте его с двух сторон, а затем сложить его вдвое и
получится брошюра в одно сложение.
ü Измените
масштаб, рассмотрите элементы брошюры повнимательнее. Управление масштабом
производится в строке состояния.
Источники.
http://uchieto.ru
http://bukashka.by
http://www.media-metrix.com
https://chopen.net
Наверное каждый из нас, хотя бы раз сталкивался с ситуацией, когда нужно сделать буклет. Для себя или для организации, в которой Вы работаете. Возможно, Вам это сделать поручило начальство. А может быть, он для чего-то понадобился Вам лично. Как сделать буклет в Ворде — подробно ниже.
Давайте разберем, как это правильно и быстро делается. Рассмотрим несколько вариантов изготовления буклетов. А затем Вы сами выберите для себя, какой из вариантов Вам больше подходит.
Первый способ
Создание буклета в Word начнем с настройки полей и колонок на чистой странице. Затем будем писать текст, ну и конечно, вставлять картинки. При таком алгоритме действий, проблем с оформлением буклета не возникнет.
Можно, конечно, сделать колонки на странице с уже набранным текстом. Но тогда текст, при разделении его на колонки, может расположиться не так, как нам нужно, если предварительно не сделать разрывы текста. Об этом говорится во втором способе.
Буклет мы будем делать такой, чтобы складывать его три раза. Поэтому сделаем три колонки.
В новом документе, на чистой странице открываем вкладку «Макет». Ищем кнопку «Ориентация» и нажав на нее, выбираем «Альбомная».
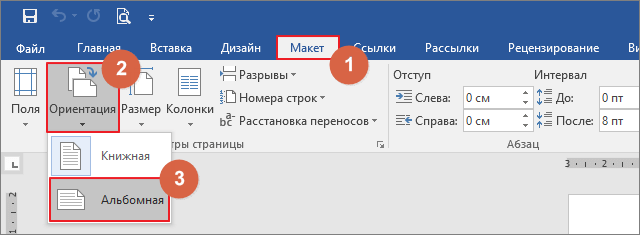
Устанавливаем поля на странице по 1,2 см каждое.


Теперь нужно установить количество колонок на странице. В нашем случае нужно три колонки. Идем: «Макет» → «Колонки» → «Другие столбцы».

В появившемся диалоговом окне выставляем такие настройки:

Количество колонок — 3. Промежуток между ними — 2,4 см, потому что поля мы выставили — 1,2 см. После распечатки мы будем складывать буклет по колонкам. У сложенной странички буклета будут одинаковые поля со всех сторон.
Теперь заполняем колонки содержимым (текстом, картинками, графиками и т.д.). Не забудьте подобным образом оформить обратную сторону буклета. И распечатываем на цветном струйном принтере.
Сгибаем в двух местах. Готово.

Второй способ
Если текст уже набран и заполнил собой всю страницу, нужно текст разбить на колонки в двух местах. Устанавливаем курсор в нужном месте текста, там где должна будет закончиться первая колонка и начаться вторая. Во вкладке «Макет» нажимаем на кнопку «Разрывы» и выбираем опцию «Колонка».

Наш текст разделился на две части. Теперь во второй части находим место, где будет заканчиваться вторая и начинаться третья колонка. Ставим туда курсор и снова жмем «Разрывы» → «Колонка». Текст разделен на три части. Это наши будущие колонки. Давайте теперь создадим их. «Макет» → «Колонки» → «Другие столбцы».

В появившемся диалоговом окне выставляем такие настройки:

Текст разделился на три колонки, но теперь нужно настроить поля страницы. Действуем так:

В появившемся диалоговом окне выставляем такие настройки:

Весь наш текст теперь выстроился правильно:

Редактируем его, добавляем картинки, графики и т.д.
Третий способ
Если у Вас установлена одна из последних версий Microsoft Word, то Вам я рекомендую воспользоваться этим простым и эффективным методом создания буклетов.
Запускаем Word, переходим на вкладку «Файл» и выбираем «Создать». В поисковой строке пишем слово «Буклет» и нажимаем «Enter» на клавиатуре.

Спустя небольшой промежуток времени, программа загрузит несколько вариантов готовых буклетов. Выбирайте:

Нам остается только выбрать готовый шаблон (он оформлен сразу с обеих сторон). Отредактировать его, поменяв текст и рисунки. Красивый буклет готов!





























