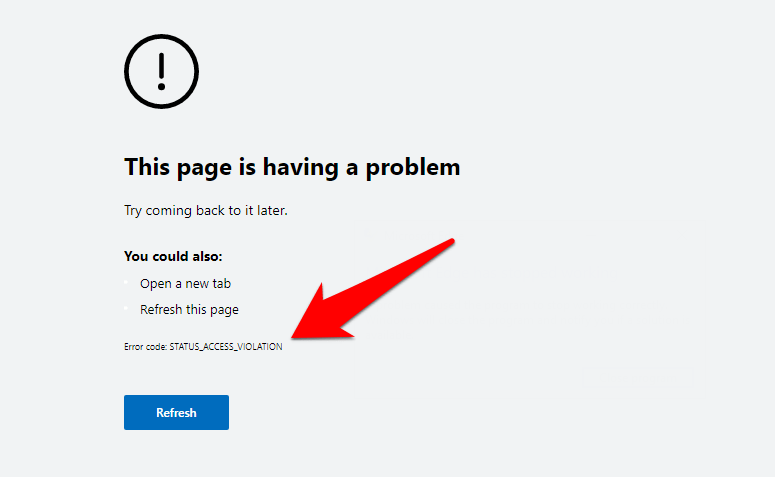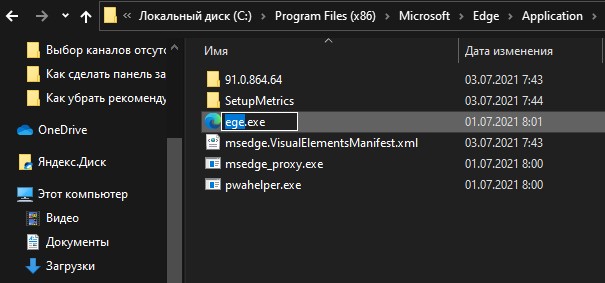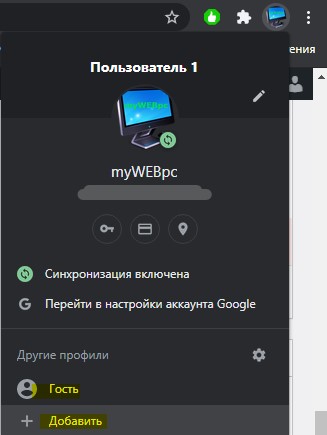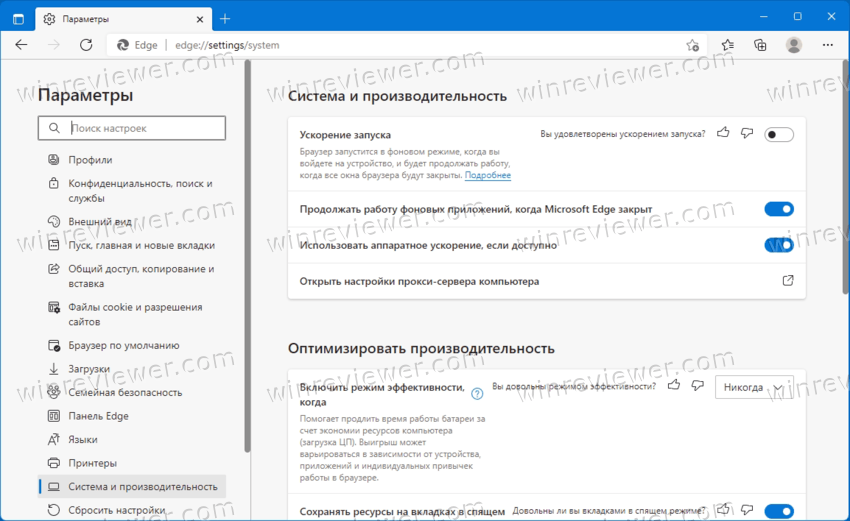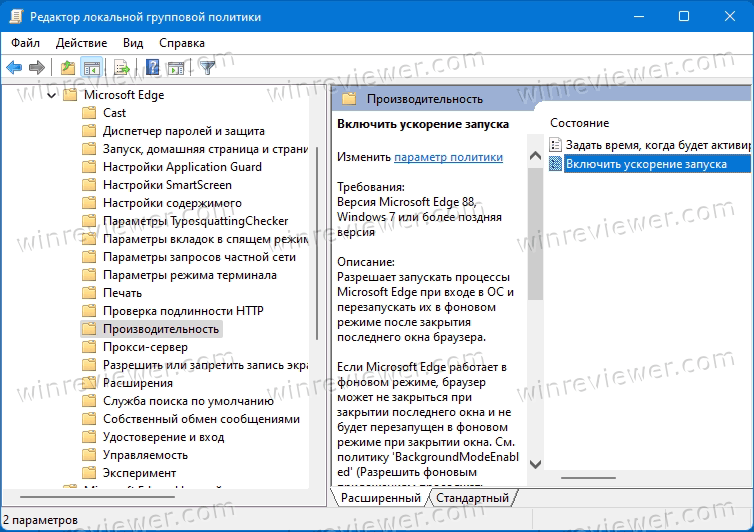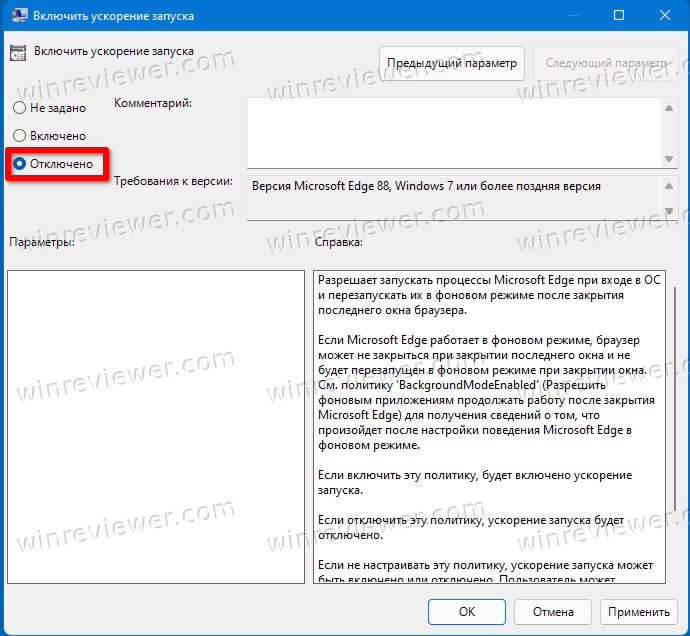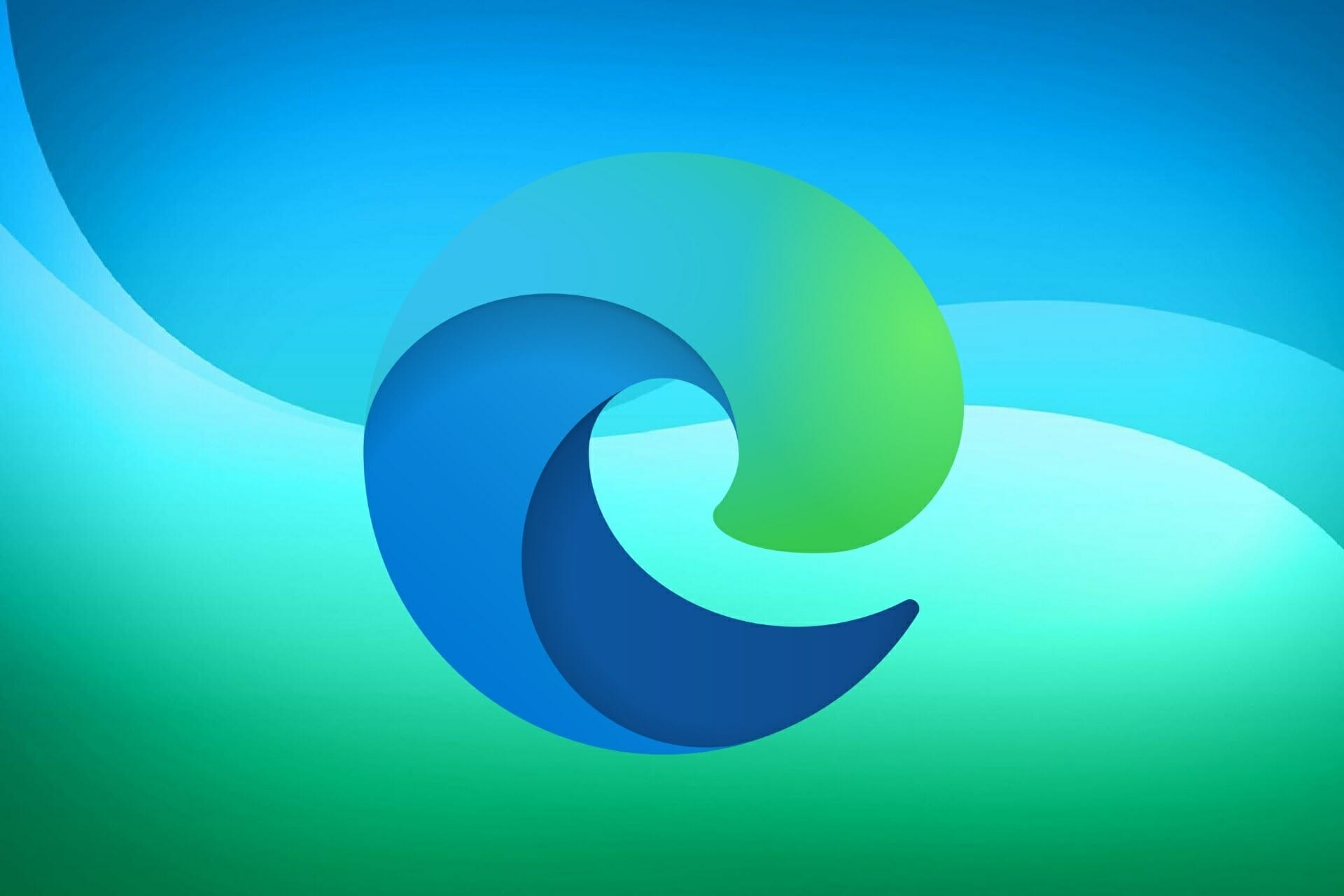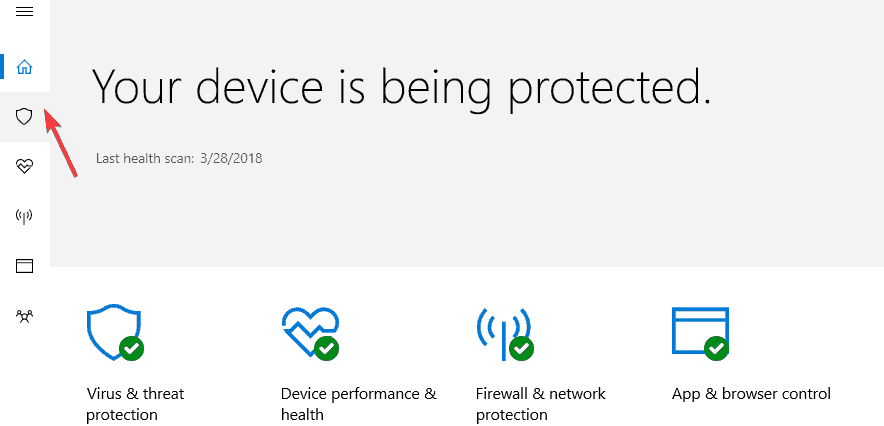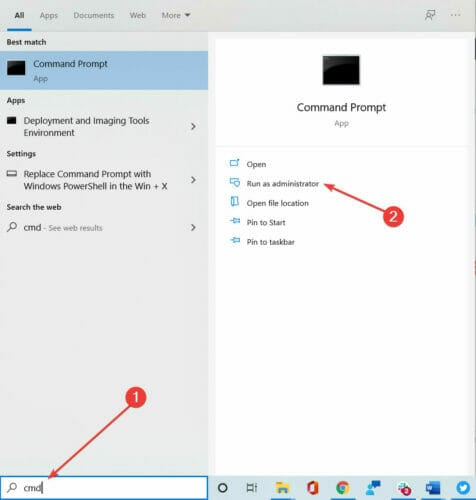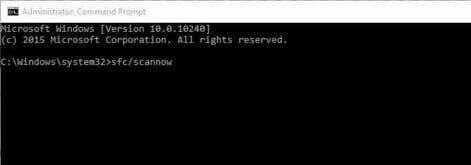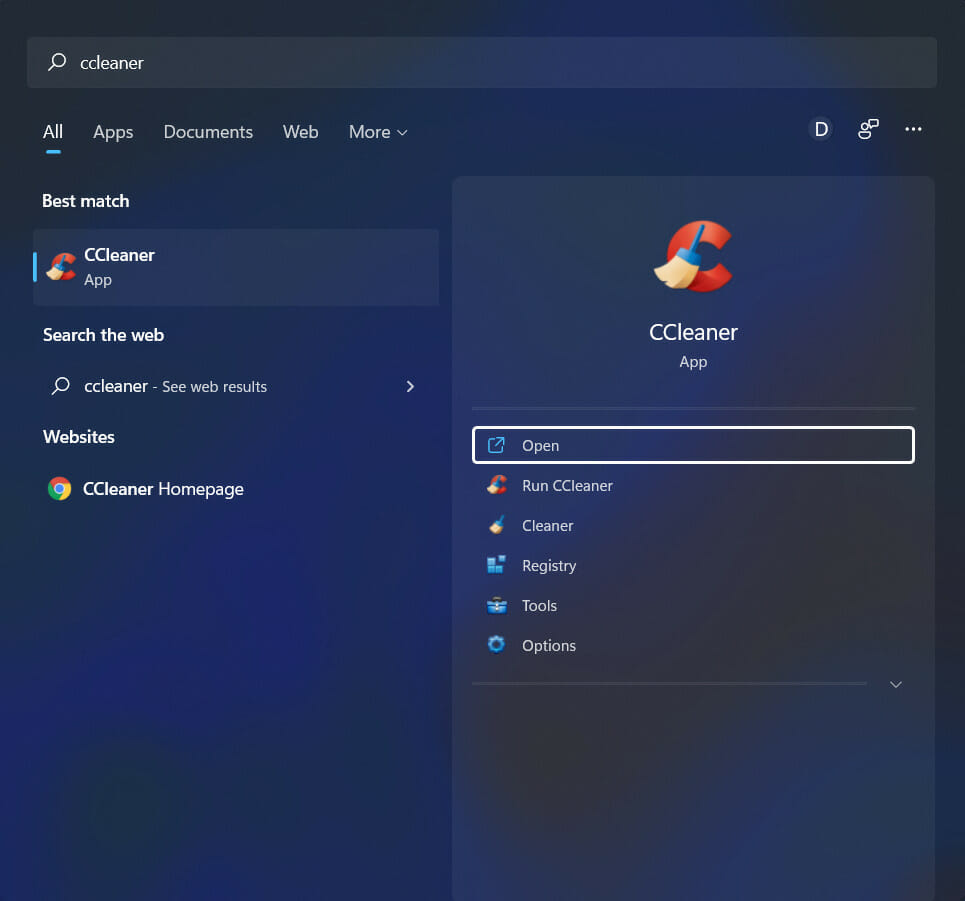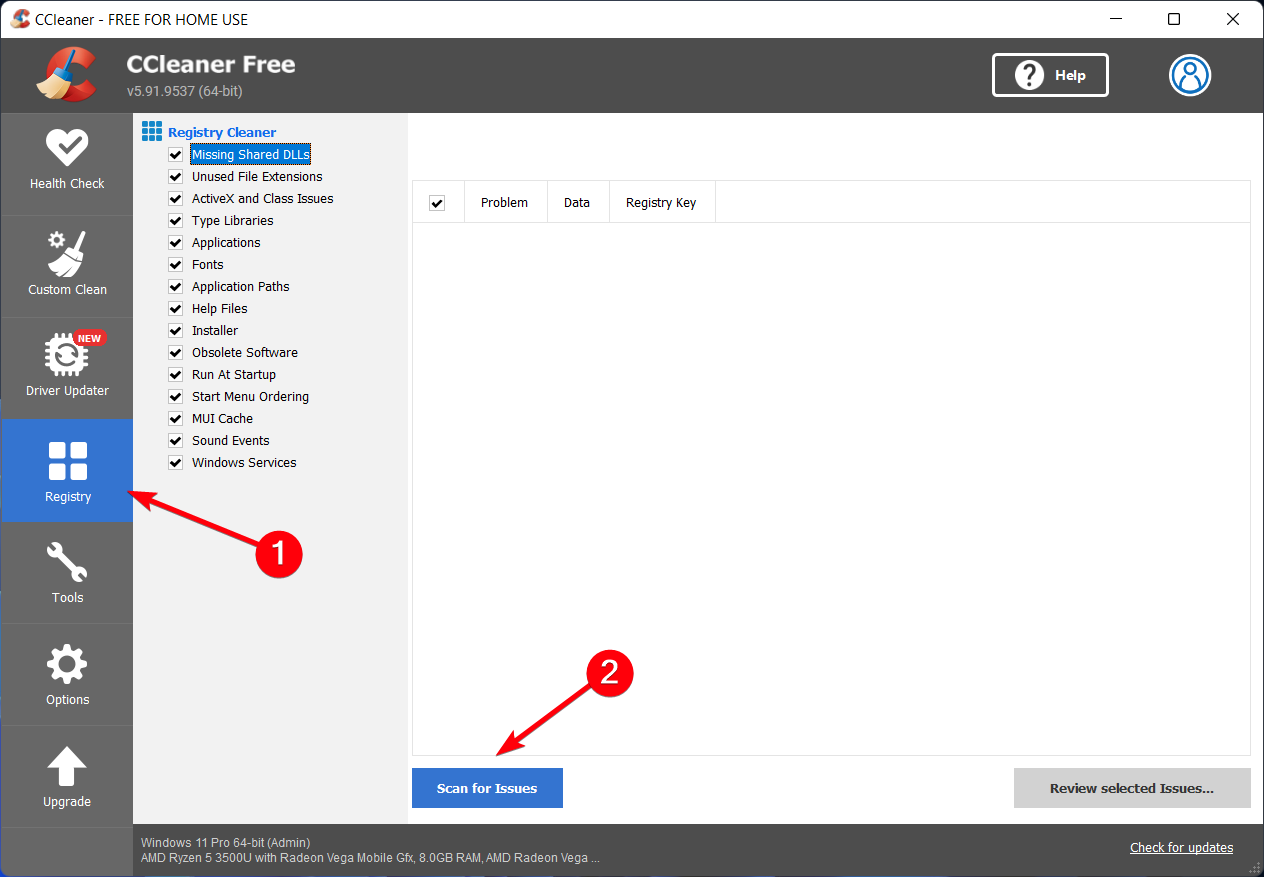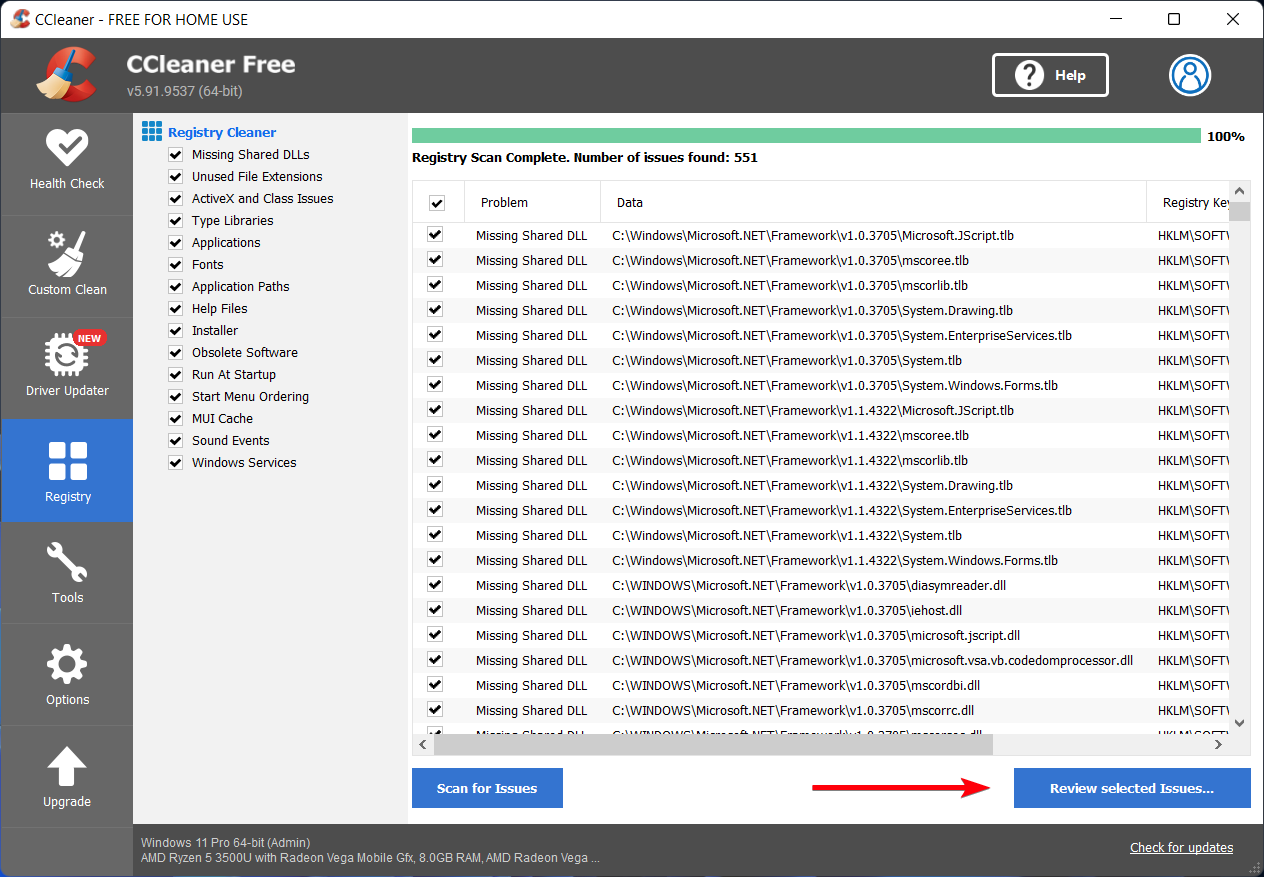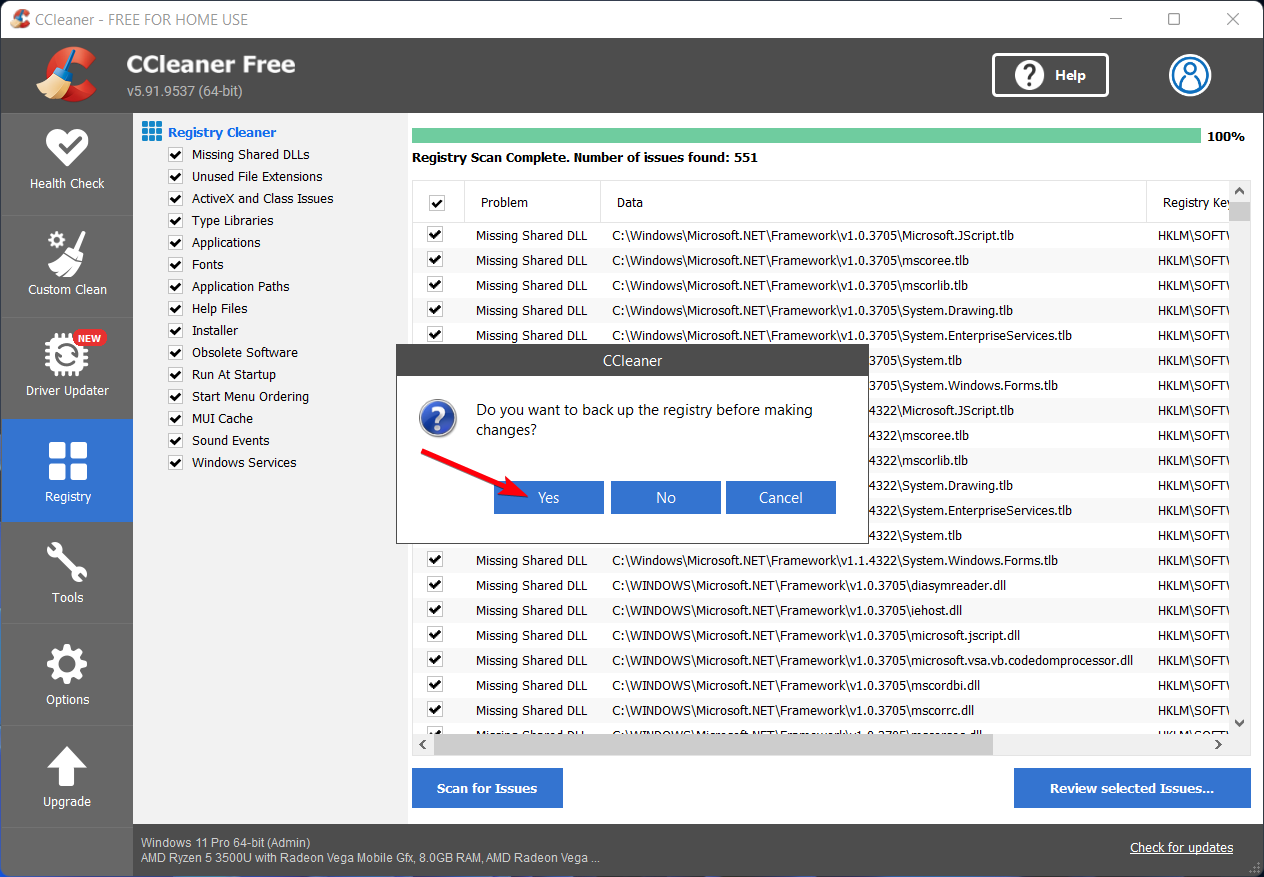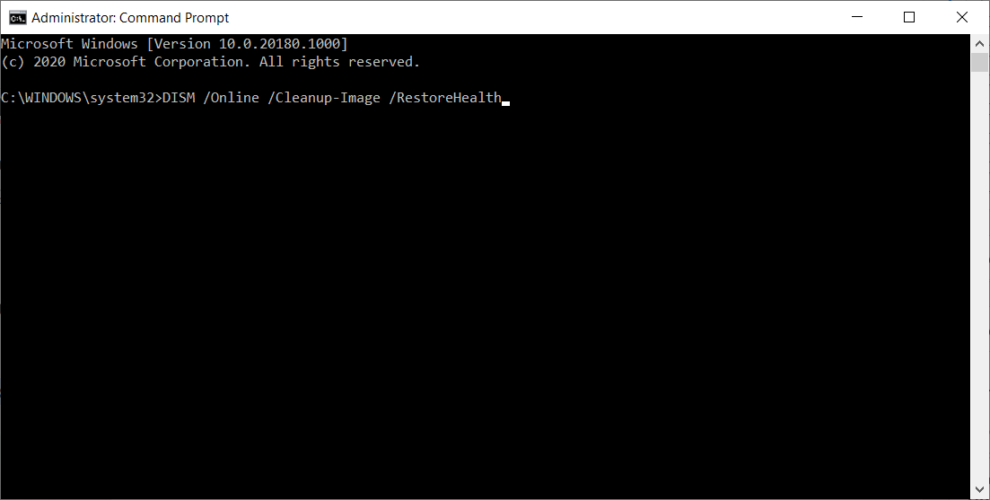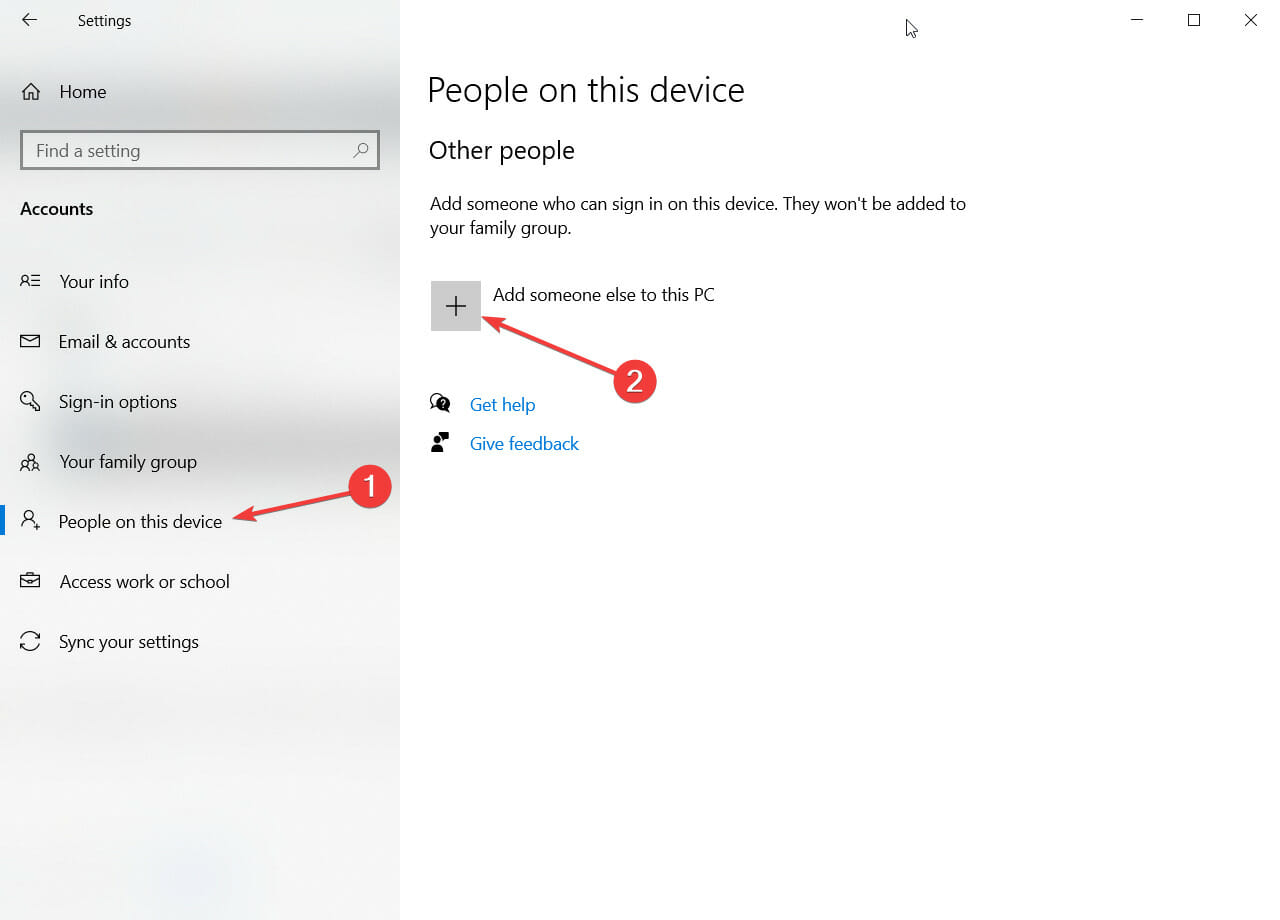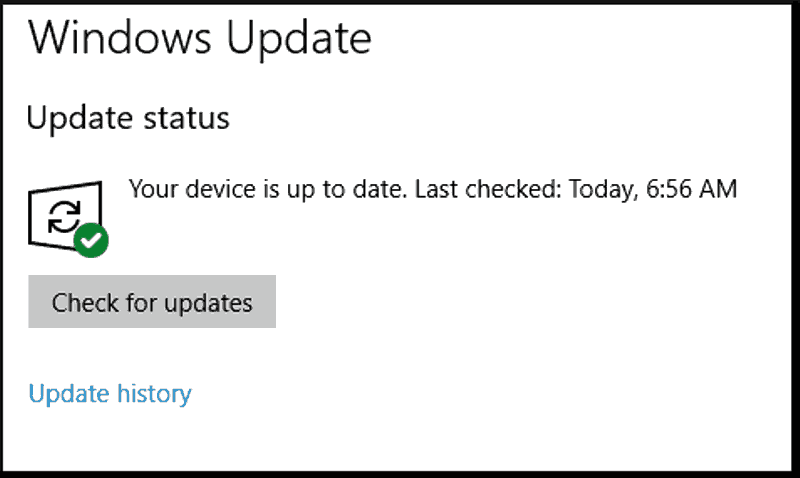MsEdge.exe — это процесс, связанный с Microsoft Edge. Microsoft Edge, как вы, возможно, уже знаете, является браузером по умолчанию, предустановленным в ОС Windows. Итак, если вы работаете в Windows 10 или Windows 11, вы увидите процесс, запущенный на вашем компьютере. Если это так распространено, то почему мы вообще это обсуждаем? Проблема, с которой сталкиваются многие пользователи, довольно сложна. По их словам, msedge.exe потребляет много ресурсов ЦП и диска. Если вы одна из жертв, то, возможно, процесс в вашей системе не является подлинным, а является вирусом. Чтобы узнать, что такое msedge.exe и безопасен ли он для вашей системы, прочтите всю статью.
MsEdge — это сокращение от Microsoft Edge, а EXE означает исполняемый файл. Все приложения в вашей системе имеют исполняемый файл, который запускается при открытии приложения. Таким образом, вы увидите рассматриваемый процесс во время работы Microsoft Edge, иногда даже после его закрытия. И если вы открываете слишком много вкладок в браузере, вы увидите всплеск уровня его потребления.
Является ли MsEdge.exe законным?
MsEdge.exe — это подлинный процесс, он безопасен, и вам не о чем беспокоиться, если вы видите, что он запущен. Но, возможно, это не так. Вирус или вредоносное ПО могут маскироваться под подлинный процесс. Чтобы узнать, является ли процесс, запущенный в вашей системе, подлинным или нет, нам нужно проверить местоположение.
Для этого откройте диспетчер задач, перейдите на вкладку «Сведения», найдите msedge.exe, справа-нажмите на него и выберите «Открыть местоположение файла». Вы будете перенаправлены в место в проводнике, где вы увидите процесс msedge.exe .
Если вы все еще сомневаетесь, вы можете щелкните правой кнопкой мыши файл msedge.exe в проводнике и выберите «Сканировать с помощью Защитника». Это просканирует файл и даст вам результат.
В случае, если сканирование не дало результата, и вы совершенно очевидно подозреваете, что в вашей системе есть какие-то вирусы, вы можете попробовать использовать свой антивирус для сканирования система. Если у вас нет антивируса, выполните указанные действия, чтобы использовать Защитник Windows для сканирования вашей системы в Windows 11/10.
Найдите «Безопасность Windows» в меню «Пуск». Перейдите в раздел «Защита от вирусов и угроз» > Параметры сканирования. Выберите Автономное сканирование Microsoft Defender и нажмите”Сканировать сейчас”.
Пусть оно запустится, и, надеюсь, оно решит вашу проблему.
Где находится Msedge.exe находится?
Msedge.exe — это исполняемый файл Microsoft Edge. И находится там, где установлена кромка. Ниже указано расположение браузера Edge, там вы найдете msedge.exe.
C:Program Files (x86)MicrosoftEdgeApplication
Итак, в заключение, msedge Процесс.exe, если он находится в указанной выше папке, является законным процессом Edge; иначе это может быть вредоносное ПО.
Прочитайте: Как включить высокопроизводительный графический процессор для браузера Microsoft Edge
Msedge.exe, высокая загрузка диска или ЦП
Если процесс msedge.exe постоянно использует высокую загрузку ЦП или диска, вам может потребоваться проверить надстройки Edge. При необходимости очистите кеш браузера Edge и посмотрите. Если ничего не помогает, вам обязательно поможет сброс настроек Edge.
Читайте: как включить режим эффективности в Microsoft Edge
Что такое msedge.exe.exe и как мне его удалить?
Некоторые пользователи жалуются, что брандмауэр Microsoft Defender появляется и сообщает, что существует подозрительный файл с именем msedge.exe.exe. Теперь мы должны указать, что это точно вирус! Поэтому не нажимайте кнопку «Разрешить доступ».
Перейдите по пути, указанному во всплывающем окне, щелкните правой кнопкой мыши исполняемый файл и выберите «Сканировать с помощью Защитника». Это даст вам результаты.
Определив, что это вредоносное ПО, маскирующееся под подлинный файл Edge, мы рекомендуем вам сканировать компьютер с помощью антивирусного программного обеспечения во время загрузки для достижения наилучших результатов.
Читать далее: как ускорить работу Edge и ускорить его загрузку
MsEdge.exe is the process related to Microsoft Edge. Microsoft Edge as you may already know is the default browser that comes preinstalled with Windows OS. So, if you are on Windows 10 or Windows 11, you will see the process running on your computer. If it is so common then why are we even discussing it? The issue that a lot of users are experiencing is pretty daunting. According to them, msedge.exe is consuming a lot of their CPU and Disk resources. If you are one of the victims, then maybe the process on your system is not genuine, instead, it is a virus. To know what is msedge.exe and if it is safe for your system, you should read the entire article.

MsEdge is an abbreviation of Microsoft Edge and EXE means executable file. All the application on your system has an executable file, which is triggered when you open the app. So, you will see the process in question while running Microsoft Edge, sometimes, even after closing it. And if you are opening way too many tabs on the browser, you will see a surge in its consumption level.
Is MsEdge.exe legit?
MsEdge.exe is a genuine process, it is safe and there is no need to worry if you see it running. But maybe it’s not. A virus or malware can masquerade as a genuine process. To know whether the process running on your system is genuine or not, we need to check the location.
To do that, open Task Manager, go to the Details tab, look for msedge.exe, right-click on it, and select Open File Location. You will be redirected to a location in File Explorer, where you will see the msedge.exe process.
If you are still suspicious, you can right-click on msedge.exe from File Explorer and then select Scan with Defender. This will scan the file and give you the result.
In case, scanning yields no result and you for some very obvious are suspecting that there are some viruses on your system, you can try using your antivirus to scan the system. If you don’t have an antivirus, then follow the given steps to use Windows Defender to scan your system on Windows 11/10.
- Search out “Windows Security” from the Start Menu.
- Go to Virus & threat protection > Scan options.
- Select Microsoft Defender Offline scan and click Scan now.
Let it run, and hopefully, it will resolve the issue for you.
Where is Msedge.exe located?
Msedge.exe is an executable file of Microsoft Edge. And is located where the edge is installed. Following is the location of Edge browser, there you will find msedge.exe.
C:Program Files (x86)MicrosoftEdgeApplication
So in conclusion, the msedge.exe process, if located in the above folder is the legit Edge process; else it could be malware.
Read: How to enable high-performance GPU for Microsoft Edge browser
Msedge.exe high Disk or CPU usage
If the msedge.exe process is continuously using high CPU or Disk usage, then you may need to check Edge add-ons. If need be, clear Edge browsing cache and see. If nothing helps, resetting Edge is sure to help you.
Read: How to enable Efficiency Mode in Microsoft Edge
What is msedge.exe.exe and how do I remove it?
Some users are complaining that Microsoft Defender Firewall is popping and saying that there is a suspicious file called msedge.exe.exe. Now we have to point out that this one is a virus for sure! So, do not click on the Allow access button.
Go to the path mentioned in the pop-up, right-click on the exe file and select Scan with Defender. It will give you the results.
Having identified that it is malware masquerading as the legit Edge file, we recommend that you scan your computer with your antivirus software at boot time for best results.
Read Next: How to speed up Edge and make it load faster
MsEdge.exe is the process related to Microsoft Edge. Microsoft Edge as you may already know is the default browser that comes preinstalled with Windows OS. So, if you are on Windows 10 or Windows 11, you will see the process running on your computer. If it is so common then why are we even discussing it? The issue that a lot of users are experiencing is pretty daunting. According to them, msedge.exe is consuming a lot of their CPU and Disk resources. If you are one of the victims, then maybe the process on your system is not genuine, instead, it is a virus. To know what is msedge.exe and if it is safe for your system, you should read the entire article.

MsEdge is an abbreviation of Microsoft Edge and EXE means executable file. All the application on your system has an executable file, which is triggered when you open the app. So, you will see the process in question while running Microsoft Edge, sometimes, even after closing it. And if you are opening way too many tabs on the browser, you will see a surge in its consumption level.
Is MsEdge.exe legit?
MsEdge.exe is a genuine process, it is safe and there is no need to worry if you see it running. But maybe it’s not. A virus or malware can masquerade as a genuine process. To know whether the process running on your system is genuine or not, we need to check the location.
To do that, open Task Manager, go to the Details tab, look for msedge.exe, right-click on it, and select Open File Location. You will be redirected to a location in File Explorer, where you will see the msedge.exe process.
If you are still suspicious, you can right-click on msedge.exe from File Explorer and then select Scan with Defender. This will scan the file and give you the result.
In case, scanning yields no result and you for some very obvious are suspecting that there are some viruses on your system, you can try using your antivirus to scan the system. If you don’t have an antivirus, then follow the given steps to use Windows Defender to scan your system on Windows 11/10.
- Search out “Windows Security” from the Start Menu.
- Go to Virus & threat protection > Scan options.
- Select Microsoft Defender Offline scan and click Scan now.
Let it run, and hopefully, it will resolve the issue for you.
Where is Msedge.exe located?
Msedge.exe is an executable file of Microsoft Edge. And is located where the edge is installed. Following is the location of Edge browser, there you will find msedge.exe.
C:Program Files (x86)MicrosoftEdgeApplication
So in conclusion, the msedge.exe process, if located in the above folder is the legit Edge process; else it could be malware.
Read: How to enable high-performance GPU for Microsoft Edge browser
Msedge.exe high Disk or CPU usage
If the msedge.exe process is continuously using high CPU or Disk usage, then you may need to check Edge add-ons. If need be, clear Edge browsing cache and see. If nothing helps, resetting Edge is sure to help you.
Read: How to enable Efficiency Mode in Microsoft Edge
What is msedge.exe.exe and how do I remove it?
Some users are complaining that Microsoft Defender Firewall is popping and saying that there is a suspicious file called msedge.exe.exe. Now we have to point out that this one is a virus for sure! So, do not click on the Allow access button.
Go to the path mentioned in the pop-up, right-click on the exe file and select Scan with Defender. It will give you the results.
Having identified that it is malware masquerading as the legit Edge file, we recommend that you scan your computer with your antivirus software at boot time for best results.
Read Next: How to speed up Edge and make it load faster
Microsoft Edge, созданный на основе проекта Chromium, устраняет ошибки и проблемы с хромом. Как и сообщение об ошибке STATUS_ACCESS_VIOLATION в Microsoft Edge, которое часто возникает при загрузке веб-страницы. Мы можем отключить проверку целостности кода, переименовать исполняемый файл msedge.exe и попробовать бета-версию, чтобы исправить ошибку нарушения прав доступа.
Количество браузеров, имеющих исходный код Chromium, постоянно растет. И от пользователя тоже нет претензий, так как он получает все вкусности Chrome, но не ограничивается ресурсоемким браузером Chrome.
Однако всегда существовала проблема — если в исходный код попадет серьезная проблема, то все браузеры могут получить ошибку одновременно. И это, кажется, продолжается несколько месяцев.
В жалобы начали поступать от пользователей Chrome по поводу ошибки STATUS_ACCESS_VIOLATION.
Тогда присоединение других браузеров Chromium к этому списку затронутых браузеров было лишь вопросом времени. К сожалению, хром-браузер Microsoft Edge вскоре тоже стал частью этой проблемы. Многие пользователи выразили обеспокоенность по поводу Техническое сообщество Microsoft форум по этому поводу, но без особого успеха.
Связанный: Как исправить ошибку STATUS_ACCESS_VIOLATION в Chrome?
Однако существует несколько обходных путей, которые, как известно, исправляют эту ошибку Microsoft Edge STATUS_ACCESS_VIOLATION. И это руководство расскажет вам об этом. Итак, без лишних слов, приступим.
Отключить целостность кода средства визуализации
Google недавно включил целостность кода рендерера, которая была быстро принята и другими браузерами Chromium. Эта целостность отвечает за две вещи: проверяет все коды, загружаемые веб-страницей, и позволяет использовать только подписанные.
Однако в некоторых случаях это могло вызвать ложное срабатывание и заблокировать отображение кодов с надежного сайта. Так что, если вы думаете, что сейчас то же самое, подумайте об отключении целостности кода рендерера.
Вот шаги, чтобы отключить целостность кода рендерера в браузере Edge:
- Выберите ссылку на ярлык на рабочем столе Microsoft Edge.
- Щелкните правой кнопкой мыши для контекстного меню и выберите Свойства.
- Перейдите на вкладку «Ярлык» и добавьте следующую строку в конец существующего поля «Цель»: — disable-features = RendererCodeIntegrity
- Ваше целевое поле теперь должно выглядеть примерно так: «C: Program Files (x86) Microsoft Edge Application msedge.exe» — disable-features = RendererCodeIntegrity
- Нажмите Применить, а затем ОК.
- Запустите браузер с помощью этого ярлыка.
Теперь попробуйте загрузить страницу, на которой возникла проблема с нарушением прав доступа. Отключение целостности кода могло решить проблему.
В качестве альтернативы, если вы хотите выполнить эту задачу вручную с помощью редактора реестра, вы можете выполнить следующие действия:
- Запустите редактор реестра в ОС Windows,
- Перейдите в папку Computer HKEY_LOCAL_MACHINE SOFTWARE Policies Microsoft Edge.
- Создайте новое значение DWORD (32-битное).
- Назовите файл RendererCodeIntegrityEnabled и присвойте ему значение 0.
- Нажмите кнопку ОК, чтобы сохранить.
Отключение целостности кода рендерера может оказаться немного рискованным, поскольку вы отключаете важную функцию безопасности. Поэтому, пока эта функция отключена, убедитесь, что вы не посещаете какие-либо незащищенные сайты, например те, которые все еще используют HTTP, или те, у которых нет действующего сертификата SSL.
Некоторые пользователи могли добиться успеха, присвоив EXE-файлу Edge случайное имя.
Вот шаги, чтобы найти и переименовать исполняемый файл MS Edge:
- Запустите проводник на вашем ПК с Windows и перейдите в следующее расположение: C: Program Files (x86) Microsoft Edge Application
- Выберите файл msedge.exe.
- Щелкните правой кнопкой мыши в файле и выберите в контекстном меню команду «Переименовать».
- Переименуйте что-нибудь еще, например edge.exe, и сохраните изменения.
Теперь запустите Microsoft Edge с помощью этого EXE-файла и проверьте, исправляет ли он ошибку STATUS_ACCESS_VIOLATION.
Помимо стабильной версии, которую вы можете использовать в настоящее время, Microsoft также запускает бета-версию. БЕТА-версия в основном используется для тестирования экспериментальных функций, но в то же время в ней могут не возникать проблемы, которые, по-видимому, проходят в стабильной сборке.
В этой связи, некоторые пользователи смогли исправить ошибку STATUS_ACCESS_VIOLATION после перехода на бета-версию Microsoft Edge. Чтобы попробовать его, загрузите и установите бета-версию Edge на свой ПК с Windows.
Запустите браузер Edge, войдите в свою учетную запись (необязательно) и попробуйте получить доступ к странице. Посмотрите, сможет ли это решить основную проблему.
Отключить расширения Javascript
Если вы используете стороннее расширение, работающее со скриптами, рекомендуем сразу отключить их.
Хотя расширения, входящие в этот домен, позволяют добавлять и изменять веб-страницы, они, похоже, являются основной причиной этой проблемы. Поэтому было бы лучше, если бы вы подумали об их отключении прямо сейчас.
Вот шаги, чтобы отключить расширения JavaScript в Microsoft Edge:
- Запустите компьютерный браузер Microsoft Edge.
- Нажмите на Подробнее для опций меню.
- Выберите в списке меню «Расширения».
- Отключить переключатель рядом с расширением, которое занимается скриптами.
- Перезапустите браузер Edge и посмотрите, сработала ли эта настройка для вас.
Если отключение расширения устранило проблему, вам не следует пытаться опробовать его альтернативы. Потому что проблема не в конкретном расширении, а скорее в надстройке, которая работает с JavaScript.
Так что лучше держаться подальше от этих расширений в течение некоторого времени, пока патч не будет развернут в обновлении Edge Chrome.
Итог: нарушение доступа к пограничному статусу
На этом мы завершаем руководство о том, как исправить ошибку STATUS_ACCESS_VIOLATION в Microsoft Edge. Мы поделились четырьмя разными методами, любой из которых должен сработать в вашу пользу.
Для меня отключение целостности кода рендерера оказалось спасением. Однако, поскольку отключение его может оказаться рискованным делом, обязательно включите его снова, как только закончите работу с соответствующим сайтом.
Связанный: Как исправить ошибку STATUS_BREAKPOINT на Edge?
На этом мы завершаем этот урок. Сообщите нам в разделе комментариев, каким методом удалось решить проблему с Microsoft Edge. Кроме того, поделитесь, если что-нибудь еще вы пробовали и работали над исправлением проблемы НАРУШЕНИЯ ДОСТУПА СОСТОЯНИЯ.
Наконец, вот рекомендуемые веб-браузеры для вашего компьютера и мобильного телефона, которые вам стоит попробовать.
Если у вас есть какие-либо мысли о том, как исправить: ошибка Microsoft Edge STATUS_ACCESS_VIOLATION ?, не стесняйтесь оставлять комментарии ниже. Если вы найдете эту статью полезной, рассмотрите возможность поделиться ею со своей сетью.
Последнее обновление: 07/01/2022
[Среднее время чтения статьи: 4,7 мин.]
Файл MicrosoftEdge.exe считается разновидностью файла Microsoft Edge. Наиболее часто он используется в ПО Microsoft Edge, разработанном компанией Microsoft. Он использует расширение EXE и считается файлом Win64 EXE (Исполняемое приложение).
Первый выпуск файла MicrosoftEdge.exe на платформе Windows 10 состоялся 07/29/2015 для Windows 10.
Самая последняя версия [версия 11.00.16299.1059 (WinBuild.160101.0800)] была представлена 07/04/2011 для Microsoft Office Access 2010 14.
Ниже приведены подробные сведения о файле, порядок устранения неполадок, возникших с файлом EXE, и бесплатные загрузки некоторых версий файла MicrosoftEdge.exe.
Что такое сообщения об ошибках MicrosoftEdge.exe?
MicrosoftEdge.exe — ошибки выполнения
Ошибки выполнения — это ошибки Microsoft Office Access 2010, возникающие во время «выполнения». Термин «выполнение» говорит сам за себя; имеется в виду, что данные ошибки EXE возникают в момент, когда происходит попытка загрузки файла MicrosoftEdge.exe — либо при запуске приложения Microsoft Office Access 2010, либо, в некоторых случаях, во время его работы. Ошибки выполнения являются наиболее распространенной разновидностью ошибки EXE, которая встречается при использовании приложения Microsoft Office Access 2010.
В большинстве случаев ошибки выполнения MicrosoftEdge.exe, возникающие во время работы программы, приводят к ненормальному завершению ее работы. Большинство сообщений об ошибках MicrosoftEdge.exe означают, что либо приложению Microsoft Office Access 2010 не удалось найти этот файл при запуске, либо файл поврежден, что приводит к преждевременному прерыванию процесса запуска. Как правило, Microsoft Office Access 2010 не сможет запускаться без разрешения этих ошибок.
Таким образом, крайне важно, чтобы антивирус постоянно поддерживался в актуальном состоянии и регулярно проводил сканирование системы.
Поиск причины ошибки MicrosoftEdge.exe является ключом к правильному разрешению таких ошибок. Несмотря на то что большинство этих ошибок EXE, влияющих на MicrosoftEdge.exe, происходят во время запуска, иногда ошибка выполнения возникает при использовании Microsoft Edge. Причиной этого может быть недостаточное качество программного кода со стороны Microsoft Corporation, конфликты с другими приложениями, сторонние плагины или поврежденное и устаревшее оборудование. Кроме того, эти типы ошибок MicrosoftEdge.exe могут возникать в тех случаях, если файл был случайно перемещен, удален или поврежден вредоносным программным обеспечением. Таким образом, крайне важно, чтобы антивирус постоянно поддерживался в актуальном состоянии и регулярно проводил сканирование системы.
Как исправить ошибки MicrosoftEdge.exe — 3-шаговое руководство (время выполнения: ~5-15 мин.)
Если вы столкнулись с одним из вышеуказанных сообщений об ошибке, выполните следующие действия по устранению неполадок, чтобы решить проблему MicrosoftEdge.exe. Эти шаги по устранению неполадок перечислены в рекомендуемом порядке выполнения.
Шаг 1. Восстановите компьютер до последней точки восстановления, «моментального снимка» или образа резервной копии, которые предшествуют появлению ошибки.
Чтобы начать восстановление системы (Windows XP, Vista, 7, 8 и 10):
- Нажмите кнопку «Пуск» в Windows
- В поле поиска введите «Восстановление системы» и нажмите ENTER.
- В результатах поиска найдите и нажмите «Восстановление системы»
- Введите пароль администратора (при необходимости).
- Следуйте инструкциям мастера восстановления системы, чтобы выбрать соответствующую точку восстановления.
- Восстановите компьютер к этому образу резервной копии.
Если на этапе 1 не удается устранить ошибку MicrosoftEdge.exe, перейдите к шагу 2 ниже.

Шаг 2. Если вы недавно установили приложение Microsoft Office Access 2010 (или схожее программное обеспечение), удалите его, затем попробуйте переустановить Microsoft Office Access 2010.
Чтобы удалить программное обеспечение Microsoft Office Access 2010, выполните следующие инструкции (Windows XP, Vista, 7, 8 и 10):
- Нажмите кнопку «Пуск» в Windows
- В поле поиска введите «Удалить» и нажмите ENTER.
- В результатах поиска найдите и нажмите «Установка и удаление программ»
- Найдите запись для Microsoft Office Access 2010 14 и нажмите «Удалить»
- Следуйте указаниям по удалению.
После полного удаления приложения следует перезагрузить ПК и заново установить Microsoft Office Access 2010.
Если на этапе 2 также не удается устранить ошибку MicrosoftEdge.exe, перейдите к шагу 3 ниже.
Microsoft Office Access 2010 14
Microsoft Corporation
Шаг 3. Выполните обновление Windows.
Когда первые два шага не устранили проблему, целесообразно запустить Центр обновления Windows. Во многих случаях возникновение сообщений об ошибках MicrosoftEdge.exe может быть вызвано устаревшей операционной системой Windows. Чтобы запустить Центр обновления Windows, выполните следующие простые шаги:
- Нажмите кнопку «Пуск» в Windows
- В поле поиска введите «Обновить» и нажмите ENTER.
- В диалоговом окне Центра обновления Windows нажмите «Проверить наличие обновлений» (или аналогичную кнопку в зависимости от версии Windows)
- Если обновления доступны для загрузки, нажмите «Установить обновления».
- После завершения обновления следует перезагрузить ПК.
Если Центр обновления Windows не смог устранить сообщение об ошибке MicrosoftEdge.exe, перейдите к следующему шагу. Обратите внимание, что этот последний шаг рекомендуется только для продвинутых пользователей ПК.

Если эти шаги не принесут результата: скачайте и замените файл MicrosoftEdge.exe (внимание: для опытных пользователей)
Если ни один из предыдущих трех шагов по устранению неполадок не разрешил проблему, можно попробовать более агрессивный подход (примечание: не рекомендуется пользователям ПК начального уровня), загрузив и заменив соответствующую версию файла MicrosoftEdge.exe. Мы храним полную базу данных файлов MicrosoftEdge.exe со 100%-ной гарантией отсутствия вредоносного программного обеспечения для любой применимой версии Microsoft Office Access 2010 . Чтобы загрузить и правильно заменить файл, выполните следующие действия:
- Найдите версию операционной системы Windows в нижеприведенном списке «Загрузить файлы MicrosoftEdge.exe».
- Нажмите соответствующую кнопку «Скачать», чтобы скачать версию файла Windows.
- Скопируйте этот файл в соответствующее расположение папки Microsoft Office Access 2010:
Windows 10: C:WindowsSystemAppsMicrosoft.MicrosoftEdge_8wekyb3d8bbwe
Windows 10: C:WindowsTemp527D94AF-D053-4381-B105-0D815D53791Eamd64_microsoft-windows-microsoftedge_31bf3856ad364e35_10.0.16299.1059_none_18b12f0321cd9e98
Windows 10: C:WindowsWinSxSamd64_microsoft-windows-microsoftedge_31bf3856ad364e35_10.0.16299.1059_none_18b12f0321cd9e98
Windows 10: C:WindowsSystemAppsMicrosoft.MicrosoftEdge_8wekyb3d8bbwe - Перезагрузите компьютер.
Если этот последний шаг оказался безрезультативным и ошибка по-прежнему не устранена, единственно возможным вариантом остается выполнение чистой установки Windows 10.
СОВЕТ ОТ СПЕЦИАЛИСТА: Мы должны подчеркнуть, что переустановка Windows является достаточно длительной и сложной задачей для решения проблем, связанных с MicrosoftEdge.exe. Во избежание потери данных следует убедиться, что перед началом процесса вы создали резервные копии всех важных документов, изображений, установщиков программного обеспечения и других персональных данных. Если вы в настоящее время не создаете резервных копий своих данных, вам необходимо сделать это немедленно.
Скачать файлы MicrosoftEdge.exe (проверено на наличие вредоносного ПО — отсутствие 100 %)
ВНИМАНИЕ! Мы настоятельно не рекомендуем загружать и копировать MicrosoftEdge.exe в соответствующий системный каталог Windows. Microsoft, как правило, не выпускает файлы Microsoft Office Access 2010 EXE для загрузки, поскольку они входят в состав установщика программного обеспечения. Задача установщика заключается в том, чтобы обеспечить выполнение всех надлежащих проверок перед установкой и размещением MicrosoftEdge.exe и всех других файлов EXE для Microsoft Office Access 2010. Неправильно установленный файл EXE может нарушить стабильность работы системы и привести к тому, что программа или операционная система полностью перестанут работать. Действовать с осторожностью.
Файлы, относящиеся к MicrosoftEdge.exe
Файлы EXE, относящиеся к MicrosoftEdge.exe
| Имя файла | Описание | Программа (версия) | Размер файла (байты) | Расположение файла |
|---|---|---|---|---|
| holoshellapp.exe | Windows Mixed Reality | Microsoft® Windows® Operating System (10.0.16299.1029) | 199168 | C:WindowsTemp527D94AF-D053-4381-B105-0D815D5… |
| dw20.exe | Microsoft Application Error Reporting | Microsoft Application Error Reporting (14.0.4750.1000) | 838536 | C:MSOCacheAll Users{90140000-0115-0409-1000-… |
| UevTemplateConfigItemG… | Windows Executable | Microsoft (R) Windows (R) Operating System (10.0.16299.15) | 11776 | C:WindowsWinSxSamd64_microsoft-windows-appma… |
| F12Chooser.exe | F12 Attach Chooser executable | Internet Explorer (11.00.16299.1004) | 288768 | C:WindowsTemp527D94AF-D053-4381-B105-0D815D5… |
| mstsc.exe | Remote Desktop Connection | Microsoft® Windows® Operating System (10.0.16299.461) | 3630080 | C:WindowsSystem32 |
Вы скачиваете пробное программное обеспечение. Для разблокировки всех функций программного обеспечения требуется покупка годичной подписки, стоимость которой оставляет 39,95 долл. США. Подписка автоматически возобновляется в конце срока (Подробнее). Нажимая кнопку «Начать загрузку» и устанавливая «Программное обеспечение», я подтверждаю, что я прочитал (-а) и принимаю Лицензионное соглашение и Политику конфиденциальности компании Solvusoft.

Почему он появляется? Во-первых его можно встретить в только самых последних версиях десятки, во-вторых процессов может быть несколько, вероятно связано с тем, что браузер теперь работает на движке Google Chrome. В третьих процессы могут запускаться автоматически после включения Windows, хотя вы браузер не запускали, причина — предзагрузка, которая позволит потом запустить браузер уже намного быстрее (может можно отключить в настройках или автозагрузке). Ну и конечно самое банальное — процессы будут в диспетчере, если вы просто запустите браузер, думаю это логично.
Вот на рабочем столе ярлык Microsoft Edge:
Если мы по нему нажмем правой кнопкой, то будет меню, в котором если выбрать пункт расположение файла:
То потом откроется папка с выделенным файлом msedge.exe, а сама папка имеет такой адрес:
C:Program Files (x86)MicrosoftEdgeApplication
Судя по пути, где расположен файл — думаю все ясно, он точно относится к встроенному в систему браузеру Microsoft Edge. Если этот файл запустить — запустится соответственно браузер:
Но что еще интересно — если посмотреть в диспетчере задач, то мы видим несколько процессов msedge.exe:
Почему так? Все просто, скорее всего Microsoft Edge теперь работает на движке Хрома, поэтому процессов будет несколько, как в Хроме. В любом случае — это нормально, данный процесс безопасный, это не вирус.
В диспетчере на первой вкладке Процессы видим тоже самое примерно:
Надеюсь теперь вы поняли предназначение процесса msedge.exe, думаю самое главное, что это не вирус.
Удачи вам и добра, до новых встреч друзья!
Ошибка STATUS ACCESS VIOLATION в браузере Chrome и Edge
При серфинге в Интернете при помощи браузер Chrome или Edge вы можете столкнуться с ошибкой STATUS ACCESS VIOLATION, которую исправим в данной инструкции.
Первым делом, если вы получаете ошибку STATUS ACCESS VIOLATION, то:
- Нажмите Ctrl+F5 несколько раз, чтобы обновить страницу.
- Удалите браузер Chrome или Edge и скачайте с официального сайта.
1. Переименовать файл exe
Для браузера Chrome: Перейдите по пути C:Program Files (x86)GoogleChromeApplication и переименуйте chrome.exe на любое имя. Перезапустите браузер и посмотрите, устранена ли ошибка. Если ярлык не был найден, то запустите переименованный EXE файл, к примеру Hrom.exe.
Если заработала, то нажмите по Exe файлу правой кнопкой мыши «Оправить» > «Рабочий сто (создать ярлык)».
Для браузера Edge: Перейдите по пути C:Program Files (x86)MicrosoftEdgeApplication и переименуйте файл msedge.exe на любое другое имя. Перезапустите браузер. Если ярлык не был найден, то запустите переименованный EXE файл, к примеру Hrom.exe.
Если заработала, то нажмите по Exe файлу правой кнопкой мыши «Оправить» > «Рабочий сто (создать ярлык)».
2. Отключить расширение
Отключите все расширения в браузере Chrome или Edge. Советую отключать по одному и перезапускать браузер, чтобы выявить точного виновника ошибки. Скопируйте URL chrome://extensions/ и вставьте его в браузер, чтобы сразу перейти к параметрам расширения.
3. Создать новый профиль
Попробуйте создать новый профиль, нажав в правом верхнем углу на иконку текущего и в меню выбрав «Добавить».
Смотрите еще:
- Убрать «Список для чтения» в браузере Google Chrome
- Код ошибки 4,3,2,1: 0x80070005 при обновлении браузера Chrome
- Исправить ошибку 224003 воспроизведения видео в браузере
- Ошибка INET E DOWNLOAD FAILURE в браузере — Что делать?
- Исправить ошибку ERR UNSAFE PORT в браузере Chrome
[ Telegram | Поддержать ]
Чтобы убрать процессы msedge.exe из автозапуска с системой, необходимо отключить функцию Ускорение запуска в Microsoft Edge. Эта функция, используя ряд методов, позволяет Microsoft Edge открываться почти мнговенно. Это полезно, когда вы использует Edge как ваш основной браузер. А вот если нет — они просто висят в памяти.
Очевидно, что ускорение запуска Edge достигается за счет того, что процесс msedge.exe остается в памяти и работает в фоновом режиме. Новый параметр в меню «Настройки» > «Система и производительность» > «Ускорение запуска», если он включен, создает задачу, которая запускает несколько экземпляров Microsoft Edge в фоновом режиме.
Процессы подготавливают и загружают важные компоненты браузера, как только пользователь входит в свою учетную запись. Так что, когда вы его запустите, он откроется практически мгновенно. Это влияет на все сценарии запуска, включая открытие ссылок из других приложений, запуск с ярлыков на рабочем столе и панели задач и т. д.
Фоновые процессы выполняются с низким приоритетом, поэтому расход системных ресурсов на современных компьютерах устройства не должно быть заметным для конечного пользователя. И тем не менее, если вам не нравится постоянное присутствие msedge.exe в процессах, вы можете отключить функцию Ускорение загрузки в Microsoft Edge.
- Откройте Microsoft Edge.
- Откройте меню браузера (Alt + F) и выберите «Настройки» в меню.
- Слева нажмите «Система и производительность«.
- Справа выключите параметр «Ускорение загрузки«.
- Теперь вы можете закрыть страницу настроек Edge.
Готово.
Когда Ускорение загрузки включено, Windows может отображать уведомление о том, что Edge добавлен в автозагрузку и будет запускаться автоматически при входе в свою учетную запись пользователя.
Помимо рассмотренного выше параметра, Microsoft позволяет отключить функцию Ускорение загрузки с помощью групповой политики. Это может быть полезно для системных администраторов и опытных пользователей, которые хотят применить такое ограничение к нескольким учетным записям пользователей одновременно.
Как отключить укорение запуска в Edge с помощью групповой политики
Чтобы отключить функцию Ускорение запуска в Microsoft Edge с помощью групповой политики, вам необходимо установить файлы ADMX, а затем применить параметры политики. Сделайте следующее.
- Перейдите на следующую страницу и нажмите ссылку «Политика для 64-разрядной версии Windows», чтобы загрузить файлы ADMX.
- Извлеките содержимое папки /windows/admx/ из архива в папку C:WindowsPolicyDefinitions.
- Теперь откройте редактор локальной групповой политики (Win + R > gpedit.msc).
- Перейдите в раздел «Конфигурация компьютера» > «Административные шаблоны» > «Microsoft Edge» > «Производительность».
- Дважды щелкните параметр «Включить ускорение запуска» на правой панели и установите для него значение «Отключено», затем нажмите «Применить» и «ОК».
Готово. Как только вы закроете последнее окно Microsoft Edge, все его процессы также остановятся. Пользователь не сможет повторно включить Ускорение загрузки, пока вы сохраняете принудительное применение политики.
Вот и все.
Источник: Winaero
💡Узнавайте о новых статьях быстрее. Подпишитесь на наши каналы в Telegram и Twitter.
Судя по тому, что вы читаете этот текст, вы дочитали эту статью до конца. Если она вам понравилась, поделитесь, пожалуйста, с помощью кнопок ниже. Спасибо за вашу поддержку!
Недавно несколько пользователей сообщение что антивирус Microsoft Defender отображает предупреждение о безопасности, спрашивая, хотите ли вы “msedge.exe.exe”, чтобы иметь доступ к использованию всех функций в частных/публичных сетях на своих компьютерах, что выглядит довольно подозрительно.
Если вы еще не знаете, ‘msedge.exe’ является безопасным и безвредным исполняемым файлом для Microsoft Edge. Однако некоторые троянские кони и шпионские программы маскируют свои процессы под msedge.exe или файлы с похожим именем, что позволяет им оставаться незамеченными в течение длительного времени (иногда они могут остаться незамеченными навсегда). Эти файлы часто являются причиной странного поведения вашего компьютера, включая такие проблемы, как msedge.exe.всплывающее окно exe в Windows.
Легитимный msedge.exe файлы находятся в C:Program Files (x86)MicrosoftEdgeApplication. Любой похожий файл, найденный где-либо еще, вероятно, является потенциально опасным файлом, имитирующим настоящий msedge.exe-файл/процесс. Если вы оказались в подобной ситуации, то вы попали по адресу, потому что в этом руководстве мы перечислили несколько простых способов решить эту проблему раз и навсегда. Let’s begin!
Первым делом необходимо убедиться, что процесс сохранен там, где он должен быть. В качестве стандартного и легитимного исполняемого файла, ‘msedge.exe’ следует поместить в папку C:Program Files (x86)MicrosoftEdgeApplication. Все остальное может указывать на вредоносную активность.
Вы также можете проверить наличие нескольких msedge.exe-файлы на компьютере. Самый простой способ сделать это — воспользоваться строкой поиска в проводнике файлов. Просто перейдите на основной диск (C: в большинстве случаев) и используйте поле поиска, чтобы проверить наличие дубликатов файлов. Если такие файлы будут найдены вне пути к папке, о котором мы говорили выше, немедленно удалите или переименуйте их.
В случае если некоторые файлы скрыты в вашем File Explorer, выполните указанные ниже действия:
- Запустите File Explorer и перейдите к This PC.
- Теперь нажмите на Параметры на панели инструментов и выберите Измените параметры папки и поиска.
- В окне Параметры папок перейдите к пункту вкладка «Просмотр и в разделе Дополнительные настройки нажмите на ‘Показать скрытые файлы, папки и диски’.
- После этого нажмите кнопку OK сохранить изменения.
- Теперь запустите основной диск и используйте строку поиска, чтобы найти любой msedge.exe.процесс exe.
- Если вы найдете какую-либо из них, щелкните по ней правой кнопкой мыши и выберите Удалить. msedge.exe.всплывающее окно exe больше не должно появляться.
Удалите вредоносное ПО через диспетчер задач
Еще один простой способ удалить потенциально опасный msedge.exe.exe файл через диспетчер задач.
Если вы еще не знаете, Диспетчер задач позволяет отслеживать приложения и процессы, запущенные на вашем компьютере, а также общее состояние машины.
Вот что вам нужно сделать:
- Наберите Диспетчер задач в области поиска на панели задач и нажмите кнопку Откройте.
- В диспетчере задач перейдите к пункту Вкладка Подробности посмотреть, нет ли msedge.exe-процессы, которые могут быть не связаны с Microsoft Edge.
- Если вы найдете таковые, щелкните на них правой кнопкой мыши и выберите Расположение файла Open.
Запуск расположения файла msedge.exe.exe - Теперь щелкните правой кнопкой мыши на неисправном файле и выберите Удалите. Нажмите на Да в подсказке подтверждения, если таковая появится.
- Также вы можете открыть окно Программы и функции из вкладки поиска на панели задач.
- В следующем окне щелкните правой кнопкой мыши на всех потенциально недоверенных программах и выберите Деинсталлируйте.
Удалите программу шифрования
Надеюсь, это поможет удалить msedge.exe.exe и удалите все найденные потенциально опасные файлы.
Переименовать файл
В некоторых случаях вы не сможете удалить msedge.exe-файл. Обычно это происходит, когда вредоносная программа заражает файл, делая невозможным его полное удаление.
Если этот сценарий применим, вы можете попробовать переименовать файл, а затем переустановить Microsoft Edge. Это исправление сработало для нескольких пользователей, поэтому мы рекомендуем попробовать его. Однако, прежде чем приступить к этому методу, мы рекомендуем создание точки восстановления, на всякий случай. Таким образом, вы сможете восстановить текущее состояние вашей операционной системы, если что-то пойдет не так во время процесса.
Вот что вам нужно сделать:
- Для начала загрузите Windows в Безопасный режим.
- После этого перейдите к ‘c:program files (x86)microsoftedgeapplication’ и щелкните правой кнопкой мыши по пункту msedge.exe файл.
- Выберите Переименуйте из контекстного меню и переименуйте этот файл в любой другой, например msedge1.exe или msedgeold.exe.
Выберите Переименовать - Теперь перезагрузитесь, чтобы выйти из Безопасного режима, и после перезагрузки запустите любой браузер, кроме Microsoft Edge.
- Перейдите к разделу официальный сайт Microsoft и переустановите Edge.
- Меседж.exe файл должен быть создан в том же каталоге, и вы не должны столкнуться с msedge.exe.exe снова всплывает.
Check out some great expert fixes for this issue
by Ivan Jenic
Passionate about all elements related to Windows and combined with his innate curiosity, Ivan has delved deep into understanding this operating system, with a specialization in drivers and… read more
Updated on March 16, 2023
Fact checked by
Alex Serban
After moving away from the corporate work-style, Alex has found rewards in a lifestyle of constant analysis, team coordination and pestering his colleagues. Holding an MCSA Windows Server… read more
- The MicrosoftEdgeCP.exe error is associated with Microsoft Edge. However, this error is most common on Windows 10 PC.
- This error also occurs due to virus infection, missing or corrupt registry entries, incomplete Windows 10 installation, and corrupt program files.
- You can also create a new user account to fix the issue with your Edge browser successfully.
- If this is not working, check to see if you have the latest Windows updates installed on your PC.
You deserve a better browser ! 350 million people use Opera daily, a fully-fledged navigation experience that comes with various built-in packages, enhanced resource consumption and great design.Here’s what Opera can do:
- Easy migration: use the Opera assistant to transfer exiting data, such as bookmarks, passwords, etc.
- Optimize resource usage: your RAM memory is used more efficiently than Chrome does
- Enhanced privacy: free and unlimited VPN integrated
- No ads: built-in Ad Blocker speeds up loading of pages and protects against data-mining
- Download Opera
MicrosoftEdgeCP.exe is an error associated with the Microsoft Edge web browser. However, this error is most common on Windows 10 PCsm even though it varies quite a lot.
Edge is not immune to errors, and even though some issues are more common than others, the msedge.exe application error, the exception breakpoint issue, is one of the most annoying.
Here are some of the common MicrosoftEdgeCP.exe Error messages include:
- MicrosoftEdgeCP.exe is not running.
- MicrosoftEdgeCP.exe failed.
- MicrosoftEdgeCP.exe Application Error.
- Error starting program: MicrosoftEdgeCP.exe.
- Faulting Application Path: MicrosoftEdgeCP.exe.
- MicrosoftEdgeCP.exe has encountered a problem and needs to close. We are sorry for the inconvenience.
- Cannot find MicrosoftEdgeCP.exe.
- MicrosoftEdgeCP.exe not found.
- MicrosoftEdgeCP.exe is not a valid Win32 application.
- Msedge.exe system error
This error also occurs due to virus infection, missing or corrupt registry entries, incomplete Windows 10 installation, and corrupt program files.
What is Msedge.exe?
Msedge.exe is the executable file for Microsoft Edge, the newest Chromium-based browser from Microsoft.
This file allows you to install Microsoft Edge on your device by double-clicking it and following the on-screen instructions.
It can also be observed as a running process in your Task Manager if and when you use Edge to browse the internet.
Why does msedge.exe crash?
Various reasons could cause the msedge.exe application error on Windows 11, but the issue can appear on Windows 10 as well.
Here are some of the most common reasons:
- Conflict with antivirus software
- Not having an updated version of the software
- Missing Windows updates
- Errors within the software
The Windows Report team has compiled the following solutions applicable to solving this error, so make sure to read through the entirety of this article for the best results.
Quick Tip:
Use another browser. This is an Edge-specific error that won’t appear in alternative browsers like Opera. The tools tool is safe and less prone to errors.
Not only that, but it’s one of the fastest browsers, with very low CPU and RAM usage. Its intuitive UI should make for a smooth transition. It has a built-in adblocker, messengers, VPN, bookmarking tools, and more.

Opera
Errors will be a thing of the past with Opera, a safe and fast browser that you can install in seconds.
How can I fix the Msedge Exe error?
- Run a full system scan
- Repair PC Registry
- Run DISM RestoreHealth
- Create a new user account
- Install the latest Windows updates
- Run the apps troubleshooter for Windows
- Reset Microsoft Edge through PowerShell
1. Run a full system scan
- Go to Start > type defender > double click Windows Defender to launch the tool.
- In the left-hand pane, select the shield icon.
- In the new window, click the Advanced scan option.
- Check the full scan option to launch a whole system malware scan.
You can also install a third-party antivirus tool. Windows Defender has limitations, and the best antivirus software on the market can add a significant layer of protection to your system.
You can also access a VPN, a password manager, and more. Another advantage is that this software uses cloud technology to avoid consuming many resources from your computer.
2. Repair PC Registry
- Go to Start, type cmd, then click on Run as Administrator under Command Prompt.
- Now, type the SFC /scannow command.
- Wait for the scanning process to complete, and then restart your computer. All corrupted files will be replaced on reboot.
You can also use professional cleaning software to scan and repair your PC registry following these steps:
- Download the CCleaner software
- Open CCleaner on your PC.
- Go to the Registry section and press Scan for issues.
- Wait for the process to finish.
- Click on the Review the selected Issues button.
- Select Yes to back up your registry before making changes.
This cleaning tool has been on the market since 2004, and it has helped billions of users to clean their PCs and free up storage space of millions of GB per month.
If you need support to delete additional storage space, this experienced cleaner will erase temporary files or duplicates from your PC and free up your registry.
3. Run DISM RestoreHealth
- Open Command Prompt as shown in the previous solution
- Type the following command to scan and correct any causes of MicrosoftEdgeCP.exe error:
DISM /Online /Cleanup-Image /RestoreHealth - Press Enter and reboot your PC afterward.
4. Create a new user account
- Go to Settings.
- Choose Accounts and then select People on this device towards the left and click on Add someone else to this PC plus the sign button on the right.
- Enter a user name and hit Next, then Finish.
- Sign out from the current account and log into the new version.
- Check if the issue persists.
5. Install the latest Windows updates
- Go to Start, type update in the search box, and then click on Windows Update to proceed.
- Check for updates and install the available updates.
6. Run the apps troubleshooter for Windows
Run the app’s troubleshooter and check if it helps with the issue. Visit the official Microsoft Apps Troubleshooter page to do this.
7. Reset Microsoft Edge through PowerShell
- From the Start menu, type PowerShell, right-click on Windows PowerShell from the results, and select Run as administrator.
- Type this command that will delete and re-register the Microsoft Edge data:
Get-AppXPackage -AllUsers -Name Microsoft.MicrosoftEdge | Foreach {Add-AppxPackage -DisableDevelopmentMode -Register “$($_.InstallLocation)AppXManifest.xml” -Verbose}
If you run into other Edge problems, you can go straight to the Microsoft Edge section for a solution or a tip.
How do I reinstall Msedge.exe?
If you’re interested in knowing more about browsers, you can find plenty of information in our Browsers Hub.
Have any of these solutions helped? Let us know in the comments section below.
Newsletter

MicrosoftEdge.exe is an error that frequently occurs with Microsoft Edge, the web browser developed by Microsoft. This error message can occur on various Windows operating systems, but it is most commonly reported on Windows 11 and Windows 10 PCs.
Despite its popularity, Microsoft Edge is not immune to errors. One of the most frustrating issues that users encounter is the msedge.exe application error, which is also known as the exception breakpoint issue.
Some of the error messages associated with MicrosoftEdgeCP.exe include:
- MicrosoftEdgeCP.exe is not running.
- Error starting program: MicrosoftEdgeCP.exe.
- MicrosoftEdgeCP.exe failed.
- Msedge.exe system error.
- MicrosoftEdgeCP.exe Application Error.
- Faulting Application Path: MicrosoftEdgeCP.exe.
- Cannot find MicrosoftEdgeCP.exe.
- MicrosoftEdgeCP.exe not found.
- MicrosoftEdgeCP.exe has encountered a problem and needs to close. We are sorry for the inconvenience.
- MicrosoftEdgeCP.exe is not a valid Win32 application.
These errors can be caused by various factors such as virus infections, missing or corrupt registry entries, incomplete Windows 11 installations, and corrupt program files.
What is Msedge.exe in Windows?
Msedge.exe is the executable file for Microsoft Edge, the latest Chromium-based browser developed by Microsoft. This file allows users to install Microsoft Edge on their devices by double-clicking and following the on-screen instructions. It can also be observed as a running process in the Task Manager when the user is browsing the internet using Edge.
Why does the Msedge.exe error occur?
There are several reasons why msedge.exe may crash. Some of the most common reasons include conflicts with antivirus software, outdated software versions, missing Windows updates, and errors within the software itself.
Attention Windows Users!!
Facing issues on your Windows PC every now and then? We would recommend you use the Restoro PC Repair tool.
It is a one-stop solution to repair common computer errors, protect your Windows PC from data loss, malware, hardware failure, Registry issues, BSOD errors, etc. and optimize your PC for maximum performance in just three simple steps:
- Download Restoro Tool that comes with Patented Technologies (see patents here).
- Install and click on Start Scan to find the issues on your Windows PC.
- Finally, click on Repair All to fix the issues.
4,533,876 users have downloaded Restoro till now.
The iExplainers team has compiled a list of solutions to help users solve this error. By reading through this article, users can find the best results for resolving this issue.
1. Do a full System Scan
First, you can perform a full system scan to detect and remove any malware that may be causing the problem. To do this,
1. Open Virus & threat protection by searching for it.

2. Click on Scan options.
3. Finally, select the Full Scan option and click the Scan now button.
Pro Tip: You can also use a dedicated tool called Restoro to fix this issue.
2. Run DISM and SFC Scans
Another solution is to run DISM & SFC scans.
1. Go to Start, type “cmd,” then click on Run as Administrator.
2. Type the sfc /scannow command and wait for the scanning process to complete the SFC Scan.

All corrupted files will be replaced upon reboot.
3. For the DISM scan, type DISM /Online /Cleanup-Image /RestoreHealth in Command Prompt to scan and correct any causes of the MicrosoftEdgeCP.exe error.

Tip: Read our detailed DISM, SFC & Disk Check guide for better understanding.
3. Create a new User Account
Creating a new user account can also solve the issue.
1. Go to Settings by pressing Win + I on the keyboard.
2. Go to Accounts from the left pane and then select the Family & other users option from the right.

4. Click on Add account and follow the instructions to create a new account.

5. Now, sign out from the current account and log in to your PC with the newly created one.
Tip: Refer to our User Account guide to get a comprehensive step-by-step tutorial.
4. Install Windows Updates
Installing the latest Windows updates can also help.
1. Open Settings by pressing Windows + I.
2. Navigate to Windows Update from the left menu.
3. Click the Check for updates button on the right side.

The button may also display as Download now.
5. Reset Microsoft Edge
If the issue still persists, you can try resetting Microsoft Edge through PowerShell.
1. From the Start menu, type PowerShell, and run it as administrator.

2. Type the following command to delete and re-register the Microsoft Edge data.
"Get-AppXPackage -AllUsers -Name Microsoft.MicrosoftEdge | Foreach {Add-AppxPackage -DisableDevelopmentMode -Register “$($_.InstallLocation)AppXManifest.xml” -Verbose}"
6. Use a different Browser
Lastly, if none of the above fixes work, you can try using other web browsers on your Windows PC. We recommend using the Opera web browser since it comes with a built-in VPN, is lightweight, and doesn’t consume too many hardware resources.
Opera Web Browser (Download)
In conclusion, Microsoft Edge is a popular web browser, but it can encounter issues from time to time.
Fortunately, there are several fixes that you can try to troubleshoot these problems, such as running a full system scan, running DISM & SFC scans, creating a new user account, installing the latest Windows updates, running the app’s troubleshooter for Windows, resetting Microsoft Edge through PowerShell, or using other web browsers on your Windows PC.
By following these solutions, you can help ensure that Microsoft Edge runs smoothly and efficiently.
Also Read:
- How to Add 7-Zip to Right-Click Context Menu in Windows 11
- Fix File Explorer Not Responding, Crashing upon Right-Click in Windows
- How to Enable Advanced Graphics Settings in Windows 11
- How to Enable or Disable Hardware Accelerated GPU Scheduling on Windows
- How to Fix Windows Script Host Error in Windows