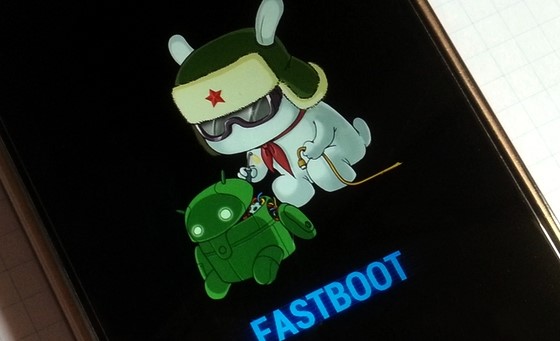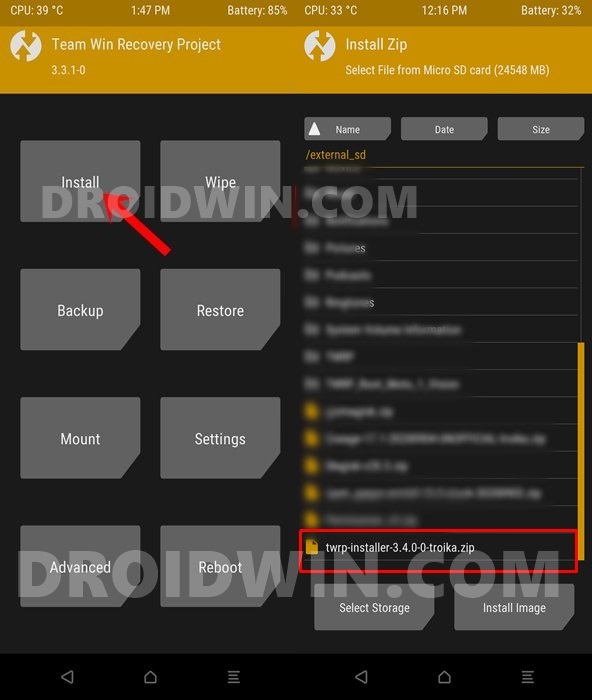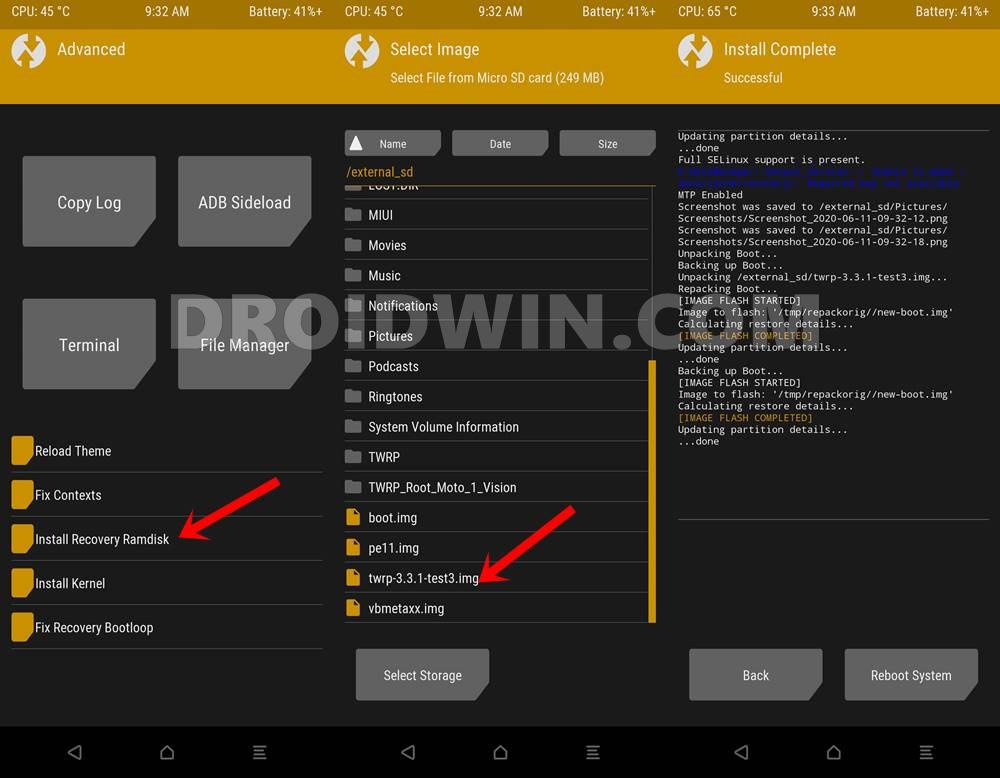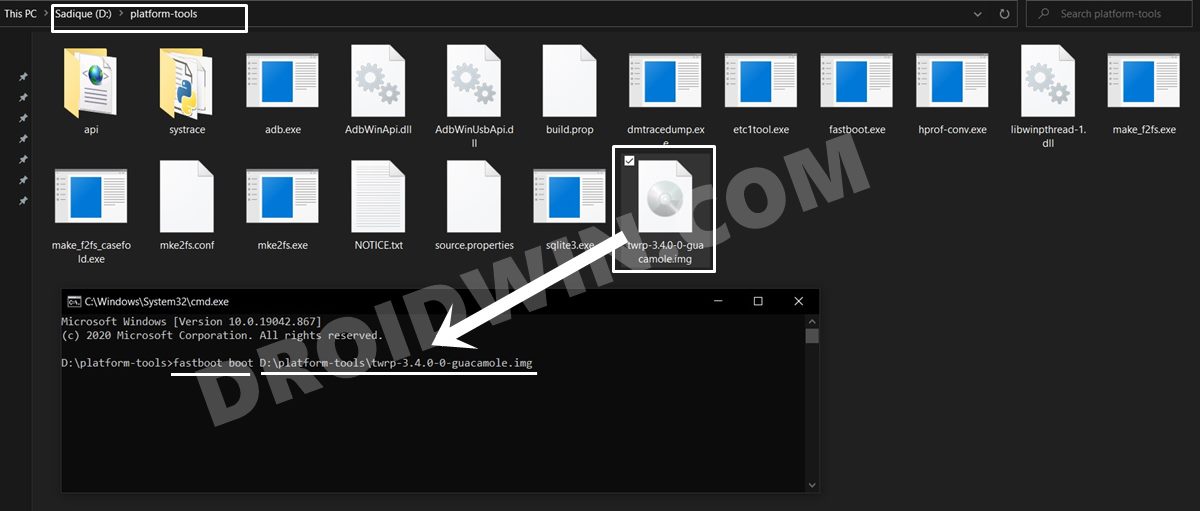В этом уроке мы покажем вам, как исправить ошибку «не удается загрузить recovery.img». Существует бесчисленное количество настроек, которые можно выполнить на устройстве Android. Ну, мы говорим не только об установке пользовательских программ запуска или тем из Play Store. Это только вершина айсберга. Если вы разблокируете загрузчик своего устройства, то вы буквально откроете шлюзы в мир кастомизации. От установки пользовательских ПЗУ до перепрошивки модулей Magisk и Xposed Framework и тем Substratum — нет ограничений, до которых вы могли бы выполнять эти настройки.
Но для большинства этих модификаций (кроме разблокировки загрузчика) в первую очередь нужен работающий кастомный рекавери типа TWRP. На самом деле не имеет значения, официальная это сборка, неофициальная или модифицированная, использующая исходный код TWRP. Если у вас есть TRWP, у вас есть ключи к настройкам. Хотя каждое Android-устройство имеет собственное стандартное восстановление, его функциональность сильно ограничена. Вы можете выполнять только те действия, которые возможны при заблокированном загрузчике.
Это связано с тем, что OEM-производители выступают против практики разблокировки загрузчика и хотят, чтобы стандартная ОС, поставляемая с устройством, использовалась всеми без исключения. Но поскольку мы живем в экосистеме с открытым исходным кодом, такие ограничения легко обходят все до одного. Таким образом, пользовательское восстановление является основным условием для вышеупомянутых настроек. К сожалению, его прошивка может оказаться немного сложной для некоторых пользователей. Мы видим, как бесчисленное количество пользователей застревают на самом начальном экране мигания/загрузки.
Их приветствует сообщение, которое гласит: «Ошибка: не удается загрузить recovery.img». В этом уроке мы рассмотрим все возможные причины, по которым вы можете столкнуться с этой проблемой. Кроме того, мы также перечислим все возможные исправления этой проблемы. В целом, мы упомянем три разных типа исправлений ошибки: Не удается загрузить recovery.img. Мы гарантируем вам, что любой из трех способов обязательно исправит эту ошибку. Итак, без лишних слов, вот все необходимые инструкции по этому поводу. Следуйте вместе.
Важные обновления, связанные с перепрошивкой TWRP
Еще несколько лет назад была только одна команда для установки TWRP на ваше устройство. Но с Android Oreo 8.1 Google представила концепцию Project Treble, которая затем привела к созданию устройств с разделами A/B. Впоследствии это породило еще одну команду прошить TWRP Recovery. На начальных этапах мы использовали только следующую команду для установки TWRP:
восстановление через fastboot flash recovery.img
Это позволит без проблем напрямую запустить восстановление в раздел восстановления вашего устройства. Однако с Проект высоких частот, разделы устройств претерпели серьезные изменения. Раздела восстановления больше нет. Роль этого раздела теперь назначена загрузочному разделу. Итак, теперь мы не можем напрямую использовать приведенную выше команду для прошивки восстановления в раздел восстановления, а скорее используем приведенную ниже команду для загрузки устройства в загрузочный раздел:
fastboot boot recovery.img
После того, как устройство загрузится в TWRP, вы затем прошиваете файл twrp.zip, чтобы навсегда установить TWRP или использовать функциональные возможности Ramdisk TWRP. Так что это было одно из основных изменений, касающихся того, как мы работаем с TWRP Recovery. Хотя это не является исправлением как таковым, мы подумали, чтобы вы были в курсе важной информации. Теперь, когда объяснение ясно, вот все три способа исправить ошибку не удается загрузить recovery.img. Не пропустите: как прошить кастомную прошивку без TWRP Recovery
Не удается загрузить recovery.img Исправление 1: Инструменты платформы Android SDK
Нам нужен Android SDK Platform Tools, установленный на ПК для успешного выполнения команд ADB и Fastboot. Хотя существует множество других сторонних инструментов, мы рекомендуем вам использовать только этот инструмент, созданный Google. Это связано с тем, что в других инструментах могут отсутствовать двоичные файлы. При этом самая большая ошибка, которую совершают многие пользователи, заключается в том, что они забывают перенести загруженное восстановление TWRP в папку Android SDK Platform Tools.
- Другими словами, вы должны перенести TWRP Recovery в папку с инструментами платформы.
- Как только это будет сделано, перейдите в адресную строку папки platform-tools, введите CMD в адресной строке и нажмите Enter. Это запустит командную строку.
- Теперь загрузите устройство в режим быстрой загрузки, а затем подключите его к ПК. Для этого включите отладку по USB на вашем устройстве и введите следующую команду: adb reboot bootloader
Режим быстрой загрузки в Xiaomi
- Теперь ваше устройство загрузится в режиме Fastboot/Bootloader. Используйте команду ниже, чтобы загрузить ваше устройство в TWRP: fastboot boot recovery.img
- Точно так же вы также можете напрямую прошить TWRP в загрузочный раздел. Это можно сделать с помощью следующей команды: fastboot flash boot recovery.img
- При выполнении любой из двух вышеуказанных команд ваше устройство загрузится в TWRP. Но это может быть просто временная установка. Чтобы установить его на постоянной основе, есть два разных подхода. На некоторых устройствах есть файлы TWRP ZIP и TWRP IMG. Однако на других устройствах есть только файл TWRP IMG.
- Если на вашем устройстве есть ZIP-файл TWRP, перенесите его на свое устройство. С другой стороны, если у него есть только файл IMG, перенесите этот файл TWRP IMG на свое устройство. Для передачи файлов вы можете использовать метод боковой загрузки ADB, смонтировать устройство через TWRP или использовать USB-OTG. Все это было подробно объяснено здесь: [3 METHODS] Как перенести или установить файлы через TWRP Recovery.
- После того, как файл был прошит, давайте продолжим. Если вы перенесли ZIP-файл TWRP, перейдите в «Установить», выберите TWRP.ZIP и проведите пальцем вправо, чтобы прошить его.
- С другой стороны, если вы перенесли файл TWRP IMG, вам придется установить его на раздел Ramdisk. Для этого перейдите в «Дополнительно»> «Установить Recovery Ramdisk»> «Выберите файл TWRP IMG»> «Проведите пальцем вправо», чтобы прошить его.
Вот и все. Это был первый способ исправить ошибку не удается загрузить recovery.img. Для большинства читателей этот метод мог решить эту проблему. Однако, если вы не принадлежите к этой группе, не проблема. Вас ждут еще два исправления, попробуйте их!
Не удается загрузить recovery.img Исправление 2: проверьте имя восстановления
При загрузке TWRP Recovery мы обычно используем быстрая загрузка twrp.img команда. Точно так же для перепрошивки пользователи используют команда fastboot flash recovery twrp.img. Но вот в чем дело. В большинстве случаев рекавери называется не просто TWRP. Полное имя восстановления — это что-то вроде строк, которые включают ключевое слово twrp, за которым следует имя версии, а затем кодовое имя устройства.
Например, полное имя рекавери для OnePlus 7 Pro — twrp-3.4.0-0-guacamole.img. В этом случае, если вы попробуете быстрая загрузка twrp.img команда, окно CMD не сможет распознать этот тип файла. Поэтому, чтобы решить эту проблему, обязательно переименуйте кастомное рекавери в twrp. После этого выполните команду fastboot flash recovery twrp.img или fastboot boot twrp.img, и проблема с невозможностью загрузки recovery.img исчезнет.
Однако, если вы не хотите переименовывать маршрут, есть другой способ решить эту проблему. Вы можете просто написать команду «fastboot flash recovery» или «fastboot boot», а затем перетащить файл TWRP Recovery рядом с этой командой. Командное окно автоматически подберет остальную часть имени восстановления. Но даже для этого вам придется переместить этот TWRP в папку с инструментами платформы. Как только это будет сделано, вот что нужно сделать:
- Запустите окно командной строки в папке инструментов платформы, введя CMD в адресной строке и нажав Enter.
- Теперь введите рекавери с быстрой загрузкой или быстрая загрузка команду в соответствии с необходимостью и перетащите восстановление twrp рядом с ней (см. изображение ниже). Предположим, мы используем файл TWRP OnePlus 7 Pro и поместили файл twrp.img в папку D:platform-tools, тогда команда автоматически преобразуется в загрузку fastboot D:platform-toolstwrp-3.4.0- 0-гуакамоле.img.
- Как только команда будет автоматически заполнена, нажмите клавишу Enter, чтобы выполнить команду. Вот и все. Вы успешно прошили TWRP Recovery, а также исправили ошибку «невозможно загрузить recovery.img».
Не удается загрузить recovery.img Исправление 3: проблема с расширением именования
Новички обычно ищут в Интернете руководства по перепрошивке. И хотя шаги упоминаются хорошо и хорошо, есть только одна проблема, которую я видел в бесчисленном множестве блогов. В большинстве этих руководств пользователям предлагается переименовать рекавери в twrp.img или recovery.img. И они заканчивают это предложение. Но вот в чем проблема.
Часть .img — это не название рекавери, а расширение. Однако, судя по приведенному выше правилу, многие пользователи в конечном итоге называют загруженное восстановление как twrp.img или recovery.img, что, в свою очередь, дает полное имя как twrp.img.img или recovery.img.img. Да, возможно, вы неосознанно добавили два .img, один для соглашения об именах, а другой как часть расширения.
И при написании команд мы всегда пишем и расширение файла. Это одна из причин, по которой вы можете столкнуться с ошибкой не удается загрузить recovery.img. Итак, чтобы исправить эту проблему, просто переименуйте рекавери в twrp или recovery. Тогда полное имя будет twrp.img или recovery.img, и с этим проблема также будет устранена.
Заключение
На этом мы завершаем руководство о том, как исправить ошибку не удается загрузить recovery.img. Мы упомянули три разных исправления для одного и того же, любое из которых обязательно решит эту проблему. Но если вы все еще сталкиваетесь с этой проблемой (вероятность чего довольно редка), сообщите нам об этом в комментариях. Кроме того, если есть какие-либо другие проблемы с рутированием, разблокировкой или TWRP для Android, вы также можете спросить нас об этом. Вы являетесь владельцем раздела комментариев 🙂 Не пропустите: загрузите порт Google Camera GCam для всех устройств Android.
In this tutorial, we will show you how to fix the “cannot load recovery.img error”. There exists a countless number of tweaks that could be carried out on an Android device. Well, we aren’t just talking about installing custom launchers or themes from Play Store. This is just the tip of the iceberg. If you unlock your device’s bootloader, then you have literally unlocked the floodgates to the customization world. From installing custom ROMs to flashing Magisk Modules and Xposed Framework and Substratum Themes, there is no limit up to which you could carry out these customizations.
But for most of these modifications (apart from unlocking the bootloader), you need a working custom recovery like TWRP in the first place. It doesn’t really matter whether it is the official build, an unofficial one, or modified ones that make use of TWRP’s source code. If you have TRWP, you have the keys to the customizations. Although every Android device does come up with its own stock recovery, its functionality is highly limited. You could only carry out activities that are possible on a locked bootloader.
This is because OEMs are against the practice of unlocking the bootloader and they only want the stock OS that they ship with the device to be used by one and all. But since we are living in an open-source ecosystem, such restrictions are easily bypassed by one and all. So a custom recovery is the major prerequisites for the aforementioned tweaks. Unfortunately flashing it in the first place might prove to be a little challenging for some users. We are seeing countless users getting stuck at the initial flashing/booting screen itself.
They get greeted with the message that spells out as Error: Cannot load recovery.img. In this tutorial, we will look at all the possible reasons as to why you might be facing this issue. Furthermore, we will also list out all the possible fixes for this issue. Overall, we will be mentioning three different types of fixes for Error: Cannot load recovery.img. We guarantee you that any of the three methods will surely fix this error. So without further ado here are all the required instructions in this regard. Follow along.
- How to Install OTA Updates in Rooted Android Device
- How to Permanently Install TWRP without TWRP ZIP File (only using TWRP.img file)
- Root Android Devices Without TWRP Recovery
- How to Fix TWRP Error 7 (While Flashing Custom ROM via TWRP)
Important Updates related to Flashing of TWRP
Up until a few years back, there was just a single command to install TWRP onto your device. But with Android Oreo 8.1, Google introduced the concept of Project Treble, which then gave rise to A/B partition devices. Subsequently, this gave rise to one more command to flash the TWRP Recovery. During the initial phases, we only used the below command to install TWRP:
fastboot flash recovery recovery.img
This would directly flash the recovery into the recovery partition of your device without any issue. However, with Project Treble, device partitions underwent major changes. There is no longer the recovery partition. The role of that partition has now been assigned to the boot partition. So now we cannot directly use the above command to flash the recovery to the recovery partition, but we rather use the below command to boot the device to the boot partition:
fastboot boot recovery.img
After the device boots to TWRP, you then flash the twrp.zip file to permanently install the TWRP or use the Ramdisk functionality of TWRP. So this was one of the major changes that pertain to how we deal with TWRP Recovery. Although this ain’t any fix as such, we thought to make yourself aware of important information. With the explanation now clear, here are all the three methods to fix the cannot load recovery.img error. Don’t Miss: How to Flash a Custom ROM without TWRP Recovery
Cannot load recovery.img Fix 1: Android SDK Platform Tools
We need the Android SDK Platform Tools installed onto the PC for the successful execution of ADB and Fastboot commands. Although there exist many other third-party tools, yet we would recommend you to only for this one created by Google. This is because other tools might have missing binaries. With that said, the biggest mistake that many users end up committing is that they forget to transfer the downloaded TWRP Recovery inside the Android SDK Platform Tools folder.
- In other words, you have to transfer the TWRP Recovery inside the platform-tools folder.
- Once that is done, head over to the platform-tools folder’s address bar, type in CMD in the address bar, and hit Enter. This will launch the Command Prompt.
- Now boot the device to fastboot mode and then connect it to PC. For that enable USB Debugging on your device and enter the below command:
adb reboot bootloader
Fastboot Mode in Xiaomi - Your device will now boot to Fastboot/Bootloader mode. Use thje below command to boot your device to TWRP:
fastboot boot recovery.img
- Likewise, you may also directly flash the TWRP to the boot partition. This could be done via the following command:
fastboot flash boot recovery.img
- On executing any of the two above commands, your device will boot to TWRP. But it might be just a temporary install. To permanently install it, there are two different approaches. Some devices have both the TWRP ZIP and TWRP IMG files. However other devices only have the TWRP IMG File.
- If your device has a TWRP ZIP file a well, then transfer it to your device. On the other hand, if it only has an IMG file, then transfer that TWRP IMG file to your device. For file transfer, you may use the ADB Sideload method, Mount your device via TWRP, or use a USB-OTG. All these have been explained in depth here: [3 METHODS] How To Transfer or Install Files via TWRP Recovery.
- Once the file has been flashed, let’s proceed ahead, If you have transferred the TWRP ZIP file, then go to Install, select the TWRP.ZIP and perform a right swipe to flash it.
- On the other hand, if you have transferred the TWRP IMG file, then you would have to install it to the Ramdisk partition. For that, go to Advanced > Install Recovery Ramdisk > Select TWRP IMG file > Perform a right swipe to flash it.
That is it. This was the first method to fix the cannot load recovery.img error. For most of the readers, this method might have fixed this issue. However, if you don’t belong to that group, not an issue. There are two more fixes waiting for you, give them a try!
- [GUIDE] Flash ROMs/Magisk/TWRP/Kernels on A/B Partition Devices
- Everything About Magisk- Manager, Modules, and More
- Best Magisk Modules of 2020 [PART-1]
- [3 METHODS] Unroot any Android Device-Uninstall Magisk
Cannot load recovery.img Fix 2: Check the Name of Recovery
While booting the TWRP Recovery, we usually use the fastboot boot twrp.img command. Similarly, for flashing, users make use of the fastboot flash recovery twrp.img command. But here is the thing. Most of the time, the recovery isn’t named just named as TWRP. The complete name of the recovery is something along the lines that include the twrp keyword followed by the version name and then the device codename.
For example, the complete name of the recovery for the OnePlus 7 Pro is twrp-3.4.0-0-guacamole.img. In this instance, if you try out the fastboot boot twrp.img command, the CMD window wouldn’t be able to recognize this file type. So to fix this issue, make sure to rename the custom recovery to twrp. After this, execute the fastboot flash recovery twrp.img or fastboot boot twrp.img command and the cannot load recovery.img issue would no longer be there.
However, if you don’t wish to for the rename route, there is another way of dealing with this issue. You could just write the “fastboot flash recovery” or “fastboot boot” command and then drag the TWRP Recovery file next to that command. The Command Window will automatically pick up the rest of the recovery name. But even for that, you will have to move that TWRP to the platform-tools folder. Once that is done, here is what needs to be done:
- Launch the Command Prompt window inside the platform-tools folder by typing in CMD in the address bar and hitting Enter.
- Now type in fastboot flash recovery or fastboot boot command as per the need and drag the twrp recovery next to it (see below image). Suppose we are using the OnePlus 7 Pro TWRP file, and have placed the twrp.img file inside D:platform-tools, then the command will automatically transform to fastboot boot D:platform-toolstwrp-3.4.0-0-guacamole.img.
- Once the command gets automatically populated, hit the Enter key to execute the command. That is it. You have successfully flashed the TWRP Recovery and also fixed the cannot load recovery.img error.
- How to Disable Screenshot Captured Notification and Sound without Root
- How to Watch Netflix in HD on Rooted Devices ( Get Widevine L1 Support )
- Enable USB Debugging on a Broken Android Device’s Screen? Here’s a Workaround
- How to Go Back to Stock ROM from GSI ROM (All Android Devices)
Cannot load recovery.img Fix 3: The Naming Extension Issue
The first-timers usually end up looking for guides across the web for flashing instructions. And although the steps are mentioned well and good, there is just one issue that I have seen across countless many blogs. Most of these guides tell the users to rename the recovery to twrp.img or recovery.img. And they end this sentence. But this is where the problem lies.
The .img part is not the name of the recovery but is rather the extension. However, judging by the above rule, many users end up naming the downloaded recovery as twrp.img or recovery.img, which in turn makes the complete name as twrp.img.img or recovery.img.img. Yes, you might have unknowingly added two .img, one for the naming convention, and the other as part of the extension.
And while writing the commands, we always write the extension of the file as well. This is one reason why you might be greeted with the cannot load recovery.img error. So to correct this issue, simply rename the recovery to twrp or recovery. The complete name would then be twrp.img or recovery.img, and with this, the issue will be rectified as well.
Conclusion
With this, we conclude the guide on how to fix the cannot load recovery.img error. We have mentioned three different fixes for the same, any one of which will definitely rectify this issue. But if you still end up facing this issue (chances of which are quite rare) then do let us know in the comments. Apart from that, if there is any other Android rooting, unlocking, or TWRP issues, you may ask us that as well. You own the comments section 🙂 Don’t Miss: Download Google Camera GCam Port for all Android Devices.
About Chief Editor
Sadique Hassan
administrator
A technical geek by birth, he always has a keen interest in the Android platform right since the birth of the HTC Dream. The open-source environment always seems to intrigue him with the plethora of options available at his fingertips. “MBA by profession, blogger by choice!”
Решил прошить Android в Fastboot и наткнулся на ошибку fastboot: error: cannot load ‘image’? Исправить ее очень просто! Как это сделать и необходимо чтобы она вновь не появлялась, можете узнать на сайте Android +1!
Итак, еще раз об ошибке cannot load ‘image’, вместо ‘image’ может быть указана любое имя twrp.img, recovery.img или еще что-то еще. Откуда взялась эта ошибка? Все дело в том, что утилита Fastboot которая используется для прошивки Android, распознает название прошиваемых файлов только в том виде как они указаны. Сейчас объясню на примере.
Предположим вам на форуме сказали что необходимо прошить recovery, дали команду:
fastboot flash recovery recovery.img
вы скачали файл, twrp-recovery.img, пишите в командной строке команду и получили ошибку cannot load recovery.img.
Все дело в том, что в Fastboot вы пытались прошить файл, которого не существует, правильно было бы написать команду в вашем случае:
fastboot flash recovery twrp-recovery.img
Теперь прошивка в Fastboot пройдет нормально!
Еще один момент который стоит уточнить, если вы скачали файл TwRP.img и будете прошивать его таким образом:
fastboot flash recovery twrp.img
То вы также получите ошибку, так как Fastboot чувствителен к регистру букв. То-есть, чтобы прошить файл TwRP.img необходимо было надо было написать команду так:
fastboot flash recovery TwRP.img
и последний момент, чтобы избегать большинства проблем, всегда размещайте прошиваемые файлы в одной папке с утилитой Fastboot!
У вас еще остались дополнительные вопросы? Задавайте их в комментариях, рассказывайте о том, что у вас получилось или наоборот!
Вот и все! Оставайтесь вместе с сайтом Android +1, дальше будет еще интересней! Больше статей и инструкций читайте в разделе Статьи и Хаки Android.
Рано или поздно, стандартная прошивка начинает надоедать или глючить, из-за чего большая часть пользователей начинает «прочёсывать» мобильные форумы в поисках решения. Там уже в голову приходит понимание: для смены прошивки нужно сначала переустановить рекавери. Форумчане советуют устанавливать TWRP, ссылаясь на его максимально стабильную работу и возможность работы с сенсорным управлением. Поэтому стоит рассказать, как установить twrp recovery на Xiaomi, какие проблемы могут возникнуть при этом и раскрыть варианты их решения.
Содержание
- Что это такое и зачем нужен TWRP
- Установка TWRP Recovery
- Возможные проблемы
- Выводы
- Установка TWRP через ADB и Fastboot
- Использование официального приложения Official TWRP App
- Сторонние программы для установки TWRP Recovery
- 1 Answer 1
- Not the answer you’re looking for? Browse other questions tagged or ask your own question.
Что это такое и зачем нужен TWRP
Вообще, это аббревиатура, и расшифровывается она как team Win Recovery Project, тем самым говоря, что собой представляет проект: модифицированное рекавери, позволяющее делать гораздо больше, чем заводские утилиты. Прежде всего, её устанавливают желающие установить кастомную прошивку на своё устройство, из-за чего и назначение у TWRP соответствующее: полный бэкап системы, установка ПО, прошивок, ядер, полные вайпы и куча всего, что скрывает от пользователя «стоковое» (заводское) меню.
С Xiaomi ситуация стандартна: базовое рекавери не подходит для установки кастомной прошивки, ибо первый попросту не позволяет сделать это, из-за чего народ и приходит к TWRP. Кроме всего, ранее упомянутого, Team Win может полностью восстановить прошивку из файла восстановления. Так что, это отличный инструмент для любителей перестраховаться: даже если после смены прошивки смартфон «умер», его можно будет «оживить» без особых проблем.
Кроме такой киллер — фичи, TWRP может обеспечить полноценную работу с файлами устройства, создание разделов в памяти, примерно, как на HDD вашего десктопа, подключение к ПК в режиме флеш-карты, при этом, запуск системы требоваться не будет. Очень удобно, к примеру, вайпы уже сделаны, а прошивку на запоминающее устройство никто не перенёс, что неоднократно было с вашим покорным слугой.
Установка TWRP Recovery
Через официальное приложение
Начать стоит с того, что способов существует несколько. Первый, самый простой – использование фирменного приложения или его аналогов, только следует помнить: для корректной работы необходимы root-права. В Xiaomi они, как правило, уже имеются у продвинутых пользователей, остаётся только дать их приложению. Иначе, придётся сначала получать те самые права, после чего уже задумываться об установке рекавери.
Само действие происходит буквально в несколько шагов:
- Найти приложение на просторах Google Play;
- Установить его и запустить;
- Согласиться со всеми разрешениями, предоставить root-доступ, если это не было сделано раньше;
- Выбрать свое устройство и скачать файл с помощью кнопки «Download TWRP»;
- Выбрать скаченный img-файл и поставить его через кнопку «flash to recovery».
Official TWRP App Developer: Team Win LLC Price: Free
Здесь, пожалуй, стоит оговориться: имя IMG-файла должно соответствовать программе: обычно это recovery.img, но фирменные приложения, вроде TWRP, могут требовать называть файлы по-особенному. В случае Team Win это twrp.img, однако, перед установкой следует внимательно прочесть описание программы, где, скорее всего, будет указано необходимое имя.
После такой установки на Xiaomi Mi3, например, смартфон автоматически запустится в режиме Recovery, из которого уже будут производиться все необходимые пользователю манипуляции. Следует отметить: стоковая прошивка при установке кастомного меню «слетать» не будет в любом случае, причём касается это не только Xiaomi.
Через fastboot
Второй способ чуть сложнее: здесь потребуются самые базовые навыки работы с консолью и ADB, так как вариант представляет собой установку recovery через fastboot. Ваше устройство должно быть разблокировано. Итак, непосредственно сама установка производится в несколько этапов.
- Первый – загрузка и их распаковка. Здесь следует позаботиться, чтобы в пути к файлу были только латинские символы, иначе консоль выдаст ошибку.
- Устанавливаем драйвера для вашего устройства, взятые .
- Следующий этап – включение отладки по USB. Сделать это очень просто: для начала открываем на смартфоне пункт «о телефоне», после чего нужно нажать 8 раз на версию MIUI. Должно появиться сообщение «Вы – разработчик». Если этого не происходит, то вы либо уже имеете доступ к настройкам для разработчиков, либо прошивка просто не позволяет сделать это.
- Очередной ступенью будет непосредственно включение отладки, что делается в пункте настроек «для разработчиков».
- Запускаем файл command.bat из папки ADB, производим команду «adb devices» и проверяем, подключен ли смартфон правильно, для чего может понадобиться подтверждение авторизации на экране смартфона. Если во время таких манипуляций ничего не происходит – проверьте подключение устройства, переустановите драйвера. Здесь лучше перестраховаться.
- Запускаем Fastboot Mode на смартфоне при помощи команды «adb reboot bootloader». После команды смартфон автоматически должен перезагрузиться и войти в режим загрузчика. Теперь мы готовы к установке кастомного рекавери.
- Теперь нужно скачать файл рекавери TWRP . Находим свое устройство и переходим к разделу «Download Links» и там выбираем «Primary (Recommended)».
- Вся суть установки сводится к вводу команды «fastboot flash recovery twrp.img». Стоит отметить следующее: скачанный вами файл прошивки должен называться twrp.img или recovery.img, в зависимости от версии ADB. Узнать это можно там, где вы скачиваете соответствующие программы или прочитав файл readme, или просто попробовать оба варианта.
На этом, собственно говоря, всё, установка twrp на xiaomi redmi note 3 pro (в нашем случае) завершена. Однако, спешить не стоит: нужно запустить смартфон в TWRP, для чего зажимаем клавиши питания и громкости вниз. Кнопку включения держим до виброотклика, после чего отпускаем и ждём, когда запустится установленная утилита.
Отсюда уже можно загрузиться в систему или начать установку кастомной прошивки. Все способы, описанные в интернете – вариации первого и второго, описанного здесь, тем более, там обычно нет описания того, как заходить в TWRP, поэтому описывать их лишний раз смысла нет.
Возможные проблемы
А проблема, собственно, только одна: после прошивки, если кастом ставится поверх MIUI 8 версии и новее, многие пользователи интенсивно гуглили фразу «как зайти в twrp recovery xiaomi», потому что возможность нормального входа попросту пропадала. Происходило это из-за конфликта кода утилиты и прошивки: файл emmc_appsboot.mbn, соответствующий MIUI, перезапись которого попросту не даёт возможности войти в тврп.
Решение достаточно простое: можно просто переустановить рекавери. Только есть одна неприятность: поможет такое действие ровно на одну перепрошивку, из-за чего ребята с 4pda нашли более разумный и долговечный фикс.
Итак, для исправления бага нужно скачать этот (подходит только на redmi 3, используете на свой страх и риск) , выключаем телефон, зажимаем кнопки питания и громкости вниз, подключаем кабель USB к телефону и компьютеру, запускаем файл «1 run me.bat» из архива, который, при успешном выполнении, должен написать «OKAY. Finished». После этого отсоединяем кабель и 15 секунд держим обе кнопки громкости и питания, дожидаемся вибрации. На этом всё, TWRP после таких манипуляций должен работать отлично.
Выводы
Устанавливать проект Team Win стоит только в случае, если это действительно необходимо. Загубить телефон такой штукой крайне сложно, но можно. Кстати, без стандартного упоминания, что все манипуляции со своими устройствами вы проводите на свой страх и риск, обойтись не удастся. Надеюсь, у нас получилось донести до вас информацию о Team Win Recovery Project и способах его установки. Способ, кстати, актуален для любых моделей Редми и Ми, даже для Mi5 и Mi5s.
Любой телефон, работающий под управлением Android, имеет встроенное меню восстановления Recovery. Зайти в него можно нажав на выключенном телефоне одновременно кнопки включения и повышения громкости (на некоторых моделях устройств используются другие сочетания). Однако стандартное меню обычно имеет не особо богатый функционал, позволяя делать лишь бэкап и восстановление системы, сброс до заводских настроек и еще пару-тройку операций. Ввиду такой ограниченности многие пользователи, особенно продвинутые, смотрят в сторону так называемых кастомных Рекавери, обладающих расширенным набором функций и гораздо более приятным интерфейсом. Одним из самых популярных модифицированных меню восстановления является TWRP Recovery (Team Win Recovery Project). О том, как его установить, как раз и поговорим в данной статье.
Установка TWRP через ADB и Fastboot
Для начала приведем самый распространенный способ инсталляции – с помощью компьютера и консольного приложения Fastboot. Этот способ не требует root-прав, но на телефоне обязательно должен быть разблокирован загрузчик (Bootloader). О том, что это такое и как произвести разблокировку на устройствах Huawei, вы можете прочитать в отдельной статье.
Итак, будем считать, bootloader разблокирован, и можно приступить к самой процедуре. Сначала необходимо установить на ПК утилиты ADB и Fastboot. После того, как это будет сделано, подключите телефон с Андроид к компьютеру через USB-кабель и включите на мобильном устройстве отладку по USB (Настройки – Для разработчиков – Отладка по USB).
Далее запустите командную строку и перейдите в расположение файлов ADB и Fastboot, введя команду cd Путь_к_папке_с_ADB (в нашем случае cd C:sdk-tools-windows-3859397platform-tools). Проверьте командой adb devices видимость мобильного устройства. Если ваш телефон отобразится в консоли, значит все в порядке и можно переходить к следующему шагу.
Теперь нужно скачать файл-образ TWRP Recovery конкретно для вашего устройства. Переходим на страницу https://twrp.me/Devices/ и выбираем в списке свою модель телефона.
На следующей странице находим пункт «Download Links» и кликаем по ссылке Primary.
Сохраняем файл в той же папке, где находятся adb и fastboot (у нас это C:sdk-tools-windows-3859397platform-tools).
После скачивания для удобства переименовываем файл в «twrp.img».
Если вашей модели гаджета нет на сайте twrp.me, то нужный образ TWRP Рекавери следует поискать на форуме XDA Developers (https://forum.xda-developers.com/). Здесь же можно узнать обо всех нюансах, касающихся конкретной марки мобильного устройства.
Идем дальше. Открываем командную строку и выполняем команду adb reboot bootloader, после чего телефон должен перезагрузиться в режиме Fastboot (на экране смартфона появится соответствующая картинка).
Теперь все готово непосредственно к установке кастомного TWRP Recovery. Производится она командой fastboot flash recovery twrp.img, где twrp.img – файл нового Рекавери. Если все прошло успешно, то появится сообщение как на скриншоте ниже.
Перезагрузить телефон в обычном режиме можно командой fastboot reboot.
Вход в среду восстановления TWRP Recovery осуществляется так же, как и в заводское меню. Выключаем устройство, а потом используем сочетание кнопок включение + увеличение громкости (или другую комбинацию в зависимости от модели и производителя). Выглядит TWRP Рекавери для Андроид примерно так, как на снимке ниже.
Использование официального приложения Official TWRP App
Если установить TWRP Recovery через компьютер не получилось или же этот способ показался вам слишком сложным, ничего не мешает воспользоваться официальной программой от разработчиков TWRP. Правда, в этом случае обязательно потребуется наличие прав Суперпользователя. Скачиваем приложение с Плей Маркета, а потом запускаем его, предоставив при первом запуске root-права.
Далее нажимаем на кнопку «TWRP Flash», а потом в выпадающем списке выбираем модель устройства и версию ПО.
Подтверждаем переход на официальный сайт TWRP, с которого загружаем файл Recovery.
После окончания скачивания жмем на «Select a file to flash..» и выбираем сохраненный образ img.
Кликаем по кнопке «Flash to recovery» для начала установки.
При ее успешном завершении появится сообщение «Flash Completed Successfully!».
Сторонние программы для установки TWRP Recovery
Заменить стандартную среду восстановления Андроид на модифицированную TWRP Recovery можно с помощью еще целого ряда приложений. Каждое из них работает только при наличии рут-прав. Перечислим самые популярные программы.
Rashr
Flashify
TWRP Manager
Последовательность действий во всех приложениях практически одинакова. Сначала выбирается модель телефона/планшета, а потом версия TWRP Рекавери. После скачивания файла осуществляется установка кастомного меню. Для проверки работоспособности гаджет перезагружается в режиме восстановления.
В заключение хочется сказать, что установка TWRP вместо штатного Рекавери сопряжена с определенными рисками. Чтобы свести их к минимуму, установочный файл необходимо выбирать строго по модели устройства. Если вашего гаджета нет в списке или же вы не уверены в правильности подбора образа img, то лучше вовсе отказаться от процедуры замены меню восстановления. В противном случае вы рискуете получить неработоспособное устройство.
Asked6 years, 2 months ago Active3 years ago Viewed 12k times 1
I am trying to flash a recovery-image file into my Nexus 7 but the flashing fails
know that I am working on windows and my image file is located in the same folder as adb and fastboot files are
here are the steps I am following:
- start the tablet android system, and the device works fine
- I restart the tablet into the bootloader using:
adb reboot bootloader - browse to the Recovery Mode and then check if the adb sees the tablet:
fastboot devices - adb is working fine and can detect the device and read its serial number
-
then when I flash:
fastboot flash recovery recovery-clockwork.img: I get this error:error: cannot load 'recovery-clockwork': No error
what am I doing wrong ?
|improve this question
1 Answer 1
active oldest votes
Most common errors (and solutions to them) are:
- different file name: make sure the file is really named
recovery-clockwork.img, in your example, or adjust your command according to the file name - wrong path, e.g. your file resides in
C:Downloads, but you’re executingfastboot flash recovery recovery-clockwork.imgfromC:: Either first change to the directory the.imgfile is located in, move the.imgto where you want to execute your command, or try specifying the file with its full path (e.g.C:Downloadsrecovery-clockwork.img) - sometimes
adb/fastbootbehaves strangely when executed from «somewhere else». In those cases it helps to first changing to the directory where the resp. executable is located, and run your command from there.
|improve this answer
Not the answer you’re looking for? Browse other questions tagged or ask your own question.
Используемые источники:
- https://androidp1.ru/oshibka-fastboot-cannot-load-image/
- https://migeek.ru/settings/ustanovka-twrp-recovery-xiaomi
- https://viarum.ru/ustanovka-twrp-recovery-na-android/
- https://android.stackexchange.com/q/53971
After unlocking the device’s bootloader, the first thing a user does is install a TWRP Recovery on their device. This is because custom recoveries like TWRP allow you to install custom ROMs, flash .zip or .img files, mount partitions, encrypt or decrypt storage, create a Nandroid backup, etc. But what we would be discussing here is a general error that many of you might face while installing the TWRP Recovery on your Android. The error we are talking about fixing is: “Cannot load twrp.img. No such file or directory”. Let us see how why this error pops up and steps to rectify it. Before carrying out these steps, it is recommended that you take a full backup of your Android device beforehand.
Before discussing the steps to fix the “Cannot load twrp.img” error, let us first understand why this error occurs.
For installing a custom recovery like TWRP, first, we boot our Android device to fastboot mode. Then we take the help of any of the two Fastboot commands:
fastboot flash recovery <recovery-name>.img fastboot boot <recovery-name>.img
There exist two different commands because of the difference in partitions. Older devices have a separate recovery partition and hence you could directly flash it using the fastboot flash recovery command. But since the inception of A/B partition devices, there is no separate recovery partition. Everything is managed by the boot partition now. Hence we now boot the recovery into the boot partition rather than flashing it to the non-existing recovery partition.
Now let’s come back to fixing of the “Cannot load ‘twrp.img’: No such file or directory”. There exist two reasons why this could happen. Let’s have a look at both of them.
4 Solutions to Fix TWRP Error
Below, we have provided four different fixes for the “Cannot load twrp.img. No such file or directory”. You don’t have to try all the four fixes. Anyone of them should do the job for you.
1. It goes without saying that for executing any fastboot command, you should have Android SDK Platform-tools installed on your desktop. Moreover, most of the guides on the internet simply refer to the command for flashing TWRP Recovery as fastboot flash recovery twrp.img or fastboot boot twrp.img. In this command the name of the recovery is TWRP.
However, that is hardly the case. None of the recoveries presents online is named as twrp. As a result, users directly execute the above commands without renaming the recovery. If that is the case, make sure to rename the recovery to twrp before proceeding further. This should fix the “Cannot load twrp.img. No such file or directory” error. If that is not the case, head over to our next solution.
2. In another scenario, some of the guides do tell the users to rename the recovery to twrp.img. But this is where the problem occurs. The .img is not the part of the recovery name but is rather the file extension. Without realizing it, users end up renaming the recovery to twrp.img and the complete name goes as twrp.img.img. So if you are going to rename the recovery, make sure to rename it to just twrp. However, if you still can’t fix the “Cannot load twrp.img. No such file or directory” error, then refer to the third and final solution below.
3. Make sure to always place the TWRP Recovery where the Android SDK and Platform Tools are installed. To be precise, it should be inside the platform-tools folder. Most of the time, users fail to move the recovery file inside the said folder and execute the command for flashing recovery. In that case, the said error pops up. So moving the recovery inside the platform-tools folder should fix the ”Cannot load twrp.img. No such file or directory” error.
4. However, if you don’t want to move the recovery to the platform-tools folder, there is another workaround. Just enter the fastboot flash recovery or fastboot boot recovery command and leave a space after the command. Now drag and drop the TWRP file next to that code.
For example, suppose the downloaded recovery is TWRP-3.3.1_Motorola_One_Action and is placed inside the Downloads folder. Then on dragging it next to the fastboot command, the code should look like fastboot flash recovery C:DownloadsTWRP-3.3.1_Motorola_One_Action. This should fix the “Cannot load twrp.img. No such file or directory TWRP” error.
So these were the various steps of fixing the TWRP error. Do let us know if you face any issues while trying out the above solutions.
Read Next: How to Install Latest TWRP Recovery on Android Devices
Installing TWRP onto a smartphone or tablet typically requires you to use a Fastboot command to overwrite your current recovery system. Some people have trouble with the Command Prompt and in turn end up getting a cannot load twrp.img error, or being told there is no such file or directory. But there is a way to fix it.
The reason why someone is getting this specific error has to do with the last part of the Fastboot command. So, for example, a typical command to install a Custom Recovery (TWRP in this case) onto an Android device looks like this: fastboot flash recovery twrp.img. We can break this command down to see what it’s actually doing. . .
Fastboot – this initiates the Fastboot.exe file which is the file doing all of the work
Flash – this tells the Fastboot.exe file we want to install something onto the connected device
Recovery – this tells the Fastboot.exe file that when we install something, we’re installing it onto the recovery partition
TWRP.img – this tells the Fastboot.exe file what we want to install onto the connected device
So what the “cannot load ‘twrp.img’: No such file or directory” error is telling us is what it looked for the twrp.img file in the current directory (which should be where your ADB and Fastboot tools are installed) and couldn’t find it. There are a few ways this can happen but 9 times out of 10 it has to do with the file path of the twrp.img file.
Some people forget to rename the file to twrp.img. Others may forget to put it in the ADB and Fastboot tools folder. They may even have two different installs of ADB and Fastboot tools over the years. There are many reasons but we can eliminate any file path related issues by doing the following.
Time needed: 3 minutes.
- Drag and drop the twrp.img file into the Command Prompt instead of typing out the filename
Watch the video below to show how it’s done.
I received a comment the other day from someone who was receiving this exact error. Again, the only reason why this error would come up is related to the file path of the twrp.img image. There are so many ways this can get mixed up when trying to execute that Fastboot command but the suggestion above should avoid all of that.
It can be a bit difficult to explain over text so you may want to see me do it via the video.
Instead of typing out that twrp.img part of the Fastboot command, we’re going to leave it open-ended right before the file. So instead of the typed out command being fastboot flash recovery twrp.img, we’re just going to type out “fastboot flash recovery “.
You’ll want to make note of the extra space I left after the word “recovery”.
That is very important because we need a space after the word recovery and before the file path of the twrp.img image. If not, we end up with a command that looks like fastboot flash recoveryE:ImagesXiaomiRedmi-Note-6-Protwrp.img. To the Fastboot.exe file, this command messes up the syntax.