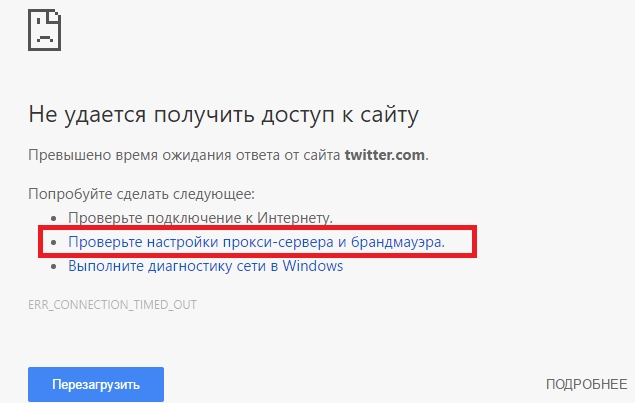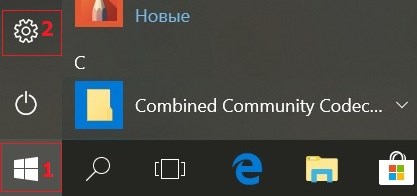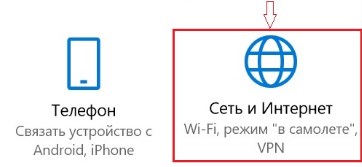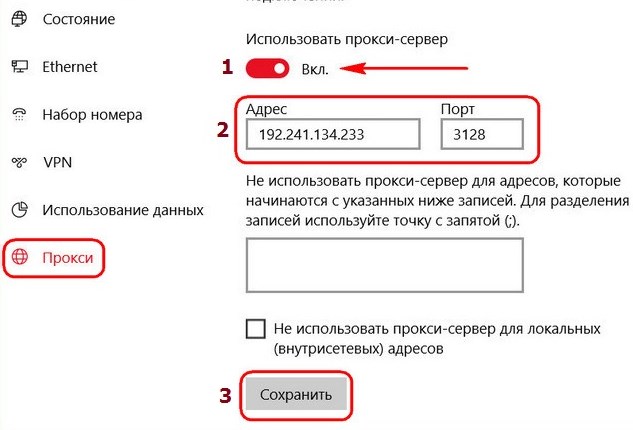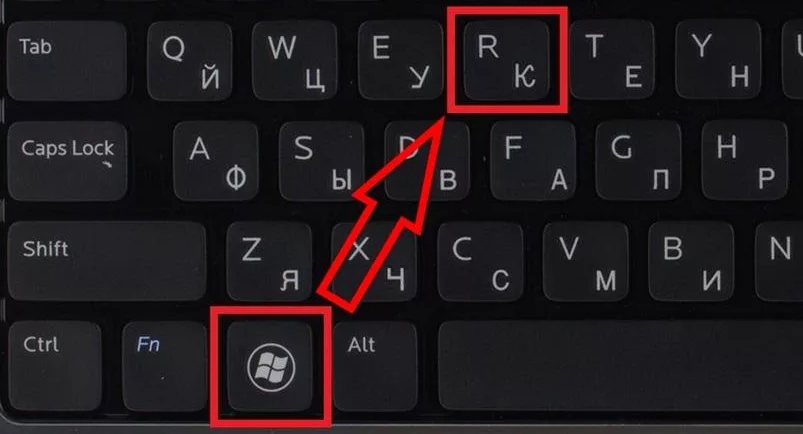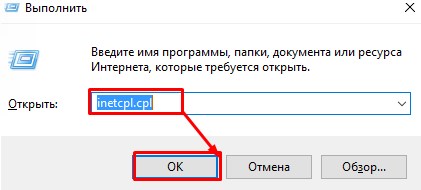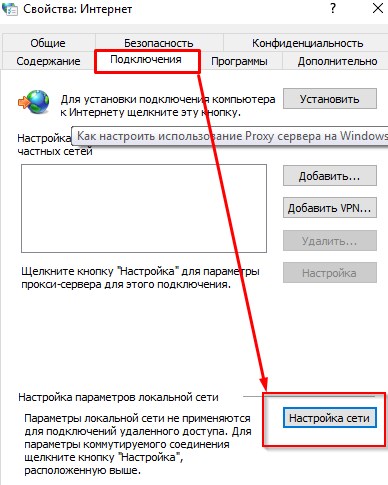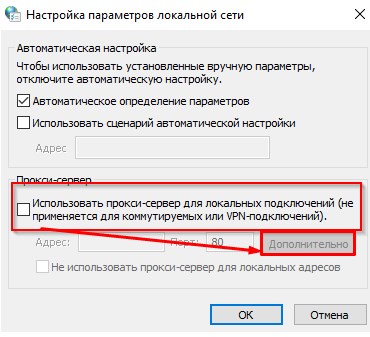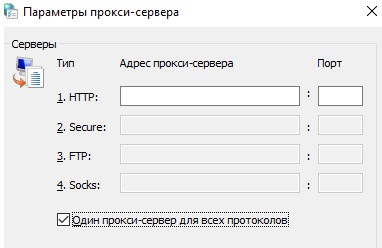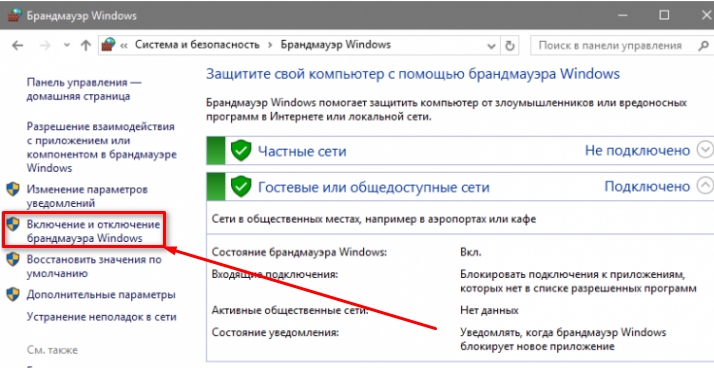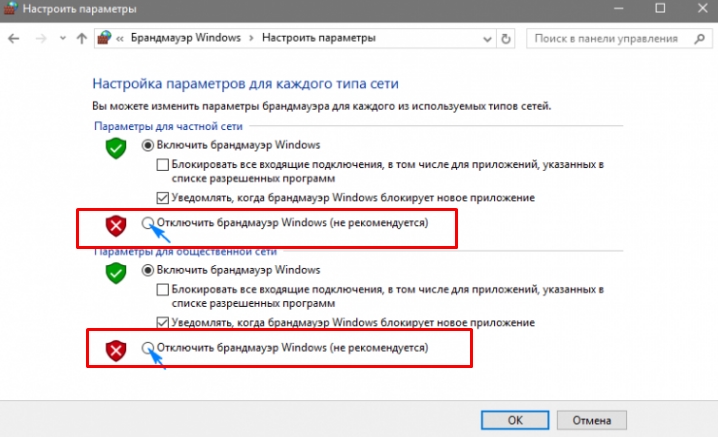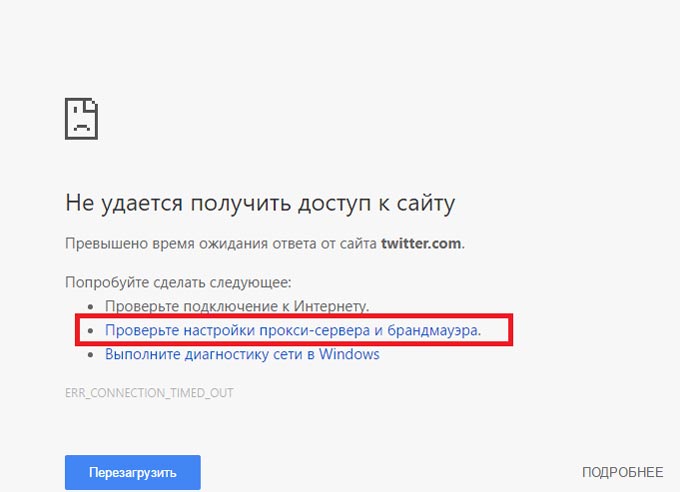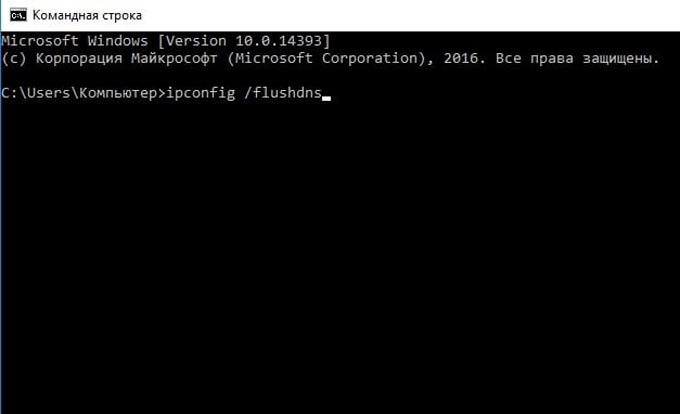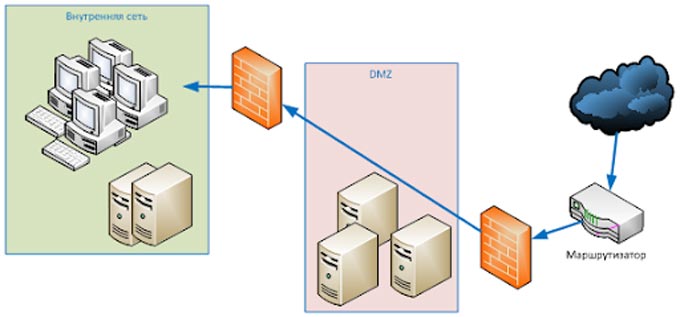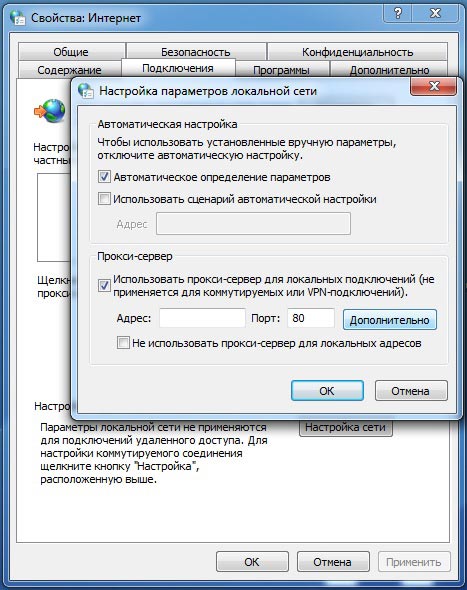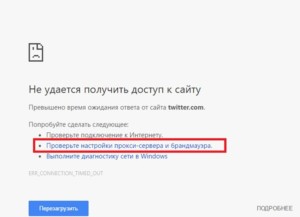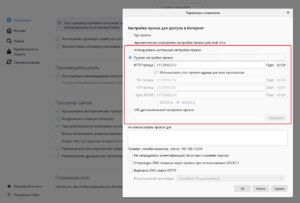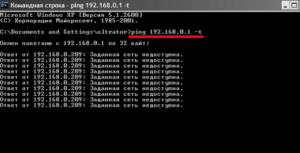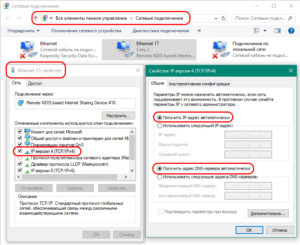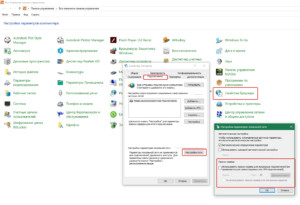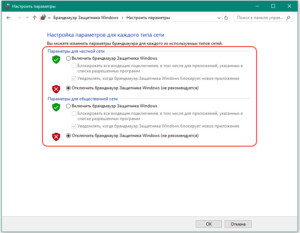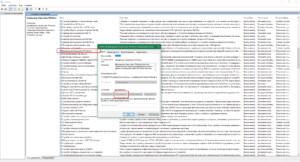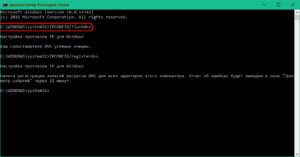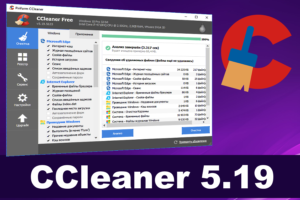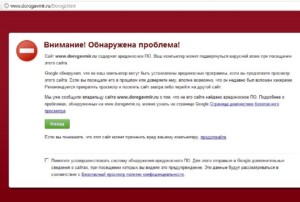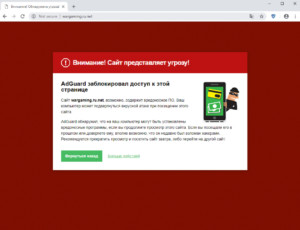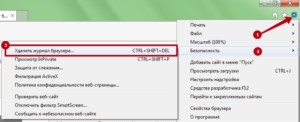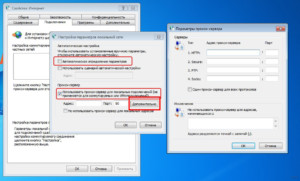Здравствуй дорогой друг! Скорее всего ты зашел сюда, потому что у тебя вылезла ошибка, как на картинке ниже. И ты не знаешь – как проверить настройки прокси сервера и брандмауэра. При этом доступ к нужному сайту закрыт.
В статье мы постараемся ответить на этот вопрос. Но для начала я все же советую проверить соединение. Если это кабель – то посмотрите, чтобы он был цельным. Если вы подключены по Wi-Fi к роутеру, то подойдите к нему и перезагрузите – два раза нажав на кнопку для включения. Если это не поможет – идём дальше.
Прокси-сервер настраивается в двух местах. Первое – это в настройках вашей операционной системы. Второй – можно настроить прокси в отдельном браузере. Например «Опера» у вас будет с Proxy, а остальные браузеры без него.
Содержание
- Проверить в Windows 10
- Все версии Windows: 7, 8.1, 10
- Брандмауэр
- Проблема с подключением остались
- Задать вопрос автору статьи
Проверить в Windows 10
- Кликаем по самой левой нижней кнопке со значком окошка. Далее выбираем «Настройки».
- Находим раздел «Сеть и Интернет».
- Теперь слева выбираем раздел «Прокси». Если данного раздела нет – перейдите к второму способу. Там будут нужные настройки. Можно попробовать на время отключить «проксю» и проверить подключение.
Все версии Windows: 7, 8.1, 10
- Одновременно нажмите на кнопки, указанные на картинке выше.
- Впишите команду «inetcpl.cpl» и нажмите «ОК».
- Переходим во вкладку «Подключения» и жмём по кнопке «Настройка сети».
- Если Proxy включен, то вы увидите включенную галочку, чтобы изменить настройки надо нажать «Дополнительно».
- Далее вы должны увидеть адреса и порты, настроенных серверов. Попробуйте также на время выключить «проксю» и попробовать подключиться.
Брандмауэр
- Нужно попасть в «Панель управления», для этого достаточно нажать на клавиши X и .
- Находим раздел «Брандмауэр Windows» и переходим туда.
- «Включение и отключение брандмауэра Windows».
- Отключите параметры на время и попробуйте снова зайти на сайт. Также блокировать может и антивирус, так что его можно попробовать тоже отключить.
Проблема с подключением остались
В таком случае скорее всего проблема в другом. В первую очередь я бы позвонил вашему провайдеру и спросил – может у них какие-то поломки на линии. Также они могут вас прозвонить и исправить ошибки с IP адресом, который вам дает центральный коммутатор, стоящий на техническом этаже. В дополнение хочу посоветовать статью, которая решает большинство проблем с интернетом . Там рассказаны все способы решения подобной ошибки.
Содержание
- Проверьте настройки прокси-сервера и брандмауэра — Решение
- Как решить проблему при использовании прокси
- Шаг 1. Отключение прокси-сервера
- Шаг 2. Настройка посредника
- Что делать, если прокси-сервер не используется для соединения с сетью
- Проверьте настройки прокси сервера и брандмауэра
- Как решить проблему при использовании прокси
- Что делать, если прокси-сервер не используется для соединения с Сетью
- Брандмауэры на основе хоста в корпоративных сетях
- Многоуровневые межсетевые экраны
- Windows 10
- Windows 7 и Windows 8
- Mac OS X
- Настройки прокси-сервера, брандмауэра и DNS (Win 7, 10) | Boodet.online
- Настройки брандмауэра и прокси-сервера
- Когда возникает проблема?
- Проверка настроек брандмауэра и прокси
- Настройки брандмауэра
- Как поменять настройки
- Настройки брандмауэра и безопасность сети
- Настройки прокси-сервера
- Настройка прокси
- Проверка настроек прокси-серверов и брандмауэра в Windows
- Как решить проблему при использовании прокси
- Что делать, если прокси-сервер не используется для соединения с Сетью
- Как проверить и изменить настройки прокси-сервера?
- Windows 10
- Windows 7 и Windows 8
- Mac OS X
- Брандмауэры на основе хоста в корпоративных сетях
- Многоуровневые межсетевые экраны
- Пошаговая инструкция по проверке параметров и устранения предупреждения «Проверить настройки прокси-сервера и брандмауэра»
- Шаг 1. Проверяем подключение роутера
- Шаг 2. Проверяем настройки TCP/IP v4
- Шаг 3. Проверяем настройки прокси-сервера
- Шаг 4. Отключаем брандмауэр
- Как исправить ошибку подключения к прокси-серверу на компьютере и телефоне
- Возможные причины ошибки
- Методы исправления на персональном компьютере
- Отключение прокси-сервера в операционной системе
- Windows XP, 7, 8
- Windows 10
- Отключение прокси-сервера в браузере
- Google Chrome
- Opera
- Mozilla Firefox
- «Яндекс Браузер»
- Internet Explorer
- Отключение VPN
- Отключение расширений и дополнений в браузере
- Проверка параметров интернет-подключения
- Проверка реестра
- Поиск и удаление вирусов
- Исправление проблемы на «Андроиде»
- Заключение
Проверьте настройки прокси-сервера и брандмауэра — Решение
Прокси-сервер – служба, которая размещена на локальном ПК либо удаленном хосте. Этот инструмент выполняет следующие функции: фильтрует трафик и обеспечивает его безопасность, гарантирует анонимность при посещении сайтов, увеличивает скорость передачи информации и многое другое. Иногда система, подключающаяся к сети через прокси, не может соединиться с веб-сервером. В этой статье мы разберем, почему в таких ситуациях появляется сообщение “Проверьте настройки прокси-сервера и брандмауэра” и что пользователю необходимо предпринять для устранения дисфункции.
Как решить проблему при использовании прокси
Поиск решения проблемы “Проверьте настройки прокси-сервера и брандмауэра” зависит от того, выходит юзер в сеть через proxy или нет. По функциональным особенностям промежуточные серверы можно разделить на две разновидности: веб-серверы и приложения, установленные на ПК. Если подключение производится через приложение (Kerio или Squid), то нужно проверить, не сбились ли настройки. В случае выхода в сеть при помощи удаленных прокси-ресурсов есть два варианта решения проблемы:
Для удостоверения в нормальной работе ПК выйдите в сеть через proxy с другого компьютера. Если так же появляется рассматриваемое сообщение, то предпринимайте следующие шаги.
Шаг 1. Отключение прокси-сервера
Первым делом можно попробовать отключить прокси-сервер, хотя это будет достаточно болезненно для пользователя. Болезненным метод назван потому, что выход в сеть сохранится и сайты будут загружаться, но не ко всем ресурсам удастся получить доступ, а только к тем, которые не работают через промежуточный сервер. Остальные останутся заблокированными. Отключить прокси можно в настройках браузера, который вы используете для выхода в интернет. Конечно, в каждом обозревателе меню настроек выглядит по-разному, но в общих чертах процесс можно описать так:
Шаг 2. Настройка посредника
Более действенным является метод настройки прокси-сервера. Рассмотрим данный процесс. В сети выкладываются списки бесплатных серверов-посредников, доступных для конкретной страны. Что вам нужно сделать?
Теперь можно проверить свой IP-адрес одним из сервисов. Он определит, что вы выходите в сеть не со своего компьютера, а с измененного в настройках IP. Но в данном случае не будет данных об используемой ОС и хосте, и информация о вашем местонахождении окажется недостоверной.
Что делать, если прокси-сервер не используется для соединения с сетью
Если прокси не используется для подключения к интернету, а сообщение “Проверьте настройки прокси-сервера и брандмауэра” все же появляется, то попробуйте предпринять следующее:
Если данные действия не помогают, пробуем следующее. Может быть, что разработчики сайта поменяли IP, а ПК пытается связаться с ресурсом по старому адресу. В этом случае откройте командную строку и введите команду ipconfig /flushdns (так как проблема может быть именно с DNS-настройками).
При использовании встраиваемого софта, защищающего ПК от различных угроз, – firewall, брандмауэров, межсетевых экранов – просмотрите настройки, так как подобные программы могут блокировать доступ к сайтам, находящимся в черном списке.
Вот что может предпринять обычный пользователь, если сталкивается с системным сообщением “Проверьте настройки прокси-сервера и брандмауэра”.
Источник
Проверьте настройки прокси сервера и брандмауэра
Иногда при запуске браузера и попытке открыть какой-либо сайт возникает ошибка соединения, и обозреватель выдает совет: проверьте настройки прокси-сервера и брандмауэра. Но что делать в таком случае? Допустим, вы действительно пользуетесь прокси, но как проверить их настройки? Или, возможно, вы и вовсе не слышали об этом, и какие действия предпринять тогда? Разберемся.
Как решить проблему при использовании прокси
Если нет соединения с Интернетом и браузер выдает такое сообщение, то будет логично сначала проверить настройки прокси-сервера и установленного брандмауэра. Чтобы узнать, правильно ли все работает, зайдите в соответствующее меню и сверьте адрес и порт прокси с данными, имеющимися у вас.
Если вы предпочитаете бесплатные варианты, то помните, что они часто бывают неработоспособными. Если же они коммерц., то есть куплены у соответствующих компаний в одни руки, такая проблема проявляется реже, но все же иногда возникает. Для проверки прокси вы можете использовать различные веб-сервисы, которые отображают работоспособность серверов и другие их параметры.
Если же адрес оказался рабочим, а доступ в Интернет все так же блокируется, проверьте настройки брандмауэра. Внесите браузер в исключения фаервола и попробуйте снова зайти на сайт.
Что делать, если прокси-сервер не используется для соединения с Сетью
Если вы не используете прокси или аккуратно просмотрели и настроили настройки, проверив IP-адреса и порты сервера и брандмауэр, то произведите следующие шаги, чтобы решить проблему:
Брандмауэры на основе хоста в корпоративных сетях
В корпоративных сетях часто используют особый вид брандмауэра: на основе хоста с двумя сетевыми интерфейсами. При этом межсетевой экран блокирует маршрутизацию IP-пакетов с одного интерфейса на другой. В итоге получается высокозащищенная подсеть абсолютно без обмена трафика с Интернетом, на которой можно размещать, к примеру, информационные сервера.
Сервисы работают при помощи прокси-серверов, находящихся на этом же хосте. Если компьютер ранее имел доступ к Сети, а затем он пропал, нужно проверить настройки брандмауэра, адреса и порты.
Многоуровневые межсетевые экраны
Брандмауэры профессионального уровня зачастую имеют многоуровневую иерархическую структуру. Между локальной сетью и общедоступными сервисами располагается ДМЗ – демилитаризованная зона. При этом получается двойная защита: сначала фаервол располагается между ДМЗ и веб-сервисом, а затем – между ДМЗ и компьютером внутренней сети.
В некоторых случаях в качестве ДМЗ выступает прокси-сервер. В таком случае и может возникнуть проблема под названием «настройки прокси-сервера и брандмауэра».
Windows 10
Чтобы проверить настройки прокси в Windows 10, нажмите «Пуск», а затем – «Параметры». Там вы увидите раздел «Сеть и Интернет». В самом низу списка располагается пункт «Прокси». Нужно убедиться, что бегунок включен и значения в полях адреса и порта соответствуют необходимым.
Windows 7 и Windows 8
Примерно такой же порядок действий по настройке Windows Internet и в версиях 7 и 8. Отличие кроется в том, что сначала нужно открыть «Панель управления», а там выбрать «Свойства обозревателя» и «Подключения». Проверьте, стоит ли в окошке «Использовать прокси-сервер…» галочка.
Mac OS X
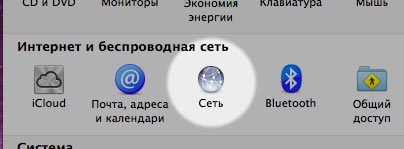
Откройте «Системные настройки». Пролистайте до раздела «Интернет и беспроводная сеть». Там вы обнаружите меню «Сеть». Определитесь со способом подключения и кликните по кнопке «Дополнительно». Вверху вы найдете вкладку «Прокси» ‒ это то, что вам нужно. Выберите протокол для конфигурации. Если допустить на этом этапе ошибку, можно заблокировать доступ в Интернет. Проверьте правильность адреса и порта, а также логина и пароля, если они требуются.
Источник
Настройки прокси-сервера, брандмауэра и DNS (Win 7, 10) | Boodet.online
Инструкция по проверке и настройке брандмауэра, прокси-сервера и DNS для стабильного подключения к сети. Для Windows 7 и Windows 10.
Настройки брандмауэра и прокси-сервера
Когда возникает проблема?
Чаще всего пользователь сталкивается с такой проблемой, когда выходит в интернет. На экране появляется вот специальное сообщение об ошибке:
Проверка настроек брандмауэра и прокси
Можно просто кликнуть на текст «Проверьте настройки прокси-сервера и брандмауэра », и система все сделает автоматически. А как это сделать вручную? На Windows — ничего сложного. Следуйте пошаговой инструкции от Boodet.Online, чтобы проверить эти параметры сети.
Настройки брандмауэра
Как поменять настройки
Если у вас Windows 10, то возле значка «Пуск» вы видите строку поиска. Введите туда слово «firewall». Можно и «брандмауэр», но в результатах будет много лишнего.
Настройки брандмауэра и безопасность сети
Для безопасности ПК лучше, чтобы firewall был включен. Но если вы точно уверены, что сайт, который надо открыть, безопасен, то можно отключить межсетевой экран и проверить, восстановится ли подключение.
Для этого кликните на соответствующий пункт в меню:
Вы попадете на страницу:
Кликните на «Общедоступная сеть» и сдвиньте ползунок влево в положение «Выкл»:
Готово, теперь проверьте. Не забудьте потом снова активировать firewall.
Настройки прокси-сервера
Если проблема в настройках прокси-сервера, попробуйте его отключить. Для этого перейдите в «Параметры», в самом низу выберите « Прокси-сервер », после этого откроется страница настроек :
Настройка прокси
Для того, чтобы открыть недоступный сайт, используйте автоматические переключатели или введите в соответствующие поля данные, полученные от администратора сети (интернет-провайдера).
Источник
Проверка настроек прокси-серверов и брандмауэра в Windows
Иногда при попытке соединения с интернет-ресурсом, браузер выдает ошибку о невозможности подключения по указанному адресу, и один из методов решения проблемы предлагает проверить настройки прокси-сервера и брандмауэра. В представленной статье рассматривается необходимая теоретическая часть по этому вопросу, а также предлагаются подробные инструкции по устранению указанной неполадки.
Как решить проблему при использовании прокси
Прокси-сервер – это элемент Сети, который является своеобразным фильтром пакетов, фактически – расширенная версия файервола. Если подсеть использует прозрачный или непрозрачный proxy, все запросы по 443 и 80 порту проходят в первую очередь через него и обрабатываются в соответствии с установленными правилам.
Если возникает ошибка «Не удается получить доступ к сайту» с пунктом «Проверьте настройки прокси-сервера и брандмауэра» и при этом предполагается наличие сетевого экрана, вариант решения будет зависеть от того, имеется ли доступ к настройкам устройства. Общие причины и решения в таком случае можно структурировать следующим образом:
Полезно знать! На сегодня прокси-сервер не является панацеей для блокировки адреса или сетевого ресурса, поскольку существует множество программного обеспечения, которое также выступает как клиент для подключения к сторонним серверам, причем для них может осуществляться постоянная ротация адресов и имен. То есть клиент подключается через сервер своей организации к другому серверу, и уже через него получает доступ к нужному ресурсу. При этом если использовать VPN-туннель, идентификация пакетов становится вообще недоступной вследствие использования методов шифрования по сертификату, и пользователь остается анонимным до последней точки выхода в Интернет. Поэтому этот метод можно применять только для разрешенных законодательством ресурсов.
Что делать, если прокси-сервер не используется для соединения с Сетью
В том случае когда имеется стопроцентная уверенность в отсутствии прокси-сервера, вариантов причин возникновения ошибки может стать больше:
Как проверить и изменить настройки прокси-сервера?
На разных системах доступ к настройкам для соединения с Интернетом через прокси-сервер немного различаются. Ниже представлена инструкция для самых популярных на сегодня ОС.
Windows 10
Windows 7 и Windows 8
Обратите внимание! Такой метод настраивать параметры доступа применим и к Windows 10, эта операционная система дает возможность упрощенного доступа через функционал «Параметры системы», однако суть при этом остается та же.
Mac OS X
Брандмауэры на основе хоста в корпоративных сетях
Для обеспечения информационной защиты корпоративных сетей зачастую применяют брандмауэры на базе одной хост-машины, имеющей два физических интерфейса, между которыми файерволом запрещена маршрутизация пакетов, все пакеты отправляются и принимаются посредством установленного на сервере прокси. Проблемы с доступом определенного ПК, который ранее был подключен к сети, могут заключаться в изменении настроек межсетевого экрана, DNS-адреса или порта.
Многоуровневые межсетевые экраны
С целью обеспечения повышенного класса защиты данных в Сети также используются такие системы, когда организуется несколько сетей, а между ними устанавливаются промежуточные файерволы. В качестве демилитаризованной зоны (менее защищенной) может выступать прокси-сервер, тогда при некорректных настройках может возникнуть проблема с доступом к внешним ресурсам.
Пошаговая инструкция по проверке параметров и устранения предупреждения «Проверить настройки прокси-сервера и брандмауэра»
Шаг 1. Проверяем подключение роутера
Для того чтобы проверить доступность роутера, необходимо выполнить команду ping с его адресом, обычно это ping 192.168.0.1 или ping 192.168.1.1 (прописано в инструкции или на наклейке, находящейся на корпусе). Если ответы положительные, следующим этапом нужно произвести аналогичную команду до нескольких ресурсов, например, ping www.google.com, ping www.ya.ru. Если доступ к ним есть, проблема не в роутере. В противном случае необходимо редактировать его настройки.
Шаг 2. Проверяем настройки TCP/IP v4
Зачастую может оказаться так, что изменились настройки протокола, которые прописаны в свойствах сетевого подключения. Чтобы проверять эти параметры, необходимо запустить «Панель управления» — «Сеть и интернет» — «Центр управления сетями и общим доступом» — «Изменение параметров адаптера». После этого выбрать нужный интерфейс, произвести щелчок правой кнопкой мыши и выбрать «Свойства», перейти на строку «IP-версии 4 (TCP/IP v4)» и нажать «Свойства». После этого можно проверить настройки и в случае необходимости отредактировать их.
Шаг 3. Проверяем настройки прокси-сервера
Параметры настроек прокси-сервера для всех систем семейства «виндовс» можно узнавать через «Панель управления» — «Свойства браузера» — «Подключения» — «Настройки сети». Если настройки указаны в браузере («Опера», «Хром», «Файерфокс» и т. д.), обычно это кнопка «Настройки» и в открывшемся окне должна присутствовать поисковая строка. В ней нужно набрать прокси и перейти по нужной ссылке. Если подключение к прокси осуществляется при помощи плагина или приложения, необходимо редактировать их параметры.
Шаг 4. Отключаем брандмауэр
Для отключения брандмауэра существует два метода:
«Панель управления» — «Система и безопасность» — «Брандмауэр защитника Windows», перейти по ссылке слева «Включение и отключение брандмауэра защитника Windows» и выбрать нужный пункт (отключить или включить).
Дополнительно можно отключить службу брандмауэра, «Панель управления» — «Администрирование» — «Просмотр локальных служб» или щелчок правой кнопкой мыши на значке компьютера и «Управление» — «Службы». Найти службу «Брандмауэр», нажать на нее двойным щелчком и нажать кнопку «Остановить».
Внимание! Остановка службы защитника может вызывать ошибки работы некоторых других служб Windows, например, общего доступа к принтерам.
Как видно, проблема, возникающая иногда при попытке организации соединения с интернет-ресурсом, имеет много причин возникновения. Для ее решения необходимо как проверить настройки прокси-сервера и брандмауэра для Windows 7, 8 или 10, так и принять во внимание другие особенности параметров ОС.
Источник
Как исправить ошибку подключения к прокси-серверу на компьютере и телефоне
В современных ОС имеется функция установки прокси-сервера. Говоря простым языком, это специальный сервер, который обеспечивает доступ локальному компьютеру к глобальной сети Интернет. Компьютер получает настройки автоматически или вовсе не использует прокси. Ошибка прокси требует от пользователя вмешательства, если она не вызвана самим провайдером. О методах решения для ПК и мобильных устройств будет рассказано в этой статье.
Возможные причины ошибки
Самая распространенная причина – в системе установлен статический адрес прокси-сервера, который является нерабочим. При попытке получить доступ к Интернет, естественно, пакеты отправляются в никуда, так как адрес сервера неправильный. Как эти настройки изменились – другой вопрос. Возможно, произошло обновление или пользователь самостоятельно внес коррективы, не осознавая своих действий. Также неверный прокси мог включить ваш браузер.
Вторая причина – вредоносное программное обеспечение. Вирус мог изменить настройки прокси-сервера или выдавать ложное сообщение, вводя пользователя в заблуждение. Обязательно проведите сканирование системы и удалите вирусы. В редких случаях такие проблемы связаны с провайдером. Сначала звоните операторам и узнавайте, все ли исправно.
Методы исправления на персональном компьютере
Если ошибка возникает на вашем компьютере, то рекомендуем проверить системные настройки, браузер, различные расширения, дополнения и VPN-сервисы, если вы их используете. О каждом из этих вариантов будет рассказано подробнее.
Отключение прокси-сервера в операционной системе
Часто для устранения ошибки достаточно отключить прокси. Это выполняется в настройках ОС. Далее будут приведены инструкции для последних операционных систем от компании «Майкрософт».
Windows XP, 7, 8
В данных ОС отключение proxy выполняется по схожей инструкции:
Нажмите «ОК» после введения параметров, а затем обязательно перезагрузите компьютер.
Windows 10
«Десятка» предлагает альтернативу меню панели управления – «Параметры Windows». После того как вы попадете в этот раздел, вам необходимо сделать следующее:
Если результата нет, а прокси-сервер все равно устанавливается, то попробуйте отключить параметр «Определять параметры автоматически». Иначе рекомендуем искать виновника с помощью антивирусного ПО.
Отключение прокси-сервера в браузере
Ограничивать доступ может непосредственно ваш браузер. Мы приведем инструкции по деактивации прокси-сервера к самым популярным браузерам.
Google Chrome
Браузер от «Гугл» также включает в себя возможность изменить прокси. Для этого следует:
Обратите внимание, что нажать стрелкой компьютерной мыши необходимо по самой строке, а не по иконке с квадратиком справа. Иначе вас просто перенаправит в интернет-магазин Google Chrome.
Opera
Для «Оперы» процедура выполняется практически идентично другим браузерам. Как только вы запустите его, выполните действия:
Mozilla Firefox
Пользователям «огненного лиса» также не помешает проверить прокси через браузер. Выполнить это не составит труда:
Как вы заметили, у этого браузера имеется свое уникальное меню настроек прокси, поэтому пользователям Firefox необходимо быть особенно внимательными. Также при отрицательном результате можете выставить пункт автоматического определения и попробовать получить доступ к Интернет снова.
«Яндекс Браузер»
Браузер от «Яндекса» также открывает стандартную вкладку, где вы можете установить адрес прокси. Чтобы ее открыть, проделайте следующие действия:
Internet Explorer
В «Интернет Эксплорер» и более новом Edge есть меню деактивации прокси. Отключение выполняется по следующей инструкции:
Не забудьте обязательно нажать «Применить».
Отключение VPN
Если вы используете VPN-утилиты, то попробуйте деактивировать их. В браузере Opera она поставляется в комплекте, поэтому убедитесь, что функция отключена. В адресной строке не должна гореть синим цветом надпись VPN. Переведите встроенный переключатель в состояние «Выкл.».
Отключение расширений и дополнений в браузере
Большинство утилит VPN представлены в качестве дополнения (расширения). Ограничивать доступ к сети могут и другие расширения, поэтому рекомендуется проверить каждое. Методика достаточно простая: отключаете все расширения и пробуете зайти в Интернет. Если все работает, по одному включайте имеющиеся расширения, тестируя работоспособность сети. Если Интернет пропал после активации конкретного дополнения, это и есть виновник.
Перейти в раздел расширений и дополнений можно через стандартное меню браузера. В Firefox вам следует открыть вкладку «Инструменты». Каждое расширение можно отключить или полностью удалить с компьютера.
Проверка параметров интернет-подключения
Отсутствие Интернета может быть связано с некорректными настройками, к примеру, неверно работает получение IP-адресов. Если ваш провайдер предлагает статический IP, то его необходимо установить в настройках. Иначе активируйте автоматическое получение IP и DNS. Сделать это можно по следующей методике:
После этого перезагрузите компьютер и проверьте работоспособность сети.
Проверка реестра
Рекомендуется проверить параметр Appinit_DLLs в реестре. Он может быть ответственен за появление ошибки прокси-сервера. Чтобы проверить его, откройте строку «Выполнить», а затем введите слово-команду regedit. В самом реестре перейдите по следующему пути:
Если в параметре Appinit_DLLs стоит ссылка или другой текст, удалите его, чтобы там была пустая строка, как это показано на изображении.
Поиск и удаление вирусов
В сети легко можно «подцепить» неприятные вирусы, которые ограничат доступ к конкретным сайтам или полностью заблокируют Интернет. Почистить систему можно любым антивирусом, однако рекомендуем использовать утилиту Dr.Web Cure It. Она распространяется бесплатно, при этом содержит базу из нескольких десятков миллионов вирусов для сравнения и поиска. Cure It не требует инсталляции, при этом может работать непосредственно с флешки.
Пользователю достаточно запустить программу, выбрать при необходимости области для проверки и начать анализ. Софт может вылечить вирусы, переместить их в карантин или удалить. Длительность проверки зависит от количества и объема анализируемых файлов. Для диска на 250 гигабайт процесс займет несколько часов. Допускается использование любого другого стационарного антивируса: ESET, NOD32, Avast, «Касперского». Для этого зайдите соответствующий раздел и запустите полную проверку.
Исправление проблемы на «Андроиде»
На устройствах под управление Android может возникать аналогичная ошибка. В первую очередь, конечно же, стоит перейти в настройки Wi-Fi, чтобы убедиться, что прокси-сервер отключен. Для этого надо сделать следующее:
На некоторых моделях смартфонов придется активировать галочку «Дополнительно», чтобы раздел с прокси открылся.
Если вы пользуетесь мобильным Интернетом от оператора, то проверьте активацию прокси в параметрах мобильной сети:
Если ошибка по-прежнему остается, попробуйте подключиться к другой точке Wi-Fi. Иначе позвоните оператору и опишите свою проблему.
Заключение
В большинстве случаев устранить ошибку прокси-сервера удается самостоятельно с помощью вышеописанных манипуляций. Тщательно проверьте браузер, различные дополнения не всегда корректно устанавливаются и работают. Убедитесь, что в самом роутере не установлен прокси, иначе параметры в разделе «Свойства браузера» будут игнорироваться. В безысходной ситуации звоните специалистам компании провайдера для решения проблемы.
Источник
Работа с глобальной сетью требует обращения к посредникам. Реализуется это посредством обращения к прокси-серверам. Но иногда прокси-сервер отказывается принимать соединение конечного компьютера, предлагая проверить настройки прокси или брандмауэра, и приходится искать причины неисправности.
Причины ошибки
Основным источником отсутствия интернета с предложением проверить настройки прокси или брандмауэра, является конечно установка некорректных настроек. Существуют и другие предпосылки для возникновения указанного сбоя. Примерами «нерешаемых» проблем являются:
- Блокировка ресурса на уровне провайдера. Некоторые провайдеры используют именно сброс подключения к прокси-серверу, что и вызывает соответствующую ошибку в браузере.
- Исключение сервера из списка возможных подключений. Зачастую является следствием действий вируса и исправления, до удаления последнего, будут постоянно откатываться.
- Сбитая конфигурация обозревателя. Чаще всего проявляется после установки «легальных троянов», которые настраивают браузер на работу с собственным прокси-соединением и перегружают сеть запросами.
Данные проблемы названы «нерешаемыми» только из-за первой, которая диктуется организацией поставляющей интернет. Возможно, у других провайдеров такой блокировки нет или есть способы её обхода. Но задача обхода блокировки сегодня не рассматривается. В качестве примера рассмотрим способы устранения проблемы в браузере Firefox от Mozilla, хотя инструкция подойдет для любого обозревателя.
Стоит заметить, что проблемы с брандмауэром рассматривать не будем, поскольку для проверки достаточно перейти в Панель управления – Администрирование – Службы и остановить службу брандмауэра.
Решение проблемы
Локализовав проблему, из-за которой прокси-сервер отказывается принимать соединения или не отвечает, можно перейти к её непосредственному решению. Есть несколько способов для исправления ситуации. Подаваться они будут по мере роста сложности решения.
Настройки браузера
Начать следует с самого Firefox, где могут быть установлены неверные настройки. Кстати, проверка настроек прокси-сервера в обозревателе первым делом помогает ещё и убедиться в наличии других проблем. Если исправления пропадают после закрытия программы, то нужно искать источник глубже. Чтобы восстановить настройки прокси-сервера потребуется:
- Открыть меню браузера и выбрать пункт «Настройки».
- Прокрутить до нижней части основного листа настроек и выбрать пункт «Настроить» в разделе «Параметры сети».
Данная информация актуальна для Firefox версии 67.0.4. В других версиях браузера расположение указанного пункта может отличаться, поэтому в строку поиска можно начать вводить «Прокси». Тогда браузер автоматически подскажет куда нужно нажать. - Теперь нужно отметить пункт «Без прокси», нажать «Ок» в нижней части окна и попробовать получить доступ к странице ещё раз.
Зачастую это решение помогает побороть проблему. Но после перезапуска браузера (или перезагрузки компьютера) – установки прокси могут снова меняться. Это указывает на наличие программы или вируса, которые имеют к ним доступ.
Локализовать проблему помогает использование встроенного обозревателя. Если сайт не доступен из-за сброса подключения прокси-сервером в обоих браузерах, то можно проверить системные параметры подключения. Если же проблема присутствуем лишь в одном из интернет-обозревателей, то работать нужно с его конфигурацией.
Системные настройки прокси
Если предыдущий способ желаемого результата не дал – нужно пойти дальше и проверить наличие настроек прокси на самом компьютере. Эти изменения зачастую вызываются специфическим (нередко вирусным) программным обеспечением поэтому не стоит забывать о возможности их проверки. Для этого требуется:
- Открыть меню «Пуск» и начать вводить «Свойства браузера». Данный способ справедлив для Windows 7 и выше.
- Открываем указанный пункт и переходим в раздел «Подключения», где выбираем «Настройка сети».
- Проверяем установлено ли значение «Автоматическое определение параметров» или сверяемся с параметрами провайдера (если таковые используются).
Важно! Зачастую провайдеры не используют собственный прокси-сервер, поэтому совет по сверке данных предоставлен для опытных пользователей, которые зачастую и пользуются подобными услугами.
- Изменив или проверив настройки нажимаем «Ок» и проверяем помогло ли это исправить проблему с подключением.
Проверка на вирусы
Выше упоминалось, что причиной по которой прокси-сервер отказывается принимать соединение может оказаться вирус. Особенно, если исправление настроек отменяется после каждого перезапуска. В таком случае следует провести полную проверку системы одним из существующих антивирусов.
Отличным вариантом для уничтожения и блокировки вирусных программ является программа DrWeb CureIt, которая может быть использована бесплатно. Данный инструмент контроля лучше всего применить после проверки собственным антивирусом.
Чистка реестра
Удалённые ранее программы могут оставить свой след в работе системы. Поэтому после удаления приложений рекомендуется проводить чистку реестра с помощью программы CCleaner или аналогов. Для этого потребуется:
- Запустить Ccleaner
- Перейти в раздел «Реестр».
- Запустить «Анализ».
- По завершении предыдущей операции нажать «Исправить».
- Повторить процедуру несколько раз, пока не пропадут все проблемы (или пока они не начнут повторяться).
Другие решения
Есть ещё небольшое количество решений проблем с прокси, которые следует проверить. К ним относятся:
- Очистка кэша и куки в браузере. Сделать это можно открыв «Настройки» — «Приватность» — вкладка «Управление данными» — кнопка «Удалить данные» — выбор необходимого и нажатие «Удалить».
- Отключить VPN в обозревателе или отдельную VPN-программу. Поскольку они выполняют функцию прокси сервера, то могут служить причиной сбоя.
- Отключить все дополнения в браузере.
- Проверьте файл «hosts» в системной папке. Он должен быть в единичном экземпляре (у Windows 10 возможны 2 подобных файла с разницей в названии в одну букву). Если открыть его через блокнот, то можно увидеть содержимое. В нём не должно быть никаких адресов сайтов или IP-адресов.
Проверка настроек прокси-серверов и брандмауэра в Windows
Иногда при попытке соединения с интернет-ресурсом, браузер выдает ошибку о невозможности подключения по указанному адресу, и один из методов решения проблемы предлагает проверить настройки прокси-сервера и брандмауэра. В представленной статье рассматривается необходимая теоретическая часть по этому вопросу, а также предлагаются подробные инструкции по устранению указанной неполадки.
Содержание
- Как решить проблему при использовании прокси
- Что делать, если прокси-сервер не используется для соединения с Сетью
- Как проверить и изменить настройки прокси-сервера?
- Windows 10
- Windows 7 и Windows 8
- Mac OS X
- Брандмауэры на основе хоста в корпоративных сетях
- Многоуровневые межсетевые экраны
- Пошаговая инструкция по проверке параметров и устранения предупреждения «Проверить настройки прокси-сервера и брандмауэра»
- Шаг 1. Проверяем подключение роутера
- Шаг 2. Проверяем настройки TCP/IP v4
- Шаг 3. Проверяем настройки прокси-сервера
- Шаг 4. Отключаем брандмауэр
Как решить проблему при использовании прокси
Прокси-сервер – это элемент Сети, который является своеобразным фильтром пакетов, фактически – расширенная версия файервола. Если подсеть использует прозрачный или непрозрачный proxy, все запросы по 443 и 80 порту проходят в первую очередь через него и обрабатываются в соответствии с установленными правилам.
Если возникает ошибка «Не удается получить доступ к сайту» с пунктом «Проверьте настройки прокси-сервера и брандмауэра» и при этом предполагается наличие сетевого экрана, вариант решения будет зависеть от того, имеется ли доступ к настройкам устройства. Общие причины и решения в таком случае можно структурировать следующим образом:
- Прокси-сервер является аппаратной частью подсети, и с ним отсутствует связь. Необходимо обратиться к сетевому администратору, поскольку решить эту проблему без его ведома вряд ли удастся.
- Ресурс, к которому осуществляется доступ, был заблокирован администратором Сети, при этом ответный пакет с оповещением не предусмотрен (как это сделано, например, на прозрачном прокси SQUID при работе на 443 порту). Решение такое же, как и в первом пункте.
- Браузер настроен на соединение с прокси-сервером программными методами. Необходимо убедиться, что отключены все плагины, которые могут осуществлять такую функцию и подключиться заново, также можно попробовать найти рабочие адреса и использовать их. Все «жесткие» установки для соединения через прокси обычно указаны в настройках обозревателя и вынесены в отдельный подпункт, где указаны ДНС (DNS – Domain Name Server) имя, порт, а также параметры аутентификации для подключения к удаленному серверу.
Полезно знать! На сегодня прокси-сервер не является панацеей для блокировки адреса или сетевого ресурса, поскольку существует множество программного обеспечения, которое также выступает как клиент для подключения к сторонним серверам, причем для них может осуществляться постоянная ротация адресов и имен. То есть клиент подключается через сервер своей организации к другому серверу, и уже через него получает доступ к нужному ресурсу. При этом если использовать VPN-туннель, идентификация пакетов становится вообще недоступной вследствие использования методов шифрования по сертификату, и пользователь остается анонимным до последней точки выхода в Интернет. Поэтому этот метод можно применять только для разрешенных законодательством ресурсов.
Что делать, если прокси-сервер не используется для соединения с Сетью
В том случае когда имеется стопроцентная уверенность в отсутствии прокси-сервера, вариантов причин возникновения ошибки может стать больше:
- отсутствие по какой-либо причине соединения с Глобальной сетью, как проверка может выступать запуск других интернет-приложений или сайтов;
- неполадки с маршрутизатором, которые могут возникнуть в ходе работы его микро ОС, необходимо отключить питание на время, достаточное для разрядки сетевых конденсаторов (30 сек – 1 мин) и включить заново;
- устаревание таблицы соответствия DNS-имени и соответствующего ему IP-адреса ресурса, которая хранится на самом компьютере, устранить проблему можно при помощи запуска соответствующей утилиты из командной строки с нужным ключом — ipconfig /flushdns, после выполнения браузер нужно перезапустить;
- сбой в работе ОС, который, как ни странно, часто возникает, для этого нужно произвести очистку системы (например, при помощи утилиты CCleaner) и перезагрузить компьютер;
- при подозрительной сетевой активности домен может быть заблокирован установленным на компьютере антивирусным программным обеспечением, однако при этом также возможно наличие всплывающего окна с уведомлением об этой операции;
- аналогичными могут быть и действия сетевых экранов, особенно сторонних разработок, где имеются предустановленные списки подозрительных ресурсов, нужно внимательно изучить правила и в случае необходимости отредактировать их;
- проблемы, возникающие на хостинге, также могут привести к появлению такой ошибки, здесь от пользователя ничего не зависит, нужно просто подождать, пока причина будет устранена;
- очень часто сбои дают сами браузеры, в таком случае необходимо очистить историю с сохраненным кэшем и cookie – файлами, а если не помогает, переустановить программное обеспечение, предварительно очистив систему от всех его следов.
Как проверить и изменить настройки прокси-сервера?
На разных системах доступ к настройкам для соединения с Интернетом через прокси-сервер немного различаются. Ниже представлена инструкция для самых популярных на сегодня ОС.
Windows 10
Windows 7 и Windows 8
- вначале необходимо открыть меню «Панель управления»;
- перейти к разделу «Свойства браузера» — «Подключения»;
- нажать кнопку «Настройки сети»;
- в открывшемся окне можно оставить галочку «Автоматическое определение параметров», а также вручную настроить доступ к ресурсам через прокси-сервер, отключив автоопределение и установив флаг «Использовать прокси-сервер для локальных подключений»;
- аналогично предыдущему разделу заполнить соответствующие поля.
Обратите внимание! Такой метод настраивать параметры доступа применим и к Windows 10, эта операционная система дает возможность упрощенного доступа через функционал «Параметры системы», однако суть при этом остается та же.
Mac OS X
Брандмауэры на основе хоста в корпоративных сетях
Для обеспечения информационной защиты корпоративных сетей зачастую применяют брандмауэры на базе одной хост-машины, имеющей два физических интерфейса, между которыми файерволом запрещена маршрутизация пакетов, все пакеты отправляются и принимаются посредством установленного на сервере прокси. Проблемы с доступом определенного ПК, который ранее был подключен к сети, могут заключаться в изменении настроек межсетевого экрана, DNS-адреса или порта.
Многоуровневые межсетевые экраны
С целью обеспечения повышенного класса защиты данных в Сети также используются такие системы, когда организуется несколько сетей, а между ними устанавливаются промежуточные файерволы. В качестве демилитаризованной зоны (менее защищенной) может выступать прокси-сервер, тогда при некорректных настройках может возникнуть проблема с доступом к внешним ресурсам.
Пошаговая инструкция по проверке параметров и устранения предупреждения «Проверить настройки прокси-сервера и брандмауэра»
Шаг 1. Проверяем подключение роутера
Для того чтобы проверить доступность роутера, необходимо выполнить команду ping с его адресом, обычно это ping 192.168.0.1 или ping 192.168.1.1 (прописано в инструкции или на наклейке, находящейся на корпусе). Если ответы положительные, следующим этапом нужно произвести аналогичную команду до нескольких ресурсов, например, ping www.google.com, ping www.ya.ru. Если доступ к ним есть, проблема не в роутере. В противном случае необходимо редактировать его настройки.
Шаг 2. Проверяем настройки TCP/IP v4
Зачастую может оказаться так, что изменились настройки протокола, которые прописаны в свойствах сетевого подключения. Чтобы проверять эти параметры, необходимо запустить «Панель управления» — «Сеть и интернет» — «Центр управления сетями и общим доступом» — «Изменение параметров адаптера». После этого выбрать нужный интерфейс, произвести щелчок правой кнопкой мыши и выбрать «Свойства», перейти на строку «IP-версии 4 (TCP/IP v4)» и нажать «Свойства». После этого можно проверить настройки и в случае необходимости отредактировать их.
Шаг 3. Проверяем настройки прокси-сервера
Параметры настроек прокси-сервера для всех систем семейства «виндовс» можно узнавать через «Панель управления» — «Свойства браузера» — «Подключения» — «Настройки сети». Если настройки указаны в браузере («Опера», «Хром», «Файерфокс» и т. д.), обычно это кнопка «Настройки» и в открывшемся окне должна присутствовать поисковая строка. В ней нужно набрать прокси и перейти по нужной ссылке. Если подключение к прокси осуществляется при помощи плагина или приложения, необходимо редактировать их параметры.
Шаг 4. Отключаем брандмауэр
Для отключения брандмауэра существует два метода:
«Панель управления» — «Система и безопасность» — «Брандмауэр защитника Windows», перейти по ссылке слева «Включение и отключение брандмауэра защитника Windows» и выбрать нужный пункт (отключить или включить).
Дополнительно можно отключить службу брандмауэра, «Панель управления» — «Администрирование» — «Просмотр локальных служб» или щелчок правой кнопкой мыши на значке компьютера и «Управление» — «Службы». Найти службу «Брандмауэр», нажать на нее двойным щелчком и нажать кнопку «Остановить».
Внимание! Остановка службы защитника может вызывать ошибки работы некоторых других служб Windows, например, общего доступа к принтерам.
Как видно, проблема, возникающая иногда при попытке организации соединения с интернет-ресурсом, имеет много причин возникновения. Для ее решения необходимо как проверить настройки прокси-сервера и брандмауэра для Windows 7, 8 или 10, так и принять во внимание другие особенности параметров ОС.
Подгорнов Илья Владимирович
Всё статьи нашего сайта проходят аудит технического консультанта. Если у Вас остались вопросы, Вы всегда их можете задать на его странице.
Прокси-сервер – служба, которая размещена на локальном ПК либо удаленном хосте. Этот инструмент выполняет следующие функции: фильтрует трафик и обеспечивает его безопасность, гарантирует анонимность при посещении сайтов, увеличивает скорость передачи информации и многое другое. Иногда система, подключающаяся к сети через прокси, не может соединиться с веб-сервером. В этой статье мы разберем, почему в таких ситуациях появляется сообщение “Проверьте настройки прокси-сервера и брандмауэра” и что пользователю необходимо предпринять для устранения дисфункции.
Содержание
- Как решить проблему при использовании прокси
- Шаг 1. Отключение прокси-сервера
- Шаг 2. Настройка посредника
- Что делать, если прокси-сервер не используется для соединения с сетью
Как решить проблему при использовании прокси
Поиск решения проблемы “Проверьте настройки прокси-сервера и брандмауэра” зависит от того, выходит юзер в сеть через proxy или нет. По функциональным особенностям промежуточные серверы можно разделить на две разновидности: веб-серверы и приложения, установленные на ПК. Если подключение производится через приложение (Kerio или Squid), то нужно проверить, не сбились ли настройки. В случае выхода в сеть при помощи удаленных прокси-ресурсов есть два варианта решения проблемы:
- просмотреть перечень доступных серверов-посредников;
- убедиться, что порт прокси в данный момент не занят другой задачей, в результате чего служба временно блокируется.
Для удостоверения в нормальной работе ПК выйдите в сеть через proxy с другого компьютера. Если так же появляется рассматриваемое сообщение, то предпринимайте следующие шаги.
Похожие ошибки:
- NET::ERR_CERT_AUTHORITY_INVALID;
- ERR_CONNECTION_TIMED_OUT.
Шаг 1. Отключение прокси-сервера
Первым делом можно попробовать отключить прокси-сервер, хотя это будет достаточно болезненно для пользователя. Болезненным метод назван потому, что выход в сеть сохранится и сайты будут загружаться, но не ко всем ресурсам удастся получить доступ, а только к тем, которые не работают через промежуточный сервер. Остальные останутся заблокированными. Отключить прокси можно в настройках браузера, который вы используете для выхода в интернет. Конечно, в каждом обозревателе меню настроек выглядит по-разному, но в общих чертах процесс можно описать так:
- “Настройки”→”Дополнительные”→”Сеть”;
- затем “Соединение”→”Настроить” либо “Изменить настройки прокси-сервера”;
- удалить значения в полях настройки сервера-посредника и задать использование системных параметров или снять флажок в окошке “Использовать прокси-сервер для этого подключения”.
Шаг 2. Настройка посредника
Более действенным является метод настройки прокси-сервера. Рассмотрим данный процесс. В сети выкладываются списки бесплатных серверов-посредников, доступных для конкретной страны. Что вам нужно сделать?
- найти proxy для своей страны;
- определить, какой из протоколов вам нужен – Socks 4/ 5, HTTP/ HTTPS;
- выписать предлагаемые IP-адреса и порты;
- в своем обозревателе открыть настройки сети (перед этим пройдя “Настройки”→”Дополнительные”);
- ввести записанные значения в специальных полях;
- выполнить перезагрузку обозревателя (в нашем случае это Yandex).
Теперь можно проверить свой IP-адрес одним из сервисов. Он определит, что вы выходите в сеть не со своего компьютера, а с измененного в настройках IP. Но в данном случае не будет данных об используемой ОС и хосте, и информация о вашем местонахождении окажется недостоверной.
Что делать, если прокси-сервер не используется для соединения с сетью
Если прокси не используется для подключения к интернету, а сообщение “Проверьте настройки прокси-сервера и брандмауэра” все же появляется, то попробуйте предпринять следующее:
- убедитесь, что интернет работает нормально (при необходимости перезагрузите модем/ роутер или даже на некоторое время отключите их от питания);
- выполните обычную перезагрузку компьютера – возможно, система просто “устала” и ей необходим кратковременный отдых;
- откройте сайт с другого компьютера – возможно, наблюдаются ошибки в работе ресурса или вашего провайдера;
- перейдите на веб-страницу из другого обозревателя – может быть, браузер функционирует некорректно и необходимо его перенастроить либо переустановить;
- проверьте, не заблокирован ли сайт антивирусом, определившим угрозу безопасности (обычно программа выдает сообщение об этом).
Если данные действия не помогают, пробуем следующее. Может быть, что разработчики сайта поменяли IP, а ПК пытается связаться с ресурсом по старому адресу. В этом случае откройте командную строку и введите команду ipconfig /flushdns (так как проблема может быть именно с DNS-настройками).
При использовании встраиваемого софта, защищающего ПК от различных угроз, – firewall, брандмауэров, межсетевых экранов – просмотрите настройки, так как подобные программы могут блокировать доступ к сайтам, находящимся в черном списке.
Вот что может предпринять обычный пользователь, если сталкивается с системным сообщением “Проверьте настройки прокси-сервера и брандмауэра”.