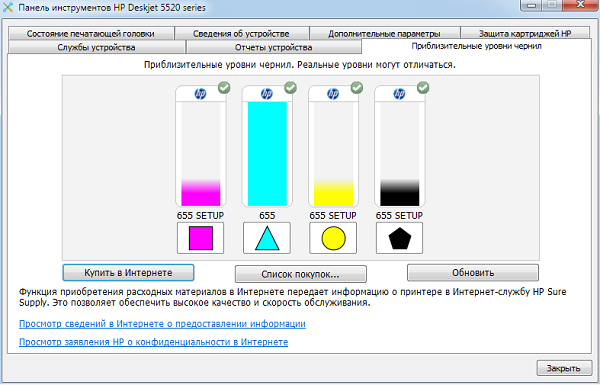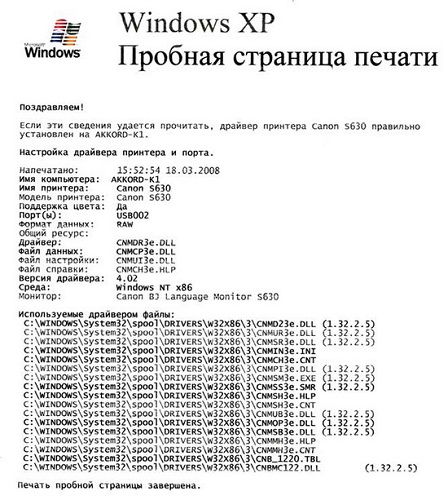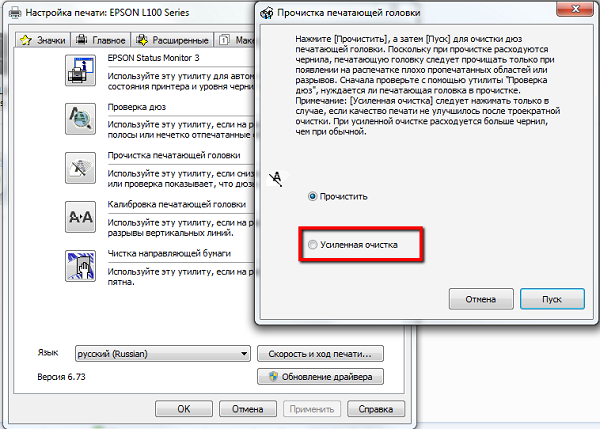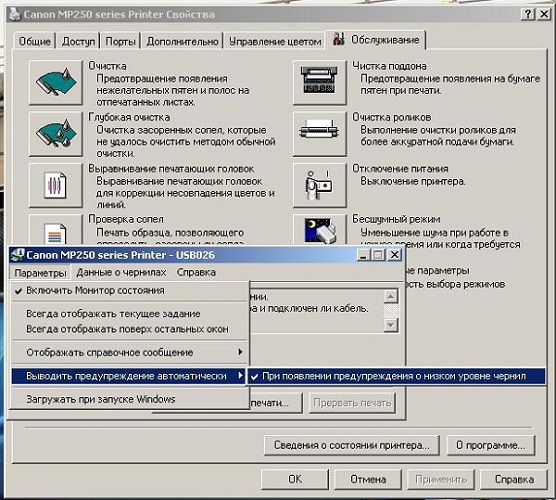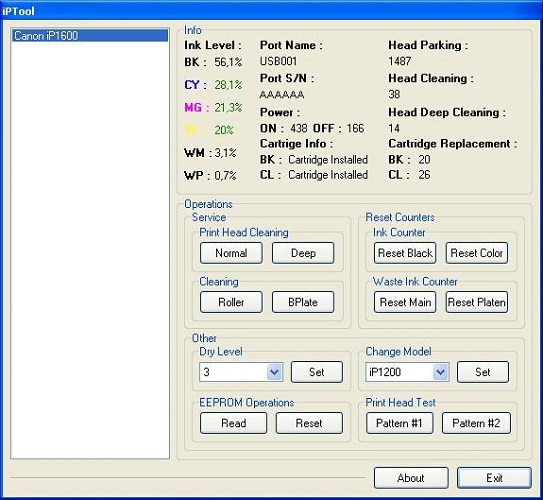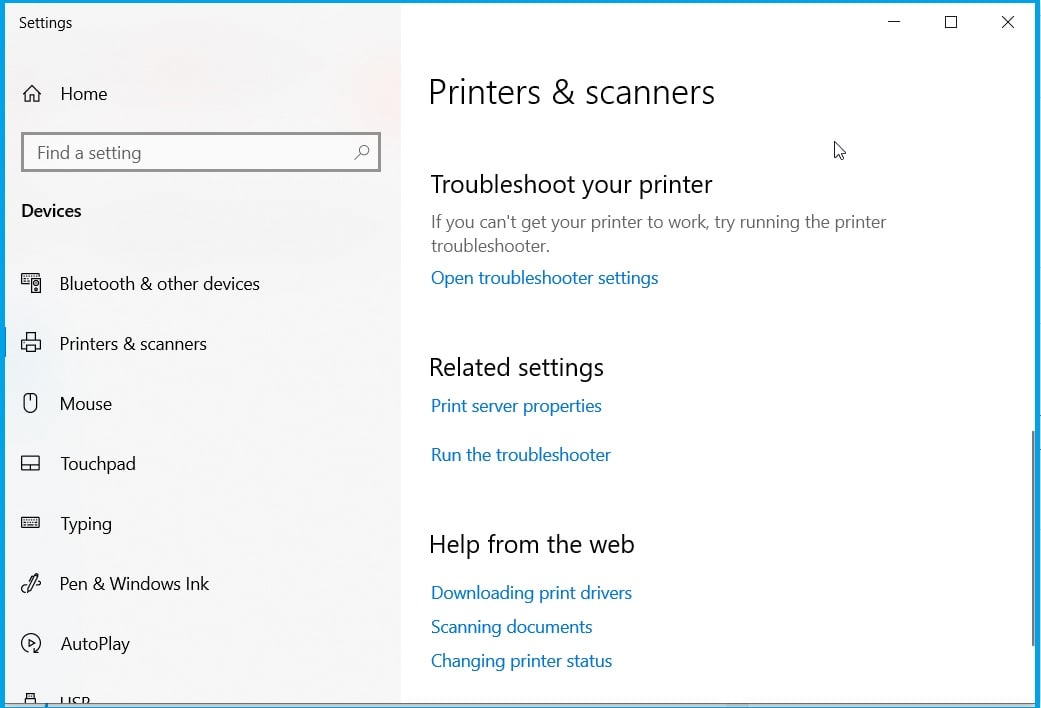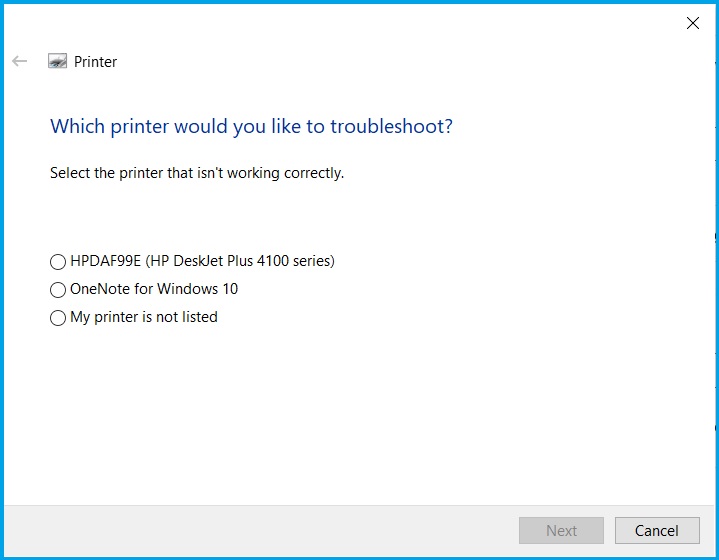Что делать, если принтер перестал печатать черным цветом
С тем, что принтер не печатает черным цветом, часто сталкиваются пользователи данных устройств. Неполадки такого рода могут быть вызваны различными причинами. Они характерны для моделей HP, Epson, Canon и прочих. К самым серьезным с точки зрения ремонта относятся механические повреждения деталей, например, печатающей головки. В таких случаях потребуется обращаться за помощью к специалистам сервисного центра. Но большинство причин достаточно просто устранить самостоятельно, без посторонней помощи.
Повреждение печатающей головки
Очень часто не печатает черный цвет в принтере из-за повреждения его печатающей головки. Определить данную неполадку довольно сложно. Если возникли подозрения данного рода, то лучше отнести используемое устройство в сервисный центр фирмы-изготовителя. При подтверждении повреждения печатающей головки есть два пути решения этой проблемы:
- замена старой детали новой;
- приобретение новой печатающей техники.
Но прежде, чем обращаться в сервис, нужно проверить другие возможные причины, чтобы исключить их. Это позволит избежать ненужных действий и возможных расходов, если устройство не на гарантии. Часто таким путем самостоятельно решается вопрос.
Засорение печатающей головки или засохшие сопла
Следующими распространенными причинами того, что принтер перестал печатать черным, являются:
- засорение печатающих головок;
- засыхание краски в сопле.
Засоренные сопла печатающей головки
Очистку печатающих головок проводят таким способом:
- проверяют уровень черных чернил в настройках принтера;
- при их наличии выполняют пробную распечатку;
- когда это не принесло результата – промывают специальным раствором печатающую головку;
- дают время составу подействовать (около 15 минут);
- заходят в настройки печатающего устройства и выбирают пункт очистки головок;
- после того, как процесс завершится, выполняют пробную распечатку любого документа.
Если с первого раза ничего не получилось, то все действия нужно повторить еще раз. Когда и вторая попытка не принесла требуемого результата, тогда следует заняться соплами. Они часто засыхают при редком использовании техники. Для снятия засохшей краски с сопел их протирают ватой, смоченной в спирте. Только после высыхания распечатывают тестовый документ.
При получении удовлетворительного результата можно приступать к работе с техникой. Следует учитывать, что сопла и печатающие головки нужно периодически чистить, чтобы предотвратить их засорение или засыхание чернил.
Точные сроки регулярных осмотров приводятся в инструкции по эксплуатации для каждой модели.
Отсутствие чернил или несовместимые чернила
Самой простейшей причиной того, что устройство перестало печатать черными чернилами, является банальное отсутствие краски. Компьютер может не уведомлять из-за различных сбоев пользователя о случившемся. Решается проблема добавлением чернил:
- в картридж впрыскивают около 2-х кубических сантиметров краски шприцом;
- проводят тестирование;
- если результат положительный, то можно еще добавить столько же краски и печатать документы.
Выполняя заправку самостоятельно, следует помнить, что в ряде моделей ее можно выполнить только после установки картриджа на его место в принтере. Для проведения процедуры понадобится специальный шприц.
Также используемое оборудование может не печатать черным, если используемые и внесенные краски не совместимы между собой. Поэтому перед заправкой следует внимательно изучить этикетку на баночке с чернилами. Там всегда указываются подобные сведения.
Лучше приобретать расходные материалы от известных, проверенных производителей, чтобы быть уверенным в их качестве.
Замена используемого картриджа новым, подходящим для применяемой модели – это еще более легкий вариант устранения проблемы данного рода. Но выполнение заправки своими руками обойдется в разы дешевле.
Некачественная заправка
Случается, что после добавления качественных чернил черного цвета, техника все равно отказывается печатать. Виной этому может послужить некачественная заправка: картридж неправильно вставили либо заклеили. Тогда неисправность устраняется просто:
- картридж достают и повторно вставляют до щелчка;
- предварительно или после установки заклеивают скотчем (клейкой лентой) отверстие от иголки шприца;
- затем проверяют работоспособность устройства.
Делать все манипуляции следует аккуратно, чтобы случайно ничего не поломать.
Отключение контроля за уровнем чернил и обнуление чипа
Ряд моделей печатного оборудования оснащен функцией контроля над уровнем чернил. Поэтому, когда последние заканчиваются, принтер не печатает черным цветом, происходит его блокировка. Чтобы устранить проблему, необходимо отключить функцию контроля уровня. Делают это несколькими способами.
- Когда появляется сообщение о том, что чернила заканчиваются, тогда нажимают кнопку, отвечающую за подачу бумаги, удерживают ее не менее 10 секунд.
- Можно зайти на компьютере в меню принтера, выбрать там вкладку «свойства», снять выделение с пункта, разрешающего двухсторонний обмен данными, подтвердить действия.
- Для отдельных моделей устанавливают специальные программы, сбрасывающие счетчик расхода чернил, например, iptool и mptool.
- Обнуляют чип на картридже.
Обнуление рекомендуется выполнять после самостоятельной перезаправки. Для этого используют программатор (ресеттер). Также можно приобрести одноразовые или автоматически обнуляемые совместимые чипы, работающие на некоторых моделях.
Следует помнить, что самостоятельная остановка функции контроля за уровнем чернил снимает устройство с гарантии.
Существуют менее затратный способ сброса счетчика картриджа — для этого заклеивают соответствующие контакты. Проблема практической реализации заключается в их нахождении. У разных моделей картриджей используются разные контакты. Алгоритм действий следующий:
- включают оборудование;
- достают из него картридж с чернилами черного цвета;
- кладут его на стол, соплами направляя к себе, а контактами – вверх;
- заклеивают левый верхний контакт скотчем;
- вставляют картридж, нажимают «Ок»;
- распечатывают проверочный документ;
- обратно достают картридж;
- заклеивают справа внизу любой контакт;
- устанавливают в гнездо картридж;
- проверяют работоспособность оборудования;
- извлекают картридж и отклеивают первый контакт;
- вставляют его обратно, ожидают распознавания;
- затем достают картридж и снимают второй скотч;
- протирают все контакты ватой, смоченной спиртом;
- возвращают на место.
После проделанных манипуляций идентификатор чернил должен показывать 100% их уровень. Если этого не произошло, то можно попробовать заклеить во второй раз вместо одного нижнего правого контакта сразу 3 верхних. Все дальнейшие действия проводятся аналогично.
Проблемы с драйверами
Самостоятельно в домашних условиях следует проверить и работу драйверов оборудования. При этом поступают так:
- переустанавливают соответствующие программы;
- распечатывают пробный текст.
Сохранение проблемы после проведения всех рассмотренных мероприятий указывает на более серьезную поломку. Если оборудование находится на гарантии, то необходимо обратиться по ней в обслуживающий центр, либо магазин, где товар был приобретен.
Чтобы техника послужила долгое время, следует регулярно очищать печатающие головки и сопла. Также следует использовать совместимые, качественные чернила. Если оборудование простаивает, то раз в месяц требуется распечатывать для предотвращения засыхания краски любой документ. Рекомендуется использовать по несколько картриджей каждого цвета, тогда после перезаправки они будут восприниматься как новые.
Проблемы с картриджами, красителем, СНПЧ
Любой краситель — тонер или чернила, рано или поздно заканчивается. Но это происходит не внезапно. На мысли о том, что краски осталось мало, наталкивает снижение качества оттиска — бледные цвета, белесые полосы, частичная непропечатка. Бывает, что принтер перестает печатать и при нормальном уровне красителя. Это происходит из-за:
- Засыхания капли краски в печатающей головке или закупорки ее воздушной пробкой.
- Неправильной установки картриджа (например, когда не сняты защитные пленки, не полностью закрыта крышка).
- Загрязнения воздуховодов картриджей.
- Пережатия или закупорки чернильного шлейфа СНПЧ.
- Блокировки неоригинального картриджа.
- Достижения лимита количества распечаток.
- Неисправности картриджа.
Закупорка головки засохшими чернилами — обычное дело при долгом неиспользовании струйного принтера. Если пробка относительно небольшая, решить проблему помогает прочистка дюз (выходных отверстий). Это тоже делается с помощью фирменной утилиты принтера, причем у каждого производителя эта функция называется по-своему:
У HP — очистка картриджей.
- У Epson — прочистка печатающей головки.
- У Canon — очистка и глубокая очистка (вторая — усиленный вариант, когда не помогает первая) и т. д.
Во время прочистки специальная помпа, установленная внутри принтера, прогоняет через дюзы немного чернил под большим давлением. От этого сгусток краски или воздушная пробка выходит наружу.
Самые бюджетные модели принтеров не оборудованы помпой, и функция прочистки дюз на них не работает (несмотря на поддержу ее драйвером). В случае закупорки печатные головки таких устройств приходится отмачивать и промывать в чистящей жидкости.
Если вы вынимали картриджи из принтера, убедитесь, что они правильно установлены и их воздуховоды ничем не закрыты.
При использовании СНПЧ в первую очередь также следует проверить, проходим ли чернильный шлейф и свободны ли воздушные отверстия резервуаров.
Пятна и полосы (иногда почти черные листы) при печати на лазерном или светодиодном принтере — следствие негерметичности картриджа (тонер высыпается), переполнения бункера-отходника, попадания внутрь устройства посторонних мелких предметов, повреждения, неправильной установки или износа деталей картриджа.
Проблемы после заправки, когда:
- принтер печатает только одним оттенком, например, красным;
- оттиск выглядит слишком бледно при полном картридже;
- вместо изображения — разноцветные пятна и т. п.,
возникают, как правило, из-за загрязнения, неправильной установки картриджа на место или нарушения технологии заправки.
Полное отсутствие изображения (белые листы) либо дефекты печати после замены оригинального картриджа или красителя на условно подходящие — как раз результат несовместимости последних с вашей моделью принтера. В одних случаях решается перепрошивкой картриджей или аппарата, в других — только покупкой оригинальных комплектующих и расходников.
Если картридж перестал печатать после заправки лазерного принтера
Такое бывает в случаях, когда пользователь пытался заправить устройство своими руками. Чаще всего, проблема связана с одной из двух причин:
Если после заправки картриджа принтер не печатает, возможен также выход из строя самого устройства. Специалист заправочного центра при необходимости разберет емкость, почистит и отполирует изнутри. Кроме того, допускается не более четырех перезаправок, после чего его прибор подвергают процедуре восстановления, заменяя основные элементы, а уже потом продолжить распечатывать документы.
На HP и Canon зачастую есть окошки для просмотра уровня тонера. Если вы установили картридж со слежавшимся тонером или поменяли чип в картридже без тонера, то при начале печати принтер сразу же «финализирует» чип, определив его как пустой. Соответственно, после заправки картридж не печатает; если есть подозрение, что тонер мог слежаться, то обязательно нужно его встряхнуть. Следует быть внимательнее, поскольку такой случай по гарантии не идет.
Почему принтер может печатать черные листы
Сегодня поговорим о ещё одной частотной проблеме, которая может возникнуть при работе принтера или МФУ. Речь идёт о появлении чёрных листов при печати. Конечно, такое возникает крайне редко, но всё же некоторые пользователи вынуждены бороться и пытаться как-то устранить данную неполадку. Поэтому мы расскажем и о причинах, из-за которых появляются чёрные листы, и о том, что делать в такой ситуации.
Почему при печати появляются чёрные листы и как с этим бороться?
Если принтер выдаёт при печати чёрные листы, то не стоит сразу же отчаиваться или отдавать устройство в сервисный центр. Можно попробовать устранить неисправность и самостоятельно в домашних условиях. Однако прежде чем приступить к «восстановительным работам», следует понять причины, из-за которых принтер печатает чёрные листы. Их может быть несколько:
- Засветка фотобарабана. Это наиболее частотная причина. Как вы знаете, фотобарабан (или фотовал) – это деталь картриджа, на которую передаётся информация с компьютера, ноутбука или др. устройства информация для последующей печати. При этом он очень чувствителен к свету. Поэтому все работы, связанные со снятием этой детали проводятся в тёмном помещении (порой и замена тонера). Случайно попавший на фотобарабан свет может вывести его из строя, а это, в свою очередь, может стать причиной появления чёрных листов. Что же делать в такой ситуации? Либо заменить фотобарабан (так как его ремонт слишком дорог), либо немного подождать – чувствительный слой может восстановиться.
- Неисправность контактной части. Например, загрязнились контакты блока питания на самом картридже. У некоторых моделей и вовсе начинает застревать подпружиненный контакт. Он просто выворачивается на 30-40 градусов из-за неправильной эксплуатации. Допустим, картридж часто и без особой нужды вытаскивали из печатающего устройства.
- Используется неправильного формата бумага. Например, некоторые пользователи пытаются печатать на бумаге для факса. Однако она чернеет при печати даже из-за небольшого нагревания.
- Отсутствует коротрон. Возможно, вы отдавали принтер в сервисный центр на ремонт или сами меняли в нём краску. При этом в ходе таких работ просто забыли установить ролик заряда (он же коротрон или первичный вал) обратно.
- Вышел из строя высоковольтный блок принтера или прочие его составляющие. Да, не стоит сбрасывать со счетов и само печатающее устройство. Принтер, как и любая техника, может сломаться. Особенно часто выходит из строя высоковольтный блок. Диагностировать поломку самого печатающего устройства несложно. Если есть возможность, то попробуйте вставить картридж в другой принтер. Если чёрных листов нет, значит, дело в самом устройстве.
- Используется некачественный картридж. Некоторые модели грешат своей негерметичностью. В итоге часть тонера рассыпается, марая и листы при печати. Обычно через какое-то время принтер начинает печатать нормально. Если же и спустя 10-20 листов печати продолжают выходить чёрные листы, то картридж следует заменить.
Ремонтировать самостоятельно или отдавать в сервис?
Как видите, есть много причин, почему при печати появляются чёрные листы. Однако все они легко диагностируются и устраняются. При этом следует помнить, что такая неполадка больше характерна для лазерных принтеров. Кстати, от любого производителя – будь это HP, Samsung или тот же Canon. От появления при печати чёрных листов не застрахован никто. При этом чаще всего такая неполадка обнаруживается после заправки картриджа или прочих манипуляций с устройством.
Актуальным является вопрос о том, стоит ли сразу обращаться в сервисный центр или лучше попробовать восстановить работу принтера самостоятельно. На наш взгляд, всё очевидно. Необходимо попробовать устранить чёрные листы при печати самому. Ведь совсем несложно:
- Проверить какая бумага лежит в лотке (чтобы исключить вероятность использования бумаги для факса);
- Зачистить контакты (как принтера, так и картриджа) и убедиться в их работоспособности;
- Попробовать перезагрузить устройство;
- Проверить, правильно ли установлен картридж, не забыли ли поставить первичный вал и пр.
Если же вы проделали всё перечисленное, но принтер продолжает печатать тогда стоит обратиться за помощью к мастеру. Ведь, скорее всего, проблема довольно серьёзная – вышел из строя:
- фотобарабан;
- блок питания;
- плата контроллера;
- узел лазера или какая-то другая важная деталь.
Способов очистки сопел несколько, я приведу наименее агрессивный список.
- Используйте стандартный цикл очистки в драйвере принтера или удерживая кнопку сброса на принтере в течение 3 секунд. Не рекомендуется повторять более трех раз, или струйные головки будут подметать снизу и, как это ни парадоксально, приведут к еще большему количеству проблем.
- Купите специальную очищающую жидкость или лотки с этой жидкостью и повторите цикл очистки с этими лотками вместо лотков для чернил. Метод непосредственно запускает старые чернила из сопел.
- Очистите и увлажните губку, на которой находится печатающая головка в положении, когда принтер находится в режиме ожидания.
- После выключения принтера откройте печатающую головку, нажимая пластмассовый рычаг, сдвиньте головку до тех пор, пока не появится губка.
- оставьте губку пропитанной дистиллированной водой или очищающим раствором
- После очистки верните печатающую головку в исходное положение, Оставьте по крайней мере 15 минут в покое, губка снизу по-прежнему удаляет чернила на печатных форсунках.
- После включения печатающая головка медленно проходит по всей ширине барабана. Затем распечатайте несколько страниц или попробуйте цикл очистки.
- Переключите принтер в режим замены чернил. Извлеките картридж капните несколько капель дистиллированной воды или раствора для очистки для принтеров на наконечник печатающей головки. Оставьте на несколько минут, а затем уберите любой избыток жидкости в нижней . Лучше не прикасаться к шипу. После возврата стека распечатайте несколько тестовых страниц.
Очистите печатающую головку снизу. Это можно сделать без разборки:
- Когда принтер выключен, откройте печатающую головку , оставив чернильные картриджи в печатающей головке.
- В пути перемещения печатающей головки и поместите пропитанное сложенное бумажное полотенце. (Выберите салфетку которая не оставляет никаких бумажных волокон! )
- Поместите печатающую головку вручную на бумажную салфетку и оставьте ее на несколько минут.
- Поверните головку вправо и замените бумажную салфетку новой. Повторяйте несколько раз, пока цвета отдельных чернил не будут видны отдельно.
- Распечатайте несколько тестовых страниц, возможно, в сочетании с тремя циклами очистки.
Проверка драйверов
Почему не печатает принтер? Иногда ответ кроется в драйверах, отвечающих за работу оборудования. С помощью этих программ, система производит управление установленным оборудованием.
Сбой работы драйверов может возникнуть:
- При переустановке или обновлении Windows;
- После технической ошибки и неполадок в функционировании программ, возникающих по неизвестным обстоятельствам;
- При вирусной атаке;
- Из-за подсоединения к компьютеру другого оборудования, провоцирующий конфликт с установленным аппаратом для распечатывания.
Что делать если возникает одна из таких ситуаций? Откройте «Панель управления» и выберите «Диспетчер устройств», по необходимости уменьшив значки до мелких. После открытия этого окна выберите строку, относящуюся к установленному печатному аппарату. Эта строка может иметь различное название. К примеру, «Очередь печати».
Убедитесь, что рядом со строкой аппарата нет знака восклицания или другого предупреждающего символа. Используя подобные символы принтер пишет, что случилась ошибка в момент функционирования драйверов. Если был обнаружен подобный знак рядом с устройством – необходимо установить для него драйверы. Установка происходит двумя методами: используя диск, идущий в комплекте к аппарату или скачав программу из сети.
Если предупреждающий знаков нет, но оборудование не работает, также проведите переустановку драйверов. Сначала произведите удаление старой версии программы.
Выберите нужное оборудование в «Диспетчере устройств» и кликните на картинку экрана с крестиком.
Затем можно производить переустановку драйверов. Воспользуйтесь установочным диском или скачайте файл с сайта производителя. Порой такие программы не имеют установочного файла. Установка такой программы происходит через диспетчер, щелкните на «Обновить конфигурацию оборудования».
Следом, выберите строку с названием устройства, рядом с ним будет предупреждающий значок. Нажмите на кнопку «Обновить драйвер» в верхней зоне открытого окна.
Последовательно выполните все появляющиеся указания. Далее принтер пишет о двух вариантах: скачать драйвера из сети или провести установку с ПК. Выберите второе и укажите название папки с распакованным файлом. После переустановки лучше перезагрузить компьютер.
Принтер не печатает черной краской
Такая неприятность может случиться по разным причинам:
- отсутствие краски
- засыхание краски в соплах
- засорение контактной группы
- выход из строя печатающей головки
Об отсутствии краски, в оригинальном картридже, компьютер сообщит прежде чем она закончится. Принтеры HP, обычно, не блокируют работу с картриджами заправленными неоригинальной краской, но будут постоянно сигнализировать об отсутствии чернил. Если это раздражает, необходимо войти в свойства принтера и во вкладке «Порты» отключить функцию «Разрешить двухсторонний обмен данными». Если принтер используется редко, остатки чернил в соплах головки могут засохнуть. Такая головка не сможет печатать. Штатная чистка головок, скорее всего не поможет. Но прочистить ее другими способами возможно. Приготовьте небольшую емкость с дистиллированной водой, извлеките черный картридж, и опустите его в жидкость так, чтобы в воде оказалась только печатающая головка. Оставьте картридж в таком положении на сутки.
Если компьютер не видит картриджа, а вы уверены, что вставили его правильно, то, скорее всего, загрязнена контактная группа. Достаточно качественно ее почистить салфеткой и картридж заработает. Ничего не помогло? Значит, вышла из строя головка или чип управления. Поможет только замена всего картриджа.
Самые распространенные причины и способы их устранения
Если струйный принтер плохо печатает черным цветом или и вовсе печатает синим, то одна из наиболее вероятных проблем подобного дефекта заключается в использовании плохих расходных материалов. Таким образом, неправильно подобранные картриджи или применение картриджей, относящихся к абсолютно разным комплектам, может негативным образом повлиять на работу принтера и мфу. То же самое относится и к чернилам, которые в ходе эксплуатации оргтехники могут забивать сопла или слишком быстро загустевать. Решение проблемы состоит в тщательном и грамотном подборе совместимых картриджей, приобретать которые нужно только у проверенных производителей. Также ни в коем случае не стоит допускать одновременное применение расходных материалов от разных изготовителей.
Недостаточный уровень чернил.
Итак, что делать, если принтер не печатает черным цветом, но причина некорректной работы устройства не состоит в неправильно подобранных расходных материалах? Если аппарат начал распечатывать цветными чернилами, то возможная причина неполадки заключается в недостаточном уровне чернил в картридже с черным цветом. Дело в том, что некоторые модели печатающих устройств плохо функционируют с расходными материалами, резервуары которых практически полностью опустошены. Именно в подобной ситуации принтер путает цвета или печатает, но очень бледно и нечетко. Чтобы устранить описанную причину, вам достаточно заправить все практически пустые картриджи или же заменить их на новые. После этого попробуйте распечатать на своем принтере пару пробных листов.
Засорение вентиляционных отверстий или печатающей головки.
Еще одна довольно распространенная причина того, что принтер перестал печатать черным цветом, заключается в засорении вентиляционных отверстий или головки для печати, которая встроена в расходный материал устройства. Таким образом, если принтер неправильно работает именно по этим причинам, то вам следует заняться прочисткой печатающей головки. Решить задачу подобного рода можно, воспользовавшись программным способом, выбрав в меню аппарата соответствующую опцию. Но если печатающий принтер после этого не заработает так, как надо, то вам придется прибегнуть к ручной чистке. Проверьте также и вентиляционные отверстия картриджа, которые могут быть закупорены всевозможным мусором. Чтобы очистить их, аккуратно проткните каждую из них булавкой, предварительно вынув чернильный картридж из выключенного устройства.
Проблема с помпой в парковочном узле.
Возможная причина того, что принтер начал переставать печатать черными чернилами заключается в помпе, которая могла со временем забиться. В результате этого в устройстве не производится прокачивание красок. Устранить данную причину, можно с помощью обычной прочистки, предварительно налив на парковочную площадку необходимое количество промывочной жидкости или дистиллированной воды. Если же вода останется на поверхности, то вам придется аккуратно разобрать аппарат и тщательно почистить помпу. Но если вода прокачалась, то причиной дефекта печати является совсем другая деталь.
Засорение дюз и каналов кристаллизовавшимися чернилами.
Есть еще один весьма интересный момент, который заинтересует всех пользователей оргтехники, использующих перезаправляемые расходные материалы. Заключается он в том, что многие краски, как правило, изготавливаются на основе воды. Однако в просроченной продукции подобного типа со временем начинает выпадать осадок. Выполнять фильтровку таких красок, безусловно, очень дорого и долго. По этой причине некоторые изготовители добавляют в просроченные чернила спирт, чтобы растворить появившийся в них осадок. Но спирт растворяет и грязь, в результате чего изменяется свойство красящего вещества. Если принтер, картридж которого был заправлен чернилами со спиртом, будет долго простаивать, то красящее вещество начинает кристаллизоваться. Формируемые таким образом не растворимые кристаллы могут перекрыть и каналы, и сопла устройства, которое начинает переставать печатать тем или иным цветом. Следовательно, если ваш принтер не печатает желтый цвет, то причиной данной неисправности могут стать кристаллы, закупорившие каналы с соплами.
Перечень основных факторов
По каким причинам устройство не печатает черной краской? Поломка случается, если:
- В струйном принтере высыхают сопла печатающей головки.
- На соплах струйного картриджа после приобретения или заправки имеется защитная пленка.
- На новом лазерном картридже (HP, Canon) присутствует покрытие, благодаря которому тонер не попадает на магнитный вал.
- Возникла проблема с драйвером принтера.
- Аппарат печатает без использования черной краски по заданной программе.
- Содержимое картриджа полностью израсходовалось.
- Картридж поломался. При этом работа струйного принтера блокируется, а лазерный печатает без черного цвета.
- В самом принтере что-то нарушено.
Если не работает устройство HP
Пользователям полезно будет знать, почему принтер HP не печатает черной краской. Все дело в:
- неисправности печатающей головки;
- засорении;
- отсутствии черной краски;
- некачественно выполненной заправке картриджа;
- использовании материалов низкого качества;
- нарушении работы драйвера;
- поломке принтера HP 3525.
Когда HP не печатает по причине поломки печатающей головки, ее можно заменить. Второй вариант – приобретение нового устройства.
HP не печатает
С засорением можно справиться при помощи специального промывающего раствора. Многие пользователи регулярно занимаются чисткой сопел принтера HP. Если очистка не помогает, и устройство выдает чистые листы, значит, существует другая причина.
Не печатает черной краской принтер HP, потому что чернила были полностью израсходованы? Придется отправляться за покупкой нового картриджа либо отнести старый на заправку. При наличии некоторых умений процедура без особых проблем выполняется в домашних условиях.
Следует всегда подбирать качественные материалы для работы, и тогда HP 3525 будет нормально печатать черной краской.
Проблема с драйверами решается их переустановкой. После процедуры необходимо проверить, белая получается страница или нет. Переустановка будет особенно эффективной, если принтер HP новый.
Возможно, устройство HP не печатает черными красками, потому что оно сломалось. Стоит показать принтер работникам сервисного центра.
Нарушена работа аппарата Canon
Когда принтер Canon не печатает черной краской, причина кроется в таких моментах:
- Применение низкопробных материалов. Белая страница чаще всего получается тогда, когда для устройства Canon приобретаются чернила, картриджи и бумага плохого качества.
- Недостаточное количество черной краски в картридже. В результате Canon выдает либо отпечатки бледного цвета, либо белую страницу.
- Загрязнение печатающей головки.
- Поломка вентиляционных отверстий аппарата Canon.
Неполадки несложно предотвратить, если покупать подходящий расходный материал, своевременно осуществлять заправку чернил и регулярно чистить печатающую головку.
Поломка аппарата Canon
Особенности работы устройства Epson
У многих принтеров Epson присутствует отдельная печатающая головка. По команде краска из картриджей, расположенных в передней части, поступает в принтер и на бумагу. Нередко люди приходят в сервисный центр, потому что принтер Epson не печатает черной краской. Для исправления неисправности сначала проводится диагностика Epson, которая поможет определить, почему он не печатает черной краской.
Обнаружение неполадки и ее эффективное устранение под силу квалифицированным мастерам. Хотя если Epson печатает не так, как нужно, пользователь может своими силами устранить проблему.
Картриджи принтера Epson
Почему устройство печатает неправильно? Отсутствие черного цвета является следствием:
- Использования чернил, имеющих слишком густую или жидкую консистенцию. В результате сопла оказываются забитыми.
- Установки неверно подобранных картриджей. Если совместить картриджи из разных наборов, Epson будет печатать неточно.
- Нехватки красящего вещества в картридже, из-за чего на бумаге черного цвета либо не будет, либо он получается невыразительным.
- Загрязнения печатающей головки. Подобное встречается довольно часто, если устройством пользуются на протяжении длительного периода.
- Ошибочных настроек аппарата.
Желательно чистку доверить профессионалам из сервисного центра.
Чистка печатающей головки
Появления большинства факторов, из-за которых отсутствует черный цвет на бумаге в процессе печати, можно избежать. Если не выходит исправить поломку или возникают сомнения в самостоятельном устранении неисправности, следует воспользоваться услугами квалифицированного мастера.
Always remember to add a genuine Hewlett-Packard cartridge to the printer.
by Matthew Adams
Matthew is a freelancer who has produced a variety of articles on various topics related to technology. His main focus is the Windows OS and all the things… read more
Updated on December 12, 2022
Reviewed by
Vlad Turiceanu
Passionate about technology, Windows, and everything that has a power button, he spent most of his time developing new skills and learning more about the tech world. Coming… read more
- Many users complained that their HP printer is not printing black when they need to use it.
- If you are one of those who wonder why is my HP printer not printing black ink, find here the best solutions.
- Your HP Printer won’t print black if your printhead alignment is incorrect, your cartridge is not genuine, you are out of ink, etc.
- The Printer troubleshooter can greatly help when you don’t encounter this kind of issue.
XINSTALL BY CLICKING THE DOWNLOAD FILE
This software will repair common computer errors, protect you from file loss, malware, hardware failure and optimize your PC for maximum performance. Fix PC issues and remove viruses now in 3 easy steps:
- Download Restoro PC Repair Tool that comes with Patented Technologies (patent available here).
- Click Start Scan to find Windows issues that could be causing PC problems.
- Click Repair All to fix issues affecting your computer’s security and performance
- Restoro has been downloaded by 0 readers this month.
Hewlett-Packard printers usually print documents without any hiccups. However, some users have stated on forums that their HP printers don’t print black ink.
Most users will, at first, no doubt assume that their printers have run out of ink. However, the printers don’t print black, even though the cartridges still include some black ink.
There are some easy methods to fix the HP Printer not printing black issue, so be sure to check them out below. We have solutions for when your printer won’t print in black but has ink.
How can I fix the HP Printer not printing black issue?
- How can I fix the HP Printer not printing black issue?
- 1. Clean the printhead
- 2. Open the Printer troubleshooter
- 3. Fix the printing with HP Print and Scan Doctor
- 4. Add a genuine Hewlett-Packard cartridge to the printer
- 5. Replace cartridges that are low on ink
- 6. Align the printhead
1. Clean the printhead
HP printers with clogged printhead nozzles don’t usually print black ink. Thus, cleaning the printhead is a solution discovered by some users whenever their HP Printer won’t print black.
Note that you might need to do that a few times to fully restore print quality. How you clean a printhead can vary slightly between different HP printer models.
You can usually select a Deep Cleaning or Clean Printhead option from a Printer Maintenance menu on an HP printer’s control panel.
Selecting that option might then print a page showing some pattern output for various colors.
So make sure there is some paper loaded in the printer before selecting to clean the printhead. Check out your printer’s manual for more specific details on how to clean its printhead.
2. Open the Printer troubleshooter
- Windows 10 users can open the Printer troubleshooter by clicking the Cortana Type here to search button on the taskbar.
- Enter printer in the search box, and select Printers & scanners.
- Select Troubleshoot your printer, and click Run the troubleshooter.
- Choose your HP printer model listed in the troubleshooter’s window.
- Then press the Next button to fix the printing with the troubleshooter.
Windows includes a Printer troubleshooter that can come in handy for fixing printers when they don’t print as expected.
So that might provide some fixes for the HP Printer black ink not working issue. Follow the guidelines above to open the Printer troubleshooter.
3. Fix the printing with HP Print and Scan Doctor
- Download the HP Print and Scan Doctor software’s setup wizard.
- Click HPPS.dr.exe in the to install HP Print and Scan Doctor.
- Select Start to choose your HP printer, and then press the Next button.
- Select the Fix Printing option.
- Thereafter, the software might display wrench icons that highlight it fixed something. If so, close the troubleshooter and try printing again.
- Alternatively, you might see an X icon. If so, continue with the troubleshooter and follow the instructions it provides to fix the issue.
Alternatively, Hewlett-Packard printer users can also utilize the HP Print and Scan Doctor utility to fix printing.
That’s a troubleshooter more specifically designed for Hewlett-Packard printers. Users can fix printing with HP Print and Scan Doctor as follows.
Also, if your HP Envy printer doesn’t print after Windows 10 upgrade, take a closer look at our guide to fix this issue in no time.
4. Add a genuine Hewlett-Packard cartridge to the printer
Third-party ink cartridges don’t always work so well on Hewlett-Packard printers.
As such, replacing a third-party cartridge with a more official Hewlett-Packard cartridge might fix an HP printer that’s not printing black ink.
The HP website includes a search box where users can enter their printer models in a search box to find compatible ink cartridges for them.
Some PC issues are hard to tackle, especially when it comes to missing or corrupted system files and repositories of your Windows.
Be sure to use a dedicated tool, such as Fortect, which will scan and replace your broken files with their fresh versions from its repository.
Also note that there are fake, counterfeit HP ink cartridges. This might explain why your HP Printer won’t print in black ink.
So it might be worth checking if your cartridge is a fake.
HP printer users can check for fakes by scanning the QR codes on the cartridges with a QR scanner or SureSupply app.
Alternatively, users can enter serial numbers on the cartridge labels at the Hewlett-Packard verification page to validate them.
5. Replace cartridges that are low on ink
This goes without saying, but, if you experience that your HP Printer is not printing black, it might just be out of ink or low on it.
Most users will probably check the ink levels when a printer stops printing black ink. However, some users might overlook replacing a cartridge if it’s not completely out of ink.
It would help if you replaced the black ink cartridge when it’s very low on ink, but not necessarily completely out of ink. An exclamation mark on the ink level indicator highlights when a cartridge is running low on ink.
So replace the black ink cartridge if you see an exclamation mark for it on the printer control panel’s ink level indicator.
- How to fix Missing or failed printhead error [HP Printers]
- 83C0000B: How to Fix This HP Printer Error Code
- 5 Ways to Fix Oculus Controller Not Working
- 0xc19a0003 HP Printer Error Code: How To Fix It
- Fix: Printer Operation Could Not be Completed
6. Align the printhead
A printer might not print black ink if it has not been calibrated. Thus, calibrating an Hewlett-Packard printer by aligning its printhead might fix its printing.
Most HP printers will include an Align Printhead option on their Printer Maintenance or Tools control panel menus that users can calibrate with.
Selecting that option will then calibrate the printer and print an alignment page. HP printer manuals will provide more specific printhead alignment guidelines for their respective models.
The above resolutions will probably fix HP printers so that they print black ink. If the above resolutions still don’t fix the printing, the printer itself might need repairing.
One of our readers also pointed out that this issue might be caused by a malfunctioning sensor that wrongly detects that the cartridge still has ink although in reality there is none left.
The solution to this problem is actually to install a new black ink cartridge on the printer.
Users can return HP printers that are still within their warranty periods to the manufacturer for repairs. So check the warranty period of your printer to see if you can return it to Hewlett-Packard.
We hope you managed to fix your HP Printer not printing black issue with our methods. Also, for more solutions or other questions, please access the comments section below.
Newsletter
Содержание
- Отсутствие чернил или несовместимые чернила
- Повреждение печатающей головки
- Засорение печатающей головки или засохшие сопла
- Проверяем СНПЧ
- Принтер не печатает черным — механические поломки
- Как исправить принтер HP, который не печатает черными чернилами
- 1. Очистите печатающую головку
- 2. Откройте средство устранения неполадок принтера
- 3. Исправьте печать с помощью HP Print and Scan Doctor
- 4. Добавьте подлинный картридж Hewlett-Packard в принтер
- 5. Замените картриджи с низким уровнем чернил
Отсутствие чернил или несовместимые чернила
Самая простая причина, по которой устройство перестает печатать черными чернилами, — банальная нехватка чернил. Компьютер может не оповестить пользователя из-за различных неисправностей. Проблему можно решить, добавив чернила:
- С помощью шприца в картридж вводится примерно 2 кубических сантиметра чернил;
- проводится проверка;
- Если результат положительный, можно добавить такое же количество чернил и распечатать документы.
Если вы выполняете процедуру заправки самостоятельно, обратите внимание, что для некоторых моделей это можно сделать только после замены картриджа в принтере. Для проведения процедуры вам понадобится специальный шприц.
Кроме того, используемое оборудование может не печатать черным цветом, если используемые чернила и краска не совместимы. Поэтому перед заправкой внимательно прочитайте этикетку на банке с чернилами. В нем всегда указывается такая информация.
Лучше покупать расходные материалы у авторитетного и проверенного производителя, чтобы быть уверенным в их качестве.
Замена использованного картриджа на новый, подходящий для используемой вами модели, — еще более простой вариант решения этой проблемы. Однако самостоятельная заправка обойдется значительно дешевле.
Повреждение печатающей головки
Очень часто принтер не печатает черным цветом из-за неисправной печатающей головки. Диагностировать проблему сложно. Если вы подозреваете такую ситуацию, лучше всего отнести устройство в сервисную службу производителя. Если повреждение печатающей головки подтверждено, существует два варианта решения проблемы:
- Замените старую деталь на новую;
- Приобретите новую печатающую головку.
Однако прежде чем обращаться в сервисный центр, следует проверить другие возможные причины, чтобы исключить их. Это позволит избежать ненужных действий и возможных расходов, если устройство не находится на гарантии. Часто проблема решается таким образом.
Засорение печатающей головки или засохшие сопла
Ниже перечислены распространенные причины, по которым принтер перестает печатать черным цветом:
Читайте также: Проекционные экраны. Как выбрать экран для проектора?
- засоренные печатающие головки;
- высыхание чернил в сопле.
Засорение сопел печатающей головки
Печатающие головки можно очистить следующим образом:
- проверьте уровень черных чернил в настройках принтера;
- если есть возможность, сделайте пробную печать;
- Если это не помогло, промойте печатающую головку специальным раствором;
- дайте время раствору подействовать (примерно 15 минут);
- зайдите в настройки принтера и выберите опцию очистки головки;
- После завершения процесса сделайте пробную печать любого документа.
Если первая попытка не удалась, необходимо повторить все шаги еще раз. Если даже вторая попытка не приведет к желаемому результату, необходимо обратиться к форсункам. Они часто высыхают, если устройство не используется часто. Чтобы удалить засохшие чернила из сопел, протрите их ватой, смоченной в спирте. Только после того, как они высохнут, печатайте тестовый документ.
Как только вы будете удовлетворены результатом, можно приступать к технике. Обратите внимание, что сопла и печатающие головки необходимо периодически очищать, чтобы предотвратить засорение или высыхание чернил.
Точные сроки проведения регулярных проверок указаны в инструкции по эксплуатации каждой модели.
Проверяем СНПЧ
Иногда система непрерывной подачи чернил может привести к сбоям в черной или цветной печати. Возможные проблемы включают:
- Из транспортного положения он не находится в рабочем положении;
- Чернила в резервуарах закончились;
- Замятый шнур питания;
- Чернила закончились;
- Засорение воздуха в чернильном трубопроводе;
- Чернила высохли из-за длительного простоя печатного устройства.
Существуют различные варианты устранения неполадок:
- СНПЧ установлена в рабочее положение;
- Чернильницы установлены в правильное положение;
- воздух в шлангах откачивается, давление в шлангах устраняется;
- головка очищается программным методом;
- Распечатайте страницу и проверьте качество печати.
Принтер не печатает черным — механические поломки
Начнем с проблем, непосредственно связанных с оборудованием. Некоторые из них пользователь может легко решить самостоятельно:
- Подключение принтера к источнику питания и к компьютеру. Кабели должны быть установлены плотно и не иметь повреждений. Также убедитесь, что устройство включено с помощью кнопки на его корпусе. Если для печати используется передача данных по Wi-Fi, проверьте доступность и качество соединения. На большинстве моделей принтеров зеленые светодиоды будут указывать на то, что все в порядке.
- Замятия бумаги нет. Края бумаги должны плотно прилегать к отверстию для бумаги. Используйте качественные, без дефектов листы, соответствующие спецификациям вашей модели принтера (хотя обычно все бумаги для принтеров являются стандартными, но бывают и исключения).
- Если ваш принтер не печатает черными чернилами, проверьте, не пересыхают ли картриджи (особенно их печатающие головки). Если вы используете аппарат очень редко, головки чернильных картриджей могут легко засохнуть. С другой стороны, если вы используете его часто, есть вероятность, что каналы, по которым протекают чернила, засорились. Когда ваш принтер не печатает, причина может заключаться в картридже, но не обязательно его заменять. Одним из возможных решений проблемы может быть использование специального программного обеспечения для очистки или очистка картриджа вручную.
- Использование правильных чернил. Важно, чтобы тонер подходил для конкретной модели принтера и был изготовлен авторитетным производителем с учетом всех наиболее важных характеристик. Струйные принтеры поддерживают два различных типа тонера: на водной основе или пигментный. Это необходимо учитывать. Заправка должна производиться правильно — на 90% емкости, чтобы чернила не вытекали.
- Убедитесь в наличии достаточного запаса тонера. Если картриджи непрозрачные, вы можете проверить этот показатель программно, используя специальный инструмент для принтера, который устанавливается отдельно или встроен в драйвер.
Также возможно, что повреждена сама печатающая головка, и поэтому принтер не печатает черным цветом. Вы не сможете починить его самостоятельно, и вам придется обратиться в сервисный центр (если оборудование находится на гарантии, обратитесь в авторизованный сервисный центр производителя).
Если причиной проблемы является система непрерывной подачи чернил (СНПЧ), ее следует рассматривать отдельно. Ошибка принтера, т.е. отказ печатать черным цветом, может быть вызвана неисправностью в системе непрерывной подачи чернил. Одна из причин того, что цветной принтер не печатает черным, заключается в том, что система находится в неправильном положении, если она не была переведена из транспортного положения в рабочее. Другими альтернативами являются отсутствие тонера, повреждение линии подачи, воздушная пробка в линии или высыхание чернил.
Начиная с причины, выбирается метод решения проблемы: перевести СНПЧ в рабочее положение, заправить чернильницы, закачать воздух в шлейф, программно прочистить печатающую головку. После этого распечатайте один лист и убедитесь, что проблема больше не существует.
Хотя эта неисправность чаще встречается в струйных принтерах, иногда она затрагивает и лазерные принтеры. Неисправность может возникнуть при застеклении барабана формирования изображения, а также при засорении контрактов внутри аппарата. Сотрудники сервисной службы определят, требуют ли детали замены или ремонта, что будет выгоднее и правильнее.
Как исправить принтер HP, который не печатает черными чернилами
1. Очистите печатающую головку
Принтеры HP с засоренными соплами печатающей головки обычно не печатают черными чернилами. Таким образом, очистка печатающей головки — это решение, которое некоторые пользователи принтеров HP подтвердили исправлением печати. Обратите внимание, что для полного восстановления качества печати вам может потребоваться сделать это несколько раз.
Метод очистки печатающей головки может немного отличаться в зависимости от модели принтера HP. Обычно можно выбрать пункт Deep Clean или Clean Printhead в меню Printer Maintenance на панели управления принтера HP. При выборе этого параметра можно распечатать страницу, показывающую вывод некоторого шаблона для разных цветов.
Поэтому перед выбором пункта Очистка печатающей головки убедитесь, что бумага загружена в принтер. Для получения дополнительной информации об очистке печатающей головки обратитесь к руководству по эксплуатации принтера. 2.
2. Откройте средство устранения неполадок принтера
В состав Windows входит инструмент устранения неполадок принтера, который может быть полезен для починки принтеров, когда они печатают не так, как ожидалось. Поэтому он может предоставить некоторые исправления для принтеров HP, которые не печатают черными чернилами. Следуйте приведенным ниже инструкциям, чтобы открыть средство устранения неполадок принтера.
- Пользователи Windows 10 могут открыть средство устранения неполадок принтера, нажав кнопку Type Here для поиска на панели задач.
- Введите «Устранение неполадок» в поле поиска.
- Выберите «Устранение неполадок», чтобы открыть окно настроек, показанное ниже.
- Выберите «Printer» и нажмите Run Troubleshooter, чтобы открыть окно, показанное на скриншоте ниже.
- Выберите модель принтера HP, указанную в окне устранения неполадок.
- Затем нажмите Далее, чтобы исправить печать с помощью инструмента Устранение неполадок.
- Чтобы открыть средство устранения неполадок принтера на других платформах Windows, нажмите комбинацию клавиш Windows + R. Затем введите «Панель управления» в поле Открыть и нажмите OK .
- Нажмите «Устранение неполадок», чтобы открыть апплет панели управления, расположенный ниже.
- Нажмите Показать все в левой части окна, чтобы открыть полный список программ устранения неполадок.
- Затем щелкните принтер правой кнопкой мыши и выберите Запуск от имени администратора .
3. Исправьте печать с помощью HP Print and Scan Doctor
Пользователи принтеров Hewlett-Packard также могут использовать инструмент HP Print and Scan Doctor для исправления печати. Это средство устранения неполадок, разработанное специально для принтеров Hewlett-Packard. Пользователи могут использовать HP Print and Scan Doctor для исправления печати следующим образом.
- Щелкните ссылку HP Print and Scan Doctor на этой странице HP, чтобы загрузить мастер установки программного обеспечения.
- Щелкните HPPS.dr.exe, чтобы установить программное обеспечение HP Print and Scan Doctor.
- Нажмите Пуск, чтобы выбрать принтер HP, а затем нажмите Далее .
- Выберите Корректная печать .
- Затем программа может отобразить значки клавиш, указывающие на то, что что-то было исправлено. Если да, закройте программу Troubleshooter и повторите попытку печати.
- В качестве альтернативы может быть виден значок X. Если это так, продолжите работу с Устройством поиска неисправностей и следуйте инструкциям по устранению неисправностей.
4. Добавьте подлинный картридж Hewlett-Packard в принтер
Картриджи сторонних производителей не всегда хорошо работают на принтерах Hewlett-Packard. Поэтому замена картриджа стороннего производителя на более официальный картридж Hewlett-Packard может исправить ситуацию с принтером HP, который не печатает черными чернилами. На сайте HP есть поисковая строка, в которую пользователи могут ввести модель своего принтера, чтобы найти совместимые картриджи для него.
Также важно отметить, что существуют поддельные, фальшивые картриджи HP. Поэтому стоит убедиться, что имеющийся у вас картридж не является подделкой. Пользователи принтеров HP могут проверить наличие подделок, сканируя QR-коды на картриджах с помощью QR-сканера или приложения SureSupply. Пользователи также могут ввести серийные номера на этикетках картриджей на странице проверки Hewlett-Packard для их подтверждения.
5. Замените картриджи с низким уровнем чернил
Большинство пользователей, скорее всего, проверяют уровень чернил, когда принтер перестает печатать черными чернилами. Однако некоторые пользователи могут не заметить, что картридж заменяется, если в нем нет чернил. Картридж с черными чернилами следует заменить, если в нем очень мало чернил, но не обязательно все чернила израсходованы. Восклицательный знак появляется на индикаторе уровня чернил, когда чернильный картридж пуст. Поэтому замените картридж с черными чернилами, если вы видите восклицательный знак для него на индикаторе уровня чернил на панели управления принтера.
Источники
- https://210101.ru/cifro-tehnika/printer-perestal-pechatat-chernym.html
- https://technika-remont.ru/pocemu-printer-ne-pecataet-cernym-cvetom-cto-delat/
- https://InTexNN.ru/elektronika/printer-ne-pechataet-chernym-cvetom.html
- https://pro-naushniki.ru/dlya-doma/printer/prichiny-po-kotorym-ne-pechataet-tsvetnoj-ili-chernyj-kartridzh-pri-nalichii-kraski
- https://its-city.ru/cifrovaya-tehnika/printer-ne-pechataet-chernym.html
- https://generd.ru/fix/chto-delat-esli-vash-printer-hp-ne-pechataet-chernym/
- https://InvestGazeta.ru/tehno-cifra/printer-ne-pechataet-chernym-cvetom.html
- https://media-digital.ru/printer-ne-pecataet-cernym-isem-i-ustranaem-pricinu/
Что делать, если принтер не печатает черным цветом
Самую большую популярность среди пользователей имеют монохромные печатающие устройства. Обуславливается это простой практичностью, так как основное применение аппарат получил в офисах, где обычно эксплуатируется для распечатывания текстовых документов. Поэтому, когда не печатает черный цвет в принтере, для многих это считается серьезнейшей проблемой, требующей моментального решения, иногда без оглядки на стоимость. Конечно же, всему виной может быть существенная поломка, требующая вмешательства специалиста ремонтника. Но причин отказа в работе может быть множество, и они не всегда устраняются только в сервисной мастерской.
Программные проблемы
Как правило, для своей работы принтеру нужно подключение к компьютеру. В этом случае руководство по осуществлению печати происходит при помощи команд, подаваемых с ПК. Чтобы компьютер видел печатающее устройство и мог им управлять, необходимо установить программное обеспечение. По умолчанию это происходит автоматически при подключении принтера. Поэтому одной из причин отсутствия черного цвета может быть программный сбой или нехватка необходимого приложения. В этом случае требуется переустановка всего ПО, вплоть до драйверов.
Если подключен интернет и активированы соответствующее настойки, то компьютер может сам найти все необходимое для установки программной поддержки печатающего устройства. Но иногда нужно воспользоваться диском, который, как правило, идет в комплекте с принтером. На нем находятся оригинальные драйвера непосредственно от производителя.
Важно! Правильная переустановка ПО подразумевает предварительное удаление старых драйверов и приложений. И только после этого программы можно устанавливать заново.
Если диск отсутствует, то драйвера необходимо искать на сайтах изготовителя данной техники. Скачивать желательно родные приложения, и только в самых крайних случаях использовать равноценную замену.
Аппаратные проблемы
Проблемы на аппаратном уровне делятся на сложные, требующие внимания мастера из сервисного центра, и более простые, с которыми можно справиться самостоятельно в домашних условиях. Для примера можно привести случай из второй категории, который нередко происходит с моделью Epson L210. У данного образчика есть предохранитель в виде переключателя, который работает в двух режимах:
- транспортировка изделия;
- печать документа.
Установка тумблера в нужное положение исправляет проблему с печатью.
Печатающая головка
Повреждение печатающей головки у принтера является самой серьезной поломкой прибора и в некоторых случаях требует посещения сервисного центра. Но перед крайней мерой следует проверить деталь, так как виной отсутствия печати может быть обычный засор. Или головка могла просто засохнуть, если аппарат долго простаивал без работы.
Совет! Для каждого принтера предусмотрена штатная процедура очистки головки. Включить ее можно через меню на самом устройстве. Такую функцию имеет большинство моделей от бренда НР (например, Deskjet 2130 и HP 5525).
Но если аппарат подключен к ПК, то операцию проводят с помощью программного обеспечения и, если нужно, механического вмешательства. Происходит это следующим образом:
- в настройках принтера проверяют наличие и уровень чернил;
- проводят тестовую печать;
- при отсутствии положительного результата промывают головку специальным раствором;
- выжидают 15 минут для усиления действия раствора;
- в настройках используют утилиту очистки головки;
- после этого пробуют распечатать любой документ;
- при необходимости процедуру повторяют несколько раз.
Но чистка головки не поможет если:
- в ней микротрещина;
- разрушены дюзы;
- в каналах головки образовался вакуум;
- в шине, которая управляет дюзами, есть обрыв.
Вышеописанные причины как раз и являются крайними случаями, требующими обращения в мастерскую. При лучшем раскладе там заменят головку новой, а при худшем – предложат купить новый принтер.
Сопла
Как в печатающей головке, так и в соплах при долгом перерыве в работе принтера могут засохнуть чернила. По отзывам потребителей, такое происходит чаще, чем хотелось бы. Программного решения вопроса в этом случае нет, и придется воздействовать механически.
Чистка происходит при помощи ватного тампона и спирта. Иногда требуется подождать некоторое время, чтобы засор смог размокнуть. После этого отмокшие частицы, препятствующие прохождению чернил, можно удалить уже без усилий. Завершив чистку, необходимо дать прибору полностью высохнуть, и только потом можно проводить тестовую печать.
Чернила
В случае, когда аппарат перестал печатать черным цветом, могут быть виноваты чернила. Вероятно, они полностью исчерпаны или несовместимы с принтером. Поэтому первое, что нужно сделать при отсутствии печати, это проверить наличие расходных материалов. Ведь прибор из-за какого-нибудь сбоя мог просто не вывести нужного оповещения.
Совет! Занявшись самостоятельной заправкой, нужно помнить о том, что добавляемая краска должна быть совместима с уже имеющейся в картридже. В противном случае прибор откажется работать.
Поэтому перед операцией по заправке картриджа необходимо изучить данные с этикетки чернил. Обычно все самые важные предупреждения выделяются красным цветом. Сам расходный материал рекомендуется брать только от проверенного бренда и из надежных источников.
Для заправки чернил будет нужен шприц. Картридж следует расположить на своем месте. После ввода двух кубиков жидкости нужно провести тестовую распечатку. Далее, при необходимости, еще добавить краску.
Важно! Замена непосредственно картриджа, как часто и требует производитель, легко решает проблему с отсутствием печати, но не является целесообразной с финансовой стороны. Самостоятельная заправка чернилами обойдется намного дешевле и также приведет к положительному результату.
Качество заправки
Под некачественной заправкой подразумевают неправильную установку картриджа в аппарат. Например, если в модели НР 3525 при засовывании картриджа внутрь не слышно явного щелчка, то устройство этот модуль не увидит и печатать откажется. Такая же реакция будет и у образца серии 5510, и у многих других моделей разных брендов.
Также отсутствие печати может происходить по причине протечки печатающего модуля после заправки. Такое часто можно наблюдать у модели Canon pixma mg2440. Поэтому после самостоятельной заправки при помощи шприца необходимо заклеить место прокола от иглы скотчем. Завершив ремонтные работы и правильно установив картридж на место, проводят тестовую печать.
Контроль уровня чернил и чип
Блокируется печать черным цветом у многих принтеров по причине оповещения о нехватке расходного материала. Вызвано это работой функции контроля уровня чернил. Для решения проблемы данная функция отключается. На самом принтере это можно сделать, когда появится сообщение о том, что уже на подходе окончание чернил. В этот момент нужно нажать и удерживать в течение 10 секунд клавишу, отвечающую за подачу бумаги.
На компьютере для выключения функции, контролирующей чернила, следует зайти в меню принтера, затем во вкладке «Свойства» найти пункт, который разрешает двухсторонний обмен, и снять с него выделение. При этом нужно не забывать постоянно подтверждать свои действия.
Важно! При самостоятельном отказе от контроля уровня чернил гарантийные обязательства от производителя аннулируются.
Существуют специальные программы, которые у некоторых моделей, таких как Canon mp280, выполняют сброс счетчика расхода чернил. Но данную операцию также можно выполнить вручную. Сложность ее в том, что требуется заклеить нужные контакты на картридже, которые придется искать случайным образом, так как на разных моделях используются различные комбинации. Для этого следует:
- расположив картридж на столе контактами вверх, заклеить левый верхний скотчем;
- вставить модуль в аппарат, произвести пробную печать и снова вытащить картридж;
- заклеить любой контакт справа внизу;
- проверить работоспособность принтера посредством распечатывания;
- верхний контакт отклеить, и проверку снова повторить.
После отклеивания скотча с последнего контакта, они протираются спиртом и модуль возвращается в принтер. Если угадана правильная комбинация, то уровень чернил будет показывать 100-процентную отметку.
Совет! В случае неверного решения нужно повторить операцию, но в третьем пункте вместо правого нижнего угла, заклеить в верхнем сразу 3 контакта.
Профилактика проблемы
Всего предугадать невозможно, но продлить срок бесперебойной работы принтера выполнимо. Для этого нужно следовать простым рекомендациям.
- Приобретать и использовать только оригинальные изделия и расходные материалы от проверенного производителя.
- Регулярно проводить профилактические чистки от засохшей краски печатающей головки и сопел.
- Чтобы чернила не засыхали и не засоряли вышеуказанные детали, при долгом простое аппарата без работы необходимо не реже одного раза в месяц проводить распечатывание любого документа, например, тестового.
При пользовании цветным принтером желательно иметь по несколько картриджей каждого цвета. Тогда при заправке и последующей установке они будут восприниматься как новые.
Самые лучшие принтеры 2019 года
Принтер KYOCERA ECOSYS P3045dn на Яндекс Маркете
Принтер KYOCERA ECOSYS P2040dw на Яндекс Маркете
Принтер HP Color LaserJet Enterprise M553n на Яндекс Маркете
Принтер Canon i-SENSYS LBP212dw на Яндекс Маркете
Принтер KYOCERA ECOSYS P5026cdw на Яндекс Маркете