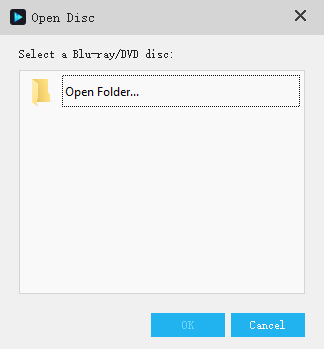Cправка — YouTube
Войти
Справка Google
- Справочный центр
- Устранение проблем
- Обучающие видео
- Как управлять настройками канала
- Режим родительского контроля на YouTube
- YouTube Premium
- Как начать вести свой канал
- Как зарабатывать с помощью Партнерской программы YouTube
- Правила, безопасность и авторское право
- Сообщество
- YouTube
- Политика конфиденциальности
- Условия использования YouTube
- Отправить отзыв
Тема отзыва
Информация в текущем разделе Справочного центра
Общие впечатления о Справочном центре Google
- Справочный центр
- Сообщество
- Советы авторам
YouTube
Сейчас к нам поступает очень много запросов. Возможно, вам придется ждать ответа дольше обычного.
Хорошего дня!
Пожалуйста, помогите нам решить проблему: все видео внезапно становятся черно-белыми (кроме YouTube). Как мне вернуть цвета?
Заранее спасибо!
Отвечать
Привет.
Изменение цвета, очень похожее на ваше описание во время воспроизведения видео, может произойти, если настройки цвета были изменены в диспетчере настроек видеокарты. Например, если уменьшить насыщенность цвета видеоизображений в AMD Catalyst Control Center, наблюдается аналогичная проблема: видео в различных видеоплеерах становится черно-белым, включая видео, передаваемое камерой, а в YouTube изображение становится черно-белым цвет. Проверьте настройки цвета в установщике видеокарты. Названия этих программ различаются в зависимости от производителя и модели видеокарты.
Источник: https://answers.microsoft.com/ru-ru/windows/forum/all/black/f3b4d34b-73f9-434e-b6a0-8bfc81f23408
Помогите, второй день ломаю голову. Всё видео на моем компе стало показывать черно-белым цветом.
Кодеки ставил с нуля, удалял старые, потом скачал последний k-lite, поставил, проблема осталась. Причем такая фишка во всех плеерах, в WMP, в классике, и в KM плеере. Флеш видосы с сайтов идут нормально, в цвете. Вообще не знаю с чего это вдруг случилось, потому что в системе я давно ничего не трогал, ни устанавливал, ни скачивал итд итп. Единственное что, недавно откатил дрова с видюхи на более старые (лето 2008), т.к. с новыми дровами (февраль 2009) видюха упорно отказывается видеть телек. Но хочу заметить, после того как откатывал дрова, на эти самые старые, видео работало нормально (за день посмотрел 2 фильма). Видюха 8600GS 

Ах да, система у меня Vista SP1
Приветствую всех на страницах блога pc-users.ru. Сегодня будем решать проблему с зеленым, черным или белым экраном при просмотре онлайн видео. Очень часто пользователи пишут с просьбой о помощи в решении данной проблемы, вот решил наконец написать статью как с этим бороться. Долго рассуждать не будем, а перейдем сразу к делу.
Итак, что делать, если при просмотре видео онлайн экран зеленый (черный или белый).
Здесь я постарался найти все возможные варианты решения проблемы с зеленым экраном при просмотре видео. Пробуйте их в том порядке, в котором я предлагаю, если одно решение не подходит, пробуйте следующее и так далее. Если уж совсем ничего не получается, пишите в комментариях, будем думать вместе.
1 способ. На видео, нажмите правой кнопкой мыши и выберите пункт «Параметры»:


2 способ. Необходимо удалить некоторые обновления ОС Windows 7. Для этого заходим в «Панель управления» — выбираем пункт «Программы и компоненты»:
Примечание. Если у вас отображение в Панели управления в виде Категории, по группам, то возле пункта «Просмотр» выберите стиль отображения «Мелкие значки»:
и тогда будет отображаться все на одном экране, как у меня на скриншоте выше.
Идем дальше. Как вошли в раздел «Программы и компоненты», нужно перейти в раздел «Просмотр установленных обновлений»:
где ищем обновления KB2735855 и KB2750841 и удаляем их. Выбираем нужное обновление и нажимаем «Удалить» в верхнем меню:
После удаления, перезагружаете компьютер и пробуйте посмотреть видео. Если зеленый экран так и стоит, идем дальше.
3 способ. Переходим на эту страницу — http://support.microsoft.com/kb/2789397 загружаем и устанавливаем обновление на свой компьютер.
4 способ. Вполне возможно проблема кроется в драйверах вашей видеокарты. Поэтому попробуйте поставить самые свежие драйвера с официального сайта разработчика.
5 способ. Установите или обновите свои видео кодеки. Поставьте, например K-Lite Codec Pack, который имеет «на борту» всё необходимое для воспроизведения видео.
6 способ. Если ничего не получается, попробуйте ПОЛНОСТЬЮ удалить Flash Player, с помощью этой утилиты — http://download.macromedia.com/get/flashplayer/current/support/uninstall_flash_player.exe
Дальше, как советует пользователь, serenia,
удаляете все macromedia.com и #SharedObjects папки чтобы сбросить куки и настройки Flash.
Открываем папки по адресу и удаляем содержимое:
%AppData%LocalMacromediaFlash Player
и C:UsersAppDataRoamingMacromediaFlash Player
Я бы вообще всю папку Macromedia удалил и в Local и в Roaming
Также через Total Commander я бы советовал поискать файлы и папки с названием Macromedia и все удалил бы, чтобы ничего не осталось от старого флеш плеера.
После ПОЛНОЙ зачистки флеш плеера перезагрузите комп, и установите новый с оф. сайта — http://get.adobe.com/ru/flashplayer/otherversions/ .
7 способ. Данный способ появился, благодаря пользователю Диляра. Долго мы с ней перебирали все возможные варианты и, как говорится, если долго мучиться то что нибудь получится, вот и у нее получилось решить проблему с воспроизведением видео. Вот ссылка на ее комментарий с описанием проблемы, а вот ссылка — уже решение этой проблемы.
Итак, в чем заключается способ?! Необходимо отключить, а затем включить плагин флеш плеера в браузере Google Chrome. Как это сделать, читайте в этой статье. Причем, похоже, видео заработает не только в Хроме. Вообщем пробуйте и отписывайтесь в комментариях.
8 способ. Способ родился тоже благодаря комментариям пользователей, за что всем большое спасибо. Если раньше видео нормально работало, но после установки какой то программы или еще чего, перестало нормально работать, можно попробовать откатить виндовс до предыдущего рабочего состояния. Для этого заходите в «Панель управления» -> Восcтановление -> Запуск восстановления системы -> и выберите точку восстановления системы, на ту дату, когда предположительно видео нормально воспроизводилось.
9 способ. Опять же спасибо Андрею за его совет по решению проблемы. Суть в следующем.
Нужно хорошо просканировать свой компьютер на вирусы. Андрей чистил свой комп malware-ом (скачать можно здесь ) и Dr.Web CureIt (скачать здесь ). Утилиты бесплатные.
Перепробовал все возможные методы, которые только были…Оказалось — ларчик просто открывался. Avast — прозевал несколько троянов, ответственных за это дело. В итоге почистил malware-ом и Dr.Web CureIt…Все. Все работает! И с аппаратным ускорением и с встроенным в google chrome — flash player.
10 способ. И еще от другого Андрея, вариант решения проблемы с видео для Windows 8, хотя возможно и для других версий виндовс подойдет. Пробуйте вообщем. Вот полный текст сообщения:
Роман я решил свою проблему, можете добавить этот способ в комментарии. Я перепробовал много способов, но этот способ я даже нигде не вычитал, а способ очень простой, и так, у меня 8 винда, в нете нигде нету комментарий как устранить эту проблему к 8 винде. Что я сделал, я попробовал отключить антивирус аваст и проверил, зелёный экран пропал, затем включил аваст и экран снова появился, тогда я удалил аваст и все начало работать, теперь у меня стоит авира и ни каких проблем уже нет. Возможна это проблема возникла с несовместимостью антивируса с видеокартой. Вот мой способ, попробуйте. У кого есть 8 винда, возможно это может быть из за антивируса.
Большое спасибо, Андрей, за совет. Кто бы мог подумать, что из-за антивируса может не работать видео.
11 способ. Спасибо Димарику за его совет по решению проблемы.
Комментарий Димарика (цитата):
нашёл способ избавица от Видеодрайвер перестал отвечать и был успешно восстановлен и чернова экрана при воспроизведении видео протестировал в течение 2 недель всё норм пака. Вобшем после установки драйвера я просто убрал с автозагрузки AMD Catalyst Control Center утилиту каторая постоянно в трее висит и все проблемы почему та пропали .может камунибудь будит полезно.
Если в двух словах, то суть в том, что нужно просто убрать из автозагрузки утилиту для видеодрайвера будь то AMD или Nv >Попробуйте, может именно вам поможет этот способ.
12 способ. Попробуйте отключить режим Турбо, если он у вас включен.
13 способ. Спасибо комментатору Ярославу:
Всем привет!
Вместо фильма, в один прекрасный момент, появился черный экран в окне фильма. Все выше описанные способы не помогли.
Я нашел в чем проблема. Нужно в браузере просто отключить на время просмотра фильма расширение GHOSTERY. Именно из за этого расширения появился черный экран.
Отключал по очереди все расширения и нашел что проблема блокировки воспроизведения идет от этого расширения.
Ну вот, вроде бы и все возможные варианты решения проблемы с зеленым экраном при просмотре видео онлайн. В 99% случаях какой то из них вам наверняка поможет, если же вам так и не удается воспроизвести видео онлайн, пишите в комментариях, будем разбираться вместе. Ну и если помог тот или иной способ, отписывайтесь в комментариях, это будет очень полезно другим пользователям.
Благодарю всех пользователей за полезные советы.
Видео отображается только в верхней половине экрана, перевернутым, или сдвоенным.
Решения:
— Если это видео в формате Xvid используйте ffdshow вместо декодера Xvid.
— Если это видео в формате DivX используйте ffdshow вместо декодера Xvid.
— В настройках Xvid выставьте Output Colorspace для YV12.
— Используйте DirectVobSub version 2.33 вместо последней версии.
— На странице «Output» настроек видео ffdshow включите YV12.
— Включите тему Vista по умолчанию вместо классической.
Общее решение при подобных проблемах с видео:
— В настройках Media Player Classic зайдите в Options -> Playback -> Output -> DirectShow video и выберите другой renderer.
— Установите другую версию драйвера графической платы.
Видео содержит один или больше странных строк.
Это может происходить с некоторыми недоработанными графическими драйверами.
Обойти баг часто можно отключением YV12 colorspace. В конфигурация декодера ffdshow video, на странице «Output» снимите галочку с YV12.
Видео проигрывается с неправильным цветом.
Это может происходить с некоторыми недоработанными графическими драйверами.
Обойти баг часто можно отключением YV12 colorspace. В конфигурация декодера ffdshow video, на странице «Output» снимите галочку с YV12.
Все цвета выглядят полностью неправильными при проигрывании файлов WMV.
При использовании видеоплаты ATi это бывает тогда когда драйвер пытается ускорить WMV, но это у него не очень получается. Вы должны отключить аппаратное ускорение DXVA WMV.
В новых драйверах ATi это можно сделать только в Catalyst Control Center:
1. Зайдите в Catalyst Control Center.
2. Нажмите «View -> Advanced View».
3. Зайдите в «Video -> All Settings».
4. Прокрутите страницу вниз.
5. Снимите галочку у «Windows Media Video Acceleration».
6. Нажмите «Apply».
7. Закройте CCC и перезагрузите компьютер.
Если же Вы имеете старый драйвер ATi который не использует Catalyst Control Center, то соответствующую настройку можно найти в свойствах Windows Desktop:
1. Кликните правой кнопкой мышки по рабочему столу и выберите «Свойства».
2. Выберите вкладку «Параметры».
3. Нажмите на кнопку «Дополнительно».
4. Здесь найдите переключатель «WMV9 acceleration» или что-то подобное. Отключите это.
5. Нажмите OK и перезагрузите компьютер.
Видео проигрывается в черно-белом варианте в Windows Media Player.
Эта проблема обычно возникает из-за ошибок в драйвере графической платы. Сначала попытайтесь вернуть все настройки к начальным установкам. Если это не поможет установите новую версию, или возвратитесь к более старым.
Также часто помогает такой обход проблемы:
В меню WMP зайдите в Tools -> Options -> Performance -> Advanced. Это мы вошли в настройки ускорения видео. Здесь Вы должны увидеть опции «Use overlays» and «Use high quality mode». Измените эти опции и перезагрузите проигрыватель.
Видео воспроизводиться слишком темным в некоторых файлах.
Отрегулируйте яркость. Есть несколько путей сделать это:
Графическая плата.
Большинство драйверов плат графики позволяют пользователю установить различные свойства картинки (яркость, контраст, насыщенность и т.п.). Вы можете найти эти настройки пройдя следующий путь:
Start -> Settings -> Control Panel -> Display -> Settings -> Advanced
Декодирующий фильтр
Большинство фильтров для декодирования видео имеют опции для установки яркости. Например DivX, Xvid и ffdshow.
В Media Player Classic свойства фильтра можно найти по такому пути:
MPC menu -> Play -> Filters -> [название декодера]
В BS.Player свойства фильтра можно найти по такому пути:
Контекстное меню -> Options -> Filters -> [название декодера]
В Windows Media Player свойства фильтра невозможно ни посмотреть ни изменить.
В ZoomPlayer свойства фильтра можно найти по такому пути:
Контекстное меню -> Filter Properties -> [название декодера]
Windows Media Player
1. В WMP кликните правой кнопкой мышки по титульной панели или вкладке «Now Playing».
2. В открывшемся контекстном меню, выберите: View -> Enhancements -> Video Settings.
Внимание: если Вы не можете отрегулировать слайдеры в Video Settings, то нужно разрешить использование video mixing rendering (VMR) в Windows Media Player. Для этого сделайте следующее:
1. В WMP кликните правой кнопкой мышки по титульной панели или вкладке «Now Playing».
2. В открывшемся контекстном меню, выберите: Tools -> Options
3. Кликните на вкладку Performance.
4. Кликните на вкладку Advanced.
5. В поле Video Acceleration, разрешите использование video mixing renderer.
Воспроизведение видео слишком ярко или слишком темно почти на всех файлах или цвета отображаются неправильно.
Это возможно следствие неправильных настроек драйвера Вашей графической платы. Некоторые версии драйверов nVidia часто грешат этим.
— Зайдите в контрольную панель драйвера платы графики. Сбросьте все настройки к установкам по умолчании. Важны настройки яркости, контраста, насыщенности и цветности. Путь к контрольной панели: Start > Settings > Control Panel > Display > Settings > Advanced.
— Зайдите в контрольную панель драйвера платы графики. Выберите страницу «Color Correction». Выберите «All» в выпадающем меню «Apply color changes to:». Затем кликните на кнопку «Restore Defaults».
— Зайдите в контрольную панель драйвера платы графики. Откройте опции «video and television» (в режиме продвинутого вида). Выберите «adjust video colour settings» затем выберите «correction». Нажмите «do not use colour temperature correction».
— Если сброс настроек не помог попытайтесь установить более старую или новую версию драйвера. Деинсталлируйте текущую версию и установите старую версию.
Еще одно решение (читай: обход) — это изменение видео рендерара в Media Player Classic. По умолчанию он использует Overlay Mixer. Если его использование вызывает проблемы то поменяйте его на VMR-7 или VMR-9 (renderless). Вы можете найти эти опции по такому пути: MPC Options -> Playback -> Output -> DirectShow Video.
В Windows Media Player также есть опция влияющая на то какой рендерер используется. В меню WMP зайдите в Tools -> Options -> Performance -> Advanced. Это приведет вас к настройкам ускорения видео. Здесь Вы можете выбрать между «Use overlays» and «Use high quality mode»(VMR).
Не могу просмотреть видео в режиме полного экрана.
Если Вы можете просматривать видео в нормальном режиме, но не можете в режиме полного экрана, это означает, что что-то не то с драйвером графической платы, или его настройками.
Обновление драйвера графики должно решить эту проблему.
Проблемы с показом файлов RealMedia на втором экране.
Переименуйте расширение файла на .rmvb. Так MPC для проигрывания этих файлов будет использовать DirectShow вместо RealMedia framework.
на видео через любой плеер показывает черно-белую картинку. Уже замучался искать, что нужно настроить? Или как сбросить настройки движка xine по умолчанию?
вопрос снят. отваливалось само. Когда зашел в настройки дров nvidia, цвета вернулись.
*сделал более наглядное название темы.
Хотя тема и не актуальная, но тем не менее, проблемма не столь интуитивно решаемая. Думаю полезна для поиска. ИМХО.
У меня подобная проблема на Кубунту 10.04, только видео не черно-белое, а прозрачное(т.е. вместо изображения прозрачная форма) переустановка кодеков не помогла, в настройках n-Vidia X Server Settings тоже ничего не нашел.. Звук при этом работает, в флэш-плеере браузера всё нормально отображается.. Заметил данный баг после установки панельки Cario-Dock.. Может ли это быть из-за нее?
Почему ваш DVD-плеер воспроизводит DVD только в черно-белом режиме? При использовании DVD-плеера JVC THS-1, подключенного напрямую к телевизору через RGB SCART, вы можете обнаружить, что DVD-плеер внезапно отображает только воспроизведение и белое изображение. Просто следуйте подробному руководству, чтобы проверить диск, подключение, DVD-плеер, телевизор или исправить черно-белое воспроизведение DVD-плеера.
- СОДЕРЖАНИЕ СТРАНИЦЫ:
- Часть 1: Как исправить воспроизведение DVD-плеера в черно-белом режиме
- Часть 2: Часто задаваемые вопросы о том, как исправить воспроизведение DVD-плеера в черно-белом режиме
Часть 1: Как исправить воспроизведение DVD-плеера в черно-белом режиме
Решение 1. Совместите кабельное соединение, чтобы исправить черно-белое изображение
Когда ваш DVD-плеер воспроизводит черно-белое изображение, ваш телевизор может быть неправильно подключен, особенно если у вас старый DVD-плеер без выхода HDMI. Как правило, DVD-плеер можно подключить к телевизору с помощью кабеля HDMI, композитного, A / V, компонентного или S-Video.
Убедитесь, что кабель подключен правильно, чтобы не получить черно-белое изображение DVD-плеера. Просто подберите соответствующие цвета композитного кабеля на DVD-плеере и телевизоре. Кроме того, вы должны проверить, полностью ли вставлено кабельное соединение.
Решение 2. Преобразуйте PAL в NTSC или наоборот, чтобы исправить черно-белое изображение
Существует две основные системы цветного телевещания: NTSC и PAL. И NTSC, и PAL являются наиболее часто используемыми стандартами для разных стран. Если вы воспроизводите NTSC на телевизоре PAL или воспроизводите PAL на телевизоре NTSC, вы обнаружите, что ваш DVD-плеер воспроизводит черно-белое изображение на телевизоре.
Поскольку несовместимость между NTSC и PAL также приводит к тому, что DVD-плеер воспроизводит черно-белое изображение, вам необходимо преобразовать ваш NTSC в PAL или наоборот. Вы должны купить конвертер NTSC в PAL / PAL в NTSC.
Решение 3.Избегайте влажной погоды, чтобы DVD-плеер воспроизводил черно-белое изображение
Влажная погода также может привести к тому, что ваш DVD-плеер будет воспроизводить черно-белое изображение. В этой ситуации физическое состояние вашего телевизора и DVD-плеера изменится, что приведет к неисправности некоторых важных запасных частей. Просто обратите внимание на вентиляцию или даже воспользуйтесь сушилкой, чтобы DVD-плеер снова заработал.
Помимо влажной погоды, схема перегрева может также превратить изображения DVD в черно-белые. Что касается корпуса, то при размещении DVD-плеера также следует обратить внимание на вентиляцию.
Если подсветка вашего выходного телевизора неупорядочена, это сильно повлияет на цвет изображения. Тогда ваш DVD-плеер может воспроизводить только черно-белое изображение. Когда проблема связана с Smart TV, компьютер с профессиональным DVD-плеером должен быть лучшей альтернативой для воспроизведения DVD с исходным качеством.
Видмор Игрок — это универсальный DVD-плеер, который позволяет воспроизводить DVD, Blu-ray и даже видео 4K. Он обеспечивает плавное воспроизведение с высоким качеством изображения. Кроме того, вы также можете изменить дорожку субтитров и звуковую дорожку вашего фильма.
- Воспроизвести DVD, Папку DVD и образы ISO с исходным качеством.
- Поддержка высококачественного воспроизведения изображений и безупречной обработки звука.
- Отрегулируйте аудио / видео дорожку, канал, субтитры, эффекты и размер экрана.
- Обеспечьте поддержку меню навигации, чтобы легко перейти к нужному меню.
Шаг 1. После подключения DVD-плеера к компьютеру или использования встроенного драйвера DVD вы можете вставить DVD в слот для DVD. После установки запустите DVD-плеер Vidmore. Щелкните значок Открыть диск Нажмите кнопку в главном интерфейсе, чтобы загрузить черно-белый DVD.
Шаг 2. Когда вы импортируете DVD, DVD-проигрыватель позволяет воспроизводить любой диск без ограничений. Вы также можете перейти в нужное меню с помощью расширенного меню навигации. Кроме того, вы можете щелкнуть значок камеры, чтобы сделать снимок в любое время.
Часть 2: Часто задаваемые вопросы о том, как исправить воспроизведение DVD-плеера в черно-белом режиме
Можете ли вы переключить PAL на NTSC или наоборот с помощью DVD-плеера?
Да. Современные DVD-плееры PAL обычно автоматически преобразуют сигнал NTSC в PAL для оптимального воспроизведения на телевизорах, поддерживающих только PAL. Если DVD-плеер не преобразует сигнал NTSC в PAL, телевизор не поддерживает сигнал NTSC, DVD-плеер будет отображаться как черно-белое, а не в цветном.
Как исправить DVD-плеер, играющий в черно-белом режиме без HDMI?
У вас должен быть адаптер или конвертер, чтобы вы могли превратить входное соединение HDMI с вашего DVD-плеера в RCA или SCART. Конечно, вы также можете использовать другой классический A / V-разъем в качестве альтернативы HDMI, чтобы DVD-плеер воспроизводил черно-белое изображение.
Какие должны быть проблемы при перегреве DVD-плеера?
Помимо того, что DVD-плеер воспроизводит черно-белое изображение, вы также можете столкнуться с плохим качеством звука, прерывистым воспроизведением, перезапуском устройства самостоятельно, невозможностью воспроизведения диска, сбоями устройства, зависанием и даже с горячим касанием проигрывателя, особенно с верхом и нижние панели.
Вывод
В этой статье представлены как причины, так и методы воспроизведения DVD-плееров в черно-белом режиме. Если у вас такая же проблема, вы можете проверить эти проблемы, когда воспроизводите DVD на проигрывателе DVD. Vidmore DVD Player — один из самых эффективных способов наслаждаться DVD-дисками на вашем компьютере с исходным качеством видео.