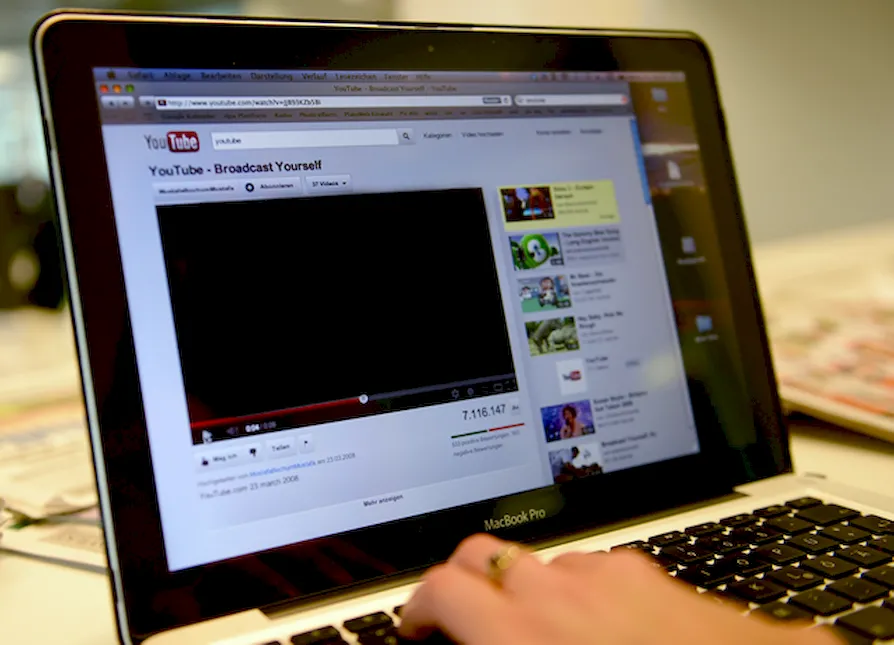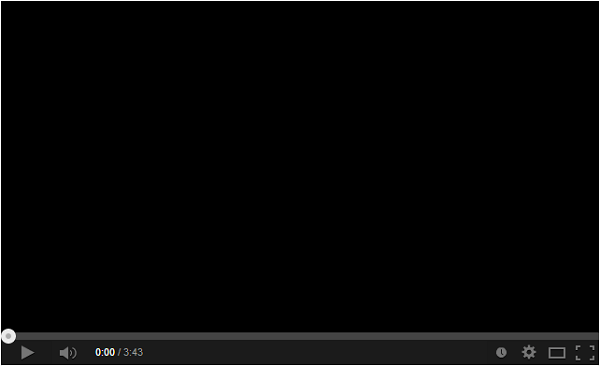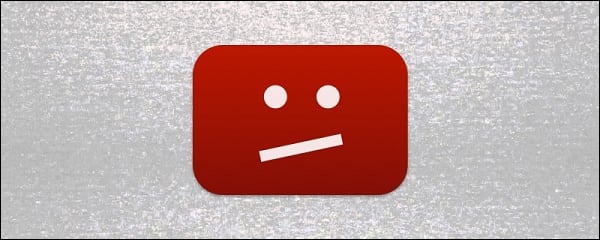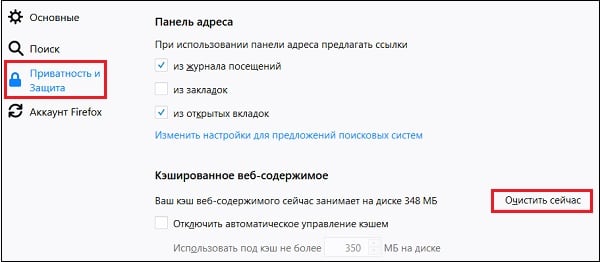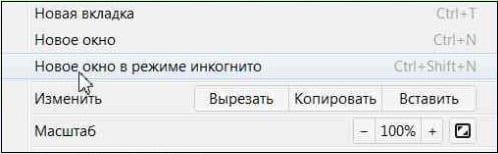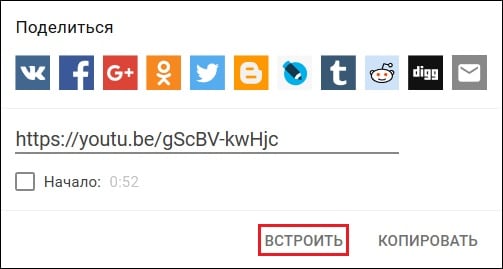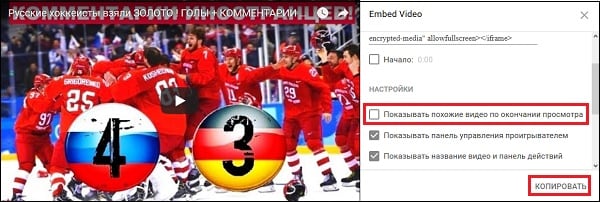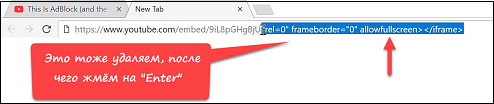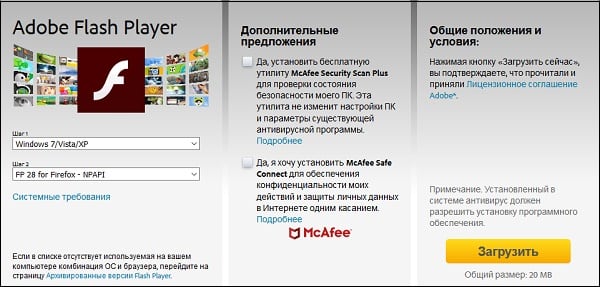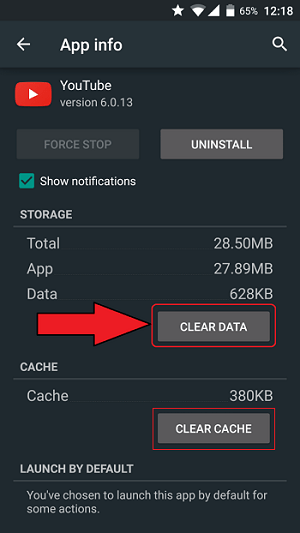Ошибка черного экрана на YouTube может появиться в любое время, и эта проблема может быть вызвана рядом не связанных проблем. Некоторые из наиболее распространенных причин, по которым YouTube отображает черный экран вместо видео, включают сбои в работе блокировщиков рекламы, проблемы с веб-браузером или компьютером и проблемы с подключением либо в локальной сети, либо в Интернете.
Вы можете решить большинство этих проблем с воспроизведением самостоятельно, но может потребоваться некоторое время, чтобы определить точную причину появления черных экранов на YouTube.
Когда вы видите черный экран на YouTube, – это означает, что видео по какой-то причине не удалось загрузить. Проблема может быть на вашей стороне, или это может быть вызвано проблемами либо с YouTube, либо с вашим поставщиком интернет-услуг (ISP).
Если проблема на вашей стороне, вы обычно можете её исправить, обновив веб-браузер, отключив блокировку рекламы, перезагрузив компьютер, перезагрузив сетевое оборудование и другие относительно простые решения. Когда проблема вызвана вашим интернет-провайдером или проблемой с самим YouTube, вы ничего не можете сделать.
Если вы видите сообщение о том, что видео не может быть отображено, а не черный экран, оно может быть заблокировано в вашем регионе или по какой-то причине удалено с YouTube.
Вот наиболее распространенные причины появления черных экранов на YouTube:
- Плагины для блокировки рекламы. Вы можете использовать блокиратор рекламы, чтобы избежать просмотра рекламы на видео YouTube, но иногда что-то идет не так. Ваш блокировщик рекламы может заблокировать видео, а не только рекламу.
- Проблемы с браузером. Возможно, ваш браузер устарел или поврежден. Эти проблемы устраняются путем обновления браузера, очистки кеша или просто перезапуска браузера.
- Проблемы с компьютером. Когда из-за проблем с вашим компьютером YouTube отображает черный экран вместо видео, обычно это можно исправить простым перезапуском.
- Проблемы с сетью. Низкая скорость интернета или проблемы с локальной сетью могут помешать правильной загрузке видео YouTube.
- Проблемы с YouTube на мобильных устройствах. Если на вашем телефоне черный экран и отсутствует звук от YouTube, вам может потребоваться очистить данные или кэш приложения или просто перезагрузить телефон.
Как блокировщик рекламы может стать причиной появления черного экрана
Блокировщики рекламы – это подключаемые модули браузера, которые избирательно предотвращают загрузку определенных элементов веб-страницы. Большинство блокировщиков рекламы способны блокировать как автономную рекламу, которая появляется на веб-страницах, так и рекламу, которая воспроизводится во время видео на таких сайтах, как YouTube.
Когда блокировщик рекламы работает должным образом, он предотвращает загрузку рекламы, а остальная часть страницы может загружаться нормально. Когда блокировщик рекламы работает неправильно, он может позволить рекламе загружаться или блокировать элементы страницы, такие как текст и видео, которые вы действительно хотите видеть.
Вот как проверить, не вызывает ли ваша блокировка рекламы черные экраны на YouTube:
- Перейдите на YouTube и откройте видео.
- Временно отключите блокировку рекламы.
- Перезагрузите страницу и попробуйте воспроизвести видео.
- Если видео воспроизводится, обратитесь к документации по блокировщику рекламы, чтобы узнать, есть ли возможность запретить блокировку видео YouTube.
Как проблемы с браузером и компьютером вызывают черный экран YouTube
Существует множество различных проблем с браузером и компьютером, которые могут вызывать проблемы с такими веб-сайтами, как YouTube. Проблемы с вашим браузером, такие как поврежденные данные кэша или файлы cookie, могут помешать загрузке видео, а проблемы с памятью на вашем компьютере могут также вызвать проблемы с воспроизведением видео в Интернете.
Чтобы исключить проблему с вашим браузером или компьютером, вы можете попробовать перезагрузить страницу, очистить кеш и переключиться на другой браузер. В крайнем случае, перезагрузка компьютера иногда делает свое дело.
Вот как можно исправить черный экран YouTube, если проблема связана с вашим браузером или компьютером:
Вам, возможно, не нужно выполнять один из следующих шагов. После каждого шага проверяйте, можно ли просмотреть видео YouTube. Если YouTube снова начнет работать, всё готово.
- Попробуйте перезагрузить видео YouTube, которое не работает.
- Выйдите из своего аккаунта YouTube.
- Закройте браузер и перезапустите его.
- Проверьте наличие обновлений браузера и обновите браузер, если у вас не установлена последняя версия.
- Очистите кеш вашего браузера.
- Удалите все файлы cookie YouTube из своего браузера.
- Отключите аппаратное ускорение в вашем веб-браузере.
- Попробуйте другой веб-браузер.
- Перезагрузите компьютер.
Как проблемы с сетью и интернетом вызывают черный экран
Если ваше интернет-соединение полностью отключено, YouTube не будет загружаться вообще. Но есть много проблем с сетью и интернетом, которые могут позволить YouTube загружаться частично, оставляя такие элементы, как видео, бесполезными «черными ящиками».
Чтобы устранить проблему с сетью, которая приводит к появлению черных экранов на YouTube, выключение питания модема и маршрутизатора обычно помогает. Этот процесс временно отключит ваш интернет, но он должен включиться автоматически.
Проблемы с Интернетом, мешающие загрузке видео с YouTube, решаются сложнее, поскольку они должны быть устранены вашим интернет-провайдером. Если вы подозреваете, что у вас проблемы с подключением к Интернету, вам нужно напрямую обратиться к вашему интернет-провайдеру за помощью.
Вот некоторые вещи, которыми вы можете попробовать исправить черный экран на YouTube, если проблема связана с вашей сетью или интернет-соединением:
- Выключите и включите ваш маршрутизатор и модем.
Отключите модем и маршрутизатор от источника питания как минимум на 10 секунд, прежде чем снова подключать . Некоторые устройства необходимо отсоединять дольше.
- Если вы подключены к Интернету через Wi-Fi, переключитесь на проводное подключение или пододвиньте компьютер ближе к маршрутизатору.
- Попробуйте изменить настройки динамического сервера имен (DNS), чтобы использовать бесплатный DNS.
- Попробуйте очистите кэш DNS.
- Воспользуйтесь сервисом тестирования скорости, чтобы проверить состояние вашего интернет-соединения.
- Если у вас есть проблемы с подключением, YouTube может работать некорректно, пока ваш провайдер не решит проблему.
Проблема черного экрана в мобильном приложении YouTube
Когда приложение YouTube на вашем телефоне или планшете вместо воспроизведения видео отображает черный экран, или вы слышите только звук без видеокомпонента, это обычно означает, что в приложении есть проблемы.
Обычно проблему такого типа можно устранить, очистив данные приложения или кэш, но иногда перезапуск устройства также работает.
Вот некоторые вещи, которые вы можете попробовать, увидев черный экран или услышав только звук, в мобильном приложении YouTube:
- Очистить кеш приложения.
Если у вас устройство Android, вы можете очистить кэш для отдельных приложений или всех приложений одновременно. Если у вас устройство iOS, вы можете загрузить приложение для управления кэшем или просто удалить и переустановить приложение YouTube.
- Перезагрузите ваше устройство.
- Удалите приложение и переустановите его.
- Попробуйте просмотреть видео с помощью мобильного веб-плеера, перейдя на youtube.com с помощью веб-браузера на своем смартфоне.
Наверное, каждый из нас, пользователей, которые провели в сети уже долгое время, встречался с такой проблемой, как черный экран на YouTube. Возникает эта проблема, как правило, совершенно внезапно и что делать в такой ситуации большинство пользователей не знают.
Согласитесь, что многие из вас проводят свое свободное время на YouTube. Неважно, что именно вы там смотрите, это дело каждого, но представить сегодняшний Интернет без такого ресурса, как YouTube – довольно сложно.
Вы даже можете изучать различные языки с помощью этого видеохостинга, что еще раз подчеркивает его полезность. Однако, вернемся к проблеме – черный экран на YouTube. Дела с этой проблемой скорее всего обстоят примерно следующим образом: вы открывайте страницу, вместо видео отображается чистый черный экран, а на заднем фоне проигрывается аудиодорожка от этого видео. Ну или же вместо видео вы видите черный экран и никакого звука тоже нет.
Что же, для данной проблемы есть несколько причин, так как она, и ни одна другая проблема, не могла возникнуть на пустом месте.
Содержание
- Черный экран на YouTube: причины появления
- Черный экран на YouTube: методы исправления
- Метод №1 Отключить “Аппаратное ускорение”
- Метод №2 Проверка Интернет-подключения
- Метод №3 Обновление Adobe Flash Player
- Метод №4 Чистка кэша
- Метод №5 Чистая установка драйверов видеокарты
- Метод №6 Обновление браузера
- Метод №7 Блокировка рекламы
Черный экран на YouTube: причины появления
- Плохое Интернет-соединение. Причина может показаться шуткой, но порой бывают случаи, когда мы не замечаем, как падает скорость соединения. Возможно, что она упала до такого значения, что уже и не может справиться с видео на YouTube.
- Проблемы с Adobe Flash Player. Вот эта причина является наиболее частой для такой проблемы, как черный экран на YouTube.
- Кэш вашего браузера. Еще одна наиболее вероятная причина, которая вызывает черный экран на YouTube. Огромное количество кэша может принести довольно большую кучу проблем, включая и эту.
- Проблемы со стороны самого YouTube. Обычно, с серверами YouTube редко что происходит, но все же, время от времени, бывают случаи. Не исключено, что вам попросту “повезло” попасть в этот временной промежуток. Тут поделать вы ничего не сможете и решения для этой проблемы, конечно же, нет. Просто подождите часок другой и все решится.
- Нельзя и исключать проблемы с драйверами для видеокарты. Некоторое пользователи сталкивались с подобной проблемой.
- Устаревшая версия браузера. Ну тут все просто – все вокруг постоянно обновляется, а если вы застрянете со старой версией браузера, то и не удивительно, что что-то не будет нормально функционировать.
- Различные блокираторы рекламы. Да, даже такое возможно. Множество людей на различных форумах начали сообщать, что их AdBlock(или что-то похожее) начал мешать нормально отображаться некоторым ресурсам.
Вот, собственно, и все самые основные причины появления такой проблемы, как черный экран на YouTube. Как вы уже поняли, есть довольно много причин, которые вызывают эту проблему. Однако есть и плюс, так как решается эта “чернота” довольно быстро и просто.
Черный экран на YouTube: методы исправления
Как уже было сказано, для исправления этой проблемы не придется тратить огромное количество времени. Это не какая-нибудь ошибка с операционной системой Windows, над которой вы будете страдать несколько дней, а в итоге переустановите ее.
Нет, все решается в считанные минуты. Теперь давайте рассмотрим методы решения этой проблемы.
Метод №1 Отключить “Аппаратное ускорение”
Можете попробовать отключить Аппаратное ускорение. Для большей части пользователей данный способ решает проблему. Для того, чтобы отключить нужно:
- Нажмите правой кнопкой мыши по видео;
- И уберите галочку с опции “Аппаратное ускорение”;
Метод №2 Проверка Интернет-подключения
Самый очевидный совет. Попросту проверьте свой “Интернет”. Возможно, что скорость соединения упала до катастрофических значений, с которыми даже небольшое YouTube-видео не может нормально прогрузиться. Порой легко не заметить такое событие. Например, вы сидели за компьютером, работали только с текстовой информацией весь день и не поняли, что скорость упала.
Покопайтесь в настройках сетевого подключения, проведите Диагностику неполадок, посмотрите, не изменилось ли чего-то в настройках, что могло повлиять на него. В крайнем случае, можно обратиться к своему провайдеру. Возможно, что проблема с его стороны.
Метод №3 Обновление Adobe Flash Player
С большой долей вероятности, что проблема с чернотой видео заключается именно в Adobe Flash Player. Существует целый ряд причин, что могло случиться с этим софтом. Вам нужно удалить свою прежнюю версию Adobe Flash Player и установить на ее место самую новую версию, прямиком с официального сайта. После этого действия, видео, скорее всего, должны будут заработать.
Удалить Adobe Flash Player можно из “Программы и компоненты” в Панели управления.
Метод №4 Чистка кэша
Данный вариант решения разнообразных проблем многие люди заведомо игнорируют, а вот и зря. Очистив свой браузер от скопившегося кэша, вы сможете избавиться от множества проблем, в которые может входить также и черный экран на YouTube. Кэш – это очень полезная функция, которая позволяет ускорить загрузку ресурса. Но когда скопившихся временных файлов становится слишком много, то это приводит к ряду проблем. Поэтому очень важно время от времени чистить кэш.
Зайдите в настройки своего браузера и выберите вкладку История. Найдите пункт Очистить историю. Уберите галочки со всех пунктов, кроме пункта относящегося к кэшу и подтвердите очистку.
Перезапустите браузер и убедитесь, исчезла ли такая проблема, как черный экран на Youtube. Если же нет, то давайте перейдем к следующему пункту.
Метод №5 Чистая установка драйверов видеокарты
Если у вас проблемы с видео, то первое, что приходит на ум, так это то, что что-то произошло с драйверами для видеокарты. Некоторые пользователи смогли исправить черный экран на YouTube с помощью чистой установки видеодрайверов.
Зайдите на официальный сайт производителя графического ускорителя, т.е. Intel, AMD или nVidia, и скачайте оттуда пачку драйверов. При установке, выберите галочку “Чистая установка”. Таким образом, сначала будут удалены старые драйвера, а на их место установлены новые. В общем-то, лучше почаще выполнять “Чистую установку” драйверов.
Метод №6 Обновление браузера
Если постоянно отказываться от обновления своего браузера, то возникновение различных проблем не будет чем-то выходящим из ряда вон и черный экран на YouTube вместо привычного видео тоже. Если вы давно не обновляли свой браузер, то, возможно, пора это сделать?
Не стоит руководствоваться принципом “работает, а значит и нечего обновлять”. С обновлениями приходит улучшения многих аспектов различных приложений, улучшается их быстродействие, применяются новые технологии и исправляются множественные ошибки.Попробуйте проверить доступные обновления для браузера и обновитесь. Может быть дело было только в этом.
Метод №7 Блокировка рекламы
Давайте согласимся – практически все мы используем на сегодняшний день такие расширения для браузера, как, например, AdBlock. Никто не любит рекламных баннеров, различных рекламных блоков в видео и прочей чепухи на сайтах. С появлением таких удобных блокирующих расширений мы уже и забыли, как выглядит вся эта мешанина.
Однако, пользователи с недавнего времени начали отмечать то, что некоторые сайты стали не в полной мере функционировать при включенной AdBlock. Порой даже при входе на сайт настоятельно рекомендуется отключить AdBlock, так как он может помешать загрузке видео на странице, да и общему ее отображению.
Мы должны понимать, что большинство сайтов получает свою прибыль от рекламы на них. На некоторых из ресурсов даже блокируют вход, если вы зайдете на них с включенным расширением по блокировке рекламы.
В общем, попробуйте отключить такое расширение у себя в браузере и снова попробуйте зайти на YouTube. Если это помогло исправить черный экран на YouTube, то, как вариант, можете добавить этот видеохостинг в список исключений для блокировщика. Или же поменяйте само расширение для браузера, так как вряд ли вы согласитесь возвращаться к рекламным паузам во время видео.
Надеемся, что предложенные варианты помогут вам исправить черный экран на YouTube. Если вы смогли избавиться от этой проблемы каким-то другим способом, то, пожалуйста, поделитесь им в комментариях и мы, вероятно, внесем его в список.
При переходе на Ютуб и запуске какого-либо ролика пользователь может столкнуться с чёрным экраном при воспроизведении видео. Звук проигрывается на своём обычном уровне, при этом на экране плеера не отображается ровным счётом ничего. В этом материале я разберу, почему на YouTube отображается чёрный экран при воспроизводстве видео, и как исправить возникшую проблему.
Содержание
- Почему не показывает видео, а вместо него чёрный экран
- Способ №1. Перезагрузите страницу с проблемным видео
- Способ №2. Отключите лишние расширения для вашего браузера
- Способ №3. Обновите ваш браузер до самой свежей версии
- Способ №4. Очистите кэш и куки вашего веб-навигатора
- Способ №5. Сбросьте настройки вашего браузера
- Способ №6.Запустите требуемое видео в режиме инкогнито
- Способ №7. Используйте другой браузер
- Способ №8. Задействуйте ссылку «video embed URL»
- Способ №9. Обновите драйвера вашей видеокарты
- Способ №10. Установите свежую версию Флеш Плеер
- Способ №11. Отключите аппаратное ускорение в Флеш и браузере
- Способ №12. Обновите «Java»
- Решение чёрного экрана на YouTube в смартфонах и планшетах
- Способ №1. Обновите мобильное приложение Ютуб.
- Способ №2. Очистите кэш мобильного приложения
- Способ №3. Запустите Ютуб в браузере
- Заключение
Почему не показывает видео, а вместо него чёрный экран
Проблема чёрного экрана на Ютуб наблюдается начиная с 2011 года по сей день. Обычно она проявляет себя в виде чёрного или зелёного экрана, возникает сразу с запуском ролика, или спустя несколько секунд, когда экран работающего плеера внезапно гаснет.
Причинами чёрного экрана на YouTube обычно является следующее:
- Случайный сбой системы;
- Корректной работе плеера мешают установленные в браузер различные расширения (в частности, блокировщик рекламы «AdBlock»);
- Пользователь продолжительное время не чистил кэш и куки своего браузера;
- Аккаунт пользователя на Ютуб работает нестабильно;
- Браузер пользователя на ПК работает нестабильно;
- Установленный в системе «Адоб Флеш Плеер» сбоит или устарел;
- Чёрный экран вызывает плохо работающее аппаратное ускорение;
- Платформа «Java» на пользовательском ПК устарела;
- Драйвера для графической карты устарели или работают некорректно.
Чтобы избавиться от ошибки чёрного экрана в Ютубе, необходимо воспользоваться следующими методами.
Читайте также: Почему не запускается Ютуб.
Способ №1. Перезагрузите страницу с проблемным видео
Для начала просто перезагрузите страницу проблемного видео. Самые простые методы часто являются довольно эффективными.
Способ №2. Отключите лишние расширения для вашего браузера
Многими пользователями замечено, что ряд расширения для браузера (в частности, «Adblock») вызывает появление чёрного экрана на Ютуб. Отключите (удалите) данные расширения, затем перезагрузите ваш браузер — это может помочь убрать ошибку чёрного экрана на Ютуб.
Способ №3. Обновите ваш браузер до самой свежей версии
Убедитесь, что вы пользуетесь самой модерной версией вашего веб-навигатора. При необходимости, перейдите на сайт разработчика данного софта, и обновите ваш браузер.
Способ №4. Очистите кэш и куки вашего веб-навигатора
В случае, когда пользователь долгое время не чистил кэш и куки своего браузера (Google Chrome, Opera, Mozilla Firefox), это может вызывать проблему с воспроизведением видео телепередачь на https://www.youtube.com/. Очистите кэш и куки вашего браузера, а затем перезагрузите навигатор. Это может помочь избавиться от чёрного экрана в Ютубе.
К примеру, подобная очистка в Мозилле делается переходом в настройки браузера, выбора «Приватность и Защита» — «Кэшированное веб-содержимое» — «Очистить сейчас».
Может быть полезно: Нет звука на Ютубе. Почему не работает аудио в видео?
Способ №5. Сбросьте настройки вашего браузера
Эффективным способом решения проблемы является сброс настроек пользовательского навигатора. К примеру, в навигаторе Хром это делается путём перехода в настройки браузера, кликом внизу на «Дополнительные», и выбором «Сбросить».
Способ №6.Запустите требуемое видео в режиме инкогнито
Довольно действенным решением проблемы является запуск видео на Ютубе в режиме инкогнито вашего браузера. К примеру, в Хром данный режим запускается переходом в настройки, и выбором опции «Новое окно в режиме инкогнито» сверху.
Также рекомендую выйти из вашего канала на Ютуб, и запустить нужное видео в режиме обычного гостя.
Способ №7. Используйте другой браузер
Попробуйте просмотреть ролики на Ютуб с помощью альтернативного браузера (в частности, рекомендуется «Edge»).
Способ №8. Задействуйте ссылку «video embed URL»
Действенным способом, позволяющим устранить чёрный экран на Ютуб, является задействование ссылки «Video embed URL». Откройте ваше видео, под ним нажмите на «Поделиться», и в открывшемся окне выберите «Встроить».
В открывшемся окне снимите галочку с опции «Показывать похожие видео..», а затем нажмите на «Копировать». Ссылка на видео будет скопирована в буфер обмена.
Теперь установите курсор мышки в адресной строке, после чего нажмите на «Ctrl+V» (или выберите «Вставить»). В адресной строке появится ссылка. Вам будет необходимо перейти в её начало и стереть все символы до https://, а также после самого кода видео. Выглядит это примерно так:
Способ №9. Обновите драйвера вашей видеокарты
В некоторых случаях факторами, вызывающими чёрную заставку в YouTube являются устаревшие драйвера к графической карте. Установите самые свежие драйвера к вашей карте (обычно их можно скачать на сайте производителя), или воспользуйтесь специальным софтом для обновления драйверов уровня «ДрайверПак Солюшн».
Способ №10. Установите свежую версию Флеш Плеер
Запустите get.adobe.com, снимите галочки с дополнительных предложений в центре, а затем скачайте и установите новую версию «Адоб Флеш Плеер» на ваш PC.
Способ №11. Отключите аппаратное ускорение в Флеш и браузере
- Запустите видео на Ютуб в обычном режиме (без перехода в полный экран).
- Наведите на него курсор, нажмите правую клавишу мышки, выберите «О Flash Player» (если вы пользуетесь HTML-5, тогда пропустите данный совет).
- Затем перейдите в настройки, снимите там галочку с «Разрешить аппаратное ускорение», после чего перезагрузите страницу.
Также попробуйте отключить аппаратное ускорение в вашем браузере, для чего в том же Хром введите в адресной строке chrome://flags и нажмите ввод. На открывшейся странице нажмите «Ctrl+F», и в появившейся строке поиска вверху введите hardware-accelerated. Будет найдена соответствующая опция, значение которой поменяйте на «Disabled». Перезагрузите ваш браузер.
Способ №12. Обновите «Java»
Вы можете скачать свежую версию «Java» с ресурса java.com. Установка свежей версии продукта может помочь исправить проблему чёрного экрана на Ютуб.
Решение чёрного экрана на YouTube в смартфонах и планшетах
В случае, если вы пользуетесь Ютуб на мобильных гаджетах, выполните следующее:
Способ №1. Обновите мобильное приложение Ютуб.
Перейдите в магазин приложений вашего девайса (к примеру, на Плей Маркет) и установите самую свежую версию данного приложения. Перезагрузите ваше устройство, и попробуйте вновь запустить нужное видео.
Способ №2. Очистите кэш мобильного приложения
Перейдите в настройки вашего устройства, там найдите «Приложения» — «Все» — «Youtube». Тапните на нём, войдите в его настройки, и нажмите на кнопки очистки данных и кэша.
Способ №3. Запустите Ютуб в браузере
Попробуйте отказаться от пользования мобильным приложением на Ютуб в пользу браузерной версии сервиса. Для многих пользователей этот совет оказался наиболее эффективным.
Заключение
В вышеизложенном материале мной были рассмотрены причины и методы исправления проблемы чёрного экрана в видеохостинге Youtube при просмотре музыкального клипа. Используйте все перечисленные выше способы, они помогут устранить Black Screen в Ютуб на вашем ПК.
Что делать, если видео не воспроизводится
Проблемы во время воспроизведения видео могут быть вызваны разными причинами, например сбоями интернет-соединения или неполадками в работе устройства.
Если видео не запускается или воспроизведение прерывается, появляется одно из следующих сообщений:
- Произошла ошибка.
- Ошибка воспроизведения. Повторить попытку.
- Связь с сервером потеряна.
- Это видео недоступно.
- Произошла ошибка. Повторить попытку.
Если вы столкнулись с неполадкой, рекомендуем в первую очередь проверить скорость подключения к интернету, а затем устранить неполадки в работе устройства.
Инструкции
Ниже мы расскажем, как проверить подключение к интернету и устранить неполадки в работе устройства.
Скорость подключения
Качество воспроизведения видео может зависеть от скорости вашей домашней или мобильной сети.
- Узнайте разрешение видео на YouTube и выясните, какая скорость подключения оптимальна для воспроизведения видео с такими параметрами. Рекомендуемые значения приведены в таблице ниже.
|
Разрешение видео |
Оптимальная постоянная скорость |
|---|---|
| 4K | 20 Мбит/с |
| HD – 1080p | 5 Мбит/c |
| HD – 720p | 2,5 Мбит/c |
| SD – 480 пикс. | 1,1 Мбит/с |
| SD – 360 пикс. | 0,7 Мбит/с |
- Проверьте, достаточно ли быстрое ваше подключение к интернету, чтобы воспроизводить видео в выбранном разрешении. Для этого нужно пройти специальный тест. Кроме того, вы можете изменить качество видео.
Примечание. Фактическая скорость скачивания на вашем устройстве может немного отличаться от той, которую вы увидите при проверке скорости интернет-соединения. Это связано с тем, что на скорость влияют следующие факторы:
- Работа сети Wi-Fi.
- Время суток.
- То, как провайдер предоставляет подключение к YouTube.
- Количество устройств, подключенных к сети. Если их несколько, то доступная каждому из них скорость будет ниже.
- Чтобы смотреть ролики в HD-качестве, нужна достаточно высокая скорость. Ее предоставляют операторы со статусом HD Verified. Проверить, есть ли он у вашего интернет-провайдера, можно в отчете о качестве видео.
- Кроме того, во время воспроизведения видео можно посмотреть статистику для сисадминов, в которой приводится подробная техническая информация.
- Если перечисленные выше советы не помогли повысить стабильность подключения, попробуйте перезапустить его.
На телевизорах Smart TV, устройствах потоковой передачи и игровых консолях
Чтобы устранить проблемы с воспроизведением на одном из этих устройств, выполните следующее:
- Перезапустите приложение YouTube.
- Перезагрузите устройство: полностью отключите его, в том числе от сети питания, а затем включите снова.
- Если вы пытаетесь смотреть видео на игровой консоли, переустановите на ней приложение YouTube.
- Обновите встроенное или системное ПО.
Чтобы исправить ошибку на компьютере, попробуйте выполнить следующие действия:
- Убедитесь, что проблема не связана с расширениями, блокирующими показ рекламы.
- Если в браузере открыто много вкладок, закройте их. Оставьте только ту, на которой открыт сайт YouTube.
- Перезапустите браузер.
- Перезагрузите маршрутизатор.
- Перезагрузите компьютер.
- Обновите браузер до последней версии.
- Очистите кеш и удалите файлы cookie в браузере.
- Попробуйте открыть YouTube в браузере Google Chrome.
Неполадки с видеорядом
Иногда при воспроизведении видео возникает следующая неполадка: окно проигрывателя становится зеленым или черным, и вы можете только слушать аудио. Вот что можно сделать в таком случае:
- Попробуйте открыть видео в другом браузере.
- Очистите кеш и удалите файлы cookie в браузере.
Если это не помогло, выполните действия, приведенные в этой статье.
Проблемы со звуком
Если видео воспроизводится без звука, возможно, он просто отключен. Тогда значок управления громкостью в окне проигрывателя перечеркнут: . Чтобы устранить эту неполадку, выполните следующие действия:
- Посмотрите, включен ли звук в браузере.
- Проверьте, не отключен ли он в настройках устройства.
- Перезапустите браузер или устройство.
Другие неполадки
Платные возможности YouTube
Если решить проблему с помощью инструкций, приведенных выше, не удалось, обратитесь в службу поддержки. Сделать это можно в одном из следующих случаев:
- Вы купили фильм или телешоу на YouTube.
- У вас есть активная платная подписка YouTube Premium или YouTube Music Premium, либо подписка на сервис YouTube TV.
Подробнее о том, как связаться со службой поддержки…
Контент с возрастными ограничениями
Некоторые видео не подходят для зрителей младше 18 лет, даже если в них нет нарушений наших правил. На такие ролики мы накладываем возрастные ограничения. Если к видео были применены ограничения, оно становится недоступно зрителям, которые:
- младше 18 лет;
- не вошли в аккаунт;
- смотрят видео на стороннем сайте.
Подробнее о контенте с ограничениями по возрасту…
Безопасный режим
Чтобы скрыть ролики, которые могут быть нежелательными для вас или для тех, кто пользуется вашим устройством, включите Безопасный режим. Обратите внимание, что в Безопасном режиме могут не отображаться комментарии к видео. Подробнее о том, как включить и отключить Безопасный режим…
Примечание. Безопасный режим включается отдельно для каждого устройства или браузера.
Скачивание видео
Если вам не удается скачать видео, попробуйте выполнить действия, перечисленные в этой статье. Учтите, что, если у вас не оформлена подписка YouTube Premium или вам недоступна функция скачивания, вы не сможете сохранить контент.
Вход в аккаунт
Если у вас возникли проблемы со входом в аккаунт YouTube, советуем ознакомиться с этими статьями Справочного центра:
- Не получается зайти на YouTube
- Если не удается войти в аккаунт YouTube
Если решить проблему не удалось, отправьте нам отзыв.
Эта информация оказалась полезной?
Как можно улучшить эту статью?
Решение проблемы черного экрана при воспроизведении видео с Youtube
01.04.2019
Google Chrome вполне себе хороший стабильный браузер, но даже у него порой случаются какие-то непонятные глюки… Ранее я уже рассказывал о том, что делать, когда нет звука на ютубе, а сегодня расскажу какие шаги предпринимать, когда видео с Youtube вовсе не воспроизводится в Хроме.
Данная проблема периодически может возникать как на компьютере, так и на смартфонах под Андроид и iOS. Проявляется она по-разному: у кого-то показывает черный экран вместо видео, а кого-то, наоборот, белый или серый. Смотрите сами:
Что делать? Я опишу сразу несколько способов приведения браузера в норму, так как причины у всех могут быть разные. Один из них вам непременно поможет!
Чистка кэш
Порой очень многие проблемы при воспроизведении мультимедиа контента в Хроме удается решить банальной очисткой кэша. Проверено лично на практике десятки раз!
Для этого:
- Переходим в настройки браузера (chrome://settings/)
- Нажимаем «Дополнительные»
- Выбираем пункт «Очистить историю»
Отметьте галочками все пункты как на скриншоте и нажмите кнопку «Удалить данные»:
Внимание! При данной процедуре производится выход со всех сайтов, но вы сможете без труда заново на них зайти.
Как очистить кеш в самых распространенных браузерах, читайте тут: https://webtous.ru/poleznye-sovety/kak-ochistit-kesh-brauzera.html
Всё еще черный экран вместо видео? Двигаемся дальше.
Отключение плагинов
Возможно один их установленных в Chrome плагинов вызывает конфликт с нормальным воспроизведением видео.
Чтобы определить так ли это на самом деле, открываем любую страничку с роликом ютуб в режиме Инкогнито (Ctrl+Shift+N). Если видео проигрывается нормально, то дело точно в одном из плагинов!
Переходите в раздел расширений (chrome://extensions/) и отключите на время все работающие расширения. Затем включайте их по одному и проверяйте работу видео – так вы найдете тот плагин, который вызывал конфликт.
Вы можете сказать: но я ничего не устанавливал и не делал – всё было нормально, а в один прекрасный момент видео просто перестало воспроизводиться! Дело в том, что сами расширения в браузере и даже сам браузер могут обновляться в фоновом режиме, ничем себя не выдавая. После очередного такого обновления, о котором вы даже ничего не знали, и может внезапно появиться проблема с воспроизведением ютуба.
Не помогло? Двигаемся дальше.
Изменение настроек Chrome
Многим пользователям помогает изменение исходных настроек браузера, а именно отключение аппаратного ускорения.
Для этого открывайте настройки программы (chrome://settings/) – Дополнительные. В разделе «Система» передвиньте ползунок «Использовать аппаратное ускорение (при наличии)» в состояние Выключено и нажмите кнопку «Перезапустить».
Хром будет автоматически закрыт. Откройте его заново и проверяйте работу видео.
Есть правда еще один способ побороть черный экран при просмотре Youtube, который случайно обнаружили сами пользователи этого видеохостинга. Он до безумия прост, но очень многим помог 
Друзья, надеюсь, что одно из этих решений вам помогло! Если это так, а также если вы нашли какой-то иной способ решить проблему – пишите в комментариях!
Похожие публикации:
- Как распознать птицу по голосу или фото? Бесплатные онлайн определители
- Как удалить или изменить метаданные EXIF/IPTC сразу во многих фото
- 15 рекламных роликов из 90-х годов, которые никого не оставят равнодушными
- Как поменять раскладку клавиатуры нажатием всего одной клавиши
- Новое обновление Windows делает невозможным запуск старых игр
Понравилось? Поделитесь с друзьями!
Сергей Сандаков, 42 года.
С 2011 г. пишу обзоры полезных онлайн сервисов и сайтов, программ для ПК.
Интересуюсь всем, что происходит в Интернет, и с удовольствием рассказываю об этом своим читателям.