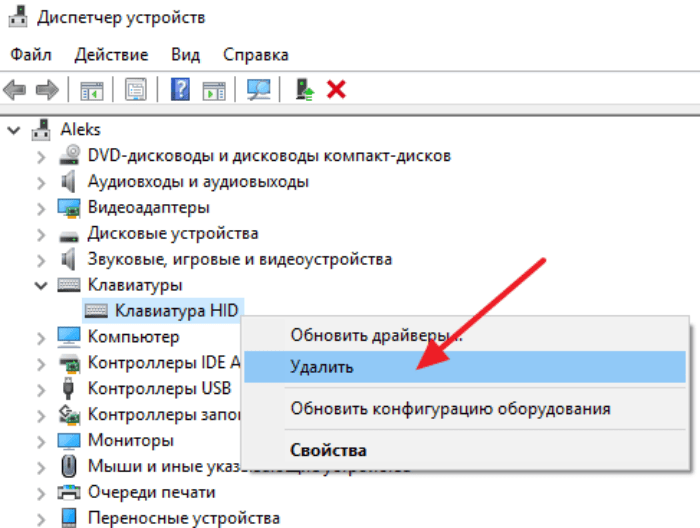Почему не работает клавиатура и как это исправить
Не ставьте на устройстве крест, пока не сделаете несколько простых вещей.
Причин, из-за которых клавиатура может не работать, много. Самые распространённые из них — неправильное подключение, разряженные элементы питания, сбой программного обеспечения, пролитая жидкость и, наконец, поломка внутренних комплектующих компьютера или самой клавиатуры.
Если последний вариант — это повод для ремонта или замены клавиатуры, то остальные проблемы чаще всего можно решить самостоятельно. Давайте посмотрим, что можно сделать.
Общие рекомендации
Если клавиатура намокла, просушите её и только потом попытайтесь подключить к компьютеру. Если на клавиши попал суп или другая жидкость, способная засорить их, почистите устройство.
Если не работают только дополнительные цифровые клавиши, нажмитеNum Lock (или Fn + Num Lock для некоторых ноутбуков). Эта кнопка отвечает за работу цифрового блока и, возможно, ранее вы случайно задели её. Бывает и такое.
Когда не работают вообще все клавиши, для начала стоит перезагрузить компьютер. Если это поможет, то проблема в банальном сбое ПО. В случае неудачи переходите к дальнейшим инструкциям.
Почему не работает проводная клавиатура и как это исправить
1. Отсутствие питания
Если на клавиатуре имеется кнопка питания, убедитесь, что она включена.
2. Нарушение работы порта
Отсоедините от компьютера все остальные USB-устройства и попробуйте подключить клавиатуру через разные порты. Обычно для этого лучше всего подходит пара портов в самом верху задней панели. Нежелательно подключать клавиатуру в порты с поддержкой USB 3.0 (синие) — обычных USB 2.0 (чёрные или белые) будет вполне достаточно.
Также стоит попробовать подключить клавиатуру без переходника или, наоборот, воспользоваться им. USB-клавиатура может не работать при соединении через адаптер PS/2. То же самое возможно и при подключении старых клавиатур через USB-порт.
3. Нарушение контакта
Убедитесь, что кабель клавиатуры вставлен до конца. Достаточно вытащить его на пару миллиметров, и контакт будет нарушен. А такое иногда случается во время уборки или если в доме есть животные, которые любят играть с проводами.
Если у вас PS/2-клавиатура, внимательно осмотрите разъём и убедитесь, что его штырьки не загнуты. Такое происходит при неправильной установке и приводит нарушению работы. В этом случае выпрямите штырьки с помощью пинцета и попробуйте подключить клавиатуру снова.
4. Отключена поддержка USB в BIOS
Клавиатура может не работать из-за отключенной в BIOS функции, если у вас новый компьютер или вы заменили старое устройство на новое с разъёмом PS/2. Зайдите в BIOS, перейдите в раздел Advanced и убедитесь, что опция Legacy USB Support или USB Keyboard Support включена (Enabled). Если она отключена — измените значение и нажмите F10, чтобы сохранить настройки и перезагрузить компьютер.
5. Неполадки с драйвером
Если у вас Windows, переустановите драйвер клавиатуры в «Диспетчере устройств». Чтобы попасть в него, перейдите с помощью мыши в раздел «Пуск» → «Параметры» → «Bluetooth и другие устройства» → «Диспетчер устройств». В открывшемся списке найдите свою клавиатуру, кликните по ней правой кнопкой мыши и выберите «Удалить устройство». После перезагрузки компьютера драйвер клавиатуры установится автоматически.
6. Вирусы
Также пользователям Windows не помешает проверить систему на наличие вредоносного ПО. Для этого просканируйте её антивирусом. Если он не установлен, загрузите его из интернета с помощью запасной физической или экранной клавиатуры.
Почему не работает беспроводная клавиатура и как это исправить
1. Нет питания
В первую очередь проверьте элементы питания. Возможно, вы неправильно вставили в клавиатуру батарейки или они пришли в негодность. Если клавиатура работает от встроенного аккумулятора, убедитесь, что он заряжен.
2. Сбой подключения или помехи
Обновите беспроводное подключение. Для этого выключите клавиатуру и приёмник, если он есть, с помощью кнопок питания. Затем отсоедините его от компьютера. Выключите другие беспроводные устройства, если они есть поблизости. Снова подключите приёмник к компьютеру — сначала включите его, а потом клавиатуру.
Если для связи используется встроенный в компьютер модуль Bluetooth, убедитесь, что он включён и находится в режиме видимости.
Порядок действий для подключения беспроводных клавиатур может отличаться в зависимости от модели устройства. На всякий случай сверьтесь с официальной инструкцией в документации или на сайте производителя.
3. Другие причины
Если у вас Windows, переустановите драйвер клавиатуры и проверьте систему на наличие вирусов. Подробнее об этом читайте в разделе о проводных клавиатурах.
Почему не работает клавиатура ноутбука и как это исправить
Убедитесь, что аккумулятор ноутбука не разрядился. Иногда, даже если устройство включается, при низком уровне заряда клавиши могут не срабатывать. На всякий случай подключите ноутбук к электросети.
Если у вас Windows, переустановите драйвер клавиатуры и проверьте систему на наличие вирусов. Детали — в разделе о проводных клавиатурах.
Если ничего не помогло, проверьте клавиатуру, подключив её к другому компьютеру. Если не заработает, то, скорее всего, она сломана. В таком случае отнесите её в ремонт или попробуйте сдать в магазин по гарантии.
Текст статьи был обновлён 1 марта 2021 года.
Читайте также 🧐
- Как проверить на вирусы компьютер или отдельный файл онлайн
- Почему компьютер не видит флешку или внешний жёсткий диск и что с этим делать
- 10 бесплатных программ для удалённого доступа к компьютеру
Опубликовано:
18 апреля 2022, 20:20

Клавиатура внезапно перестала работать? Не спешите ее выбрасывать и покупать новую. Неисправность можно устранить, если выяснить источник проблемы. Поломка бывает системного и аппаратного характера. Microsoft и технический специалист Уитсон Гордон подсказали, как исправить вышедшую из строя клавиатуру.
Причины, по которым клавиатура не работает
Почему не работает клавиатура при включении компьютера? Причиной может быть программный сбой, аппаратная поломка или замедление ОС. Рассмотрим каждый из вариантов.
Замедление ОС
Иногда клавиатура включается с запозданием. Причина — замедление ОС. Так случается, когда компьютер выполняет сразу много задач. Например:
- скачивает обновления;
- проигрывает видео;
- осуществляет сканирование файлов антивирусом и прочее.
Из-за нагрузки системы клавиатура реагирует с запозданием. Чтобы подтвердить такую причину, пошевелите мышкой. О сильном торможении скажут порывистые движения стрелки. В этом случае подождите некоторое время, пока все процессы завершатся и компьютер придет в норму.
Программный сбой, аппаратная поломка
Если при запуске клавиатура не включается, выясните причину поломки:
- Программный сбой. Такая ошибка возникает, как правило, в момент загрузки операционной системы, поскольку не активируются требуемые драйверы. Если это происходит, то компьютер не в состоянии увидеть подключенную периферию.
- Аппаратная поломка. Так обозначают физическое повреждение клавиатуры и другой периферии. Устройство ввода включает большое количество механических компонентов, которые обычно эксплуатируется жестко.
Клавиатура на ПК может перестать работать сразу после отключения, отсоединения и повторного включения. На сайте Microsoft пишут, что причина поломки в том, что не сбрасывается состояние клавиатуры. Происходит это, если отключить периферию во время удерживания клавиш от порта USB.
Почему не работает клавиатура на ноутбуке?
Клавиатура на лэптопе не работает по тем же причинам, что и подключенная периферия к компьютеру (программный сбой, аппаратная поломка). Трудности в основном доставляет интеграция вводного устройства в ПК. На ноутбуке клавиатура еще может не работать из-за плохого соединения материнской платы. Это случается из-за пролитой на устройство жидкости.
В остальном проверку, когда не печатает клавиатура (это касается и ПК), производят путем нажатия одной из следующих клавиш:
- Num Lock;
- Caps Lock.
При их активации должны зажечься диоды.
Как узнать причину поломки клавиатуры
Чтобы понять, по какой причине не работает клавиатура, выполните такие действия:
- Подключите другую клавиатуру к компьютеру либо проверьте неисправную периферию на другом устройстве.
- Проверьте аккумуляторы, если клавиатура беспроводная. Убедитесь, что приемник правильно подключен.
- Подключите клавиатуру к другому порту USB, чтобы убедиться в исправности порта.
- Перезагрузите компьютер и попробуйте войти в BIOS при помощи клавиш F2, F12, Del (в загрузочных сообщениях ПК указана правильная клавиша).
- Попробуйте загрузить ПК в безопасном режиме, при котором операционная система загружает минимальное программное обеспечение и драйверы устройств, чтобы уменьшить потенциальные конфликты. Если клавиатура работает во время загрузки компьютера, что-то в Windows мешает ее дальнейшей работе.
Что делать, когда не работает клавиатура
На портале Microsoft указано такое решение, если клавиатура не работает после отключения и включения:
- Нажмите ту клавишу, которую удерживали. Это может быть Ctrl, Shift, Alt, Win.
- Откройте экранную клавиатуру и сбросьте физическую клавиатуру.
- Перезагрузите компьютер.
Это поможет решить проблему отсутствия сбрасывания клавиатуры. В остальных случаях необходимы иные решения. Что делать, если не работает клавиатура на компьютере? Первичные действия таковы:
- Отсоедините кабель клавиатуры из гнезда примерно на 10 секунд, а затем снова подключите. ПК обнаружит устройство и активирует его, на это укажет уведомление на панели задач.
- Следующий этап (если не помогло) — перезагрузка компьютера. При перезапуске операционная система всегда проверяет ошибки и исправляет их.
- Проверьте разъемы на кабеле и ПК. Подключите устройство ввода к другому порту или девайсу.
- Переустановите драйвер на клавиатуру.
Если клавиатура все же не работает, проверьте ее работоспособность. Подключите к другому компьютеру либо лэптопу. Если устройство никак не реагирует на периферию, причина — аппаратная поломка.
Теперь о беспроводных вариантах:
- Если проблема связана с элементом питания, замените его на новый либо зарядите аккумулятор.
- Если периферия подключена по Bluetooth или радиосигналу (USB-приемник). В первом случае отключите и вновь активируйте блютуз на ПК, а во втором — выньте адаптер из гнезда USB и снова подключите к другому гнезду.
Что делать, если на ноутбуке не работает клавиатура? Автор портала PCMag Уитсон Гордон написал, что необходимо предпринять:
- Сузьте круг образовавшейся проблемы. Определите, что-то не так с самой клавиатурой или программный сбой Windows. Перезагрузите ноутбук и войдите в BIOS. Если не можете войти в BIOS и перемещаться по нему с помощью клавиатуры, велика вероятность, что это аппаратная проблема. Если получилось войти в BIOS, проблемные клавиши нормально работают в этом меню, проблема связана с Windows.
- Перезапустите устройство. Перезагрузка исправляет тысячу ошибок. Если не можете использовать трекпад или мышь для перезагрузки лэптопа, просто нажмите и удерживайте кнопку питания в течение 10–15 секунд, чтобы выключить, а затем снова включите его.
- Переустановите драйверы клавиатуры. Через поиск Windows войдите в «Диспетчер устройств». Разверните раздел «Клавиатуры». Если рядом с какими-либо элементами в этом разделе стоит желтый восклицательный знак, это может указывать на проблему. Даже если нет никаких обозначений, рекомендуют щелкнуть правой кнопкой мыши по клавиатуре в этом меню и выбрать «Удалить драйвер». Перезагрузите компьютер, и Windows должна автоматически получить общие драйверы для клавиатуры. Тогда она снова заработает.
- Проверьте устройство на вирусы. Вредоносное ПО может поразить клавиатуру.
- Если проблема аппаратная, почистите клавиатуру или отнесите ноутбук в сервисный центр.
Для ноутбука есть еще такие решения:
- При неактивной клавиатуре на лэптопе активируется одна из 12 кнопок F, которые располагаются на верхней части клавиш ввода. Найдите кнопку F с изображением замка и нажмите ее вместе с клавишей Fn.
- Если не работает клавиатура на ноутбуке (вернее — только ее правая часть), то проблему решают нажатием Fn одновременно с Num Lock.
Если клавиатура не работает на устройствах Mac, лэптоп так может предупреждать о разряженном аккумуляторе. На официальном сайте Apple сказано, что Mac следует подключить к розетке либо подсоединить внешнюю клавиатуру, чтобы увидеть предупреждение.
На первый взгляд не слишком легко понять, почему не работает клавиатура. Когда же причина выявляется, остается ее устранить, что в большинстве случаев не занимает много времени. Если никакие решения не помогают, то клавиатуру замените или отнесите в ремонт.
Оригинал статьи: https://www.nur.kz/technologies/instructions/1870492-pocemu-ne-rabotaet-klaviatura-i-kak-eto-ispravit/
Что делать, если клавиатура работает, но не печатает буквы – как исправить
Нередко у пользователей персональных компьютеров возникает ситуация, при которой клавиатура работает, но не печатает буквы, и они интересуются, что делать в таком случае. К наиболее распространенным причинам таких проблем относят разряженные элементы питания, нарушение правил подключения, сбои в работе программного обеспечения. Также к возможным факторам относят выход из строя комплектующих ПК или самого устройства.
Отключение NumLock
В последнее время все популярнее стали компактные клавиатуры формата TKL. В них нет выделенного цифрового и навигационного блока. При этом их функции переносятся на другие клавиши и запускаются комбинацией с FN.
В таких устройствах применяется режим ввода цифр, который можно активировать при помощи специальной кнопки или их комбинации. В этом случае стоит ознакомиться с инструкцией к девайсу. Это поможет понять, как отключить эту опцию. Этот совет можно применять и для ноутбуков, в которых нет цифрового блока.
Проверка соединения
Такая ошибка часто возникает при плохом контакте ПК и устройства ввода. При этом для проводных и беспроводных устройств характерны определенные нюансы.
Для проводной клавиатуры
К основным причинам проблем при подключении проводной клавиатуры относят следующее:
- Отсутствие питания. При наличии такой кнопки важно удостовериться, что она включена.
- Выход из строя порта. В этом случае следует отсоединить от ПК другие USB-устройства и попытаться подключить клавиатуру через различные порты. Как правило, для этого подойдут 2 слота, которые находятся в верхней части задней панели. При этом не стоит включать клавиатуру в порты, которые поддерживают USB 3.0. Они имеют синий цвет. Обыкновенных USB 2.0 вполне хватит. Они обычно бывают черными или белыми. Также можно попытаться подключить устройство без переходника или использовать его. Иногда возникают проблемы при работе USB-клавиатуры при соединении при помощи адаптера PS/2.
- Нарушение контакта. Важно убедиться, что кабель клавиатуры вставлен полностью. Если вытащить его хотя бы на 2 миллиметра, контакт нарушится. При использовании PS/2-клавиатуры стоит внимательно изучить разъем и удостовериться, что штырьки не загнуты. Это связано с неправильной установкой и провоцирует нарушение работы. В таком случае следует выпрямить штырьки пинцетом и попытаться снова включить девайс.
- Отключение поддержки USB в BIOS. Это возможно при использовании нового ПК или замене старого девайса на другой с разъемом PS/2. При этом следует перейти в BIOS, выбрать раздел «Advanced» и удостовериться, что запущена функция Legacy USB Support или USB Keyboard Support. При ее отключении следует поменять параметр и нажать F10 для сохранения настроек. Затем ПК можно перезагрузить.
- Нарушение работы драйверы. При работе в Windows стоит перезагрузить драйвер клавиатуры в «Диспетчере устройств». Для этого нужно перейти в раздел «Пуск», выбрать «Параметры» и найти «Bluetooth и другие устройства». Тут следует выбрать «Диспетчер устройств». В списке требуется найти свой девайс, нажать на него правой кнопкой мыши и активировать опцию «Удалить устройство». После перезагрузки ПК драйвер будет установлен автоматически.
Для беспроводной
Причиной неполадок в работе беспроводного девайса может быть следующее:
- Отсутствие питания. Прежде всего, стоит проверить состояние элементов питания. Возможно, батарейки были неправильно вставлены в девайс или вышли из строя. Если устройство функционирует от аккумулятора, стоит удостовериться, что он заряжен.
- Сбой подключения. В этом случае требуется обновить беспроводное подключение. Для этого стоит отключить клавиатуру и приемник. После чего его рекомендуется отсоединить от ПК. Затем снова нужно подключить приемник к компьютеру. Вначале требуется включить ПК, а затем – клавиатуру.
- Другие причины. При работе в Виндовс требуется переустановить драйвер клавиатуры и проверить ОС на вирусы.
Обновление драйверов
Иногда причиной проблем становятся поврежденные драйвера.
В таком случае их требуется переустанавливать. Для этого стоит делать следующее:
- Нажать комбинацию Win+R, ввести запрос msc и нажать ОК.
- Найти устройство в разделах «Клавиатуры», «HID-устройства» или «Bluetooth».
- После выявления устройства нажать на него правой кнопкой мыши и выбрать раздел «Удалить».
- Перезагрузить ПК. После этого ОС сама скачает и установит программу.
Проверка на вирусы
Иногда причиной проблем становятся вирусы, которые перехватывают коды клавиш, меняя их на другие символы. В этом случае наблюдается нестабильная работа системы. В таком случае требуется воспользоваться антивирусными программами.
Проблемы в работе клавиатуры появляются довольно часто. Чтобы справиться с ними, прежде всего, следует установить причины их возникновения. В зависимости от этого и нужно предпринимать те или иные меры.
Вам помогло? Поделитесь с друзьями — помогите и нам!
Почему не работает клавиатура на компьютере – разбираемся с первопричинами
Итак, давайте представим, что наступила подобная неприятная ситуация – ваша любимая клавиатура не подключается к компьютеру. «Что делать?» − немой вопрос стоит в ваших глазах. Начинаем рассуждать логически.
Как и у любого отклонения в сферах жизни и деятельности человека, в нашем случае есть первоисточник беды. Устранив его, мы сможем хотя бы частично восстановить работу устройства. Но что же может стать причиной поломки оборудования?
Заводской брак
Это очень коварный вид сбоя, от которого не застрахована ни одна модель. Иногда купленный девайс хорошо показывает себя при проверке в магазине, но через несколько часов работы выходит из строя. Иногда недоработки в продукте открываются только через несколько лет службы.
К сожалению, определить брак не всегда могут даже специалисты в области высоких технологий. Единственное, что можно посоветовать, – всегда сохраняйте товарный чек для возможности замены или бесплатного ремонта. 
Повреждения порта или кабеля
Механические нарушения целостности кабеля бывают весьма распространённым «заболеванием» среди клавиатур, особенно если в семье есть маленькие дети или активные домашние животные. Чтобы проверить девайс на наличие этой неисправности, достаточно нажать на клавишу «Num Lock» или «Caps Lock». Если при этом загорается соответствующая лампочка на панели – обрывы отсутствуют. 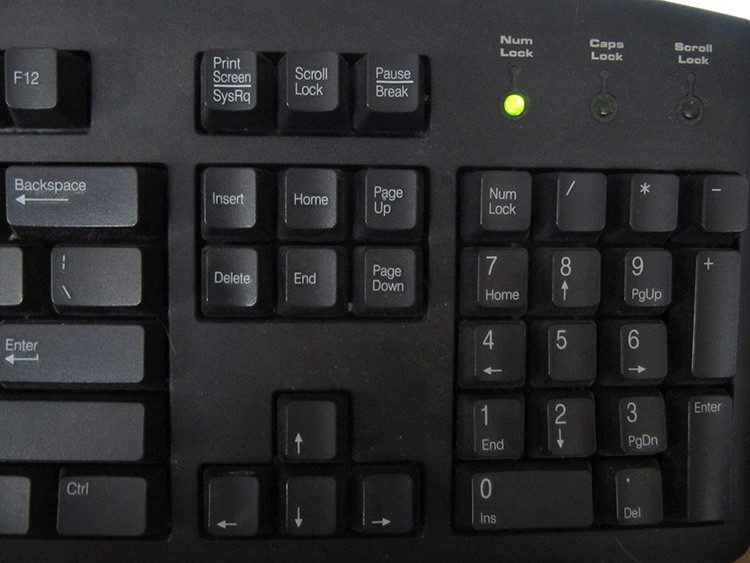

ОБРАТИТЕ ВНИМАНИЕ! На сегодняшний день есть два варианта портов для подключения клавиатуры – морально устаревший PS/2 или более совершенный и удобный USB. Учитывайте, что входы для них сильно отличаются друг от друга. Предпочтение всегда стоит отдавать второму варианту ввиду его универсальности. 

Загрязнения различного происхождения
Неважно, в офисе вы или дома, но выпить чашку ароматного чая с чем-нибудь вкусным, а то и вовсе устроить «праздник живота» перед экраном монитора явно пробовали хотя бы раз в жизни. Или наблюдать, как любимый кот идёт по клавиатуре, печатая известные лишь ему одному сообщения. Все эти «радости жизни» поднимают настроение, но они же часто служат источником прекращения работы устройства.
Волосы, частицы пищи, жирные пятна от прикосновений к клавишам – всё это затрудняет нормальное функционирование. А случайно пролитый чай или кофе и вовсе может послужить причиной короткого замыкания. После подобных происшествий не стоит удивлённо спрашивать, почему клавиатура не печатает и не реагирует на нажатия как таковые. 

Некорректная работа электрики или перепады напряжения в сети
Далеко не у всех электронные сети работают идеально. Плохая проводка, перепады напряжения, несоблюдение правил при работе с электричеством – всё это со временем приводит к тому, что клавиатура на компьютере перестаёт работать.
Часто такие инциденты сопровождаются прекращением работы всего ПК. Последствия могут носить различный характер: иногда после перезагрузки функционал полностью возвращается, а иногда девайс сможет функционировать только в качестве предмета интерьера или детской игрушки. 
Подключение неисправного оборудования
Встречаются ситуации, когда при включении компьютера клавиатура совсем не работает – не реагирует на нажатие кнопок, никакие лампочки не горят. Это может означать, что вы подключили к компьютеру нерабочую периферию. Возможно, вы оставили её для ремонта в будущем или упустили из вида любую из перечисленных нами поломок, а, может, кто-то пошутил и подключил вам испорченную модель.
Не стоит отчаиваться, внимательно изучите «симптомы», и всё встанет на свои места. 
Сброс настроек BIOS в ПК
Иногда в Windows происходят различные программные и системные сбои, следствием чего является изменение исходных настроек в BIOS. В таком случае клавиатура перестаёт работать при входе в систему. Однако в самой среде BIOS она способна функционировать. О настройках работоспособности мы расскажем позже.
Работа антивирусов либо вирусная атака
Антивирусы – довольно капризные программы. Время от времени они принимают драйверы, утилиты и иные полезные приложения за вредоносные разработки и начинают активно их блокировать. ПО для клавиатуры не является исключением для бдительных защитников. В такие моменты пользователь хватается за голову, утверждая, что на клавиатуре не работают буквы и цифры.
А нужно всего лишь при помощи мышки внести драйверы оборудования в исключения защитной программы. 
В данной ситуации попытайтесь удалить нежелательное ПО посредством антивируса. Если ничего не помогло, нужно переустановить ОС Windows (либо иную, установленную на вашем ПК). Но учтите, что это крайняя мера!
Некорректная работа драйверов, их отсутствие или удаление
Большинство современных клавиатур не нуждается в сторонних утилитах для полноценной работы. Тем не менее, некоторые продукты требуют отдельной установки специальных программ – драйверов. Особенно это касается устройств с различными мультимедиа-компонентами и игровых решений.
Приобретая подобную модель, обязательно изучите инструкцию и установите необходимое ПО на ваш компьютер. Также причиной проблемы может служить неправильная работа драйвера или его удаление пользователем. В первом случае помогает переустановка программного обеспечения, во втором – его повторная установка. 
Где скачать драйвер для клавиатуры и как правильно его установить − «профилактика» и «лечение» в одном лице
Наличие драйвера, полностью соответствующего вашей модели оборудования, и его корректная работа – «краеугольный камень» для комфортной работы с компьютером. Однако многие пользователи, особенно начинающие, могут задаться вопросами: «А как его найти? Как установить без ошибок?». Разработчики предлагают нам три пути решения данной задачи. Рассмотрим подробнее каждый из них.
Установка драйвера вручную
Для этого метода понадобится дистрибутив программного обеспечения, предварительно скачанный на специализированном сайте.
- Запомнив его местоположение на жёстком диске, открываете раздел «Диспетчер устройств». Если у вас Windows 7 и ниже, то найти его можно в строке поиска. Если не работает клавиатура на Windows 8 или 10, то нужно нажать комбинацию клавиш «Win + X» и выбрать соответствующий пункт.
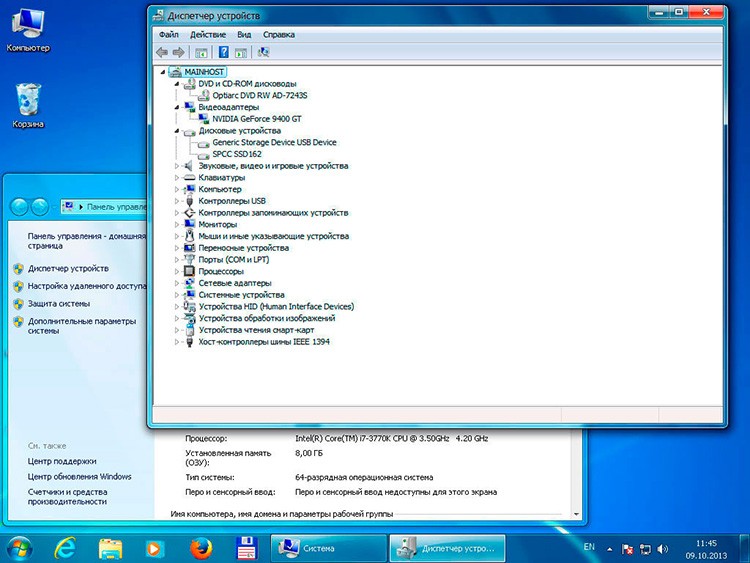
- Найдя своё оборудование, кликните на его иконке правой кнопкой мыши и выберите «Обновить драйверы».
- Запустите поиск доступных дистрибутивов на компьютере. Потом нажмите на пункт «Выбрать драйвер из списка установленных». В открывшемся окне выберите «Обзор» и найдите скачанный ранее файл (имеет расширение .inf).
- Начнётся процесс установки драйвера. Следуйте всем инструкциям. По завершении вы станете обладателем обновлённого ПО.
Установка дистрибутива при помощи DriverPack Solution
Более удобным и универсальным вариантом является программа DriverPack Solution. Она распространяется бесплатно, вы можете скачать её на официальном сайте https://drp.su/ru. На выбор есть либо Online-версия, которая будет обновлять компоненты при помощи интернета, либо Full-версия, хранящая в своей базе тысячи драйверов для различных устройств. Эта программа интуитивно понятна и не требует каких-либо «танцев с бубном».
Просто выбираете необходимое вам программное обеспечение для клавиатуры (в соответствии с номером модели), и остальное DriverPack Solution сделает самостоятельно. 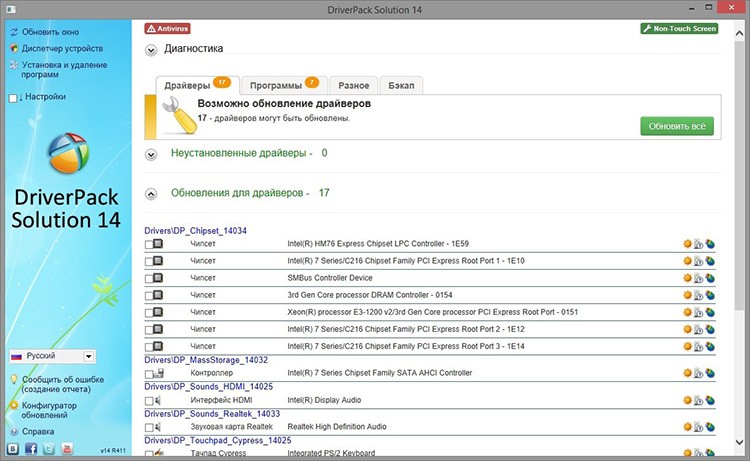
Установка с диска, поставляемого в комплекте
Этот метод является самым простым и необременительным. Когда вы приобретаете клавиатуру, некоторые производители, помимо инструкции, добавляют специальный диск с дополнительным ПО. Среди него и находится необходимая нам утилита. Просто вставляем диск в дисковод компьютера, и либо программа установки запустится автоматически, либо нужно будет выбрать пункт «Установить драйвер» в появившемся после загрузки меню. 
Не работает клавиатура на компьютере! Что делать, если беда уже случилась – варианты решения
Каждый пользователь надеется, что его периферия будет работать без отклонений в течение всего срока эксплуатации. К сожалению, даже самое внимательное отношение не всегда способно предотвратить появление поломки устройства. Давайте разберёмся, что же делать на практике, если клавиатура компьютера не работает.
Перестала работать проводная PS/2 клавиатура
Несмотря на то, что этот протокол медленно, но верно «уходит в закат», многие офисные и домашние компьютеры часто оборудуют портами для подключения такого штекера. Если вы являетесь обладателем именно такого оборудования, и оно вдруг перестало работать, нужно сделать следующее:
| Действия | Фото |
| Заходим в «Диспетчер устройств». Находим раздел «Клавиатуры». | 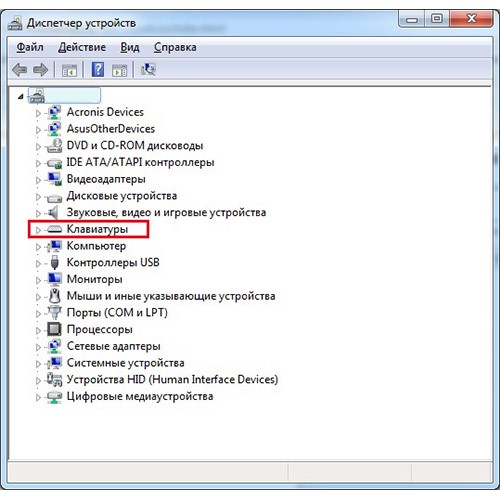 |
| Выделяем неработающее устройство и кликаем правой кнопкой мыши, выбираем «Удалить». | 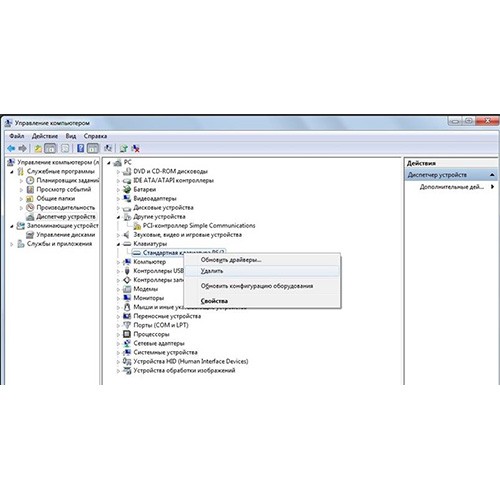 |
| Выбираем пункт «Действие» и подпункт «Обновить конфигурацию оборудования». | 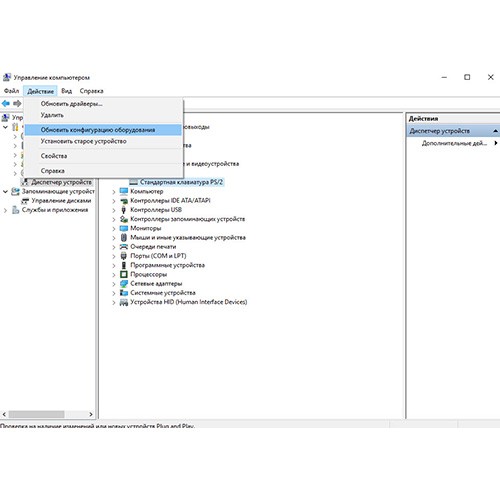 |
| ПК проверит систему и корректно установит все настройки. Можно продолжать работу. |  |
Обычно данных «манипуляций» достаточно для полного восстановления функционала PS/2 клавиатуры.
Перестала работать проводная USB-клавиатура
USB-протокол отличается большей надёжностью, по сравнению с предыдущим вариантом, однако тоже не лишён недостатков. В основном все проблемы, связанные с прекращением работы такого устройства, скрываются в недрах BIOS’а. Что делать, если клавиатура, подключаемая по USB, не работает? Также выполнить несколько действий, описанных ниже:
| Действия | Фото |
| Нажимаем на кнопку «Power» на системном блоке, запуская ПК. |  |
| Несколько раз жмём на клавишу «Del» (иногда «F2»), пока не выйдет окно настроек BIOS. | 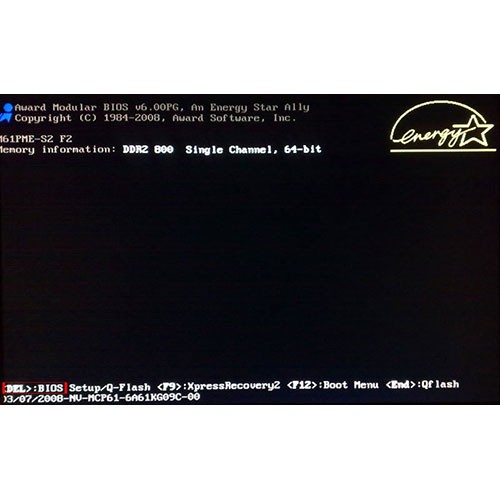 |
| Находим пункт «Legacy USB Support» или «USB Keyboard Support» (в зависимости от версии) и выставляем значение «Enabled». | 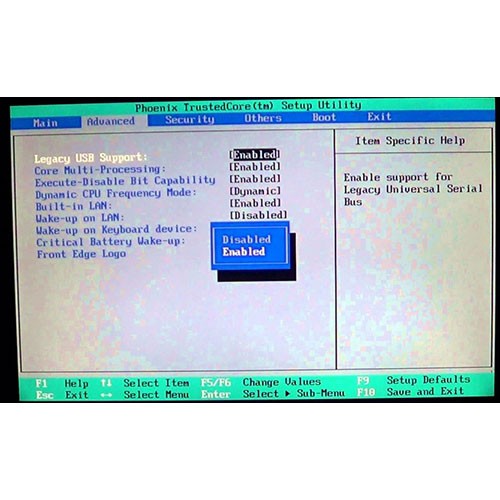 |
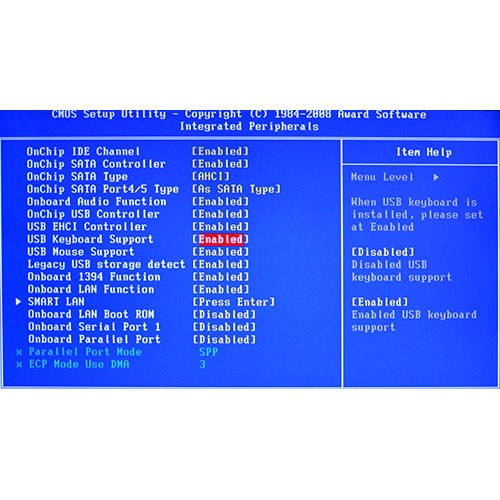 |
После этого достаточно перезагрузить компьютер, и радоваться восстановлению работоспособности вашей клавиатуры.
Не работает беспроводная клавиатура
Беспроводные модификации периферийного оборудования набирают всё большую популярность. Увы, за отсутствие проводов и повышенную мобильность иногда приходится «расплачиваться» неожиданными прекращениями функционирования. 
- Аккумулятор или батарейки, от которых работает устройство, полностью разрядились. В 90% случаев замена элементов питания возвращает девайсу работоспособность.
- Драйвер оборудования работает некорректно / был удалён / не установлен. Методы устранения данной проблемы были описаны нами ранее.
- Ошибки в беспроводном подключении не дают клавиатуре правильно осуществить соединение. Отключите периферию и включите вновь – перезагрузка нередко помогает восстановить работу.
Не работает клавиатура на ноутбуке – что нужно делать
Да, несмотря на компактность, клавиатуры ноутбуков тоже подвержены сбоям в работе. И если на стационарном ПК проблему можно быстро решить покупкой нового девайса, в данном случае такой возможности нет. 
- Как и в предыдущем случае, необходимо проверить уровень заряда аккумулятора. Если он находится на грани выключения – клавиши срабатывать не будут. Помочь может только подзарядка от сети.
- Некорректная работа или отсутствие драйвера – всё столь же актуальная беда. Выполните действия, описанные нами несколькими страницами выше, и кнопки снова будут функционировать.
Не работает правая клавиатура с цифрами на компьютере или ноутбуке
На правой стороне клавиатуры можно заметить небольшой блок, в котором располагаются цифры, несколько символов и клавиша «Enter». Бывают инциденты, когда при работе основного блока эта секция не функционирует. В чём же беда, и как её устранить? Решение на удивление простое – нужно нажать на клавишу «Num Lock».
Именно она отвечает за включение и выключение этого участка клавиатуры. Случайное нажатие или даже банальная перезагрузка компьютера приводит к отключению этого режима. 
На компьютере не работают одновременно клавиатура и мышь
Встречаются случаи, когда два периферийных устройства перестают работать одновременно – не печатает клавиатура и не показывает признаков «жизни» мышь на компьютере. Что делать озадаченному пользователю в такой ситуации? Выключить ПК и попробовать подключить оба оборудования в другие порты (например, PS/2 клавиатуру через переходник включить в USB-порт). После повторного запуска всё начинает работать.
Если это не помогло, попробуйте подключить девайсы к другому персональному компьютеру. На нём всё функционирует нормально? Материнская плата израсходовала свой ресурс и нуждается либо в ремонте, либо в полной замене.
Заключение. Делаем выводы
Вот и всё. Теперь вы обладаете достаточным уровнем знаний о том, что делать, если клавиатура не печатает, и сможете провести небольшой домашний ремонт. Помните, что в первую очередь важна профилактика – выполнение всех упомянутых нами правил поможет сохранить оборудование в рабочем состоянии как можно дольше.
Если у Вас остались какие-то нерешённые вопросы, можете также посмотреть одобренный нашей редакцией видеоматериал:
На компьютере не работает клавиатура: как это исправить
Случается, что не работает клавиатура на компьютере. Неполадка обычно обуславливается легкоустраняемыми факторами, но бывают и ситуации посложнее. Понять природу сбоя и быстро устранить его можно после прочтения статьи. Отметим, что проблема с настольным компьютером всегда решается проще, чем с ноутбуком.
Содержание
- По каким причинам клавиатура перестала работать?
- Что делать если не работает клавиатура — решение проблемы различными способами
- Проверка USB настроек в BIOS
- Проверка ПК на наличие вирусов
- Проверка кабеля или порта для подключения клавиатуры
- Как в домашних условиях «вылечить» залитое устройство?
- Некорректная работа электрики или перепады напряжения в сети
- Проблема нажатия одной клавишей клавиатуры нескольких символов
- Одновременная дисфункция клавиатуры и мыши и/или проблемы в играх
- Варианты решения проблем при неполадках беспроводной клавиатуры
- Общие проблемы с программным обеспечением для настройки клавиатуры
- Заводской брак или срок службы клавиатуры подошел к концу
- Заключение
По каким причинам клавиатура перестала работать?
Существует 2 основные причины:
- Программная. Это не всегда подразумевает, что зависает компьютер и отключается клавиатура и мышь. В большинстве случаев происходит ошибка при загрузке или использовании драйвера на устройстве. Особо это характерно для дорогих клавиатур с продвинутыми функциями: программируемыми клавишами, изменением цветом подсветки, наличием дополнительных блоков кнопок. Итог – перестает отвечать софт, ответственный за обработку сигналов с устройства. Такую неполадку исправить относительно легко, даже если придется искать нужную настройку в BIOS-UEFI.
- Аппаратная. Чаще всего это происходит таким образом. Все отлично до поры до времени, но после одного включения ПК не работает клавиатура на компьютере, что делать при этом непонятно. Идентифицировать аппаратную природу сбоя проще, чем программную, но устранять ее сложнее, особенно без помощи компьютерного специалиста. Наиболее распространенная ситуация – периферию залили жидкостью. При этом может действовать только часть клавиш, а другие никак не будут реагировать на нажатия. Если повезет, то и такая проблема устраняется в домашних условиях.
Отдельно рассмотрим распространенную ситуацию, когда общее подтормаживание системы воспринимается пользователем как свидетельство неисправности именно клавиатуры. Чтобы понять ситуацию, достаточно воспользоваться мышью – если стрелочка на экране движется прерывисто, то сбой испытывают все устройства.
Как выйти из положения, если завис компьютер, что нажать на клавиатуре? Жмите на Caps Lock или Num Lock. Если световые индикаторы справа вверху клавиатуры при этом не мигают, то смело отправляйте компьютер в принудительную перегрузку или отключите его.
Что делать если не работает клавиатура — решение проблемы различными способами
В начале выполните следующее:
- Отключите коннектор клавиатуры с разъема на 10 секунд, а после вставьте его обратно.
- Перезапустите компьютер. Зачастую после повторного запуска проблема полностью исчезает. На будущее – перезагрузка помогает устранить большую часть небольших сбоев операционной системы (ОС).
- Убедитесь, что коннектор устройства вставлен в разъем. Случается, что он был случайно выдернут или чуть отошел со временем – например, это часто наблюдается после уборки.
- Если проблема только с отдельным блоком, где расположены цифры, то нажмите на клавиатуре Num Lock. Цифровой блок включается и выключается этой клавишей.
- Для дорогой клавиатуры – переустановите драйвера, идущие с ней в комплекте поставки.
Если после таких проверок сбой не проходит, то переходите к следующим способам.
Проверка USB настроек в BIOS
Сегодня во всех новых компьютерах используется USB, а не PS/2 порт для подключения клавиатуры. Опознать старый разъем несложно – он круглый со штырями внутри, а не прямоугольный, как ЮСБ. Во всех современных прошивках материнских плат есть параметр, определяющий, включать ли поддержку USB-клавиатуры или нет. Чтобы проверить его статус, выполняйте следующее:
- Перед запуском ОС войдите в BIOS-UEFI. Для этого нужно нажать на определенную клавишу, что не всегда может получиться – проблема ведь с клавиатурой. В любом случае внимательно смотрите на экран и ищите строчку наподобие “Press Del to enter Setup”. Она означает, что нажатием на Del осуществляется вход в БИОС. Кроме этой кнопки еще могут применяться F2, F10, Esc или их сочетание.
- Отыщите нужную опцию. Для этого “побродите” по BIOS, там не так много настроек. Скорее всего, она будет обозначена как “USB Keyboard Support”, “Legacy USB Support”, “USB Keyboard Function” или “USB Support”. Напротив такой строчки будет поле, где устанавливается значение параметра. Если там указано “Disabled”, то выделите это поле, жмите на Enter и измените настройку на “Enabled”. Если же там и так стояло “Enabled”, то неполадка не связана с некорректными настройками БИОСа. Также вместо комбинации “Disabled/Enabled” может быть другая – “Disabled/Partial Initial/Full Initial”. В таком случае установите значение “Full Initial”.
- Сохраните внесенные правки. Для этого ищите на экране подсказку о клавише, которая подписана как “Save & Exit Setup” либо “Save Changes and Reset”. Обычно это F10, но возможны и другие варианты. Также бывает, что ранее указанные “подписи” оформлены в виде кнопок, которые нужно выделить и нажать Enter для запуска. В любом случаем на экране возникнет уведомление в следующих вариациях: “Save to CMOS and Exit (Y/N)”, “Save Configuration and Reset”. Необходимо нажать Y и Enter либо выбрать Yes и нажать Enter.
Проверка ПК на наличие вирусов
Для этого проведите полную проверку системы антивирусом. Рекомендуется использовать платную программу – они куда лучше бесплатных утилит заточены на обнаружение последних вирусов. Если таковой нет, то неплохой альтернативой будет обследование компьютера антивирусными сканерами: Dr.Web CureIt!, ESET Online Scanner, HouseCall, Microsoft Safety Scanner, Kaspersky Security Scan. Также есть смысл отключить от компьютера жесткий диск и проверить его содержимое на другом компьютере с хорошим антивирусом.
Проверка кабеля или порта для подключения клавиатуры
Для проверки порта выполняйте такие действия:
- Вставьте в него любое иное ЮСБ-устройство: флешку, внешний жесткий диск, веб-камеру. Такое оборудование при исправном порте должно определиться системой, касательно чего появится оповещение на мониторе.
Для проверки кабеля требуется сделать следующее:
- Вставьте коннектор в другой разъем, желательно не в соседний с тем, куда ранее была подключена клавиатура. Это обусловлено тем, что порой только часть USB-разъемов может выйти из строя.
- Подключите клавиатуру к другому компьютеру, можно и к ноутбуку.
Как в домашних условиях «вылечить» залитое устройство?
Устранять последствия вреда от жидкости, пролитой на клавиатуру, не так просто. Основная опасность – редко проливают воду, обычно это сладкая газировка, чай или пиво. После таких напитков остаются липкие следы и кнопки будут западать. В отношении ноутбука лучше сразу обращайтесь в сервисный центр. Для настольных компьютеров есть 2 возможных варианта:
- Снятие всех клавиш, очистка, сушка и обратная сборка. В любой клавиатуре несложно снять клавишу – достаточно приложить немного усилий снизу “шляпки”. После все тщательно моется с моющим средством, ополаскивается и сушится. После этого клавиши возвращаются на свои места.
- Очистка и длительная сушка. Сначала нужно сильно сполоснуть клавиатуру струей воды. Потом тщательное намыливание внешних частей и повторное ополаскивание. В конце – сушка в течение 3-4 дней в хорошо проветриваемом месте.
Некорректная работа электрики или перепады напряжения в сети
Когда компьютер зависает намертво отключается клавиатура и мышь, то высока вероятность, что так проявляются скачки напряжения. Касательно этого есть 2 варианта:
- Проблема с блоком питания. Однозначно поможет только специалист. Необходимо замерить параметры тока, выдаваемого блоком, при чем в разное время. Хорошо, если есть возможность одолжить для тестирования исправный блок.
- Проблема с электросетью. Единственный способ проверить гипотезу в отношении этой причины – подключить компьютер к такой сети, где точно подается ток регламентных параметров. Если там проблема не наблюдается, то стоит купить более качественный блок питания или источник бесперебойного питания (ИБП).
Такая причина чаще всего проявляется на настольных компьютерах, а не ноутбуках, так как в последних перепады напряжения компенсируются наличием аккумулятора. При любых обстоятельствах необходимо обеспечить нормальный режим электропитания компьютера, чтобы сбой пропал.
Проблема нажатия одной клавишей клавиатуры нескольких символов
Редкая неполадка, при которой одна клавиша почему-то отвечает за несколько других. Чтобы понять природу проблемы, выполните проверку:
- Подключите клавиатуру к другому компьютеру. Если там она работает таким же странным образом, значит проблема имеет аппаратный характер.
- Загрузите ОС с LiveCD или загрузочного диска. Проблема не исчезла? 99% вероятности, что она вызвана техническими причинами.
- Во всех остальных случаях сбой вызван программными факторами для устранения которых нужно действовать по алгоритмам, описанными в тексте.
Одновременная дисфункция клавиатуры и мыши и/или проблемы в играх
Есть 2 варианта:
- Неполадка в разъемах или настройках ЮСБ. Следовательно, нужно проверить ситуацию согласно инструкции в этом и этом блоке статьи.
- Сбой в настройках игры. Для этого зайдите в нее и перейдите в установки, где задается управление. Убедитесь, что указаны корректные кнопки под требуемые действия.
Варианты решения проблем при неполадках беспроводной клавиатуры
В отношении беспроводных устройств проверьте:
- Достаточность заряда аккумулятора. Возможно, батарейка села или в случае со встроенным аккумулятором нужно восполнить его заряд.
- Устойчивость сигнала устройства с ПК. В зависимости от модели клавиатуры может применять Bluetooth-канал либо отдельный радиоканал, создаваемый при помощи USB-адаптера, подключенного к компьютеру. Включите и отключите Bluetooth. Вытяните и вставьте в другой порт радиоприемник.
Общие проблемы с программным обеспечением для настройки клавиатуры
Для их устранения выполняйте следующее:
- Зайдите в Диспетчер устройств (зажмите комбинацию Win+R, скопируйте devmgmt.msc, клик на “ОК”) и убедитесь, что при раскрытии содержимого строчек “Клавиатуры” и “Устройства HID” не отображаются значения с желтыми восклицательными знаками.
- Зажмите комбинацию Win+R, скопируйте taskschd.msc, клик на “ОК”. Откроется “Библиотека планировщика заданий”, где слева следуйте по пути: => “Microsoft” => “Windows” => “TextServicesFramework”. Проверьте, что справа активирован сервис MsCtfMonitor. Если нет – клик правой кнопкой мышки на соответствующей строке и выбор опции “Выполнить”.
Заводской брак или срок службы клавиатуры подошел к концу
Если ни один способ не помог оживить клавиатуру, то остается только обращаться в сервисный центр. Скорее всего, там диагностируют полную поломку устройства. В большинстве случаев ремонт оборудования не имеет смысла – проще купить новое устройство ввода информации.
Заключение
- Большая половина сбоев устраняется перезагрузкой и проверкой надежности подключения разъема.
- Хуже всего владельцам ноутбуков – у них меньше возможностей для диагностики и исправления сбоя.
- Не стоит много времени тратить на выявление источника проблемы – у большинства пользователей простейшая клавиатура, которая стоит немного.