Как перевернуть экран на стационарном компьютере или ноутбуке
Проверенные способы для Windows, macOS и Linux.
Все современные мониторы и дисплеи ноутбуков оснащены широкоформатным экранами, которые удобны в большинстве сценариев. Но не всегда.
Например, писать код, тестировать сайты или читать комиксы гораздо удобнее, когда интерфейс компьютера развёрнут в портретном режиме. Такая функция есть во всех современных ОС, и включить её довольно легко.
Как перевернуть экран на компьютере с Windows
С помощью горячих клавиш
Самый простой способ изменить ориентацию дисплея — воспользоваться специальными шорткатами. Для вращения экрана используются сочетания Control + Alt и одной из клавиш‑стрелок. Запомните их:
- Поворот вправо: Control + Alt + →
- Поворот влево: Control + Alt + ←
- Поворот на 180°: Control + Alt + ↓
- Возврат к обычному режиму: Control + Alt + ↑
Эти горячие клавиши обычно всегда работают на ноутбуках, но иногда не действуют в обычных настольных компьютерах. Если не помогает, воспользуйтесь вторым способом — он гарантированно сработает.
С помощью системных настроек
В системных настройках дисплея можно изменить не только разрешение и размер шрифта, но и множество других параметров, включая ориентацию экрана.
Для этого перейдите в меню «Параметры» → «Дисплей» или сделайте правый клик на рабочем столе и выберите «Разрешение экрана» или «Параметры экрана». Далее в открывшемся окне найдите опцию «Ориентация экрана» и установите вариант «Книжная», «Альбомная», «Книжная (перевёрнутая)» или «Альбомная (перевёрнутая)».
После выбора система попросит подтвердить действие в течение 15 секунд. Так что, если ошибётесь, просто подождите, и настройки вернутся к прежним.
Как перевернуть экран на компьютере с macOS
На Apple‑компьютерах также много изменяемых параметров дисплея, включая поворот. Откройте системные настройки и перейдите в раздел «Мониторы». Из выпадающего меню «Поворот» выберите необходимый угол: 90° — для вращения влево, 270° — для поворота вправо или 180° — чтобы перевернуть изображение вверх ногами. Подтвердите изменения в течение 15 секунд, или ориентация экрана восстановится.
Как перевернуть экран на компьютере с Linux
С помощью системных настроек
Функция поворота экрана доступна во всех популярных Linux‑дистрибутивах. Её можно найти, открыв меню «Параметры» → «Монитор» («Экран»). Для смены ориентации нажмите на иконку с нужным вариантом расположения экрана в разделе «Поворот» и подтвердите изменения.
Через терминал
Если предыдущий способ по какой‑то причине не работает или вам больше нравится использовать консоль — просто скопируйте и вставьте в «Терминал» одну из следующих команд.
- Поворот влево:
xrandr -o left - Поворот вправо:
xrandr -o right - Поворот на 180°:
xrandr -o inverted - Возврат к обычному положению:
xrandr -o normal
Читайте также 🧐
- Как настроить автосохранение в популярных офисных пакетах
- Как настроить экран блокировки iPhone и iPad
- Как настроить роутер без помощи специалиста
- Как удалить Avast с компьютера полностью
- Как настроить таймер выключения компьютера
Изменение ориентации экрана, особенно неожиданное, может доставить пользователю массу неприятностей, и это при том, что восстановить нормальное положение изображения технически не представляет особой сложности. Но как вообще может такое статься, чтобы изображение на экране повернулось на 90, 180 или 270 градусов? Обычно это происходит в результате случайного нажатия «горячих» клавиш, например, Ctrl + Alt + Стрелка.
Комбинацию может нажать ребенок или животное, а иногда и сам владелец ПК по собственной неосторожности. Впрочем, нельзя исключать и другие варианты – изменение системных настроек или настроек стороннего ПО для управлением конфигурацией дисплея. Но что бы не стало причиной изменения ориентации экрана, последний всегда можно вернуть в нормальное положение, за исключением разве что тех случаев, когда проблема была вызвана аппаратными неисправностями.
Изменение ориентации экрана с помощью клавиатурных комбинаций является самым простым способом, однако сработает он или нет, зависит от того, какая видеокарта и драйвера установлены на компьютере. Нажмите на клавиатуре Ctrl + Alt + Стрелка вниз (вверх/влево/вправо) и посмотрите, изменится ли ориентация. Если да – отлично, если нет – переходите к следующему способу.
Повернуть изображение на экране можно в разделе «Система» → «Дисплей» или «Экран» приложения «Параметры». В выпадающем списке «Ориентация дисплея» вам нужно выбрать «Альбомная».
Понятно, что сделать это будет непросто из-за потери привычного управления мышью на повернутом или перевернутом экране, возможно, для выбора нужных опция вам будет удобнее использовать клавиши-стрелки. Кстати, открыть настройки экрана в Windows 8.1, 10 и 11 можно командой dpiscaling, выполненной в окошке Win + R. Это упростит задачу и сэкономит время.
Изменять ориентацию экрана можно также из панели управления графикой Intel HD, NVidia и AMD Catalyst либо соотвествующей опции, доступных из контекстного меню рабочего стола. Кликните по рабочему столу ПКМ и выберите в меню «Параметры графики» → «Поворот» → «Поворот в нормальный вид».
В зависимости от видеокарты, настройки изменения ориентации в панели управления графикой находятся:
● Панель Intel HD. «Графические характеристики» → «Расширенный режим» → «Основные настройки» → «Поворот» → «Поворот в нормальный вид».
● Панель NVIDIA. «Дисплей» → «Поворот дисплея» → «Альбомная».
● AMD Catalyst. «Общие задачи дисплея» → «Повернуть рабочий стол» → «Альбомная» или «Управление рабочим столом» → «Свойства рабочего стола» → «Альбомная».
Обращаем внимание, что указанных настроек в вашем конкретном случае может и не быть. Их присутствие в настройках зависит от поколения видеокарты, а также от наличия установленных актуальных драйверов.
Если предложенные выше способы не помогли, попробуйте для начала переключиться на встроенную видеокарту. Сделать это можно в соответствующем разделе BIOS/UEFI. В старых моделях настройка может находиться в разделе Config и называться Graphics Device, в UEFI она может иметь название «Параметры графики» и располагаться в разделе дополнительных параметров «Конфигурация системного агента».
Если поворот с включенной интегрированной графикой работает, значит проблема, скорее всего, с дискретной видеокартой – обновите/переустановите ее драйвера.
И еще один момент. Если проблема возникла на планшете или ноутбуке-трансформере с поддержкой автоповорота экрана, проверьте состояние службы датчиков в оснастке управления службами services.msc. Выставьте тип запуска службы «Вручную» или «Автоматически» и запустите, если остановлена. Также зайдите в Диспетчер устройств, разверните пункт «Датчики» и убедитесь, что отвечающее за определение ориентации в пространстве устройство работает корректно и на него установлены драйвера.
Вопрос от пользователя
Здравствуйте.
Подскажите, что можно сделать: на моем ноутбуке перевернулся экран на 180 градусов и все стало вверх-ногами. Сама картинка вроде бы четкая, без искажений, ноутбук включается и работает в остальном как обычно. Можно ли повернуть экран без похода в сервис?
С уважением, Марина.
Доброго дня!
Достаточно популярная проблема, встречающаяся одинаково часто, как на ноутбуках, так и на ПК. Наиболее вероятно, Вы просто случайно поменяли настройки видеодрайвера, или нажали определенное сочетание клавиш. В этой статье приведу несколько способов, как можно вернуть все назад…
*
📌 Примечание!
В некоторых случаях переворачивать экран очень даже кстати!
Не думайте, что разработчики софта специально вам строят козни. Например, смотрите вы фотографию или видео, снятые вверх-ногами — щелкнули пару кнопок и экран повернулся. Удобно? Удобно! 😉
*
Содержание статьи
- 1 Способы перевернуть экран
- 1.1 Вариант №1: с помощью встроенного сенсора (для трансформеров)
- 1.2 📌 Вариант №2: через настройки Windows
- 1.2.1 Windows 8, 10, 11
- 1.2.2 Windows 7
- 1.3 Вариант №3: с помощь горячих клавиш
- 1.4 Вариант №4: через настройки видеодрайвера
- 1.4.1 Intel
- 1.4.2 Nvidia
- 1.4.3 AMD
- 1.5 👉 Почему может не поворачиваться картинка на мониторе?
→ Задать вопрос | дополнить
Способы перевернуть экран
Вариант №1: с помощью встроенного сенсора (для трансформеров)
Нередко «проблема» с переворачиванием картинки на экране происходит с ноутбуками-трансформерами (2 в 1 «ноутбук + планшет»). Дело в том, что Windows не всегда корректно работает с сенсором, и резко повернув устройство — картинка может «съехать» на 180 градусов совсем не в ту сторону…
Сенсор автоматически поворачивает экран
Попробуйте перезагрузить устройство и повернуть его на 90 градусов — вероятно, что сенсор и Windows (при загрузке) «установит» правильную картинку! 👌
Далее рекомендую зайти в параметры Windows и до-настроить работу дисплея (например, можно откл. авто-поворот…).
Сенсор снова сработал
*
📌 Вариант №2: через настройки Windows
Windows 8, 10, 11
Для того, чтобы открыть настройки дисплея — нажмите сочетание Win+R, и используйте команду desk.cpl (нажмите Enter).
Также можно нажать правой кнопкой мышкой по рабочему столу — и в контекстном меню выбрать «Параметры экрана».
Параметры экрана // Windows 10
Далее откроется страница «Настройте ваш экран»: здесь как раз есть настройки ориентации, яркости экрана, и разрешения. Установите требуемые параметры. 👇
Параметры дисплея — параметры Windows 11
*
Windows 7
Щелкаете правой кнопкой мышки в любом месте рабочего стола, во всплывшем контекстном меню выбираете «Разрешение экрана» (как на скрине ниже). 👇
Разрешение экрана — Windows 7
Далее откроются настройки экрана: во вкладке «Ориентация» поменяйте значение на «Альбомная», либо «Книжная» (в зависимости от требований).
Настройки экрана — Windows 7
📌 Важно!
При изменении разрешения или ориентации, Windows будет ждать от вас подтверждения измененных настроек. Так, что если что-то пойдет не так, просто подождите 15 сек. и не нажимайте никакие кнопки…
*
Вариант №3: с помощь горячих клавиш
Сейчас на многих ноутбуках для поворота экрана есть специальные сочетания клавиш (их называют горячими). Они позволяют в считанные секунды менять ориентацию изображения на экране, например, сделать его книжным или альбомным. Как сказал выше, эта функция достаточно удобна в некоторых случаях.
*
Сочетания клавиш для поворота картинки на мониторе:
- Ctrl+Alt+↓(стрелка вниз. Кстати, плюсы нажимать ненужно!) — переворачивание экрана на 180 градусов (т.е. вверх-ногами);
- Ctrl+Alt+← — повернуть на 90 градусов влево;
- Ctrl+Alt+→ — повернуть на 90 градусов вправо;
- Ctrl+Alt+↑ — вернуть изображения в обычное положение.
Классическая клавиатура ноутбука
*
👉 Примечание!
Данные клавиши сработают не у всех, например, они могут быть отключены по умолчанию в настройках драйверов (в BIOS). Либо производитель их вообще не закладывал…
*
Вариант №4: через настройки видеодрайвера
Для начала, хочу сказать, что видеодрайвера у вас должны быть установлены и обновлены (а также центр-управления к ним. Кстати, Windows часто обновляет драйвера к большинству оборудования при установке системы, но они «идут» без центра управления!).
*
👉 В помощь!
Нет значка видеодрайвера Intel HD, nVidia или AMD Radeon в трее рядом с часами и на рабочем столе — что делать —>
*
Если драйвер на вашу видеокарту установлен — вам достаточно открыть меню ПУСК, либо посмотреть в трей (рядом с часами): там должен быть соответствующий значок (пример ниже). 👇
Графика Intel
Либо нажать правой кнопкой мышки в любом месте рабочего стола: в контекстном меню должна быть ссылка на панель управления (пример ниже). 👇
Вход в панель управления NVIDIA // с рабочего стола
*
👉 В помощь!
Если таких ссылок у вас нет, скорее всего, у вас не установлены драйвера (либо стоят по умолчанию, которые инсталлировались в систему вместе с Windows).
*
Intel
В настройках Intel необходимо открыть раздел «Дисплей». В подразделе «Поворот» вы можете выбрать значение в 90-180-270 градусов (см. скриншот ниже). 👇
Кроме этого, в этом разделе можно установить частоту обновления, задать разрешение, масштабирование и пр. настройки.
Дисплей — настройки графики Intel
Примечание: обратите внимание, что после смены разрешения или поворота изображения, у вас на экране появиться предупреждение, с просьбой подтвердить изменения. Если вдруг картинка на мониторе у вас совсем испортилась, и вы ничего не видите — то просто подождите 15 сек., измененные параметры сбросятся и вернуться в первоначальные значения.
*
Nvidia
В панели управления NVIDIA откройте вкладку «Дисплей» (слева в меню), затем откройте ссылку «Поворот дисплея». Там можно будет выбрать ориентацию:
- альбомная (по умолчанию);
- книжная;
- альбомная (сложенная);
- книжная (сложенная).
Выбирая между этими режимами, установите параметр так, как удобно для просмотра изображения на мониторе.
Поворот дисплея // NVIDIA
*
AMD
В AMD Catalyst Center все тоже достаточно очевидно: открываете в меню слева «Общие задачи дисплея/Повернуть рабочий стол», из списка выбираете режим: альбомный или книжный (также для них есть зеркальные варианты).
AMD Catalyst Center // выбор ориентации дисплея: книжная, альбомная
Примечание: меню настроек может сильно варьироваться, в зависимости от версии видеодрайвера.
*
👉 Почему может не поворачиваться картинка на мониторе?
Иногда бывает жмешь кнопки, меняешь настройки, а ничего не происходит — картинка на мониторе никак не меняется… Происходить такое может по следующим причинам:
1) Меняете ориентацию не того монитора. Это актуально, если у вас к компьютеру подключено несколько мониторов (либо было ранее подключено). При настройке обратите внимание, какому монитору вы меняете ориентацию!
2) Возможно, ваши драйвера встали «криво», либо «слетели». Необходимо попробовать скачать драйвера с официального сайта вашего производителя и установить их заново. Как найти, выбрать и обновить драйвера на видеоадаптер можете 👉 узнать в этой статье.
3) Также рекомендую проверить компьютер на вирусы. Некоторые типы зловредных программ устраивают игры: меняют разрешение, заставляют «прыгать» курсор мышки, поворачивают изображение и т.д. Популярные антивирусы этого года 👉 приводил в этой статье.
4) И последнее, попробуйте загрузить вашу ОС Windows в безопасном режиме. Часто именно в этом режиме удается исправить те или иные ошибки. К тому же, если проблема связана с видео-драйверами, то изображение на экране должно стать показываться в стандартном режиме.
👉 Как зайти в безопасный режим в Windows 7/10/11 — https://ocomp.info/kak-zayti-v-bez-rezh-windows.html
*
Надеюсь, вопрос исчерпан?!
Хорошего дня!
👋
Первая публикация: 21.09.2017
Корректировка записи: 17.09.2022


Полезный софт:
-
- Видео-Монтаж
Отличное ПО для создания своих первых видеороликов (все действия идут по шагам!).
Видео сделает даже новичок!
-
- Ускоритель компьютера
Программа для очистки Windows от «мусора» (удаляет временные файлы, ускоряет систему, оптимизирует реестр).
Представляю ситуацию – вы включаете компьютер, происходит загрузка и изображение на мониторе приобретает неправильную ориентацию. Что делать? Паника! Надо срочно исправить и перевернуть экран на компьютере в нормальное положение. И не важно, вследствие чего случился этот казус – чья-то «неудачная» шутка или вы самостоятельно его перевернули.
Все описываемые способы применимы к компьютерам на базе OS Windows (7, 8, 8.1, 10) и расположены в порядке: от простых к сложным. Не будет терять время и начнем.
Переворот экрана компьютера/ноутбука с помощью горячих клавиш
Самым простым способом вернуть положение изображения обратно – использовать комбинацию горячих клавиш.
Выберите необходимую комбинацию на клавиатуре в зависимости от нынешнего положения экрана:
- Экран повернут на 90 градусов влево — Ctrl + Alt + правая стрелка;
- Экран повернут на 90 градусов вправо — Ctr + Alt + левая стрелка;
- Экран повернут на 180 градусов (стоит вверх ногами) — Ctrl + Alt + стрелка направленная вниз.
Нажатие клавиш должно происходить одновременно – иначе, ничего не получиться.
Попробуйте воспользоваться комбинацией клавиш Ctrl + Alt + F8 — это вернет настройки графики к значению «По умолчанию».
Помогло? Добавьте эту страницу в закладки (на всякий случай) и можете продолжать работу. Если все осталось на местах – пробуем следующий способ.
Переворот изображения, через параметры экрана.
Копаясь в настройках, вы могли случайно изменить ориентацию экрана с альбомной, на книжную или портретную, тем самым перевернув изображение. Теперь задача – вернуть всё обратно.
1. На пустом месте рабочего стола кликните правой кнопкой мыши. В контекстном меню выберите «Параметры экрана».
2. Вы попадете в настройки Windows, раздел «Дисплей». Найдите пункт «Ориентация», и выберите пункт «Альбомная» и сохраните изменения.
Все вышеописанные действия выполнены на базу Windows 10. Единственное отличие от младших версий – дизайн окна настроек. Не пугайтесь, если дизайн окон со скриншотов, не совпадает с вашим.
Поворачиваем экран обратно, через настройки графики
Если все описанные способы не помогают и сбой произошел на программном уровне, можно попробовать сделать поворот экрана, через настройки графического адаптера. Последовательность действий будет зависеть от вашего устройства и модели установленной видеокарты.
Определимся с видом графического адаптера:
- Графика Intel – для ноутбуков и персональных компьютеров без дискретной видеокарты;
- Графика Nvidia – для ПК с установленной видеокартой от этой компании, а также ноутбуки с указанным видеоадаптером и подключенным внешним дисплеем;
- Графика AMD — для ПК с графическим процессором от AMD и ноутбуки с подключенным внешним дисплеем.
Параметры графики Intel
Этот способ в основном, подходит для владельцев мобильных ПК – ноутбуков и нетбуков, так как дисплей работает на основе графики интегрированной в процессор устройства. Название и внешний вид окна настроек может различаться, в зависимости от модели процессора.
1. На пустом месте рабочего стола, сделайте клик правой кнопкой мыши и в контекстном меню нажмите «Параметры графики» — «Поворот» — и необходимы угол поворота.
2. Если указанный пункт отсутствует, перейдите в «Графические характеристики».
3. В окне панели управления HD графикой отметьте необходимый угол поворота.
Не забудьте применить изменения, перезагрузка устройства не потребуется.
Видеокарты от Nvidia и AMD
Данный способ поможет обладателям персональных компьютеров и мобильных ПК с подключенным через порт HDMI, внешним монитором. Все операции будут проводиться из панели управления видеокартой и не забудьте предварительно обновить драйвера.
- Щелкните правой кнопкой мыши на пустом месте рабочего стола и в контекстном меню, в зависимости от производителя видеокарты, откройте «AMD VISION Engine Control Center» или «Панель управления Nvidia».
- В меню, найдите вкладку «Дисплей» и откройте пункт «Поворот дисплея».
- Осталось вернуть ваш монитор в нормальное положение выбрав необходимый угол поворота.
Указана примерная последовательность шагов и название вкладок меню, так как они могут меняться в зависимости от версии драйверов и модели видеокарты.
Заключение
В этой инструкции, я описал все доступные методы решения возникшей проблемы. Если ни одно описанное действие не помогло перевернуть изображение, попробуйте воспользоваться одной из точек восстановления или проверить устройство на наличие вирусов. Так же, часто помогает банальное обновление драйверов.
Ну, а ели проблема решена – отблагодарите автора лайком и комментарием, мне будет приятно.
Одна из самых часто встречающихся проблем пользователей ноутбуков, бывает и у стационарных компьютеров, это переворот экрана.
Случайно перевернулся экран и показывает все к верх тормашками или набок, а причину никто понять не может.
Некоторые впадают в панику, вирус, поломка, сколько стоит ремонт!
Все как правило до банальности просто.
Если у вас стоят драйвера под вашу видеокарту и все настроено должным образом то вам поможет то же действие с помощью которого перевернулся ваш экран.
Скорее всего вы просто случайно нажали одно из сочетаний клавиш которое переворачивает экран.
Решение проблемы.
Горячие клавиши для переворота изображения на мониторе
[su_note note_color=”#f1f1f1″ text_color=”#000000″ radius=”8″]Все ниже описанные действия верны по отношению к нормальному положению экрана.
Ctrl + Alt+ Стрелка вправо перевернет экран на 90 градусов вправо,
Ctrl + Alt+ Стрелка влево перевернет экран на 90 градусов влево,
Ctrl + Alt+ Стрелка вниз перевернет экран на 180 градусов.
Ctrl + Alt+ Стрелка вверх — придает нормальное положение изображению.[/su_note]
Если вы хотите все вернуть как было вам подойдет последний пункт:
Необходимо нажать одновременно три клавиши Ctrl + Alt+ стрелка вверх.
Если этот способ не работает.
Вам необходимо открыть меню параметров экрана и установить значение по умолчанию.
На рабочем столе нажмите правой кнопкой мышки и выберите, в открывшемся меню, пункт
параметры экрана, затем в открывшемся окне выбираем Дисплей и во вкладке Ориентация необходимо поставить Альбомная.
В зависимости от версии операционной системы windows ваши действия могут немного отличатся. Будьте внимательны и у вас все получится.
Для более продвинутых пользователей.
Скачиваем новые драйвера для вашей видеокарты и удалив старые ставим новые.
Тем самым решаем проблему с экраном и обновляется драйвер вашей видеокарты на более актуальный.
Всем Удачи!.
23 октября 2018


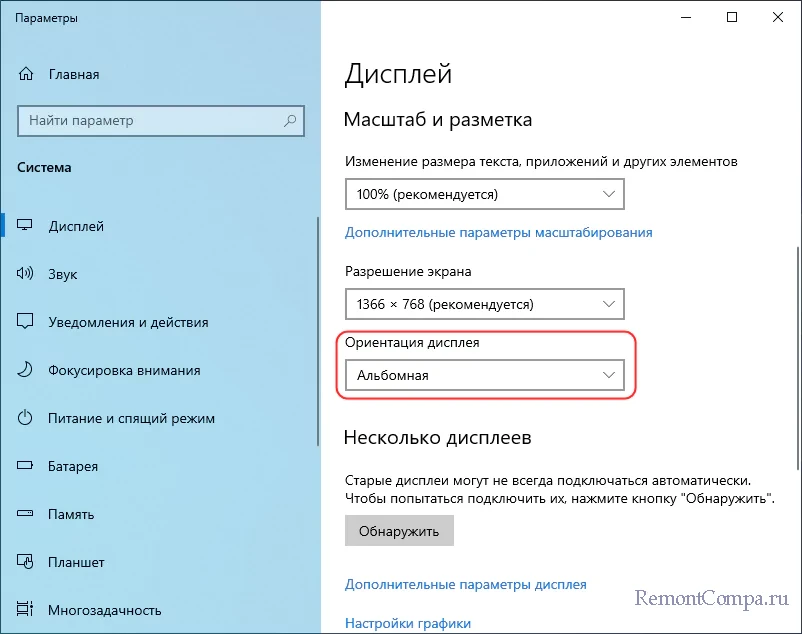
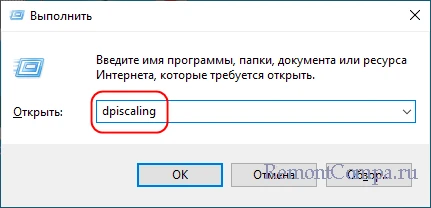
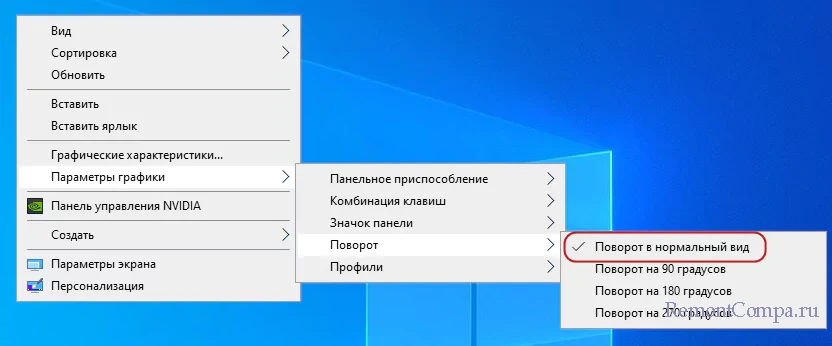
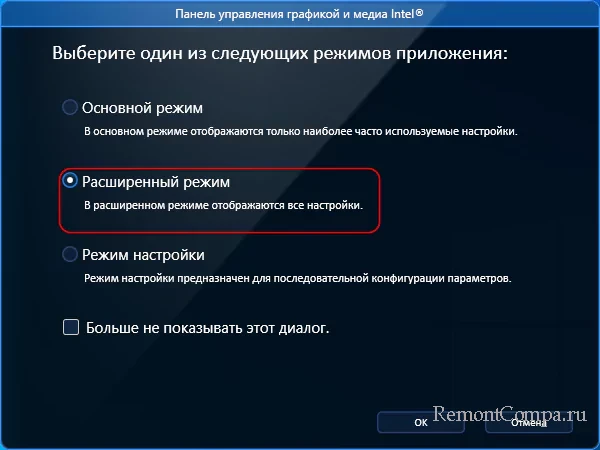
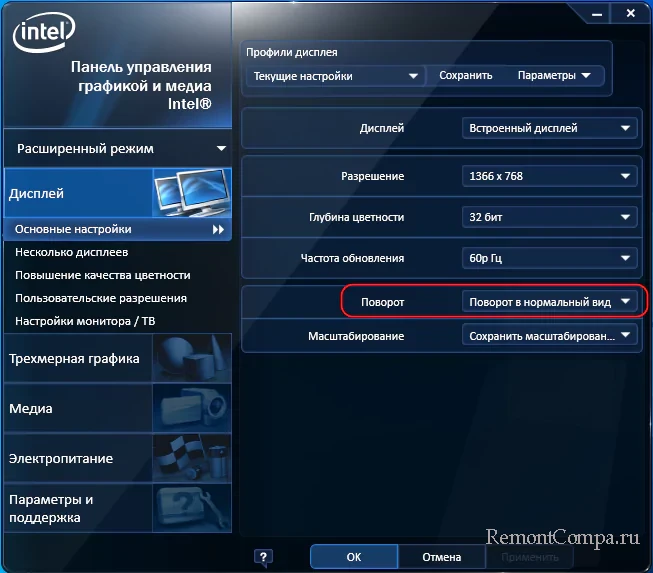
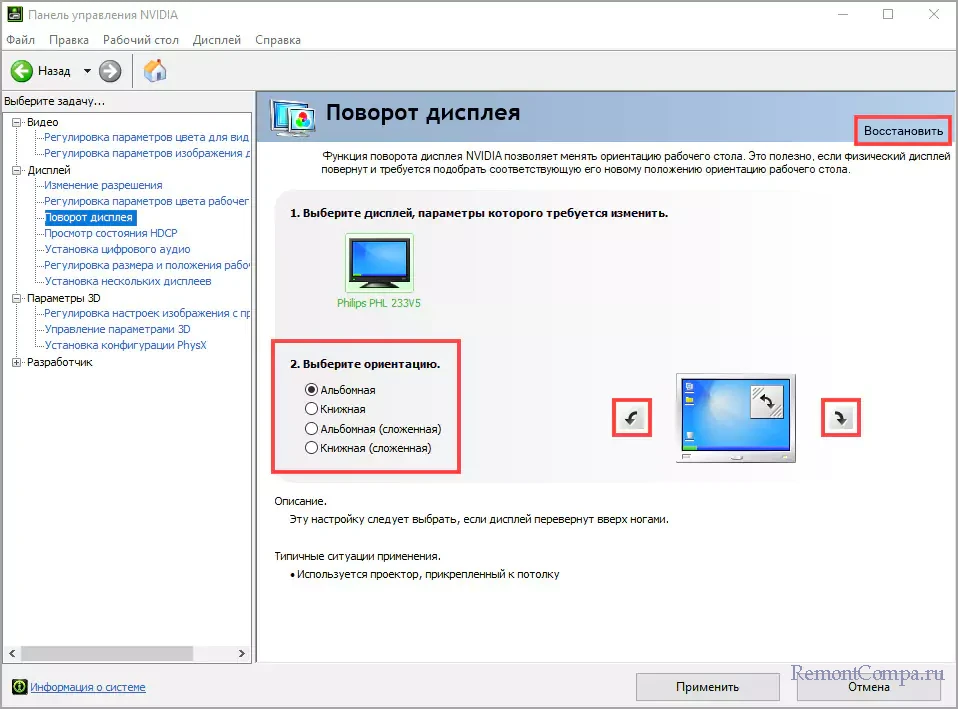
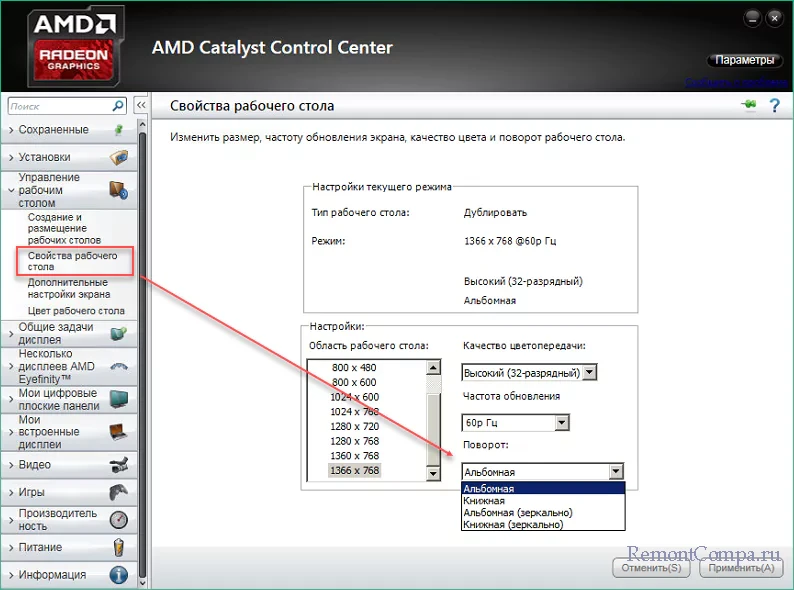
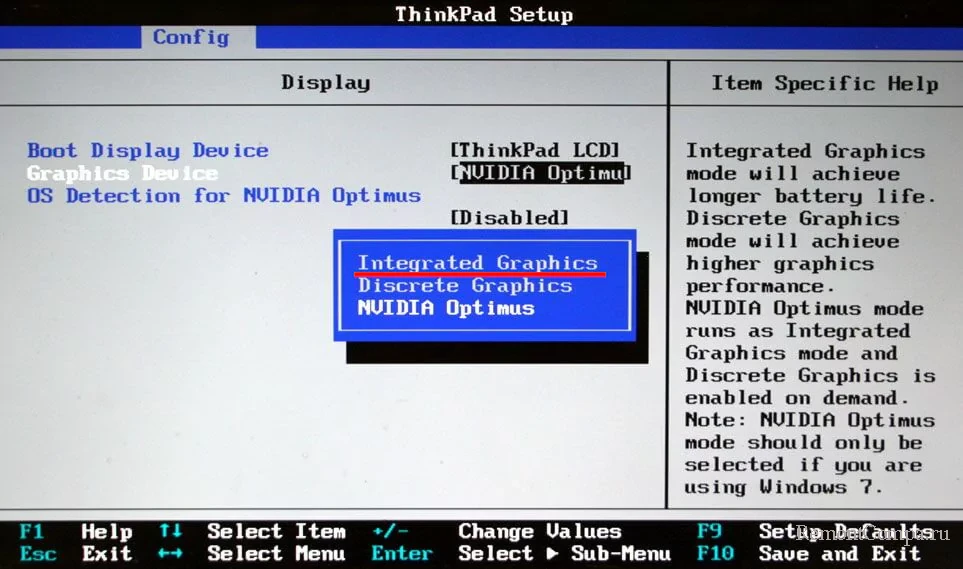


















 Попробуйте воспользоваться комбинацией клавиш Ctrl + Alt + F8 — это вернет настройки графики к значению «По умолчанию».
Попробуйте воспользоваться комбинацией клавиш Ctrl + Alt + F8 — это вернет настройки графики к значению «По умолчанию».




