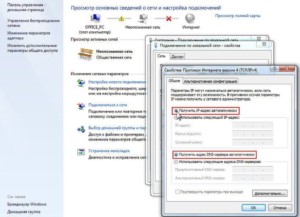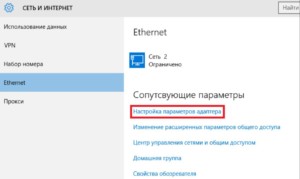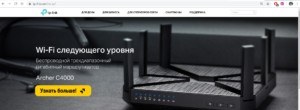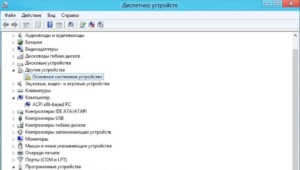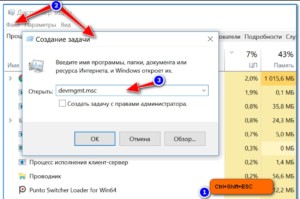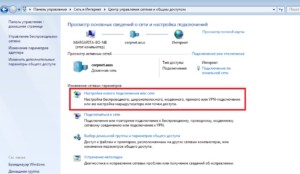При инсталляции операционной системы Windows с установочного диска или мультизагрузочной флешки автоматически устанавливаются только те драйвера, которые есть в дистрибутиве. К сожалению, всё в один дистрибутив не впихнёшь, база выходит не такая уж и большая, а потому остальные устройства будут отображаться как неопознанные.
Одним из таких является Ethernet-контроллер. В некоторых случаях он может отображаться в списке как «Сетевой контроллер», а в англоязычной версии — «Network Controller».
По сути же все эти три наименования — это один и тот же девайс, а именно — сетевая плата компьютера, которая используется для подключения компьютера к локальной сети, роутеру или же напрямую в ISP провайдера. Она бывает как в виде отдельного комплектующего устройства, так и встроенной в материнскую плату компьютера или ноутбука.
Не стоит забывать и о беспроводной сетевой карте WiFi — если на неё не установлен драйвер или он слетел, то в диспетчере устройств она тоже будет отображена как Ethernet-контроллер с восклицательным знаком.
Что делать в этом случае? Ответ прост — найти и скачать драйвер. Но, как говорится, ровно было на бумаге, да забыли про овраги. Где и как его искать?! Тут есть несколько вариантов. Первый — искать диск, который шёл в комплекте. Если это встроенная в материнскую плату карточка, то диск от матплаты. Если это WiFi-адаптер, то диск, что шёл с ним в комплекте. Второй — воспользоваться Интернетом. Но тут, думаю понятно, что если Вы подключены к глобальной паутине через этот самый Ethernet-адаптер, то придётся идти с флешкой к друзьям или родственникам.
Но перед этим надо ещё выяснить какая модель устройства у Вас установлена. Для этого заходим в диспетчер устройств Windows и открываем свойства неопознанного сетевого контроллера. Нас интересует вкладка «Сведения»:
В списке «Свойство» выбираем «ИД Устройства» (Device ID). В поле «Значение» будут строчки, в которых и будет нужная нам информация, а именно — VEN_XXXX и DEV_XXXX. Эти значения надо записать и затем уже в интернете по ним найти модель Ethernet контроллера, а затем скачать нужный драйвер с сайта производителя.
Ну а дальше надо будет кликнуть правой кнопкой по значку устройства и в меню выбрать пункт «Обновить драйверы»:
Если же у Вас есть доступ в Интернет с этого компьютера, например, через 3G/4G-модем, то проблему можно решить значительно проще. Для этого воспользуемся одним очень и очень удобным приложением «DriverPack Solution Online». Скачиваем, запускаем и видимо вот такое окно:
Утилита просканирует все установленный комплектующие и найдёт актуальную версию драйвера для Ethernet контроллера на своём сервере. Помимо этого она обновит и все уже установленные до этого в автоматическом режиме. Не доверяете автоматике? Не вопрос — есть режим эксперта, в котором можете уже выполнять действия с каждым девайсом в частности.

При проблемах с сетью (точнее ее недоступностью), очень часто причиной оказывается одна деталь: для сетевой карты отсутствуют драйвера (а значит, она попросту не работает!).
Если открыть диспетчер задач (что советуется, почти в каждом руководстве) — то можно увидеть, чаще всего, не сетевую карту, напротив которой будет гореть желтый значок, а какой-нибудь Ethernet-контроллер (или сетевой контроллер, или Network controller и т.п.). Как следует из вышесказанного, что под Ethernet-контроллер, как раз и понимается сетевая карта (на этом больше в статье останавливаться не буду).
В этой статье я расскажу, что делать с этой ошибкой, как определить модель вашей сетевой карты и найти для нее драйвера. Итак, приступим к разбору «полетов»…
Примечание!
Возможно у вас нет доступа в сеть совсем по другой причине (не из-за отсутствия драйверов на Ethernet-controller). Поэтому рекомендую проверить сей момент еще раз в диспетчере устройств. Для тех, кто не знает, как открыть его, приведу ниже пару примеров.
Как войти в диспетчер устройств
Способ 1
Зайти в панель управления Windows, далее переключить отображение на мелкие значки и в списке найти сам диспетчер (см. красную стрелку на скриншоте ниже).
Способ 2
В Windows 7: в меню ПУСК нужно найти строку выполнить и вписать команду devmgmt.msc.
В Windows 8, 10: нажать сочетание кнопок Win и R, в открывшуюся строку выполнить ввести devmgmt.msc, нажать Enter (скрин ниже).
Примеры ошибок, из-за чего возникает
Когда зайдете в диспетчер устройств, обратите внимание на вкладку «Другие устройства«. Именно в ней будут отображены все устройства, для которых не установлены драйвера (либо, если есть драйвера, но с ними наблюдаются проблемы).
Несколько примеров отображения подобной проблемы в разных версиях Windows представлены ниже.
Windows XP. Ethernet контроллер.
Network Controller. Windows 7 (англоязычная)
Сетевой контроллер. Windows 7 (русскоязычная)
Возникает подобное, чаще всего, в следующих случаях:
- После переустановки Windows. Это самая частая причина. Дело в том, что, отформатировав диск и установив новую Windows — драйвера, которые были в «старой» системе будут удалены, а в новой их пока еще нет (нужно устанавливать заново). Вот здесь и начинается самое интересное: диск от ПК (сетевой карты), оказывается, давно потерялся, а скачать в интернете драйвер не получается, так как нет сети из-за отсутствия драйвера (извиняюсь за тавтологию, но такой вот замкнутый круг). Надо отметить, что новые версии Windows (7, 8, 10) при установке находят и устанавливают универсальные драйвера для большинства оборудования (редкий раз что-то остается без драйвера).
- Установка новых драйверов. Например, старые драйвера были удалены, а новые некорректно установились — пожалуйста, получите подобную ошибку.
- Установка приложений для работы с сетью. Разнообразные приложения для работы с сетью (например, если некорректно удалились, установились и пр.) могут создать подобные проблемы.
- Вирусная атака. Вирусы, вообще, могут все :). Здесь без комментариев. Рекомендую вот эту статью: https://pcpro100.info/kak-pochistit-noutbuk-ot-virusov/
Если с драйверами все в порядке…
Обратите внимание на такой момент. На каждый сетевой адаптер в вашем ПК (ноутбуке) устанавливается свой драйвер. Например, на типовом ноутбуке, обычно, есть два адаптера: Wi-Fi и Ethernet (см. скрин ниже):
- Dell Wireless 1705… — это и есть Wi-Fi адаптер;
- Realtek PCIe FE Family Controller — это, как раз, сетевой контроллер (Ethernet-Controller как его называют).
КАК ВОССТАНОВИТЬ РАБОТОСПОСОБНОСТЬ СЕТИ / НАЙТИ ДРАЙВЕР ДЛЯ СЕТЕВОЙ КАРТЫ
Важный момент. Если на вашем компьютере не работает интернет (из-за того, что нет драйвера), то без посторонней помощи соседа или друга не обойтись. Хотя, в некоторых случаях можно обойтись телефоном, например, скачав на него нужный драйвер и перекинув его затем на ПК. Либо, как другой вариант, просто расшарить интернет с него, если у вас, например, есть драйвер на Wi-Fi: https://pcpro100.info/kak-razdat-internet-s-telefona-po-wi-fi/
Вариант №1: ручной…
Этот вариант имеет следующие преимущества:
- не нужно устанавливать никакие дополнительные утилиты;
- скачиваете драйвер только тот, который нужен (т.е. нет смысла качать гигабайты лишней информации);
- можно найти драйвер даже для самого редкого оборудования, когда спец. программы не помогают.
Правда, есть и минусы: приходиться затратить некоторое время на поиски…
Чтобы скачать и установить драйвер на какой бы ни было Ethernet-контроллер, сначала нужно определить точно его модель (ну и ОС Windows — с этим, я думаю, проблем не будет. Если что — откройте «мой компьютер» и щелкните в любом месте правой кнопкой, затем перейдите в свойства — там будет вся информация об ОС).
Один из самых достоверных способов определения конкретной модели оборудования — это использование специальных идентификаторов VID и PID. Они есть у каждого оборудования:
- VID – это идентификатор производителя;
- PID – это идентификатор продукта, т.е. указывает на конкретную модель устройства (как правило).
То есть, чтобы скачать драйвер для какого-нибудь устройства, например, сетевой карты, нужно узнать VID и PID этого устройства.
Чтобы узнать VID и PID — сначала нужно открыть диспетчер устройств. Далее найти оборудование с желтым восклицательным знаком (ну или то, для которого ищите драйвер). Затем открыть его свойства (скрин ниже).
Далее нужно открыть вкладку «сведения» и в свойствах выбрать «ИД Оборудования«. Ниже вы увидите список значений — это и есть, то, что мы искали. Эту строку нужно скопировать, щелкнув по ней правой кнопкой мышки и выбрав соответствующее из меню (см. скриншот ниже). Собственно, по этой строке и можно вести поиск драйвера!
Затем эту строку вставляете в поисковую систему (например, Google) и находите искомые драйвера на многочисленных сайтах.
В качества примера приведу пару адресов (можно так же напрямую сразу искать на них):
- http://devid.info/ru
- http://ru.driver-finder.com/
Вариант 2: с помощью спец. программ
Большинство программ по автоматическому обновлению драйверов — имеют одну острую необходимость: на ПК, где они работают, должен быть доступ в интернет (причем, желательно быстрый). Естественно, в данном случае рекомендовать такие программы для установки на компьютер — бессмысленно…
Но есть некоторые программы, которые могут работать автономно (т.е. в их комплекте уже есть все самые распространенные универсальные драйвера, которые могут быть установлены на ПК).
Рекомендую остановиться на 2-х таких:
- 3DP NET. Совсем небольшая программа (можно скачать даже с помощью интернета на телефоне), которая предназначено именно для обновления и установки драйверов для сетевых контроллеров. Может работать без доступа к сети интернет. В общем, как нельзя кстати, в нашем случае;
- Driver Pack Solutions. Эта программа распространяется в 2-х вариантах: первый — это небольшая утилита, который нужен доступ к интернету (ее не рассматриваю), второй — это образ ISO с огромным набором драйверов (там есть все и для всего — можно обновить драйвера для всего оборудования, что установлено на вашем компьютере). Единственная проблема: этот образ ISO весит порядка 10 ГБ. Поэтому, его нужно заранее скачать, например, на флешку, а затем запустить его на ПК, где нет драйвера.
Эти программы и др. вы можете найти в этой статье: https://pcpro100.info/obnovleniya-drayverov/
3DP NET — спасение сетевой карты и интернета :)…
Вот, собственно, и все решение проблемы в данном случае. Как видно из статьи, во многих случаях можно обойтись даже собственными силами. А вообще, рекомендую скачать и сохранить куда-нибудь на флешку драйвера для всего оборудования, что у вас есть (пока все работает). И в случае какого-нибудь сбоя, можно без нервотрепки все быстро и легко восстановить (даже в случае переустановки Windows).
На этом у меня все. Если есть дополнения — заранее благодарю. Успехов!
- Распечатать
Оцените статью:
- 5
- 4
- 3
- 2
- 1
(65 голосов, среднее: 4.6 из 5)
Поделитесь с друзьями!
Исправление контроллера семейства Realtek PCIe GBE не работает
Контроллер семейства Realtek PCIe GBE драйверы являются гигабитными сетевыми контроллерами Realtek, которые, по сути, являются оборудованием локальной сети для вашей материнской платы. В большинстве случаев эти сетевые контроллеры часто устанавливаются на системные карты и очень важны, потому что они играют важную роль в спасении в критический момент. Чтобы помочь вам решить эту проблему, мы предоставили исчерпывающее руководство о том, как контроллер Realtek PCIe GBE не работает. Прочитайте приведенные ниже решения и внимательно следуйте им.
Realtek — это компания, которая производит ваш сетевой адаптер (LAN). Приложения Windows используют водитель это позволяет материнским платам понимать компонент Ethernet. Драйверы Realtek PCIe GBE позволяют системам подключаться к сети и регистрировать все свойства элемента, такие как компания и чипсет.
В последнее время было много жалоб от пользователей, которые опасаются, что их контроллер семейства Realtek PCIe GBE не будет работать на полной скорости с маршрутизатором.
Устранить неисправность контроллера Realtek PCIe GBE семейства Realtek PCIe GBE
Загрузите драйвер и обновите его вручную.
Вы можете загрузить драйвер контроллера из семейства Realtek PCIe GBE. Чтобы получить драйвер, перейдите на веб-сайт Realtek, найдите драйвер, соответствующий модели вашей сетевой карты и вашим конкретным вкусам Windows (биты 32 или 64), и загрузите драйвер вручную.
Обновить:
Теперь мы рекомендуем использовать этот инструмент для вашей ошибки. Кроме того, этот инструмент исправляет распространенные компьютерные ошибки, защищает вас от потери файлов, вредоносных программ, сбоев оборудования и оптимизирует ваш компьютер для максимальной производительности. Вы можете быстро исправить проблемы с вашим ПК и предотвратить появление других программ с этим программным обеспечением:
- Шаг 1: Скачать PC Repair & Optimizer Tool (Windows 10, 8, 7, XP, Vista — Microsoft Gold Certified).
- Шаг 2: Нажмите «Начать сканирование”, Чтобы найти проблемы реестра Windows, которые могут вызывать проблемы с ПК.
- Шаг 3: Нажмите «Починить все», Чтобы исправить все проблемы.
ВАЖНО! Если у вас нет доступа к Интернету, возможно, вы не сможете загрузить драйвер с соответствующего компьютера. В этом случае вы можете загрузить драйвер на другой сетевой компьютер.
Удалите проблемный драйвер.
- Нажмите Windows + R, затем введите «devmgmt.msc» (без кавычек) и нажмите Enter, чтобы открыть диспетчер устройств.
- Разверните сетевой адаптер и щелкните правой кнопкой мыши Realtek PCIe GBE Family Controller.
- Затем выберите Удалить и, если вы запрашиваете подтверждение, выберите Да.
- Теперь отсоедините и снова подключите кабель Ethernet, чтобы Windows автоматически установила драйверы. Перезагрузка также рекомендуется для сохранения этих изменений.
- Если вы не можете удалить его, отключите его и включите снова.
- Если у вас нет ни одного из перечисленных выше вариантов, щелкните правой кнопкой мыши и выберите «Свойства».
- Теперь посмотрим, сможете ли вы сбросить драйверы.
- Перезагрузите компьютер, чтобы сохранить изменения и посмотреть, сможете ли вы отремонтируйте Realtek Адаптер контроллера семейства PCIe GBE с проблемой драйвера.
Изменение настроек сетевого контроллера
Рекомендуется изменить некоторые значения в свойствах контроллера семейства Realtek PCIe GBE в Windows 10. Таким образом, если у контроллера Realtek PCIe есть проблемы с драйверами или оборудованием, вы можете настроить параметры, чтобы увидеть, работает ли он для восстановления сети Ethernet.
- В диспетчере устройств разверните сетевые адаптеры, затем щелкните правой кнопкой мыши драйвер контроллера Realtek, чтобы открыть его свойства.
- В окне «Свойства» на вкладке «Дополнительно» найдите свойство и проверьте, хотите ли вы, чтобы гигабит автоматически отключался, затем выберите «Повторная связь», «Батарея» или «AC».
- Также выполните поиск в свойстве «Зеленый Ethernet», чтобы установить его на «Отключено». Нажмите кнопку ОК, чтобы сохранить изменения.
Затем вы можете проверить, существует ли проблема с контроллером Realtek под Windows 10.
Заключение
К сожалению, это проблема, которая может иметь различные причины, поэтому она может не решить вашу проблему. Если вы найдете решение, можете ли вы включить его в комментарии других пользователей?
Если у вас есть дополнительные вопросы, вы также можете оставить комментарий.
CCNA, веб-разработчик, ПК для устранения неполадок
Я компьютерный энтузиаст и практикующий ИТ-специалист. У меня за плечами многолетний опыт работы в области компьютерного программирования, устранения неисправностей и ремонта оборудования. Я специализируюсь на веб-разработке и дизайне баз данных. У меня также есть сертификат CCNA для проектирования сетей и устранения неполадок.
Источник
Сетевой контроллер для Windows 7: что это такое, для чего используется и что делать, если устройство не работает?
Большинство пользователей, работающих с интернетом или с сетями, постоянно сталкивается с понятием сетевого контроллера. Правда, начинающие или не имеющие соответствующего уровня подготовки юзеры могут и не знать о том, что это за устройство и для чего оно предназначено. Попробуем выяснить, что представляет собой сетевой контроллер для Windows 7 или любой другой компьютерной системы. Заодно рассмотрим методику устранения некоторых наиболее часто встречающихся проблем, связанных с тем, что такое устройство на компьютере или ноутбуке по каким-то причинам работает неправильно или не функционирует вообще.
Что такое сетевой контроллер для Windows 7 или любой другой системы и для чего он используется?
Обычно под сетевым контроллером подразумевают самые обычные сетевые карты, которые вместе с установленными для них драйверами, а иногда и с дополнительным программным обеспечением отвечают за подключение компьютерных систем к локальным и виртуальным сетям, а также обеспечивают выход в интернет. Таким образом, сетевой контроллер для Windows 7 или любой другой ОС (необязательно Windows) может быть представлен в виде двух основных типов.
Основные типы сетевых контроллеров
Во-первых, все устройства можно подразделить на два основных типа – железные и виртуальные. Первые, как уже понятно, представляют собой оборудование, устанавливаемое чаще всего непосредственно на материнской плате. Ко второму типу относятся специальные программные компоненты, которые тоже являются своего рода посредниками для доступа к локальным и виртуальным сетям или к интернету, но выполнены исключительно в виде специального программного обеспечения (например, виртуальные туннельные адаптеры). Сетевые платы «железного» типа могут быть проводными и беспроводными.
На проводных имеются специальные гнезда для подключения сетевых кабелей. К беспроводным контроллерам можно отнести всевозможные модули, позволяющие осуществить сетевой доступ с компьютера или к компьютеру без прямого соединения с другими устройствами (например, модули Wi-Fi). И те и другие могут быть как встроенного, так и внешнего типа. Первые, как уже говорилось, устанавливаются прямо на материнской плате, а вторые могут подключаться через дополнительные интерфейсы вроде USB. Иногда можно встретить и девайсы совмещенного типа.
Установка драйвера сетевого контроллера для ноутбука или стационарного ПК
Обычно даже при первой инсталляции операционной системы на новый ПК или ноутбук устанавливать драйверы таких устройств самостоятельно не нужно. Все известные ОС Windows последних поколений определяют сетевые карты и модули самостоятельно, а затем устанавливают для них драйверы из собственной базы данных. Ручная установка управляющего ПО может потребоваться только в том случае, если подходящий драйвер система не нашла. Достаточно часто такое можно встретить при использовании сетевых карт малоизвестных производителей, для которых нет заявленной поддержки Microsoft.
В этом случае установить драйвер сетевого контроллера для Windows 7 или любой другой известной операционной системы можно вручную, воспользовавшись носителем с драйверами, который в обязательном порядке поставляется при покупке собранного ПК (ноутбука), или самого устройства отдельно.
Что делать, если сетевой контроллер не работает?
Если же диска с драйверами под рукой нет (например, когда вы покупаете ПК ручной сборки с рук), можно воспользоваться загрузкой драйвера непосредственно с официального сайта производителя такого оборудования.
А вот определить тип контроллера можно непосредственно в операционной системе, используя для этого «Диспетчер устройств», в котором для выбранного устройства нужно перейти к свойствам, а на вкладке сведений отобразить показ ID-оборудования, хотя нужно это далеко не всегда. Например, если вам требуется драйвер сетевого контроллера для Acer-ноутбуков, совершенно необязательно искать его на сайте производителя. Для начала можно воспользоваться какой-нибудь автоматизированной программой вроде Driver Booster, которая без вашего участия определит устройство и установит для него самый свежий драйвер.
Если это не поможет, по идентификаторам VEN и DEV, определенным в «Диспетчере устройств», задайте поиск драйвера в интернете, скачайте его и установите самостоятельно (из EXE-файла). Если драйвер будет загружен в виде файла INF, установите его через меню ПКМ. В случае появления ошибки задействуйте обновление драйвера в «Диспетчере устройств» и укажите системе местоположение скачанного файла.
Источник
После переустановки Windows не работает интернет [Решение проблемы]
После того, как переустановил Windows, перестали запускаться игры и не работает интернет. Установил всё, что было на диске, комплектовавшемуся к моему ПК, и игры вроде заработали. А интернет до сих пор — нет!
Как узнать, в чем причина, с чего начать восстановление?
Добавлю, что помимо сказанного вами, после переустановки Windows также часто не работает еще и звук. Конечно, с выходом новой Windows 10 такие моменты встречаются все реже, и тем не менее.
В этой статье приведу наиболее частые причины, устранив которые, можно восстановить работу интернета. Думаю, материал пригодится всем начинающим пользователям.
Причины отсутствия интернета после переустановки Windows
Нет драйвера на сетевую карту
Одна из наиболее частых причин неработоспособности сети после установки новой ОС — это отсутствие драйверов на сетевую карту. C Windows 10, конечно, такое происходит реже (она при установке автоматически подбирает драйвера для большинства оборудования), но все-таки.
Кстати, в этом случае может «получиться» замкнутый круг: интернета нет т.к. нужны драйвера; чтобы загрузить драйвера — нужен интернет.
Для того, чтобы посмотреть, есть ли у вас драйвер на сетевую карту:
- нужно открыть диспетчер устройств (нажмите сочетание кнопок Win+R , и введите команду devmgmt.msc );
Запуск диспетчера устройств — devmgmt.msc
далее раскройте вкладку «Сетевые адаптеры» и посмотрите, есть ли ваша сетевая карта в этом списке (примечание: для Wi-Fi адаптера — см. в название слово «Wireless»).
Драйвер на сетевой адаптер установлен
Обратите внимание! Если во вкладке «Сетевые адаптеры» вашей сетевой карты не оказалось, раскройте вкладку «Другие устройства» , и посмотрите, нет ли там неизвестных Ethernet-контроллеров, мультимедиа-контроллеров и пр. устройств (пример ниже). Если в этой вкладке будут подобные устройства (как на скрине ниже) — значит драйвера в системе у вас нет.
Драйвера на сетевую карту нет
Для обновления драйвера на сетевую карту можно воспользоваться несколькими способами:
- лучший вариант : установить «родной» драйвер, который шел вместе с вашей картой (например, с компакт-диска, если таковой имеется);
- автоматический вариант : загрузить и установить спец. утилиту для автоматического поиска драйверов для вашего оборудования. Работают они быстро, и достаточно надежно. Лучшие из них я рассматривал в этой заметке: https://ocomp.info/obnovlenie-drayverov-v-windows-10-obzor-5-luchshih-programm-na-russkom.html
- ручной вариант : узнать модель сетевой карты, а затем загрузить для нее драйвер с официального сайта производителя. Иногда, это не так просто сделать, поэтому приходится прибегать уникальным идентификаторам VID, PID (у каждой сетевой карты они свои). Более подробно о том, как искать драйвер, см. здесь: https://ocomp.info/kak-ustanovit-drayver-na-adapter-wi-fi.html
Возможно, выключен сетевой адаптер
Бывает так, что сетевой адаптер может быть просто выключен. Например, на многих ноутбуках есть спец. кнопки на корпусе или спец. клавиши на клавиатуре для отключения Wi-Fi адаптера.
Кнопка включения Wi-Fi сбоку на корпусе устройства // Оснащены некоторые модели Lenovo, Acer и пр.
Если у вас есть на корпусе устройства светодиоды, показывающие работу сетевых адаптеров, обратите внимание на них. Пример см. ниже на фото.
Светодиод на корпусе // Wi-Fi адаптер работает (уже неплохо ☺)
Кроме этого, проверить включен ли адаптер, можно в панели управления Windows (в разделе сетевых подключений ). Чтобы открыть эту вкладку, нужно:
- нажать сочетание Win+R ;
- ввести команду ncpa.cpl , нажать Enter.
Как открыть сетевые подключения ncpa.cpl
Далее обратите внимание на ваш адаптер: нет ли на нем статуса «Отключено» (как на пример ниже). Также значок не должен быть бесцветным.
Если адаптер у вас отключен — просто щелкните по нему правой кнопкой мышки и в контекстном меню выберите «Включить».
Беспроводная сеть — отключено (значок бесцветный)
Если адаптер будет включен и заработает — вы увидите, что его значок будет цветным, а статус поменяется на «нет подключения» (возможно у вас сразу загорится «Подключено» — это еще лучше, возможно уже появится интернет) . Этот статус означает, по крайней мере, что драйвера на ваш адаптер установлены и он работает.
Адаптер включен (обратите внимание на цветной значок)
Проверка работы роутера / диагностика
Большинство Интернет-провайдеров на сегодняшний день подключают к интернету не напрямую, прокладывая сетевой кабель к ПК, а с помощью роутера/маршрутизатора (это устройства позволяет подключить сразу несколько устройств к сети: телефон, ПК, ноутбук, ТВ и т.д.) .
Если роутера у вас нет — переходите к следующему пункту статьи.
Так вот, при проблемах с интернетом, в первую очередь рекомендую посмотреть на статус светодиодом на корпусе роутера. Если устройство работает — они по крайней мере должны «гореть/мелькать» (см. фото ниже).
Светодиоды на корпусе роутера
Также обратите внимание на то, загорается ли светодиод на сетевой карте при подключении к ней кабеля от роутера (прим.: такой светодиод есть на большинстве сетевых карт) .
Светодиод работы сетевой карты (ПК)
Нередко, кстати, когда кабели и провода перегибаются, ломаются, приходят в негодность (иногда такое происходит при помощи домашних животных или при перестановке мебели, которую любят ставить на кабель. ) . Поэтому, если светодиоды на корпусе сетевой карты/роутера не горят — ищите в первую очередь аппаратную проблему: оборванный кабель, отсутствие питания, тех. неисправность.
Про настройки роутера
Вообще, при переустановке ОС Windows настройки роутера не сбрасываются. Обычно, чаще бывает проблема в том, что в сетевом подключении в Windows заданы неверные IP, шлюз (но об этом чуть ниже в статье).
Здесь же, тем не менее, порекомендую зайти в веб-интерфейс роутера и проверить, все ли в порядке. О том, как это сделать, расскажет вот эта статья: https://ocomp.info/kak-podklyuchit-i-nastroit-wi-fi-router.html
Отсутствует PPPOE подключение (при подключении напрямую, без роутера)
Если у вас роутер не установлен и сетевой кабель от провайдера идет напрямую к ПК (обычно, так подключали к сети некоторое время назад) , то скорее всего у вас нет подключение к интернету из-за того, что вы не создали подключение к нему (чаще всего, провайдерами используется PPPOE вариант, собственно, именно его и рассмотрю ниже) .
Чтобы создать PPPOE подключение, войдите в центр управления сетями в Windows. Для этого откройте панель управления по следующему адресу: Панель управленияСеть и ИнтернетЦентр управления сетями и общим доступом
Затем щелкните по ссылке «Создание и настройка нового подключения или сети». См. скриншот ниже.
Создание нового подключения
После выберите вариант «Подключение к интернету».
Подключение к интернету
В списке выберите «Высокоскоростное (с PPPOE)» и введите настройки: пароль, логин, и название подключения. Пример на скрине ниже.
Собственно, после создания подключения, оно у вас появится в списке сетевых подключений (чтобы открыть список сетевых подключений: нажмите Win+R , и введите команду ncpa.cpl ) . Чтобы «активировать» соединение: просто щелкните по нему правой кнопкой мышки и выберите «Подключить» (см. пример ниже).
Не заданы настройки IP, шлюза, DNS (либо, наоборот, указаны неверные)
У некоторых провайдеров для доступа к сети интернет необходимо вручную указывать конкретные IP-адрес, шлюз, DNS (иначе сеть работать не будет). Естественно, при переустановке Windows эти данные будут «сброшены» и их придется задать заново. О том, какие данные вводить — должно быть указано в вашем договоре с Интернет-провайдером.
О том, как указать IP, шлюз и DNS:
- нажмите сочетание кнопок Win+R , и введите команду ncpa.cpl (это позволит открыть все сетевые подключения, доступные на ПК) ;
- далее откройте «свойства» активного сетевого адаптера (для Wi-Fi — будет «Беспроводная сеть», либо «Ethernet» — для проводного подключения).
после чего откройте свойства «IP версии 4» (см. скриншот ниже).
затем можно указать необходимые данные: IP, DNS и пр.
За дополнения по теме — заранее благодарю.
Источник
Содержание
- Ethernet-контроллер — где скачать драйвера?
- Как устранить неполадки сетевого адаптера в Windows?
- Migelle
- Устранение неполадок сетевого адаптера с помощью оборудования
- Устранение неполадок сетевого адаптера с помощью программного обеспечения
- Заключение
- Сетевой контроллер для Windows 7: что это такое, для чего используется и что делать, если устройство не работает?
- Виды и порядок настройки
- Что такое сетевой контроллер для Windows 7 или любой другой системы и для чего он используется?
- Проверка сетевой карты в диспетчере устройств
- Подбор драйвера
- Способы поиска и загрузки драйвера для Ethernet-контроллера
Ethernet-контроллер — где скачать драйвера?

При проблемах с сетью (точнее ее недоступностью), очень часто причиной оказывается одна деталь: для сетевой карты отсутствуют драйвера (а значит, она попросту не работает!).
В этой статье я расскажу, что делать с этой ошибкой, как определить модель вашей сетевой карты и найти для нее драйвера. Итак, приступим к разбору «полетов»…
Возможно у вас нет доступа в сеть совсем по другой причине (не из-за отсутствия драйверов на Ethernet-controller). Поэтому рекомендую проверить сей момент еще раз в диспетчере устройств. Для тех, кто не знает, как открыть его, приведу ниже пару примеров.
Как войти в диспетчер устройств
Зайти в панель управления Windows, далее переключить отображение на мелкие значки и в списке найти сам диспетчер (см. красную стрелку на скриншоте ниже).
Примеры ошибок, из-за чего возникает
Несколько примеров отображения подобной проблемы в разных версиях Windows представлены ниже.
Windows XP. Ethernet контроллер.
Network Controller. Windows 7 (англоязычная)
Сетевой контроллер. Windows 7 (русскоязычная)
Возникает подобное, чаще всего, в следующих случаях:
Если с драйверами все в порядке…
Обратите внимание на такой момент. На каждый сетевой адаптер в вашем ПК (ноутбуке) устанавливается свой драйвер. Например, на типовом ноутбуке, обычно, есть два адаптера: Wi-Fi и Ethernet (см. скрин ниже):
КАК ВОССТАНОВИТЬ РАБОТОСПОСОБНОСТЬ СЕТИ / НАЙТИ ДРАЙВЕР ДЛЯ СЕТЕВОЙ КАРТЫ
Вариант №1: ручной…
Этот вариант имеет следующие преимущества:
Правда, есть и минусы: приходиться затратить некоторое время на поиски…
То есть, чтобы скачать драйвер для какого-нибудь устройства, например, сетевой карты, нужно узнать VID и PID этого устройства.
Далее нужно открыть вкладку « сведения » и в свойствах выбрать « ИД Оборудования «. Ниже вы увидите список значений — это и есть, то, что мы искали. Эту строку нужно скопировать, щелкнув по ней правой кнопкой мышки и выбрав соответствующее из меню (см. скриншот ниже). Собственно, по этой строке и можно вести поиск драйвера!
Затем эту строку вставляете в поисковую систему (например, Google) и находите искомые драйвера на многочисленных сайтах.
В качества примера приведу пару адресов (можно так же напрямую сразу искать на них):
Вариант 2: с помощью спец. программ
Большинство программ по автоматическому обновлению драйверов — имеют одну острую необходимость: на ПК, где они работают, должен быть доступ в интернет (причем, желательно быстрый). Естественно, в данном случае рекомендовать такие программы для установки на компьютер — бессмысленно…
Но есть некоторые программы, которые могут работать автономно (т.е. в их комплекте уже есть все самые распространенные универсальные драйвера, которые могут быть установлены на ПК).
Рекомендую остановиться на 2-х таких:
Эти программы и др. вы можете найти в этой статье : https://pcpro100.info/obnovleniya-drayverov/
3DP NET — спасение сетевой карты и интернета :)…
Вот, собственно, и все решение проблемы в данном случае. Как видно из статьи, во многих случаях можно обойтись даже собственными силами. А вообще, рекомендую скачать и сохранить куда-нибудь на флешку драйвера для всего оборудования, что у вас есть (пока все работает). И в случае какого-нибудь сбоя, можно без нервотрепки все быстро и легко восстановить (даже в случае переустановки Windows).
На этом у меня все. Если есть дополнения — заранее благодарю. Успехов!
Источник
Как устранить неполадки сетевого адаптера в Windows?
Migelle
Проблемы с сетевым адаптером являются одной из наиболее распространенных причин сбоев проводной сети. Это может вызвать медленные соединения, прерывистые соединения и даже потерю или невозможность подключения к сети. Чтобы поддерживать стабильное сетевое соединение, важно, чтобы вы понимали, как самостоятельно решать проблемы с сетевым адаптером.
Устранение неполадок сетевого адаптера с помощью оборудования
Если сетевой адаптер не работает, вы можете начать с следующих действий по устранению неполадок оборудования:
1. Проверьте все физические соединения: убедитесь, что все сетевые кабели или оптические кабели и сетевые карты надежно и правильно вставлены в порты или слоты без ослабления или отсоединения. Вы можете попробовать отключить карту и вставить ее снова. Если ваш NIC по-прежнему не может подключиться к сети, вы можете перейти к шагу 2.
2. Проверьте LED индикатор сетевой карты: соединения не горит, сеть не может получить доступ к физическому соединению. Может быть проблема с сетевым устройством или сетью. Во-первых, вы можете попробовать подключить кабель или адаптер к другому порту или слоту, чтобы увидеть, не поврежден ли порт или слот. Если проблема все еще не решена и у вас есть дополнительные кабели и NIC, вы можете заменить их новыми кабелями или NIC чтобы убедиться, что кабели и NICs повреждены. Если у вас нет нового NIC или кабеля, вы можете установить карту на другой компьютер или сервер. По-прежнему не решена, необходимо проверить совместимость кабелей и сетевых устройств, подключенных к адаптеру, чтобы увидеть, соответствуют ли их бренды, скорости передачи данных и типы портов.
3. Проверьте состояние вашего сетевого адаптера: вы можете использовать диспетчер устройств, чтобы убедиться, что ваш компьютер или сервер распознает сетевую карту, выполнив следующие действия. Если нет, перейдите непосредственно к следующему разделу: Решите проблемы сетевого адаптера с программным обеспечением.
a. Нажмите Win+R на клавиатуре, чтобы быстро вызвать окно RUN.
b. Введите devmgmt.msc в поле и нажмите кнопку ОК, чтобы открыть Диспетчер Устройств.
c. Щелкните Сетевые Адаптеры в Диспетчер Устройств, чтобы развернуть этот раздел. После этого дважды щелкните запись сетевого адаптера. Затем вы можете просмотреть состояние сетевой карты на общие вкладке. Если на этой странице отображается сообщение: это устройство работает правильно, значит, сетевая карта по-прежнему работает, в противном случае могут возникнуть определенные проблемы с вашей картой.
4. Проверьте операционную систему на наличие конфликтов ресурсов: убедитесь, что существуют конфликты ресурсов между NIC и некоторыми другими компонентами системы. Если это возможно, NIC не должны совместно использовать IRQ с контроллерами SCSI или RAID. Эти параметры могут быть жестко установлены в большинстве программ сервера BIOS.
a. Нажмите F1 при загрузке, чтобы войти в программу Setup/Configuration.
b. Просмотрите раздел Advanced Setup/PCI Slot/Device Information (или PCI Bus Control) и выберите слот или устройство, которое необходимо изменить.
c. Отключите все неиспользуемые устройства, чтобы освободить ресурсы (последовательные порты, параллельные порты и т. д.).
5. Проверьте настройки сети в операционной системе: убедитесь, что все протоколы и сетевое оборудование настроены правильно (кабели, концентраторы, коммутаторы и т. д.). Все IP-адреса должны быть уникальными, и DHCP был правильно настроен для автоматического получения адресов TCP/IP.
6. Убедитесь, что TCP/IP (или другой соответствующий протокол) установлен правильно: это можно проверить в Microsoft Windows:
a. Щелкните правой кнопкой мыши Мои Сети и выберите Свойства. Сетевая карта должна быть представлена как Подключение по Локальной Сети.
b. Щелкните правой кнопкой мыши Подключение по Локальной Сети и выберите Свойства. В Свойстве убедитесь, что установлен интернет-протокол (TCP/IP).
c. Если TCP/IP не установлен, нажмите Установить, нажмите Протокол, а затем нажмите TCP/IP.
d. После установки убедитесь, что установлены флажки Получить IP-адрес автоматически и Получить адрес DNS сервера автоматически (при использовании DHCP). Чтобы убедиться в этом, выделите протокол TCP/IP и выберите Свойства. (Примечание. Если вашей сети/поставщику услуг требуется статический IP-адрес, используйте только один статический IP-адрес.)
7. Проверьте адрес TCP/IP: Это можно сделать в Microsoft Windows:
a. Нажмите Начать, выберите Программы, выберите Аксессуары, а затем нажмите Командная Строка.
b. Введите команду, ipconfig. Это перечислит IP-адрес для локальной машины.
c. Если при этом возвращается адрес 169.x.x.x или 0.0.0.0, введите следующие команды: ipconfig/release и затем ipconfig/renew. Затем вы должны получить адрес TCP/IP, соответствующий вашей сети, а также адрес шлюза по умолчанию.
e. Если это не дает ответа или вы не получили адрес TCP/IP, перейдите к следующему шагу.
8. Пинг адрес обратной связи: вы можете сделать это под Microsoft Windows:
a. Нажмите Начать, выберите Программы, выберите Аксессуары, а затем нажмите Командная Строка.
b. Введите команду, ping 127.0.0.1. Это отправит сообщение во внутренний сетевой стек на машине. Вы должны увидеть ответ вроде этого:
Pinging 127.0.0.1 with 32 bytes of data:
Reply from 127.0.0.1: bytes=32 time<10ms ttl=128
Reply from 127.0.0.1: bytes=32 time<10ms ttl=128
Reply from 127.0.0.1: bytes=32 time<10ms ttl=128
Reply from 127.0.0.1: bytes=32 time<10ms ttl=128
Ping statistics for 127.0.0.1:
Packets: Sent = 4, Received = 4, Lost = 0 (0% loss),
Approximate round trip times in milliseconds:
Minimum = 0ms, Maximum = 0ms, Average = 0ms
9. Проверьте IP-адрес вашей системы: Для дальнейшего устранения проблем с сетевым адаптером вы можете подключить систему напрямую к другой системе или клиенту через перекрестный кабель или тупой концентратор. Настройте TCP/IP, используя два последовательных адреса (например, 10.1.1.1 и 10.1.1.2), и используйте маски подсети по умолчанию (255.0.0.0). В командной строке попробуйте проверить связь с IP-адресом клиента. Если система получает ответ, с сетевым адаптером все в порядке. Если нет, вы можете обратиться к следующей части программного обеспечени.
Устранение неполадок сетевого адаптера с помощью программного обеспечения
После устранения проблемы с сетевым адаптером в разделе аппаратного обеспечения, пришло время устранить неполадки в разделе программного обеспечения.
1. Переустановите драйвер сетевого адаптера: как и в предыдущем разделе, перейдите в окно Диспетчер устройств и разверните раздел Сетевые Адаптеры в Диспетчере устройств. Затем щелкните правой кнопкой мыши Сетевые Адаптеры и выберите Удалить. После подтверждения Удаление устройства, нажав ОК, драйвер перезапустится для переустановки.
2. Обновите сетевой драйвер: на своем компьютере проверьте сетевой драйвер для своего продукта на официальном веб-сайте программного обеспечения или обратитесь за помощью в службу поддержки клиентов. Если это так, загрузите и установите последние обновления для сетевого оборудования.
3. Измените или обновите систему вашего устройства: иногда недоступность сетевого адаптера может быть вызвана системой устройства. Вы можете попытаться переустановить систему Windows или обновить ее до новой версии (если есть более новая версия, чем у вас).
4. Проблема по-прежнему не решена: если все вышеперечисленные шаги все еще не решают проблему, вы можете обратиться к администратору сети за дополнительной помощью. Или вы можете обратиться к: Нужна дополнительная помощь?, Если вы приобрели сетевое устройство у FS.
Заключение
Сетевые карты проникли практически в каждый уголок нашей интернет-жизни. Большинство из нас обычно сталкиваются с проблемами сетевого адаптера. Нам нужно получить базовые знания о том, как решить эти проблемы, когда у нас проблемы.
Источник
Сетевой контроллер для Windows 7: что это такое, для чего используется и что делать, если устройство не работает?
Виды и порядок настройки
Существуют различные варианты исполнения такого компьютерного компонента, как Ethernet-контроллер. Среди них можно выделить такие:

Теперь об алгоритме настройки данного компьютерного компонента, который состоит из таких этапов:
Наиболее простой вариант определения модели данного устройства — посмотреть в документации на него, если она сохранилась. Для внешнего сетевого адаптера должно быть отдельное руководство по эксплуатации вместе с гарантийным талоном. А вот в случае если Ethernet-контроллер интегрирован в материнскую плату, информация о нем указана в комплекте документации к ней. Но не всегда руководство по эксплуатации, гарантийный талон и прочие важные документы есть в наличии. В таком случае нужно использовать какую-то специализированную утилиту. Например, AIDA 64. С ее помощью тоже можно выяснить эту информацию. Все это выполняется для того, чтобы поставить наиболее подходящий драйвер. Ethernet-контроллер Acer, например, может работать и под управлением стандартного драйвера от «Майкрософт». Но в некоторых случаях подобное решение приводит к тому, что функциональность сетевого устройства может быть «обрезана» или оно вообще не будет работать. Поэтому нужно в обязательном порядке выяснить модель сетевой

карточки любым из ранее приведенных способов. Можно обойтись и без определения модели адаптера. Но в этом случае нужно загрузить такое громадное приложение, как Driver Genius, и с его помощью обновить все драйверы на персональном компьютере. Это не всегда оправданно, да и трафик будет использован существенный.
Что такое сетевой контроллер для Windows 7 или любой другой системы и для чего он используется?
Обычно под сетевым контроллером подразумевают самые обычные сетевые карты, которые вместе с установленными для них драйверами, а иногда и с дополнительным программным обеспечением отвечают за подключение компьютерных систем к локальным и виртуальным сетям, а также обеспечивают выход в интернет. Таким образом, сетевой контроллер для Windows 7 или любой другой ОС (необязательно Windows) может быть представлен в виде двух основных типов
Во-первых, все устройства можно подразделить на два основных типа – железные и виртуальные. Первые, как уже понятно, представляют собой оборудование, устанавливаемое чаще всего непосредственно на материнской плате. Ко второму типу относятся специальные программные компоненты, которые тоже являются своего рода посредниками для доступа к локальным и виртуальным сетям или к интернету, но выполнены исключительно в виде специального программного обеспечения (например, виртуальные туннельные адаптеры). Сетевые платы «железного» типа могут быть проводными и беспроводными.
На проводных имеются специальные гнезда для подключения сетевых кабелей. К беспроводным контроллерам можно отнести всевозможные модули, позволяющие осуществить сетевой доступ с компьютера или к компьютеру без прямого соединения с другими устройствами (например, модули Wi-Fi). И те и другие могут быть как встроенного, так и внешнего типа. Первые, как уже говорилось, устанавливаются прямо на материнской плате, а вторые могут подключаться через дополнительные интерфейсы вроде USB. Иногда можно встретить и девайсы совмещенного типа.
Проверка сетевой карты в диспетчере устройств
Заходим в диспетчер устройств, и смотрим что к чему. Если не знаете как зайти в диспетчер устройств, то нажмите сочетание клавиш Win + R, скопируйте в окно команду devmgmt.msc, и нажмите Ok. Или правой кнопкой мыши на «Мой компьютер» — «Свойства», и там «Диспетчер устройств».
Сразу открываем вкладку «Сетевые адаптеры». Если все хорошо с сетевой картой, то там должен быть адаптер в названии которого вы увидите слова «LAN», «Ethernet адаптер», «PCI…», «Family Controller», и т. д. У меня ноутбук ASUS, и адаптер «Realtek PCIe GBE Family Controller».
Думаю, вы сразу поймете, есть ли там сетевая карта. Если она там есть (возле нее нет никаких значков), и интернет не работает, то возможно проблема не в ней. А в кабеле, например, или в роутере (если он есть). Можете посмотреть статью не работает интернет на компьютере по кабелю от Wi-Fi роутера.
Если сетевой карты вы там не увидите, то должно быть неизвестное устройство (с желтым восклицательным знаком). Скорее всего, у него будет название «Ethernet-контроллер». Это и есть наша сетевая карта, которая не работает из-за отсутствия драйвера. Windows без драйвера просто не знает что это за устройство, и как с ним «общаться».
Нам нужно просто установить драйвер на сетевую карту. Или переустановить его, если адаптер есть, но он работает с ошибками, или вообще не работает.
Мы выяснили, что нам нужно скачать и установить драйвер для Ethernet-контроллера. У вас наверное сразу возник вопрос, какой драйвер нужен, и где его можно скачать. Сейчас разберемся.
Самый правильный способ, это искать драйвер для модели вашего ноутбука, материнской платы, или самой сетевой карты.
Я понимаю, что интернет у вас скорее всего не работает. Если у вас с самим адаптером, ноутбуком, или материнской платой (если у вас ПК) был в комплекте диск с драйверами, то можно попробовать установить драйвер с диска.
Если диска нет, тот придется искать и скачивать драйвер с другого компьютера, или даже мобильного устройства. Затем переносить его на нужный компьютер и устанавливать.
Здесь все очень просто. Сначала нам нужно узнать модель ноутбука. Она точно указана на наклейке снизу ноутбука. Дальше, набираем модель ноутбука в Google, и переходим на официальный сайт. Или, заходим на официальный сайт производителя вашего ноутбука, и через поиск по сайту находим страничку модели своего ноутбука. Там уже ищем вкладку «Драйвера», «Поддержка» и т. д., и загружаем LAN Driver. Обязательно для установленной у вас Windows.
В зависимости от производителя вашего ноутбука, сам процесс будет отличатся. Поэтому, я не могу дать конкретную инструкцию. Но порядок действий будет таким же. Так как на сайте каждого производителя, есть страничка определенной модели ноутбука, где можно скачать все драйвера.
Более подробно этот процесс я описывал в статье как установить драйвера на Wi-Fi адаптер в Windows 7. В данном случае все точно так же, только в конечном итоге скачиваем драйвер не на Wi-Fi, а на сетевую карту. Хотя, драйвер для Wi-Fi адаптера вам скорее всего так же придется скачать и установить.
Подбор драйвера
Как установить и обновить драйвер для вай фай адаптера в Виндовс 10
В ряде случаев интернет контроллер нуждается в обновлении драйвера. Однако многое зависит от ситуации. Пользователи разыскивают обновления для ноутбука со встроенным адаптером, либо под стационарный компьютер
На ноутбуках обновление драйвера осуществляется по инструкции:
В ноутбуке адаптер может указываться под любым именем. Устройство должно быть рабочим и, если свойства не открываются, значит стоит провести диагностику.
Способы поиска и загрузки драйвера для Ethernet-контроллера
Диск с драйвером
Если в комплекте при покупке с вашим ПК/ноутбуком шел компакт-диск с драйверами — то, как правило, достаточно установить всё, что на нем было и проблема разрешится…
На современные устройства, обычно, CD-приводы уже не устанавливают, поэтому на этом не зацикливаюсь и перехожу к п.2.
Используем спец. утилиту 3DP Net
3DP Net — это спец. утилита для авто-установки драйвера на сетевую карту. Причем, подобрать драйвер она может практически для любого сетевого контроллера, в крайнем случае — ставит универсальный (Wi-Fi адаптеры также поддерживаются).
3DP Net — нашел драйвер для сетевой карты
Кстати, ее размер всего около 100 Мб, что позволяет ее скачать с любого смартфона, а потом передать на ПК.
Определение модели карты через командную строку
Если у вас обычный ПК и сетевой контроллер встроен в мат. плату, то найти и загрузить драйвер можно на сайте ее производителя. Чтобы узнать точную модель мат. платы, проделайте следующее:
Далее по производителю и модели платы в поисковой системе (Google, Yandex) можно найти официальный сайт и загрузить драйвер…
Узнаем модель мат. платы через командную строку
Определение модели по VEN и DEV
Этот способ аналогичен предыдущему, только поиск драйвера будет вестись по спец. идентификаторам VEN и DEV (прим.: у каждого оборудования они свои, уникальные).
Чтобы узнать VEN и DEV: в диспетчере устройств кликните правой кнопкой мышки по нужному оборудованию (например, по Ethernet-контроллеру), и перейдите в его свойства.
Во вкладке сведения выберите свойство «ИД оборудования»: перед вами появится искомая строка.
Примечание: обратите внимание, что нужны не все параметры, а только напротив VEN и DEV. В моем случае (см. скрин ниже), это будет VEN: 10EC, DEV: 8168.
Подключить телефон как модем, и обновить с помощью Driver Booster
Если у вас под-рукой есть смартфон (с подключенным мобильным интернетом), то драйвер можно найти быстро и в автоматическом режиме. Рассмотрю по шагам…
1) Подключаем телефон к ПК USB-кабелем и открываем доп. настройки сетей (см. скрин ниже, приведен Андроид 6.0).
2) Далее включаем опцию, делающую из телефона на Андроид — USB-модем.
3) Если на ПК/ноутбуке интернет появился — в трее появится соответствующий значок (см. пример ниже).
4) Далее нужно установить утилиту Driver Booster: после анализа системы, она предложит для ознакомления список всех драйверов, которые можно обновить. Установите в первую очередь драйвер на сетевой контроллер (после, как только появится интернет по LAN-кабелю, обновите все остальные…).
Driver Booster — поиск драйверов
Использовать ОС Windows 10 (последней версии)
Если у вас установлена Windows 7 (или более старая ОС), то одним из вариантов исправления ситуации может стать установка ОС Windows 10. Она в своем комплекте содержит универсальные драйвера для большинства сетевых карт (да, возможно с ними контроллер не будет развивать макс. своей скорости, либо не все функции будут доступны — НО он будет работать!).
Как установить драйвер без установщика
Еще одна достаточно популярная проблема: не всегда драйвера распространяются в виде удобного «Setup» файла, который достаточно один раз запустить и дождаться установки…
В ряде случаев, после извлечения архива (загруженного с офиц. сайта), у вас несколько папок, в которых лежат «несколько» файлов…
Дальше нужно сделать так:
Обновить драйверы / Диспетчер устройств
2) После указать, что вы хотите выполнить поиск драйверов вручную на этом компьютере (см. скриншот ниже).
3) Далее указать папку, в которую был извлечен драйвер — после, Windows автоматически найдет его «там» и установит (без вашей доп. помощи ).
Источник
Как узнать какой интернет контроллер стоит на компьютере
Пользователи сети задается вопросом, что такое интернет контроллер, как быть с его настройкой. Существуют типы карт, надо разбираться в подборе драйвера. В случае необходимости можно сделать тестирование оборудования.
Содержание
- Виды и порядок настройки
- Проверка сетевой карты в диспетчере устройств
- Подбор драйвера
- Если ноутбук со встроенным сетевым адаптером
- Поиск LAN драйвера для стационарного компьютера
- Если у вас PCI, или USB сетевая карта
- Установка драйвера на сетевую карту в Windows 10, 8, 7
- Обновляем драйвер вручную (если нет файла setup.exe)
- Задание параметров сетевого подключения
- Тестирование
Виды и порядок настройки
Сетевые платы выпускаются таких типов:
- встроенные;
- отдельные;
- сетевой контроллер на материнской плате.
Есть различия по типу подключения:
- витая пара;
- коннектор;
- трансивер;
- оптический порт.
Если детальнее рассматривать, витая плата является внутренним элементом, устанавливается в корпусе компьютера. Внешние устройства могут подсоединиться через USB или PCMCIA. Модели на материнской плате фиксируются через порт LPT. Витая пара обеспечивает высокую проводимость.
Важно! Изолированные проводники скручены между собой, имеют оболочку.
Коннектор является отличным соединителем и востребован в сетевом оборудовании. Подключение происходит через коаксиальный кабель. Трансиверы выпускаются с физическим разъёмом AUI. По свойствам есть схожесть с коаксиальным кабелем. Оптический порт является наиболее распространённым в сети Ethernet, обеспечивает скоростную передачу данных.
Интересным является вопрос про сетевой контроллер, за что отвечает, и как собственно производить настройку. Согласно определению, плата выступает связующим узлом между сетью и компьютером. Предоставляется доступ к вводу МАС адресу. Во время переключения возможен прием и передача сигнала. Настройка, на примере «Виндовс 10», происходит по инструкции:
- Переход в «Пуск».
- Выбор параметров.
- Вкладка «Сеть».
- «Настройка параметров».
- Подключение локальной сети.
- «Свойства адаптера».
- «Протокол 4».
- «Автоматическое получение IP».
Проверка сетевой карты в диспетчере устройств
Остаётся актуальным вопрос про интернет контроллер, что это, и какой способ проверки. Процедуру можно выполнить через диспетчер устройств.
Инструкция:
- «Пуск».
- Компьютер.
- Переход в свойства.
- «Диспетчер устройств».
- Посмотреть сетевые адаптеры.
Если компьютер работает нормально, среди перечня оборудования видна сетевая карта.
Подбор драйвера
В ряде случаев интернет контроллер нуждается в обновлении драйвера. Однако многое зависит от ситуации. Пользователи разыскивают обновления для ноутбука со встроенным адаптером, либо под стационарный компьютер.
Если ноутбук со встроенным сетевым адаптером
На ноутбуках обновление драйвера осуществляется по инструкции:
- Переход на сайт tp-link.com.
- Поиск драйвера.
- «Мой компьютер».
- Выбор свойств.
- «Диспетчер устройств».
- Поиск оборудования.
- Обновления драйвера.
В ноутбуке адаптер может указываться под любым именем. Устройство должно быть рабочим и, если свойства не открываются, значит стоит провести диагностику.
Поиск LAN драйвера для стационарного компьютера
На стационарном компьютере можно просмотреть драйвер через центр обновления. Подробная инструкция:
- «Пуск».
- «Выбор параметров».
- Вкладка «Обновления и безопасность».
- «Центр обновления Windows».
В окне показана проверка, необходимо включить поиск драйвера. Если установлена связь с интернетом, скачивание нового пакета данных не отнимет много времени.
Если у вас PCI, или USB сетевая карта
Когда используется PCI, или USB сетевая карта, то обновление происходит через диспетчер устройств. Рекомендуемая инструкция:
- «Пуск».
- «Поиск компьютера».
- Вызов свойств.
- «Диспетчер устройств».
- Открытие команды.
- Надпись: devmgmt.msc.
- Отображение других устройств.
- Переход в сетевой контроллер.
- Контекстное меню.
- Выбор свойств.
- Вкладка «Драйвер».
- Кнопка «Обновить».
- Автоматический поиск.
- Определить место сохранения файлов.
USB интернет контроллер иногда не имеет название. При переходе в свойства показана более подробная информация.
Установка драйвера на сетевую карту в Windows 10, 8, 7
Если на ноутбуке, компьютере установлена система Windows 7, 8, 10, первым делом стоит найти драйвер в сети. Когда ПК известно его местоположение, устройство способно обновить данные в автоматическом режиме. В операционных системах Windows 7, 8 необходимо просмотреть информацию через диспетчер устройств.
Важно! Windows 10 дает возможность сразу перейти в центр обновления оборудования и выбрать нужный пункт.
Обновляем драйвер вручную (если нет файла setup.exe)
В ноутбуке, компьютере есть инструменты для ручной установки драйвера. В свойствах сетевой карты отображены сведения о последних обновлениях План действий:
- Комбинация Win+R.
- Выбор devmgmt.msc.
- Кнопка Enter.
- Поиск адаптера.
- Переход в ИД оборудования.
- Просмотр сведений.
- Выбор значения.
- Кнопка «Обновить».
Задание параметров сетевого подключения
Чтобы установить сетевое подключение на ноутбуке, компьютере, лучше придерживаться плана:
- Переход в «Панель управления».
- Группа «Сеть интернет».
- Кнопка «Сети и задачи».
- Поиск категории.
- Параметры адаптера.
- Локальная сеть.
- Поиск протокола 4.
- Автоматические настройки.
- Выбор подсети.
- Сохранения характеристик.
Чтобы ответить на вопрос о шлюзе и маске, надо связаться с провайдером. Основным шлюзом по умолчанию является 192.168.1.1. В графе «Сервер» выбирают 192.168.1.1.
Тестирование
Для тестирования карты стоит придерживаться инструкции:
- Переход в «Пуск».
- Выбор сети и интернета.
- Управление сетями.
- Изменения адаптера.
- Управление подключением.
- Выбор локальной сети и перехода в свойства.
- Настройка адаптера.
- Вкладка «Дополнительно».
- Скорость.
- Карта подключения.
- «ОК».
Также существуют программы для проверки связи. FurMark — это хороший инструмент, чтобы в режиме реального времени провести тестирование. К сожалению, программа доступна с английским интерфейсом, но в управлении легко разобраться.
Стресс тест проводится после предварительной настройки. Указываются параметры задержки, стоит выбрать разрешение. В нижней части окна есть кнопка «тест», останется дождаться результатов. После проверки пользователю показана норма, отклонения (если есть).
Важно! Speccy — это более серьезный уровень тестирования сетевой карты и других комплектующих компьютера. Определяется взаимосвязь между устройствами. Таким образом можно узнать про связь адаптера с материнской платой.
Файл-установщик занимает на ноутбуке, компьютере чуть более 3 МБ. Как в предыдущем случае, используется английский интерфейс и необходимо следовать инструкции. Сначала надо выбрать option, указать разрешение, тип карты. В нижней части экрана предусмотрена кнопка Ок. Далее происходит тестирование железа.
System Information Viewer — это современный инструмент для проверки информации о сетевой карте. Он позволяет узнавать состояние всех датчиков и жесткого диска. Анализируется пропускная способность входящих, исходящих пакетов.
Пользователи привыкли доверять сервису Windows Sysinternals Suite, и на это есть веские причины:
- удобный интерфейс;
- быстрая настройка;
- проверка пропускной способности;
- подсказки по исправлению ошибок.
Для работы создается новый проект, и далее необходимо выбрать интересующие пункты. В данном случае стоит поставить галочку напротив сетевого подключения. Проверка в среднем занимает 5 минут и затем открыта подробная статистика.
Выше рассмотрен Ethernet контроллер, за что отвечает, понятие типы. Указаны инструкции по обновлению адаптера, поиску пакета данных. Также рассмотрена процедура тестирования карты.
Подгорнов Илья Владимирович
Всё статьи нашего сайта проходят аудит технического консультанта. Если у Вас остались вопросы, Вы всегда их можете задать на его странице.



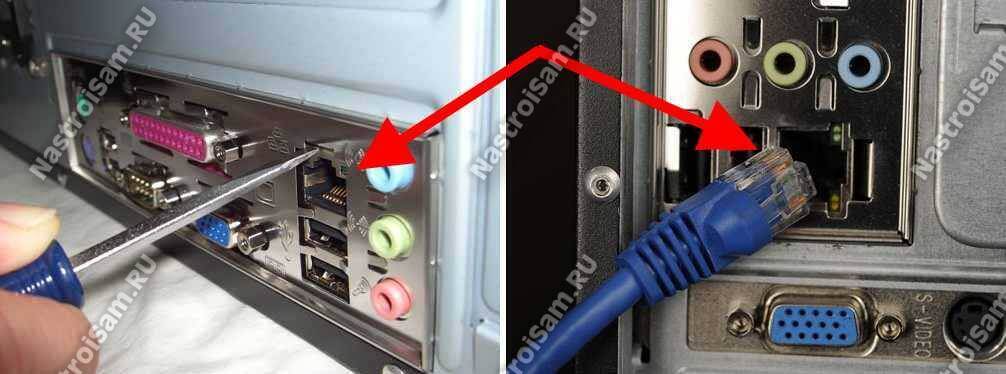
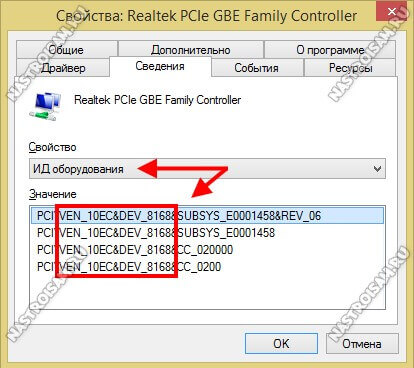

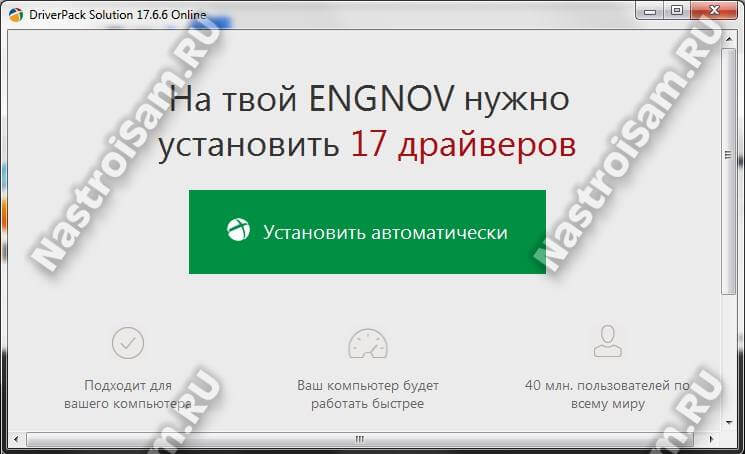









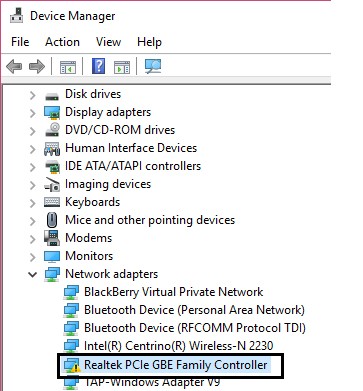
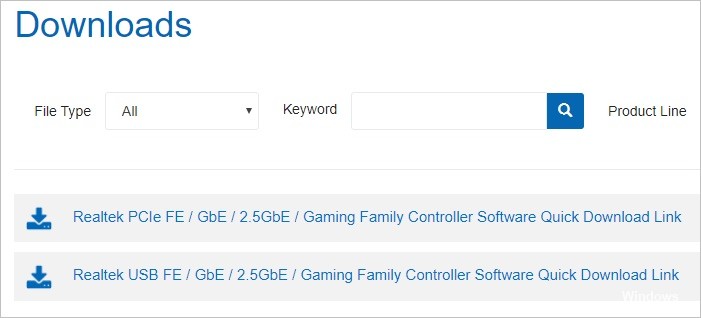

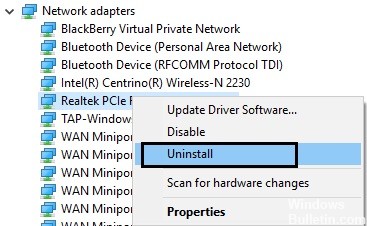


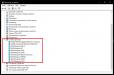


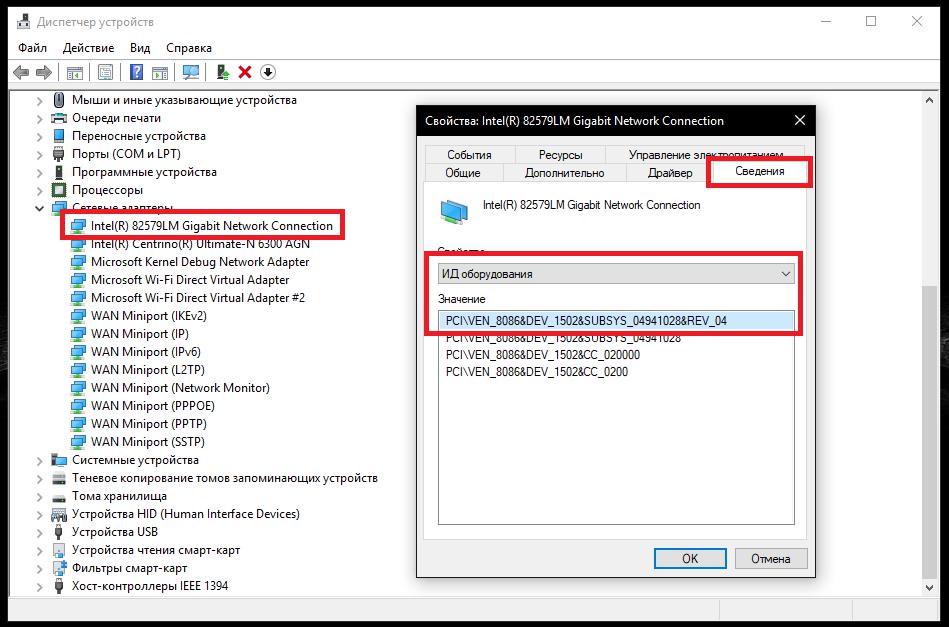


 Кстати, в этом случае может «получиться» замкнутый круг: интернета нет т.к. нужны драйвера; чтобы загрузить драйвера — нужен интернет.
Кстати, в этом случае может «получиться» замкнутый круг: интернета нет т.к. нужны драйвера; чтобы загрузить драйвера — нужен интернет.