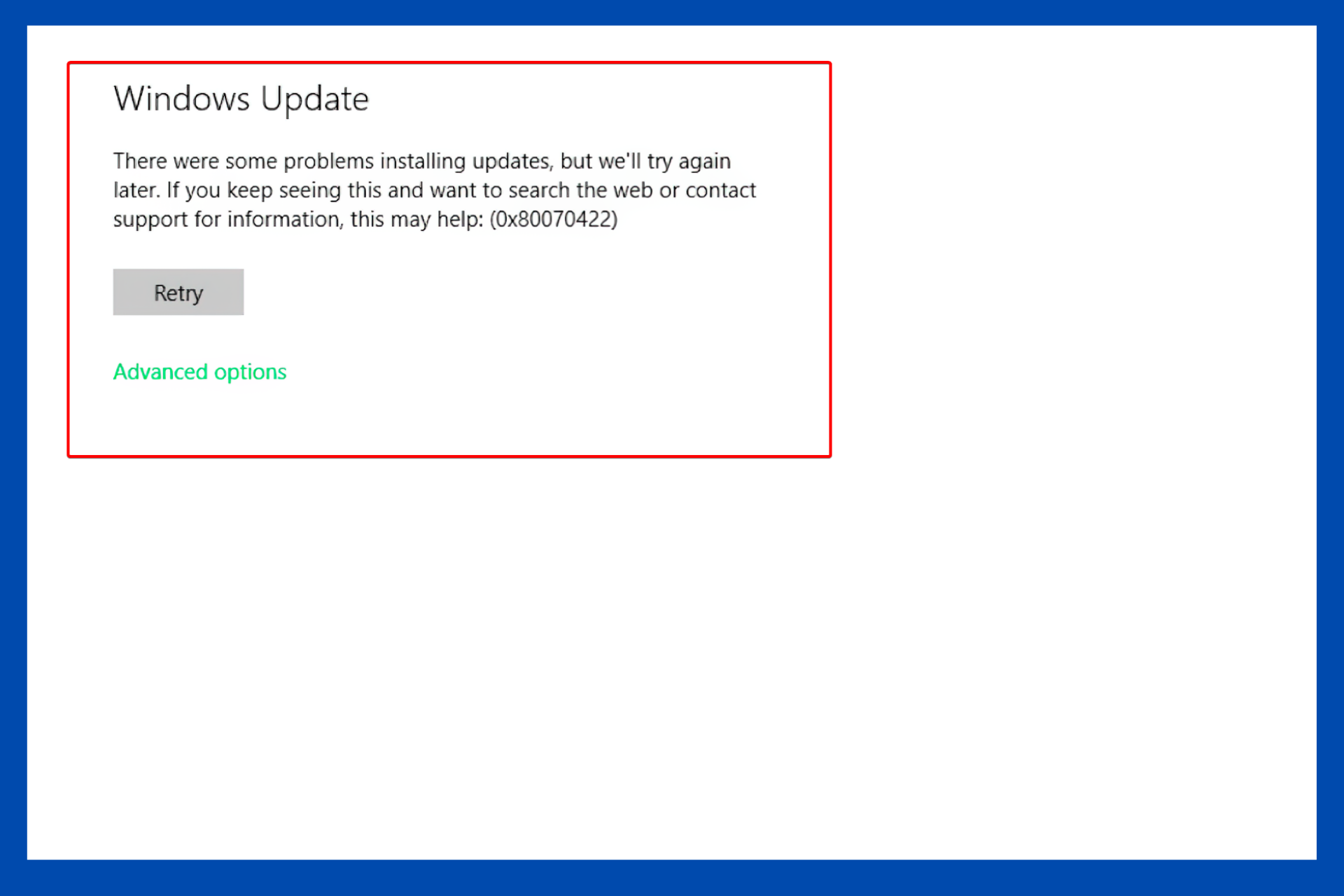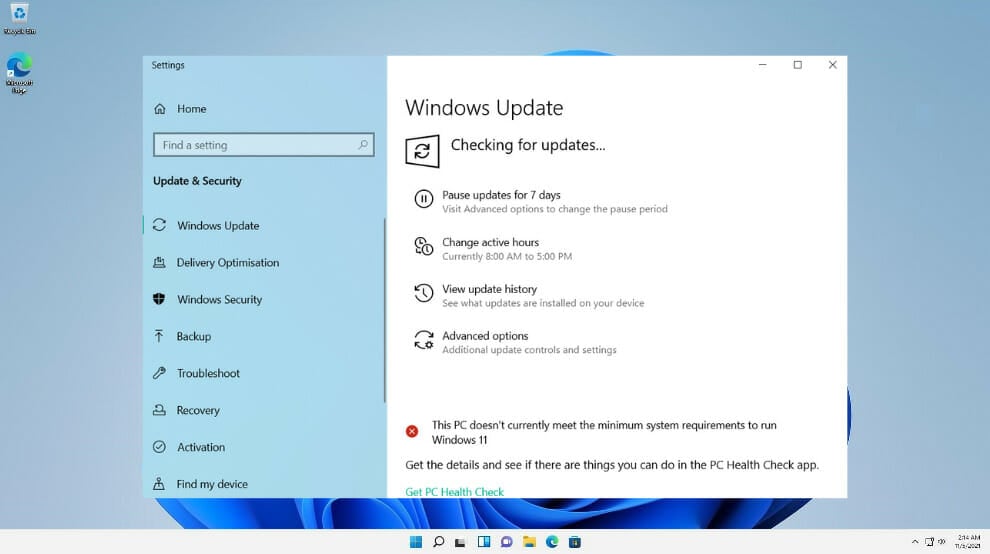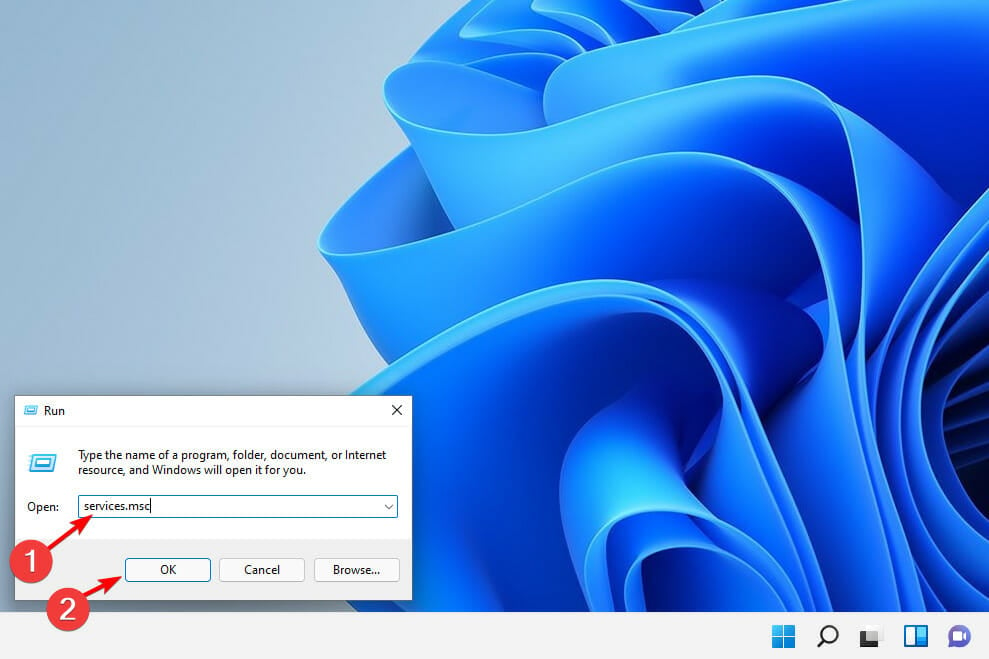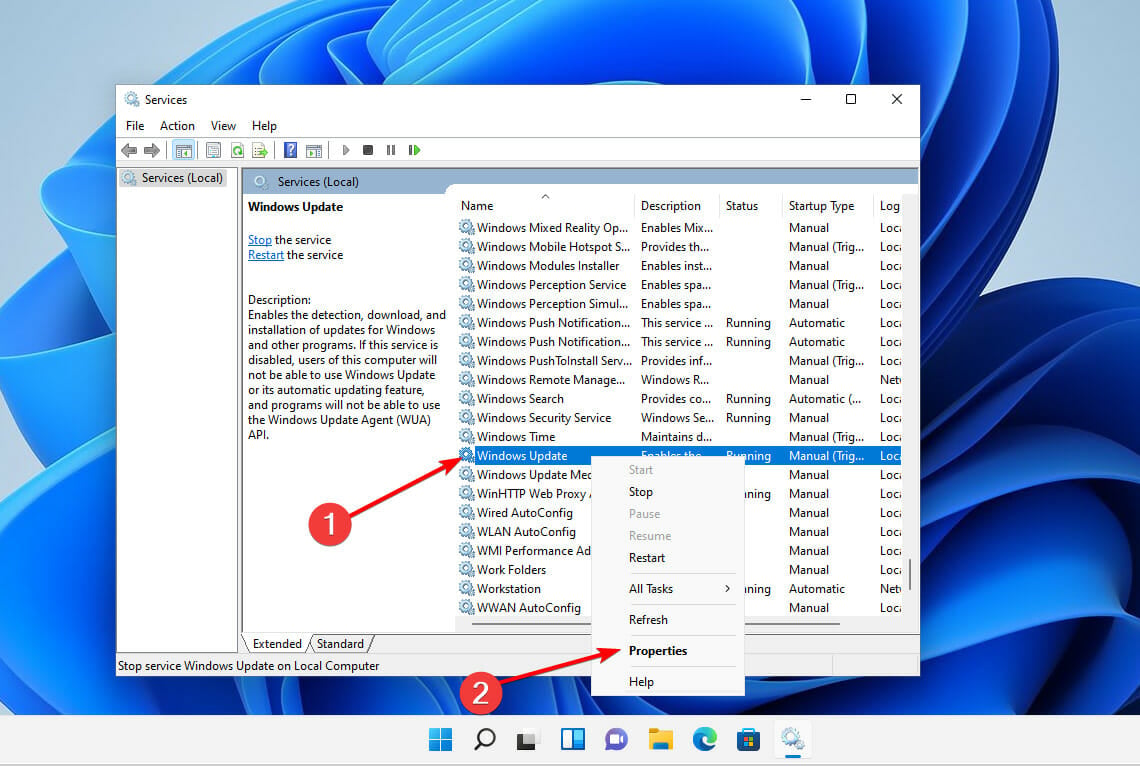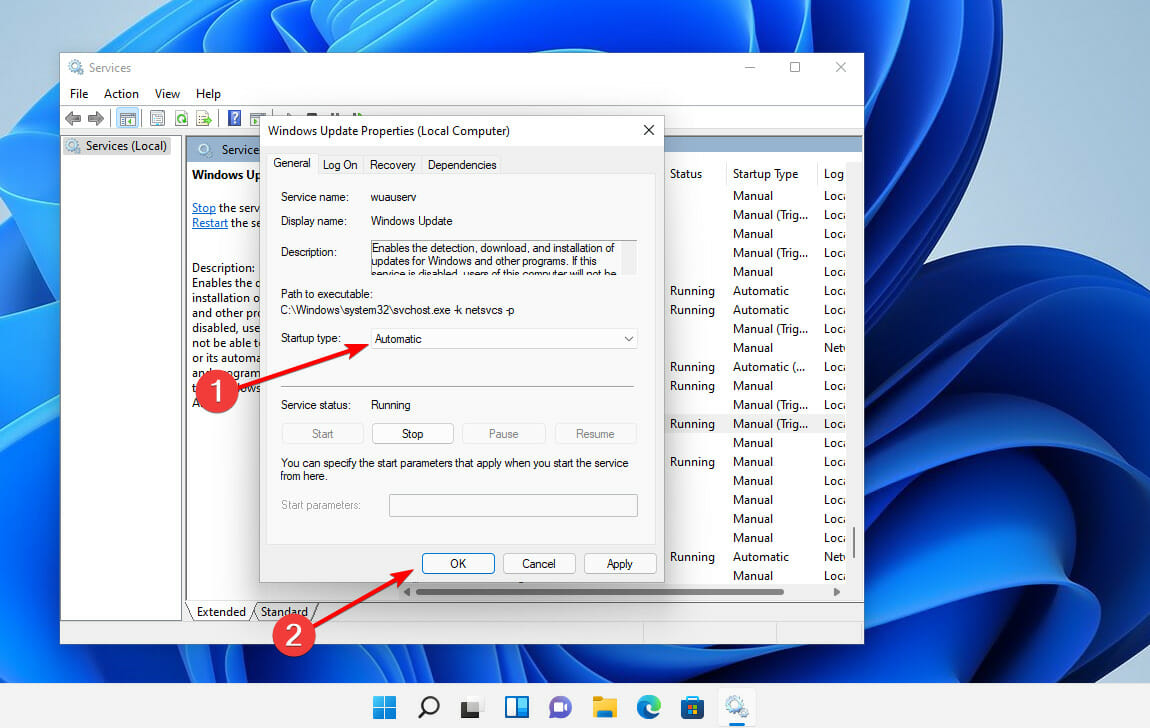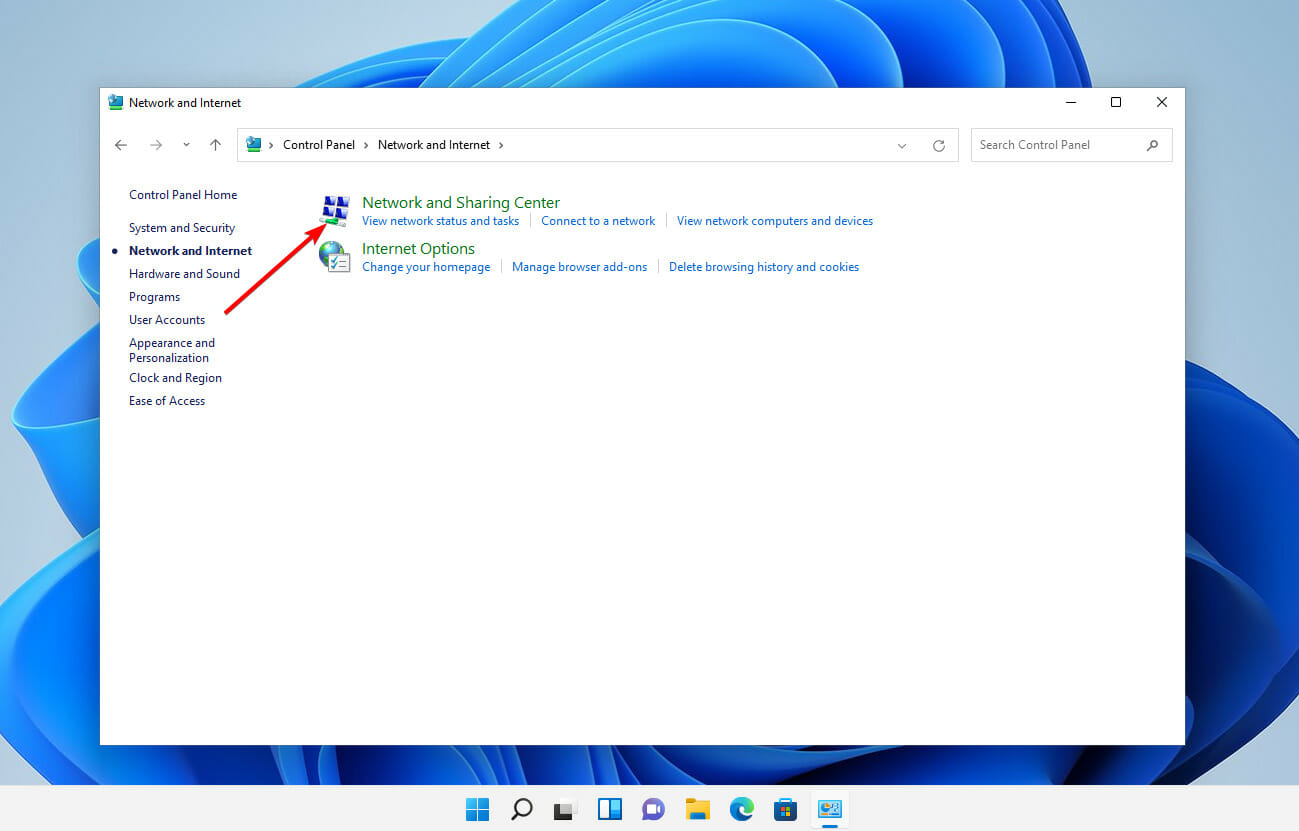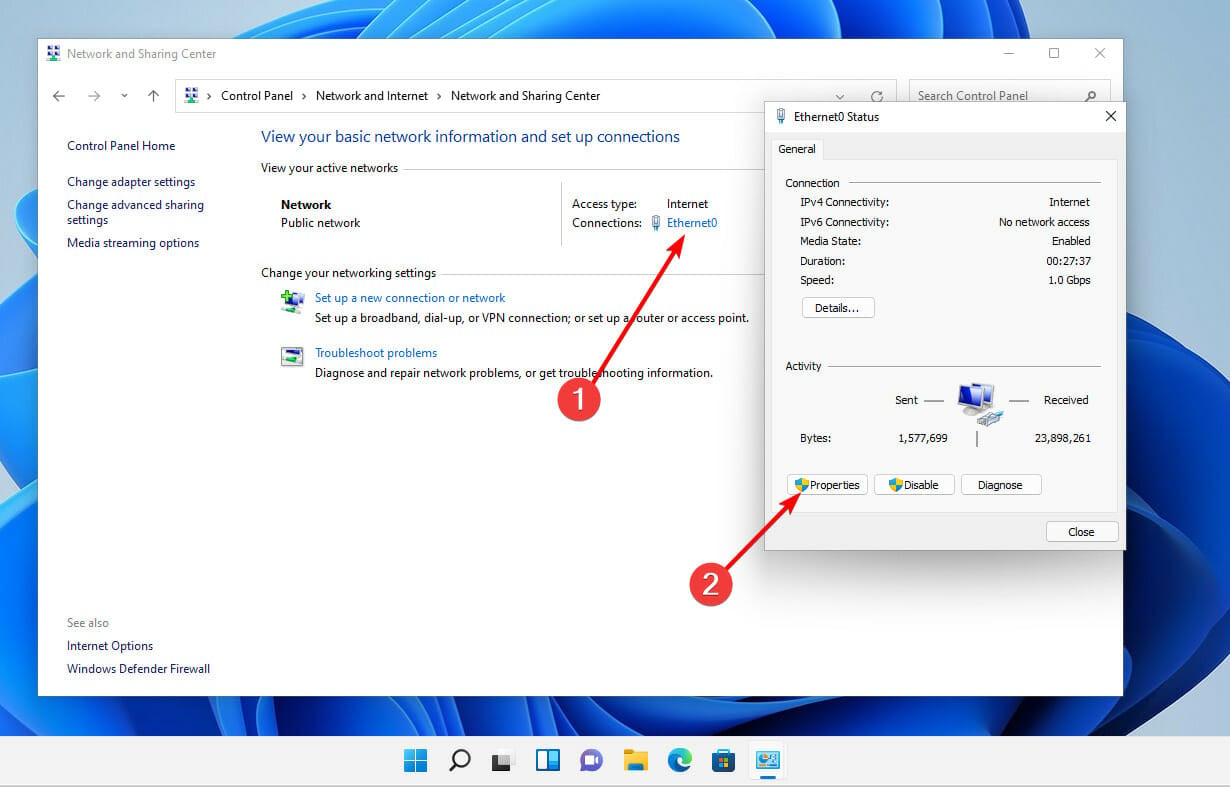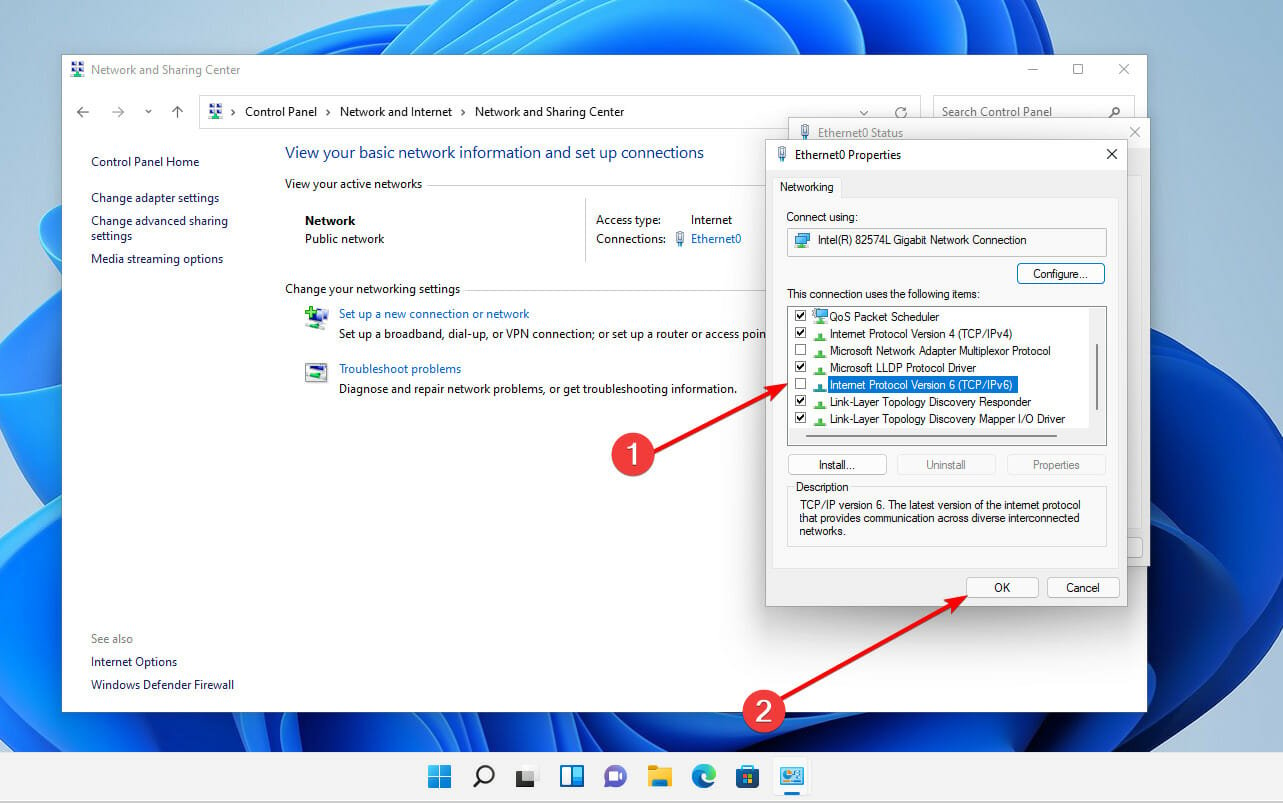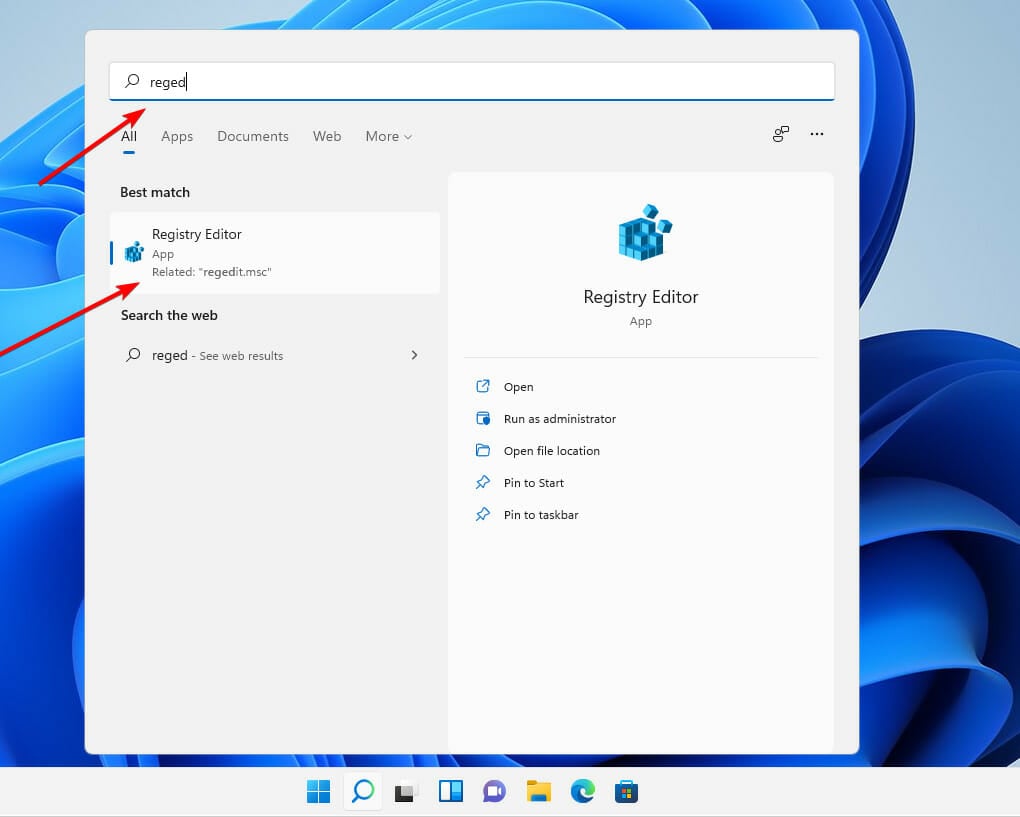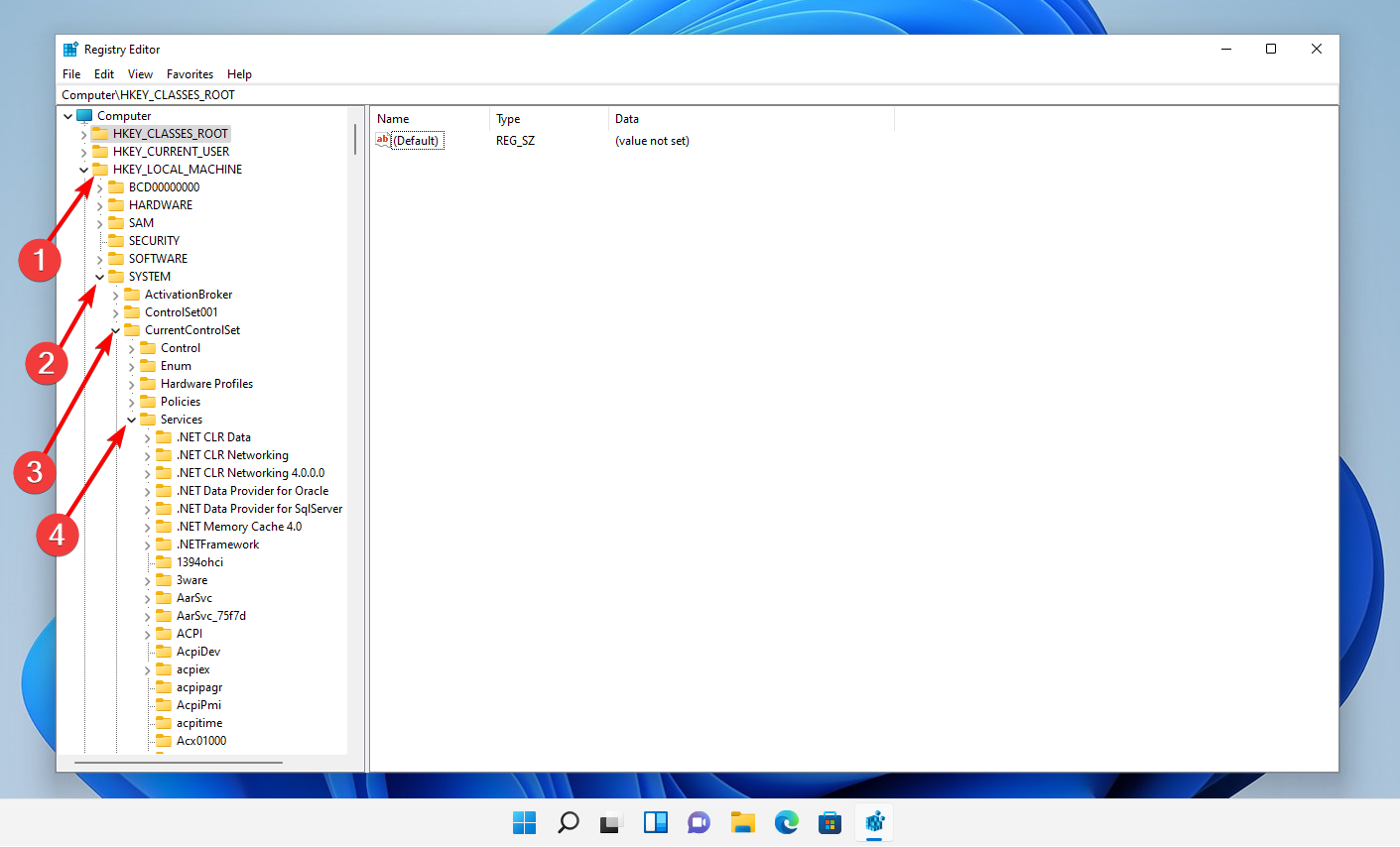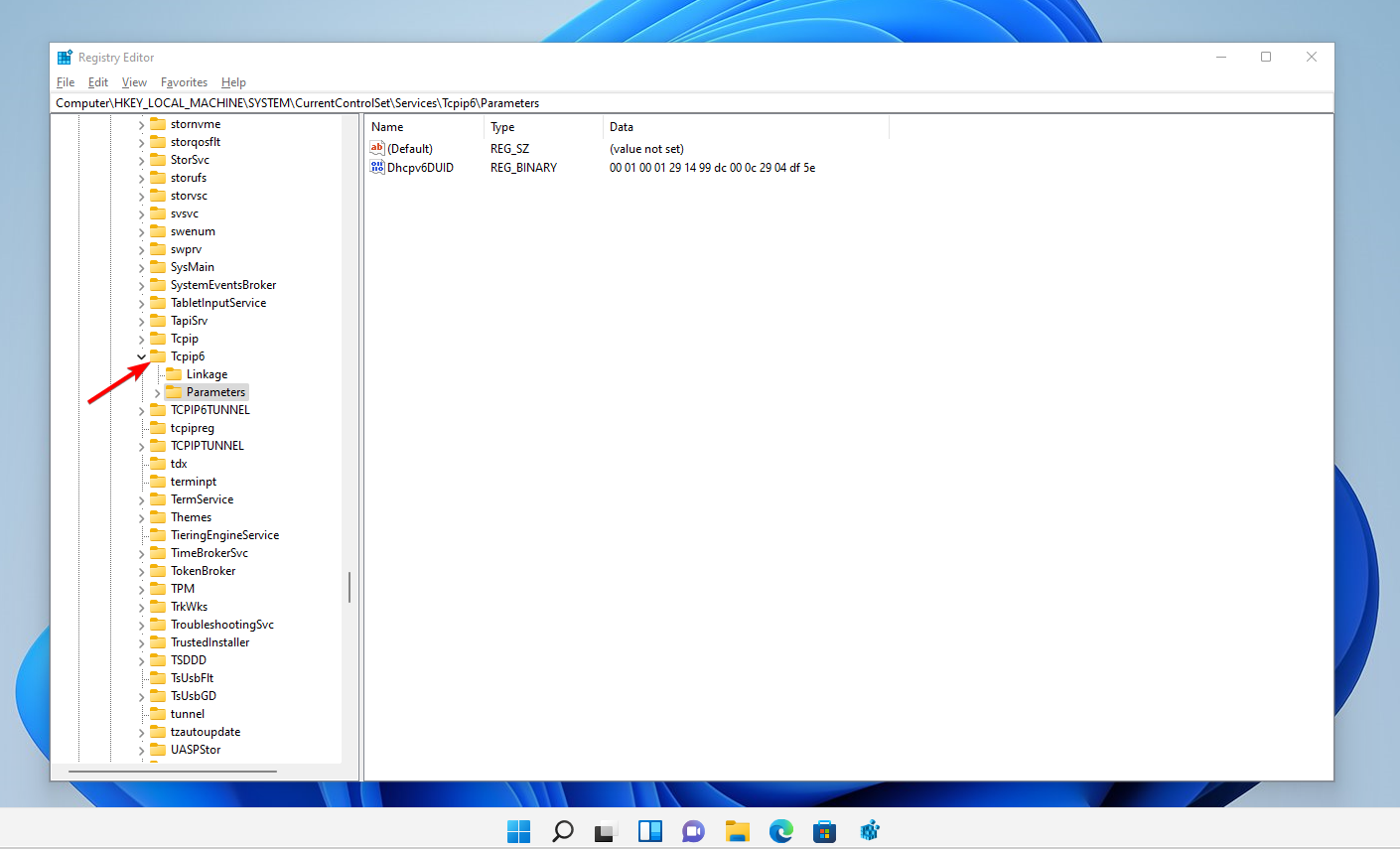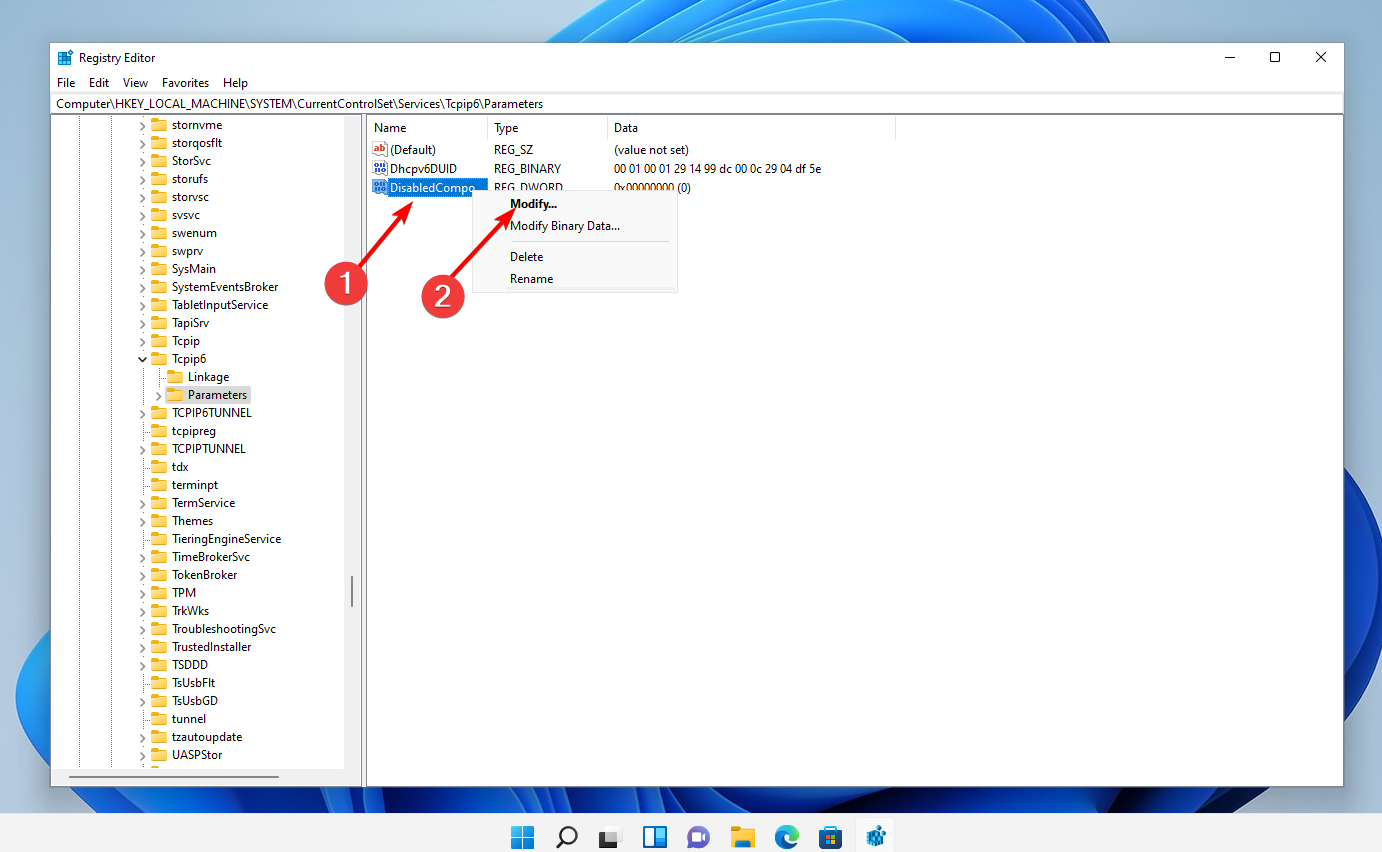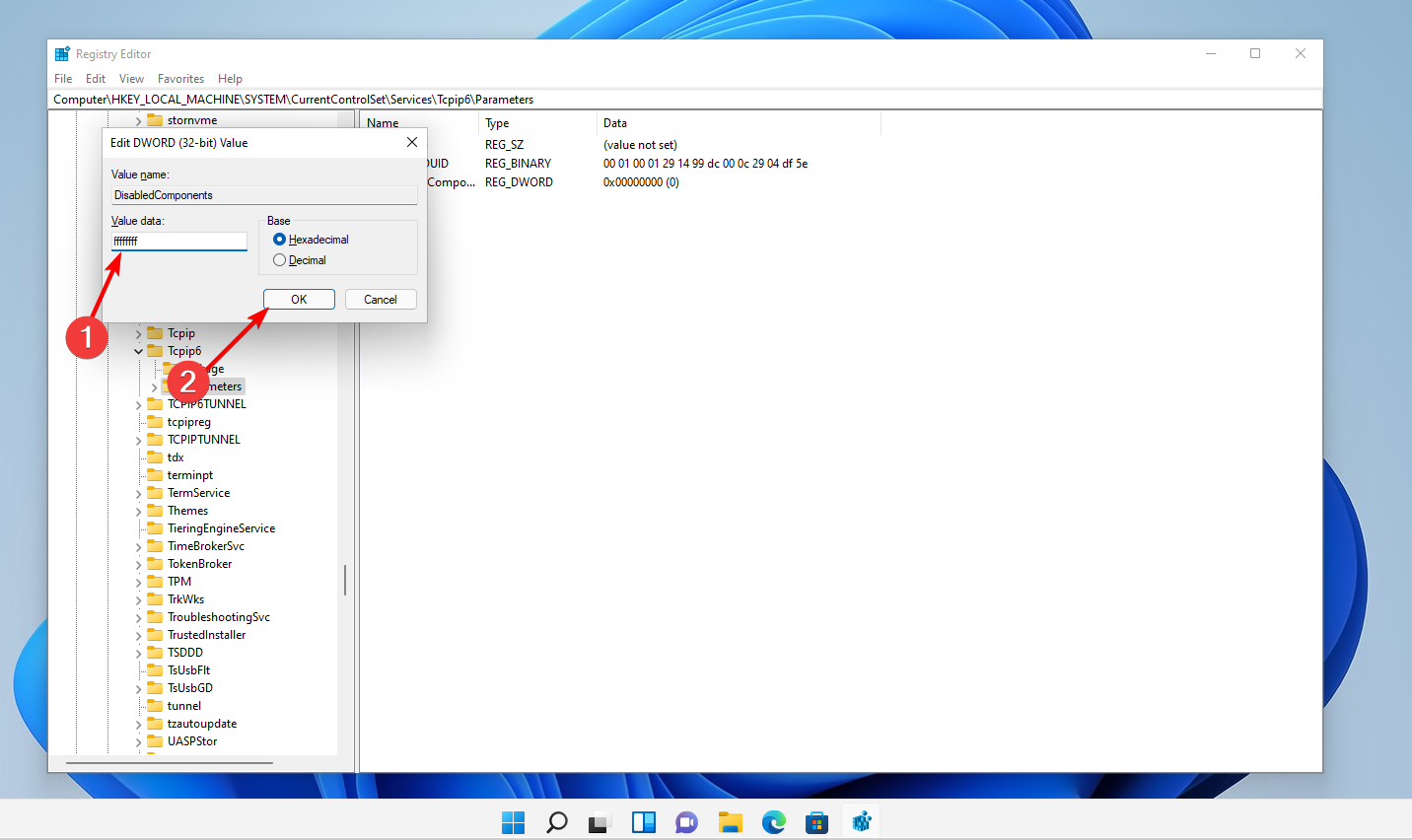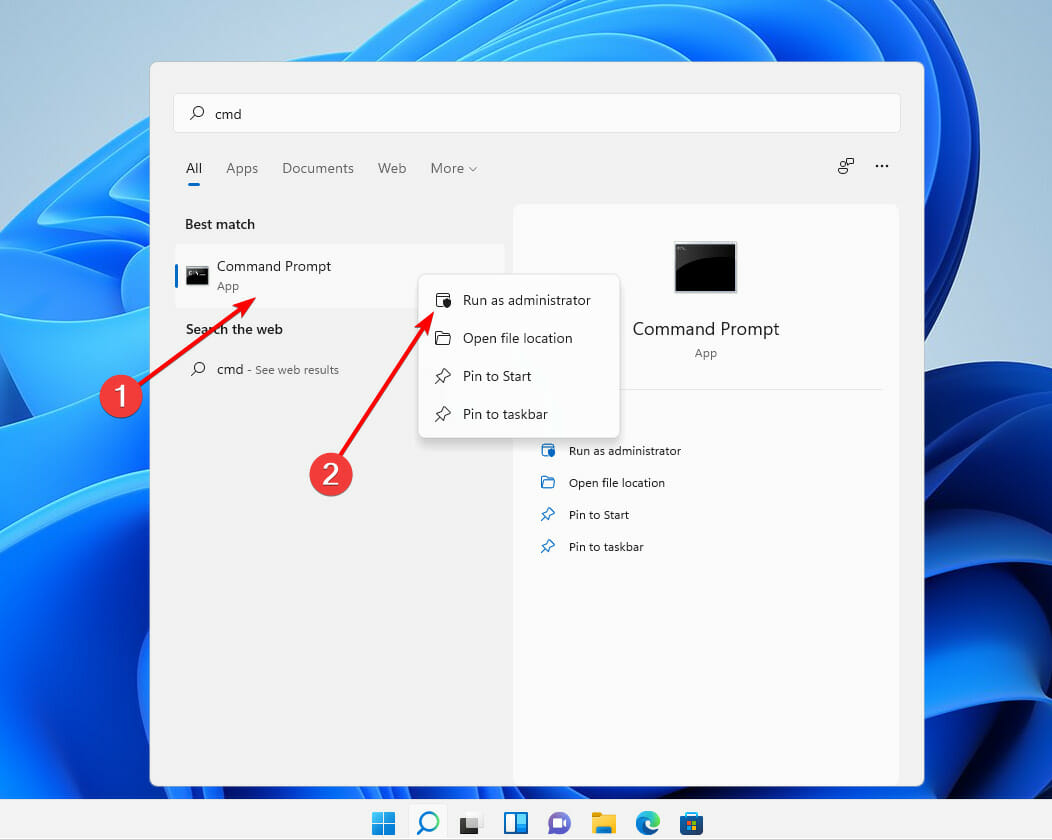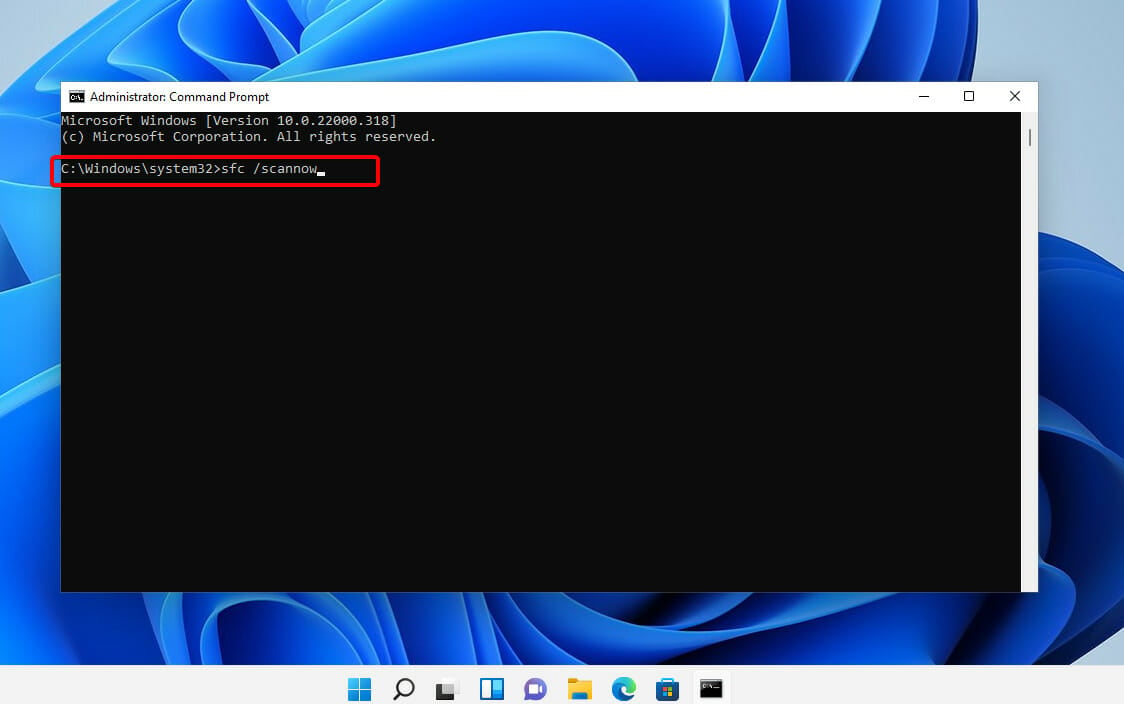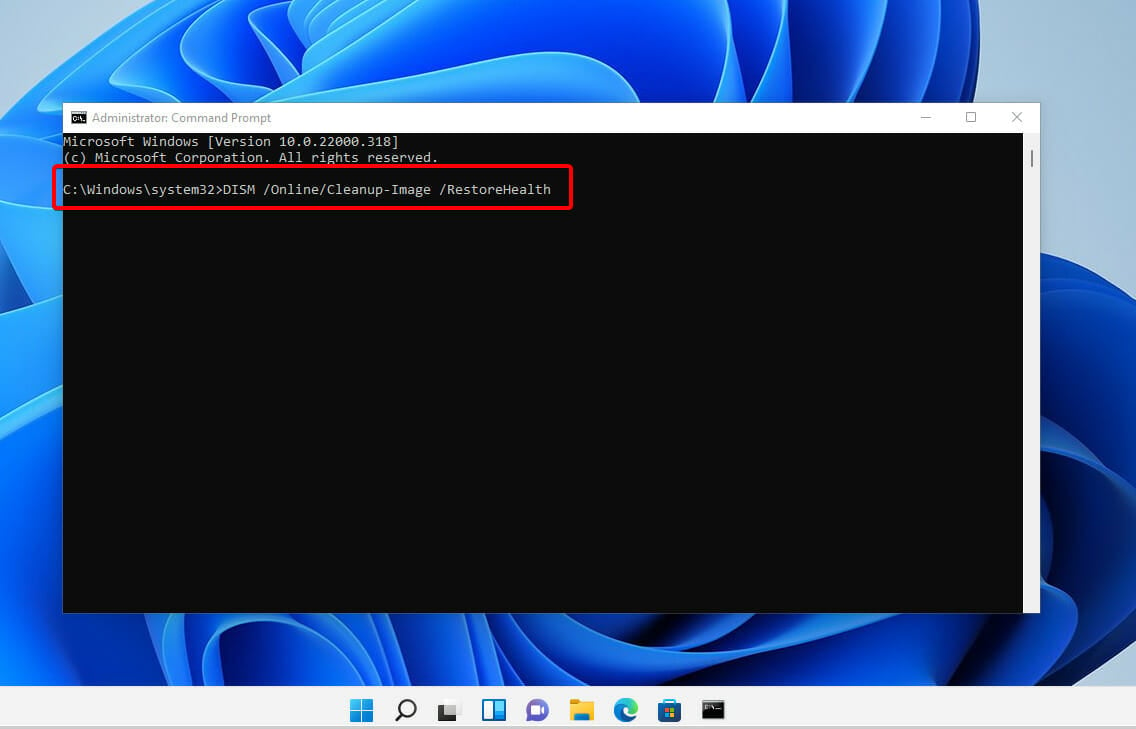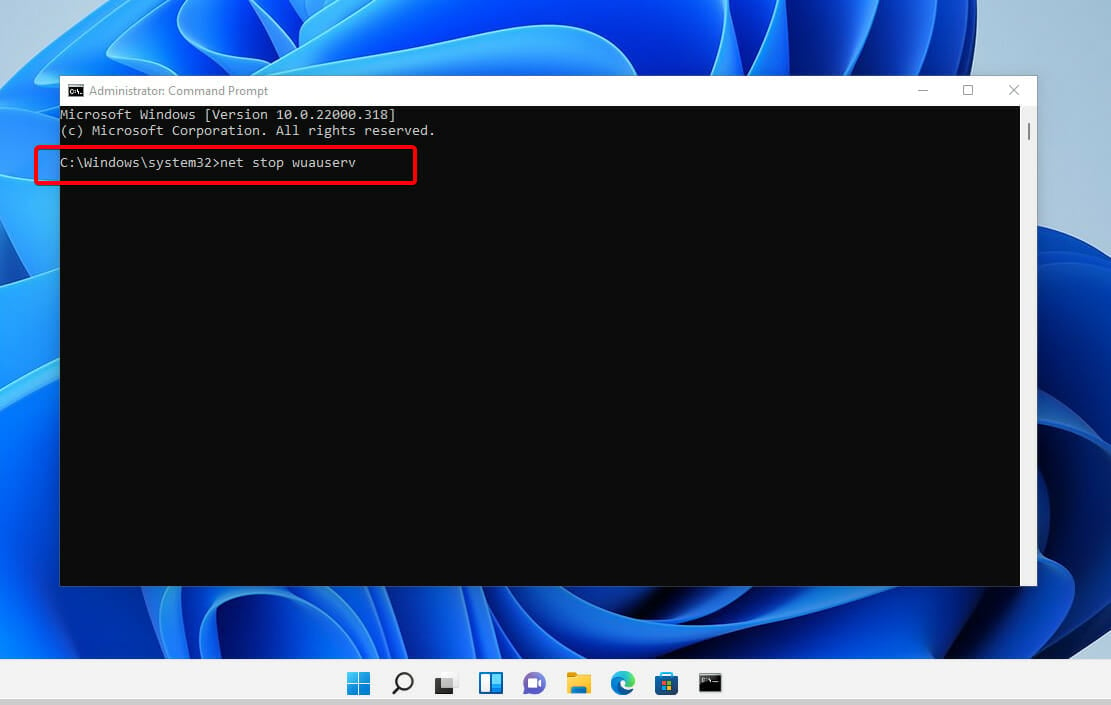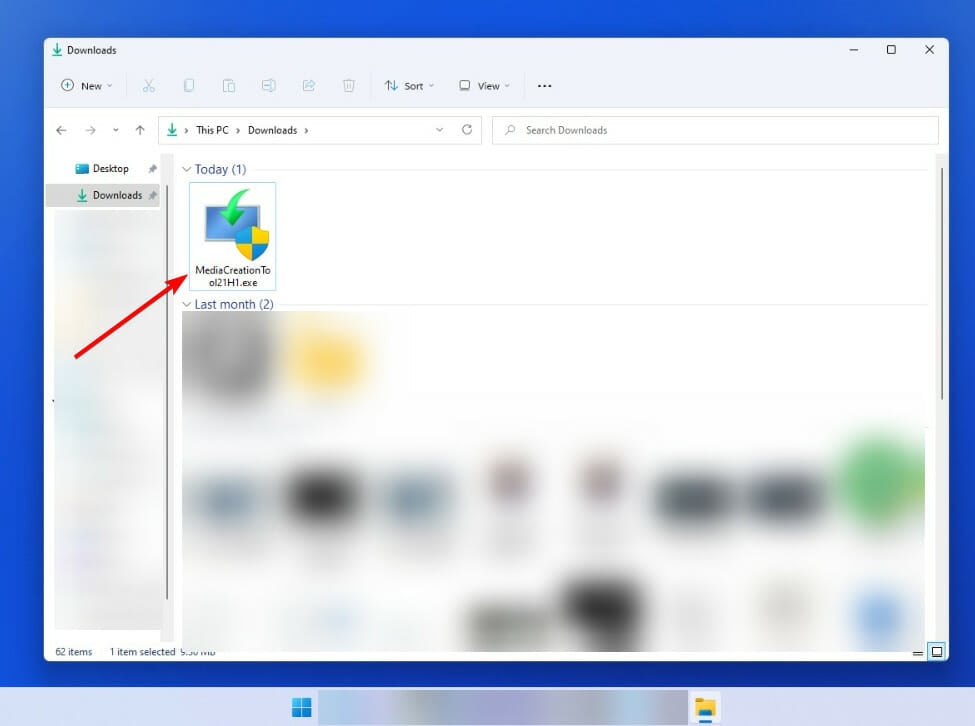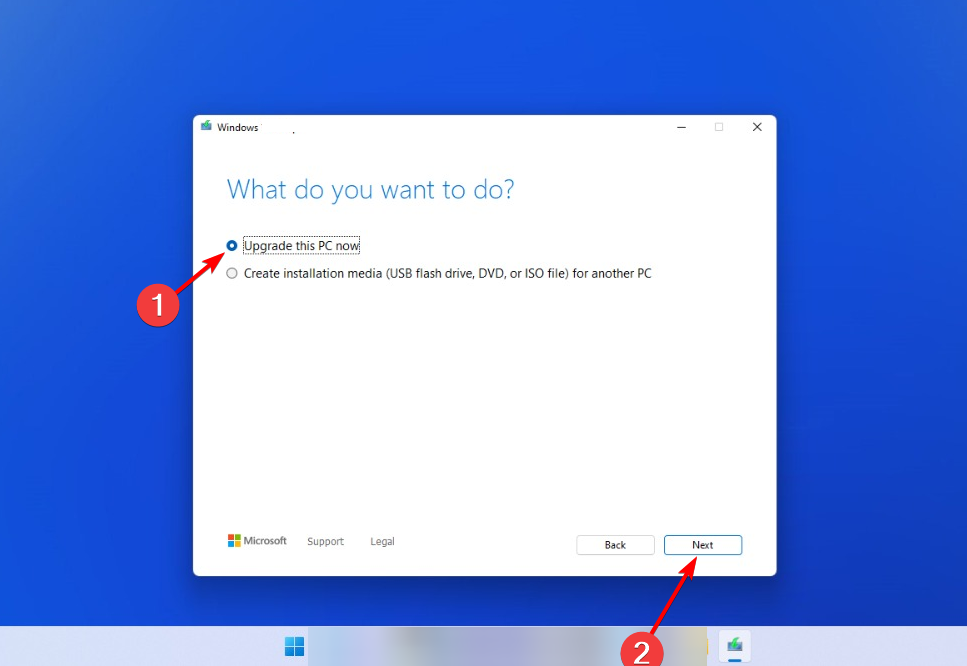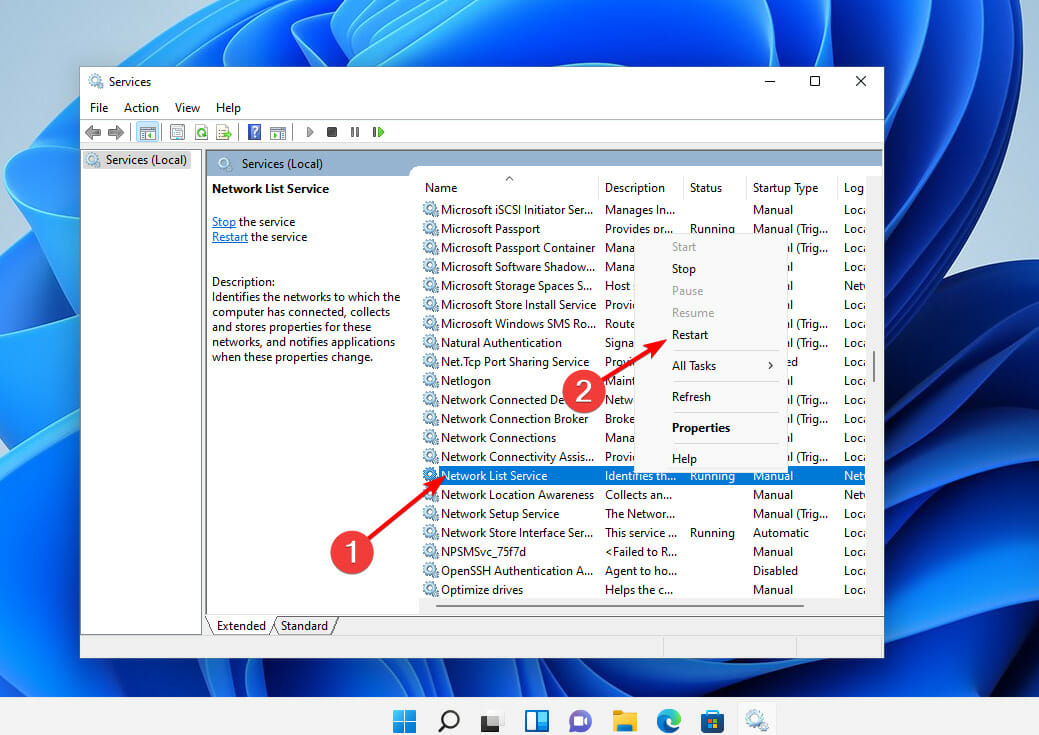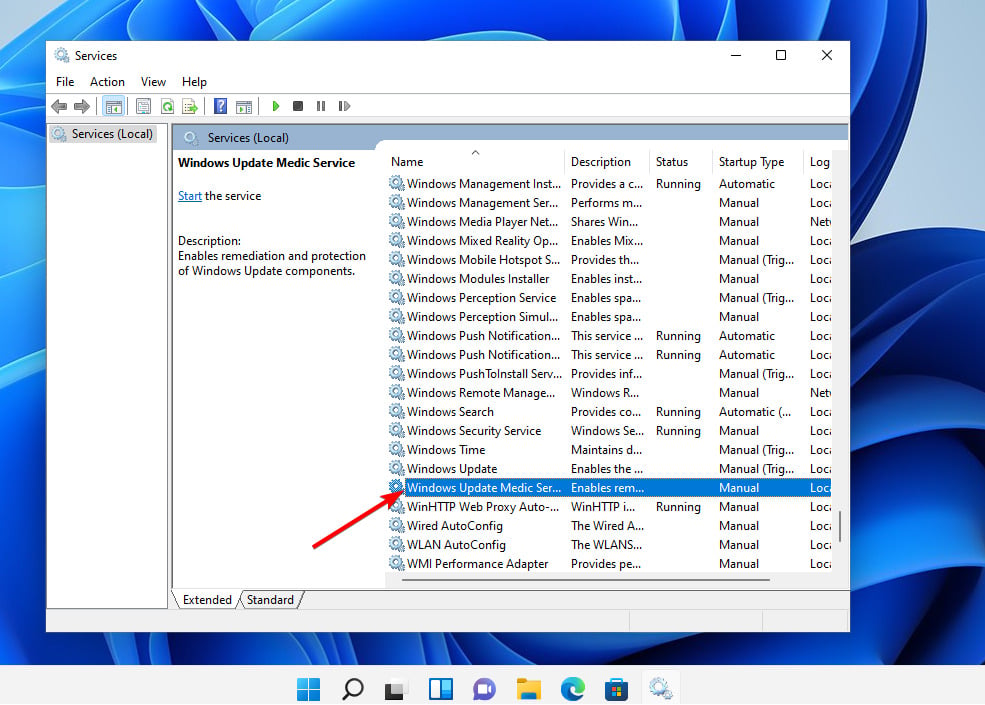При попытке установить обновления в Windows 11 некоторые пользователи сталкиваются с разными ошибками. Одна из самых распространенных имеет код 0x80070422. Ее описание гласит, что имеются проблемы непосредственно с Центром Обновления Windows, но они могут быть вызваны сетевыми ошибками или поврежденными файлами, поэтому сразу найти подходящий способ решения получается не всегда.
Я покажу несколько вариантов исправления сложившейся ситуации. Вы можете следовать им в любой последовательности, но я рекомендую придерживаться очереди.
Способ 1: Использование Media Creation Tool
Media Creation Tool – фирменное приложение от Microsoft, предназначенное для создания загрузочного носителя с операционной системой для дальнейшей установки. Оно покажет второй вариант работы – «Обновить этот ПК сейчас», если обнаружит недостающие обновления. Это поможет избежать прямого обращения к Центру обновления и, скорее всего, решит ошибку при инсталляции последнего апдейта.
-
Откройте официальную страницу и скачайте программу, нажав соответствующую кнопку в блоке «Create Windows 11 Installation Media».
-
Запустите полученный исполняемый файл.
-
Примите условия лицензионного соглашения и следуйте далее.
Если на экране не появилось меню с выбором режима работы, где был бы вариант, связанный с обновлением ПК, то программа не нашла обновления, и вам следует завершить ее работу, после чего перейти к другим способам.
Комьюнити теперь в Телеграм
Подпишитесь и будьте в курсе последних IT-новостей
Подписаться
Способ 2: Проверка службы Центра обновления
Служба Центра обновления Windows – основной компонент, отвечающий за запуск установки новых файлов. Важно, чтобы он находился в автоматическом режиме включения, чтобы не приходилось делать ничего вручную и не возникало проблем, когда служба просто не может запуститься. Для проверки выполните такие действия:
-
Откройте меню «Пуск» и через поиск отыщите приложение «Службы», после чего запустите его.
-
Найдите в конце списка «Центр обновления Windows» и дважды кликните по этому пункту.
-
Убедитесь в том, что выбран автоматический тип запуска, а если это не так, установите значение самостоятельно и примените изменения.
Сейчас вы можете перезагрузить ПК, чтобы сбросить временные файлы, если такие вдруг создались ранее, после чего снова дождаться появления сообщения о найденных обновлениях или запустить их установку вручную.
Способ 3: Отключение протокола TCP/IPv6
По умолчанию в Windows 11 активирован как сетевой протокол TCP/IPv4, так и IPv6, что необходимо для корректного функционирования интернета. Однако второй вариант применяется только в редких случаях, поэтому часто просто не нужен. Иногда ошибки, связанные с обновлением ОС, заключаются в этом самом протоколе, а его отключение способствует решению ситуации.
-
Откройте «Пуск» и отыщите «Панель управления».
-
В списке значков отыщите «Центр управления сетями и общим доступом».
-
Щелкните по ссылке с типом подключения, которое сейчас активно.
-
В окне «Состояние» вас интересует кнопка «Свойства».
-
Снимите галочку с пункта «IP версии 6 (TCP/IPv6)» и нажмите «ОК».
Способ 4: Перезапуск службы списка сетей
Выше я уже говорил об одной службе, а сейчас обращусь еще к одной, но на этот раз ее нужно будет перезапустить, а не проверить текущее состояние. Это поможет исправить сетевые ошибки, если из-за наличия таковых обновление завершилось ошибкой. Откройте «Службы» так же, как это было показано ранее, найдите строку «Служба списка сетей», щелкните по ней ПКМ и из появившегося контекстного меню выберите пункт «Перезапустить».
Способ 5: Сброс сервисов обновления Windows
Это комплексный метод, подразумевающий активное взаимодействие с командной строкой. Вам понадобится ввести ряд команд, чтобы обновить состояние служб и удалить временные файлы, из-за которых и могут возникать проблемы с установкой обновлений. Ничего сложного нет, просто запустите консоль удобным для вас образом и по очереди вводите и применяйте каждую оставленную ниже команду.
net stop wuauserv net stop cryptSv net stop bits net stop msiserver Ren C: WindowsSoftwareDistribution SoftwareDistribution.old Ren C:WindowsSystem32catroot2 Catroot2.old net start wuauserv net start cryptSvc net start bits net start msiserver
Вместо заключения
В большинстве случаев хотя бы один из приведенных выше методов оказывается полезным и решает ошибку с кодом 0x80070422 при попытке обновить Windows 11. В крайнем случае вы можете проверить целостность системных файлов, введя в консоли команду sfc /scannow. Если и этот процесс завершается ошибкой, используйте DISM /Online /Cleanup-Image /RestoreHealth для более детальной проверки состояния операционной системы.
- Содержание статьи
- Ошибки и её причина
- Исправление ошибки
- Через графический интерфейс
- Через командную строку
- Что делать, если проблема не решилась?
- Проверить работу службы «Инструментарий управления Windows»
- Перезапустить службу «Служба списка сетей»
- Запустить «Устранение неполадок с помощью Центра обновления Windows»
- Отключить использование ipv6
- Комментарии к статье ( 50 шт )
- Добавить комментарий
В данной статье будут даны рекомендации, которые помогут исправить ошибку 0x80070422 в операционных системах Windows 7, Windows 8 и Windows 10, в случае её возникновения.
Ошибки и её причина
Некоторые программы, например Internet Explorer, при попытке запуска могут выводить вот такую ошибку:
Автономный установщик обновлений Windows
Установщик обнаружил ошибку: 0x80070422
Указанная служба не может быть запущена, поскольку она отключена или все связанные с ней устройства отключены.
Такую же ошибку можно получить, при попытке установить какой-нибудь компонент Windows, например .NET Framework 3.5.
Эта ошибка может появляться в том случае, если отключена (или в данный момент не работает) служба «Центр обновления Windows». Для её устранения необходимо данную службу запустить.
Исправление ошибки
Методов запуска службы обновлений Windows несколько, и вот некоторые из них:
Через графический интерфейс
Для того, чтобы попасть в консоль управления службами, необходимо проделать следующее действие: нажимаем кнопки Win + R, и в появившемся окне набираем команду services.msc, после чего нажимаем ОК.
Откроется консоль с большим списком служб Windows, и нам надо найти ту, которая называется «Центр обновления Windows».
Чтобы её включить, необходимо щелкнуть на ней два раза левой кнопкой мыши, или же нажать правой кнопкой и выбрать пункт «Свойства«. В свойствах службы параметр «Тип запуска» следует поменять на «Автоматический» (или на «Вручную» — оба из них дадут возможность запустить службу, когда она понадобится). Сменив «Тип запуска» не следует торопиться, и закрывать данное окно, сначала нужно нажать кнопку «Применить«.
После нажатия кнопки «Применить» станут доступны кнопки управления состоянием службы. Для запуска службы необходимо нажать кнопку «Запустить«.
После этого может промелькнуть (а может и достаточно долго повисеть) окошко с запуском службы. Как только в окне свойств службы «Центра обновления Windows» состояние будет отображаться как «Выполняется», значит служба успешно запущена и работает.
Через командную строку
Открываем меню Пуск, начинаем в поле ввода вводить «Командная строка«. На найденном приложении «Командная строка» нажимаем правой кнопкой, и выбираем пункт «Запустить от имени администратора».
Затем выполняем в ней следующие команды:
sc config wuauserv start= auto
sc start wuauservПервая команда переводит режим запуска службы обновлений Windows в автоматический режим, а вторая команда запускает её.
Проверить состояние службы можно консольной командой :
sc query wuauservЕсли в полученном выводе команды в строке состояние написано «Running«, то значит служба запущена.
Что делать, если проблема не решилась?
Если вы сделали все, что написано в предыдущем пункте, но ошибка 0x80070422 не исчезла, то можно попробовать другие способы, которые описаны ниже.
Проверить работу службы «Инструментарий управления Windows»
В списке служб Windows необходимо найти службу «Инструментарий управления Windows», и убедится, что она включена.
После запуска данной службы, следует проверить, пропала ли ошибка 0x80070422 или нет.
Перезапустить службу «Служба списка сетей»
Открываем список служб Windows и ищем там службу «Служба списка сетей» (в английской версии Network List Service). После чего выделяем ее мышкой, жмем правую кнопку и выбираем пункт «Перезапустить«, как на скриншоте ниже:
Естественно, что данная служба должна работать (в строке Состояние должно быть написано Выполняется). После перезапуска, попытайтесь установить необходимый пакет, чтобы убедиться, что ошибка 0x80070422 исчезла. Если нет, то переходите к следующему пункту.
Запустить «Устранение неполадок с помощью Центра обновления Windows»
Открываем панель управления, ищем там пункт «Устранение неполадок» и открываем его.
В появившемся окне необходимо выбрать пункт «Устранение неполадок с помощью Центра обновления Windows» и запустить его, после чего нажать Далее и дождаться результатов работы.
Отключить использование ipv6
В некоторых случаях может помочь отключение протокола ipv6 в настройках сети. Более подробно прочитать о том, как это сделать на разных версиях Windows, вы можете в нашей статье: Как включить и отключить IPv6 в Windows
Я покажу вам, как исправить ошибку с кодом 0x80070422 в Windows 10, которая обычно связана с проблемами обновления Windows.
Если вы видите ошибку 0x80070422 в Windows 10, скорее всего, у вас проблемы с Центром обновления Windows. Давайте рассмотрим, как исправить ошибку 0x80070422 и выясним, что её вызывает. Это интересно: Еще одна ошибка обновления Windows.
Текст ошибки
На русском:
С установкой обновлений возникли некоторые проблемы, но попытка будет повторена позже. Если вы продолжаете видеть это сообщение и хотите получить сведения, выполнив поиск в Интернете или обратившись в службу поддержки, вам может помочь это: (0ч80070422)
На английском:
There were some problems installing updates, but we’ll try again later. If you keep seeing this and want to search the web or contact support for information, this may help: (0x80070422)
Эта ошибка мешает правильно обновить компьютер, что приводит к проблемам безопасности. К счастью, эту ошибку обычно несложно исправить, поскольку у нее есть одна причина.
Способы исправления
Несмотря на то, что существует множество методов исправления ошибки 0x80070422, в этой статье перечислены наиболее эффективные и быстрые решения.
Решение 1. Проверьте несколько значений реестра
Вам следует проверить несколько записей реестра, чтобы убедиться в их правильности. Помните, что редактирование реестра может повредить вашу систему, поэтому будьте осторожны.
- Нажимаем комбинацию клавиш Win + R
- В появившемся окне вводим «regedit» и нажимаем OK.
- Переходим по пути:
HKEY_LOCAL_MACHINESOFTWAREMicrosoftWindowsCurrentVersionWindows UpdateAuto Update
- Если вы видите ключ под названием EnableFeaturedSoftware, убедитесь, что для него установлено значение 1. В противном случае дважды щелкните его, чтобы изменить значение на 1.
- Если вы не видите этот ключ, или если это не помогло решить проблему, возможно, что изменение другого ключа реестра поможет.
- Перейдите в следующее место:
HKEY_LOCAL_MACHINESYSTEMCurrentControlSetServicesAppXSvc
- Здесь, если параметр Start не равен 3, дважды щелкните по нему и измените его на 3, затем перезагрузитесь и повторите попытку.
Решение 2. Временное отключение IPv6
Если приведенное выше исправление не сработало, вам следует попробовать временно отключить IPv6 в «Центре управления сетями и общим доступом».
- Откройте «Панель управления»
- Перейдите в «Сеть и Интернет» «Центр управления сетью и общим доступом» выберите свое соединение и откройте его свойства.
- Найдите в списке IP версии 6 (TCP/IPv6) и снимите флажок рядом, далее нажмите «ОК».
- Перезагрузите систему.
Вы можете выполнить ту же процедуру, чтобы заново включить IPv6.
Решение 3. Перезапуск службы списка сетей
Если два вышеуказанных метода не помогли решить ошибку 0x80070422, попробуйте перезапустить службу списка сетей, чтобы устранить проблему.
- Нажимаем комбинацию клавиш Win + R
- В появившемся окне вводим «services.msc» для запуска служб Windows.
- Найдите службу списка сетей, щелкните ее правой кнопкой мыши и выберите кнопку «Перезапустить».
Перезагрузите компьютер, чтобы проверить, устранена ли проблема.
Решение 4. Сброс конфигурации служб и их перезапуск
Попробуем сбросить конфигурацию служб «Центр обновления Windows», «Фоновая интеллектуальная служба передачи (BITS)», «Службы криптографии» и «Установщик модулей Windows».
- Откройте меню Пуск в Windows.
- Найдите Командная строка, щелкните правой кнопкой и выберите команду Запустить от имени администратора.
- В появившемся черном экране (который и есть командная строка) вводим код ниже:
SC config wuauserv start= auto
SC config bits start= auto
SC config cryptsvc start= auto
SC config trustedinstaller start= auto
net stop wuauserv
net start wuauserv
net stop bits
net start bits
net stop cryptsvc
net start cryptsvc
net stop trustedinstaller
net start trustedinstaller
Мы сбросили значения записей служб в реестре и базе данных диспетчера служб, а так же перезапустили их.
Часто задаваемые вопросы и ответы (FAQ)
Как исправить ошибку с кодом 0x80070422?
Существует множество способов устранения ошибки, например, запуск Windows Update Troubleshooter, отключение IPv6, перезапуск службы списка сетей и так далее.
Что означает код 0x80070422?
Код 0x80070422 — это код ошибки обновления Windows, который появляется при наличии поврежденных системных файлов. Он препятствует загрузке любых обновлений Windows.
Как исправлять ошибки связанные с обновлением Windows?
Ошибки обновления Windows можно устранить, запустив средство устранения неполадок Windows Update, перезагрузив систему, отключив внешнее оборудование, проверив диспетчер устройств на наличие ошибок. Другие решения включают запуск сканирования SFC и DISM, удаление сторонних приложений и т.д.
Get rid of this Windows Update error for good
by Loredana Harsana
Loredana is a passionate writer with a keen interest in PC software and technology. She started off writing about mobile phones back when Samsung Galaxy S II was… read more
Updated on February 15, 2023
Reviewed by
Vlad Turiceanu
Passionate about technology, Windows, and everything that has a power button, he spent most of his time developing new skills and learning more about the tech world. Coming… read more
- Windows 11 customers have reported getting the error 0x80070422 whilst updating their OS.
- The Windows 11 0x80070422 error may cause your system to lose out on crucial functionality.
- Note that running the Windows Update troubleshooter often resolves the issue.
XINSTALL BY CLICKING THE DOWNLOAD FILE
This tool repairs common computer errors by replacing the problematic system files with the initial working versions. It also keeps you away from system errors, BSoDs, and repairs damages made by malware and viruses. Fix PC issues and remove viruses damage now in 3 easy steps:
- Download and Install Fortect on your PC
- Launch the tool and Start scanning to find broken files that are causing the problems
- Right-click on Start Repair to fix issues affecting your computer’s security and performance
- Fortect has been downloaded by 0 readers this month.
Windows 11 update issues can appear with a variety of error codes and, more often than not, they show up when you least expect them.
Despite the fact that their origins may differ, diagnosing these problems is something that anybody can do.
The 0x80070422 update error frequently happens when you are attempting to install a batch of cumulative updates. As you may anticipate, this prohibits you from downloading Windows updates in their entirety.
We have discovered several effective methods for resolving the 0x80070422 Windows 11 error. In this regard, we shall list all of the options, each with its own explanation.
Why am I getting the error code 0x80070422 in Windows 11?
Microsoft gives very little information in the explanation of the issue and does not present any alternatives to the Repeat option, which is the only choice available. However, in most cases, it is ineffective in resolving the inconvenience.
Due to the fact that it happens when looking for or installing updates, the problem is tied to the update process. The primary cause of the error code 0x80070422 is that the principal Windows Update service is not functioning or does not start when it is required to do so.
It is possible that the service has been deactivated by the device administrator or by third-party software built for Windows configuration.
For Windows Update to function effectively, an Internet connection is required. If you are experiencing troubles with your Internet connection, the update procedure will fail automatically.
Another reason you have to consider is incompatible files or apps that might be interfering with the update process. Malware is known to cause all sorts of trouble, and it wouldn’t be a surprise if one of them is behind the error you’re experiencing.
That’s why we encourage you to use the best antivirus solutions for Windows 11 to protect your computer.
How do I fix the error 0x80070422 in Windows 11?
- Why am I getting the error code 0x80070422 in Windows 11?
- How do I fix the error 0x80070422 in Windows 11?
- 1. Set Windows Update Service to run automatically
- 2. Disable IPv6
- Use Registry Editor to disable IPv6
- 3. Run the SFC and DISM tools
- 4. Perform Repair Upgrade
- 5. Restart Network List Service
- Can I disable Windows Update Medic Service in Windows 11?
1. Set Windows Update Service to run automatically
- Press the Windows key + R on your keyboard to open the Run app.
- Type services.msc in the respective field and click OK.
- Under Service Manager Windows, right-click on Windows Update, and select Properties.
- Set the Startup type field to Automatic, then click OK.
After you have completed the preceding steps, you must restart your computer in order for the modifications to take effect completely. The 0x8007042 error will be resolved once your PC has been restarted.
2. Disable IPv6
- Open Control Panel and go to Network and Sharing Center.
- Find your connection, click on it, then choose Properties.
- Now you should see the list of items. Find Internet Protocol Version 6 (TCP/IPv6) and uncheck it. Finally, click OK to save the changes made.
It is necessary to reboot your computer as the final step in order for the alterations to take full effect. Once your computer has been restarted, the 0x8007042 error will be resolved automatically.
Use Registry Editor to disable IPv6
- Press Windows + S on your keyboard to open the Search bar and type in regedit. Lastly, choose the most relevant result.
- Under HKEY_LOCAL_MACHINE, click on System, followed by CurrentControlSet, and finally Services.
- Scroll down till you find the TCPIP6 subholder and click on it.
- Right-click on Parameters on the left pane, and choose New, then DWORD (32 BIT) Value.
- In the name field enter DisabledComponents, then right-click on it and choose Modify.
- Enter ffffffff as Value data and press OK to save changes.
Close the Registry Editor and restart your computer to complete the process. If you want to activate IPv6, navigate to the same key as in step 2 and modify the value of DisabledComponents to 0 or simply delete the DisabledComponents key entirely from your configuration.
3. Run the SFC and DISM tools
- Press Windows + S on your keyboard to open the Search bar and type in cmd, then right-click on the most relevant result to Run it as administrator.
- Type or paste in the following command and press Enter:
sfc /scannow - After the previous process has completed, type in the next command and press Enter:
DISM /Online /Cleanup-Image /RestoreHealth - Type or paste in the following command, one by one, pressing Enter after each:
net stop wuauserv net stop cryptSv net stop bits net stop msiserver Ren C: WindowsSoftwareDistribution SoftwareDistribution.old Ren C:WindowsSystem32catroot2 Catroot2.old
net start wuauserv net start cryptSvc net start bits net start msiserver
Close the Command Prompt and restart your computer to complete the process. After it has rebooted, try installing the updates that you had originally planned to install.
4. Perform Repair Upgrade
- Download Media Creation Tool from Microsoft.
- Run MediaCreationTool.exe by double-clicking on the item.
- Choose Upgrade this PC now.
- During the process, select Keep personal files and apps.
- Let it install then restart your device.
As you might expect, this process will completely reinstall Windows without damaging your personal files or programs on your computer. Once the PC has rebooted, attempt to install the updates that you had originally intended.
5. Restart Network List Service
- Press Windows + S on your keyboard to open the Search bar and type in run, then double click the first result to launch the Run app.
- Now type in services.msc to launch Windows Services.
- Locate Network List Service, right-click on it and select Restart.
Once you have performed the steps outlined above, you can proceed with the installation of the appropriate updates.
- How to use the Windows Update troubleshooter in Windows 10 & 11
- Fix Windows 10 update error 0x80070422 in a couple of steps
Can I disable Windows Update Medic Service in Windows 11?
Some PC issues are hard to tackle, especially when it comes to missing or corrupted system files and repositories of your Windows.
Be sure to use a dedicated tool, such as Fortect, which will scan and replace your broken files with their fresh versions from its repository.
In Windows 11, Microsoft added a new service named Windows Update Medic Service (WaaSMedicSVC), which stands for Windows Update Medic Service.
Everything about this service is designed to repair any damage that has occurred to the Windows Update components, allowing you to continue receiving Windows updates without interruption.
The service is therefore in charge of overseeing any fixes and ensuring the security of the Windows Update Components.
- How to fix Windows Update error 0x800705b4 on Windows 10/11
- Recycle Bin is Greyed Out? How to Quickly Fix it
- 800b0109 Windows Update Error: 3 Ways to Fix it
- How to send organizational messages in Windows 11
As soon as your Windows 11 system starts up, the OS creates a job in the Activity Schedules that runs on a daily basis, and this daily task starts with the SIH client.
Identifying and repairing any faulty system components is the responsibility of the SIH client. These components are necessary for the automatic updating o any Windows and Microsoft software installed on your machine.
It connects to the Internet to determine how relevant the repairs are, and then, depending on the results o the analysis, it downloads the necessary changes to finish the process.
This service can be disabled at any moment, and you can do so using the Service Manager. However, when you try to disable it through the Service Manager, you receive an Access Denied prompt.
Furthermore, the service is only temporarily stopped since the Windows operating system automatically switches on the update at some time.
The Windows Update Medic Service may be turned off in two ways: by utilizing a freeware program such as a Windows Update Blocker, or by editing the registry.
As expected, the methods provided above should resolve the majority of occurrences of Windows Update error 0x80070422. However, if they do not function, the issue is more serious than we initially thought.
It is possible that you will need to rollback to your Windows 10 operating system or restore your computer to a prior functional version of the OS in order to fix the corrupted data.
If you bump into the same 0x80070422 error code even in Windows 10, we’ve already put up a guideline on how to correct the problem.
As an alternative, you might try resetting Windows 11 first. For more information, learn how to restore Windows 11 to its factory settings.
In addition, certain third-party repair applications can help you resolve a broad range of Windows update difficulties, including the 0x80070422 error. These top-rated Windows update repair programs are also deserving of your time and consideration.
Please share your thoughts on this subject in the comments section below.
Newsletter

Сегодняшняя заметка относится к одной «узкой» ошибке, возникающей при попытке обновить Windows (иногда при установке FrameWork). Как она выглядит и ее код представлены на скриншоте ниже. 👇
Основными причинами ее возникновения явл. откл. службы (которые влияют на процесс обновления). Например, такое может быть в различных «сборках» Windows, где ради оптимизации и ускорения ОС производят некорректные настройки… (впрочем, иногда в этом виноваты некоторые системные утилиты).
Как бы там ни было, в заметке ниже приведу неск. рекомендаций, которые позволяют (в большинстве случаев) закрыть проблему. 👌
*
Обнаружена ошибка (пример из Windows 10)
*
Как можно исправить ошибку с кодом 0x80070422
📌 Первое
Итак…
Для начала необходимо открыть окно управления службами: для этого нажмите сочетание клавиш Win+R, и используйте команду services.msc (также их можно открыть через контрольную панель).
Открываем службы — services.msc (универсальный способ)
*
В списке служб необходимо найти следующие службы:
- «Центр обновления Windows» (это в первую очередь!);
- «Службы криптографии»;
- «Фоновая интеллектуальная служба передачи (BITS)»;
- «Служба лицензий клиента (ClipSVC)»;
- «Служба шифрования дисков BitLocker»;
- «Служба списка сетей».
*
По каждой из этих служб необходимо щелкнуть правой кнопкой мыши — в появившемся контекстном выбрать «Свойства»: в них установить автоматический тип запуска + нажать «Запустить» и «ОК».
После перезагрузить ПК.
Центр обновления Windows — запускать автоматически службу (Кликабельно)
*
📌 Второе
В Windows 10/11 есть встроенное средство для устранения неполадок при обновлении системы. Рекомендую попробовать его запустить, в ряде случаев оно довольно шустро помогает! 👌
Как это сделать:
- открыть контрольную панель Windows (Win+R, и команда control. Иные способы см. тут);
- включить отображение крупных значков;
- перейти в раздел «Устранение неполадок / Система и безопасность / Центр обновления Windows». См. скрины ниже; 👇
- дождаться, пока мастер в авто-режиме просканирует систему и исправит ошибки…
Средство устранения неполадок (Windows 10-11)
Поиск и обнаружение проблем
*
📌 Третье
Если у вас установлен сторонний антивирус (брандмауэр) — порекомендовал бы на время отключить их (удалить, если нет такой штатной опции). Для отключения, как правило, достаточно кликнуть ЛКМ по иконке программы в трее… 👇
Затем перезагрузить устройство и проверить работу ОС…
Управление экранами Avast — отключить на 10 минут
*
📌 Четвертое
Если накануне система работала штатно и ошибок не наблюдалось — попробуйте проверить наличие точек восстановления (возможно, систему можно будет откатить в раб. состояние за «пару» мин.!).
Как это сделать:
- нажать Win+R (чтобы появилось окно «Выполнить»);
- ввести команду rstrui и нажать Enter;
- далее появится окно восстановления системы — нажав «Далее» перед вами предстанут точки восстановления. Если у вас есть точка (на дату которой система работала в норм. режиме) — попробуйте ее выбрать и откатить ОС (прим.: пользовательские файлы и документы останутся не тронутыми, а вот часть установленных программ может перестать работать!).
Есть 4 точки восстановления — проверка!
*
📌 Пятое
Если всё предыдущее не помогло — как вариант, остается только посоветовать попробовать откатить Windows к исходному состоянию (параметры системы -> «Система / восстановление / вернуть компьютер в исходное состояние»), либо переустановить оную (последний совет актуален для тех, кто пользовался не офиц. версией ОС).
👉 Важно!
И в том и в другом случае можно потерять часть данных с диска. Сделайте предварительно бэкап.
Параметры Windows 11 — вернуть компьютер в исходное состояние
*
Дополнения и иные решения — приветствуются в комментариях!
Успехов!
👋


Полезный софт:
-
- Видео-Монтаж
Отличное ПО для создания своих первых видеороликов (все действия идут по шагам!).
Видео сделает даже новичок!
-
- Ускоритель компьютера
Программа для очистки Windows от «мусора» (удаляет временные файлы, ускоряет систему, оптимизирует реестр).