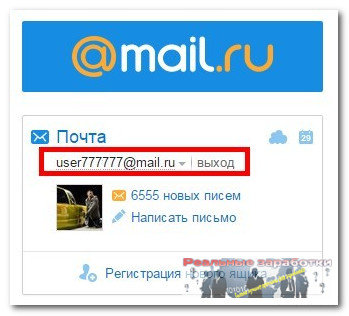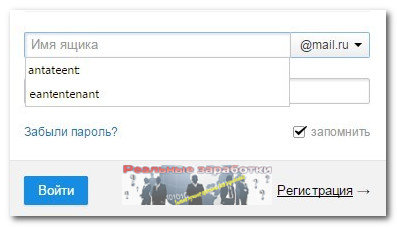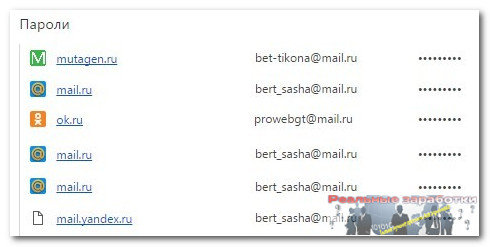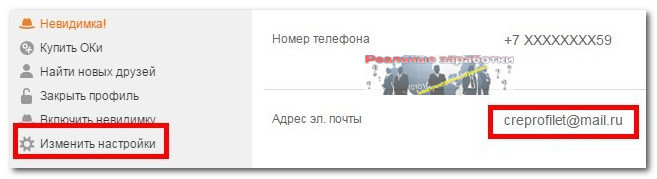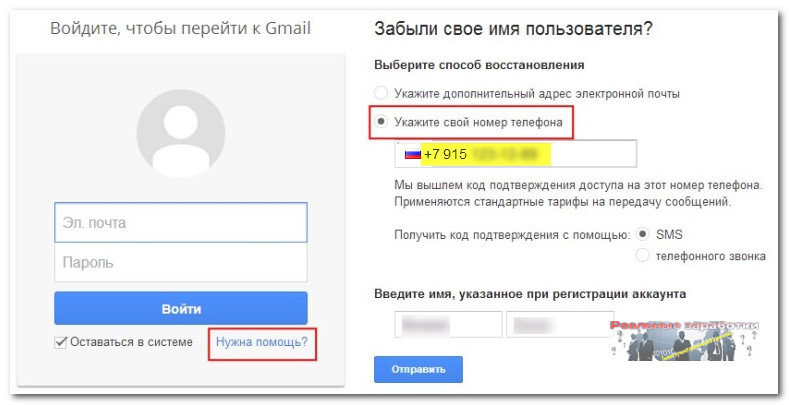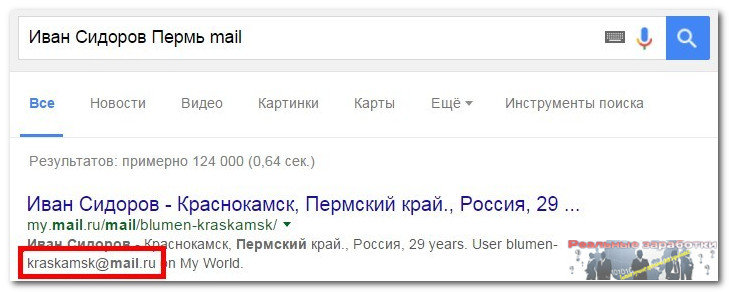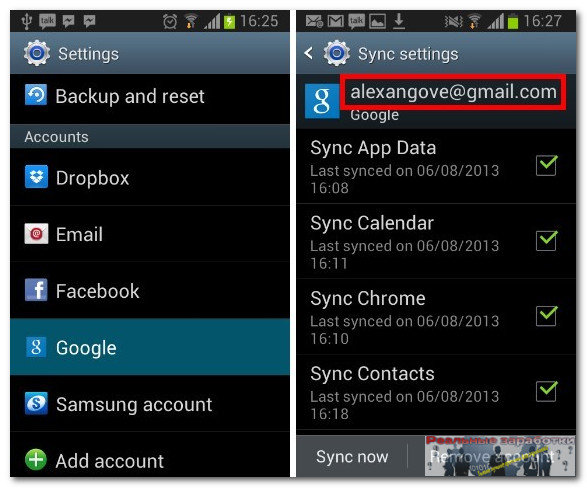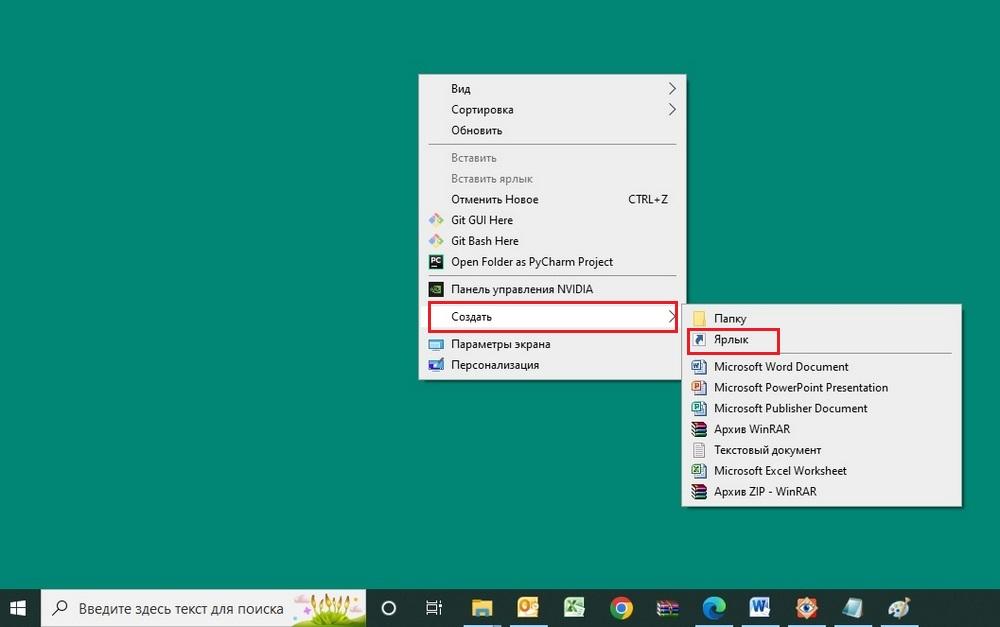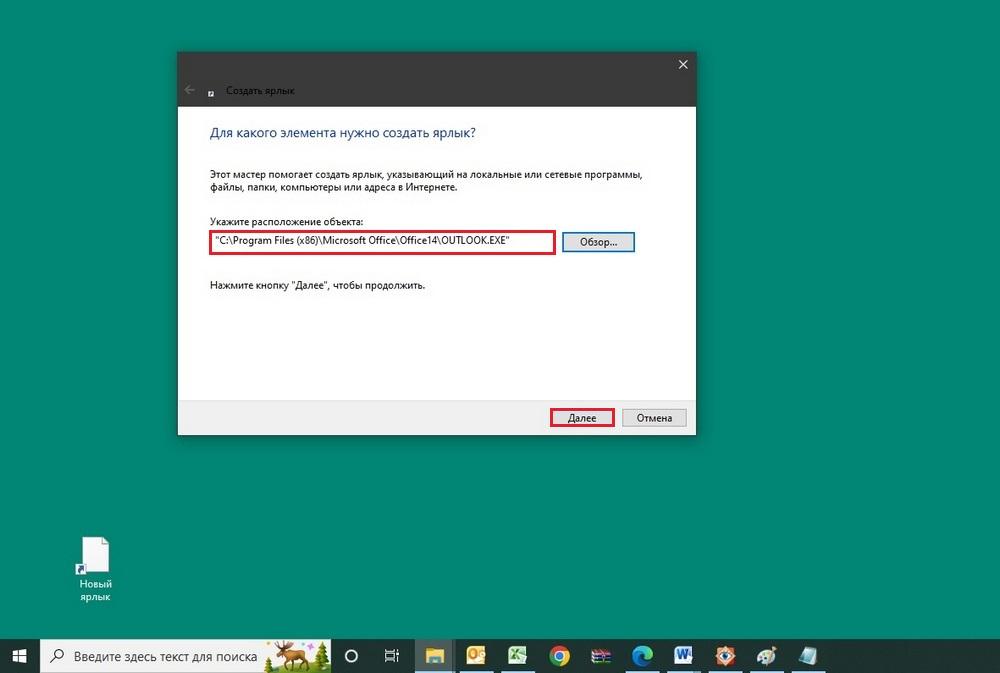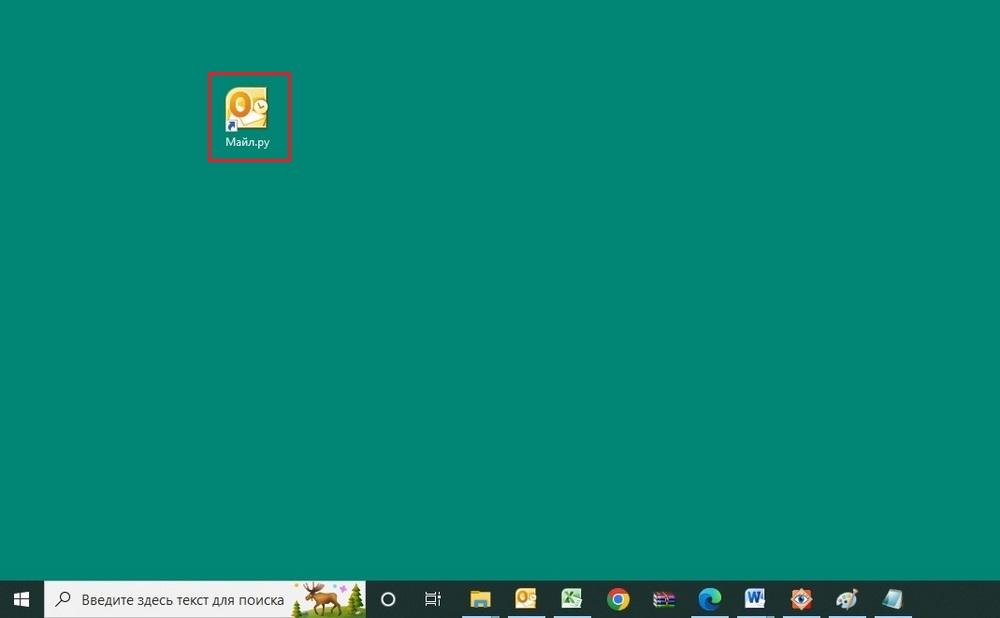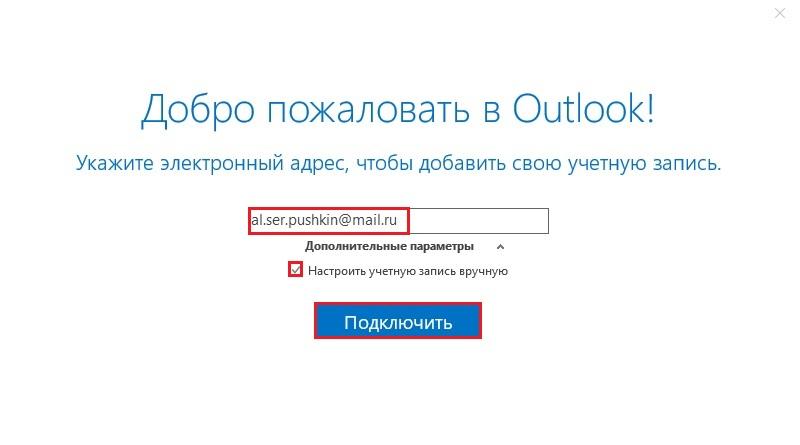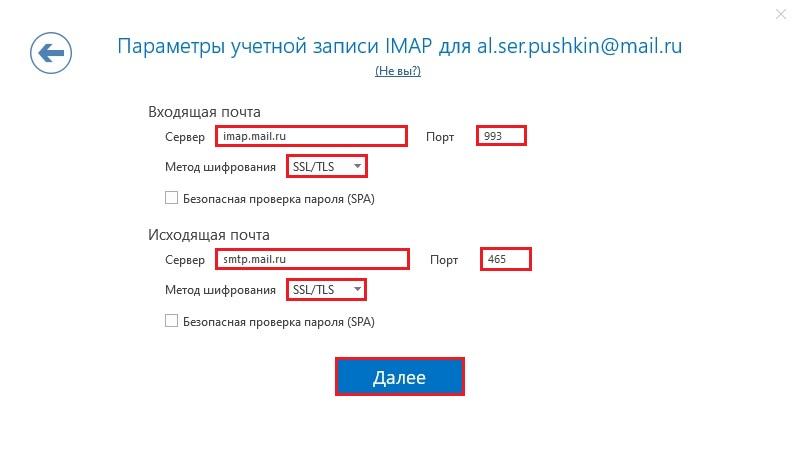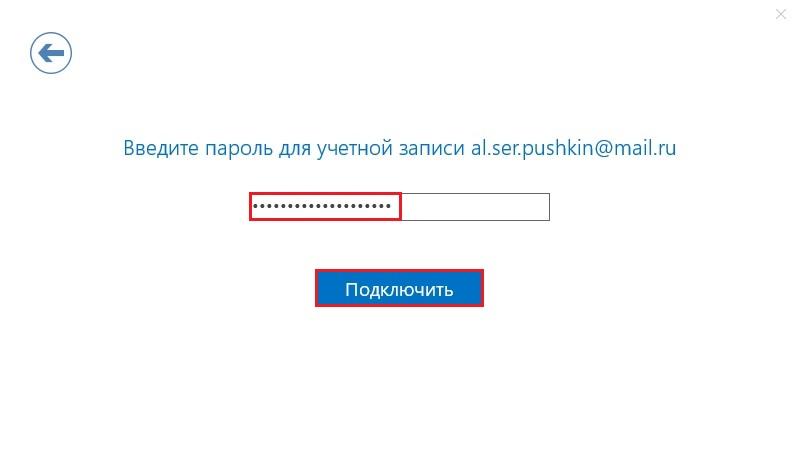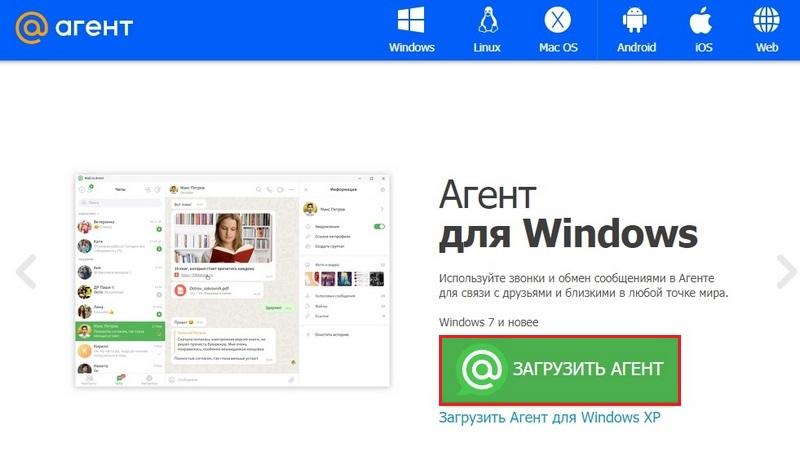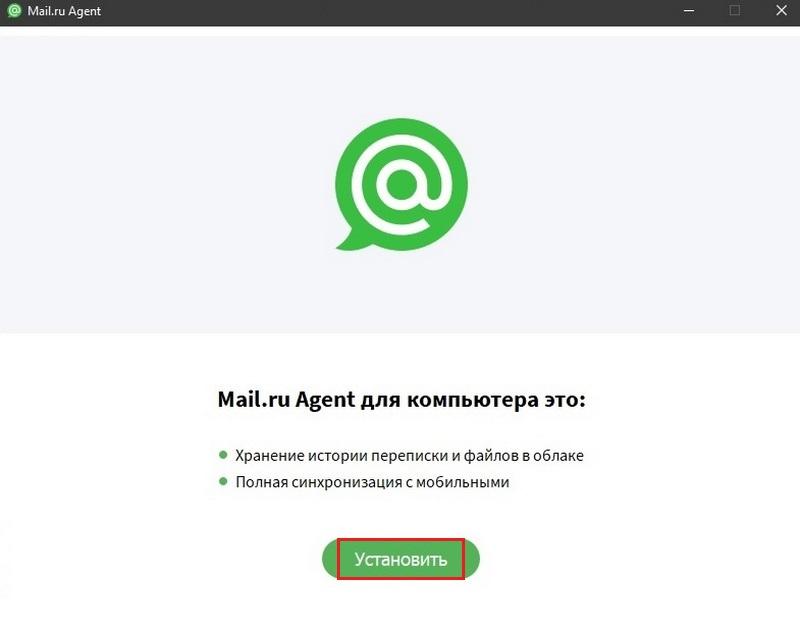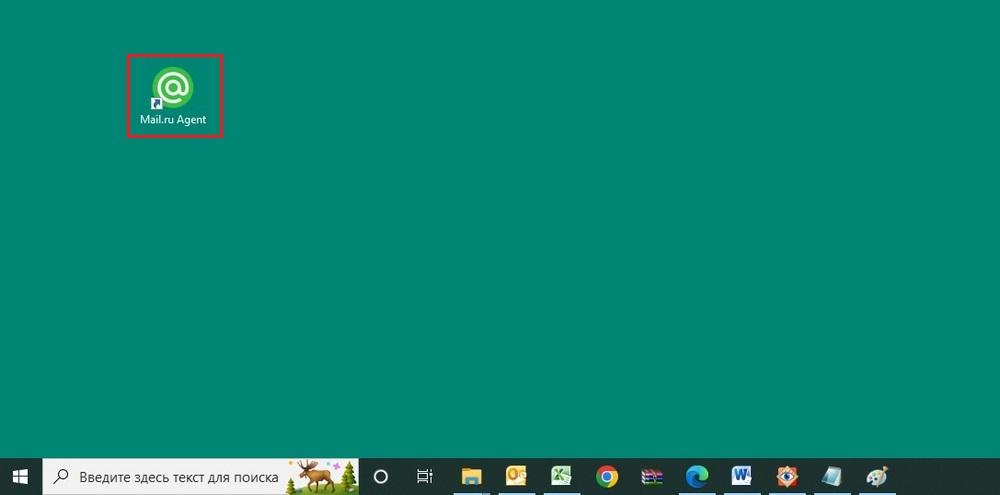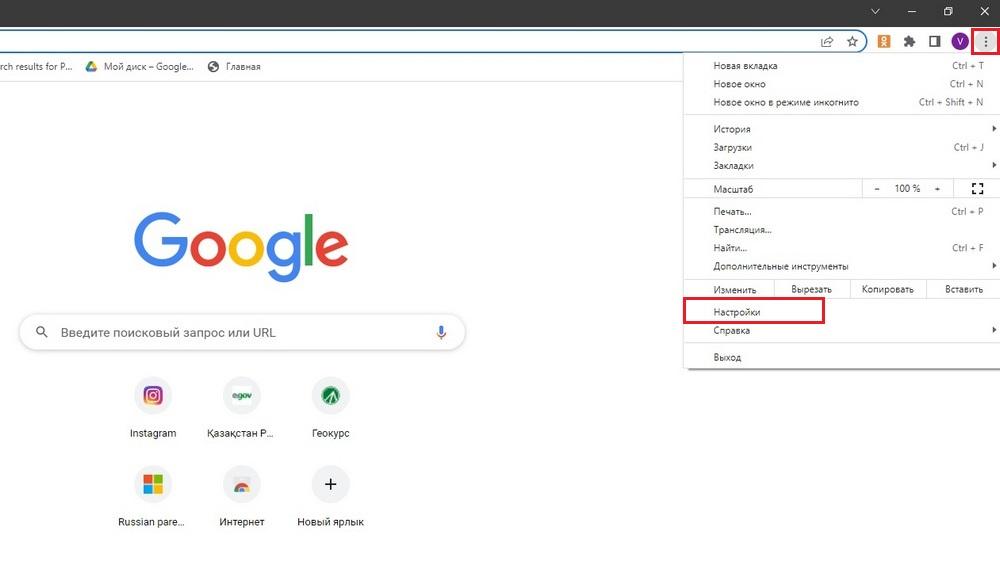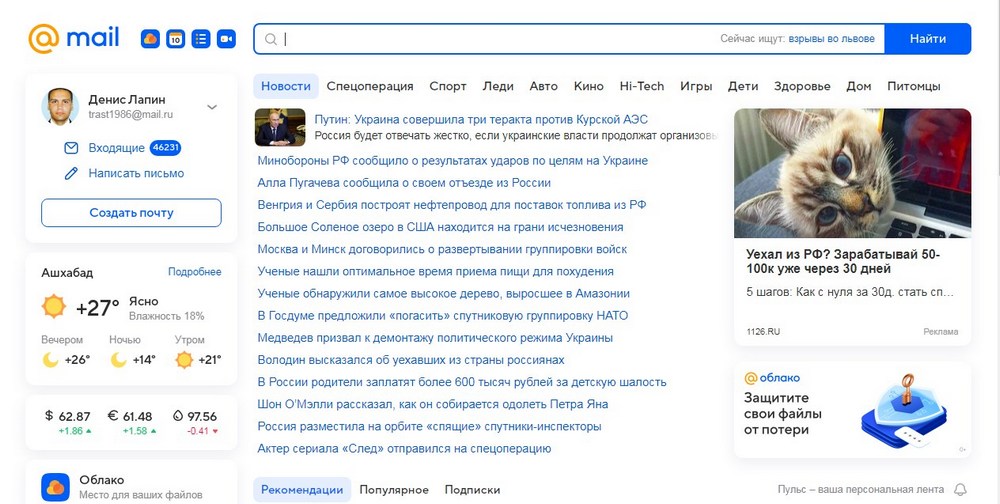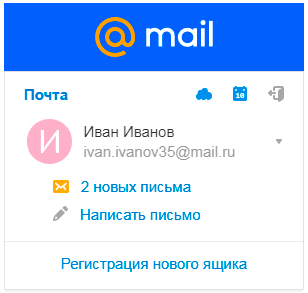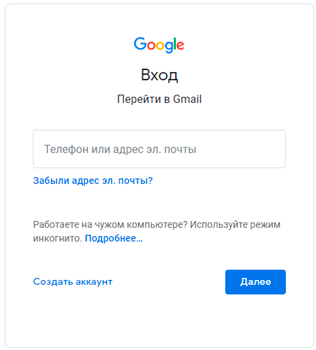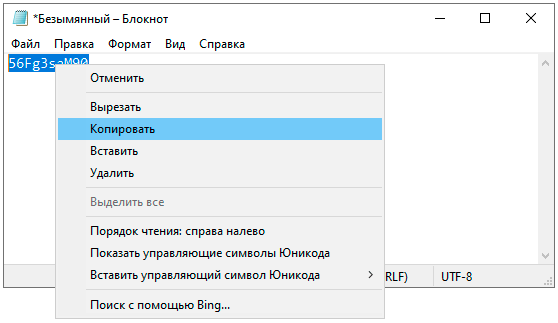|
нажмите клавиши Win + R и введите команду regedit и нажмите Enter. Откроется редактор реестра. Нажмите F3 и введите фразы mail.ru, guard и sputnik (по очереди) в окно поиска и нажмите Enter. Далее удаляйте все найденные записи клавишей delete и снова нажимайте F3, опять удаляйте и так пока не выскочит сообщение, что таких записей не найдено. модератор выбрал этот ответ лучшим Zhan677 9 лет назад Зайдите в пуск, затем установка и удаление программ, а там ищите все программы в которых встретите mail, те и жмите удалить полностью с вашего компьютера. Уверен на 100 процентов поможет. и при этом не оставит даже следа от ранее установленном. Знаете ответ? |
В этом уроке я расскажу, как узнать свою электронную почту. А также как в нее войти, если забыл адрес и пароль.
Как выглядит адрес электронной почты
Адрес электронной почты (email) – это название ящика в интернете. Такой ящик регистрируется на специальном почтовом сайте, на него поступают письма – текстовые сообщения и файлы. Также с него можно отправлять письма на другие адреса.
Он состоит из английских букв без пробелов. Может содержать цифры и некоторые знаки: точку, дефис, нижнее подчеркивание. Но эти знаки не могут присутствовать в качестве первого и последнего – в начале и в конце имени.
Адрес электронной почты состоит из трех частей:
- Логин – имя ящика.
- @ — разделитель между логином и названием почтового сайта. Чтобы его набрать, нужно нажать клавишу Shift на клавиатуре и, не отпуская ее, цифру два. Называется этот знак «собака».
- Почтовый сайт – сервис в интернете, который обрабатывает письма.
Каждый ящик находится на определенном почтовом сайте. То есть чтобы в него зайти, нужно сначала открыть сайт, на котором находится ящик. Затем ввести логин и пароль, в результате чего откроются входящие письма.
Самые популярные почтовые сайты:
Чтобы узнать, на каком сайте работает ящик, достаточно посмотреть на его окончание — название после знака @ :
- Если там указан сайт gmail.com, значит, ящик находится на нем. Это сайт Google.
- Если после @ написано yandex.ru, yandex.com, ya.ru, yandex.kz, yandex.ua или yandex.by, значит, ящик находится на Яндексе.
- А если в конце стоит mail.ru, list.ru, inbox.ru или bk.ru, то на Майле (mail.ru).
На заметку . Каждый электронный ящик уникален — он принадлежит только одному владельцу. Двух одинаковых адресов не бывает.
Как узнать свою почту
На компьютере
Способ 1: в личном кабинете
Яндекс . Откройте сайт yandex.ru. Если в ящик выполнен вход, то логин написан в верхнем правом углу страницы. К этому имени добавьте @yandex.ru и получите адрес.
А еще полный адрес можно узнать, нажав на логин. Он будет указан в появившемся меню.
Кроме того, посмотреть название можно в личном кабинете – том месте, куда приходят письма. Для этого перейдите по ссылке mail.yandex.ru. В верхнем правом углу будет написан логин.
Если по нему щелкнуть, появится меню, где будет указан полный адрес.
Майл (mail.ru) . Перейдите на сайт mail.ru. Если в почту выполнен вход, то ее название будет написано в левом верхнем углу страницы.
Или перейдите в личный кабинет – туда, куда приходят письма. Для этого нажмите на надпись «Почта». Адрес ящика указан в верхнем правом углу страницы.
Gmail.com (google) . Откройте сайт google.ru. В правом верхнем углу нажмите на надпись «Почта».
Еще в этот раздел можно попасть по ссылкам: gmail.com или mail.google.com.
Загрузятся письма. Чтобы посмотреть название ящика, нажмите на значок с большой буквой (на нем может быть фотография) в верхней части страницы.
Способ 2: через менеджер паролей
Часто данные от ящика сохраняются в браузере (программе для интернета). Они записываются в специальное хранилище – менеджер паролей. Сейчас я покажу, как их найти в разных программах.
Google Chrome
1 . Откройте Google Chrome.
2 . Нажмите на значок «три точки» в правой верхней части программы. Из меню выберите пункт «Настройки».
3 . В новой вкладке откроются настройки браузера. В разделе «Автозаполнение» нажмите на пункт «Пароли».
4 . Если данные от ящиков записаны в программе, они будут указаны в разделе «Сохраненные пароли».
На картинки в примере видно, что сохранены названия трех ящиков на разных почтовых сайтах: gmail.com, mail.ru, yandex.ru.
Яндекс.Браузер
1 . Откройте Яндекс.Браузер.
2 . Нажмите на кнопку с изображением трех горизонтальных линий в правом верхнем углу. Выберите пункт «Пароли и карты».
3 . В новой вкладке откроется окно с сохраненными данными.
Mozilla Firefox
1 . Запустите браузер Mozilla Firefox.
2 . В правом верхнем углу программы будет значок «три пунктира» — нажмите на него и выберите «Настройки».
3 . В левой части страницы щелкните по пункту «Приватность и защита». Нажмите на кнопку «Сохраненные логины…».
4 . Откроется окошко с сохраненными данными.
Opera
1 . Запустите Opera.
2 . Нажмите на букву О в верхнем левом углу. Выберите пункт «Настройки».
3 . Нажмите на «Дополнительно» слева и выберите «Безопасность».
Прокрутите страницу вниз до раздела «Пароли и формы».
4 . Нажмите на «Управление паролями». Откроется меню, где будут показаны сохраненные ящики.
Способ 3: по подсказке браузера
Если вы входили в почту на компьютере через браузер (программу для интернета), то он мог запомнить логин. Тогда достаточно щелкнуть в форме входа, и появится подсказка.
- Откройте сайт mail.ru
- Щелкните по строке «Имя ящика»
- Перейдите по ссылке: passport.yandex.ru/auth/list
- Сервис покажет все сохраненные ящики
- Откройте сайт gmail.com
- Щелкните по полю «Телефон или адрес эл.почты»
Способ 4: в почтовом клиенте
Почтовый клиент — это компьютерная программа, для сбора и отправки писем без использования браузера. Если вы в ней работаете с почтой, то там указан ящик.
1 . Откройте Microsoft Outlook.
2 . Нажмите на пункт «Файл» вверху. В разделе «Сведения об учетной записи» выберите «Настройка учетных записей».
3 . Во вкладке «Электронная почта» указаны названия всех ящиков, добавленных в программу.
1 . Запустите The Bat!
2 . Щелкните по кнопке «Ящик» вверху. Выберите «Свойства почтового ящика…».
3 . В разделе «Общие сведения», в поле «E-mail» написано название.
Запустите программу Mozilla Thunderbird. Обычно адрес ящика указан в левом верхнем углу клиента.
Если его там нет, нажмите на значок «три пунктира» в правом углу, выберите «Настройки» и «Параметры учетной записи».
Откроется окно настроек, где будет указан email.
Способ 5: через людей, которым отправляли письма
Еще один простой способ узнать название ящика — обратиться к человеку, которому вы отправляли письма. Попросите его открыть сообщение от вас и посмотреть, какой адрес указан в строке отправителя.
В некоторых случаях для этого нужно нажать на имя отправителя.
На телефоне
В мобильном приложении
На телефоне, как и на компьютере, существуют специальные почтовые программы. Они нужны для быстрой работы с письмами без браузера. Рассмотрим, как узнать свой адрес в наиболее популярных приложениях.
1 . Запустите приложение.
2 . Нажмите на значок «три пунктира» в верхнем левом углу.
3 . Откроется меню, вверху которого написан ящик.
1 . Запустите приложение.
2 . Нажмите на значок «три пунктира» в левом верхнем углу.
3 . Появится меню, в котором указан email.
- Откройте приложение.
- В правом углу нажмите на значок с буквой или фотографией. Появится окошко с адресом.
В мобильном браузере
Мобильный браузер – это программа для работы в интернете на телефоне. Самые популярные: Google Chrome, Safari, Mozilla Firefox, Opera, Яндекс.Браузер. Если вы через одну из этих программ входили в свою почту, то, возможно, адрес ящика там сохранился.
Если почта на Яндексе
Перейдите на сайт mail.yandex.ru. Возможно, как только вы откроете сайт, появится ваш адрес. Если вместо этого открылся личный кабинет (входящие), то нажмите на значок «три пунктира» слева.
Появится меню, где будет указан email.
Если почта на Майле (mail.ru)
В мобильном браузере откройте сайт mail.ru. Обычно вверху страницы в разделе «Почта» написан email.
Также его можно посмотреть в самом ящике, если нажать на кнопку с изображением трех горизонтальных линий (вверху слева).
Появится меню, вверху которого будет написано название ящика.
Если ящик Gmail (Гугл)
Зайдите на сайт gmail.com. Нажмите на значок «три пунктира» слева.
Адрес будет показан вверху страницы.
В настройках телефона Андроид
Название ящика Gmail (google) можно посмотреть в настройках телефона с системой Андроид. Ведь в таких телефонах нужно указывать Гугл аккаунт для полноценной работы системы и приложений.
1 . Нажимаем на значок «Настройки» на экране устройства.
2 . Переходим в раздел «Аккаунты».
3 . Нажимаем на значок Google.
Там же могут быть ящики других сервисов — обычно они добавляются, если установлены почтовые клиенты на телефоне.
Появится добавленный в систему адрес.
Если забыл адрес и не получается войти
Практически во всех почтовых сервисах есть функция восстановления забытого ящика (логина). Покажу, как ей пользоваться в Яндекс и Гугле.
На заметку . В сервисе Майл (mail.ru), к сожалению, такой функции нет.
Яндекс
1 . Перейдите на сайт yandex.ru и щелкните по кнопке «Войти в почту» в правом верхнем углу.
2 . Щелкните по ссылке «Не помню логин».
3 . Далее введите номер мобильного телефона, привязанного к ящику.
Затем нужно напечатать проверочное слово с картинки.
4 . После этого на указанный номер позвонят и продиктуют код. Или же отправят его в смс сообщении. Этот код нужно ввести в поле.
5 . Напечатайте имя и фамилию, указанные в настройках ящика.
6 . Если данные введены верно, Яндекс покажет логин.
Добавьте к нему @yandex.ru и получите полное название ящика.
Gmail.com (google)
1 . Перейдите на сайт gmail.com. Щелкните по «Забыли адрес эл. почты?».
2 . Введите привязанный номер телефона или резервный адрес почты.
3 . Затем напечатайте имя и фамилию, которые указаны настройках ящика.
4 . Нажмите «Отправить» для отправки кода подтверждения.
И напечатайте код, отправленный на телефон или резервный ящик.
5 . Если все данные указаны правильно, Гугл покажет ваш адрес.
Как посмотреть email в социальной сети
Если электронный адрес был когда-то добавлен в соцсеть, то его можно узнать в настройках страницы. Покажу, как его посмотреть в Одноклассниках, Вконтакте, Инстаграме и Фейсбуке.
Одноклассники
Войдите в свой профиль в Одноклассниках (ok.ru). Прокрутите страницу немного вниз и нажмите на пункт «Мои настройки» слева.
Если ящик добавлен, он будет написан во вкладке «Основное».
Вконтакте
Войдите в профиль Вконтакте (vk.com). Нажмите на свое имя в верхнем правом углу и выберите «Настройки».
Откроются параметры, где будет указано название ящика – если оно, конечно, было добавлено ранее.
В целях безопасности ВК скрывает часть символов. Но зато показывает начало логина и почтовый сайт. При помощи этих данных можно попробовать узнать адрес одним из предыдущих способов.
Или посмотреть его в подсказках браузера. Для этого откройте браузер в режиме инкогнито, зайдите на сайт vk.com и щелкните по пункту «Телефон или Email».
На заметку . Открыть новое окно в инкогнито (приватном режиме) можно при помощи сочетания клавиш Ctrl + Shift + N или Ctrl + Shift + P.
Инстаграм
Войдите в профиль Инстаграм (instagram.com). Нажмите на иконку человечка в правом верхнем углу. Затем щелкните по кнопке «Редактировать профиль».
Если в настройках страницы указан ящик, он будет написан в графе «Эл. адрес».
Зайдите на свою страничку в Facebook (facebook.com). Нажмите на имя вверху, затем перейдите в раздел «Информация».
Щелкните по пункту «Контактная и основная информация» слева. Нажмите на «1 электронный адрес скрыт из хроники» для отображения прикрепленного ящика.
Как найти email через поисковую систему
Поисковики Яндекс и Гугл ежедневно обходят и запоминают миллионы страниц интернета. Поэтому если ваш email был опубликован на одной из общедоступных страниц (сайте, форуме), возможно, его получится найти.
Покажу на примере поиска в Гугл:
- Открываем google.ru
- Набираем свое имя и фамилию.
- Печатаем почтовый сайт и нажимаем Enter.
- Изучаем результаты. Возможно, среди них есть наш ящик.
Дата публикации: 24.10.2019
Автор: Илья Курбанов
Электронная почта – это важная составляющая онлайн-жизни современного пользователя. Речь идёт не только о переписках с друзьями и коллегами. Активный адрес электронной почты требуется для регистрации на большинстве интернет-ресурсов. И если вдруг забудете его, то у вас могут возникнуть серьёзные трудности. В данной статье мы поговорим о том, как узнать свой емайл электронной почты, если забыл его через компьютер и телефон.
Как узнать свой адрес электронной почты
На самом деле есть даже несколько способов того, как можно узнать свой емайл электронной почты, если забыл. Далее мы подробно рассмотрим каждый, и возможно один из них поможет именно вам.
Все указанные ниже действия нужно делать с того компьютера, через который вы использовали почту и через тот же браузер, так как все данные сохраняются в файлах браузера в памяти устройства
Проверка почты
Чаще всего аккаунты в почтовых сервисах не отключаются сами собой. Если вы один раз авторизовались в почтовом ящике, то ваш профиль будет работать до тех пор, пока сами его не отключите или не сделаете что-то ещё.
Во время регистрации авторизация происходит автоматически. Поэтому вам нужно просто зайти на сайт почты (mail.ru, gmail.com и т.д.) и посмотреть, не включен ли ваш профиль. Если это так, то можете просто скопировать адрес из окна профиля или откуда-нибудь ещё; например, в Mail адрес будет указан в правом верхнем углу экрана.
Автозаполнение
В современных браузерах есть такая функция, как автозаполнение. Они позволяет пользователям не вводить каждый раз данные своего профиля, а просто сохранить их один раз. Она нужна для того, чтобы облегчить и ускорить процесс авторизации. Но в нашем случае поможет узнать электронную почту.
Всё что нужно сделать это зайти на любой сайт, где вы вводили адрес своей электронной почты и начать авторизацию. Нажмите на строку ввода электронной почты и, если вы используете функцию автозаполнения, то внизу появятся варианты ввода, среди которых должен быть ваш адрес.
Сохранение паролей
Сохранение паролей – это ещё одна функция браузеров, призванная облегчить жизнь пользователей сети. С её помощью можно сохранить свой пароль, и он будет автоматически появляться в нужной строке при авторизации. А вместе с ним будет появляться логин или почта.
Есть два способа как узнать свою электронную почту на компьютере при помощи данной функции. Первый это опять же войти на сайт, где использовалась почта, и начать авторизацию. Email должен автоматически появиться в соответствующей строке.
Для второго способа понадобится открыть настройки браузера. В сроке поиска настроек, введите запрос “Пароли”. Затем найдите соответствующий раздел настроек в результатах поиска и откройте его. Перед вами появится список со всеми сохранёнными паролями. Они будут зашифрованные, но рядом с ними будут совсем не зашифрованные адреса.
Привязанные адреса
Если вы привязали свою почту к какому-то сайту, то он нам и поможет. Нужно перейти на данный сайт и открыть свой профиль. После этого нужно найти ваш адрес электронной почты. Чаще всего он хранится в настройках или в данных профиля.
Восстановление адреса
Если вы привязали к своей электронной почте номер телефона или резервный адрес, то с их помощью можно восстановить доступ к электронной почте. Для этого нажмите на надпись “Нужна помощь?” рядом с окном авторизации на сайте почтового сервиса. После этого вам понадобится ввести свой номер или резервный адрес и получить на него сообщение с вашим мейлом.
Поиск
Есть вероятность того, что вам удастся найти себя через поисковик. Для этого введите данные вашего профиля (чем больше – тем лучше) в любом поисковике и проверьте выданные результаты. Если среди них будет ваша страничка, то на ней вы и можете посмотреть адрес почтового ящика.
Настройки телефона
Если вам нужно узнать адрес почтового ящика Google и у вас есть смартфон на базе Android, то можно попробовать покопаться в его настройках. Все смартфоны Android предлагают своим пользователям авторизоваться через службу Google, введя адрес своего профиля. Если тогда вы согласились сделать это, то теперь у вас есть возможность узнать свой адрес. Попробуйте найти в настройках телефона что-то связанное с аккаунтами и проверьте данные разделы.
Обращение в службу поддержки
Если не один из приведённых выше вариантов как узнать свой емайл вам не помог, то единственным решением будет обращение в службу поддержки. Они могут помочь восстановить адрес почтового ящика, но для этого придётся доказать, что он действительно ваш. Вам будут заданы вопросы, касающиеся даты его создания, последней активации и т.д. Если ответите правильно, то почта вернётся к вам без лишних проблем.
Благодарим за интерес к статье. Если она оказалась полезной, то просьба сделать следующее:
- Поделитесь с друзьями с помощью кнопки социальных сетей
- Напишите комментарий внизу страницы — поделитесь советами, выскажите свое мнение
- Посмотрите ниже похожие статьи, возможно, они окажутся вам полезны
Электронный почтовый адрес — отправная точка вашего путешествия по сети интернет. Им должен обладать любой пользователь, желающий зарегистрироваться на каком-либо сайте, он позволяет легко обмениваться любой информацией с другими пользователями, в том числе большими текстами, файлами и так далее. Очень неприятно, когда теряешь его и не можешь вспомнить даже название. В этой статье попытаемся решить проблему.
Важно! Нужно сказать, что сайтов для создания почты множество и все они не будут представлены в этой статье. Но принцип восстановления утраченного адреса примерно одинаков.
Забегая вперед, адрес выглядит примерно так: username@mail.ru, где:
- username – ваше имя пользователя или логин;
- @ — обязательный разделитель;
- mail.ru – доменное имя. В большинстве случаев, он состоит из названия ресурса, на котором вы создаете почту. Некоторые сервисы поддерживают несколько разных названий, позволяют, в том числе придумывать свои. Приставка в конце бывает разной, в зависимости от страны и организации. Самые популярные: ru, com, org, ua, edu.
Где написан email?
Если вы уже зашли в ваш почтовый ящик и не знаете где искать полный адрес, нажмите на иконку вашего аккаунта в правом верхнем углу экрана, откроется дополнительное меню, где и будет написан ваш полный адрес.
Данный прием работает с такими почтами, как:
Как вспомнить свой логин?
Способ 1. Автозаполнение
В большинстве современных браузерах есть функция автозаполнения. Когда вы нажимаете левой кнопкой мыши на поле ввода логина, высвечиваются варианты, которые вы раньше использовали.
Способ 2. Восстановление
В большинстве почтовых ресурсах вы дополнительно указываете свой телефон при регистрации. Разберем на примере Gmail, как восстановить забытый логин:
- Откройте страницу входа в Google аккаунт через ваш браузер. Это можно сделать по этой ссылке https://accounts.google.com/.
В приведенной ниже таблице представлены ряд сервисов, где можно восстановить свой логин данным способом:
| Сервис электронной почты | Восстановление почты через мобильный телефон или резервный адрес электронной почты |
|---|---|
| Yandex |  |
| GMail |  |
| Rambler |  |
| Mail.ru |  |
| Yahoo! |  |
| ProtonMail |  |
Способ 3. Настройки телефона
- Зайдите в опции своего телефона, например, в Android это можно сделать через значок шестеренки из меню приложений.
Способ 4. Через другие аккаунты
Узнать вашу почту, которую вы забыли, можно, если вы выполнили вход в любой другой аккаунт на вашем компьютере. Часто бывает так, что в настройках можно увидеть почту, которую вы указывали ранее.
Например, на сайт Авито вы можете зайти с мобильного телефона, а почту посмотреть уже в параметрах. Возможно, она окажется именно той, которую вы ищите.
Как узнать логин Mail.ru?
Можно попытаться найти ваш аккаунт Mail.ru через поиск Google. Введите в поле поиска название сервиса, потом имя, фамилию и город. Под заголовками результата будет написана почта людей. Возможно, вам повезет и вы найдете себя.
Все равно не получилось вспомнить?
Попробуйте обратиться в техническую поддержку сайта, на котором создавалась ваша электронная почта. Сотрудники дадут четкие инструкции по подтверждению вашей личности, благодаря которым вы можете заполучить свой адрес.
На заметку! Так же вы можете обзвонить своих друзей и знакомых, с которыми переписывались, чтобы они заглянули в прочитанные сообщения, и нашли там ваш адрес, а позже продиктовали вам его.
Если же все эти способы вам не подошли, тогда придется создать новую почту. И постарайтесь больше не терять ваши данные. Для гарантии, запишите их на бумажный блокнот, положив его в потаённое место.
На этом все. Теперь вы знаете все способы, как отыскать ваш потерянный и забытый адрес электронной почты.
Видео — Как узнать свой адрес электронной почты
Понравилась статья?
Сохраните, чтобы не потерять!
Создаем ярлык почты Mail на рабочем столе ПК
Содержание
- 1 Ярлык — что это такое
- 2 Установка для стороннего клиента
- 3 Майл.ру Агент
- 4 В браузере
- 5 Заключение
- 6 Видео по теме
Пользователям, которым приходится постоянно взаимодействовать с письмами по электронной почте, очень важно вовремя получать, обрабатывать и отправлять электронные сообщения. Для того чтобы открывать почтовую программу на компьютере максимально быстро, нужно вывести ее ярлык на рабочий стол. В данной статье будет подробно описано, как почту Майл.ру самостоятельно вывести на рабочий стол компьютера. Приведенные в материале инструкции будут полезны для пользователей сторонних почтовых клиентов, Mail.ru Агента и браузера Chrome.
Ярлык — что это такое
Перед тем как установить ярлык Майл.ру на рабочий стол, необходимо понять работу этого элемента. Ярлыком является простая ссылка к уже инсталлированной на персональный компьютер программе. Он располагается на рабочем столе и указывает путь к самой программе, расположенной в памяти электронного устройства. Иконка несет только одну функцию — она выполняет быстрый запуск необходимого ПО.
В случае с ярлыком для сервиса Майл.ру, иконка должна открывать уже установленный на компьютер почтовый клиент, например, программу Outlook или перенаправлять пользователя на страницу данного сервиса в удобном браузере, инсталлированный на устройстве. Создать ярлык непосредственно для страницы браузера возможно, но перед этим нужно установить удобный интернет-браузер и пройти авторизацию в аккаунте электронной почты через логин/пароль.
Установка для стороннего клиента
Итак, теперь попробуем создать ярлык на рабочем столе для сервиса Маил.ру самостоятельно.
Алгоритм действий при этом будет следующий:
- Включаем персональный компьютер и дожидаемся, пока завершится его загрузка.
- Потом в любом удобном месте рабочего стола нажимаем правую клавишу мышки.
- Далее во всплывающем окне сначала кликаем по «Создать», а потом выбираем в контекстном меню пункт «Ярлык».
- После этого в новом окне указываем путь к нужному элементу при помощи клика по Обзор. Потом для продолжения нажимаем Далее.
- В следующем всплывающем окне вводим название ярлыка. Можно указать, например, «Майл.ру».
- Для завершения жмем Готово.
- После этого на рабочем столе компьютера будет создан ярлык «Майл.ру».
Ярлык быстрого доступа к электронному почтовому ящику создан. Однако он открывает сторонний почтовый клиент, но не может открыть почтовый ящик на Mail.ru. Чтобы в данном клиенте открывался сервис Маил.ру, устанавливаем в программе необходимые параметры. Далее приведем инструкцию, которая поможет поставить параметры учетной записи в почтовом клиенте по IMAP:
- Открываем почтовый клиент MS Outlook.
- В том случае, когда в программе пройдена авторизация для любой почты, надо сделать следующее. Нажимаем «Файл», потом выбираем «Сведения», а затем щелкаем по «Добавить учетную запись». Когда авторизация не проходилась ранее, данный этап надо пропустить.
- Затем в строке «Электронный ящик» вводим адрес почтового ящика на Маил.ру. Далее кликаем по строке «Дополнительные параметры» и отмечаем галочкой пункт «Настроить учетную запись вручную». Для продолжения нажимаем соответствующую клавишу на экране.
- Выбираем «IMAP» среди отобразившихся вариантов на экране.
- Потом настраиваем параметры учетной записи, как указано на рисунке ниже. Чтобы перейти на следующую страницу, щелкаем по Далее.
- В новом окошке вводим пароль от учетной записи. Для подключения ящика Маил.ру нажимаем одноименную кнопку на экране.
После этого можно будет отправлять и получать сообщения в своем ящике Mail.ru, используя сторонний почтовый клиент. Вот такие простые действия позволяют создать ярлык для Маил.ру на рабочем столе.
Майл.ру Агент
Пользователи, которые до этого не устанавливали на свои компьютеры сторонние почтовые клиенты, могут создать ярлык более простым способом. Для этого необходимо установить на ПК Mail.ru Агент. Для его установки можно использовать следующую инструкцию:
- Открываем в любом удобном веб-обозревателе сайт сервиса Mail.ru, а потом переходим в раздел загрузки почтового клиента https://agent.mail.ru/windows.
- Потом скачиваем, устанавливаем приложение на персональный компьютер или ноутбук.
- Далее кликаем по Войти через Mail.ru и проходим авторизацию по логину/паролю.
После установки агента Майл.ру, его ярлык сразу же отобразится на рабочем столе компьютера.
В браузере
Следующий способ позволит создать ярлык для электронной почты Майл.ру на рабочем столе компьютера, который даст возможность открыть аккаунт данного сервиса в браузере. Установка иконки выполняется на примере браузера Chrome. Алгоритм действий будет следующий:
- Открываем браузер «Google Chrome», потом кликаем по значку в виде троеточия справа вверху. Далее в открывшемся контекстном меню выбираем пункт «Настройки».
- Во вкладке «Браузер по умолчанию» назначаем данный веб-обозреватель используемым по умолчанию за счет клика по одноименной клавише.
- Далее открываем страницу почтового сервиса Mail.ru и проходим авторизацию по логину/паролю. Можно также сохранить страницу в закладки, чтобы ускорить процесс открытия почтового сервиса в браузере.
Если не сделать описанные выше шаги, созданный ярлык будет открывать другой браузер, который используется системой по умолчанию для серфинга в интернете. Также в этом браузере не будет открываться сохраненная страница почтового сервиса с пройденной авторизацией. Поэтому пользователю придется проходить все шаги с самого начала.
Теперь создаем иконку для Маил.ру на рабочем столе. Для этого надо сделать следующее:
- Вначале копируем адрес в строке браузера на открытой странице нашего почтового ящика Mail.ru. Потом сворачиваем браузер.
- Затем кликаем ПКМ на свободном месте рабочего стола и в открывшемся окошке нажимаем «Создать». Далее в контекстном меню выбираем пункт «Ярлык».
- В строке «Укажите расположение объекта» вставляем скопированный ранее адрес. Для продолжения жмем Далее.
- В новом окне прописываем имя нового ярлыка, например, «Почта» или «Mail.ru». Потом жмем Готово.
Благодаря этому будет установлено быстрое перенаправление пользователя в почтовый ящик данного сервиса. Кликаем по иконке и проверяем работоспособность созданного ярлыка. Данный способ позволяет создавать ярлыки для любых почтовых сервисов на рабочем столе.
Заключение
Установить ярлык для быстрого доступа к почте Mail.ru достаточно просто. Главное следовать приведенным в статье инструкциям и внимательно прописывать необходимые ссылки. Пользователи также должны учесть, что созданная иконка на рабочем столе не позволит получать уведомления о новых сообщениях. Ведь она только помогает быстро открыть этот почтовый сервис.
Видео по теме
Моя почта
В этом уроке я расскажу, как войти в свою электронную почту Майл, Яндекс или Гугл. И что делать, если адрес не открывается.
Содержание:
- Что такое электронная почта
- Как войти в почту
- Майл.ру
- Яндекс
- Гугл (gmail.com)
- Что делать, если почта не открывается
- Ответы на частые вопросы
Что такое электронная почта
Электронная почта – это личный ящик в интернете. Через него принимают и отправляют письма: как обычный текст, так и файлы с компьютера — документы, фотографии, видео.
Каждый ящик имеет свой адрес. Этот адрес присваивается только одному пользователю – он не может принадлежать нескольким людям сразу.
Адрес складывается из английских знаков без пробелов и состоит из трех частей:
- Логин — название.
- @ — разделитель, называется собака. Чтобы его набрать, нужно на английской раскладке зажать клавишу Shift и цифру 2 (вверху).
- Адрес почтового сайта – адрес в интернете, где ящик находится.
Пример адреса электронного ящика
Каждый ящик в Интернете находится на каком-то почтовом сайте. Например, на сайте Яндекс или Майл.ру. И получается, чтобы зайти в свой ящик, нужно сначала открыть почтовый сайт.
Самые распространенные сайты – это mail.ru, yandex.ru и gmail.com.
Есть и другие, чуть менее популярные: rambler.ru, tut.by, ukr.net, i.ua. Это не значит, что они хуже, просто ими пользуется меньшее количество людей.
Узнать, к какому сайту принадлежит ящик, можно по его адресу. Почтовый сайт написан сразу после знака @.
- Если после @ написано mail.ru, list.ru, inbox.ru или bk.ru, то это значит, что ящик находится на сайте mail.ru.
- Если после собачки стоит gmail.com, то ящик находится на сайте gmail.com (Google).
- Если yandex.ru, yandex.by, yandex.ua, yandex.kz, yandex.com, ya.ru, то на сайте yandex.ru (Яндекс).
Как войти в почту
Как войти в почту Майл.ру. Инструкция для тех, у кого в адресе ящика указано @mail.ru, @list.ru, @inbox.ru или @bk.ru.
1. Откройте в новой вкладке сайт mail.ru.
2. В верхнем левом квадрате, в строке «Имя ящика», напечатайте логин – название до знака @. Нажмите на кнопку «Ввести пароль».
Например, если адрес ящика ivan.ivanov35@mail.ru, печатать нужно ivan.ivanov35
Если адрес заканчивается не на mail.ru, то в соседнем поле выберите из списка свое окончание.
3. В строку «Пароль» напечатайте пароль от своего ящика. Он будет набираться точками – так и должно быть. Затем нажмите на кнопку «Войти».
Если всё набрано верно, откроется почта. Выглядит она вот так:
В следующий раз при заходе на Майл.ру (mail.ru) вместо окошка для входа будет другое окно:
Это означает, что ваш ящик уже открыт. Набирать логин и пароль не нужно — просто нажмите на надпись «Почта».
В том случае, если вы не хотите, чтобы она каждый раз сама открывалась, внутри ящика, в правом верхнем углу, нажмите на «выход». И при следующем входе в ящик уберите птичку с пункта «Запомнить».
Как зайти в почту Яндекс. Для тех, у кого в адресе указано @yandex.ru, @yandex.by, @yandex.ua, @ yandex.kz, @yandex.com или @ya.ru.
1. В новой вкладке откройте сайт yandex.ru.
2. В правом верхнем прямоугольнике нажмите на кнопку «Войти в почту».
3. Загрузится окно входа. В строку «Введите логин, почту или телефон» напечатайте свой email и нажмите «Войти».
4. В строку «Введите пароль» напечатайте пароль от ящика и нажмите «Войти».
Если вы всё ввели правильно, откроется почта. Выглядит она вот так:
В следующий раз при заходе на сайт Яндекс (yandex.ru) в правом верхнем углу будет уже другое окошко. В нем надо просто нажать на надпись «Почта» и ящик откроется без ввода логина и пароля.
Если такой автоматический вход вас не устраивает, тогда внутри ящика, в правом верхнем углу, нажмите на свой логин. И из списка выберите «Выйти из сервисов Яндекса».
Вход в почту Гугл (Gmail). Инструкция для тех, у кого ящик заканчивается на @gmail.com.
Перейдите на сайт gmail.com.
Часто сразу после этого ваш ящик сам и открывается. Но если этого не произошло, появится окно входа. Гугл предлагает ввести телефон или адрес почты. Телефон подойдет только в том случае, если раньше вы его прикрепляли к ящику. А так в это поле нужно ввести адрес и нажать «Далее».
Иногда вместо окна входа открывается начальная страница Gmail. В этом случае нажмите на надпись «Войти» в верхнем правом углу.
В следующем окне напечатайте пароль и нажмите «Далее».
Если всё указано верно, откроются входящие письма.
Почему моя почта не открывается
Есть три причины, по которым человек не может попасть в свой ящик:
- Неправильный логин
- Неправильный пароль
- Ящик удален или заблокирован
Про каждый случай я сейчас расскажу. И что делать тоже расскажу. Советы банальные, но это единственно верный путь открыть свою электронную почту.
Неправильный логин. У каждого ящика есть логин. Это его уникальный идентификатор на почтовом сайте. По нему сайт может вас опознать и открыть именно ваш ящик, а не чей-то другой.
Логин состоит всегда из английских букв и/или цифр. Может в себе содержать точку, а также дефис или нижнее подчеркивание. И из этого логина формируется адрес (email).
Чтобы войти в свой ящик, нужно правильно напечатать логин. Нельзя ошибиться ни в одной букве, цифре или символе!
Например, у меня логин ivan.petrov-35. И если я вместо этого наберу ivan.petrov35, то моя электронная почта не откроется – будет выдаваться ошибка.
Кроме того, на некоторых почтовых сайтах важно правильно указать не только логин, но и окончание – ту часть, что идет после знака @. Это касается всеми любимого Майл.ру. Там окончание у ящика может быть как стандартное mail.ru, так и другое: bk.ru, list.ru или inbox.ru.
Например, у меня на Майле ящик ivan.petrov-35@list.ru. Значит, кроме правильного написания логина, нужно еще и выбрать правильное окончание. Иначе в свой ящик я попасть не смогу – сайт выдаст ошибку.
Неправильный пароль. Пароль – это ключ от ящика. Набор букв и/или цифр, которыми он открывается. Если вы ошибитесь хотя бы в одном знаке, пароль не пройдет, и сайт выдаст ошибку.
Если в пароле присутствуют буквы, то они набираются только на английском языке.
Кроме того, он чувствителен к регистру. Это значит, что если в нем есть большая буква, а вы набрали ее маленькой (строчной), то такой пароль не пройдет.
Ящик удален или заблокирован. Бывает, в ящик попасть не получается, потому что он удален с почтового сайта. То есть его просто стёрли вместе со всеми письмами.
Обычно такое случается, если адрес долгое время был не активен. Например, в ящик на Майл.ру не заходили полгода — тогда по правилам сервиса его могут удалить.
Что делать, если почта не открывается
1. Откройте «Блокнот», напечатайте туда пароль от ящика, скопируйте его и вставьте на сайт.
Для этого открываем «Пуск» и прямо в окне печатаем блокнот. Запускаем программу.
Откроется окно для печати текста. Вот туда печатаем пароль. Без пробелов!
Выделяем его и копируем. Для этого наводим курсор в конец пароля, зажимаем левую кнопку мыши и обводим его. Затем щелкаем внутри правой кнопкой мыши и выбираем «Копировать».
Далее переходим на почтовый сайт и вставляем скопированное. Для этого убираем из строки пароля всё, что в ней было. Затем щелкаем внутри правой кнопкой мыши и выбираем «Вставить».
Эта нехитрая процедура поможет не ошибиться при вводе. Ведь на сайте пароль набирается точками, и трудно заметить ошибку.
2. Попробуйте разные варианты логина.
Логин – это уникальный определитель ящика на почтовом сайте. Если вы укажите всего одну неправильную букву, система не сможет определить почту, а, значит, и не сможет ее открыть.
Часто люди не то, чтобы ошибаются в написании логина, а, скорее, описываются. Например, у человека адрес jan.ivanov@mail.ru. А он печатает логин yan.ivanov. Это ошибка. Даже если пароль набран правильно, ящик не откроется.
Кстати, логин, в отличие от пароля, не чувствителен к регистру. То есть вы можете его набирать буквами любого размера. Большими, маленькими – любыми, это не важно.
3. Воспользуйтесь функцией восстановления логина и пароля.
Почтовые сайты позволяют восстанавливать доступ к ящику. Система задаст несколько вопросов о вашей почте и если ответите правильно, то попросит указать новый пароль. Сразу после этого ящик откроется.
В Mail.ru для восстановления доступа нажмите на надпись «Забыли пароль?».
В Яндексе — на «Не помню логин» или «Не помню пароль».
В Gmail.com щелкните по «Забыли адрес эл.почты?» или «Забыли пароль?».
- Ни в логине, ни в пароле не бывает пробелов.
- И логин и пароль набирается только английскими буквами.
- Пароль чувствителен к размеру букв. Если вместо большой буквы вы наберете маленькую, он не подойдет.
Если не получается вспомнить логин
Бывает и так, что пароль человек помнит, а вот адрес ящика забыл. А ведь адрес, то есть логин на почтовом сайте – это главное. Без него не получится восстановить доступ.
Можно попробовать узнать логин при помощи браузера – программы, через которую вы заходите в интернет. Для этого просто щелкните по полю для ввода адреса левой кнопкой мыши. Если повезет, появится список, где может быть написан ваш логин.
Еще один способ узнать свою почту — это обратиться к человеку, которому вы отправляли письма. Если у него сохранилось хотя бы одно письмо от вас, попросите сказать, что там указано в строке адреса. Для этого нужно открыть сообщение и посмотреть в строчку под заголовком (в верхней части).
Если сайт пишет, что ящика не существует
Бывает, почтовый сайт пишет, что указано неверное имя ящика или нет такого аккаунта.
Есть две причины, почему это происходит:
- Вы ошиблись при печати логина.
- Ящик удален.
С первой причиной всё понятно. Адрес напечатан неправильно и в системе такого логина действительно нет. Нужно просто ввести его правильно.
Но если вы уверены, что логин правильный, а сайт всё равно показывает, что такой почты не существует, значит, ящик удален. Удалить его можно самостоятельно в настройках почты. Или же это может произойти автоматически.
На некоторых почтовых сайтах такое бывает, если ящиком долго не пользоваться. Например, если в свою почту на mail.ru вы не заходили более полугода, ее могут удалить.
Адрес стирается вместе со всем содержимым. Вернуть его вы сможете, но уже без писем. Для этого нужно заново зарегистрировать почту с тем же самым названием.
Ответы на вопросы
Может ли кто-то кроме меня зайти в мой ящик?
Зайти в ваш ящик может любой человек, у которого есть от него пароль. Поэтому важно хранить его в надежном месте и никому не показывать.
Можно ли изменить адрес действующего ящика?
Нет, изменить уже открытый адрес нельзя. Можно только зарегистрировать новый.
Можно ли поменять пароль от ящика?
Поменять пароль можно в любой момент. Делается это в настройках ящика:
- Mail.ru: щелкните по своему адресу в верхнем правом углу и выберите пункт «Пароль и безопасность».
- Яндекс: щелкните по иконке шестеренки вверху справа и выберите «Безопасность».
- Гугл (Gmail): нажмите на свою иконку в правом врехнем углу, выберите «Управление аккаунтом Google». Откроется новая вкладка, где нужно перейти в «Безопасность и вход» и выбрать «Пароль».
Как выйти из своего ящика на чужом компьютере?
В Mail.ru для этого нужно нажать на иконку двери. Или на надпись «выход» в правом верхнем углу сайта.
В Яндексе нажмите на аватар (иконку справа) и выберите «Выйти».
В Gmail щелкните по аватару (иконке) в правом верхнем углу сайта и выберите «Выйти».
Я не нашел ответ на свой вопрос.
Вы можете попробовать найти ответ самостоятельно через справку почтового сайта (службу поддержки):
- Mail.ru
- Яндекс.Почта
- Gmail.com
Или можете задать вопрос в комментариях к этой статье. Форма для отправки комментария находится чуть ниже на странице.
Вы можете установить Mail.Ru на свой компьютер несколькими способами, в зависимости от интересующего вас сервиса или программы. Мы расскажем обо всех доступных вариантах. Если вас интересует тема установки Mail.Ru в целях переустановки, рекомендуется также ознакомиться с информацией об удалении.
Как установить Майл ру на рабочий стол
Установка ярлыка Mail.ru на рабочий стол довольно проста. Вот несколько шагов, которые вы можете выполнить:
- Откройте веб-браузер и перейдите на сайт Mail.ru.
- Найдите в верхнем меню ссылку “Почта” и щелкните на нее.
- Введите свой логин и пароль, чтобы войти в почтовый ящик.
- После того как вы войдете в свой почтовый ящик, найдите в верхнем меню ссылку “Для компьютера” и щелкните на нее.
- Выберите версию программы для своей операционной системы и загрузите ее на свой компьютер.
- Установите программу, следуя инструкциям на экране.
- После установки программы Mail.ru, найдите ярлык программы на рабочем столе.
- Щелкните правой кнопкой мыши на ярлыке и выберите “Отправить на рабочий стол” или “Создать ярлык”.
- Ярлык Mail.ru будет создан на рабочем столе, и теперь вы можете легко запустить программу и получать доступ к своему почтовому ящику.
Если у вас возникнут проблемы или вопросы при установке или использовании Mail.ru, вы можете обратиться в техническую поддержку Mail.ru или прочитать инструкции на сайте.
Как почту Майл вывести на рабочий стол
Если вы хотите получить доступ к своей почте Mail.ru с рабочего стола, вы можете использовать веб-браузер и зайти на сайт Mail.ru, или же вы можете установить программу Mail.ru на свой компьютер.
Если вы используете веб-браузер, то вам нужно открыть браузер и ввести адрес “mail.ru” в адресной строке. После этого введите свой логин и пароль, чтобы войти в свой почтовый ящик. Вы можете добавить эту страницу в закладки в своем браузере, чтобы быстро получить к ней доступ.
Если вы установили программу Mail.ru на свой компьютер, то после установки на рабочем столе должен быть создан ярлык для запуска программы. Вы можете дважды щелкнуть по этому ярлыку, чтобы запустить программу Mail.ru, и затем ввести свой логин и пароль для входа в свой почтовый ящик.
Также вы можете создать ярлык для доступа к своей почте Mail.ru на рабочем столе. Для этого откройте веб-браузер и войдите в свой почтовый ящик на сайте Mail.ru. Затем перетащите значок страницы в адресной строке на рабочий стол. Создастся ярлык, который вы сможете использовать для быстрого доступа к своей почте.
Значок Майл ру на панели задач
Чтобы добавить значок Mail.ru на панель задач в Windows, следуйте этим простым инструкциям:
- Откройте веб-браузер и введите “mail.ru” в адресной строке.
- Войдите в свой почтовый ящик, используя свой логин и пароль.
- После входа в ящик вы увидите значок Mail.ru в левом верхнем углу окна браузера. Щелкните правой кнопкой мыши на этом значке.
- В выпадающем меню выберите опцию “Закрепить на панели задач”.
- Значок Mail.ru теперь будет отображаться на панели задач в Windows, и вы сможете быстро открыть свой почтовый ящик, щелкнув на этом значке.
Вы также можете перетащить значок Mail.ru из адресной строки браузера на панель задач, чтобы закрепить его там. Если вы ранее удалили значок с панели задач, вы можете повторить эти действия, чтобы добавить его обратно.
Mail.Ru Агент
Программа обмена мгновенными сообщениями Mail.Ru Agent – одна из старейших служб обмена мгновенными сообщениями. Ознакомиться с некоторыми особенностями программы, узнать системные требования и перейти к загрузке можно на официальном сайте.
-
- На странице агента нажмите кнопку «Загрузить». Помимо Windows также поддерживаются многие другие системы.
Выберите место для сохранения установщика на вашем компьютере.
- На странице агента нажмите кнопку «Загрузить». Помимо Windows также поддерживаются многие другие системы.
-
- Теперь дважды щелкните левой кнопкой мыши по загруженному файлу. Для установки программы не требуется подключение к Интернету.
-
- На домашней странице нажмите кнопку «Установить».
К сожалению, вручную выбрать расположение основных компонентов программы невозможно. Просто дождитесь завершения процедуры установки.
- На домашней странице нажмите кнопку «Установить».
-
- В случае успешной установки Mail.Ru агент запустится в автоматическом режиме. Нажмите «Я согласен» в окне лицензионного соглашения.
Далее вам необходимо авторизовать использование данных из вашего аккаунта Mail.Ru.
- В случае успешной установки Mail.Ru агент запустится в автоматическом режиме. Нажмите «Я согласен» в окне лицензионного соглашения.
Любые последующие настройки не имеют прямого отношения к этапу установки, поэтому мы выполняем инструкции.
Игровой центр
Компания Mail.Ru имеет собственный игровой сервис с различными крупными и небольшими проектами. Многие приложения не могут быть загружены из браузера, для этого требуется установка специальной программы – Game Center. Он относительно легкий, предоставляет несколько методов входа в учетную запись и довольно большое количество функций.
Скачать Game Center Mail.Ru
-
- Откройте страницу загрузки онлайн-установщика Mail.Ru Game Center. Здесь нужно воспользоваться кнопкой «Скачать».
Выберите место для сохранения файла на вашем компьютере.
- Откройте страницу загрузки онлайн-установщика Mail.Ru Game Center. Здесь нужно воспользоваться кнопкой «Скачать».
-
- Откройте выбранную папку и дважды щелкните EXE-файл левой кнопкой мыши.
-
- В окне «Установка» установите флажок рядом с лицензионным соглашением и при необходимости измените расположение папки для установки игр. Лучше всего снять флажок «Поделиться после загрузки», если у вас ограниченное или достаточно быстрое подключение к Интернету.
После нажатия кнопки «Продолжить» начнется установка лаунчера. Этот этап займет некоторое время, так как Game Center, в отличие от Агента, имеет более внушительный вес.
Теперь программа запустится автоматически и попросит вас авторизоваться.
- В окне «Установка» установите флажок рядом с лицензионным соглашением и при необходимости измените расположение папки для установки игр. Лучше всего снять флажок «Поделиться после загрузки», если у вас ограниченное или достаточно быстрое подключение к Интернету.
В этом случае установка программного обеспечения не требует много действий, но занимает много времени. Так или иначе, обязательно дождитесь завершения установки, чтобы в дальнейшем не столкнуться с ошибками в Mail.Ru Game Center.
Почтовый клиент
Среди активных пользователей, предпочитающих собирать почту от различных сервисов в одном месте, наиболее популярен Microsoft Outlook. С помощью этого инструмента вы можете управлять своей почтой Mail.Ru, не заходя на соответствующий сайт. Вы можете ознакомиться с процедурой настройки вашего почтового клиента в отдельном руководстве.
В качестве альтернативы вы также можете использовать некоторые другие опции программного обеспечения.
Как создать электронную почту?
Чтобы зарегистрировать новый почтовый ящик:
- Введите mail.ru в адресной строке браузера вашего телефона.
- На открывшейся странице нажмите кнопку «Зарегистрироваться».
- Найдите уникальное имя для почтового ящика – авторизуйтесь и в выпадающем списке выберите один из предложенных доменов: mail.ru, list.ru, bk.ru, internet.ru или inbox.ru.
Как создать ярлык на телефоне?
Как создать ярлык на рабочем столе Android
- заходим в меню «Все приложения». На желаемом рабочем столе нажмите кнопку и выберите Все приложения».
- найдите приложение, для которого хотите создать ярлык на рабочем столе. Нажмите на нее и подержите некоторое время.
- меню Все приложения исчезнет, и появится рабочий стол.
Устанавливаем майл на компьютер
Загрузить почту на свой компьютер очень просто и совершенно бесплатно. Из-за этого:
- Откроем браузер.
- Пишем в строку поиска, чтобы скачать почту бесплатно.
- Заходим в Google Play и загружаем mail.ru.
- Ярлык автоматически появится на рабочем столе.
Если вы хотите использовать поисковую систему по почте, читайте там новости. Для этого введите почту в поиск и поисковик сам покажет вам эту страницу. После его посещения браузер сам предложит вам назначить его домашней страницей. Вам просто нужно нажать кнопку установки.
После этого, когда вы откроете свой браузер, для вас всегда будет открываться почтовый поисковик.
Как вывести эл почту на экран телефона?
- На телефоне или планшете Android откройте приложение “Настройки Google…
- Вверху экрана выберите Личная информация.
- В разделе «Контактная информация» выберите Электронная почта.
- В разделе Дополнительные адреса электронной почты нажмите Добавить дополнительный адрес электронной почты или Добавить другой адрес.
Как вывести почтовый ящик на рабочий стол?
Сначала найдите ярлык в программах, ваша почта. Щелкните правой кнопкой мыши ярлык и выберите «Создать ярлык», и письмо автоматически появится на вашем рабочем столе. Вы также можете перетащить этот ярлык на свой рабочий стол. Чтобы вывести электронную почту на рабочий стол, вам необходимо создать для нее ярлык на рабочем столе.
Как вернуть значок приложения на экран?
Чтобы вернуть ссылку на Android-устройство, вам необходимо:
- открыть полный список приложений – тапнуть по иконке с квадратами внизу;
- нажмите на ссылку приложения и удерживайте ее;
- появится рабочий стол, на который перемещаем иконку программы и отпускаем.
Как добавить аккаунт гугл на рабочий стол?
Выберите «ИМЯ ПОЛЬЗОВАТЕЛЯ И ФОТО ХРОМ» и нажмите. В этом окне переместите курсор в крайнее правое положение. Ярлык автоматически адаптируется к рабочему столу, и вы легко сможете выбрать нужного пользователя.
Как поставить почту Gmail на рабочий стол?
Вот как это делается:
- Откройте Gmail в Chrome.
- Перейдите в Меню → Дополнительные инструменты и выберите Создать ссылку».
- Установите флажок «Открыть в отдельном окне» и нажмите кнопку «Создать».
- В Windows ярлык появится на рабочем столе; в macOS он появится на панели запуска.
Как сделать яндекс почту на рабочем столе?
Если вы хотите создать ярлык для ЯндексПочты, перейдите на главную страницу Яндекс. В правом верхнем углу щелкните правой кнопкой мыши имя (псевдоним) электронного письма, затем нажмите «Сохранить ссылку как». Сохраните его на рабочий стол, и когда вы его включите, ЯндексПочта сразу откроется для вас.
Как добавить почту на панель задач?
- Шаг 1. Щелкните правой кнопкой мыши открытую область панели задач и выберите «Свойства». …
- Шаг 2. Найдите значок своей почтовой программы. …
- Шаг 3. Щелкните значок правой кнопкой мыши и выберите «Копировать».
- Шаг 4. Щелкните правой кнопкой мыши на рабочем столе и выберите «Вставить ярлык». …
- Шаг 5.
Как настроить почту mail ru в Windows 10?
Настроить через IMAP
- Щелкните Добавить учетную запись».
- Выберите тип учетной записи – «Другая учетная запись POP, IMAP».
- Введите запрашиваемую информацию: Адрес электронной почты …
- Щелкните Войти».
- Введите свое имя, которое будет отображаться в поле «От:» для всех отправленных сообщений.
- Нажмите «Войти», затем нажмите «Готово».
Как установить майл ру на ноутбук?
Чтобы установить Агент Mail.ru на свой компьютер, вам необходимо: Зайдите на страницу http://agent.mail.ru/ и нажмите кнопку «Скачать агент». Запустите скачанный файл и нажмите кнопку «Установить”.
У меня есть почтовый ящик, он зарегистрирован в моем мире, и есть агент. В целом считаю, что это один из лучших сервисов.
Главное преимущество – простота и широта возможностей. Он содержит как развлекательный контент (гороскопы, игры), так и бизнес-контент. Какие услуги включены?
- Почтовый ящик. Я думаю, что все прекрасно знают, что это такое.
- Облако – я называю это виртуальным диском, но в целом это сервис для хранения информации (текста, графики, аудио и видео).
- Мой мир – это социальные сети вроде фейсбука, одноклассников и тому подобное.
- Игры: Здесь вы можете расслабиться от тяжелых будней, играя в свои любимые игры.
- Знания. Вы один? Тогда вы здесь. Кстати, многие мои друзья нашли свою вторую половину благодаря аналогичным сервисам.
- Агент – это мессенджер типа sap, только для контактов, которые находятся в моем мире.
Вообще mail ru – это первая услуга в Интернете, которую я освоил. И в студенческие годы мы активно им пользовались, в переписке с агентом. Особенно во время сессий ответы на экзаменационные вопросы пересылались друг другу. Но эти славные дни прошли, и многие приложения пришли на смену другим. Хотя и по сей день остается очень популярным.
Кстати, много логинов и паролей для всех сервисов придумывать не нужно, достаточно один раз зарегистрироваться и все. Он автоматически добавляет вас везде.
Как скачать почта mail ru на компьютер?
- Загрузите установщик MEmu и завершите установку
- Запустите MEmu, затем откройте Google Play с домашней страницы
- Найдите Mail.ru Mail в Google Play.
- Установить. Скачайте и установите Mail.ru Mail.
- Когда установка будет завершена, щелкните значок, чтобы начать
- Наслаждайтесь игрой в Mail.ru Mail на ПК с помощью MEmu.
Источники
- lumpics.ru/how-to-install-mail-ru-on-a-computer-for-free/
- shnurovik.ru/kak-dobavit-mail-pochtu-na-rabochii-stol
- kaknastroit01.ru/kak-ustanovit-pochtu-majl-ru-na-rabochij-stol/
- osnovy-pc.ru/sotsialnye-seti/kak-ustanovit-majl-ru/]