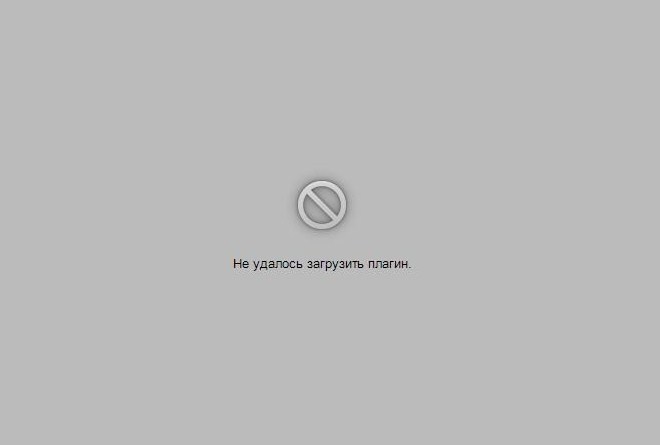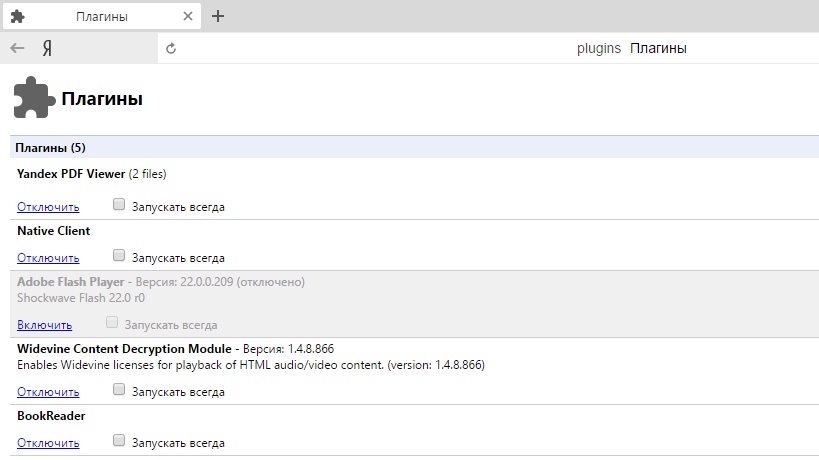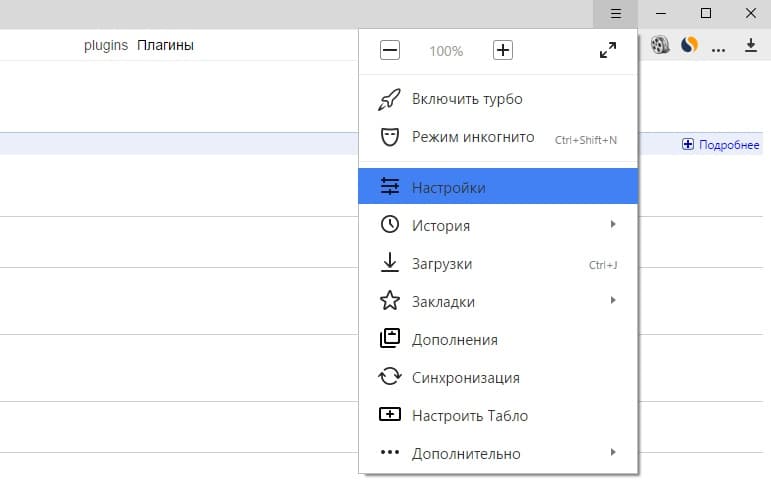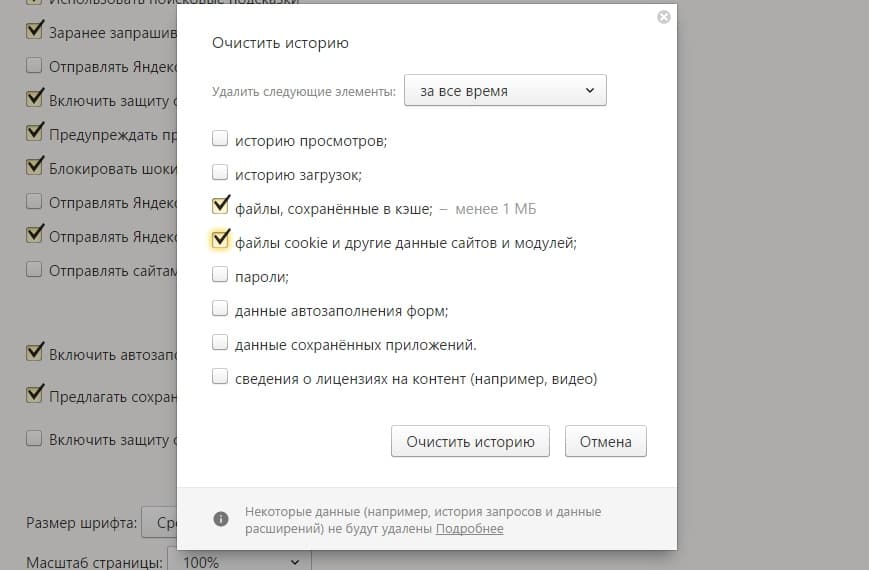«Не удалось загрузить плагин» в браузере: причины возникновения и варианты устранения ошибки
Интернет – это мировой, масштабный пользовательский портал, в котором каждый человек может найти интересующую информацию. Через компьютеры и разнообразные гаджеты люди пользуются информативными данными разных сайтов, слушают музыку, просматривают видео, читают новости, общаются, играют. Какое же разочарование постигает пользователя, когда в какой-то момент его интернет-возможности ограничиваются надписью на экране, которая показывает невозможность загрузки интересующего плагина. Рассмотрим в этой статье причины возникновения проблемы подобного вида, а также распространённые и результативные варианты их устранения.
Исправление ошибки загрузки плагина в браузере.
Что означает «Не удалось загрузить плагин»
Современные устройства позволяют пользователям беспрепятственно странствовать по интернету при наличии соединения. Загрузка интересующих приложений, программ и контента происходит через браузер, причём выбор последнего делает исключительно пользователь. Иногда случаются нештатные ситуации, когда при входе даже на часто посещаемый сайт не даёт загрузить нужный контент.
Прежде чем перейти к причинам невозможности свободной эксплуатации пользовательских интернет-ресурсов, важно понять, когда проблема связана с функциональными возможностями плагина и что это значит. Зачастую пользователям приходится сталкиваться с этой проблемой при посещении сайтов, которые дают возможность просмотра или скачивания видео, игровых приложений или музыкальных файлов, чаще всего при использовании в качестве браузеров Google Chrome, Opera и Yandex. Проблема проявляется следующим образом: на экране, вместо ожидаемой информации, появляется фраза «Couldn’t load plug-in», что значит, в переводе «Не удалось загрузить плагин».
Такая фраза на экране устройства ограничивает возможности, делает невозможной загрузку этого контента. Работоспособность браузера обеспечивается комплексом функций, которые невидимы человеку. Разбираться в нюансах и тонкостях работы обычному пользователю приходится только в тех ситуациях, когда не удалось получить интересующий контент, при возникновении неполадок с воспроизведением команды.
Причины появления уведомления об ошибке
Как показывает практика, причин, почему не загружается определённая информация на компьютерном устройстве, может быть несколько. Для начала стоит проверить наличие соединения с интернетом. Если это исключено, тогда возможно плагин не удаётся загрузить по причине устаревания браузера, с потребностью его обновления до последней версии, его переполнения сторонней информацией, или же неисправность заключается в некорректности работы Adobe Flash Player. По умолчанию, работа этого плеера незаметна пользователю, но даже незначительные сбои в его функционировании ограничат просмотр, загрузку и скачивание определённых данных. Рассмотрим подробно, как справится с подобной проблемой, с чего начинать исправление ошибок, как вернуть функциональность браузера и доступ ко всем данным интернета.
Метод устранения проблемы загрузки плагина
Разберёмся поочерёдно, что делать, если не удалось загрузить плагина, ориентируясь на практическую сторону решения вопроса.
Обновление Adobe Flash Player
Сообщение Couldn’t load plug-in на экране любого устройства, выбивает человека из обычного режима работы, ограничивая его возможности. Начинать решение стоит с обновления Adobe Flash Player, устаревание или сбой функционирования которого является самым частым фактором, провоцирующим невозможность работы с некоторыми сайтами. Поэтому исправить неполадки в работе плеера можно несколькими вариантами решения проблемы. Для начала необходимо удостовериться, что в системе включен плагин. Для этого в браузере в адресной строчке ввести команду: название браузера двоеточие двойной слеш plugins. К примеру, для Оперы процедура будет выглядеть так: opera://plugins, в открывшемся окне найти инструмент Adobe Flash Player и проверить его статус. Если инструмент отключён, активировать его работу.
Можно также обновить его до последней версии. Для этого нужно удалить плагин , скачать новый и установить его. Можно также разрешить автоматическое обновление программы. Если с первым вариантом всё ясно, то для установки автоматических обновлений нужно: войти в панель управления браузером, зайти в раздел «Все элементы управления». Тут найти Adobe Flash Player, выбрать пункт «Изменить настройки обновления»и разрешить автоматизированное обновление. После перезагрузки компьютера изменения должны вступить в силу, если причины была в устаревшем ПО, плагины будут загружаться в стандартном режиме.
Чистка Cache и Cookies
Нередкой причиной возникновения проблемы с плагинами является засорённость браузера, которая объясняется наличием большого количества информационных файлов и большая история посещения веб-страниц потребителем. Такая информация является своеобразным «программным» мусором, который влияет на работоспособность браузера, поэтому нужно периодически чистить Cookies и Cache. Процесс устранение проблемы «Не удалось загрузить плагин» посредством чистки истории является аналогичным для всех браузеров похож по функциональности, но имеет некоторые отличия, в зависимости от типа программы. Если в качестве браузера эксплуатируется Google Chrome, при этом программа выдала информацию о невозможности загрузить плагин, чистка Кеша и Куки осуществляется так:
- Открыть меню вкладок Гугл Хром, значок которого находиться в верхнем, правом углу страницы.
- Зайти в реестр «Дополнительные инструменты».
- Поставить галочки напротив лишней информации.
- Выбрать характеристику «За всё время».
- Подтвердить кнопкой «Очистить историю».
В Internet Explorer потребуется через меню, как в Хроме зайти в строку «Безопасность», с переходом в реестр «Удалить журнал браузера». После проставления галочек, напротив «лишней» информации, подтвердить действие кнопкой «Удалить». В «Опере» значок меню находится в левом верхнем углу браузера. Если не удалось загрузить плагин в Opera, для решения проблематики засорённости потребуется открыть браузер, в меню найти пункт «Настройки», перейти в «Безопасность», где откроется возможность выбрать и удалить Cookies, кэшированные файлы, историю загрузок и посещений за весь период эксплуатации утилиты.
Когда не загружаются плагины в Яндекс браузере, его очистку от мусора, в виде кэшированных агентов и серверных фрагментарных данных, производят через меню, где, внизу страницы, имеется пункт «Показать дополнительные настройки». В развернувшемся окне, в рубрике «Личные данные» зайти в пункт «Очистить историю загрузки», где выбрать Cache и Cookies, после чего подтвердить их удаление. После выполненных процедур и перезагрузки браузера проблема, в ограничении возможности скачивать определённый контент должна решиться.
Апгрейд браузера
Окно с ошибкой «Не удалось загрузить плагин» в Яндекс Браузере, Google Chrome, Opera или других интернет-обозревателях может также проявляться по причине устаревания самого браузера. В таком случае устранить неисправность можно обновлением обозревателя. Для обновления браузера, независимо от его названия, потребуется зайти в настройки приложения, через меню, где найти пункт «О программе» и кликнуть по нему правой клавишей мышки. В появившемся окне надо нажать на «Обновить» и дождаться завершения обновления. Об этом будет свидетельствовать соответствующая надпись на экране.
Удаление вирусов
Очень редкими, но имеющими место являются случаи, когда функциональность браузера ограничивается вирусами, попавшими на ПК в процессе «странствования» по сайтам. Для исключения вирусного заражения компьютера потребуется запустить антивирусную программу, принудительно сканируя ОС на присутствие вирусов, если она имеется на ПК, или же загрузить и установить лицензионную версию одной из них.
Восстановление функциональности системы
Проблема загрузки плагинов может объясняться и конфликтом утилит, установленных на ПК. Если пользователь установил недавно какое-либо приложение, конфликтующее с Flash Player браузера, тогда потребуется произвести восстановление работоспособности программного обеспечения. Процедура заключается в пошаговом следовании инструкции:
- Открыть через меню «Панель управления» ПК, с последующим переходом в категорию «Все элементы управления». Для этого в строке «Просмотр» надо выбрать пункт «Мелкие значки», где отыскать в списке строку «Восстановление».
- В появившемся окне выбрать строчку «Запуск восстановления системы», следовать командам, появляющимся на экране, осуществлять переход до контрольной позиции клавишей «Далее».
- Восстановительная процедура займёт некоторое время, по завершении процесса все системные настройки, необходимые для корректного функционирования ОС, будут восстановлены.
Подведение итогов
Ошибка, заключающаяся в невозможности работы с плагинами, является одной из наиболее распространённых, но несложно устраняющихся на компьютерных устройствах. Устранение ошибки не предусматривает сложных системных манипуляций, в основном результат достигается после обновления Adobe Flash Player, иногда может потребоваться очистка браузера, его апдейт или переустановка. Следуя инструкциям, прописанным в статье, каждый человек сможет самостоятельно, без помощи специалистов, вернуть работоспособность браузера, исправив ошибку системы.
Содержание
- Почему это происходит?
- Вариант решения 1. Обновление браузера
- Вариант решения 2. Очистка истории
- Вариант решения 3. Отключение
- Вариант решения 4. Полная переустановка плагина
Бывает, что при воспроизведении видеозаписи или флеш-игры в браузере вы видите сообщение «Не удалось загрузить плагин». Обычно данное сообщение связано с неполадками функционирования плагина Adobe Flash Player. Если вы оказались в подобной ситуации, то мы легко научим вас, как правильно поступить, чтобы справиться с данной проблемой.
Почему это происходит?
Когда в любом браузере не работает плагин, нельзя назвать единую причину этого, однако существует ряд вариантов появления неисправностей, которые встречаются чаще остальных. В большинстве случаев проблема решается посредством обновления программы. Часто пользователи просто убирают выбор с пункта «автоматическое обновление при подключении к сети» по тем или иным соображениям. В результате такого отношения потребуется всего пару месяцев для того, чтобы системные ошибки стали «сыпаться» на пользователя, словно из рога изобилия.
Первая и самая частая причина — это неисправности плагинов. Однако, проблема может заключаться и в забывчивости пользователя, который давно не выполнял чистку истории посещений, из-за чего в оперативной памяти накопилось слишком много лишней информации. Сам плагин мог быть скачан довольно давно, и за все время его ни разу не обновляли. Итак, что делать, если появилась такая ошибка?
Вариант решения 1. Обновление браузера
Этот вариант считается наиболее быстрым и простым. Процесс можно рассмотреть на примере популярного браузера Chrome. Итак, если вы понимаете, что не удалось загрузить плагин в Google Chrome, то требуется выполнить определенные манипуляции.
Для обновления требуется в меню браузера выбрать опцию «Справка» – «О браузере Google Chrome». Откроется страница, на которой нужно нажать «Обновить», чтобы он сам автоматически обновился до самой актуальной версии.
Вариант решения 2. Очистка истории
При появлении указанной неполадки только на определенных сайтах требуется очистить файлы кэш и куки.
Cache представляют собой объекты, хранящие копии страниц, некогда посещаемые пользователем. Они предназначены для быстрого отображения сайтов в случае повторного их посещения.
Cookies являются файлами, в которых записана информация о страницах, уже посещенных. Пользователь мог применять определенные настройки к ним, поэтому при последующем их посещении они будут загружены из указанных файлов.
Для удаления этих файлов в браузере перейдите к очистке истории. В Гугл Хром это можно сделать посредством вызова пункта «История» из меню, либо нажатия комбинации клавиш Ctrl+H. После этого можно выбрать «Очистить историю», но перед этим важно установить галочки на некоторых пунктах:
Можно перезагружать браузер.
Вариант решения 3. Отключение
Итак, вы опробовали первый способ, но все равно пишет «Не удалось загрузить плагин»? В этом случае есть другой вариант. Следует открыть страницу, на которой отображается список установленных плагинов. Для Chrome это chrome://plugins, далее нажмите Enter. В появившемся списке проверьте наличие нескольких плагинов Flash Player вместо одного. Если такие есть, отключите пункт, имеющий тип PPAPI, и перезагрузите браузер. Тот же алгоритм актуален и для случая, когда не удалось загрузить плагин Яндекс Браузера.
Вариант решения 4. Полная переустановка плагина
Для обновления рекомендуется перейти на сайт Adobe Flash Player, чтобы скачать актуальную версию плагина для ручной установки. Перед этим стоит удалить старую совсем. Сделать это можно посредством специализированной утилиты для инсталляции либо самостоятельно.
Если же у вас возникли другие проблемы при воспроизведении видео, читайте нашу статью об устранении различных ошибок.
Как вам статья?
Задать вопрос
-
Что это за плагин?
-
Включение
-
Чистка cash и cookie
Пользователи при открытии медиаконтента в Яндекс.Браузере могут столкнуться с уведомлением: “не удалось загрузить плагин”. Что делать в таком случае, и как просмотреть медиастраницу без ошибок читайте в рамках этой статьи.
Что это за плагин?
Для работы с медиафайлами используется Flash Player. Браузеры на базе Chromium (к ним относится Яндекс.Браузер) используют встроенный плагин Shockwave Flash. Работа с плагином полностью автоматизирована, обновление Flash Player никаких результатов не даст. Единственное, что может сделать пользователь – отключить или включить его работу в браузере.
Включение
Ошибка “не удалось загрузить плагин” может появиться попросту из-за того, что плагин отключен. Чтобы его включить:
- Зайдите в интернет-обозреватель и пропишите в строке поиска
Browser://Plugins
- Среди остальных плагинов найдите Shockwave Flash и нажмите “Включить”. Также можете поставить галочку напротив пункта “Запускать всегда”.
- Перезапустите нужную страницу или перезагрузите браузер.
Чистка cash и cookie
Есть вероятность того, что страница после первой загрузки сохранила “свой облик” в виде, когда плагин был отключен. И при обновлении страницы, вместо того чтобы взять обновленные данные из сервера, Яндекс.Браузер предоставляет сохраненную на компьютере версию этой страницы, “предполагая”, что никаких изменений не произошло. Это называется кэшированием страницы. Чтобы заставить интернет обозреватель перекешировать страницу заново, нужно удалить старые упоминания о ней:
- Зайдите в “Настройки”.
- Выберите вкладку “История” и нажмите на кнопку “Очистить историю”.
- Выберите пункты “файлы, сохраненные в кэше” и “файлы cookie и другие данные сайтов и модулей”, затем нажмите “Очистить историю”.
- Перезагрузите страницу и проверяйте работу.
Совет! В случае, если ошибку устранить не удается, попробуйте, исправно ли работает страница в другом интернет-обозревателе или на другом компьютере. Возможно причина ошибки на стороне сайта. Если не работает только в Яндекс.Браузере, переустановите его.
Интернет – это мировой, масштабный пользовательский портал, в котором каждый человек может найти интересующую информацию. Через компьютеры и разнообразные гаджеты люди пользуются информативными данными разных сайтов, слушают музыку, просматривают видео, читают новости, общаются, играют. Какое же разочарование постигает пользователя, когда в какой-то момент его интернет-возможности ограничиваются надписью на экране, которая показывает невозможность загрузки интересующего плагина. Рассмотрим в этой статье причины возникновения проблемы подобного вида, а также распространённые и результативные варианты их устранения.
Исправление ошибки загрузки плагина в браузере.
Не удалось загрузить плагин в Яндекс.Браузере
02.03.2017
Яндекс.Браузер построен на движке Chromium — это тот самый движок, на котором работает знаменитый Хром. И если внешне Яндекс.Браузер непохож на своего конкурента Гугл Хром, то функционально они идентичны. Тесты дали абсолютно одинаковые показатели быстродействия и использования объёмов памяти как в Хроме, так и в Яндексе.
Во многом благодаря использованию именно движка Хромиум — Яндекс.Браузер так быстро завоевал довольно высокую популярность среди пользователей Рунета. Но, как бы ни был стабилен Яндекс.Браузер, бывают и у него неполадки и сбои. Одной из распространенных проблем является ошибка с флеш-плеером.
Дело в том, что Яндекс.Браузер уже имеет встроенный модуль флеш-плеера по умолчанию, и при установке он включен. Так что же происходит тогда, когда при попытке загрузить в браузере какой-нибудь фильм или флеш-игру, вместо привычной заставки игры или титров фильма мы видим сообщение о том, что не удалось загрузить плагин. О каком плагине речь? Что загрузить? Большинство пользователей не искушены в этом вопросе и просто перезагружают страницу или браузер. Это часто срабатывает, но что делать если такое происходит периодически или любимая игра наотрез отказывается загружаться, выводя вот такое сообщение?
Почему это происходит?
Когда в любом браузере не работает плагин, нельзя назвать единую причину этого, однако существует ряд вариантов появления неисправностей, которые встречаются чаще остальных. В большинстве случаев проблема решается посредством обновления программы. Часто пользователи просто убирают выбор с пункта «автоматическое обновление при подключении к сети» по тем или иным соображениям. В результате такого отношения потребуется всего пару месяцев для того, чтобы системные ошибки стали «сыпаться» на пользователя, словно из рога изобилия.
Первая и самая частая причина — это неисправности плагинов. Однако, проблема может заключаться и в забывчивости пользователя, который давно не выполнял чистку истории посещений, из-за чего в оперативной памяти накопилось слишком много лишней информации. Сам плагин мог быть скачан довольно давно, и за все время его ни разу не обновляли. Итак, что делать, если появилась такая ошибка?
Почему не загружается плагин в Яндекс.Браузере
Чаще всего так происходит потому, что в компьютере уже установлен флеш-плеер. Это может быть устаревшая версия, которую загружали для другого браузера и теперь, при попытке воспроизвести фильм, который использует плагин в Яндекс.Браузере, происходит конфликт ПО (программного обеспечения). Одновременно два работающих флеш-плеера создают ошибку, при этом появляется сообщение «Не удалось загрузить плагин».
Ещё подобная неполадка может возникать при устаревшем браузере. Программы постоянно обновляются, не сами конечно – над их обновлением работает большое количество программистов – делается это для того, чтобы обезопасить пользователя от взломов и хакерских атак.
Не открывается chrome://plugins
На разных сайтах можно встретить статьи на тему того, как управлять плагинами в браузере Google Chrome. Они ссылаются на специальный управляющий адрес, по которому можно удалить или переключить плагины, дополнения и прочие средства управления контентом.
Вряд ли сейчас кто-либо сможет перейти по вышеуказанному пути. Разработчики браузера убрали эту страницу из настроек, начиная с версии 57.0, и перенесли часть установок в chrome://settings/content. При этом интерфейс стал куда удобнее и понятнее.
Обновление Яндекс.Браузера
Регулярное обновление ПО это первостепенная задача любого пользователя. Не всё программное обеспечение требует регулярного обновления, но для браузеров, как и для и флеш-плеера, это обязательна процедура. Остальные программы на усмотрение пользователя, всё индивидуально, но браузер нужно обновлять по мере выхода новых версий. Это залог стабильной работы обозревателя в сети и отсутствия подобных малоприятных ошибок.
Способ 1: Скачать обновление на официальном сайте
Данный метод заключается в скачивании последней версии на официальный сайте. Пройти на сайт Яндекс.Браузер и скачать новую версию, установить её и перезагрузить компьютер – всё просто. Более подробно почитать про Яндекс.Браузер, где его скачать и как установить можно на нашем сайте.
Способ 2: Обновление браузера через настройки
Обновить Yandex.Browser можно и в самом браузере:
- Кликаем на копку «Меню» в правом верхнем углу браузера Яндекс.
- В выпадающем списке выбираем последний пункт «Дополнительно».
- В следующем выпадающем меню кликаем «О браузере».
- В открывшемся окне жмём на единственную кнопку «Обновить».
- После обновления перезагружаем браузер и наслаждаемся комфортной работой в сети.
Если кнопка «Обновить» отсутствует, вы увидите надпись «Вы используете последнюю версию Яндекс.Браузера».
Некорректные настройки ПО
Решением является сброс настроек проигрывателя. Перейдите в Панель управления. Выберите пункт настроек проигрывателя флеш-контента от Adobe.
Откройте его. Перейдите на вкладку «Дополнительно» Менеджера настроек проигрывателя. Нажмите кнопку полного удаления сохраненных программным компонентом настроек.
Откроется дополнительное окно. Активирована опция удаления данных и настроек веб-сайтов. Нажмите «Удалить данные».
Удаление устаревшего флеш-плеера
Как уже было замечено в начале статьи, Яндекс.Браузер имеет встроенный модуль флеш-плеера и при использовании только Яндекс.Браузера на своём компьютере можно удалить все плагины установленные ранее (имеется в виду Adobe Flash Player), они также могут создавать конфликт, мешая корректно загрузить плагин на сайте.
- Кликаем на кнопке «Пуск» в Windows 10 и 8 правой клавишей мыши, в выпадающем списке выбираем пункт «Панель управления».
- Выбираем «Удаление программ». Чтобы не искать нужный пункт, в списке категорий переключите в настройках «Просмотр» на «Категория».
- Ищем в списке флеш-плеер, выделяем его и кликаем вверху над списком кнопку «Удалить».
В Windows 7 кликаем на «Пуск» и там выбираем «Панель управления». Дальше порядок удаления плагина будет аналогичными во всех версиях Windows.
Открываем браузер, если в этом случае плагин не загрузится, тогда пойдём в настройки самого Яндекс.Браузера и там уже будем исправлять ошибку.
Подведение итогов
Ошибка, заключающаяся в невозможности работы с плагинами, является одной из наиболее распространённых, но несложно устраняющихся на компьютерных устройствах. Устранение ошибки не предусматривает сложных системных манипуляций, в основном результат достигается после обновления Adobe Flash Player, иногда может потребоваться очистка браузера, его апдейт или переустановка. Следуя инструкциям, прописанным в статье, каждый человек сможет самостоятельно, без помощи специалистов, вернуть работоспособность браузера, исправив ошибку системы.
Очистка кэша и истории браузера
Часто плагин не загружается на сайте из-за переполненного кэша. Всё дело в том, что создатели такой функции, как кэш и история браузера, преследовали цель сократить время загрузки страниц и экономии трафика. И потому первое посещение вами любого сайта записывается в кэш как небольшой файл с копиями картинок и другого контента. На жестком диске отводится специальное место для хранения этих файлов кэш и куки.
Но при изменении дизайна сайта, внесении разработчиками обновлений в любимую игру, при включении вами этой самой игры, вы можете не увидеть этих обновлений и изменений именно потому, что браузер в первую очередь заглянет в кэш и, найдя там искомый сайт, развернёт его из кэша, а не будет загружать весь массив данных с сервера. А также когда этих файлов кэш становится очень много, существенно замедляется время загрузки страниц.
Очистка кэша с помощью специальных утилит
Периодически необходимо очищать кэш браузера любыми доступными способами, это можно сделать с помощью сторонних программ. Например, есть для этих целей отличная программа CCleaner – здесь можно почитать подробно о её возможностях.
Очистка кэша через браузер
Очистить историю и удалить файлы кэш можно и через сам браузер, метод тоже отлично работает, удаляет ненужный мусор, из-за которого сайты и страницы виснут и иногда не загружается плагин. После чистки же все прекрасно работают.
- Идём в меню, кликая на кнопку в виде трёх горизонтальных полосочек.
- Далее выбираем «Настройки».
- Прокручиваем до конца страницы и открываем ещё больше настроек.
- Здесь, в разделе «Личные данные» жмём кнопку «Очистить историю загрузки».
- В открывшемся диалоговом окне выбираем период очистки (Совет: чистить желательно «За всё время»).
- Оставляем отмеченные по умолчанию пункты, остальные не трогать, если вы хотите сохранить пароли, которые запомнил браузер на сайтах, далее кликаем «Очистить историю».
Если и в этом случае не помогло и плагин всё равно не грузится, тогда можно попробовать отключить встроенный плагин и установить Adobe Flash Player с официального сайта разработчика. Более подробно о том, как и откуда скачать, а также как установить, можно почитать здесь.
Установка новой версии флеш-плеера
Для Яндекс.Браузера нет специально разработанной версии, поэтому при скачивании, когда вы будете выбирать в настройках для какого браузера, и для какой системы скачивать и устанавливать флеш-плеер, выбирайте версию для Хромиум. Но для начала нужно отключить в настройках встроенный флеш-плеер:
Набираем в адресной строке запрос:
browser://plugins
- В открывшемся окне снимите галочку с плагина Adobe Flash Player (удалить его нельзя).
- Идём на сайт загрузки флеш-плеера от компании Адобе, качаем версию для вашего браузера (в случае с Яндекс.Браузером – это будет версия для Оперы и Хрома).
- Устанавливаем его, перезагружаем компьютер, проблема должна исчезнуть.
Плагин от компании Адобе, без помощи которого практически ни один сайт не обходится, несмотря на все свои недостатки, остается крайне популярен. Он же доступен всем пользователям бесплатно, но разработчики вместе с плагином попутно предлагают установить и другие продукты, различные антивирусные программы и приложения для оптимизации системы. Желательно от них отказаться, если вы не хотите на свой компьютер ещё несколько ненужных и бесполезных, а главное платных программ, которые будут периодически просить у вас денег. Просто снимите галочку в средней части установочного окна с предложениями.
В любой ситуации можно найти выход и вернуть полюбившемуся браузеру работоспособность, нужно всего лишь немного вникнуть в суть проблемы. Лёгкой вам работы в сети и приятного отдыха с любимыми фильмами и играми.
3-й способ. Отключаем лишние плагины
Если первые два способа не помогли, тогда приступаем к отключению лишнего плагина. Первым делом откроем страницу с установленными плагинами. Для каждого браузера адрес разный:
Если используете Chrome, то вбивайте в адресной строке chrome://plugins Если используете Yandex, то вбивайте в адресной строке browser://plugins Если используете Opera, то вбивайте в адресной строке opera://plugins Если используете Firefox, то вбивайте в адресной строке аbout:plugins
Когда откроется страница с плагинами, присмотритесь внимательно, присутствует ли лишний плагин Flash Player. В случае, если такой есть, то рекомендую отключить (обычно имеет тип PPAPI).
Работа с плагином
Для работы с медиаконтентом (видео, аудио, игры в браузере) используется Flash Player. Поэтому когда обозреватель сообщает, что ему не удалось загрузить плагин, речь идет о плагине Flash Player. Чтобы проверить его состояние, откройте список плагинов. В зависимости от используемого браузера следует вводить разные адреса:
- chrome://plugins/ – для Google Chrome.
- opera://plugins/ – Opera.
- browser://plugins/ – Яндекс.Браузер.
- about:addons – Mozilla Firefox.
Если в списке несколько плагинов Flash Player, отключите тот, который имеет тип PPAPI. Чтобы определить его, нажмите «Показать подробности».
После отключения лишнего компонента обновите страницу, на которой не воспроизводилось видео или не запускалась игра.
Очистка истории и кеша встроенными средствами
Время от времени плагин не удаётся запустить и из-за того, что программная папка переполнена более не нужными данными — записями истории посещений сайтов и кешем, накапливаемым, в том числе и Adobe Flash Player, во время просмотра видео в Интернете.
Исправить ситуацию, не прибегая к установке сторонних программ, можно следующим образом:
- В «Настройках» развернуть раздел «Дополнительно», пролистать страницу вниз.
- Открыть раздел «Очистить историю».
- Обязательно, чтобы не потерять важные данные, переключиться в новом окошке на вкладку «Дополнительные».
- Выбрать в выпадающем списке, за какое время должны быть очищены мусорные данные — лучше установить срок не меньше недели.
- Отметить галочками первые четыре чекбокса (остальные принципиального значения не имеют, а удалять пароли, если системе не удалось загрузить плагин, точно не стоит) и нажать на кнопку «Удалить данные».
- В зависимости от общей «замусоренности» программной папки процесс займёт от нескольких секунд до пяти-десяти минут. Прерывать работу браузера в это время не нужно.
- По завершении процесса Google Chrome уведомит пользователя об успешном удалении ненужных данных. Теперь, как обычно, следует перезапустить программу для просмотра веб-страниц — и наслаждаться результатом.
Переустановка Flash Player
Если указанные выше способы не помогают, попробуйте переустановить Flash Player. Не обновить, а именно переустановить, то есть сначала полностью удалить с компьютера, а потом заново поставить. Для полного удаления рекомендуется использовать программу Revo Uninstaller. С её помощью сразу после деинсталляции вы очистить компьютер от следов приложения, удалив, в том числе, записи в реестре.
Скачивать Flash Player следует на официальном сайте Adobe. Перед скачиванием не забудьте снять галочку «Установить бесплатную утилиту McAfee», если не хотите потом удалять с компьютера этот антивирус. При установке Flash Player все браузеры должны быть закрыты.
В сентябре 2020 на неполадки в работе Flash Player начали массово жаловаться пользователи Opera. В некоторых случаях им помогали способы, описанные выше, но чаще проблема оставалась нерешенной. Примечательно, что в других браузерах Flash Player работал без сбоев, тогда как в Opera не воспроизводилось ни видео, ни аудио.
Со стороны разработчиков никаких объяснений не последовало, так что самым логичным шагом был переход к использованию другого браузера. Возможно, в новой версии Opera неполадка будет устранена.
На неделе, случилась проблема, перестало воспроизводиться содержимое Flash»а в Chrome версия 54.0.2840.99 m
.
- Нажмите правую кнопку мыши, чтобы запустить Adobe Flash Player.
- Не удалось загрузить плагин.
Решение ошибок
Первую ошибку можно исправить двумя способами:
- Нажать на элемент, правой кнопкой мыши и выбрать Запустить подключаемый модуль
- Чтобы каждый раз так не делать, можно разрешить всегда запускать плеер. Это будет рассмотрено в Шаге 2
А вот со второй проблемой будет посложнее, далее пойдёт описание по выявлению и исправлению не работоспособности плагина
предлагает проверить включён плагин или нет + проверить обновление:
Шаг 1
Сначала проверим версию браузера, может есть обновление и проблема сама уйдёт:
- В хроме нажимаем на три точки (линии), справа
- Справка — о браузере Google Chrome. Браузер поищет новую версию и либо обновит, либо скажет, Вы используете самую новую версию Chrome
. Если не помогло, то идём дальше.
Шаг 2
Не актуально, так как этот функционал убрали
— https://my-chrome.ru/2017/03/chrome-57/
Убеждаемся, что Adobe Flash Player включен:
- В адресной строке Chrome набираем — chrome://plugins
и жмём Enter - Вверху справа, нажимаем на + Подробнее
- Ищем Adobe Flash Player
- Смотрим, если плагин один и включён, то идём к следующему шагу, если 2 плагина, то можно попробовать один включить, а другой выключить. Поскольку, в хроме уже есть встроенный плагин, то дополнительный ему не нужен, но если нужна новая версия плеера или ещё есть какая-то причина, то можно с сайта Adobe скачать и установить нужную версию, тем самым у нас получится их 2
Шаг 3
Так же можно проверить обновление на плагин вручную:
- В адресной строке пишем chrome://components
и жмём Enter - Находим строку Adobe Flash Player
и жмём проверить обновления, если ничего не изменилось, то будет написано:
Состояние — Компонент не обновлен
Шаг 4
Если по окончании проверок, всё обновлено и включено, то возможно, это тот случай, который мне пришлось решать:
- Возвращаемся к Шагу 2 Пункт 3
- Смотрим расположение и копируем его
- Закрываем хром
- Открываем проводник/мой компьютер и вставляем в адресную строку, скопированное расположение, убрав название плагина. То есть, расположение — C:UsersuserAppDataLocalGoogleChromeUser DataPepperFlash23.0.0.207pepflashplayer.dll
, а в адресную строку, вставляем
C:UsersuserAppDataLocalGoogleChromeUser DataPepperFlash23.0.0.207
(
%LOCALAPPDATA%GoogleChromeUser DataPepperFlash23.0.0.207
) и жмём — enter - В данной папке должно быть 3 файла (у меня так):
- manifest.fingerprint
manifest.json
- pepflashplayer.dll
- Удаляем всё содержимое данной папки
- Возвращаемся к Шагу 3
и выполняем всё заново. Состояние будет изменяться и должно быть:
Компонент обновлён
. Проблему решал не на своём компьютере, и это помогло. Моделируя эту ситуацию у себя на компьютере, у меня плагин не скачался, если у Вас так же, тогда идём дальше. - Поднимаемся на уровень выше — C:UsersuserAppDataLocalGoogleChromeUser DataPepperFlash
- Удаляем папку 23.0.0.207
. У меня не получилось удалить папку, так как система ругалась, что она кем-то открыта/занята. После перезагрузки и удаления папки, можно повторить
Пункт 7
.
В моём случае, не было pepflashplayer.dll
— это и есть Flash Player. Если у Вас так же или не хватает другого файла, то идём дальше
Плагин – это специальное средство, расширяющее возможности вашего браузера. По умолчанию ваш браузер наделен базовым набором функций, которого нахватает для корректного отображения контента в интернете. Сегодня мы рассмотрим типичную ошибку, когда браузеру не удалось загрузить плагин.
Как правило, подобная проблема в большинстве случае возникает с нашумевшим , но если у вас возникла ошибка по отношению к другому плагину, то приведенные ниже действия будут примерно теми же.
Способы устранения ошибки установки плагина
Способ 1
Откройте в своем браузере меню управления установленными плагинами. Для популярных браузеров это осуществляется следующим образом:
1. Google Chrome и Яндекс.Браузер и другие браузеры, работающих на движке Chromium.
Запустите браузер и, воспользовавшись адресной строкой, перейдите ко следующему адресу:
chrome://plugins/
2. Opera.
Аналогичным образом выполняется переход и в браузере Opera. Для этого вам понадобится ввести в адресную строку следующую ссылку:
opera://plugins/
3. Mozilla Firefox.
В запущенном браузере, используя адресную строку, перейдите по следующей ссылке:
about:addons
В левой области окна откройте раздел «Плагины»
.
Когда переход к плагинам был благополучно выполнен, проверьте список плагинов. Если в списке значиться несколько одинаковых плагинов, например, два Adobe Flash Player, то нажмите кнопку «Показать подробности» или ей подобную, а затем отключите работу плагина, у которого значится тип «PPAPI». Сохраните изменения и выполните перезапуск браузера.
Способ 2
Если вы длительное время не обновляли браузер, то, вероятно, проблема заключается именно в нем.
Решить проблему можно, если выполнить обновление браузера или, на худой конец, если вы не хотите обновлять браузер, то скачайте на свой компьютер веб-обозреватель от любого другого производителя.
Способ 3
Если ни первый, ни второй способы не принесли результата, и ошибка не была так устранена, вполне возможно, что на некорректную установку плагина влияют кэш и куки.
Чтобы решить эту проблему, вам достаточно лишь очистить эту информацию. Например, в браузере Google Chrome это осуществляется следующим образом:
1.
Откройте меню браузера и перейдите к разделу
«История»
.
2.
Щелкните по кнопке
«Очистить историю»
. Убедитесь, что у вас отмечен галочкой пункт
«Файлы cookie и другие данные сайтов и плагинов»
, а затем выполните очистку.
Способ 4
И, наконец, заключительный способ, который может помочь устранить проблему – это переустановка плагина. Но, прежде чем приступать к его загрузке, плагин необходимо обязательно удалить.
Например, для Flash Player удаление лучше всего выполнить деинсталляцию с помощью специальной программы CCleaner или , которая позволяет полностью выполнить удаление программного обеспечения, включая и записи в реестре.
Как только удаление Flash Player будет завершено, не забудьте загрузить и установить новую версию плагина по ссылке ниже.
Всем привет! Наверняка, многие пользователи могли наблюдать на своем экране монитора ошибку «Не удалось загрузить плагин» при воспроизведении онлайн аудио, видео либо при попытке запустить какую нибудь флеш-анимацию (игру, баннер, приложение и пр.). Если Вы попали на эту страницу, то вероятнее всего Вы увидели похожую ошибку. Сегодня в этой небольшой инструкции мы с Вами устраним ошибку «Не удалось загрузить плагин
» в браузере быстро и легко.
Сперва, друзья, давайте разберемся, что вообще такое плагин в браузере. Плагин – это другими словами дополнение, которое расширяет возможности интернет-браузера. Плагинов на сегодняшний день огромное количество, и все они разного направления. В любом браузере установлены базовые плагины, дабы правильно отображать веб-ресурсы. Если в браузере появилось сообщение о том, что не удалось загрузить плагин, то, скорее всего, проблема в Flash Player. Ниже мы с Вами рассмотрим несколько способов, благодаря которым можно исправить данную ошибку.
Что значит «не удалось загрузить плагин»?
Проблема проявляется во всей красе во время посещения онлайновых кинотеатров и сайтов с музыкой. Не будем обсуждать правовой аспект, проблему пиратства и тому подобное. Такие порталы хоть и не самый законный, но один из самых удобных способов получить доступ к информации.
Вы можете посмотреть на них
:
- Новинки кино.
- Записи спортивных матчей.
- Документальные программы.
- Развлекательные шоу.
- Сериалы.
Но всё прекрасное имеет свойство заканчиваться. Зайдя на полюбившийся сайт одним вечером, вы увидите, как привычное окно в один момент становится неактивным, а на его фоне высвечивается уведомление. Всё дело в том, что Opera при помощи
FlashPlayer попыталась выполнить вашу команду
и запустить воспроизведение. Но что-то пошло не так, а что именно ещё надо выяснить.
1-й способ. Обновляем интернет-браузер
Данный способ является самым простым, и помогает в большинстве случаев. Все манипуляции я покажу на примере популярного браузера Гугл Хром. Если Вы пользуетесь другим браузером, не переживайте, все действия аналогичны. Итак, дабы обновить браузер перейдем в меню – Справка – О браузере.
На странице «О программе» находим и нажимаем на кнопку «Обновить». После обновления проверяем, появляется ли ошибка «Не удалось загрузить плагин» вновь. Если эти действия не помогли решить проблему, идем далее к следующему способу.
Обновление обозревателя
Если браузер долгое время не обновлялся, то причиной неполадки может являться как раз использование устаревшей версии программы. Чтобы узнать текущую версию:
- Откройте настройки.
- Перейдите в раздел «О программе».
В сведениях о браузере должно быть указано, что используется последняя версия. Если есть обновления, необходимо их установить. Если обозреватель не обновляется, можно скачать его установочный файл и обновить браузер вручную.
2-й способ. Чистим историю в браузере
Этот способ поможет в том случае, когда такая ошибка появляется только на некоторых ресурсах. Все довольно просто – нужно очистить кэш и куки в браузере.
Cache – временные файлы браузера, которые хранят в себе все веб-компоненты просмотренных ресурсов (изображения, страницы, видеофайлы, дизайн и пр.). Благодаря КЭШу браузер быстро загружает страницы ранее посещаемых сайтов, так как загрузка компонентов ресурса осуществляется не через интернет, а с локального диска компьютера.
Cookie – также временные файлы, в которых хранится персональные данные юзера (логины, пароли, настройки сайтов и пр.). При переходе на какую либо страницу все эти данные браузер отсылает на сервер, и поэтому мы можем заходить на любой ресурс, не вбивая заново логин и пароль для авторизации.
Итак, давайте же очистим Cache и Cookie в своем браузере, дабы попытаться устранить ошибку. Идем в меню, выбираем «История».
После жмем на кнопку «Очистить историю» и внимательно смотрим, чтобы галочки были отмечены, как показано внизу на скриншоте. После этого остается лишь перезагрузить браузер.
Чистка браузера
Если после работы с плагином и обновления страницы ошибка сохраняется, почистите кэш и cookie. Обозреватель мог запомнить старое состояние страницы, поэтому даже при её обновлении Flash Player не подгружается. Чтобы устранить этот недостаток:
- Откройте настройки браузера, перейдите в его историю (журнал посещения).
- Нажмите «Очистить историю».
- О, «Файлы cookie и данные других сайтов», «Изображения и данные, сохраненные в кэше». Нажмите «Очистить историю».
После очистки кэша и cookie снова обновите страницу и посмотрите, начал ли работать флеш-проигрыватель.
3-й способ. Отключаем лишние плагины
Если первые два способа не помогли, тогда приступаем к отключению лишнего плагина. Первым делом откроем страницу с установленными плагинами. Для каждого браузера адрес разный:
Если используете Chrome, то вбивайте в адресной строке chrome://plugins Если используете Yandex, то вбивайте в адресной строке browser://plugins Если используете Opera, то вбивайте в адресной строке opera://plugins Если используете Firefox, то вбивайте в адресной строке аbout:plugins
Когда откроется страница с плагинами, присмотритесь внимательно, присутствует ли лишний плагин Flash Player. В случае, если такой есть, то рекомендую отключить (обычно имеет тип PPAPI). После отключения перезагружаем браузер и проверяем вновь.
4-й способ. Повторная установка Adobe Flash Player
Если не один вышеописанный способ не помог, советую тогда переустановить Adobe Flash Player. Для этого в первую очередь удалите старую версию флеш плеера в Панели управления — Программы и компоненты. После скачайте последнюю версию Adobe Flash Player с официального сайта. Надеюсь, моя небольшая инструкция об исправлении ошибки «Не удалось загрузить плагин » помогла Вам. Если решили эту проблему каким либо другим способом, то можете написать в комментариях, этим Вы поможете многим пользователям! Спасибо за внимание и всех благ!
Почему не удается загрузить плагин?
Единой причины неполадки нет, но есть несколько самых популярных вариантов возникновения неисправности
. Чаще всего
дело в давно не обновляемой версии программного обеспечения
. Многие люди при установке предпочитают убирать галочку с пункта «Автоматическое обновление при подключении к сети». Зачем устанавливать новую версию, когда старая вполне работоспособна? И уже стала такой привычной.
Если вы думаете точно также, то не удивляйтесь, когда через несколько месяцев после самого последнего обновления, системные ошибки посыплются как из рога изобилия.
И в первую очередь вы заметите именно неисправность плагинов
. Любовь к старым и надёжным версиям программ не единственная причина возможных проблем. Ситуация может от вас вообще не зависеть,
Opera отличается нестабильной работой плагинов
. Вот и вышел один из них из строя.
А может, вы давно не чистили историю посещений, накопление лишней информации в оперативной памяти не улучшит работоспособность вашего устройства. Или сам плагин скачали слишком давно и не обновляли его всё это время. Любое программное обеспечение нуждается в доработках и усовершенствованиях. А после очередной такой модификации, старые версии могут оказаться неработоспособными. Неприятный бонус для миллионов пользователей.