Содержание
- Что такое плейлист? Ккак создать и редактировать плейлист
- Что такое плейлист в самом широком понимании?
- Как создать плейлист в любом программном плеере?
- Редактирование списка
- IPTV, Torrent-TV: плейлисты каналов и программ
- Как пользоваться списками воспроизведения в интернете?
- Заключение
- Как создать или удалить списков воспроизведения (плейлист) видео на YouTube
- Создание плейлиста с видео
- Плейлист на Android
- Плейлист iOS
- YouTube для мобильных устройств
- Плейлист на компьютере
- Создание плейлиста с видео, которое понравилось
- Добавление на Android
- Добавление на iOS
- Добавление через сайт для мобильных
- Добавление через компьютер
- Доступ к плейлисту YouTube
- Удаление списка воспроизведения
- Удаление плейлиста на Android
- Удаление плейлиста на iOS
- Удаление плейлиста на через YouTube для мобильных
- Как смотреть IPTV на компьютере? Где скачать IPTV плейлист и как его подключить?
- Что такое IPTV?
- Что такое IPTV плейлист?
- Настройка IPTV на компьютере – пошаговая инструкция
- Шаг 1 – Установка и настройка IPTV плеера
- Шаг 2 – Скачиваем IPTV плейлист
- Шаг 3 – Подключаем IPTV плейлист
- 6 способов найти новую музыку с плейлистами от Spotify
- Долговечные IPTV плейлисты с телеканалами
- Работающий плейлист с русскими каналами на 2020-2021 год
- Самообновляемые плейлисты
- Другие плейлисты
- Плейлист 4К HDR кинофильмов в m3u формате
- Плейлист 3D кинофильмов в m3u формате
- Плейлист с VHS фильмами
- Возможные неполадки с плейлистами и способы их устранения
Что такое плейлист? Ккак создать и редактировать плейлист
Все люди, которые используют программные плееры для прослушивания музыки или просмотра видео, сталкивались с понятием плейлистов. Что такое плейлист, его назначение, создание и редактирование, далее и будет рассмотрено. При этом не будем ограничиваться только музыкой или видеороликами, ведь сама трактовка термина намного шире.
Что такое плейлист в самом широком понимании?
Чтобы понять, что собой представляет плейлист, нужно элементарно отталкиваться от англоязычного аналога. Если просто перевести две составляющие слова: Play и List, сразу станет понятно, что это, по сути, некий список воспроизведения, то есть набор файлов или интернет-ссылок, которые подлежат воспроизведению.
При этом совершенно неважно, предполагается прослушивание музыки или просмотр видео из файлов, находящихся на локальном компьютере или расположенных в сети интернет. А вот вопрос о том, что такое плейлист в интернете, зачастую имеет более широкую трактовку. Дело в том, что в таких списках, помимо музыки и видео, могут присутствовать еще и наборы каналов интернет-телевидения или интернет-радио.
Как создать плейлист в любом программном плеере?
Для начала рассмотрим ситуацию, когда файлы, которые нужно включить в список, находятся на пользовательском терминале (на жестком диске компьютера или на съемном носителе). Предлагаемая методика прекрасно подходит и для любых мобильных устройств.
Для организации собственного списка с установленным порядком воспроизведения используются программные плееры (Windows Media Player, WinAmp, AIMP, VLC Media Player, JetAudio и т. д.). Какой именно проигрыватель применяется для воспроизведения, роли не играет.
Вопрос о том, как создать плейлист, в любой такой программе решается совершенно просто. В самом плеере следует найти меню Playlist и использовать кнопки добавления компонентов будущего списка. Как правило, добавить можно отдельные файлы или целые папки (или даже дисковые разделы). Однако в случае добавления файлов без установки определенного критерия сортировки (по типу, по названию, по размеру и т. д.) порядок будет соответствовать тому, который используется при их выборе.
Напротив же, папки, в которых установлена нумерация треков и роликов, в таком списке будут иметь соответствующий номерной порядок. Можно, конечно, задать случайный порядок воспроизведения, при котором треки или видеоролики будут выбираться из списка произвольно, но это не всегда удобно.
По окончании действий нужно просто сохранить список, выбрав для файла соответствующий формат (например, M3U).
Редактирование списка
Теперь посмотрим, как редактировать плейлист для установки собственного порядка воспроизведения.
В самом простом случае можно просто удалить из списка ненужные файлы и добавить их заново в конец плейлиста. Но это неудобно и занимает много времени (добавлять файлы придется по одному). Намного проще использовать выделение элемента правой или левой кнопкой мыши (зависит от плеера) и его перемещение вверх или вниз с установкой в нужную позицию при зажатой кнопке манипулятора. После этого нужно будет произвести повторное сохранение плейлиста (обычно это стандартное сочетание Ctrl + S).
IPTV, Torrent-TV: плейлисты каналов и программ
Для интернет-телевидения можно использовать плейлист каналов, которые хочется посмотреть. Опять же, для воспроизведения можно использовать и обычные, и специализированные плееры вроде TV Player Classic (для IPTV).
Если же используются бесплатные плейлисты для интернет-телевидения на основе торрент-технологий, стандартные программы не подойдут. В этом случае придется устанавливать на компьютер специальную утилиту Ace Stream с соответствующим плеером, без которой воспроизведение будет невозможным.
Поскольку ТВ-приложения по большому счету тоже относятся к программным плеерам, принципы создания и редактирования списков воспроизведения практически ничем не отличаются от стандартных действий.
Как пользоваться списками воспроизведения в интернете?
Именно для интернет-ТВ следует обратить внимание на один немаловажный нюанс: обычно бесплатные плейлисты при открытии и загрузке их в соответствующий плеер обновляются автоматически, но иногда (как, например, для ForkPlayer) это нужно делать вручную.
При использовании ForkPlayer на Smart-TV список воспроизведения сначала нужно загрузить на устройство или сохранить в «Личном кабинете».
Когда требуется прослушать музыку на соответствующем ресурсе в интернете, список воспроизведения принципиально сохранять на устройстве не нужно. При активном подключении достаточно просто загрузить его в плеер (либо установленный на компьютере или мобильном девайсе, либо в проигрыватель на самом сайте).
Наконец, несколько слов о том, что такое плейлист на YouTube и как его создать. В принципе, это тот же самый список воспроизведения, но организованный согласно немного другим принципам.
Создать список воспроизведения можно либо на главной странице, используя для этого соответствующее меню, либо в «Творческой студии», где используется вкладка менеджера видео.
Далее нужно ввести название списка и установить атрибуты его просмотра:
Дополнительно можно задействовать вкладку автодобавления, когда просмотренный ролик при установке определенного тега или фразы в описании видео автоматически будет добавлен в нужный список.
Заключение
Вот вкратце и все, что касается понимания сути определения списков воспроизведения, создания и редактирования плейлистов разных типов. В большинстве случаев при использовании программных проигрывателей все действия являются очень простыми. Некоторые сложности у непосвященных пользователей могут возникнуть со списками воспроизведения для IPTV или YouTube, но, если потратить немного времени и разобраться с настройками, и в этом случае ничего особо сложного не будет.
Впрочем, и при работе с программными проигрывателями, в зависимости от разработчика и специфики плеера, тоже могут возникнуть временные затруднения (например, в освоении интерфейса или разделов меню), но в общих чертах все принципы, в них заложенные, между собой очень похожи и могут отличаться только в мелочах.
Источник
Как создать или удалить списков воспроизведения (плейлист) видео на YouTube
Плейлист – это созданная вами или другим пользователем коллекция видео на YouTube.
Вам нравится какая-то группа фильмов? А, может быть, несколько видеоклипов с любимыми песнями или лучшими играми местной команды? Вы хотите упорядочить свои материалы, чтобы поделиться ими со зрителями?
Поместите видео в список воспроизведения, чтобы в любой момент можно было их посмотреть вместе.
Создание плейлиста с видео
Можно упорядочить свои видео, поместив их в плейлист, который Вы можете рекомендовать на главной странице канала, предоставлять зрителям и рекламировать среди потенциальных новых подписчиков.
Плейлист на Android
Плейлист iOS
YouTube для мобильных устройств
Плейлист на компьютере
Откройте Менеджер видео на компьютере и добавьте в список один фильм или несколько фильмов одновременно.
Создание плейлиста с видео, которое понравилось
В плейлист на YouTube Вы можете добавить видео материалы, загруженные другими создателями. Таким образом, Вы соберете все свои любимые фильмы в одном месте.
Добавление на Android
Добавление на iOS
Добавление через сайт для мобильных
Добавление через компьютер
Доступ к плейлисту YouTube
Свои плейлисты можно найти в Гиде YouTube. Чтобы просмотреть Гид на компьютере, откройте домашнюю страницу YouTube, нажмите на значок проводника в левой колонке любой страницы видео.
На мобильных устройствах и планшетных устройств, выберите значок гида, который виден в левом верхнем углу, если не воспроизводится фильм.
Удаление списка воспроизведения
В любой момент вы можете удалить созданный вами список воспроизведения.
Удаление плейлиста на Android
Удаление плейлиста на iOS
Удаление плейлиста на через YouTube для мобильных
Дополнительные функции плейлиста в ближайшее время появятся на сайте YouTube для мобильных устройств.
Удаление плейлиста через компьютер
Источник
Как смотреть IPTV на компьютере? Где скачать IPTV плейлист и как его подключить?
Приветствую Вас на сайте Info-Comp.ru! В этом материале мы поговорим об IPTV, а точнее я расскажу Вам о том, как смотреть IPTV на компьютере, что такое IPTV плейлист, где скачать такой плейлист, и как его использовать для просмотра IPTV каналов на компьютере.
Итак, давайте начнём. Сначала немного теории, для тех, кто впервые знакомится с IPTV.
Что такое IPTV?
IPTV (англ. Internet Protocol Television) – это технология, позволяющая передавать видеоконтент по протоколу IP (Internet Protocol). Простыми словами, это просмотр телевизионных каналов через интернет.
IPTV можно использовать как на телевизорах с поддержкой SMART TV, так и на обычных компьютерах. Сегодня, как я уже отметил, я расскажу, как смотреть IPTV на компьютере.
Сразу скажу, что для того чтобы использовать IPTV на компьютере, не требуется выполнение каких-то сложных действий, чтобы смотреть IPTV на компьютере, достаточно установить и настроить IPTV медиаплеер, иными словами, с этим справится даже обычный рядовой пользователь компьютера. Как все это делается, я, конечно же, покажу чуть ниже.
Что такое IPTV плейлист?
Настройка IPTV на компьютере – пошаговая инструкция
Теперь давайте рассмотрим процесс настройки IPTV на компьютере. Он включает всего несколько простых шагов.
Шаг 1 – Установка и настройка IPTV плеера
Чтобы смотреть IPTV на компьютере, нужен специальный плеер с поддержкой IPTV. В качестве примера я приведу два таких плеера: VLC Media Player и IP-TV Player (это оболочка VLC).
Сегодня я покажу пример просмотра IPTV на компьютере с помощью плеера VLC Media Player, так как этот плеер очень популярный.
Заметка!
VLC Media Player – это бесплатный кросс-платформенный медиаплеер с открытым исходным кодом. Он поддерживает практически все мультимедийные файлы, позволяет воспроизводить DVD, Audio CD, VCD и потоковое незашифрованное видео, а также у VLC есть много дополнительного функционала, например, этот медиаплеер умеет очень качественно конвертировать видео из одного формата в другой, об этом я подробно рассказывал в статье «Как сконвертировать WMV в MP4 бесплатно и без потери качества?».
Сначала нам нужно установить VLC Media Player.
Примечание! Если у Вас VLC Media Player уже установлен на компьютере, то Вам не нужно выполнять нижеперечисленные действия, можете сразу переходить к следующему шагу.
В данном конкретном случае я показываю установку на операционную систему Windows 10, хотя VLC Media Player реализован и для Linux, и для Mac OS X, о том, как установить VLC Media Player в Linux я рассказывал в статье — Установка VLC Media Player в Linux Mint.
Первое, скачиваем VLC Media Player с официального сайта videolan.org. Затем запускаем скаченный файл.
Процесс установки VLC простой, он ничем особым не отличается от установки других программ в Windows.
После запуска программы установки сначала выбираем язык и нажимаем «ОК».
Потом в окне приветствия нажимаем «Далее».
На следующем шаге принимаем условия лицензионного соглашения, нажимаем «Далее».
Затем, нам предлагают выбрать компоненты VLC, которые нам нужны, и мы хотим их установить, если что-то Вам не нужно, можете соответствующую галочку снять, я оставляю по умолчанию и нажимаю «Далее».
Потом, также если хотите, Вы можете изменить каталог установки программы. Нажимаем «Установить».
В итоге начнется установка, этот процесс займет буквально минуту, он будет завершен, когда появится соответствующее сообщение, чтобы сразу запустить VLC Media Player, галочку оставляем и нажимаем «Готово».
Шаг 2 – Скачиваем IPTV плейлист
После того как IPTV плеер установлен на компьютере, в нашем случае VLC Media Player, нам необходимо скачать IPTV плейлист, который нам интересен. Хорошо, что в интернете в свободном доступе есть плейлисты IPTV каналов. Например, очень много IPTV плейлистов можно найти с помощью сервиса https://iptv.live (кстати, на этом сервисе Вы сами можете добавить IPTV плейлист).
Все, что Вам нужно, это перейти на вышеуказанный сайт, пройти простенькую регистрацию, и Вам станет доступно для скачивания множество IPTV плейлистов.
Далее открываете понравившийся Вам плейлист, и нажимаете кнопку «Скачать».
Затем выбираем формат, для VLC выбираем, как я уже отмечал, самый популярный формат M3U, нажимаем «Скачать».
В результате загрузится файл, который и является IPTV плейлистом.
Шаг 3 – Подключаем IPTV плейлист
Теперь, когда IPTV плеер установлен, а IPTV плейлист скачен, нам нужно открыть этот плейлист с помощью плеера.
Для этого запускаем IPTV плеер, в нашем случае VLC Media Player. В меню «Медиа» выбираем пункт «Открыть файл».
Затем находим и указываем файл плейлиста (т.е. открываем ту папку, в которую мы скачали IPTV плейлист, и щелкаем на файл плейлиста).
Чтобы начать смотреть тот или иной IPTV канал, просто щелкните по нему.
Вот и все, теперь Вы знаете, как смотреть IPTV на компьютере, надеюсь, материал был Вам полезен, пока!
Источник
6 способов найти новую музыку с плейлистами от Spotify
Он всегда выглядит безупречно, знает лучшие бары в городе и поражает элегантностью музыкального вкуса. Он — тот самый друг, который показал вам группу, чья музыка теперь не выходит из головы, и позвал на концерт, который остался в памяти навсегда. Музыкальный сервис Spotify пришел в Россию, чтобы стать тем самым другом. Он познакомит вас с новыми исполнителями, расскажет о нишевых жанрах музыки и выведет за пределы зоны музыкального комфорта. Расширьте свой музыкальный кругозор всего парой свайпов по экрану смартфона или на тачпаде компьютера. В этом гиде мы собрали шесть советов, которые помогут вам открыть новую музыку в Spotify.
1. Радио Spotify Если вы устали от любимого трека, исполнителя или плейлиста и хотите найти что-то новое в подобном стиле, настройтесь на «Радио» Spotify. Эта функция соберет для вас многочасовую подборку новой музыки, похожей на вашу любимую. «Перейти к радио» можно по конкретной песне, музыканту или плейлисту, и если это плейлист вам понравится, его можно сохранить в своей медиатеке, нажав на «лайк».
2. «Открытия недели» — это персонализированный плейлист Spotify. Он формируются на основе вашей собственной истории прослушиваний и историй слушателей со схожими вкусами. То есть этот плейлист — ваши собственные рекомендации от себя, только из будущего, в котором вы разбираетесь в музыке немного больше. Плейлист обновляется раз в неделю: каждый понедельник он будет предлагать вам 30 новых треков. Все, что вам понравилось, важно успеть сохранить в медиатеке до конца недели, пока Spotify не соберет для вас новую персональную подборку свежих треков. Плейлист по умолчанию настроен как приватный, но его можно сделать общедоступным, поделиться с друзьями и подписаться на «Открытия недели» тех пользователей, вкусу которых вы доверяете. Плейлист можно найти в разделе «Только для тебя» на Главной странице.
3. Редакционные плейлисты. Расширить музыкальные горизонты помогут не только персонализированные подборки, но и рекомендации музыкальных редакторов Spotify. Команда сервиса позаботилась о качественной локализации контента, создав около 100 плейлистов для России с популярными треками и лучшими новинками в самых разных жанрах. Есть несколько типов редакционных плейлистов от Spotify:
Источник
Долговечные IPTV плейлисты с телеканалами
IPTV плейлисты непостоянны, часто источники перестают работать. Здесь вы найдёте и сможете скачать долго работающие IPTV плейлисты в стандартизированном m3u формате.
Работающий плейлист с русскими каналами на 2020-2021 год
Действующий IPTV плейлист с несколькими сотнями российских региональных, спортивных, развлекательных, новостных, мультяшных, фильмовых, музыкальных и иных каналов в стандартизированном m3u формате.
В списке воспроизведения имеется много трансляций в HD и Full HD качестве, а также запасные источники для наиболее популярных телеканалов на случай перебоев.
Неполный список источников:
Ссылка для бесплатного скачивания IPTV плейлиста — https://iptvmaster.ru/russia.m3u
Самообновляемые плейлисты
Действующий плейлист, работающий круглосуточно и регулярно обновляемый. Содержит более трёх сотен каналов, в том числе и запасные источники на случай перебоев.
Неполный список каналов:
На сегодняшний день существует 2 версии данного плейлиста:
Следующий плейлист можно смело отнести к категории “общие”, потому что он содержит: фильмы, музыку, развлекательный контент, спорт и иные TB-каналы России, Беларуси и Украины. Всего их более 200 и большинство из них в высоком качестве. Есть запасные источники.
Неполный список каналов:
Получить плейлист можно по данной ссылке — https://iptvm3u.ru/onelist.m3u
Другие плейлисты
Рассмотрим подборку плейлистов в 4К HDR качестве, форматах 3D и VHS. Это стабильно работающие списки воспроизведения, которые заслуживают внимания.
Плейлист 4К HDR кинофильмов в m3u формате
Действующий IPTV плейлист с фильмами высокого качества. В плейлисте собраны популярные кинокартины самых различных жанров и годов выпуска.
Неполный перечень представленных в плейлисте фильмов:
Безопасная ссылка для скачивания данного списка воспроизведения — https://smarttvnews.ru/apps/4k-film-hdr.m3u
Плейлист 3D кинофильмов в m3u формате
Действующий IPTV плейлист, в котором собрано почти 70 фильмов самых разных жанров и мультфильмов в 3D графике.
Неполный список фильмов и мультиков:
Ссылка для скачивания — https://smarttvnews.ru/apps/3d-film.m3u
Плейлист с VHS фильмами
Действующий IPTV плейлист, в котором собрано почти 100 культовых и просто классных фильмов различных жанров в кассетном формате VHS.
Неполный перечень хитов киноиндустрии:
Возможна задержка запуска фильмов от 5 до 30 сек.
Ссылка для скачивания данного плейлиста с фильмами — https://smarttvnews.ru/apps/vhs-film.m3u
Возможные неполадки с плейлистами и способы их устранения
Могут появиться такие неполадки:
В статье представлены долго работающие плейлисты на любой вкус: с российскими каналами, с каналами исключительно в 4К HDR качестве, в форматах 3D и VHS. Выбирайте плейлист, который вам больше подходит, и наслаждайтесь любимыми фильмами и программами абсолютно бесплатно.
Источник
На чтение 9 мин Просмотров 7.5к. Опубликовано 07.02.2023
Слово «плейлист» знакомо всем, кто пользовался видео и аудио проигрывателем на компьютере, мобильном устройстве или ТВ-приставке. В IPTV без него тоже не обойтись. Сейчас мы расскажем, что такое плейлист, для чего он нужен, как работает и где его взять.
Содержание
- Что такое плейлист и как он работает
- Списки воспроизведения для IPTV
- Принцип работы
- Что значит самообновляемый IPTV плейлист
- Что значит закрытый IPTV плейлист
- Установка и настройка IPTV плеера
- Скачивание
- Проигрывание
- Как создать и воспроизвести плейлист на Youtube
- Как создать и воспроизвести плейлист в программных плеерах
Что такое плейлист и как он работает
Плейлист – английское слово. Состоит оно из двух частей. Play – играть. И list – список. Дословно оно переводится как список воспроизведения. По сути, это перечень музыкальных или видеофайлов, которые нужно воспроизвести.
Списки воспроизведения нужны для того, чтобы открыть сразу множество файлов, а не искать их и не запускать по одному. Когда вы включаете плейлист, отображается музыкальный альбом или подборка видеороликов.
Плейлист может содержать ссылки на файлы, хранящиеся на устройстве или на источники воспроизведения в сети. Списки ссылок можно редактировать, удалять ненужные и добавлять новые. При этом удаление файла из плейлиста не означает его физического удаления. Он останется там же, где и был. Просто ссылка на него будет удалена из списка.
Списки воспроизведения используют все проигрыватели – от Windows Media Player на компьютере до телевизоров с функцией Smart TV.
Интернет-телевидение или IPTV без плейлистов не смогло бы работать. Сам по себе IPTV плеер не содержит готового контента. Вам нужно скачать и загрузить в него список воспроизведения. Тогда в окне программы отобразится список источников воспроизведения – файлов или каналов.
Теперь вы сможете запустить трансляцию из списка, просто нажав на неё.
Принцип работы
Подробно разберёмся с принципом работы IPTV плейлистов. Обычно они имеют расширение m3u или m3u8. Однако внутри это обычный текстовый файл, содержащий заголовки и ссылки на источники воспроизведения.
Это не обязательно файлы, находящиеся в одном месте. Там могут быть собраны ссылки на источники, разбросанные по всему интернету. Когда пользователь выбирает источник из списка, плеер выполняет переход по ссылке и открывает медиафайл или трансляцию.
Что значит самообновляемый IPTV плейлист
Лучший вариант для пользователя — самообновляемый плейлист. Это такой список воспроизведения, который хранится на сервере в интернете и регулярно обновляется владельцем или специальной программой. Из него удаляются неактуальные и нерабочие ссылки, добавляются новые.
Самообновляемый плейлист добавляется в плеер в виде ссылки на него.
Плейлисты, скачанные в виде файлов, автоматически обновляться не умеют. Если такой список воспроизведения пользователь захочет обновить, ему придётся загрузить из сети последнюю версию m3u файла.
Что значит закрытый IPTV плейлист
Закрытый плейлист – это список воспроизведения, получить доступ к которому может только определённый круг людей. Для загрузки может потребоваться пароль или специальная ссылка. Воспроизведение может быть ограничено. Например, включить его можно только на пяти устройствах или для этого понадобится зарегистрировать аккаунт и вносить абонентскую плату.
Чаще всего закрытые плейлисты – это платный контент, который распространяется онлайн-кинотеатрами и провайдерами IPTV. Но они могут создаваться и обычными пользователями. Например, для узкого круга друзей или подписчиков.
Установка и настройка IPTV плеера
Для воспроизведения IPTV плейлистов понадобится программный проигрыватель. У всех производителей Smart TV есть свой магазин приложений, из которого можно скачать такую программу. Самый широкий выбор у владельцев Android TV – в Google Play Market доступно множество вариантов.
У телевизоров Samsung и LG свои операционные системы. Для них набор приложений ограничен.
- Плеер SS IPTV доступен в LG Content Store. Для других платформ приложение придётся скачать и установить с флешки. Своего контента в программе нет, но можно подключить IPTV от разных провайдеров или загрузить свои собственные списки воспроизведения. Для использования программы нужна регистрация на сайте.
- OTTPlayer – приложение для различных платформ Smart TV. Также требует регистрации на сайте. Нужно указать адрес электронной почты, логин и пароль. Сервис полностью бесплатный.
- Smart IPTV – ещё один плеер, доступный на любом Smart TV. Бесплатная версия напичкана рекламой. Но её можно отключить, купив Premium версию.
- ForkPlayer – альтернативный проигрыватель онлайн контента. Поскольку программа использует ссылки на пиратские сайты, её не найти в официальных магазинах приложений. Но на любой Smart TV она устанавливается несколькими способами.
Скачайте и установите на ваш телевизор программу для просмотра IPTV. Зарегистрируйтесь и войдите в аккаунт, если это требуется. Теперь вы можете загрузить плейлисты.
Как скачать приложение на телевизор, подробно описано по ссылке.
Скачивание
Есть несколько способов получить список воспроизведения для IPTV:
- Использовать плейлист провайдера.
- Найти бесплатный плейлист в интернете.
- Оформить подписку.
Сейчас практически все провайдеры при подключении к интернету в пакете услуг предлагают сервис IPTV. Дополнительно оплачивать его не нужно. Можно скачать с сайта провайдера плеер для компьютера с уже загруженным плейлистом.
Для просмотра на Smart TV вам потребуется файл в формате m3u или ссылка на него. Всё это тоже можно взять на сайте.
Преимущество этого варианта – вы получаете бесплатно легальный самообновляемый плейлист.
Недостаток – список каналов ограничен провайдером.
В интернете на форумах и профильных сайтах можно найти множество ссылок на бесплатные плейлисты. Главное преимущество – ничего не нужно платить. Но недостатков существенно больше:
- Качество бесплатного контента часто очень низкое.
- Поскольку бесплатные ссылки чаще всего ведут на пиратские ресурсы, провайдеры их блокируют. Такой плейлист в любой момент может перестать работать.
- Бесплатные плейлисты почти никогда не обновляются.
Если вы используете найденные в сети бесплатные плейлисты, будьте готовы к тому, что часть из них окажется нерабочими, а другие проживут всего несколько дней.
Хорошая альтернатива – платная подписка. Минус – за неё нужно платить. Но это обычно небольшие суммы. Зато вы получаете контент в хорошем качестве и можете не переживать, что завтра ваш плейлист перестанет работать. Сервисов, предоставляющих такую услугу, сейчас очень много. Они предлагают доступ к онлайн трансляциям, видеоархивам и подборкам медиаконтента на любой вкус.
Проигрывание
Чтобы начать просматривать плейлист, его нужно добавить в плеер. Лучше всего это делать по ссылке. Тогда список воспроизведения будет обновляться с сервера автоматически.
Для этого в меню вашего IPTV плеера нужно выбрать пункт «Добавить плейлист». Скорее всего, в этом разделе будет опция «Добавить URL». Введите ссылку на плейлист и подтвердите действие.
Список доступного контента отобразится в главном экране приложения. Выбрав нужный канал, вы сможете запустить трансляцию.
Если программа позволяет работать с несколькими плейлистами, вы можете переключаться между ними или отобразить контент из всех списков сразу.
Теперь расскажем, как самостоятельно создать и воспроизвести плейлист.
Как создать и воспроизвести плейлист на Youtube
Видеохостинг YouTube позволяет создавать списки воспроизведения прямо на сайте, а затем воспроизводить их через плеер.
Для создания плейлиста войдите в свой аккаунт и откройте вкладку «Плейлисты». Нажмите кнопку «Новый плейлист».
Введите его название. Затем выберите доступ – открытый, ограниченный или по ссылке. В первом случае плейлист будет доступен всем, кто просматривает ваш канал. Во втором вы сможете прямо указать пользователей, которым будет доступен ваш список видео. В третьем варианте просматривать ваш плейлист сможет тот, у кого есть ссылка на него.
Сохраните изменения. Плейлист отобразится в списке.
Добавить в плейлист видео можно двумя способами.
- Кликните на плейлист в списке. Затем нажмите кнопку «Добавить видео». Загрузите файл или добавьте уже существующее.
- Откройте понравившееся видео и нажмите «Сохранить» под окном просмотра. Сервис предложит добавить видео в список «Смотреть позже» или в один из ваших плейлистов.
Для того, чтобы открыть список в плеере, скопируйте ссылку на него и добавьте в программу.
Как создать и воспроизвести плейлист в программных плеерах
Возможности создать собственный список в плеерах ограничены. Вы можете редактировать уже загруженные списки или создавать свои, добавляя каналы в избранное или закладки. SS IPTV позволяет создавать собственные плейлисты через свой сайт, а затем добавлять их в плеер. Есть специальные программы для редактирования плейлистов. Но можно пойти более простым путём.
Давайте посмотрим, как сделать собственный список воспроизведения с нуля. Это не сложно: понадобятся только список ссылок и любая программа для редактирования текстовых файлов.
Главное – ссылки на контент. У многих каналов вообще нет официальных ссылок, так что искать их придётся на форумах по IPTV. Перед тем, как использовать ссылку, обязательно проверьте её работоспособность.
После того, как вы сформировали список каналов, можно переходить к созданию плейлиста. Использовать будем программу «Блокнот» для Windows.
Запустите приложение. В самом начале файла вставьте #EXTM3U. Нажмите Enter. В следующей строке пишем #EXTINF:-1, название канала. Снова жмём Enter. И вводим ссылку на канал. Повторяем процедуру для всего списка. В результате получим вот такой файл.
Чтобы IPTV плеер смог прочитать эту информацию, нужно сохранить список в формате m3u. Откройте меню «Файл» — «Сохранить как». В поле «Тип файла» выберите «Все файлы». В поле «Имя файла» впишите его название, поставьте точку, а после неё укажите расширение – m3u. Например, так: Playlist001.m3u.
Можно изменить расширение в уже сохранённом текстовом файле. Для этого нажмите на него правой кнопкой мыши, выберите «Переименовать» и после точки вместо txt проставьте m3u. Всё, ваш список воспроизведения готов к использованию. Вы можете загрузить его в свой плеер или поделиться с друзьями в интернете.
С помощью этого нехитрого способа можно редактировать скачанные из сети m3u файлы. Кликните на файл правой кнопкой, выберите «Открыть с помощью» — «Блокнот». Удалите из текста ненужные ссылки и добавьте свои. Сохраните изменения.

Сергей Сакадынский
Занимался созданием и администрированием интернет-ресурсов. 10 лет опыта работы с электроникой и интернет-технологиями.
Как открыть плейлист на компьютере
Содержание
- Что такое плейлист в самом широком понимании?
- Как создать плейлист в любом программном плеере?
- Редактирование списка
- IPTV, Torrent-TV: плейлисты каналов и программ
- Как пользоваться списками воспроизведения в интернете?
- Заключение
- IPTV Player
- Выводы
- Что такое IPTV?
- Что такое IPTV плейлист?
- Настройка IPTV на компьютере – пошаговая инструкция
- Шаг 1 – Установка и настройка IPTV плеера
- Шаг 2 – Скачиваем IPTV плейлист
- Шаг 3 – Подключаем IPTV плейлист
Все люди, которые используют программные плееры для прослушивания музыки или просмотра видео, сталкивались с понятием плейлистов. Что такое плейлист, его назначение, создание и редактирование, далее и будет рассмотрено. При этом не будем ограничиваться только музыкой или видеороликами, ведь сама трактовка термина намного шире.
Что такое плейлист в самом широком понимании?
Чтобы понять, что собой представляет плейлист, нужно элементарно отталкиваться от англоязычного аналога. Если просто перевести две составляющие слова: Play и List, сразу станет понятно, что это, по сути, некий список воспроизведения, то есть набор файлов или интернет-ссылок, которые подлежат воспроизведению.
При этом совершенно неважно, предполагается прослушивание музыки или просмотр видео из файлов, находящихся на локальном компьютере или расположенных в сети интернет. А вот вопрос о том, что такое плейлист в интернете, зачастую имеет более широкую трактовку. Дело в том, что в таких списках, помимо музыки и видео, могут присутствовать еще и наборы каналов интернет-телевидения или интернет-радио.
Как создать плейлист в любом программном плеере?
Для начала рассмотрим ситуацию, когда файлы, которые нужно включить в список, находятся на пользовательском терминале (на жестком диске компьютера или на съемном носителе). Предлагаемая методика прекрасно подходит и для любых мобильных устройств.
Для организации собственного списка с установленным порядком воспроизведения используются программные плееры (Windows Media Player, WinAmp, AIMP, VLC Media Player, JetAudio и т. д.). Какой именно проигрыватель применяется для воспроизведения, роли не играет.
Вопрос о том, как создать плейлист, в любой такой программе решается совершенно просто. В самом плеере следует найти меню Playlist и использовать кнопки добавления компонентов будущего списка. Как правило, добавить можно отдельные файлы или целые папки (или даже дисковые разделы). Однако в случае добавления файлов без установки определенного критерия сортировки (по типу, по названию, по размеру и т. д.) порядок будет соответствовать тому, который используется при их выборе.
Напротив же, папки, в которых установлена нумерация треков и роликов, в таком списке будут иметь соответствующий номерной порядок. Можно, конечно, задать случайный порядок воспроизведения, при котором треки или видеоролики будут выбираться из списка произвольно, но это не всегда удобно.
По окончании действий нужно просто сохранить список, выбрав для файла соответствующий формат (например, M3U).
Редактирование списка
Теперь посмотрим, как редактировать плейлист для установки собственного порядка воспроизведения.
В самом простом случае можно просто удалить из списка ненужные файлы и добавить их заново в конец плейлиста. Но это неудобно и занимает много времени (добавлять файлы придется по одному). Намного проще использовать выделение элемента правой или левой кнопкой мыши (зависит от плеера) и его перемещение вверх или вниз с установкой в нужную позицию при зажатой кнопке манипулятора. После этого нужно будет произвести повторное сохранение плейлиста (обычно это стандартное сочетание Ctrl + S).
IPTV, Torrent-TV: плейлисты каналов и программ
Для интернет-телевидения можно использовать плейлист каналов, которые хочется посмотреть. Опять же, для воспроизведения можно использовать и обычные, и специализированные плееры вроде TV Player Classic (для IPTV).
Если же используются бесплатные плейлисты для интернет-телевидения на основе торрент-технологий, стандартные программы не подойдут. В этом случае придется устанавливать на компьютер специальную утилиту Ace Stream с соответствующим плеером, без которой воспроизведение будет невозможным.
Поскольку ТВ-приложения по большому счету тоже относятся к программным плеерам, принципы создания и редактирования списков воспроизведения практически ничем не отличаются от стандартных действий.
Как пользоваться списками воспроизведения в интернете?
Именно для интернет-ТВ следует обратить внимание на один немаловажный нюанс: обычно бесплатные плейлисты при открытии и загрузке их в соответствующий плеер обновляются автоматически, но иногда (как, например, для ForkPlayer) это нужно делать вручную.
При использовании ForkPlayer на Smart-TV список воспроизведения сначала нужно загрузить на устройство или сохранить в «Личном кабинете».
Когда требуется прослушать музыку на соответствующем ресурсе в интернете, список воспроизведения принципиально сохранять на устройстве не нужно. При активном подключении достаточно просто загрузить его в плеер (либо установленный на компьютере или мобильном девайсе, либо в проигрыватель на самом сайте).
Наконец, несколько слов о том, что такое плейлист на YouTube и как его создать. В принципе, это тот же самый список воспроизведения, но организованный согласно немного другим принципам.
Создать список воспроизведения можно либо на главной странице, используя для этого соответствующее меню, либо в «Творческой студии», где используется вкладка менеджера видео.
Далее нужно ввести название списка и установить атрибуты его просмотра:
- открытый – список доступен всем пользователям хостинга;
- доступ по ссылке –только для тех, с кем пользователь поделится ссылкой на список;
- ограниченный – просмотр только для самого пользователя.
Дополнительно можно задействовать вкладку автодобавления, когда просмотренный ролик при установке определенного тега или фразы в описании видео автоматически будет добавлен в нужный список.
Заключение
Вот вкратце и все, что касается понимания сути определения списков воспроизведения, создания и редактирования плейлистов разных типов. В большинстве случаев при использовании программных проигрывателей все действия являются очень простыми. Некоторые сложности у непосвященных пользователей могут возникнуть со списками воспроизведения для IPTV или YouTube, но, если потратить немного времени и разобраться с настройками, и в этом случае ничего особо сложного не будет.
Впрочем, и при работе с программными проигрывателями, в зависимости от разработчика и специфики плеера, тоже могут возникнуть временные затруднения (например, в освоении интерфейса или разделов меню), но в общих чертах все принципы, в них заложенные, между собой очень похожи и могут отличаться только в мелочах.
Более 500 каналов, IPTV телевидение ВСЕГО ЗА 1$ В МЕСЯЦ!
(в том числе 95 каналов в формате HD) + архив на все каналы 4 дня.
Возможность просмотра всех каналов на двух устройствах одновременно.
БЕСПЛАТНЫЙ ТЕСТОВЫЙ ПЕРИОД НА 1 ДЕНЬ ПОСЛЕ РЕГИСТРАЦИИ!
Плееров для IPTV великое множество. Есть оболочки, в которые встроен плеер IPTV или программы, которые просто ставятся на вашу операционную систему.
Сегодня я расскажу вам о нескольких плеерах под Windows и сравню их достоинства и недостатки.
Лучший из известных мне видеоплееров. Из коробки поддерживает все что я ему скармливал, включая m3u iptv списки каналов. Бесплатный, что только добавляет ему очков. Из минусов не поддерживает телепрограмму для каналов.
- бесплатный
- поддерживает множество форматов
- не поддерживает категории каналов
- нет телепрограммы
Все радует, но хотелось бы телепрограмму.
IPTV Player
Разработчики говорят что данный плеер основан на VLC, что меня сначала порадовало. Среди обещаний поддержка телепрограммы, запись эфира и другие рюшечки. Поехали ставить…
Первое что бросилось в глаза во время установки это обилие хлама которое хочет поставить этот софт. Яндекс-браузер, расширения, менеджеры, полный набор. Запустив программу и подключив свой плейлист я увидел список каналов в таком формате как на скриншоте. Все просто – программа не умеет работать с дополнительными директивами M3U, с которыми VLC, на котором основан этот плеер справился на ура. Каналы при этом открываются и воспроизводятся нормально. Телепрограмму проверить не удалось из-за неправильных названий каналов.
- бесплатный
- обещают телепрограмму, но проверить не удалось
- много рекламы при установке
- не поддерживает IPTV M3U
- нет поддержки категорий
По ощущениям софт вышел сырым.
Если вы читали мои статьи, то уже слышали про этот медиакомбайн. Это оболочка, которая ставится поверх ОС и умеет все начиная с просмотра ТВ и заканчивая прослушиванием радиостанций через интернет.
Скачать и установить проблем не составило, но неопытных пользователей отпугнет отсутствие великого и могучего. После запуска настроил IPTV – вы можете прочитать как настраивать здесь.
Произошло чудо – мы имеем список телеканалов с категориями и телепрограммой, что не смог обеспечить не один плеер из рассматриваемых ранее. Однозначно 5.
- бесплатный
- полная поддержка IPTV M3U
- поддержка категорий каналов
- поддержка телепрограмм
- из коробки нет записи каналов
- ставится оболочка, а не плеер, что не всем и не всегда нужно
Выводы
Несмотря на то что Windows является популярной ОС, мне не удалось найти идеальный плеер IPTV. Каждая из рассмотренных программ имеет свои плюсы и минусы. Буду держать вас в курсе. Удачи!
Приветствую Вас на сайте Info-Comp.ru! В этом материале мы поговорим об IPTV, а точнее я расскажу Вам о том, как смотреть IPTV на компьютере, что такое IPTV плейлист, где скачать такой плейлист, и как его использовать для просмотра IPTV каналов на компьютере.
Итак, давайте начнём. Сначала немного теории, для тех, кто впервые знакомится с IPTV.
Что такое IPTV?
IPTV (англ. Internet Protocol Television) – это технология, позволяющая передавать видеоконтент по протоколу IP (Internet Protocol). Простыми словами, это просмотр телевизионных каналов через интернет.
IPTV можно использовать как на телевизорах с поддержкой SMART TV, так и на обычных компьютерах. Сегодня, как я уже отметил, я расскажу, как смотреть IPTV на компьютере.
Сразу скажу, что для того чтобы использовать IPTV на компьютере, не требуется выполнение каких-то сложных действий, чтобы смотреть IPTV на компьютере, достаточно установить и настроить IPTV медиаплеер, иными словами, с этим справится даже обычный рядовой пользователь компьютера. Как все это делается, я, конечно же, покажу чуть ниже.
Что такое IPTV плейлист?
IPTV плейлист – это подборка каналов для воспроизведения. Выглядит такой плейлист как обычный файл. Самый распространённый формат M3U (обычный текстовый файл с расширением .M3U). Таким образом, если Вам нужны только определённые IPTV каналы, например, с интересной для Вас тематикой, то Вам достаточно скачать нужный Вам плейлист, и подключить его к медиаплееру, который воспроизводит IPTV. Где скачать IPTV плейлист, и как его подключить к медиаплееру, я также покажу чуть ниже.
Настройка IPTV на компьютере – пошаговая инструкция
Теперь давайте рассмотрим процесс настройки IPTV на компьютере. Он включает всего несколько простых шагов.
Шаг 1 – Установка и настройка IPTV плеера
Чтобы смотреть IPTV на компьютере, нужен специальный плеер с поддержкой IPTV. В качестве примера я приведу два таких плеера: VLC Media Player и IP-TV Player (это оболочка VLC).
Сегодня я покажу пример просмотра IPTV на компьютере с помощью плеера VLC Media Player, так как этот плеер очень популярный.
Заметка!
VLC Media Player – это бесплатный кросс-платформенный медиаплеер с открытым исходным кодом. Он поддерживает практически все мультимедийные файлы, позволяет воспроизводить DVD, Audio CD, VCD и потоковое незашифрованное видео, а также у VLC есть много дополнительного функционала, например, этот медиаплеер умеет очень качественно конвертировать видео из одного формата в другой, об этом я подробно рассказывал в статье «Как сконвертировать WMV в MP4 бесплатно и без потери качества?».
Сначала нам нужно установить VLC Media Player.
Примечание! Если у Вас VLC Media Player уже установлен на компьютере, то Вам не нужно выполнять нижеперечисленные действия, можете сразу переходить к следующему шагу.
В данном конкретном случае я показываю установку на операционную систему Windows 10, хотя VLC Media Player реализован и для Linux, и для Mac OS X, о том, как установить VLC Media Player в Linux я рассказывал в статье — Установка VLC Media Player в Linux Mint.
Первое, скачиваем VLC Media Player с официального сайта videolan.org. Затем запускаем скаченный файл.
Процесс установки VLC простой, он ничем особым не отличается от установки других программ в Windows.
После запуска программы установки сначала выбираем язык и нажимаем «ОК».
Потом в окне приветствия нажимаем «Далее».
На следующем шаге принимаем условия лицензионного соглашения, нажимаем «Далее».
Затем, нам предлагают выбрать компоненты VLC, которые нам нужны, и мы хотим их установить, если что-то Вам не нужно, можете соответствующую галочку снять, я оставляю по умолчанию и нажимаю «Далее».
Потом, также если хотите, Вы можете изменить каталог установки программы. Нажимаем «Установить».
В итоге начнется установка, этот процесс займет буквально минуту, он будет завершен, когда появится соответствующее сообщение, чтобы сразу запустить VLC Media Player, галочку оставляем и нажимаем «Готово».
Шаг 2 – Скачиваем IPTV плейлист
После того как IPTV плеер установлен на компьютере, в нашем случае VLC Media Player, нам необходимо скачать IPTV плейлист, который нам интересен. Хорошо, что в интернете в свободном доступе есть плейлисты IPTV каналов. Например, очень много IPTV плейлистов можно найти с помощью сервиса https://iptv.live (кстати, на этом сервисе Вы сами можете добавить IPTV плейлист).
Все, что Вам нужно, это перейти на вышеуказанный сайт, пройти простенькую регистрацию, и Вам станет доступно для скачивания множество IPTV плейлистов.
Далее открываете понравившийся Вам плейлист, и нажимаете кнопку «Скачать».
Затем выбираем формат, для VLC выбираем, как я уже отмечал, самый популярный формат M3U, нажимаем «Скачать».
В результате загрузится файл, который и является IPTV плейлистом.
Шаг 3 – Подключаем IPTV плейлист
Теперь, когда IPTV плеер установлен, а IPTV плейлист скачен, нам нужно открыть этот плейлист с помощью плеера.
Для этого запускаем IPTV плеер, в нашем случае VLC Media Player. В меню «Медиа» выбираем пункт «Открыть файл».
Затем находим и указываем файл плейлиста (т.е. открываем ту папку, в которую мы скачали IPTV плейлист, и щелкаем на файл плейлиста).
Также можно просто открыть файл плейлиста .M3U, используя контекстное меню файла, вызвать которое можно щелчком правой кнопки мыши по файлу плейлиста «Открыть с помощью ->VLC».
После чего в VLC Media Player начнётся воспроизведение IPTV. Чтобы посмотреть список доступных каналов в плейлисте, можно нажать в меню «Вид -> Плейлист» или сочетание клавиш «Ctrl+L».
Чтобы начать смотреть тот или иной IPTV канал, просто щелкните по нему.
Вот и все, теперь Вы знаете, как смотреть IPTV на компьютере, надеюсь, материал был Вам полезен, пока!
Все люди, которые используют программные плееры для прослушивания музыки или просмотра видео, сталкивались с понятием плейлистов. Что такое плейлист, его назначение, создание и редактирование, далее и будет рассмотрено. При этом не будем ограничиваться только музыкой или видеороликами, ведь сама трактовка термина намного шире.
Что такое плейлист в самом широком понимании?
Чтобы понять, что собой представляет плейлист, нужно элементарно отталкиваться от англоязычного аналога. Если просто перевести две составляющие слова: Play и List, сразу станет понятно, что это, по сути, некий список воспроизведения, то есть набор файлов или интернет-ссылок, которые подлежат воспроизведению.
При этом совершенно неважно, предполагается прослушивание музыки или просмотр видео из файлов, находящихся на локальном компьютере или расположенных в сети интернет. А вот вопрос о том, что такое плейлист в интернете, зачастую имеет более широкую трактовку. Дело в том, что в таких списках, помимо музыки и видео, могут присутствовать еще и наборы каналов интернет-телевидения или интернет-радио.
Как создать плейлист в любом программном плеере?
Для начала рассмотрим ситуацию, когда файлы, которые нужно включить в список, находятся на пользовательском терминале (на жестком диске компьютера или на съемном носителе). Предлагаемая методика прекрасно подходит и для любых мобильных устройств.
Для организации собственного списка с установленным порядком воспроизведения используются программные плееры (Windows Media Player, WinAmp, AIMP, VLC Media Player, JetAudio и т. д.). Какой именно проигрыватель применяется для воспроизведения, роли не играет.
Вопрос о том, как создать плейлист, в любой такой программе решается совершенно просто. В самом плеере следует найти меню Playlist и использовать кнопки добавления компонентов будущего списка. Как правило, добавить можно отдельные файлы или целые папки (или даже дисковые разделы). Однако в случае добавления файлов без установки определенного критерия сортировки (по типу, по названию, по размеру и т. д.) порядок будет соответствовать тому, который используется при их выборе.
Напротив же, папки, в которых установлена нумерация треков и роликов, в таком списке будут иметь соответствующий номерной порядок. Можно, конечно, задать случайный порядок воспроизведения, при котором треки или видеоролики будут выбираться из списка произвольно, но это не всегда удобно.
По окончании действий нужно просто сохранить список, выбрав для файла соответствующий формат (например, M3U).
Редактирование списка
Теперь посмотрим, как редактировать плейлист для установки собственного порядка воспроизведения.
В самом простом случае можно просто удалить из списка ненужные файлы и добавить их заново в конец плейлиста. Но это неудобно и занимает много времени (добавлять файлы придется по одному). Намного проще использовать выделение элемента правой или левой кнопкой мыши (зависит от плеера) и его перемещение вверх или вниз с установкой в нужную позицию при зажатой кнопке манипулятора. После этого нужно будет произвести повторное сохранение плейлиста (обычно это стандартное сочетание Ctrl + S).
IPTV, Torrent-TV: плейлисты каналов и программ
Для интернет-телевидения можно использовать плейлист каналов, которые хочется посмотреть. Опять же, для воспроизведения можно использовать и обычные, и специализированные плееры вроде TV Player Classic (для IPTV).
Если же используются бесплатные плейлисты для интернет-телевидения на основе торрент-технологий, стандартные программы не подойдут. В этом случае придется устанавливать на компьютер специальную утилиту Ace Stream с соответствующим плеером, без которой воспроизведение будет невозможным.
Поскольку ТВ-приложения по большому счету тоже относятся к программным плеерам, принципы создания и редактирования списков воспроизведения практически ничем не отличаются от стандартных действий.
Как пользоваться списками воспроизведения в интернете?
Именно для интернет-ТВ следует обратить внимание на один немаловажный нюанс: обычно бесплатные плейлисты при открытии и загрузке их в соответствующий плеер обновляются автоматически, но иногда (как, например, для ForkPlayer) это нужно делать вручную.
При использовании ForkPlayer на Smart-TV список воспроизведения сначала нужно загрузить на устройство или сохранить в «Личном кабинете».
Когда требуется прослушать музыку на соответствующем ресурсе в интернете, список воспроизведения принципиально сохранять на устройстве не нужно. При активном подключении достаточно просто загрузить его в плеер (либо установленный на компьютере или мобильном девайсе, либо в проигрыватель на самом сайте).
Наконец, несколько слов о том, что такое плейлист на YouTube и как его создать. В принципе, это тот же самый список воспроизведения, но организованный согласно немного другим принципам.
Создать список воспроизведения можно либо на главной странице, используя для этого соответствующее меню, либо в «Творческой студии», где используется вкладка менеджера видео.
Далее нужно ввести название списка и установить атрибуты его просмотра:
- открытый – список доступен всем пользователям хостинга;
- доступ по ссылке –только для тех, с кем пользователь поделится ссылкой на список;
- ограниченный – просмотр только для самого пользователя.
Дополнительно можно задействовать вкладку автодобавления, когда просмотренный ролик при установке определенного тега или фразы в описании видео автоматически будет добавлен в нужный список.
Заключение
Вот вкратце и все, что касается понимания сути определения списков воспроизведения, создания и редактирования плейлистов разных типов. В большинстве случаев при использовании программных проигрывателей все действия являются очень простыми. Некоторые сложности у непосвященных пользователей могут возникнуть со списками воспроизведения для IPTV или YouTube, но, если потратить немного времени и разобраться с настройками, и в этом случае ничего особо сложного не будет.
Впрочем, и при работе с программными проигрывателями, в зависимости от разработчика и специфики плеера, тоже могут возникнуть временные затруднения (например, в освоении интерфейса или разделов меню), но в общих чертах все принципы, в них заложенные, между собой очень похожи и могут отличаться только в мелочах.
Точный анализ эффективности и нужный результат
Получи нашу книгу «Контент-маркетинг в социальных сетях: Как засесть в голову подписчиков и влюбить их в свой бренд».
Подпишись на рассылку и получи книгу в подарок!
Плейлист на Ютубе — удобная и полезная опция, позволяющая группировать видеоконтент по тематике. Воспроизведение в данном случае осуществляется автоматически, нет необходимости после окончания очередного ролика нажимать «play». Функция полезна как для обычных пользователей, так и для владельцев каналов: организуйте его максимально эффективно, пусть подписчики имеют под рукой перечни.
Наверняка вы часто просматриваете видеоролики на всемирном видеохостинге. Если вы рядовой зритель, то это отличная площадка для получения качественной информации. Если же вы блогер и ведете собственный канал, вы смотрите обучающие материалы, набираетесь опыта за просмотром шедевров профессионалов. Некоторые видео мы сохраняем, чтобы не потерять и посмотреть еще раз при необходимости. Намного удобнее работать с роликами, если они систематизированы по определенным темам.
Как создать плейлист на Ютубе с мобильного устройства
- Открываем официальное приложение YouTube, проходим авторизацию и заходим на страницу личного профиля.
- Воспользовавшись поисковой строкой найдите видеоролик, который вы хотели бы включить в собственный список. Для этого нажмите значок лупы, а потом введите название или ключевые слова, соответствующие ролику.
- В результатах выдачи нажимает на нужный материал и начнется воспроизведение.
4. Под окном воспроизведения есть строка с различным действия выберите «Add to» или «Добавить в», как показано на картинке ниже.
5. Перед вами откроется всплывающее окно с перечнем доступных действий. Необходимо выбрать «Создать новый плейлист», это первая строчка.
6. Теперь откроется новое меню для настройки создаваемого перечня. Первое, что нужно сделать — придумать название и вписать его.
7. Теперь настраиваем конфиденциальность. Если вы хотите, чтобы список видеороликов был доступен всем пользователям, оставьте его в открытом доступе. Чтобы скрыть его, нажмите «Доступ по ссылке». В данном случае материалы будут открываться только тем зрителям, которые имеют гиперссылку на них. Если нажат «Ограниченный доступ», наслаждаться просмотром сможете только вы.
8. Теперь жмем значок галочки, расположенный в правом углу, сверху или «ОК».
9. Готово!
Как добавить плейлист в Ютубе с компьютера
- Заходим на официальный сайт видеохостинга, заходим в собственный профиль, далее на домашнюю страницу.
- В поисковой строке, расположенной вверху страницы, вводим название видеоматериала, который вы хотите включить в собственный список и нажимаем «Enter».
- Нажмите на желаемый ролик, что послужит стартом для его воспроизведения.
- Внизу окна можно найти значок плюса, нажимаем его для добавления видеоконтента.
- В открывшемся меню выбираем действие «Создать свой плейлист», здесь данная опция располагается внизу.
- Заполняем открывшуюся форму, а именно вписываем название и выбираем конфиденциальность «Открытый доступ»/»Доступ по ссылке»/»Ограниченный доступ».
- Жмем «Создать» и наслаждаемся полученным результатом!
Для просмотра созданный листов необходимо открыть «Библиотеку», расположенную в панели слева (если заходите с компьютера) или в нижней части экрана (если заходите через мобильное приложение).
Не игнорируйте пункт настройки конфиденциальности для создаваемого плейлиста. Будет крайне неудобно, если вы сделаете общедоступной подборку видео с сугубо личным интересом.
Как настроить плейлист в Youtube
Рассмотрим ряд основных действий . Первое, что нужно проработать — описание. Для этого заходим в свой профиль, открываем нужную видеогруппу и выбираем «Добавить описание». В открывшемся окне вводим текст, не лишним будет включить в него ключевые фразы, относящиеся к теме. В завершение нажимаем «Готово».
Чтобы изменить название или описание, в своем аккаунте откройте подборку и отредактируйте желаемый пункт. В конце вновь жмем «Готово».
Чтобы упорядочить материалы в списке, наведите курсор на нужный видеоролик (если работаете с компьютера) или нажмите и удерживайте (через приложение). Слева появится вертикальная полоска серого цвета. Нажмите на нее и перетащите ролик в нужное место, не отпуская полосу.
Как добавить видео в плейлист на Ютубе
Существует несколько способов добавление. Первый — найти нужный материал через строку поиска и добавить его. Данный способ подойдет в том случае, если вы заранее знаете о чем видеоролик. Например, вы ранее просматривали его на другом устройстве, вам показывал его друг и т.д. Среди результатов поисковой выдачи нажимаем на знак «три точки» нужного видеоконтента, он располагается справа от названия, и выбираем желаемое действие, то есть добавление в подборку.
Второй способ — добавление через гиперссылку. Если вы знаете URL нужного ролика, это существенно облегчает поиск. Вставьте ссылку в строку поиска видеохостинга и нажмите «Enter». В результатах выдачи будет один материал. Как действовать дальше вы уже знаете.
Третий вариант — добавлять видеоматериалы прямо во время просмотра. Если вы путешествуете на безграничных просторах Ютуб со своего аккаунта Гугл, под каждым просматриваемым роликом есть опция «Добавить в», как показано на рисунке. После нажатия перед вами откроется список подборок, поставьте галочку рядом с нужным и видеоролик будет автоматически перемещен в него. Для проверки, правильно ли выполнено действие, откройте вкладку «Плейлисты» и убедитесь, есть ли в нем нужное видео.
Обратите внимание, что в перечне рядом с названием, описанием и прочей информацией о ролике обязательно отображается автор. Таким образом, пользователь, создающий свои списки воспроизведения ни в коем случае не нарушает авторские права. А это значит, что оснований для блокировки аккаунта, которую очень многие опасаются, нет.
Как удалить сохраненные плейлисты Ютуб
Для избавления от неактуальных подборок, зайдите в собственный профиль, затем откройте «Мой канал» (опция находится в верхней части страницы, в правом углу). Теперь нажимаем «Менеджер Видео», затем «Плейлисты».
Чтобы избавиться от накопившихся старых роликов:
- Откройте пункт «Мой Канал» на Ютуб, который располагается в верхнем углу слева под надписью «главная».
- Перейдите в «Менеджер Видео». Кнопка перехода находится прямо над шапкой оформления канала.
- В меню на Ютубе, которое вы увидите слева, кликните по пункту «Плейлисты». Перед вами предстанет список всех плейлистов.
- Выбираем устаревший список воспроизведения, который больше не представляет для вас пользы. Жмем «Изменить».
- Рядом с открывшейся подборкой есть знак «три точки», его мы и нажимаем. Теперь выбираем действие — «Удалить».
Делайте использование Youtube максимально легким, удобным и эффективным, как для себя, так и для ваших зрителей. Отличный инструмент для этого — создание плейлистов.

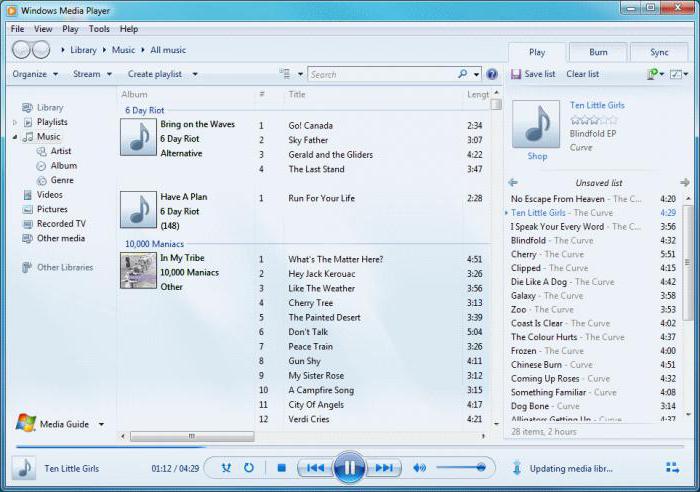
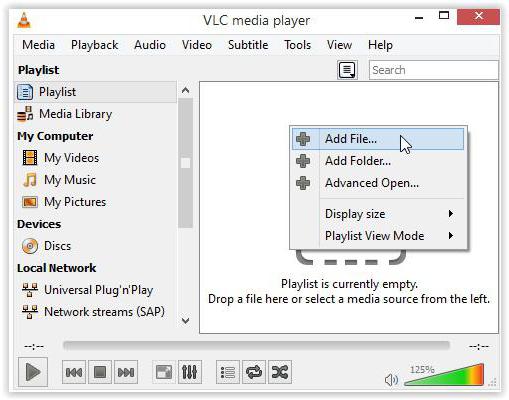
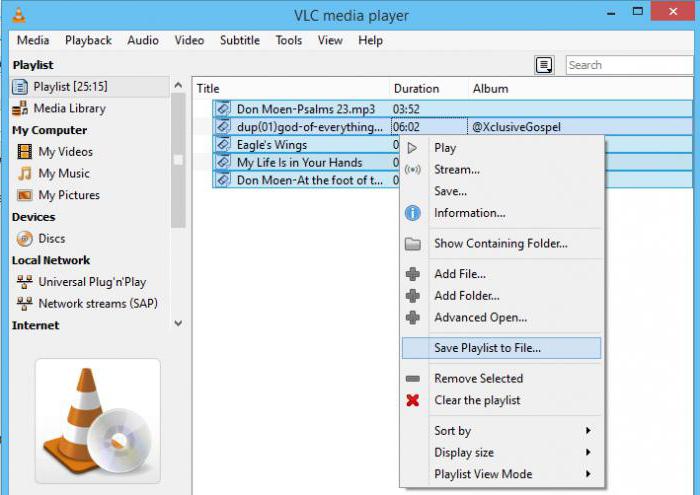
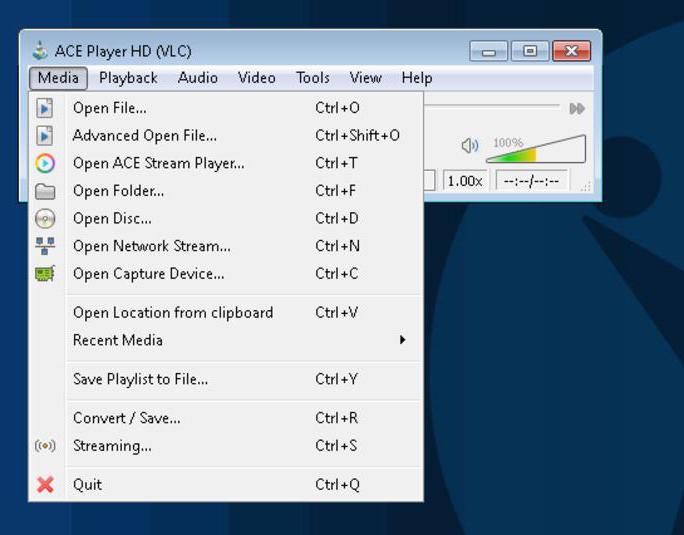

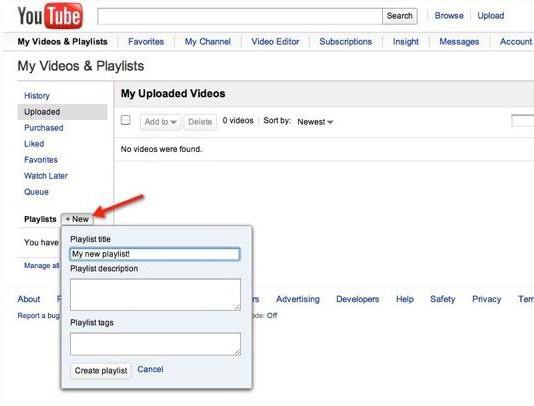
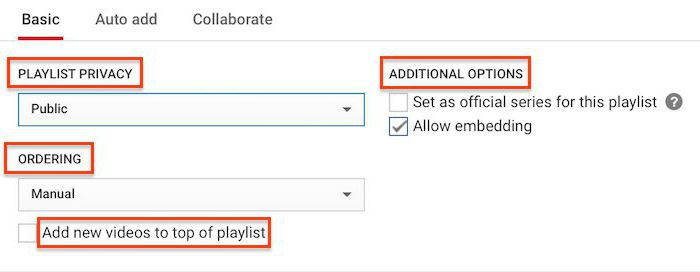
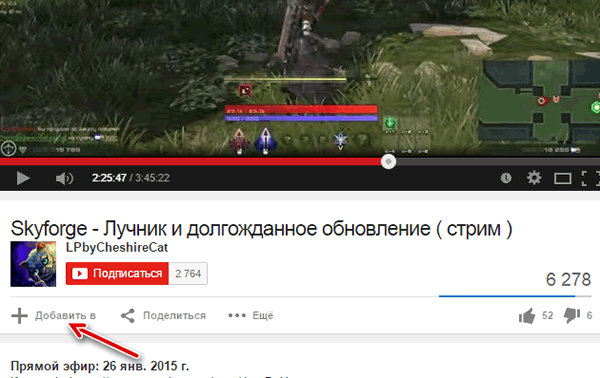
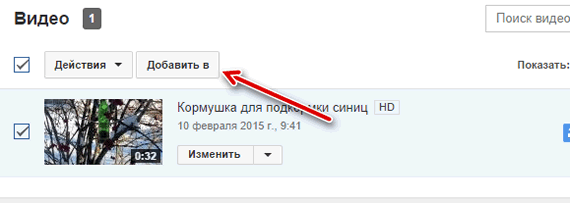
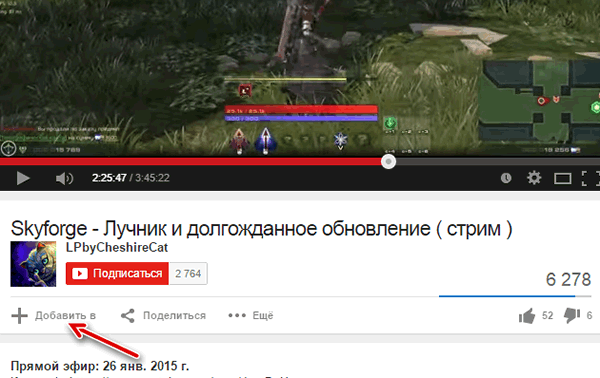
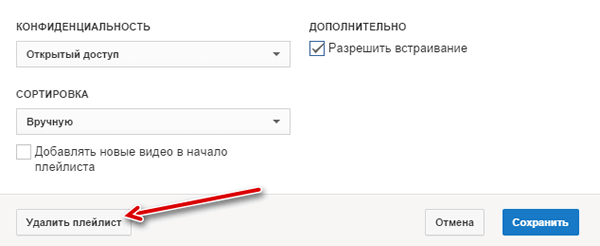
















































 4. Под окном воспроизведения есть строка с различным действия выберите «Add to» или «Добавить в», как показано на картинке ниже.
4. Под окном воспроизведения есть строка с различным действия выберите «Add to» или «Добавить в», как показано на картинке ниже. 5. Перед вами откроется всплывающее окно с перечнем доступных действий. Необходимо выбрать «Создать новый плейлист», это первая строчка.
5. Перед вами откроется всплывающее окно с перечнем доступных действий. Необходимо выбрать «Создать новый плейлист», это первая строчка.







