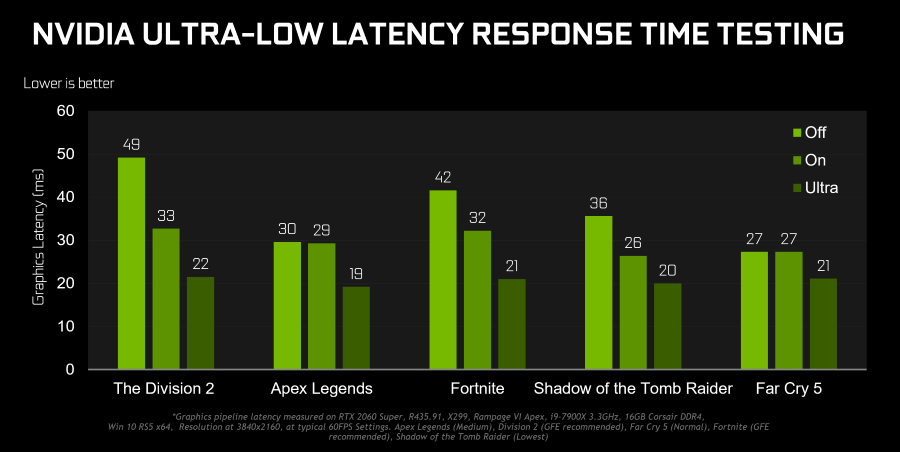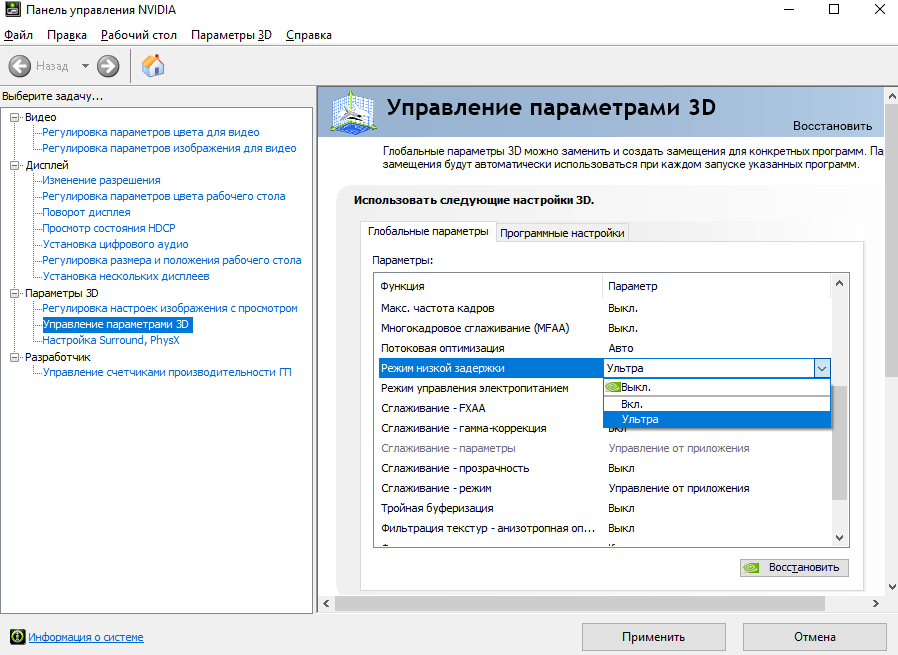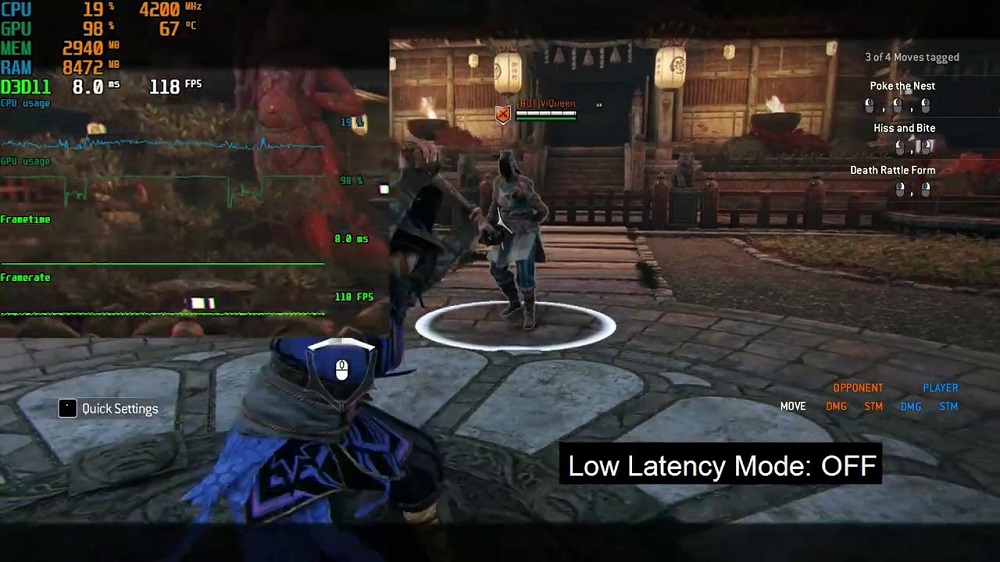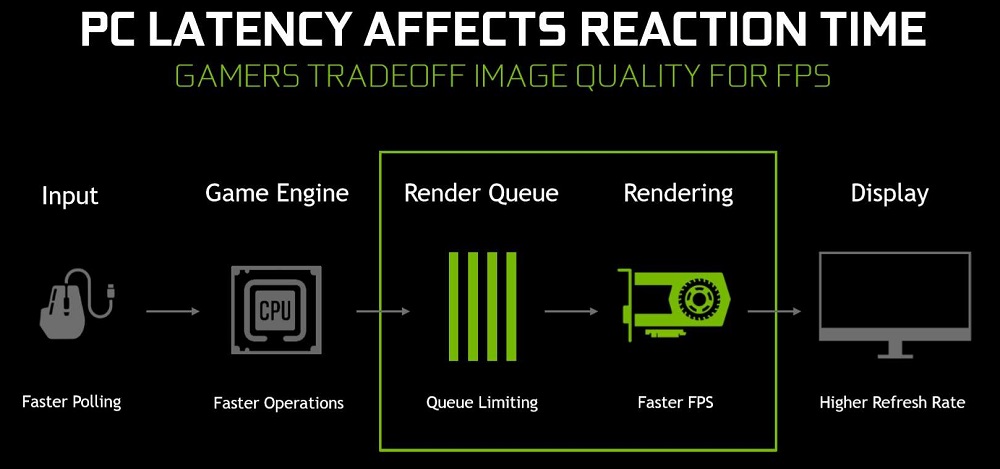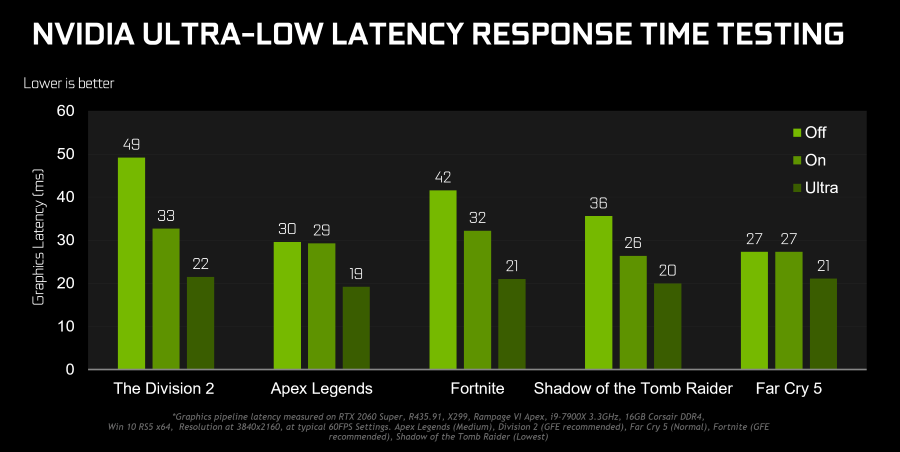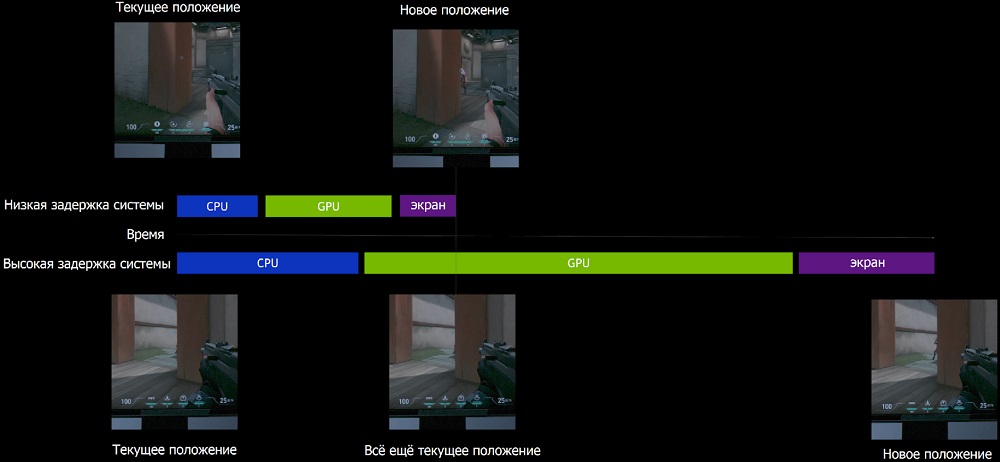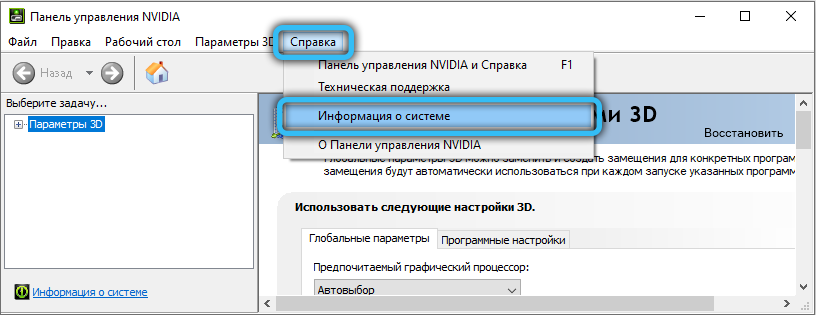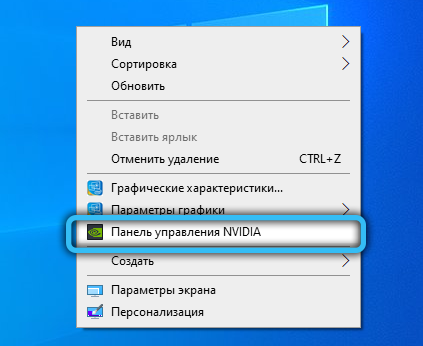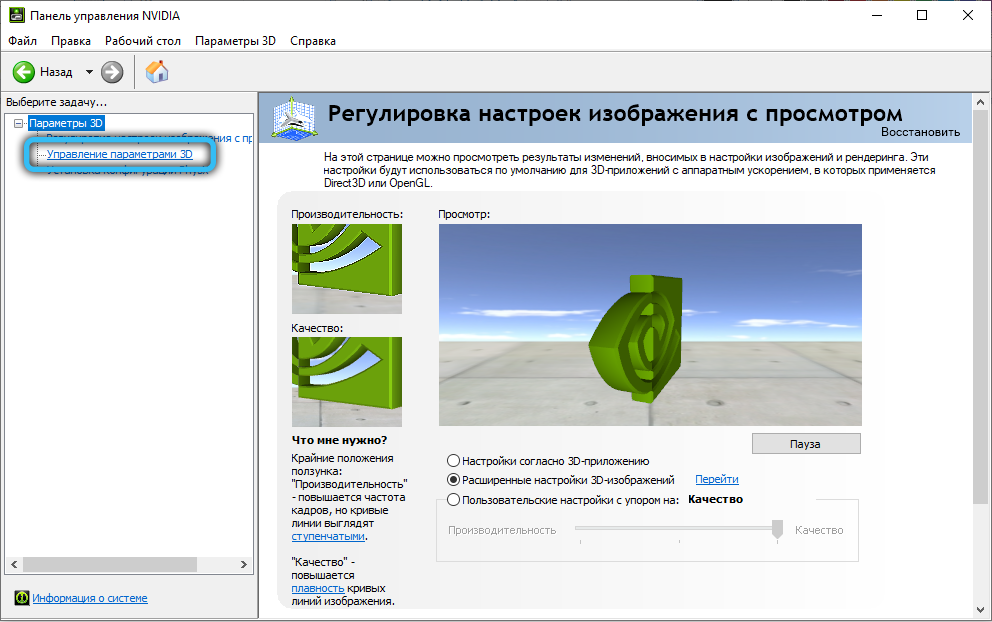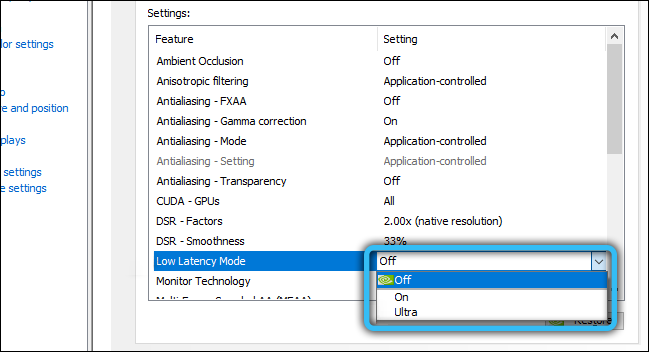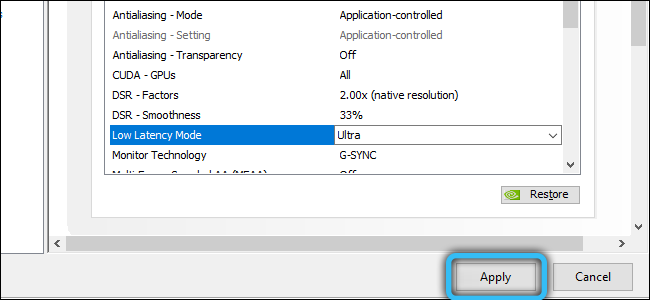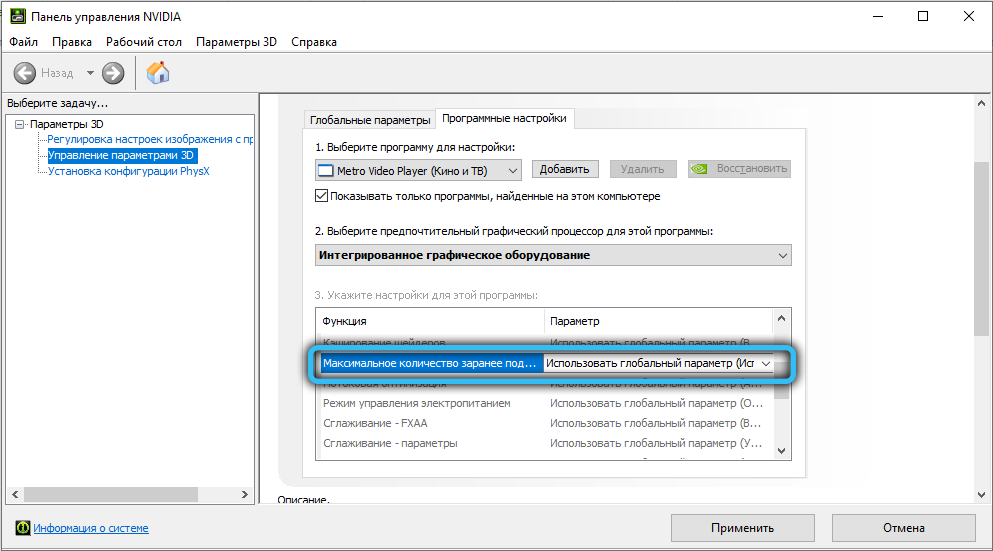В этом руководстве мы расскажем о том, как получить максимально «отзывчивый» геймплей в играх с помощью технологии NVIDIA Reflex, профильной настройки системы и периферии. Задержки бывают системными и сетевыми. Задача геймера — оптимизировать ПК таким образом, чтобы избавиться от обеих «напастей». Процедура состоит из нескольких этапов (задержка периферии, задержки ПК и задержки дисплея). Поговорим о каждой подробнее.
Как оптимизировать задержку периферии?
Мыши и клавиатуры распознают и обрабатывают нажатия, движения манипулятора и т.п. Разные модели устройств делают это с разной скоростью. Многое зависит от механических элементов и методов обработки кликов, а также от частоты опроса модели.
В первую очередь необходимо увеличить частоту опроса до максимума (потолком, как правило, является показатель в 1000 Гц). Более высокая частота опроса – больше действий в единицу времени. Мышь с частотой опроса 125 Гц создает системную задержку до 3 мс по сравнению с 1000 Гц!
Важно помнить о том, что чувствительность сенсора почти не влияет на задержку. Высокий показатель DPI не предполагает низкую задержку.
Выход очевидный: требуется приобрести манипулятор с высокой частотой опроса.
Как оптимизировать задержку ПК?
Задержка ПК напрямую связана с ОС, конкретной игрой и процессом рендеринга.
Для оптимизации рекомендуется выполнить следующие шаги:
- активировать режим NVIDIA Reflex Low Latency Mode, если он совместим с игрой (опция поддерживается всеми видеокартами GeForce, начиная с линейки GTX 900)
- если опция NVIDIA Reflex недоступна, необходимо активировать режим Ultra Low Latency в панели управления NVIDIA (графического драйвера)
- рекомендуется всегда играть в режиме Exclusive Fullscreen (либо просто Fullscreen), если такая возможность присутствует
- отключите вертикальную синхронизацию (VSYNC). Сделать это необходимо не только в панели управления NVIDIA, но и в настройках игры
- включите «Игровой режим» в Windows, он поможет выделить больше системных ресурсов именно на игру (активировать профильный режим несложно, заходим в «Пуск», далее в Настройки, выбираем Игровой режим во вкладке Игры)
- рекомендуется разогнать CPU и GPU, оверклокинг поможет сократить системные задержки еще на несколько миллисекунд
Как оптимизировать задержки дисплея?
Данную опцию можно «разделить» на три основные части: сканирование, обработка и отклик пикселей (Scanout, Display Processing и Pixel Response).
Для профильной оптимизации необходимо выполнить следующие шаги:
- активируйте максимальную частоту обновления монитора (или купите новый дисплей с поддержкой более высоких показателей), сделать это можно в панели управления NVIDIA
- если ваш монитор поддерживает опцию G-SYNC Esports, включите и ее
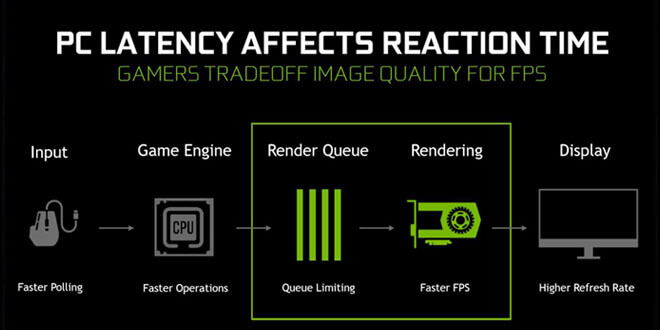
Для использования режима низкой задержки понадобятся драйвера видеокарты версии 436.02 или новее. Параметр позволяет уменьшить задержку, ограничивая количество кадров, которые может подготовить центральный процессор перед их обработкой графическим процессором.
Эта статья расскажет о режиме низкой задержки NVIDIA. Цель технологии уменьшить задержки и убрать подтормаживания. А в компании AMD представили технологию Radeon Anti-Lag. Режим низкой задержки заменил параметр максимальное количество заранее подготовленных кадров.
Что такое и нужен ли режим низкой задержки
Как объясняет NVIDIA, режим низкой задержки позволяет передавать кадры точно в срок, отправляя их для рендеринга непосредственно перед тем, как они станут нужны графическому процессору. Режим оказывает некоторое влияние на сильно зависимые от видеокарты игры.
На графике можно увидеть результаты реального тестирования внутри компании NVIDIA. Включение режима ультранизкой задержки положительно влияет на игровой процесс. В некоторых приложениях среднее значение игровой задержки уменьшается до 33%.
Работает со всеми графическими процессорами компании. Однако некоторые ограничения присутствуют. Режим можно задействовать только с играми DirectX 9 & 11. В проектах на DirectX 12 и Vulkan только игра указывает, когда ставить кадр в очередь, но не ПО NVIDIA.
Более простыми словами. Игровые кадры помещаются в очередь для обработки графическим процессором. Функция позволяет избавиться от лагов при буферизации кадров. Каждый новый кадр отправляется на обработку вовремя, видеокарта получает его и осуществляет рендеринг.
- Для использования функции мощности центрального процессора должно быть с запасом. Именно он формирует кадры для видеокарты. Если же не сможет сделать это вовремя, тогда пользователь получает краткосрочный лаг.
- Режим не повышает количество кадров в секунду, а уменьшает время задержек. В некоторых ситуациях может среднее значение FPS снизиться. Компания советует использовать функцию при стабильном количестве кадров от 60 до 100.
- Теоретически режим ультранизкой задержки работает со всеми графическими картами (которые, само собой, поддерживают драйвер версии 436.02). Хоть и поддерживаются все игры на DirectX 9 и 11, но результат может быть разным.
В классической панели управления NVIDIA можно его включить как глобальный параметр, так и задать программные настройки (уже для отдельно запущенного приложения). При необходимости смотрите, как открыть Панель управления NVIDIA на Windows 10.
Перейдите в раздел Параметры 3D > Управление параметрами 3D. Этот список содержит все настраиваемые функции видеокарты NVIDIA. Найдите параметр Режим низкой задержки и смените его значение на Включено или Ультра (на англ. выберите Low Latency Mode > Ultra).
В любой момент пользователь может восстановить все параметры глобальных предустановок их значения по умолчанию. Они собственно и были установлены во время первой инсталляции программы. Описание доступных значений параметра смотрите в таблице.
| Выключен | игровой движок автоматически поставит в очередь примерно 1—3 кадра для максимальной пропускной способности рендера. |
| Включён | ограничивает количеств кадров в очереди до 1. То же самое, что максимальное количество заранее подготовленных кадров равно 1. |
| Ультра | отправляет кадр как раз вовремя для графического процессора, чтобы он его получил и сразу же начал рендеринг. |
Важно! Это потенциально уменьшит среднее значение FPS. Для большинства пользователей лучше когда он отключён. В многопользовательских онлайн проектах важна каждая миллисекунда. Можно с уверенностью сказать, что функция ориентирована на геймеров.
Заключение
Более 10 лет NVIDIA позволяет пользователям настраивать значение максимального количества предварительно подготовленных кадров. Режим низкой задержки позволяет без буферизации отправлять кадр, как только он потребуется. Результат зависит от игры и Вашего железа.
Как и в большинстве бета функций без ограничений не обошлось. Во-первых, нужно обновить драйвер видеокарты на Windows 10. Во-вторых, можно использовать приложения только на DirectX 9 и DirectX 11. Ну и последнее, мощности ЦП должно быть более чем достаточно.
(6 оценок, среднее: 4,83 из 5)
Администратор и основатель проекта Windd.ru. Интересуюсь всеми новыми технологиями. Знаю толк в правильной сборке ПК. Участник программы предварительной оценки Windows Insider Preview. Могу с лёгкостью подобрать комплектующие с учётом соотношения цены — качества. Мой Компьютер: AMD Ryzen 5 3600 | MSI B450 Gaming Plus MAX | ASUS STRIX RX580 8GB GAMING | V-COLOR 16GB Skywalker PRISM RGB (2х8GB).
Если вы заядлый геймер, вы должны знать, насколько важно управлять своей «задержкой». Задержка, по определению, представляет собой временную задержку (обычно в миллисекундах) между выполнением действия и временем до его реакции.
Если на вашем компьютере установлена выделенная видеокарта Nvidia GeForce, считайте, что вам повезло. Панель управления Nvidia позволяет уменьшить задержку между отправкой кадра для рендеринга на графический процессор и временем, которое требуется этому кадру для достижения экрана.
Это можно сделать, включив «Режим низкой задержки». Вы можете не только включить его, но и установить для него значение «Ультра», где задержка снижается почти на 33,3 процента.
В этом посте мы обсудим, что такое режим низкой задержки Nvidia и как его включить.
Существуют различные типы задержек, с которыми сталкивается пользователь при работе на компьютере. Например, есть периферийная задержка, которая представляет собой время, необходимое для того, чтобы команды от периферийных устройств (мыши, клавиатуры и т. д.) достигли системы.
Задержка, которую мы сегодня обсуждаем, — это задержка графического процессора. Эта задержка вызвана очередью кадров, ожидающих рендеринга графическим процессором, прежде чем они смогут появиться на вашем экране. Это обычная процедура, которой следуют все графические процессоры и фреймы.
Однако вы можете изменить это, разрешив компьютеру отправлять предварительно обработанные кадры на графический процессор только тогда, когда они необходимы, полностью избегая очередей. Кадры отправляются в графический процессор предварительно обработанными непосредственно перед тем, как они потребуются графическому процессору.
Следовательно, они обрабатываются быстрее и сокращают время, необходимое кадру с момента отправки на графический процессор до его отображения на экране.
Вот как работает режим низкой задержки Nvidia.
Вот сравнение графиков с Nvidia для разных игр, когда режим с низкой задержкой отключен, включен и установлен в режим Ultra.
Тестирование времени отклика Nvidia в режиме с низкой задержкой. Источник: Нвидиа
Теперь мы знаем, что такое режим низкой задержки и как он работает. Прежде чем мы покажем вам, как включить его, есть несколько вещей, которые вы должны знать.
Ограничения режима низкой задержки Nvidia
Чтобы включить режим низкой задержки, ваша система должна сначала соответствовать минимальным требованиям. Кроме того, включение этой функции не всегда полезно для вашего игрового процесса. Иногда все наоборот.
Режим низкой задержки работает только с играми DirectX 9 и DirectX 11. Это связано с тем, что в играх DirectX 12 и Vulkan сами игры решают, когда ставить кадр в очередь, а не графический процессор.
Кроме того, у вас должен быть драйвер Nvidia версии 436.02 или выше. Если нет, то опция включения режима низкой задержки не будет доступна в панели управления Nvidia.
Помимо системных требований, есть также случаи, когда режим с малой задержкой не следует включать, поскольку он ухудшает игровой процесс, например:
- Режим низкой задержки потенциально может повлиять на FPS в соревновательных играх.
- Если игра начинает тормозить, отключите режим низкой задержки.
- Режим с малой задержкой может испортить погружение, что делает его незначительным для гоночных игр.
- Режим низкой задержки значительно улучшает игровой процесс, когда частота кадров находится в диапазоне от 60 до 100 Гц. Все, что выше 100 или ниже 60 Гц, вероятно, будет иметь незначительный отклик на включение режима с низкой задержкой.
- Этот режим имеет наибольшее влияние, если игры, в которые вы играете, привязаны к графическому процессору и менее загружены процессором.
Помня об этих моментах, продолжайте узнавать, как включить эту функцию и улучшить свои игровые возможности.
Как включить режим сверхнизкой задержки из панели управления Nvidia
Следуйте инструкциям ниже, чтобы включить режим низкой задержки. Просто не забудьте убедиться, что у вас есть поддерживаемое оборудование, а также программное обеспечение, включая последние версии драйверов и DirectX.
-
Щелкните правой кнопкой мыши пустое место на рабочем столе и выберите «Панель управления Nvidia».
Откройте панель управления Nvidia.
-
В Панели управления перейдите на вкладку «Управление настройками 3D».
Управляйте настройками 3D из панели управления Nvidia.
-
Разверните раскрывающееся меню перед «Режимом низкой задержки» и выберите «Ультра».
Установите для режима низкой задержки значение «Ультра»
-
Нажмите «Применить», чтобы применить изменения.
Как видно из изображения выше, вы также можете просто включить режим низкой задержки, выбрав «Вкл.». Однако это не оказывает существенного влияния на задержку. Тем не менее, вы все равно можете использовать его, если вам нужен баланс между энергопотреблением и уменьшенной задержкой.
Тем не менее, есть и другие способы уменьшить задержку.
Низкая задержка Nvidia Reflex
Еще одной особенностью видеокарты Nvidia является «Рефлекс». Включение этой функции оптимизирует все виды задержек с помощью своего программного обеспечения, например:
- Задержка рендеринга
- Показать задержку
- Периферийная задержка
- Задержка системы
Эта функция включается или отключается в игре и через панель управления Nvidia. Вы можете найти полный список поддерживаемых игр здесь.
Тем не менее, Nvidia утверждает, что пользователи могут ожидать сокращение задержки до 80% включив Nvidia Reflex.
Конечно, для работы этой функции у вас должно быть подходящее оборудование. Понятно, что почти все современные графические процессоры поддерживают эту функцию, например серию RTX, но некоторые устаревшие графические процессоры также поддерживают ее, в том числе следующие:
- Серия NVIDIA GeForce GTX 900
- Затем NVIDIA GeForce GTX 1000 Series.
- Далее NVIDIA GeForce GTX 1600 Series
- И NVIDIA GeForce GTX 2000 Series
- Серия NVIDIA GeForce GTX 3000
Прежде чем мы закончим эту статью, если вы ищете дополнительные методы оптимизации задержки, вы можете отключить VSync. Очередь кадров и увеличенная задержка вызваны VSync. Но имейте в виду, что эта опция также предотвращает разрывы экрана. Поэтому вам нужно выбрать, хотите ли вы устранить разрывы экрана или уменьшить задержку.
Часто задаваемые вопросы (FAQ)
Какие существуют задержки?
Говоря о компьютерах, существует множество различных видов задержек. Вот несколько примеров:
– Периферийная задержка
– Системная задержка
– Графическая задержка
— задержка процессора
— Показать задержку
– Задержка аудио и видео
— Интернет-задержка
Как оптимизировать задержку системы?
Вот несколько вещей, которые вы можете сделать, чтобы уменьшить задержку вашего компьютера:
-Используйте сетевой кабель
– Используйте VPN для специальных целей
– Увеличена частота опроса аппаратного (периферийного) оборудования.
– Используйте кабели высокой передачи
– Используйте мониторы с быстрым откликом (1 мс)
– Включите Nvidia Reflex (для графических процессоров Nvidia).
— Отключить вертикальную синхронизацию
— Включите игровой режим Windows.
Как низкая задержка может улучшить игры?
Поскольку задержка относится к времени, которое требуется для действия и выполнения, низкая задержка может улучшить ваше время отклика. Например, если время, когда вы щелкаете левой кнопкой мыши и ваш игровой персонаж стреляет, значительно сокращается, вы можете выжить.
Кроме того, низкая задержка вызовет меньшую задержку и мгновенно покажет вам внутриигровые угрозы, что сделает ваш ответ еще быстрее.
Похожие сообщения:
Обладатели компьютеров с производительными видеокартами не всегда активно изучают её настройки, но для геймеров, особенно предпочитающих сетевые или киберспортивные игры, разобраться с параметрами панели управления Nvidia жизненно необходимо. В числе прочих пунктов вкладки «Управление параметрами 3D» там можно увидеть пункт, озаглавленный «Режим низкой задержки». Порой даже опытные пользователи не в состоянии толком объяснить, за что он отвечает, а тем более – как работает. Сегодня мы попробуем разобраться с этим параметром.
Что это за режим
Если у вас встроенная видеокарта, вам вряд ли понадобится читать эту статью. Дело в том, что указанный пункт меню появился в версии драйвера, начиная с 436.02, и он предназначен только для достаточно мощных графических акселераторов. На старых версиях «Панели управления» режим управления задержкой тоже имеется, но он именуется «Максимальное число заранее подготовленных кадров» и имеет значения в диапазоне 1-4. В режиме низкой задержки числовые параметры уступили место символьным, при этом появилась возможность установить число подготовленных кадров в ноль (режим «Ультра»).
По умолчанию режим выключен, что означает, что управление параметром осуществляется на уровне движка игры (графического приложения). Но что же обозначает сам термин «низкая задержка»? Дело в том, что видеокарта, осуществляя рендеринг (визуализацию) кадров, берёт на себя все основные вычисления, необходимые для правильного отображения картинки, описанной не простым набором пикселей, а с применением различных эффектов и алгоритмов, требующих предварительного просчёта. Но и центральный процессор взаимодействует с графическим, подготавливая для него от одного до нескольких кадров. Если по каким-то причинам во время передачи информации от процессора к видеокарте происходит задержка, мы будем наблюдать на мониторе лаг, или кратковременное зависание игрового процесса. Причин появления лага может быть множество, но если попробовать включить функцию ультранизкой задержки, чтобы избавиться от очереди подготовленных центральным процессором кадров, от таких лагов можно избавиться.
Когда может потребоваться включить режим
Обнуление очереди снижает задержку рендеринга, но на параметре FPS (число обрабатываемых кадров в секунду) это никак не отразится. Другими словами, активация режима низкой задержки не приводит к увеличению битрейта, скорее наоборот. Основная функция параметра – избежать появления лагов, которые могут появляться на этапе формирования CPU очереди кадров, ждущих обработки графическим процессором.
Микролаги в обычной игре приводят всего лишь к определённым неудобствам, но для сетевых игр, где каждая миллисекунда влияет на конечный результат, даже минимальные задержки могут стоить очень дорого. Представьте, что вы прицеливаетесь, и вроде бы сделали это правильно и уже нажали на курок, но в этот момент происходит лаг, и в следующее мгновенье противник уже не на мушке, а выстрел произведён.
Разумеется, современные видеокарты умеют автоматически регулировать задержку очереди в зависимости от ситуации с нагрузкой на GPU/CPU (для этого используется пакет SDK Reflex), но иногда они с этим не справляются, и тогда стоит включить режим низкой задержки вручную. Особенно часто такое случается в сетевых киберспортивных играх типа Dota/CS. Как отмечают разработчики из NVidia, реальный эффект будет заметен при условии использования FPS не ниже 60.
Выставление данного параметра в значение Ultra, то есть обнуление очереди, позволит передавать кадры от центрального процессора на чип видеокарты точно в срок. Другими словами, GPU будет получать их именно тогда, когда это потребуется для рендеринга.
Приведённый график наглядно иллюстрирует вышесказанное. Здесь приведены значения задержек (лагов) при выводе кадров в миллисекундах для некоторых популярных сетевых игр. Выключенный режим (по умолчанию) отображён более светлым оттенком, режим Ultra – затенённым. Можно убедиться, что в некоторых случаях можно добиться уменьшения игровой задержки на 27%, а это уже неплохой результат.
Нужно ли включать режим Low Latency Mode, решать вам. Если лаги присутствуют, стоит попробовать, но стопроцентный результат не гарантируется. В любом случае всегда можно выставить значение по умолчанию, то есть Off.
Разумеется, использование данной функции связано со многими нюансами, о которых нужно знать. Об ограничениях со стороны видеокарты мы уже упоминали – на тех, где свежая версия драйвера имеет номер ниже 436, полное обнуление очереди будет недоступно, вы можете только регулировать число подготовленных кадров от 1 до 4.
Второе ограничение касается приложений – движок игры должен поддерживать DirectX 9/11. Если используется API Vulkan/ DirectX 12, эта функция тоже доступна, но в настройках игры, а не в Панели управления NVidia.
Ещё одно ограничение связано с центральным процессором. Если он слабый или сильно загружен чем-то другим, задержек с буферизацией не избежать, независимо от того, что вы ставите в режиме низкой задержки.
Когда мы говорили, что включение режима не приводит к повышению FPS, мы были не совсем правы: на самом деле зависимость существует, но она проявляется далеко не всегда и однозначно в сторону уменьшения количества кадров. Как утверждают сами разработчики, включать ультранизкую задержку лучше в тех случаях, когда значение FPS демонстрирует стабильность в пределах 60-100 кадров/секунду. Если FPS «плавает», с управлением лучше справляется драйвер или движок игры.
В любом случае не следует ожидать от режима чудес, ведь речь идёт о миллисекундных задержках, которые зачастую человеческие органы чувств даже не в состоянии ощутить. И когда мы говорим о 30% уменьшении задержек, нужно понимать, что в абсолютных показателях в лучшем случае выигрыш составлял 20 миллисекунд (две сотых секунды). Впрочем, для предотвращения появления микролагов этого вполне достаточно.
Как включить/выключить режим низкой задержки
Многие игры имеют движок, позволяющий в параметрах манипулировать значением задержки, Скажем, в CS:GO тоже имеется режим низкой задержки, как во многих других современных геймплеях.
Но мы рассматриваем соответствующий параметр «Панели управления» NVidia, поэтому будем описывать, как задействовать режим именно здесь.
Для начала определите текущую версию драйвера, она должна быть не ниже 436.02 (пункт меню «Справка», подпункт «Информация о системе»). Ели требуется обновление драйвера, используйте утилиту GeForce Experience, альтернативный способ – загрузить свежий драйвер непосредственно с официального сайта NVidia.
Итак, приводим пошаговый алгоритм активации режима низкой задержки с использованием «Панели управления NVidia»:
- кликаем правой кнопкой мыши на пустом месте рабочего стола;
- в появившемся контекстном меню выбираем пункт «Панель управления NVidia»;
- в правом окошке в разделе «параметры 3D» выбираем подпункт «Управление параметрами 3D»;
- справа появится блок, в котором будут находиться параметры управления 3D-графикой с двумя режимами, «Глобальные настройки» и «Настройки программ». Первый режим позволяет устанавливать значения параметров для всех игр и приложений, второй – для конкретных игр. В общем случае рекомендуется использовать настройки режима низкой задержки для конкретных игр;
- итак, кликаем по вкладке «Настройки программы»;
- в пункте 1 появится список приложений, для которых можно изменять значения настроек. Выбираем нужную игру;
- в пункте 2 ищем пункт Low Latency Mode (или на русском – «Режим низкой задержки»);
- по умолчанию значение параметра установлено в «Выкл», и это означает, что движок выбранной игры будет самостоятельно определять оптимальное количество кадров в буфере центрального процессора в пределах значений от 1 до 3;
- если выбрать режим «Вкл», очередь будет состоять только из одного кадра;
- включение режима «Ультра» обнулит очередь, и видеочип будет забирать кадр в режиме реального времени;
- остаётся кликнуть по кнопке «Применить» и попробовать запустить игру, чтобы убедиться в эффективности или её отсутствии при включённом режиме.
В старых видеокартах вместо «Режима низкой задержки» будет присутствовать режим «Максимальное число заранее подготовленных кадров», который не позволит вам избавиться от очереди, вы сможете манипулировать только числом кадров в буфере ЦП
ВНИМАНИЕ. Советуем обязательно сравнить результаты, поскольку нередки ситуации, когда выключение буферизации приводит не к исчезновению лагов, а к снижению производительности в игре. Так что не меняйте режим глобально только для конкретных игр.
В заключение отметим, что для измерения производительности графического адаптера в играх можно использовать самые разные инструменты, например, уже упоминавшуюся утилиту GeForce Experience.
Главная / F.A.Q. — вопросы и ответы
25 декабря 2022
25.12.22
4
1441
Как снизить задержку рендеринга?
ВОПРОС ЗАКРЫТ.
Вопрос закрыт модератом.
Всем привет, не давно столкнулся с такой проблемой, играю бф1 первые 20 минут норм, а дальше задержка рендеринга 40+ ms, переустанавливал драйвера nvidia, саму игру, настраивал панель управление nvidia, ничего не помогло.Буду благодарен кто отозвётся.
Играю на высоких настройках в бф 1
Ноут: 16гб, rtx 2060, i5 10 поколения
Demon
Теги
задержка рендеринга
Battlefield1
Низкий fps
Fps
Поддержи Стопгейм!
Комментарии отключены
Лучшие комментарии
pancor12
25 декабря 2022, 14:47
поставь ограничение в 60 фпс или включи вертикальную синхронизацию
Demon
25 декабря 2022, 16:11
не помогло(((
Dadep
25 декабря 2022, 18:27
Ноут в перегреве, если 60 лтк не помог, видимо 1 плашка озу стоит
Demon
25 декабря 2022, 19:36
Спасибо, а есть ли другие факторы влияющие на высокий рендеринг?
Читай также
Авторы Valheim выступили против платных модификаций
Александр Кудрявцев
Хорошие игры, которые вы могли пропустить в мае
Кирилл Волошин
The Witcher 3 купили 50 млн раз. DLC для «Киберпанка» покажут на Summer Game Fest
Лина Скорич
The Outlast Trials: Гринд для весёлой компании
System Shock (2023): Ничего не поменяли
Василий Гальперов
Torchlight: Infinite: Обзор
Кирилл Волошин
Битва при Сатурне в геймплейном трейлере RTS Falling Frontier
Александр Кудрявцев
Gollum дебютировала с 6 места в чарте Великобритании — это слабый старт
Руслан Присекин