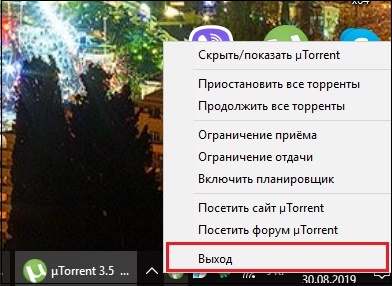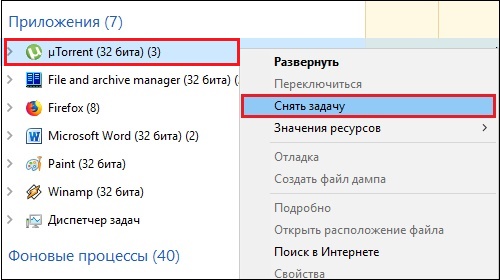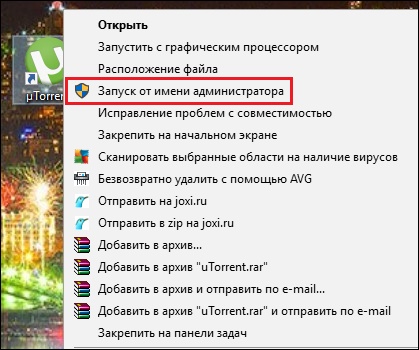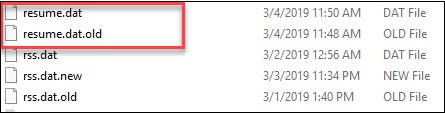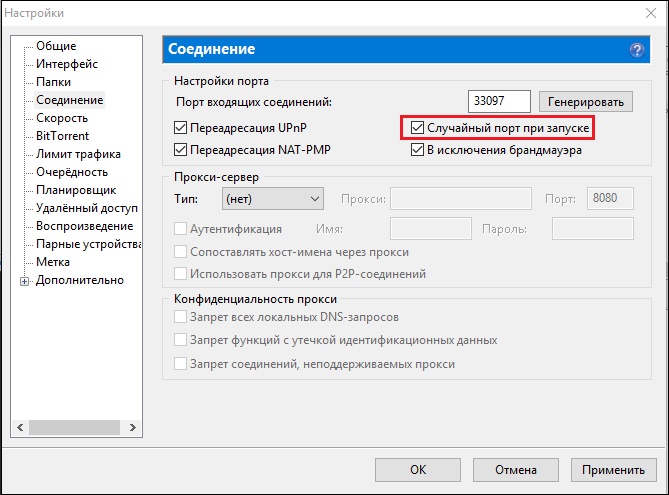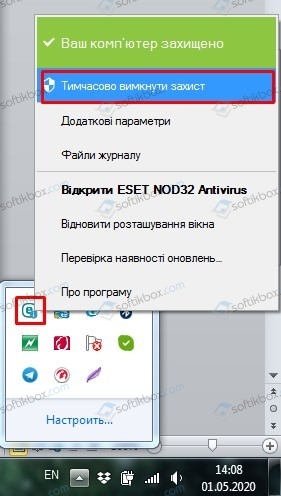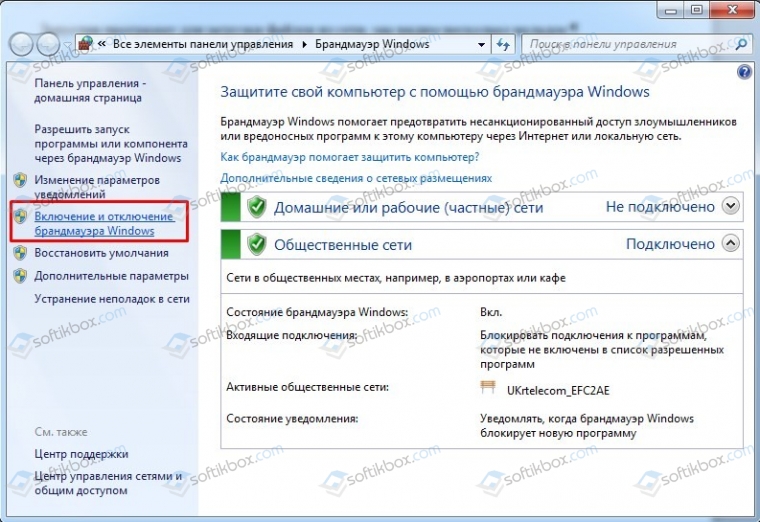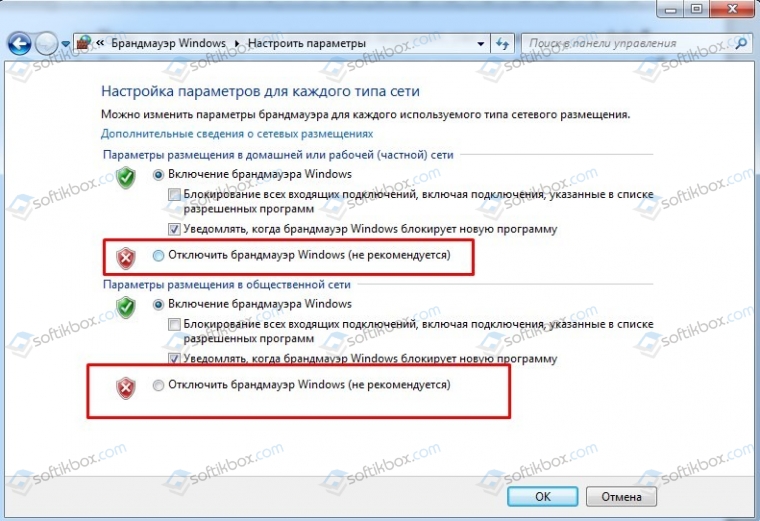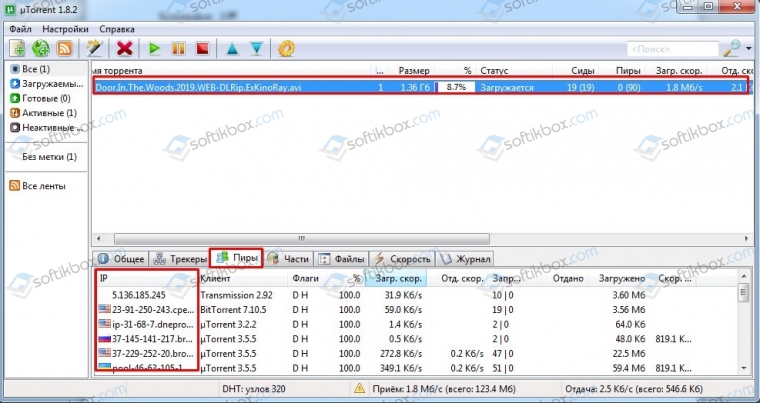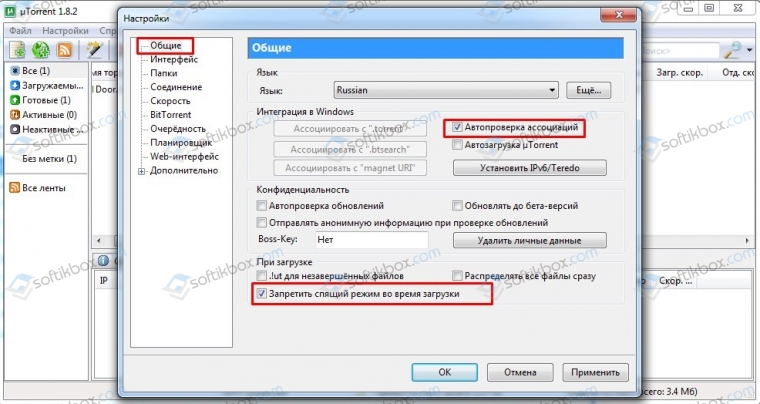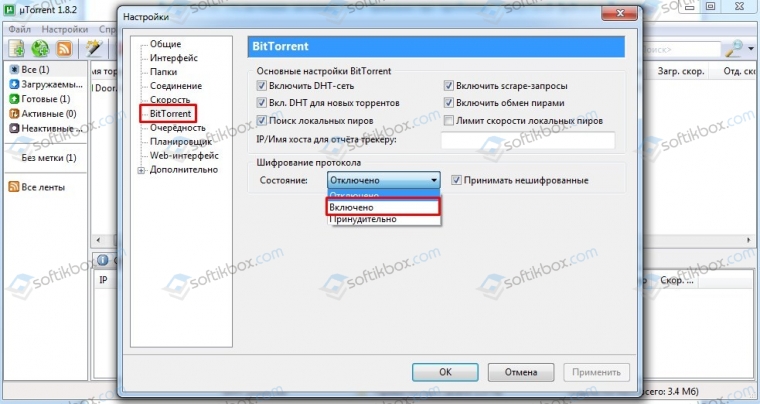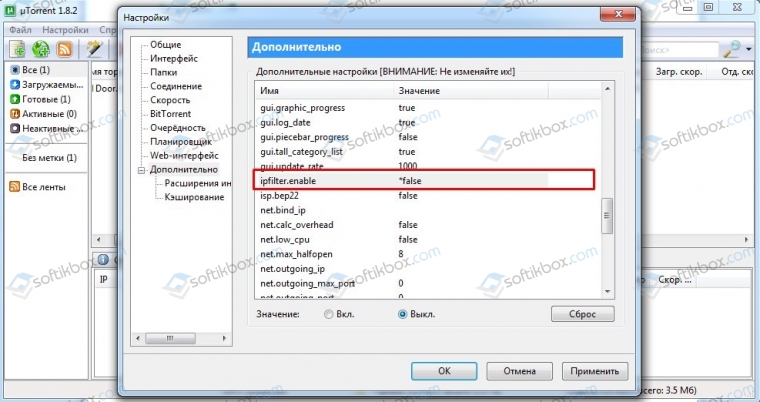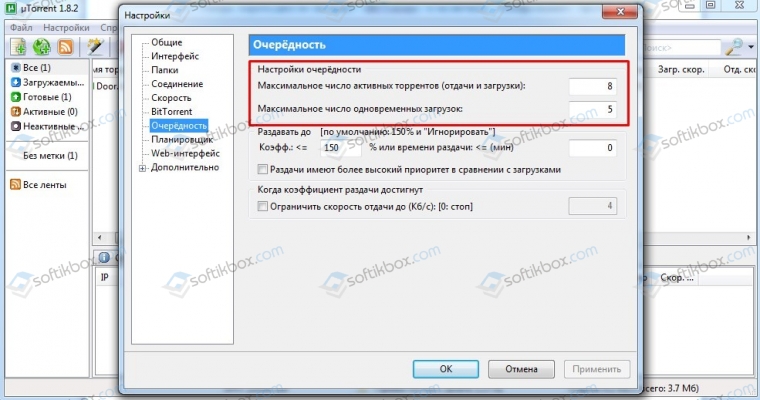uTorrent, перед тем как начать скачивать какой-либо файл, сначала подключается к компьютерам (пирам), которые этот самый файл раздают. И если пиров в сети не найдено или возникает проблема подключения к ним — загрузка не начинается. Что же тогда делать? Ждать или решать проблему? Читайте инструкцию ниже.
Способ 1
Если бесконечное подключение к пирам возникает только на одном каком-то файле, а все остальные скачиваются без проблем, значит этот файл редкий или просто косячный. Есть 2 варианта действий в этом случае.
Вариант 1 — перекачать торрент-файл с другого сайта. Если это фильм, попробовать скачать его в другом качестве.
Вариант 2 (если первый не помог) — просто ждать, больше ничего не остается. Ждать, пока раздающий компьютер (пир) появится в сети.
Способ 2
Если проблема подключения к пирам возникает на всех загрузках, значит что-то блокирует программе выход в интернет. И в 95% случаев это брандмауэр Windows. Есть быстрый способ проверить это, и иногда этот способ даже помогает решить проблему.
Откройте настройки uTorrent (горячие клавиши CTRL+P).
P.S. Скриншоты здесь и далее сделаны на uTorrent версии 3.5. На предыдущих, или наоборот, более новых версиях программы пункты настроек могут называться по другому или быть расположены в других местах.
В настройках перейдите во вкладку «Соединение», и посмотрите, стоит ли галочка возле надписи «В исключения брандмауэра».
Если галочка стоит, снимите ее. А если не стоит, то наоборот — поставьте. Затем нажмите кнопку ОК.
И потом Файл — Выход (через верхнее меню).
Закройте uTorrent именно этим способом, так как если просто нажать на крестик — программа не закроется, а свернется в лоток уведомлений Windows.
Затем заново запустите торрент-клиент и проверьте, пропала ли проблема.
Способ 3
Если второй способ не помог, откройте настройки uTorrent и поставьте галочку возле опции «В исключения брандмауэра», если до этого снимали ее.
Затем откройте системную утилиту Windows под названием «Выполнить» (горячие клавиши Win+R), пропишите команду firewall.cpl и нажмите ОК.
В открывшемся окне на левой панели нажмите на ссылку «Разрешение взаимодействия с приложением».
Здесь пропишем разрешения для uTorrent вручную (если их нет). Нажмите на кнопку «Изменить параметры» (если она доступна для нажатия), и найдите торрент-клиент в списке программ ниже.
Проставьте галочки в колонках «Частная» и «Публичная» (как показано на скриншоте), и нажмите ОК.
Если uTorrent отсутствует в списке, добавьте его вручную, нажав кнопку «Разрешить другое приложение», но лучше — переустановите его! Тогда клиент добавится в исключения автоматически.
После изменения настроек брандмауэра перезапустите uTorrent.
Способ 4
Ничего не помогло? Руки не опускаем, двигаемся дальше. Зайдите в настройки uTorrent, во вкладку «Соединение».
Сгенерируйте новый порт входящих соединений, затем нажмите кнопку «Применить».
Окно настроек не закрывайте, просто переключитесь на окно загрузок и посмотрите, пропала ли проблема. Если uTorrent так ничего и не качает и не подключается к пирам, меняйте порт заново, сохраняйте настройки и проверяйте снова.
Пробуйте так раз 20, для верности можно перезапускать программу после каждого изменения порта.
Способ 5
Последний способ — последняя надежда. Кликните на торрент-файле в окне загрузок uTorrent правой кнопкой мыши и выберите команду «Обновить трекер».
Проделайте это с каждым файлом из списка. Иногда помогает.
Многие из нас пользуются торрент-клиентами. С их помощью мы скачиваем с трекеров понравившиеся фильмы и музыку, игры и электронные книги, картинки, служебные файлы и многое другое. Поставив на закачку очередной файл, мы с удивлением обнаруживаем, что он не качается. Что же делать? Ниже мы разберём, почему происходит бесконечное подключение к удаленным пирам в вашем торрент-клиенте, и как это исправить.
Содержание
- Причины бесконечного подключения к пирам
- Перезапуск торрент-клиента
- Запуск программы от имени администратора
- Полный сброс настроек Торрента
- Установка корректных настроек программы с бесконечным подключением
- Другие советы, если проблема с пирами не устраняется
- Заключение
Причины бесконечного подключения к пирам
Проблема может возникнуть как при первом подключении торрент-клиента, так и при очередной загрузке нужного файла на клиенте, работающего до того без каких-либо проблем. Обычно программа пытается подключиться к пирам, но далее попросту ничего не происходит. Торрент может находиться в таком состоянии часами, без какого-либо прогресса.
Причины бесконечного подключения к удаленному файлу обычно сводятся к следующему:
- На ПК пользователя имеется нестабильное интернет-подключение;
- Пользователь использует некорректно работающий торрент-клиент;
- Программа настроена неправильно;
- Для данного файла в сети отсутствуют пиры;
- Торрент-клиент запускается не от имени администратора;
- Система зависла;
- Антивирус или файервол блокирует корректное подключение торрент-клиента к сети;
- Вы используете VPN-инструменты, несовместимые с программой;
- Настройки вашего провайдера не позволяют корректную работу с торрентами.
Давайте разберёмся, как исправить долгое подключение к пирам в клиенте на вашем ПК.
Читайте также: ТОП-10 лучших торрент-трекеров без регистрации бесплатно.
Перезапуск торрент-клиента
Первым (и довольно эффективным) советом, позволяющим избавиться от бпроблемы с пирами, является перезапуск вашего торрент-клиента:
- Закройте его стандартным образом, наведя курсор на значок программы в панели задач внизу справа, нажмите ПКМ, выберите «Выход».
- Теперь нажмите на клавиши Win+R, введите там taskmgr и нажмите ввод.
- В открывшемся окне Диспетчера задач перейдите на вкладку «Процессы».
- Найдите там процесс вашего торрент-клиента (например, «mTorrent»), нажмите на нём ПКМ, и выберите «Снять задачу».
После того, как клиент будет закрыт, вновь запустите его стандартным образом. Вполне вероятно, что проблема будет решена.
Запуск программы от имени администратора
Важно запускать ваш торрент-клиент с административными правами. Для этого наведите курсор на иконку программы на рабочем столе, щёлкните правой клавишей манипулятора мышки, и выберите «Запуск от имени администратора».
Полный сброс настроек Торрента
Хорошим способом устранить длительное подключение к удаленному сервису в Torrent является полный сброс настроек самого клиента:
- Перейдите по пути: C:Users”ИМЯ ВАШЕГО АККАУНТА”AppDataRoaming.
- Там найдите папку «Utorrent», в которой необходимо найти и удалить следующие файлы “Resume.old.dat“ и “Resume.dat”.
- Перезапустите ваш клиент.
Если же у вас были недокачанные файлы, то они по умолчанию будут находиться по указанному выше пути.
Установка корректных настроек программы с бесконечным подключением
Также рекомендуем осуществить правильную настройку вашего Торрента.
Выполните следующее:
- Запустите ваш клиент;
- Кликните вверху на «Настройки», и выберите подпункт «Настройки программы»;
- В открывшемся окне опций справа активируйте опцию «Случайный порт при запуске»;
Активируйте опцию «Случайный порт при запуске» - Затем слева выберите вкладку «Скорость»;
- Поставьте галочку рядом с опциями «Скорость отдачи, если нет загрузок» и «Применить ограничение к служебному трафику»;
- Нажмите на «Применить», и перезагрузите ваш клиент.
Другие советы, если проблема с пирами не устраняется
Если ничего из перечисленного не помогло, воспользуйтесь дополнительными советами:
| Совет: | Пояснение: |
|---|---|
| Отключите антивирус и файервол | Рекомендуем временно отключить ваш брандмауэр и файервол. Последние могут препятствовать корректному подключению вашего клиента к пирам. Отключите указанные инструменты, и если загрузка восстановится, тогда рекомендуем внести ваш торрент-клиент в исключения вашего антивируса и брандмауэра. |
| Обновите трекер | Если происходит бесконечная настройка на скачивание в Торренте, попробуйте обновить трекер. Для этого запустите клиент, кликните вверху на нужный файл, а ниже выберите вкладку «Трекеры». В нижнем ряду наведите курсор на самый верхний файл загрузки, щёлкните ПКМ, и выберите «Обновить трекер». |
| Подождите какое-то время | Бывают ситуации, когда на текущее время в сети отсутствуют пиры по нужному вам файлу. Подождите какое-то время (несколько часов), загрузка файла может стать доступна позже. |
| Деактивируйте ВПН | Если вы активно используйте ВПН для подключения к сети, попробуйте деактивировать данный софт, и затем запустить ваш клиент. |
| Переустановите клиент | Также попробуйте полностью переустановить ваш торрент-клиент, обратив особое внимание на клиенты от альтернативных разработчиков. Может статься, что «uTorrent» окажется лучше, нежели «MediaGet», «ComboPlayer», «BitTorrent» и другие аналоги. |
Это полезно знать: как восстановить торрент файлы.
Заключение
В нашей статье мы разобрали, почему происходит бесконечное соединение с удалёнными пирами в вашем Торренте. А также как исправить возникшую проблему. Используйте все перечисленные нами советы, они позволят устранить рассматриваемую дисфункцию на вашем ПК.
Содержание:
- Способ №1
- Способ №2
- Способ №3
- Способ №4
- Способ №5
- Способ №6
Каждый фильм, видеоигра, как и многие другие файлы скачиваются именно с использованием популярного инструмента, называемого uTorrent. Однако, даже он порой дает сбой, делая невозможным скачивание файлов.
Наиболее распространенной проблемой является подключение к пирам, которое не проходит на протяжении длительного периода времени. UTorrent не качает и пишет «подключение к пирам», разберемся, что делать.
Важно! Имеется в виду не 10-ти минутная задержка в скачивании, а ситуации, в которых скачивание не начинается на протяжении нескольких часов.
Способов решения этой проблемы немало, однако, мы рекомендуем вам задействовать каждый из способов по очереди. Если не сработал первый, пробуем второй и так далее. Большинство пользователей отмечали, что буквально первых три способа работают, запуская процесс скачивания.
1. Способ №1
Попробуйте просто скачать торрент-файл с другого источника. Если вы решили скачать фильм, то воспользуйтесь другой ссылкой, ибо, скорее всего, данный торрент-файл нерабочий.
Разумеется, может быть и такое, что пользователь, который является раздающим, просто не находится в сети, однако, если вы скачивали ссылку с популярного сайта, вероятность такого исхода крайне мала.
Важно! Этот вариант подходит в том случае, если проблема с загрузкой касается только одного торрент-файла, а не работы программы в целом.
2. Способ №2
А что, если все файлы не грузятся? В чём же может быть дело? Сами разработчики заявляют, что проблема может крыться в блокировке выхода в интернет.
Опытные пользователи ПК знают, что именно брандмауэр занимается блокировкой интернета для отдельных приложений. Вполне может быть, что uTorrent попросту не включен в список исключений для системного брандмауэра. Давайте разбираться, как исправить это.
- В открытом uTorrent нажимаем комбинацию клавиш Ctrl + P. Она откроет вам окно настроек.
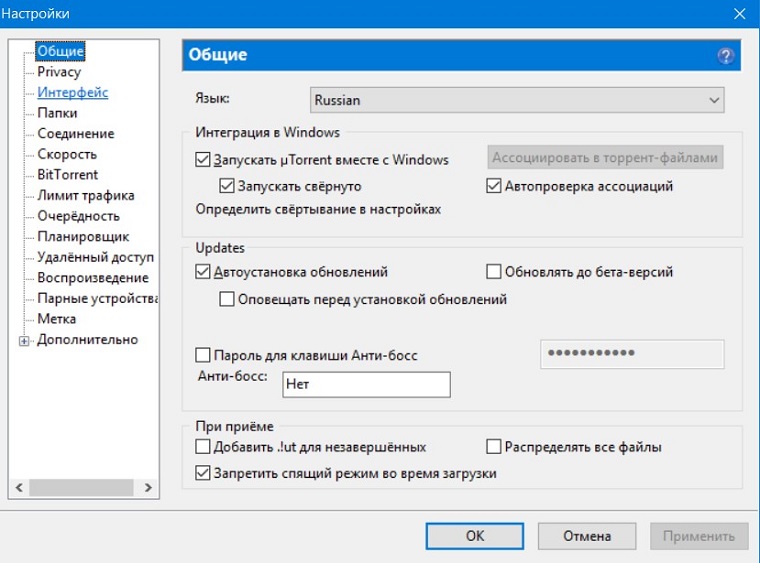
- Далее переходим в пятую по счету вкладку – соединение. Именно там нам и нужно будет изменить всего один параметр: поставить галочку на пункт «В исключения брандмауэра». Если же она уже включена, попробуйте её убрать и перезапустить уТоррент.
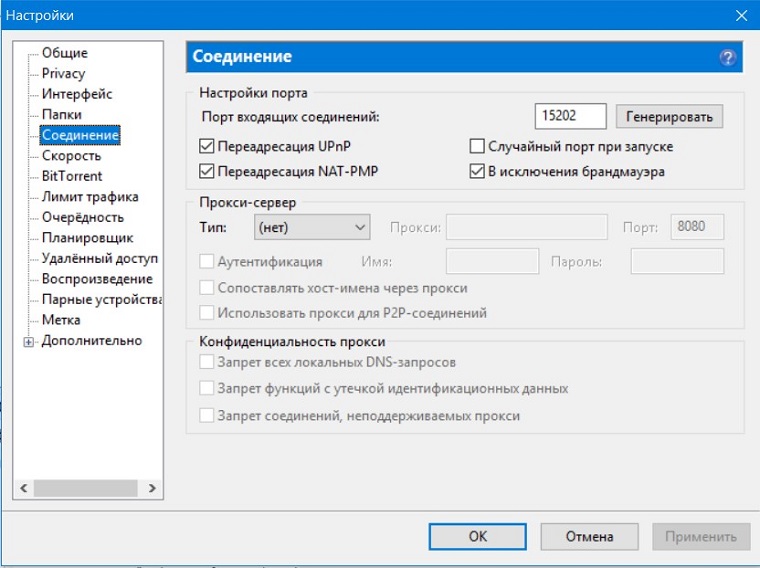
- Выходим из меню, нажимая «Применить». Нажимаем «ОК», возвращаясь на главную страницу. Чтобы выйти из программы, а не просто свернуть её в трей, нужно будет зайти во вкладку «Файл», а уже там нажать на последнюю в списке кнопку – «Выход». Перезапускаем и проверяем, исправлена ли проблема. Если да – поздравляем, а если нет, то расстраиваться не надо, впереди еще не один способ решения этой популярной проблемы.
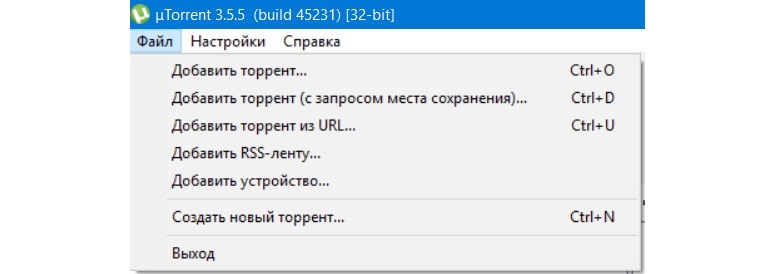
3. Способ №3
Обратите внимание: галочку «В исключение брандмауэра» стоит вернуть на включенную позицию, даже если по умолчанию она была выключена.
В этом способе нам предстоит немного менять системные настройки, но не спешите пугаться, ибо ничего опасного вы делать не будете. Изменения настроек брандмауэра не такая опасная вещь, как может показаться на первый взгляд, да и вернуть всё в состояние «по умолчанию» можно буквально за пару минут. Приступаем к пошаговой инструкции.
- Нажимаем комбинацию клавиш Ctrl + R, заходя в меню «Выполнить». В форме пишем firewall.cpl и нажимаем Enter.
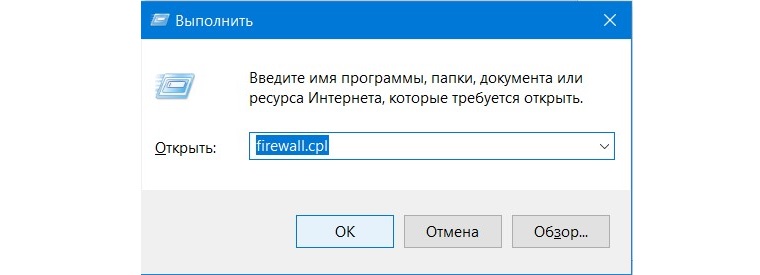
- В открывшемся окне обращаем внимание на несколько кнопок в левой его части. Нам нужно отыскать «Разрешение взаимодействия с приложением или компонентом в брандмауэре Windows». В этом случае, данный пункт занимает вторую строку.
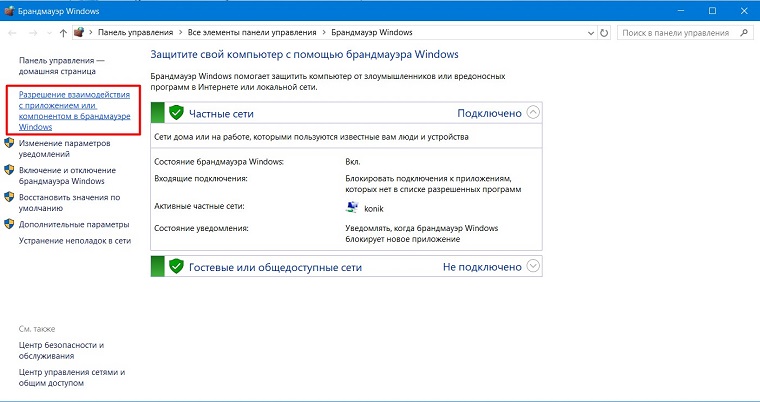
- В открывшемся новом окне делаем следующее: нажимаем на кнопку «Изменить параметры», которая потребует от нас наличия прав администратора, после чего ищем в длинном списке всех приложений на вашем устройстве uTorrent. Ставим галочки в обеих колонках, и «частной», и «публичной», нажимаем «ОК» и перезаходим в клиент.
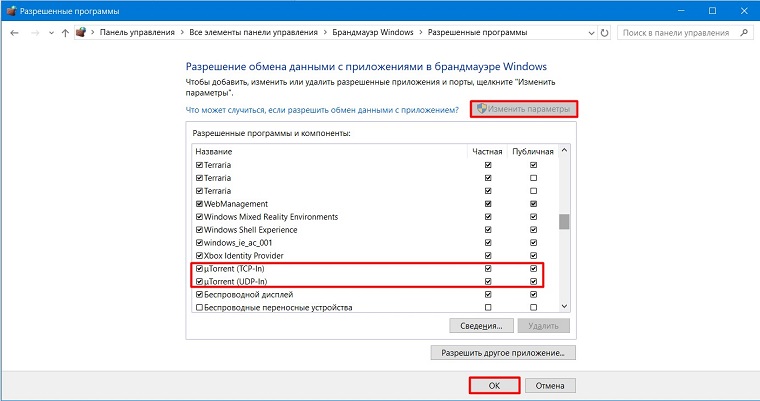
После этих действий большинство пользователей с чистой совестью покидают форумы – проблема-то решена! Именно в брандмауэре и кроется львиная доля всех проблем, связанных с блокированием сети. Но что если в вашем случае ни один из вышеперечисленных методов не помог? Не стоит отчаиваться, ведь в нашем рукаве есть еще пара козырей. Приступим к одному из них!
4. Способ №4
И вновь мы попробуем изменить настройки самого uTorrent, чтобы заставить нужный нам файл загружаться. На этот раз нужно будет изменить порт входящих соединений. Этот метод крайне редко применяется, но вполне реально, что если предыдущие варианты не сработали, то изменение порта спасёт ситуацию.
- Заходим в настройки торрента, нажимая Ctrl + P, и открываем там вкладку «Соединение». Это та вкладка, которая описывалась в первых способах решения проблемы.
- Первый же пункт – «порт входящих соединений». Там введено число, которое нам нужно изменить, нажав на кнопку «Генерировать».
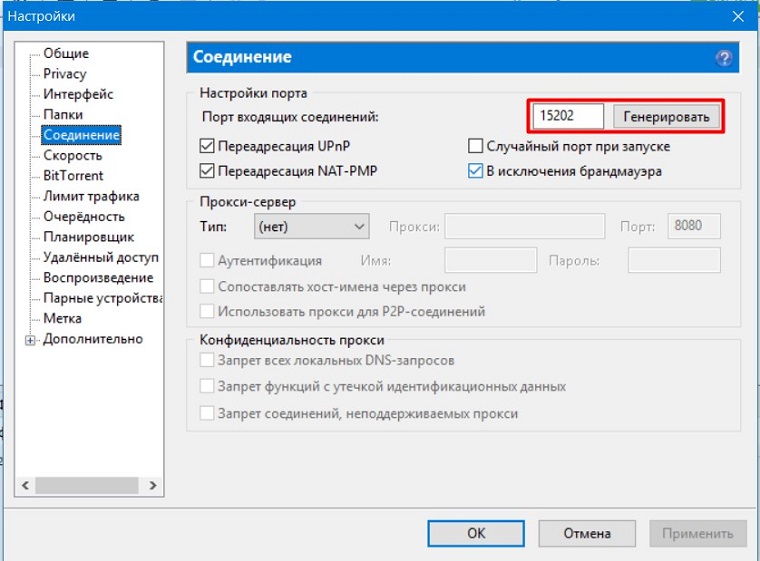
- Перезагружать в этот раз программу не нужно, ибо сразу после применения настроек скорость загрузки должна подскочить. Если нет, генерируйте новые порты, но не нужно делать этого более 5-ти раз, ибо если это не помогло, то вряд ли что-то измениться.
В отзывах указывается, что даже после первых двух заново сгенерированных портов, загрузка запускалась. Но что если вам не помогло даже это? Случай довольно уникальный, но у нас остался еще один шанс изменить ситуацию.
5. Способ №5
Обновление трекера – это последний рубеж. Попробуйте этот способ, если не работают никакие другие. Если же даже он не поможет вам, тогда рекомендуем переустановить приложение или обновить его до последней версии. Разработчики не утверждают, что это поможет, однако, личный опыт говорит, что некоторые бета-версии и обновления немного сбивают настройки пиров для принимающей стороны. Но об этом позже, сейчас разберем, как обновить трекер.
Правой кнопкой мыши нажимаем на торрент-файле и выбираем предпоследний пункт – «Обновить трекер». Можно провернуть процедуру со всеми файлами, после чего перезапустить приложение.
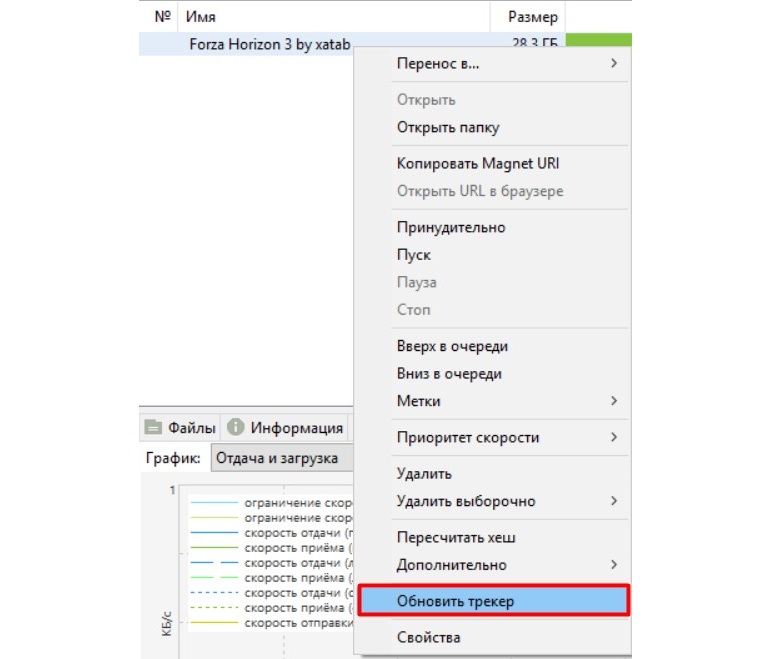
6. Способ №6
Переустановите приложение! Скачайте новую версию с официального сайта, может быть, более стабильная версия напрямую с интернета станет вашим спасением.
Хотя бы один из вышеперечисленных способов наверняка поможет загрузить желаемый файл.
Отзывы
Самая первая банальная причина, из-за которой в uTorrent возникает проблема с загрузкой определенного файла заключается в том, что у этого файла в данный момент просто нет раздающих, то есть пиров. И решением в этом случае будет просто подождать, когда раздающие появятся в сети.
Но, как показывает практика, эта причина хоть и банальная, но редко встречающаяся у пользователей. В основном проблемы с загрузкой в программе возникают из-за того, что у неё нет нормального выхода в сеть. И тогда uTorrent не подключается к пирам и не качает вообще никакие файлы. Расскажем, почему это происходит и что делать.
Причина 1 — выход в сеть блокирует провайдер
Некоторые мобильные провайдеры специально режут скорость торрент-трафика, так как у них недостаточно пропускной способности для его обслуживания. Оборудование совершенствовать дорого, проще ограничить качальщиков.
Решение — включить сеть DHT
Зайдите в настройки uTorrent (CTRL+P) и в разделе BitTorrent включите сеть DHT и шифрование протокола.
Затем откройте свойства каждой проблемной загрузки, и там тоже поставьте галочку возле опции «Вкл. DHT».
Теперь трафик будет работать по обходному пути. Скорость может немного упасть, поэтому не рекомендуем включать эту настройку «просто так», если и без нее все работает.
Причина 2 — у трекера поменялись настройки
Информация о сидах, пирах и технических характеристиках файла хранится на трекере. Если на трекере возникли проблемы или поменялись настройки, закачка может прерваться. uTorrent не будет знать о новых пирах для каждого файла и не сможет к ним подключиться. И так как многие файлы используют одни и те же трекеры, проблема будет носить массовый характер.
Решение — обновить трекер
Не обязательно дожидаться, когда uTorrent обратится к трекеру автоматически (такая функция в нем заложена). Сделайте это сами, вручную.
Кликните правой кнопкой мыши по каждому проблемному файлу из списка загрузок и выберите команду «Обновить трекер».
Причина 3 — слетели настройки брандмауэра Windows
uTorrent автоматически добавляется в исключения брандмауэра Windows во время установки. И работа программы в теории блокироваться не должна. Но из-за регулярных обновлений операционной системы возможна ситуация, когда все выставленные правила брандмауэра сбрасываются на дефолтные, и он перестает выпускать программы в сеть.
Решение — добавить uTorrent в исключения / переустановить
Откройте настройки uTorrent. В разделе «Соединения» поставьте галочку возле опции «В исключения».
Затем перезапустите программу.
Если не помогло — удалите, и затем заново установите uTorrent. В процессе установки он добавится в исключения сам.
Причина 4 — блокирует антивирус
В антивирусах тоже есть свой брандмауэр. И он блокирует программы еще усерднее системного. uTorrent не умеет автоматически добавляться в исключения таких брандмауэров. Если не сделать это вручную, программа работать не будет.
Решение — проверить факт блокировки и добавить uTorrent в исключения
Сначала проверим, действительно ли виноват антивирус. Для этого достаточно отключить его брандмауэр / фаерволл / сетевой экран* на 5 минут. И в это время запустить uTorrent.
* в разных антивирусах брандмауэр называется по разному.
Если uTorrent по прежнему не качает и не подключается к пирам — переходите к следующей Причине/Решению. Если загрузка пошла — добавьте uTorrent в исключения.
В разных антивирусах это делается по-разному. Обычно, при попытке выхода программы в сеть, появляется запрос, разрешить ей это сделать или нет. И в этот момент можно создать исключение. Если запроса нет, надо заходить в настройки антивируса и смотреть там. Как это сделать — лучше уточнять у разработчика в техподдержке.
Причина 5 — выход в сеть блокирует кто-то еще
Работа uTorrent может блокироваться на сетевом оборудовании не вашего, а вышестоящего провайдера. Блокировка может идти не по протоколу, а по адресу трекера. Точную причину выяснить сложно и не всегда возможно.
Решение — включить VPN
Чтобы не ломать голову — установите любой VPN клиент. Во многих из них есть бесплатный пакет трафика или тестовый период. Включите uTorrent с включенным VPN и проверьте, появилось подключение к пирам или нет.
— — — — —
Это было последнее решение проблемы в этой инструкции. Если знаете еще способы — поделитесь в комментариях.
Читайте также: как увеличить скорость uTorrent.
01.05.2020
Просмотров: 19749
Программой uTorrent пользуется множество пользователей ПК, так как она позволяет быстро и без особого труда скачать музыку, фильмы, игры, программы, документы и прочие файлы. Однако бывают случаи, когда торрент не подключается к сидам или не видит пиры. Если перезагрузка ПК, роутера и переустановка самой программы не помогает исправить такую ситуацию, то тогда предлагаем ознакомиться со следующими рекомендациями.
Читайте также: Какое торрент-приложение можно скачать для Android?
Решение проблемы, когда торрент не подключается к пирам и сидам
Запустив программу для загрузки файлов из сети, мы видим несколько вкладок:
- Пиры – это участники сети, которые уже загружают, уже скачали или раздают файл;
- Сиды – это участники, которые имеют полностью загруженный файл и раздают его;
- Личи – участники, у которых файл загружен не полностью, но они принимают участие в раздачи уже загруженного материала.
Если торрент долго или вовсе не подключается ни к сидам, ни к пирам, то проблема может крыться в блокировке файла антивирусом или штатным брандмауэром Windows. Поэтому на время загрузки файла предлагаем временно отключить антивирус. Любой защитник можно на определенное время отключить через функциональное меню правой кнопки мыши.
Для отключения брандмауэра Windows нужно нажать «Win+R» и ввести «firewall.cpl».
Появится новое окно. В меню слева выбираем «Включение и отключение брандмауэра Windows».
Отключаем Защитника Windows, переставив отметки в нужную позицию.
Если после отключения антивируса и брандмауэра проблема с загрузкой файлов в Торренте не исчезла, то обращаем внимание на статистику пиров. Она указывается на сайте или в самом приложении, во вкладке внизу.
Если пиры в статистике имеются, антивирус не блокирует загрузку, то нужно обратить внимание на настройки торрента. Проверяем следующие параметры:
- Открываем программу и переходим во вкладку «Общие». Смотрим, чтобы стояла отметка «Автопроверка ассоциаций» и «Запретить спящий режим во время загрузки».
- Теперь переходим во вкладку «BitTorrent» и включаем «Шифрование» протокола.
- Во вкладке «Дополнительно» находим значение «ipfilter.enable» и переставляем отметку в положение «Отключено».
- Во вкладке «Скорость» нужно посмотреть, чтобы не стояло ограничение на загрузку и на количество пиров.
- Во вкладке «Очередность» нужно посмотреть, нет ли ограничения на количество одновременных загрузок. Возможно, если у вас стоит много файлов на закачке, то до торрента просто не дошла очередь.
Сохраняем все эти настройки и перезапускаем программу. Если ситуация не изменилась, то проблема может крыться в VPN, а также в типе подключения. Для начала нужно отключить VPN, так как он мешает загрузке файлов, а затем попробовать подключиться к сети не через Wi-Fi, а с помощью кабеля. Если же и изменение типа подключения не помогло ускорить загрузку файла, то стоит найти другой торрент-файл. Возможно, проблема заключается именно в нем.