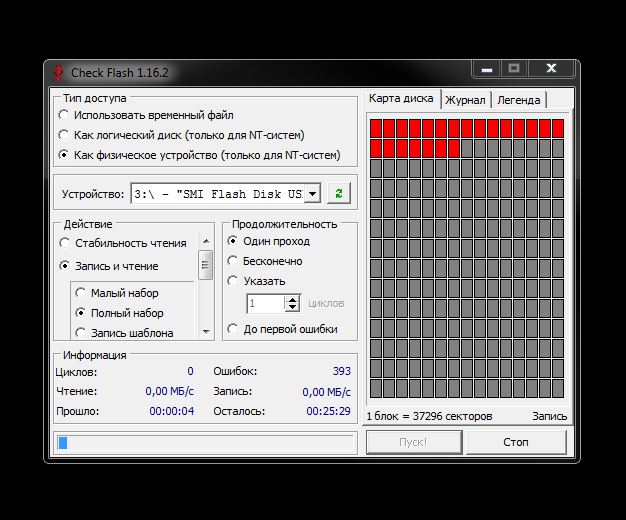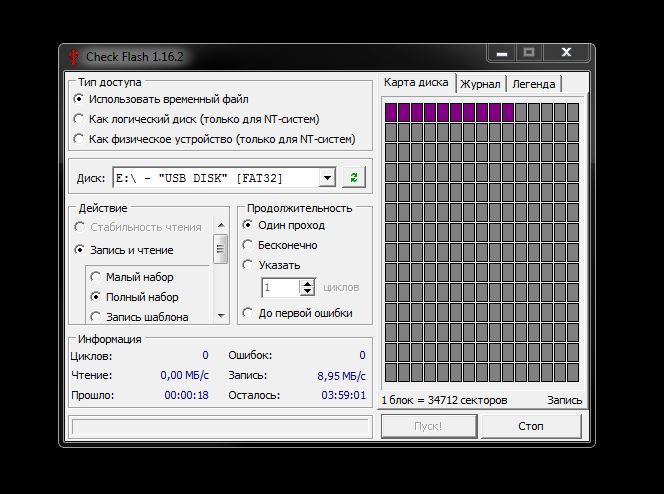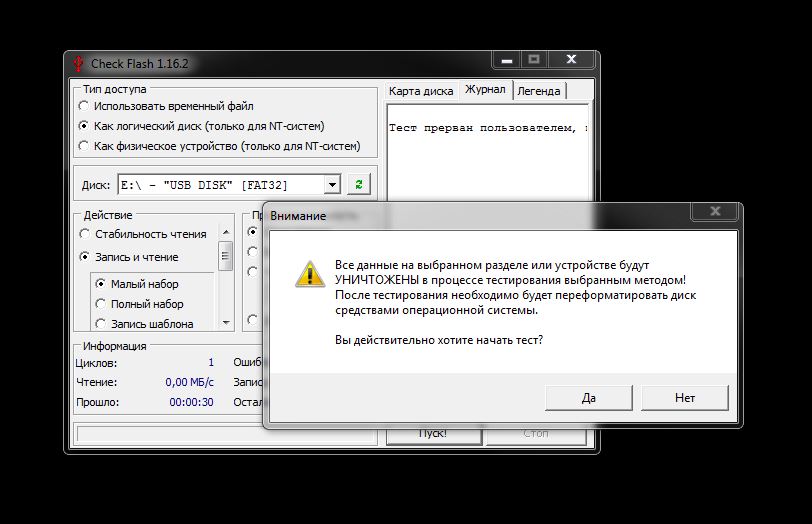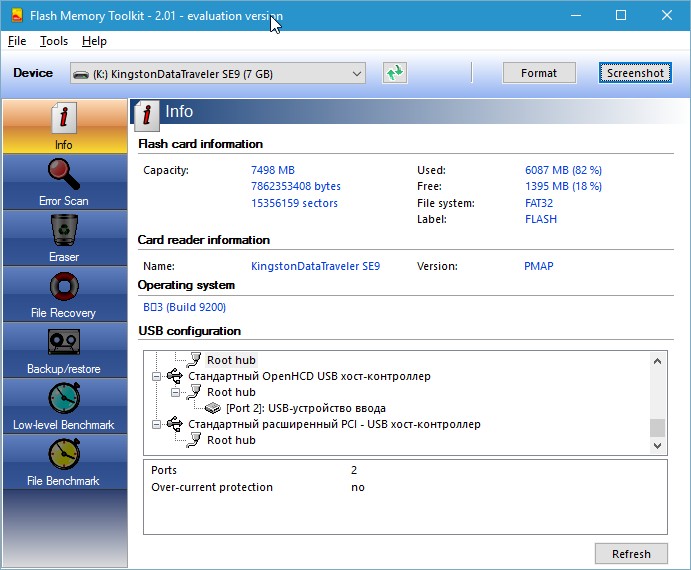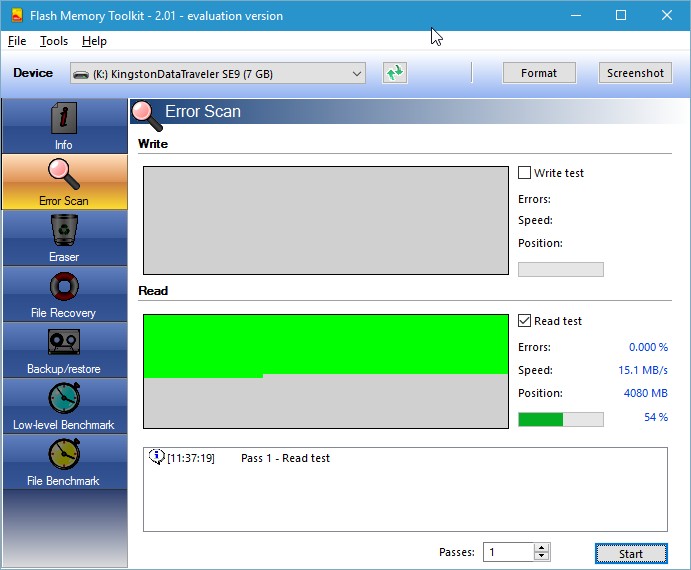0 Пользователей и 1 Гость просматривают эту тему.
добрый день! возникла проблема с флешкой… скорпировал мп3 файлов на нее, а при прослушивании некоторые начали перескакивать, заикаться… проверил двумя программами — «вконце» флешки начинает выдавать ошибки comparison test. Тест записи проходит успешно, тест чтения тоже… а вот когда начинается тест сравнения того что должно было записаться — беда… не подскажете что можно сделать в данном случае? От чего такие ошибки появляются? Может выкинуть к черту ее…
ЗЫ
Вот что выдало вконце:
00:26:33.18 - ! Error in data at LBN = 3649527 (Off: 0h): expected BD7C01DCh, encountered 00000000h.
00:26:33.18 - ! Error in data at LBN = 3649528 (Off: 0h): expected BD7C01E0h, encountered 00000000h.
00:26:33.18 - ! Error in data at LBN = 3649529 (Off: 0h): expected BD7C01E4h, encountered 00000000h.
00:26:33.20 - ! Error in data at LBN = 3649530 (Off: 0h): expected BD7C01E8h, encountered 00000000h.
00:26:33.20 - ! Error in data at LBN = 3649531 (Off: 0h): expected BD7C01ECh, encountered 00000000h.
00:26:33.20 - ! Error in data at LBN = 3649532 (Off: 0h): expected BD7C01F0h, encountered 00000000h.
00:26:33.20 - ! Error in data at LBN = 3649533 (Off: 0h): expected BD7C01F4h, encountered 00000000h.
00:26:33.20 - ! Error in data at LBN = 3649534 (Off: 0h): expected BD7C01F8h, encountered 00000000h.
00:26:33.20 - ! Error in data at LBN = 3649535 (Off: 0h): expected BD7C01FCh, encountered 00000000h.
00:26:38.12 - Completed "Reading and comparing data" for drive G: 1799MB, "Kingston, DT 101 G2, 5.00, ", 512b
00:26:38.12 - Tested total 1799.999MB in 0:16:10 with 1.871MB/s
00:26:38.12 - Total errors: Read fatal=0, Read recoverable=0; Write fatal=0, Write recoverable=0; Comparsion=438272
Записан
Память подгулявшая наверное.
Что показывает эта утилита?
Записан
Volume: G:
Controller: Unknown
Possible Memory Chip(s): Not available
VID: 5678
PID: 1234
Manufacturer: Kingston
Product: DT 101 G2
Query Vendor ID: Kingston
Query Product ID: DT 101 G2
Query Product Revision: 5.00
Physical Disk Capacity: 1887436800 Bytes
Windows Disk Capacity: 1883738112 Bytes
Internal Tags: AC7F-QAAC
File System: FAT32
USB Version: 2.00
Max. Power: 100 mA
ContMeas ID: EE13-02-00
Microsoft Windows Server 2003
————————————
…
Program Version: 7.5.0.480
Записан
Сомневаюсь что это вообще Кингстон.
А эта утилита что показывает?
Записан
Description: [G:]Запоминающее устройство для USB(Kingston DT 101 G2)
Device Type: Mass Storage Device
Protocal Version: USB 2.00
Current Speed: High Speed
Max Current: 100mA
USB Device ID: VID = 5678 PID = 1234
Serial Number: CCBB1204281428510126817104
Device Vendor: Kingston
Device Name: DT 101 G2
Device Revision: 0100
Manufacturer: Kingston
Product Model: DT 101 G2
Product Revision: 5.00
Controller Vendor: ChipsBank
Controller Part-Number: CBM2096(V96)/CBM2096P(V96P) — [2010-06-01]
Flash ID code: 2C68044A — Micron MT29F32G08CBACA — 1CE/Single Channel [MLC-4K] -> Total Capacity = 4GB
Tools on web: http://dl.mydigit.net/special/up/chipsbank.html
Possible Flash Part-Number
—————————-
[1CE]MT29F32G08CBACA(25nm) x 1 pcs/Channel x 1 Channel
Flash ID mapping table
—————————-
[Channel 0] [Channel 1]
2C68044A ———
——— ———
——— ———
——— ———
Записан
Подделка.
Попробуйте прогнать утилитами для ChipsBank CBM2096 (этой или этой).
Записан
а как прогонять то? Первая утилита переформатировала ее в 15 гиговую и туда теперь ничего не копируется…
Записан
Смотрите в настройках. У вас память на 4ГБ, а в настройках похоже указан фиксированный обьем 16ГБ.
Записан
не указано в настройкха такого объема… да и флешка на 2 вообще-то была… ничего не понимаю…
Записан
Записан
Записан
А если нажать на кнопку BIN?
Попробуйте еще вторую утилиту.
Можно попробовать выставлять фиксированную емкость начиная от 4000МБ и ниже.
Записан
при форматировании с бином и без.. выдает ошибку что та прога что эта «MP fail, error code 12»
Записан
#21
Отправлено 29 декабря 2010 — 21:42
alekseyka77
-
- Members
- 4 937 сообщений
- Москва, СЗАО. Хорошево-Мневники +7 9036два9 89один4
-
OFА, 5дв. c24ne с ГБО, Lexus GX470
HP USB Disk Storage Format Tool 2.2.3
- Наверх
#22
BVR
Отправлено 30 декабря 2010 — 06:39
BVR
-
- Members
- 8 888 сообщений
- Петропавловск
-
ОФАСпорт, 2.0i, 1995г.(была) Прадо 120, 2007, 2,7 л., АКПП
HP USB Disk Storage Format Tool 2.2.3
Теперь всё открывается, вроде. Но это может из-за маленького объёма. Сейчас ещё на поиск повреждённых секторов надо поставить.Проверяю программой, ссылку на которую дал AnM. Чтение и запись ошибок нет. Зато на пятом прямоугольничке нашла comparison error. То есть начиная с пятого прямоугольничка они становятся малиновыми. Что это означает?
- Наверх
#23
BVR
Отправлено 30 декабря 2010 — 14:20
BVR
-
- Members
- 8 888 сообщений
- Петропавловск
-
ОФАСпорт, 2.0i, 1995г.(была) Прадо 120, 2007, 2,7 л., АКПП
Вот что выдало после тестирования:Total errors: Read fatal=0, Read recoverable=0; Write fatal=0, Write recoverable=0; Comparsion=7798784Ладно. Буду использовать как вспомогательную.И заодно ещё один вопрос.А нельзя ноутбук сразу подключать к компьютеру, чтобы прымо копировать, а не через флешку? На как-нибудь вроде взять шланг с двумя папами УСБ и соединить?
- Наверх
#24
sirmax
Отправлено 30 декабря 2010 — 14:29
sirmax
-
- Members
- 473 сообщений
- Украина, Харьков
-
Isuzu Rodeo 3.2, AКПП, 1998.
Вот что выдало после тестирования:Total errors: Read fatal=0, Read recoverable=0; Write fatal=0, Write recoverable=0; Comparsion=7798784Ладно. Буду использовать как вспомогательную.И заодно ещё один вопрос.А нельзя ноутбук сразу подключать к компьютеру, чтобы прымо копировать, а не через флешку? На как-нибудь вроде взять шланг с двумя папами УСБ и соединить?
Через нуль-можем (ком-порт)Но это не то что вы хотите, поверьте мне)Я бы сделал дома сеть и не парился с флешками…
- Наверх
#25
Prosto_Marusya
Отправлено 30 декабря 2010 — 15:40
Prosto_Marusya
-
- Members
- 502 сообщений
- Москва
-
Hyundai Solaris,1.6
Я бы сделал дома сеть и не парился с флешками…
Поддерживаю. Покупаешь кросс-кабель, втыкаешь и не паришься Ну по крайней мере я так для себя эту задачу решила, вроде удобно и недорого. Хотя наверняка есть еще куча хороших альтернативных решений)
- Наверх
#26
AnM
Отправлено 30 декабря 2010 — 17:06
AnM
-
- Moderators
- 10 439 сообщений
- Новосибирск
-
Trooper’93 (3 dr) 6VD1(DOHC) 4L30E
Поддерживаю.
У-у-у …. отана чё …»Вы расшарили у себя хоть одну папку? И есть скоростной инет через LAN? Ну тады мы идем к вам!»
- Наверх
#27
Dmitriy
Отправлено 30 декабря 2010 — 19:53
Dmitriy
-
- ORG
- 5 726 сообщений
- Moscow
-
Цузые
Можно конечно организовать USB подобие сети, но лучше роутер (к инету) с общим диском и файерволом, к нему оба компьютера — удобноИ этта — можете приходить к нам — но лучше не по сети — там устанете приходить
- Наверх
#28
Prosto_Marusya
Отправлено 30 декабря 2010 — 20:39
Prosto_Marusya
-
- Members
- 502 сообщений
- Москва
-
Hyundai Solaris,1.6
У-у-у
…. отана чё …»Вы расшарили у себя хоть одну папку? И есть скоростной инет через LAN? Ну тады мы идем к вам!»
А Вы с какой целью интересуетесь?Ну да, есть общие папки. Одна машина подключена к и-нету; не, не скоростной
; обе машины запаролены.
- Наверх
#29
AnM
Отправлено 31 декабря 2010 — 08:25
AnM
-
- Moderators
- 10 439 сообщений
- Новосибирск
-
Trooper’93 (3 dr) 6VD1(DOHC) 4L30E
- Наверх
Содержание:
- 1 Проверка SD карт / USB флешек
- 1.1 Средствами Windows: проверка и исправление ошибок
- 1.2 С помощью H2test: на работоспособность и реальный объем
- 1.3 С помощью Flash Memory Toolkit: на ошибки и скорость работы
- 2 Что такое Flash-карта?
- 2.1 Как появляются ошибки и недоразумения при эксплуатации Flash-карты?
- 2.2 Как избежать ошибок и недоразумений при эксплуатации Flash-карты?
- 2.3 Как проверить и исправить ошибки на флешке?
- 2.3.1 Проверка с помощью командной строки
- 2.3.2 Проверка с помощью программы Check Flash
- 3 Описание
- 4 Возможности
- 5 Проверка флешки
- 6 Распространённые ошибки
- 7 Скачать

При различных проблемах с SD-картами и USB-флешками нередко требуется оценить их работоспособность, скорость работы и прочие моменты, чтобы понять: это проблема с каким-то устройством или с этим накопителем.
Также проверка бывает необходима для исправления ошибок файловой системы, возникающих, например, из-за некорректной работы с накопителем.
Вообще, сделать это можно разными утилитами (благо, что сейчас есть из чего выбрать). В этой небольшой заметке хочу предложить свои несколько вариантов, которые помогают при подобных вопросах.
Отмечу, что если у вас пропали какие-то файлы с флешки или карты памяти — то прежде всего начните с их восстановления (рекомендую это: https://ocomp.info/kak-vosstanovit-foto-s-sd-karty.html), и только потом переходите к их проверке и ремонту.

Программы для ремонта USB флешек, SD карт (диагностика и тестирование, форматирование, восстановление) — https://ocomp.info/usb-flash-utilityi.html
Проверка SD карт / USB флешек
Средствами Windows: проверка и исправление ошибок
Позволяет быстро восстановить работоспособность SD-карт, USB-флешек, внешних жестких дисков и пр. накопителей при различных сбоях и ошибках файловой системы (например, вызванных некорректной работой ряда программ, неправильным отключением от USB и пр.).
И так, как это выполнить.
ШАГ 1
Сначала необходимо открыть вкладку «Этот компьютер» («Мой компьютер»). Для этого можно просто нажать сочетание Win+E , и в меню слева выбрать одноименную ссылку. См. скрин ниже.
ШАГ 2
Далее открыть свойства нужного диска/карты памяти (см. пример ниже).
Свойства SD карты
ШАГ 3
После перейти во вкладку «Сервис» и запустить проверку диска на наличие ошибок.
ШАГ 4
Далее нажать на кнопку «проверить и восстановить диск» . На проверку может потребоваться некоторое время (зависит от размера и состояния диска). По завершению вы увидите отчет о результатах (например, ошибки не были найдены. ).
Проверить и восстановить диск
Альтернативный вариант
ШАГ 1
Необходимо запустить командную строку от имени администратора. Чтобы это сделать — необходимо открыть диспетчер задач (сочетание кнопок Ctrl+Shift+Esc) , нажать «Файл/новая задача» , ввести команду CMD и нажать Enter (не забудьте отметить галочкой, что задача нужна от имени администратора, см. пример ниже) .
Запуск CMD (командной строки) с правами администратора
ШАГ 2
Далее необходимо ввести команду: chkdsk g: /f и нажать Enter ( примечание : «g:» — это буква диска/флешки, которую мы хотим проверить; «/f» — ключ, который указывает на исправление ошибок (если они будут найдены)) .
Запуск проверки (с исправлением ошибок)
ШАГ 3
Осталось дождаться окончания проверки. Отчет о ее результатах будет предоставлен в этом же окне (пример ниже).
С помощью H2test: на работоспособность и реальный объем
Примечание. Для работы нам понадобиться утилита H2test (ссылка на офиц. сайт, там же ее можно и загрузить). Утилита бесплатна, не нуждается в установке и работает практически во всех версиях Windows.
H2test позволяет проверить реальный объем флешки (не просто из свойств, которые отображаются в проводнике — а сколько реально на нее можно записать) , и ее скорость работы. Особенно эта проверка рекомендуется для новых накопителей, пришедших из китайских интернет-магазинов (где иногда попадаются не честные на руку продавцы, продающие 32 ГБ флешки под видом 256 ГБ).
И так, для начала проверки необходимо:
- загрузить и запустить утилиту (язык лучше перевести на английский (по крайней мере мне с ним проще )) ;
- выбрать диск для проверки (кнопка «Select Target» );
- нажать кнопку «Write + Verify» и дождаться окончания проверки (см. скрин ниже).
H2test: как запустить тест накопителя
Если с флешкой (SD картой) что-то не так, вы увидите красное окно (как на скрине ниже). Обратите внимание на строку, в которой сообщается сколько секторов у вас реально рабочие (например, у меня при проверке флешки на 100 GByte оказалось, что ее реально рабочий объем всего 14,8 GByte) .
В общем, если вы видите «красный» отчет — это не есть хорошо. Если товар новый — попросите обмена или возврата средств. Если с этим сложности, то можно попытаться отремонтировать накопитель: https://ocomp.info/kak-uznat-realnyiy-obem-fleshki.html
H2testw (результаты сканирования): реальная скорость чтения, записи и реальный объем
Если с проверяемым накопителем все в порядке — вы увидите «зеленый» отчет (в нем будет значится такая фраза «Test finished without errors» — т.е. тест был завершен без ошибок).
Кстати, Writing — это запись; Verifying — это чтение (верификация, отзывается ли сектор). Под этими фразами, кстати, стоит еще и скорость работы: в моем случае 11,9 и 74,1 MByte/s соответственно.
H2test (результаты сканирования другого накопителя): тест пройден нормально, ошибок не найдено
С помощью Flash Memory Toolkit: на ошибки и скорость работы
Примечание! Утилита Flash Memory Toolkit доступна на официальном сайте. Позволяет выполнять все самые необходимые действия с флешкой/SD картой: форматировать, проверять на ошибки, восстанавливать с нее файлы, тестировать скорость и пр.
Так как утилита Flash Memory Toolkit достаточно многофункциональна, я в этой заметке покажу ее возможности только в решении наиболее популярных вопросов.
1) И так, после того как вы подключили USB флешку (SD карту) к ПК и запустили утилиту, в первом же окне («Info») можно узнать объем флешки, файловую систему, сколько места на ней занято/сколько свободно (пример ниже).
Flash Memory Toolkit — главное окно утилиты
2) Для запуска тестирования на наличие ошибок: перейдите в раздел «Error Scan» , отметьте галочками варианты теста (запись, чтение), и нажмите кнопку «Start» .
Как запустить тест на ошибки / Flash Memory Toolkit
Далее, в правой части окна, вы увидите процесс тестирования: сколько процентов памяти (от общей) было проверено, и сколько ошибок (Errors) было найдено. В идеале (если с флешкой все OK) — их быть не должно!
3) Если у вас с флешки пропали какие-то файлы (фото, изображения и пр.) — то часть из них вполне можно восстановить и Flash Memory Toolkit позволяет это сделать.
Для запуска сканирования удаленных файлов, перейдите во вкладку «File Recovery» , и нажмите кнопку «Scan» . После сканирования: пред вами будет представлен список найденных файлов, нужные необходимо выделить «галочками» и восстановить ( примечание : восстанавливайте файлы нужно только на другой накопитель!) .
Функция восстановления удаленных файлов
4) Для проверки скорости чтения/записи (read/write speed) накопителей в Flash Memory Toolkit есть вкладка «Low-level Benchmark» . Для запуска теста: просто откройте эту вкладку и нажмите кнопку старт.
Через некоторое время программа предоставит вам минимальную, максимальную и среднюю скорость доступа. Кроме этого, все это будет также наглядно представлено на графике (пример ниже).
Тест скорости чтения SD карты
На этом пока все (дополнения были бы кстати. )
В данной статье мы расскажем о том, как правильно проводить анализ флеш карты на наличие ошибок, а также как их устранить.
Что такое Flash-карта?
Флеш-память или близкий по функциональности аналог карточка SD благодаря своим размерам и большому объему помещаемой информации, удобны для повседневного использования.
Но также в силу своей конструкции данный вид памяти имеет ограниченный запас циклов сохранения и передачи данных. При активной эксплуатации возможен выход из строя блока памяти.
В дальнейшем чтобы не произошел такой конфуз, нужно регулярно проводить анализ на ошибки и в случае необходимости срочно исправлять. Данная проверка на ошибки флешки проводится достаточно быстро и легко.
Как появляются ошибки и недоразумения при эксплуатации Flash-карты?
Повредить flash карту можно при неправильном извлечении из компьютера, в момент записи или чтения информации. Также воздействия потенциально опасных программ, вирусов и программных сбоев. Могут появляться файлы различного расширения, которые невозможно удалить.
Как избежать ошибок и недоразумений при эксплуатации Flash-карты?
Итак, для того, чтобы избежать ошибок, вам необходимо соблюдать следующие рекомендации:
- После активного использования флеш-памяти, обязательно проверьте на наличие вирусов с помощью специальных утилит;
- Никогда не извлекайте из компьютера, когда делаете передачу или активную работу с данными;
- Регулярно проводите форматирование, но при этом сохраняйте все важные файлы, чтобы не потерять.
Как проверить и исправить ошибки на флешке?
Проверить и сделать анализ можно с помощью дополнительных программ или воспользоваться средствами устранения неполадок Windows. Данная проверка доступна на всех версиях Windows XP, 7, 8 или 10.
Например, имеется флешка которая работает с ошибками, и на ней постоянно появляются непонятные файлы и папки, они мешают нормальному функционированию.
Для исправления подобных ошибок нужно выполнить пошаговый алгоритм:
- Перейти в «Мой компьютер» и щелкнуть правой кнопкой мыши по носителю (флешки), вызвать контекстное меню и выбрать «Свойства»
- Открыть раздел «Сервис»
- Теперь в разделе проверка диска нажать «Выполнить проверку…» для этого необходимо иметь права Администратора
- При появлении дополнительного окошка, выбрать параметры проверки диска, для лучшего результата отметьте два пункта и нажмите кнопку «Запуск»
- Если данный диск будет использоваться, то Windows предупреждает об этом и следует отключить на время проверки, нажав на кнопку «Отключить»
- Остается только дождаться окончания, время может зависеть от размера и количества файлов, хранящихся на флешке.
После проделанной операции можно смело заявить, что проверка и исправление флешки на ошибки завершена. В данном случае все сбои и неправильные папки исчезли и накопитель как прежде становиться полностью работоспособным.
Проверка с помощью командной строки
В добавок к первому способу можно произвести проверку любого диска на компьютере с помощью встроенной команды Windows CHKDSK – что означает Check Disk в переводе на русский «Проверка диска».
Запустить данную утилиту можно через командную строку CMD, необходимо сочетанием клавиш «Win+R» открыть панель «Выполнить» и в открывшемся окне ввести команду:
Chkdsk H:/F/R – В нашем примере флешка на компьютере отображается буквой «H», данное значение необходимо изменять под название необходимого диска.
- Значение /F – исправление ошибок
- Значение /R – исправление поврежденных секторов
После запуска данной команды будет автоматически произведена проверка на ошибки карты памяти.
Если в случае анализа, устройство окажется исправным, то по итогу проведенной проверки Windows сообщит, что при анализе не было обнаружено ошибок и сбоев. Если программа обнаружит ошибки или «битые» сектора, с большой вероятностью она их устранит.
Проверка с помощью программы Check Flash
Помимо стандартных описанных выше способов, флешку можно проверить посредством независимых программ. Одна из них, которая является эффективной и абсолютно бесплатной Check Flash. Данная программа для тестирования флешки на ошибки отлично подходит, так как имеет достаточно широкий арсенал возможностей.
Важно! Все действия с данной программой проводить только после сохранения всей информации на флешке, так как после проверки они будут удалены.
После скачивания программы необходимо открыть файл «chkflsh.exe» – появится главная рабочая область программы.
Для того чтобы проверить на ошибки флешку, нужно выбрать данные пункты:
- В разделе «Тип доступа» – выбрать пункт «Как физическое устройство»
- Выбрать необходимое устройство, в данном случае флешка
- Отметить пункт «Стабильность чтения»
- Продолжительность – «Бесконечно»
- После настройки нажать кнопку «Пуск»
Во время проверки в правой части окна в разделе «Карта диска» будут отображаться текущие просканированные сектора, в случае, когда все блоки в порядке, они отображаются синим цветом. А если присутствует ошибка чтения или данных, то такие сектора буду красного и желтого цвета. Подробнее о значении каждого из них можно найти в разделе «Легенда».
По окончанию проверки, все ошибки найденные и исправленные будут помещены в разделе «Журнал» где со всеми можно ознакомится.
Все описанные выше действия помогут сохранить флешку или карту памяти, и продлить функционирование. Необходимо иногда проводить анализ и исправлять возникшие ошибки. Использовать все рекомендации чтобы не допускать таких случаев с флешками.
H2testw – инструмент для выявления неисправных ячеек памяти съёмных накопителей цифровых данных, ставший стандартом для проверки реального объема USB-флешек и SD-карт. Также применяется для проверки битых секторов на жестких дисках, но с одной особенностью, о которой рассказано ниже. Тест флешек или HDD можно проводить в среде любой из современных ОС от софт-гиганта. Утилита была выпущена под XP и Vista, но остаётся совместимой и с:
Для запуска программы на более старых версиях операционной системы придётся посетить её официальный сайт, загрузить более старую версию без графического интерфейса. Подойдет такое решение только продвинутым пользователям, которые умеют обращаться с командной строкой.
Приложение состоит из единого исполняемого файла h2testw.exe, не требует администраторских или прочих расширенных привилегий ввиду того, что не обладает низкоуровневыми алгоритмами работы.
Описание
H2testw v 1.4 — простая и эффективная программа проверки скорости и объема памяти флешек, SD-карт и жестких дисков. Она легко выявит и приведёт данные про реальный объем устройства, что нередко практикуется при покупке нового накопителя, будь это жесткий диск или флешка. Также поддерживаются сетевые хранилища.
Утилита не затрагивает пользовательских файлов, расположенных на флешке или винчестере, она только считывает их, не выполняя никаких операций записи. Для получения более точного результата софт предложит осуществить быстрое форматирование USB-накопителя и провести тест в режиме записи с последующей проверкой записанных файлов на целостность. Если эту опцию не активировать, занятая область в режиме чтения проверяться не будет.
После сканирования появится подробный отчёт о проделанной работе, а на устройстве – файлы формата *.h2w. Получив отчёт, их можно безболезненно удалять или же оставить для последующей проверки девайса на ином компьютере.
Актуально для случаев, когда купили флешку, а на ней оказались поврежденные секторы. После выявления дефектов повторное тестирование флешки, когда файл * .h2w не удалялся, в присутствии продавца станет весомым аргументом для замены USB-флешки/SD-карты на исправную.
Возможности
Программа имеет однооконный интерфейс, состоящий из пары кнопок, триггерных переключателей и чекбокса.
Скриншоты приведены для официальной англоязычной версии приложения. С нашего сайта можете скачать редакцию H2testw на русском языке, переведённую энтузиастом, и оригинальную англоязычную версию H2test2.
- Кнопки переключения языков (английский и немецкий в оригинальной версии и английский с русским в локализованной).
- Выбор целевого девайса, раздела HDD или каталога, что будет тестироваться.
- Кнопка обновления результата при наличии файлов формата *.h2w на устройстве.
- Форма задания области тестирования (свободное пространство, указанный объем, весь объем памяти).
- Метод тестирования: только проверка или запись и проверка.
- Переключатель активации бесконечного сканирования для выявления случайных ошибок передачи файлов.
Опция позволит зациклить тест до выявления спорадической ошибки в процессе передачи данных. Остановить программу сможет вмешательство юзера или обнаружение дефекта.
Во время эксплуатации H2testw Rus не рекомендуется хранить на флешке важной информации или обзавестись копией этих файлов. Также не следует пользоваться USB-удлинителями и хабами хотя бы в процессе тестирования. Это может отрицательно отразиться на результатах. Второй момент касается жестких дисков.
Из-за того, что скорость считывания данных с HDD на внешних дорожках более низкая, чем на внутренних, результат тестирования может быть далеким от истинного, и само сканирование будет протекать нелинейно (первые 250 ГБ на диске объемом 500 ГБ проверятся заметно быстрее, чем вторая часть диска). Проверка дефектных накопителей может значительно растянуться во времени, и её итог в таком случае будет не совсем точным.
Для более точного результата лучше пользоваться USB-портами, размещёнными на задней панели корпуса ПК.
Проверка флешки
Давайте рассмотрим, как пользоваться H2testw — протестируем
- Загружаем утилиту по прямой ссылке с нашего сайта.
- Заходим в загруженный архив, как в каталог.
- Запускаем исполняемый файл h2testw.exe или h2testw_rus.exe для вызова русскоязычной версии приложения.
- В диалоге интегрированного в систему архиватора кликаем «Запуск».
- В верхнем фрейме переносим чекбокс к нужному положению для переключения языка интерфейса (на примере это «English»).
- Кликаем «Select target» и выбираем любой каталог, раздел или накопитель на компьютере.
- В «Data volume», если нужно и можно, указываем объем свободной памяти, подвергаемый проверке.
Как говорилось выше, для обнаружения дефектов устройство необходимо отформатировать, скопировав с него важную информацию на компьютер. Такой функцией H2testw, увы, не наделена, и процедуру придётся проделывать вручную.
Активировать опцию «endless verify» нужно только для определения случайных ошибок при передаче файлов, обычно её не трогают.
- Жмём «Verify» (или «Write + Verify» для отформатированного девайса), чтобы запустить тест флешки.
Он состоит из двух этапов.
- Забивание свободных от битов ячеек памяти или всей памяти накопителя файлами одинакового размера, который утилита определит сама, исходя из объема устройства или свободного места на нём.
При этом измеряется скорость записи на USB-девайс. - Считывание записанной информации и сравнение контрольных прочитанных файлов с теми, которые присущи записываемым.
Таким образом решается пара проблем: определение скорости считывания («Reading speed») и объем доступной памяти.
В разделённом на несколько областей окне прогресса визуализируется текущее состояние записи и считывания файлов, а именно:
- выбранный объем;
- прошедшее и приблизительное оставшееся до завершения операции время;
- текущая скорость записи/чтения в зависимости от операции.
С появлением окна прогресса проверка флешки будет завершена. Отчёт можно скопировать в буфер, а файлы *.h2w удалять с накопителя, если не планируете повторять верификацию. Такая вот простая инструкция по работе с H2testw поможет определить истинный объем любого хранилища цифровой информации и предотвратить потерю важной информации ввиду выхода флеш-карты из строя.
Распространённые ошибки
Разработчики предлагают ознакомиться с несколькими типами непонятных для новичка ошибок, что изредка появляются в отчете сканирования:
- «Ошибка адресации» – возникает в случаях проверки диска объемом более 128 ГБ на ПК, где BIOS не поддерживает 48-разрядную адресацию памяти;
- «Изменено несколько бит данных» – сообщение свидетельствует о нештатной работе USB-порта, наличия USB-хаба или удлинителя.
Скачать
Бесплатно загрузить H2testw можете по ссылке ниже. В архиве находятся англоязычная и локализованная версии утилиты.

Если ваша флешка стала постоянно сбоить: не форматируется, при подключении к компьютеру — тот часто подвисает, при копировании файлов на нее — вылетают ошибки, но она не подвергалась механическому воздействию — ШАНСЫ на восстановление ее работоспособности есть! 👌
Хорошо бы, если при подключении флешки — она хоть как-то определялась, например, Windows издавала звук подключения, накопитель отображался в «моем компьютере», и на его корпусе моргал светодиод.
📌Если компьютер совсем не видит флешку и никак не реагирует на нее, то сначала рекомендую ознакомиться вот с этой статьей.
Вообще, дать универсальную инструкцию, как и какой программой что делать, чтобы восстановить флешку — невозможно! Но я в этой небольшой статье попытаюсь дать алгоритм, который поможет, даже начинающим пользователям, разобраться с проблемой и решить ее.
Итак…
*
Содержание статьи
- 1 Восстановление работоспособности флешки: по шагам
- 1.1 Определение модели контроллера флешки
- 1.1.1 Способ 1: с помощью спец. утилиты
- 1.1.1.1 👉 Работа с Flash Drive Information Extractor
- 1.1.2 Способ 2: визуальный осмотр контроллера
- 1.1.3 Способ 3: через диспетчер устройств
- 1.1.1 Способ 1: с помощью спец. утилиты
- 1.2 Как найти утилиту для прошивки флешки
- 1.1 Определение модели контроллера флешки
→ Задать вопрос | дополнить
Восстановление работоспособности флешки: по шагам
Определение модели контроллера флешки
Оказалась по воле судьбы у меня одна флешка, которую Windows отказывалась форматировать — вылетала ошибка: «Windows не удается завершить форматирование».
Флешка, по заверениям владельца, не падала, в нее не проникала влага, да и вообще, с ней довольно бережно обращались…
Всё, что было ясно (по ее виду): что это флешка от SmartBuy, и она на 16 GB (фото ниже). При подключении к ПК — загорался светодиод, флешка определялась и была видна в проводнике, но работала со сбоями.
SmartBuy 16 GB — «подопытная» не работающая флешка
*
Способ 1: с помощью спец. утилиты
Чтобы восстановить нормальную работу флешки, необходимо перепрошить микросхему контроллера. Делается это специальными утилитами, и для каждого типа контроллера — своя утилита!
Если утилита будет выбрана неверно, то с высокой долей вероятности, вы испортите флешку на всегда! Скажу даже больше, у одного модельного ряда флешек — могут быть разные контроллеры!
У каждого устройства есть свои уникальные идентификационные номера — VID и PID, и флешка здесь не исключение. Чтобы выбрать правильно утилиту для перепрошивки — необходимо определить эти идентификационные номера (а по ним модель контроллера).
- VID — идентификатор производителя контроллера;
- PID — идентификатор устройства.
Один из самых простых способов узнать VID, PID, и модель контроллера флешки — это использовать специальные утилиты. Одна из лучших в своем роде — это Flash Drive Information Extractor.
📌Flash Drive Information Extractor
Сайт производителя: http://www.antspec.com/usbflashinfo/
Небольшая бесплатная утилита, для получения максимум информации о флешке. Устанавливать ее не нужно!
Программа определит модель USB-флешки, модель и тип памяти (поддерживаются все современные флешки, по крайней мере, от нормальных производителей 😎).
Программа будет работать даже в тех случаях, когда не определяется файловая система флешки, когда завис компьютер при подключении носителя.
Получаемая информация:
- модель контроллера;
- возможные варианты установленных во флешке чипов памяти;
- тип установленной памяти;
- заявленный производителем максимальный потребляемый ток;
- версия USB;
- полный физический объем диска;
- объем диска, сообщаемый операционной системой;
- VID и PID;
- Query Vendor ID;
- Query Product ID;
- Query Product Revision;
- Controller Revision;
- Flash ID (не для всех конфигураций);
- Chip F/W (для некоторых контроллеров) и др.
Важно! Программа работает только с USB-флешками. MP3-плееры, телефоны и прочие устройства — она не распознает. Желательно, перед запуском программы, оставить подключенной к USB-портам только одну единственную флешку, с которой вы хотите получить максимум информации.
- Отключаем от USB-портов все, что подключено (по крайней мере все накопители: плееры, внешние жесткие диски и т.д.).
- Вставляем ремонтируемую флешку в USB-порт;
- Запускаем программу;
- Жмем кнопку «Получить информацию о флешке»;
- Через некоторое время получаем максимум информации о накопителе (см. скриншот ниже).
- Если программа зависла: ничего не делайте и не закрывайте ее. Выньте флешку через пару минут из USB-порта, программа должна «отвиснуть», и вы увидите всю информацию, что она успела вытащить с флешки…
Flash Drive Information — VID и PID флешки
Теперь мы знаем информацию о флешке и можем приступить к поиску утилиты.
Информация о флешке:
- VID: 13FE; PID: 4200;
- Модель контроллера (Controller): Phison 2251-68 (вторая строка на скриншоте выше);
- SmartBuy 16 GB.
*
Способ 2: визуальный осмотр контроллера
Определить достоверно модель контроллера можно, если разобрать флешку. Правда, не каждый корпус у флешки разборный, и не каждую потом соберешь обратно ☝.
Обычно, чтобы вскрыть корпус флешки, нужен нож и отвертка. При вскрытии корпуса будьте аккуратны, чтобы не повредить внутренности флешки. Пример контроллера показан на скрине ниже.
Разобранная флешка. Модель контроллера: VLI VL751-Q8
*
Способ 3: через диспетчер устройств
Узнать VID и PID флешки можно с помощью диспетчера устройств (в этом случае — ничего и устанавливать не нужно).
Правда в этом случае мы не узнаем модель контроллера, и есть некоторый риск, что по VID и PID не получится точно идентифицировать контроллер. И тем не менее, вдруг вышеприведенная утилита зависнет и не даст вообще никакой информации… 👇
- Сначала вставляем флешку в USB-порт;
- Далее запускаем диспетчер устройств: нажмите сочетание кнопок WIN+R, в строку «Открыть» введите команду devmgmt.msc, нажмите OK (скрин ниже в качестве примера); 👇
Как запустить диспетчер устройств
- В диспетчере устройств откройте вкладку «Контроллеры USB», а в ней найдите строку «Запоминающее устройство USB» — перейдите в его свойства;
- Далее нужно открыть вкладку «Сведения», выбрать свойство «ИД оборудования», и вы увидите VID и PID флешки (стрелка 5 на скриншоте ниже); 👇
Определение VID и PID флешки через диспетчер устройств
Вот, собственно, и все — будем считать, что модель контроллера мы все-таки определили…
*
Как найти утилиту для прошивки флешки
Важно!
После прошивки флешки — вся информация на ней будет удалена!
1) Зная модель контроллера — можно просто воспользоваться поисковиками (Google, Яндекс например) и найти нужное.
2) Но я рекомендую, сначала попытаться найти утилиту на сайте http://flashboot.ru/iflash/.
Алгоритм работы такой:
- Заходим на сайт: http://flashboot.ru/iflash/
- Вводим свои VID и PID в строку поиска и ищем;
- В списке результатов, скорее всего, вы найдете десятки строк. Среди них нужно найти такую строку, у которой совпадет: модель контроллера, ваш производитель, VID и PID, размер флешки.
- Далее в последней колонке — вы и увидите рекомендуемую утилиту. Кстати, обратите внимание, версия утилиты так же имеет значение! Осталось только скачать найденную утилиту и применить ее.
Поиск утилиты для восстановления флешки
После того, как найдете и загрузите искомую утилиту — останется только нажать одну кнопку «Restore» (по крайней мере, так было в моем случае 👌).
Formatter Silicon Power v3.13.0.0 / Format and Restore. Утилита конечного пользователя, предназначенная, как для низкоуровневого, так и высокоуровневого (FAT32) форматирования флэшек на контроллерах фирмы Phison линейки PS2251-XX.
Спустя пару минут моргания светодиода на флешке, она стала нормально работать, сообщения от Windows о невозможности форматирования — больше не появлялись.
Итог: флешка была восстановлена (стала рабочей на 100%), и отдана владельцу ✌.
*
На этом, собственно, всё. За дополнения по теме — буду признателен.
Всего доброго!
👋
Первая публикация: 18.12.2016
Корректировка: 15.09.2021


Полезный софт:
-
- Видео-Монтаж
Отличное ПО для создания своих первых видеороликов (все действия идут по шагам!).
Видео сделает даже новичок!
-
- Ускоритель компьютера
Программа для очистки Windows от «мусора» (удаляет временные файлы, ускоряет систему, оптимизирует реестр).
Гайд по проверке работоспособности флеш-накопителей
Гайд по проверке работоспособности флеш-накопителей
Пожалуй, каждый пользователь рано или поздно сталкивается с проблемой работоспособности флешки. Если Ваш съемный накопитель перестал нормально работать, не спешите его выбрасывать. При некоторых сбоях работоспособность можно восстановить. Рассмотрим все доступные способы решения проблемы.
Как проверить флешку на работоспособность и на битые сектора
Сразу стоит сказать, что все процедуры выполняются достаточно просто. Более того, проблему можно решить, даже не прибегая к каким-то необычным средствам, а обойтись только лишь возможностями операционной системы Windows. Итак, приступим!
Способ 1: Программа Check Flash
Этот софт эффективно проверяет работоспособность флеш-устройства.
- Установите программу. Для этого скачайте ее по ссылке выше.
- В главном окне программы выполните несколько простых действий:
- в разделе «Тип доступа» выберите пункт «Как физическое устройство…»;
- для отображения вашего устройства, в поле «Устройство» нажмите на кнопку «Обновить»;
- в разделе «Действия» отметьте пункт « Стабильность чтения»;
- в разделе «Продолжительность» укажите «Бесконечно»;
- нажмите кнопку «Пуск».
Начнется проверка, ход которой будет отображаться в правой части окна. При тестировании секторов, каждый из них будет выделяться цветом, указанным в Легенде. Если все в порядке, то клеточка светится синим цветом. При наличии ошибок, блок будет помечен желтым или красным цветом. Во вкладке «Легенда» есть подробное описание.
В отличие от встроенной команды CHKDSK, которую мы рассмотрим ниже, эта программа при выполнении проверки флеш-устройства, стирает все данные. Поэтому перед проверкой всю важную информацию нужно скопировать в безопасное место.
Если и после проверки флешка продолжает работать с ошибками, то это говорит о том, что устройство теряет свою работоспособность. Тогда нужно попробовать ее отформатировать. Форматирование может быть обычным или же, если это не помогает, низкоуровневым.
Выполнить данную задачу Вам помогут наши уроки.
Также Вы можете использовать стандартное форматирование ОС Windows. Соответствующую инструкцию можно найти в нашей статье по поводу того, как записать музыку на флешку для автомагнитолы (способ 1).
Способ 2: Утилита CHKDSK
Эта утилита поставляется в составе Windows и служит для проверки диска на содержание неисправностей в файловой системе. Чтобы воспользоваться ею для проверки работоспособности носителя, сделайте вот что:
- Откройте окно «Выполнить» комбинацией клавиш «Win» + «R». В нем введите cmd и нажмите «Enter» на клавиатуре или «ОК» в том же окне. Откроется командная строка.
В командной строке введите команду
- G – буква, обозначающая вашу флешку;
- /F – ключ, указывающий на исправление ошибок файловой системы;
- /R – ключ, указывающий на исправление поврежденных секторов.
По этой команде автоматически проверится Ваш флеш-накопитель на наличие ошибок и поврежденных секторов.
Способ 3: Средства ОС Windows
Простое тестирование USB-накопителя на наличие ошибок можно выполнить с помощью средств ОС Windows.
- Зайдите в папку «Этот компьютер».
- Правой кнопки мышкой щелкните по изображению флешки.
- В выпадающем меню нажмите на пункт «Свойства».
- В новом окне откройте закладку «Сервис».
- В разделе «Проверка диска» нажмите «Выполнить проверку».
Для того, чтобы ваш USB-накопитель служил как можно дольше, нужно не забывать о простых правилах эксплуатации:
- Бережное отношение. Обращайтесь с ней аккуратно, не роняйте, не мочите и не подвергайте воздействию электромагнитных лучей.
- Безопасное извлечение из компьютера. Извлекайте флеш-накопитель только через значок «Безопасное извлечение устройства».
- Не используйте носитель на разных операционных системах.
- Периодически проводите проверку файловой системы.
Все эти способы должны помочь проверить флешку на работоспособность. Успешной работы!
Отблагодарите автора, поделитесь статьей в социальных сетях.
Гайд по проверке работоспособности флеш-накопителей
USB Flash-накопитель (флешка, по-простому) — весьма удобный способ передачи данных. Свою популярность они снискали благодаря небольшому размеру, хорошей скорости передачи данных и относительной долговечности. И, тем не менее, они не вечны.
Как проверить флешку на работоспособность
В очередной раз подключив флешку к ПК, пользователь может столкнуться с проблемой некорректной ее работы. Причины могут быть разные, начиная от вирусов и заканчивая физической поломкой.
А потому, чтобы избежать ошибочных действий при такой ситуации, было создано множество программ для проверки корректной работы накопителя.
Способ 1: Check Flash
Данная программа совершенно бесплатна и позволяет произвести эффективную проверку носителя на сбои.
Чтобы проверить Flash-накопитель на наличие ошибок:
- Делаем резервное копирование данных, так как при проверке они будут стерты.
- Открываем программу через «Пуск» или находим в «Поиске».
- В окне программы отмечаем:
- «Тип устройства»: «Как физический носитель» (1).
- «Устройство»: название проверяемого носителя (2).
- «Действие»: «Стабильность чтения» (3).
- «Продолжительность»: «Бесконечно» или, хотя бы, 2-3 прохода для того, чтобы исключить возможность пропуска какой-либо ошибки (4).
- Нажимаем «Пуск» (5).
В ходе проверки следует обратить внимание на «Карту диска». В ней будут отображаться все проверенные блоки. Исправные — синий цвет, с ошибками — жёлтый или красный.
Способ 2: Flash Memory Toolkit
Программа с очень богатым функционалом, позволяющая производить различные операции, начиная с проверки и лечения диска и заканчивая резервным копированием и тестом производительности флешки.
Чтобы произвести проверку на ошибки, нужно:
- Открываем программу через «Поиск» или находим в «Пуске».
- Переходим в раздел «Error Scan» (1).
- В строке «Device», выбирает нужную флешку (2).
- Есть 2 типа тестов: тест чтения («Write test») и тест чтения («Read test»). Провести желательно оба. Для этого ставим галочку напротив каждого (3).
- В поле «Passes» ставим значение 2 или 3, для наибольшей надежности проверки (4).
- Нажимаем «Start» (5).
После завершения сканирования желательно произвести форматирование флешки.
Способ 3: USB Flash Drive Tester
Небольшая программа, чей функционал ограничивается только проверкой носителей на наличие сбойных секторов.
Чтобы осуществить проверку:
- Включаем программу.
- В поле «Select flash drive/card» выбираем ту флешку, которую необходимо проверить (1).
- «Select test type»: — выбираем «Write, read, and compare» (2).
- Жмем «Start test» (3).
Во время проверки, в нижней части окна в разных строках будут отображаться данные об ошибках.
- «Current operation» — текущая операция;
- «Last error» — последняя обнаруженная ошибка;
- «Error count» — подсчет обнаруженных ошибок;
- «Device map» — карта секторов носителя.
Область «Map legend» расшифровывает значение цветов, отмечающих проверяемые сектора.
- Серый — не проверено;
- Зеленый — исправно;
- Желтый — исправимая ошибка чтения;
- Оранжевый — неисправимая ошибка чтения;
- Темно-желтый — исправимая ошибка записи;
- Красный — неисправимая ошибка записи;
- Фиолетовый — ошибка сравнения.
Способ 4: CHKDSK
CHKDSK (Check Disk) — стандартное средство проверки накопителей в ОС Windows, которое позволит осуществить сканирование флешки без использования сторонних программ. Проверка осуществляется через командную строку, а потому, в отличие от предыдущих способов, потребует от пользователя определенных навыков.
Чтобы просканировать флешку через CHKDSK, нужно:
- Открыть командную строку. Находим в «Пуске» или нажимаем сочетание клавиш Win + R и вводим команду «cmd» без кавычек.
g: буква носителя. Чтобы узнать ее, заходим в «Мой компьютер» и ищем нужную флешку, при необходимости исправляем;
/F — запускает сканирование на ошибки и их исправление;
/R — запускает поиск сбойных секторов и восстановление их содержимого.
Тем не менее, даже этот способ не гарантирует 100% решение всех ошибок и в самых крайних случаях может потребоваться форматирование и восстановление с помощью сторонних программ. Как сделать восстановление утраченных данных можно прочитать здесь:
Описанные здесь способы помогут облегчить жизнь пользователям в случае, если указанная проблема все же их настигнет. Главное здесь не растеряться и не избавляться от, казалось бы, испорченного накопителя, а попытаться применить полученные знания.
Тестирование флешки на работоспособность
Стремительно увеличивающаяся популярность твердотельных накопителей породила огромное количество некачественного товара, подделок и откровенного мусора. Так, купив очередную дешёвую флешку, вы рискуете потерять важные данные, которые были на ней записаны. Чтобы предотвратить такую ситуацию, необходимо уметь проводить диагностику девайса, поэтому в этой статье мы разберёмся, как проверить флешку на работоспособность.
Для предупреждения проблем в работе флеш-накопителя необходимо проводить его диагностику.
Вступление
В самом общем случае «крутовизну» USB-накопителя принято измерять его объёмом, такой подход отражает одну грань истины, но его нельзя назвать полным. Кроме фактического объёма, который, кстати, на деле может оказаться далёким от заявленного, у флешки есть и другие параметры, которые мы научимся различать и измерять каждый. Это скорость чтения, скорость записи, повреждённые сектора и множество видов различных ошибок.
В этой статье мы рассмотрим несколько специализированных и программ, но в первую очередь попробуем использовать встроенный функционал Windows. Он не поможет нам найти все ответы на наши вопросы, но проверить диск на ошибки и исправить их он вполне в состоянии. Приступим.
Используем функционал Windows
Под этим заголовком мы разберёмся, как проверить флешку на битые сектора с помощью возможностей Винды. В первую очередь вставляем наш девайс в гнездо компьютера или ноутбука и топаем в «Мой компьютер», чтобы посмотреть под какой буквой он определился, допустим, это буква «H», запомните этот момент, буква нам ещё пригодится. Чуть ниже я укажу команду, где эта буква будет фигурировать, вам её нужно будет заменить на свою.
В чём же будут заключаться наши действия? Нам необходимо дать команду системе, чтобы она проверила наш USB на повреждённые сектора и по возможности их восстановила. Сделать мы это можем сразу из окошка «Выполнить», или предварительно войдя в командную строку.
Мы будем использовать команду chkdsk, что означает Check Disk (проверка диска).
Первый способ. Жмём сочетание клавиш «Win+R», мы попадаем в окошко «Выполнить», вводим туда команду «chkdsk H:/F/R». Буква «F» отвечает за повреждения файловой системы, а «R» — за сектора.
Второй способ. Точно так же заходим в «Выполнить», только вводим команду «cmd», она приведёт нас в командную строку. Рекомендуется использовать именно этот способ, тогда мы отследить отчёт и понять, что с нашими секторами и файловой системой. В командную строку вбиваем ту же самую команду и ждём результата.
В принципе, это всё на что способна Widows, дальше будем использовать специализированные программы.
Check Flash
Первая программа для проверки флешки — Check Flash. Не самая удобная в использовании программа, сначала неопытному пользователю некоторые функции могут оказаться неочевидными, но с предоставленными инструкциями всё должно проясниться.
Итак, очевидно, нам нужно скачать программу. Архив уже у нас на рабочем столе, распаковываем его. Утилита портативная, установки не требует.
Первым делом копируем все нужные файлы на другой носитель, потому что в итоге нам будет необходимо произвести форматирование флешки.
После запуска Check Flash мы увидим окно, поделённое на секторы с различными настройками, ниже в скриншотах будет указано, как именно выставлять эти настройки для проверки одного из параметров накопителя.
Для начала выбираем наш девайс в графе «Устройство», вся необходимая информация после проверки будет появляться в соответствующем поле. После выставления всех радиопереключателей в такое же состояние, как на скриншотах, нужно нажать кнопку «Пуск!» и подтвердить своё решение. Большое поле справа укажет нам о состоянии ячеек памяти, определить цветовое значение можно на вкладке «Легенда». Как проверить реальный объем флешки? Приступим, первая проверка будет затрагивать этот вопрос:
Проверка флешки на скорость чтения и записи:
Тест флешки на ячейки памяти с ошибками:
После всех тестов переходим на вкладку «Журнал» и наблюдаем отчёт. Если различных ошибок слишком много — хранить на таком носителе важные данные не рекомендуется, высока вероятность их потерять. Во время работы Check Disk создавала различные файлы на нашем носителе, чтобы от них избавиться, достаточно форматировать флэшку с помощью обычного проводника.
Flash Memory Toolkit
Следующая программа для тестирования флешки — Flash Memory Toolkit. Очень мощный продукт. Лицензия стоит не мало, но в trial-версии доступны абсолютно все функции, для нас это палочка-выручалочка. Функционал программы широк, но главными её особенностями являются: восстановление утраченных данных и защищённое удаление (рассмотрим далее). Тема статьи — тестирование флешки, поэтому мы затронем и соответствующие разделы, естественно.
Итак, мы, конечно же, скачали приложение, установили его и запустили, перед нами окно программы:
Спешить мы не будем, пробежимся по всем важным элементам интерфейса. В первую очередь добавляем нашу флешку на обработку (строка в левом верхнем углу). Рядом с этой строкой есть кнопки для форматирования и скриншота, ничего необычного. Далее чуть ниже слева мы видим панель вкладок, это основные функции программы, их мы и будем использовать.
- Первая вкладка «Info» предоставляет нам всю первичную информацию по нашему носителю: ёмкость, свободное место, файловая система, имя и т. д.
- Вторая вкладка «Error Scan» говорит сама за себя, это тестирование флешки на ошибки чтения или записи. Очень неплохо проводить такую проверку сразу после покупки твердотельного накопителя.
- Третья вкладка — очистка диска, но особая очистка. После такого форматирования невозможно восстановить данные, идёт работа с самой файловой системой, функция незаменима в смысле безопасности и конфиденциальности данных.
- «File Recovery» — вот то, из-за чего можно скачивать эту программу. Аналогов этой вкладке по функциональным возможностям в рунете не так много. По сути, мы имеем полноценное восстановление утраченных данных, естественно, тех данных, которые удалили обычным способом, которые стёрлись в результате ошибки или сбоя алгоритма. Выбираем нужный тип файлов, которые собираемся искать, ждём. Программа предложит список всех файлов выбранного типа, нам же, в свою очередь, нужно выбрать конкретные файлы для восстановления. Для изображений предусмотрен предпросмотр, очень удобная и полезная функция, поддерживаются почти все самые популярные расширения файлов. Важный момент — сохраняйте все восстанавливающиеся файлы на любой другой носитель, отличный от того, с которым производятся все манипуляции.
- Backup/restore — обычное резервное копирование, останавливаться здесь не будем.
- Low-level Benchmark — низкоуровневая проверка скорости накопителя, аналог функции предыдущей программы.
- File Benchmark — видоизменённая функция измерения скорости с привязкой к размеру перемещаемого файла.
Мы рассмотрели все функции этой программы, пора делать выводы.
Заключение
В этой статье мы разобрались, как проверить карту памяти на работоспособность. Способов, как оказалось, не мало, и мы рассмотрели только малую часть из существующих. Программ для диагностики и восстановления флешек — пруд пруди, нам лишь осталось выбрать для себя ту, которая будет отвечать всем нашим требованиям.
HOW-TO: Как проверить производительность флешки
Казалось бы, выбрать флешку — плевое дело, бери любую! Но если нужен носитель информации для тяжелого ежедневного использования, то тут уже встает вопрос о производительности: не хочется, чтобы новенькая флешка показывала скорость, близкую к скорости дискеты. Чтобы избежать этого, нужно уметь пользоваться бенчмарками и понимать результаты их работы.
Нередко, выбрав флешку за дизайн и красивую упаковку, сталкиваешься с тем, что файл на 100 Мбайт копируется по часу, а про скорость чтения я вообще промолчу. Именно поэтому на многих сайтах магазинов народ в отзывах выкладывает результаты бенчмарков со скоростными характеристиками девайсов. Это неплохо помогает при выборе.
Чтобы показать, как работают тесты, возьму случайную трофейную флешку ноунейм на 1 Гбайт. Программу для тестирования можно выбрать любую — тесты везде почти одинаковые, и суть сводится к тому, что на носитель копируется объемный файл, считывается и по ходу дела измеряется скорость. Конечно, при ближайшем рассмотрении все чуть сложнее: учитывается и размер блоков данных, и значения средней скорости, и другие параметры.
Обрати внимание, что при запуске любой из перечисленных ниже программ все данные с носителя будут удалены. Если тестируешь свою флешку, сначала скопируй с нее информацию, а уже потом приступай к тестам.
Начнем тестирование с usbflashspeed. Помимо файла с программой, на сайте ее автора можно найти рейтинги разных флешек и сравнить свои показатели с другими. Это весьма полезно.
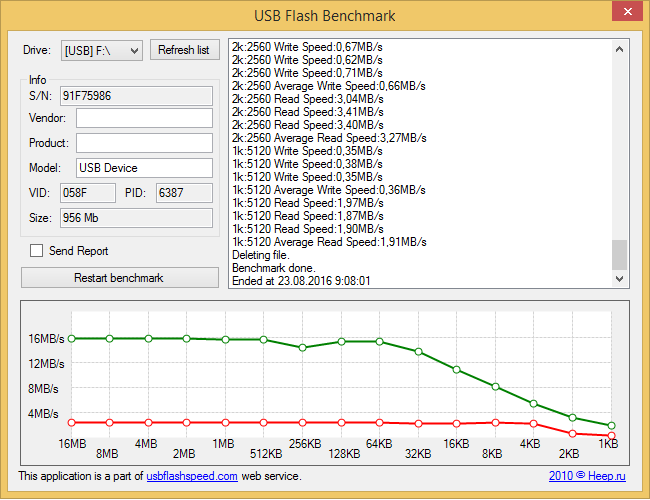
Xakep #247. Мобильная антислежка
Как понятно из лога, программа определяет скорость для разных размеров блоков и рисует график. Мы отчетливо видим, что до топовых флешек здесь как пешком до того самого Китая, где сделали подопытный девайс.
Попробуем другую программу — H2testw. Ее немецкие корни внушают ощущение надежности! Интерфейс здесь попроще, графиков никаких нет, да и значений в отчете только необходимый минимум. Именно за это ее и любят: минимализм — наше все.
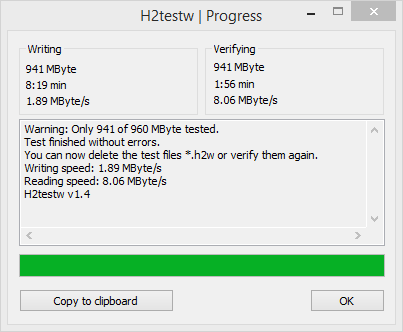
Напоследок я предлагаю посмотреть на программку Check Flash, которую создал украинский программист Михаил Черкес. Она позволяет не только проверять работоспособность флешки, но и измерять мгновенную скорость чтения и записи, редактировать информацию о разделах, сохранять и восстанавливать полные образы разделов и всего диска, сохранять образ главного загрузчика и полностью стирать содержимое. К тому же более быстрого и полного теста не найдешь. Приятно и то, что тулза тоже очень маленькая — всего 380 Кбайт.
Запускаем ее и начинаем тестировать нашу подопытную флешку.
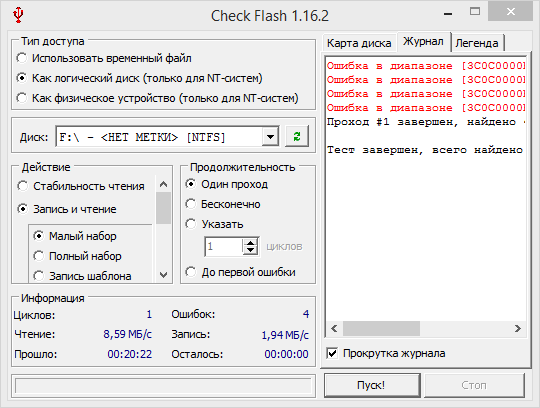
Как видишь, данных много. Наша флешка, конечно же, не демонстрирует рекорды скорости, и цена ее, скорее всего, была копеечная. В целом рекомендую обращать поменьше внимания на дизайн и маркетинговые обещания и подбирать оптимальное для себя соотношение цены и скорости. Если марка производителя хоть сколько-нибудь известна, то, скорее всего, ты найдешь в интернете результаты замеров.
Источник
Содержание
- Comparison error что это
- Comparison Errors: 4 Critical Thinking Errors We Make When Recommending
- When Comparison-Based Recommendations Become Critical Thinking Errors
- 4 Types of Comparison Errors
- How Scientists Minimize These Critical Thinking Errors
- Understand the Situation in Question
- Consider How You Select Comparisons
- Review More Than One Comparison
- Related Articles
- Помоги компилятору помочь тебе
- Предисловие
- Содержание
- Ода компилятору
- Игнорировать нельзя исправить
- -Waddress
- -Warray-bounds=1
- -Wbool-compare
- -Wbool-operation
- -Wcatch-value
- -Wchar-subscripts
- -Wcomment
- -Wint-in-bool-context
- -Winit-self
- -Wlogical-not-parentheses
- -Wmaybe-uninitialized
- -Wmemset-elt-size
- -Wmemset-transposed-args
- -Wmisleading-indentation
- -Wmissing-attributes
- -Wmultistatement-macros
- -Wnonnull
- -Wnonnull-compare
- -Wparentheses
- -Wpessimizing-move
- -Wreorder
- -Wreturn-type
- -Wsequence-point
- -Wsign-compare
- -Wsizeof-pointer-div
- -Wsizeof-pointer-memaccess
- -Wstrict-aliasing
- -Wswitch
- -Wtautological-compare
- -Wtrigraphs
- -Wuninitialized
- -Wunused-function
- -Wunused-variable
- -Wextra
- -Wempty-body
- -Wimplicit-fallthrough
- -Wmissing-field-initializers
- -Wredundant-move
- -Wtype-limits
- -Wshift-negative-value
- -Wunused-parameter
- -Wunused-but-set-parameter
- -Wpedantic
- Нужно больше предупреждений
- -Wctor-dtor-privacy
- -Wnon-virtual-dtor
- -Wold-style-cast
- -Woverloaded-virtual
- -Wsign-promo
- -Wduplicated-branches
- -Wduplicated-cond
- -Wfloat-equal
- -Wshadow=compatible-local
- -Wcast-qual
- -Wconversion
- -Wzero-as-null-pointer-constant
- -Wextra-semi
- -Wsign-conversion
- -Wlogical-op
- -Werror
- Заключение
Comparison Errors: 4 Critical Thinking Errors We Make When Recommending
Critical thinking is providing a robust answer to a question. One of the most basic and widely used ways we come to answers is to learn from the past and from others. We call these comparison-based recommendations – when your recommendation for the present situation is based on your beliefs about what happened either in the past or elsewhere. For example:
“We tried upgrading our sales software to that product 5 years ago and it didn’t generate the savings we expected, so it’s not worth trying it again now.”
Comparison-based recommendations are excellent critical thinking shortcuts. Rather than analyze the current situation and project the expected outcomes of a decision into the future with uncertainty, we can apply lessons already learned to our current situation. Here’s another example:
“Our main competitor has achieved a 3% margin on their primary product line so we should be able to as well.”
When Comparison-Based Recommendations Become Critical Thinking Errors
However, the simplicity and efficiency of comparison-based recommendations lead to comparison errors: applying lessons from one situation to another to which they don’t apply. We compare apples to oranges without realizing we’re talking about two different fruits. (This isn’t the only time critical thinking shortcuts lead to critical thinking errors. Here’s another example.)
To revisit an example from above, maybe the sales software implementation failed 5 years ago because the sales team at the time consisted of significantly older salespeople who struggled to adapt to new technology – something the current team would not experience. Or maybe the software of 5 years ago contained significant glitches that have since been resolved.
Comparison errors occur when we assume we can apply lessons from one situation to another, but the situations are different enough that the lessons don’t apply. To avoid these critical thinking errors, we must slow down and analyze the two situations to determine if they are similar enough to make the lessons from one transferrable to the other.
To slow down and encourage yourself to do a real comparison of the two scenarios, change your default response to comparison-based recommendations to ‘Yes, but…’
“Yes, the sales software didn’t lead to revenue gains 5 years ago, but the context was different then because…”
4 Types of Comparison Errors
The ‘Yes, but’ response guides you to identify the differences between the situations being compared and determine whether they are different enough to make the lesson in question non-transferable.
To identify these differences, analyze 4 elements of the situations:
- People: Do the people have different skills or capacities?
- Processes: Is the organization using different routines or protocols?
- Technology: Does the technology have different features or functionality?
- Externalities: Is the external environment different in a meaningful way?
Let’s look at an example of people comparison errors.
In college and professional sports, it is relatively common to see a very successful coach transition to a new team and struggle for a few years. While there can be many reasons for this, one of the key explanations is a people comparison error. The coach assumes that the strategy and game plan that worked with the former team should work with the new team without acknowledging that the people (i.e., the players) are different. The plays and strategies that made the coach successful with the previous team were designed around a set of players with specific strengths. The new team often has different strengths. As a result, it can take a successful coach 4 or 5 years to get the players that make the former strategy work again.
Now, let’s look at an example of process comparison errors.
Your marketing team has achieved a 25% conversation rate on online sales of new products during launch week for the last 3 years. As a result, you build your staffing and inventory projections off of a 25% conversion rate. However, over the last 3 years, the marketing team has always done an in-person event pre-launch. Because of COVID, you decide to skip the in-person pre-launch event. You get a 12% conversion rate instead. The process you used was different from the previous product launches, making the conversion rate non-transferrable.
Technology comparison errors can be easier to spot.
In your work for a private contractor that helps a government agency launch a new service to its beneficiaries, you achieve your goal of an average turnaround time for claims processing of 10 days. Using this turnaround time to project future rates, you help the agency hire a specific number of customer service representatives. However, when you offload customer service responsibilities to state employees, the turnaround time increases to 14.5 days. To maintain the 10-day turnaround time, the state must hire more staff, exceeding their budget.
What caused the 4.5-day difference between the two turnaround times? The state employees are using older computers with older software that includes significant lags that your team – with its updated technology – didn’t experience.
Finally, let’s look at an externality comparison error.
Your global expansion team at a beverage company develops a market entry plan into a country the company hasn’t sold drinks in before. To estimate projected sales, your team averages the company’s first month sales in surrounding countries and normalizes the average by population size.
However, the first month’s sales in this country are a quarter the normalized average of sales in the surrounding countries. Subsequent research shows that a large portion of people in this country don’t drink alcoholic beverages for religious reasons.
How Scientists Minimize These Critical Thinking Errors
Critical thinking requires us to be warier of the transferability of lessons from one situation to the next. In scientific research, scientists work hard to ensure the people they select for their trials are representative of the populations they intend for their findings to apply to. Is the sample group comparable enough to the population for the trial findings to apply?
Understand the Situation in Question
To ensure that their sample is representative of the broader population of interest, scientists first get clear about the population of interest: what are the characteristics of the people they want the trial findings to apply to? In the same way, we must be clear and conscious of the characteristics of the situation we are analyzing before looking to other comparisons. Specifically, we should spell out:
- The skills and capacities of the people involved
- The processes we are using
- The technologies, their features, and functionalities
- The external market conditions
Consider How You Select Comparisons
Next, when scientists select a sample to use in their trial, they often try to select the sample randomly. Random selection outperforms other forms of selection because other selection methods often lead to an overrepresentation of people who find it easiest to access that selection method. For example, a survey of veterans administered via a mobile app will likely over-include younger vets, while a survey administered at a local VFW Hall is likely to over-include older veterans.
Just as scientists must be careful that their selection process doesn’t cause their sample to be non-representative, we must be careful that the way we pick comparisons doesn’t lead us to make repeated critical thinking errors. For example, if all of your company’s commercial real estate work has been in cities with populations over half a million, but now you’re starting work in smaller cities, you’re likely to make externality comparison errors repeatedly: wrongfully transferring lessons from big cities to small cities.
Review More Than One Comparison
Scientists also pay significant attention to the size of their sample. If the sample size is too small, the results are not only more likely to be considered insignificant, but the sample is more likely to misrepresent the population in interest.
When making comparison-based recommendations, we may be in the habit of looking to just one comparison. This increases the likelihood of comparison errors. Instead, we should base our recommendations on 3 or more comparisons. We talk more about the importance of selecting the right number of alternatives here.
This attention to the differences between trial participants and the broader population in interest helps scientists avoid these types of critical thinking errors. We will do well to follow their example. Comparison-based recommendations offer a wonderful critical thinking shortcut, but we will cost ourselves more than we’ll save if we gloss over differences between the situation in question and the comparison situation.
Instead, make your default response to comparison-based recommendations ‘Yes, but…’ and analyze the differences between people, processes, technology, and externalities in the two situations.
Related Articles
You may think checklists are a tool for inexperienced professionals, but the opposite is true. Checklists enable professionals to do higher quality work while saving their brains for deeper thinking.
Miscommunication is one of the leading causes of project delays and failures, but it doesn’t have to be. These 4 tools can close the conversion gaps that lead to miscommunication.
Media headlines wield significant power over your interpretation of content. Learn to spot these 4 headline abuses to avoid critical thinking errors.
Are critical thinking skills just a gift some are born with and others are not? Or do more life experiences simply make you a better critical thinker?
Источник
Помоги компилятору помочь тебе
Предисловие
Современные компиляторы обладают огромным количеством диагностик. И удивительно, что очень малая их часть включена по умолчанию.
Огромное количество претензий, которые предъявляют к языку C++ в этих ваших интернетах, — про сложность, небезопасность, стрельбу по ногам и т.п., — относятся как раз к тем случаям, когда люди просто не знают о том, что можно решить эти проблемы лёгким движением пальцев по клавиатуре.
Давайте же исправим эту вопиющую несправедливость, и прольём свет истины на возможности компилятора по предотвращению ошибок.
Содержание
Ода компилятору
Компилятор – лучший друг плюсовика. Компилятор — это не просто транслятор формального человекочитаемого языка в машинные коды. Компилятор — лучший помощник в написании программ.
Важная (и не единственная) помощь, которую оказывает компилятор — поиск ошибок. И я говорю не об опечатках, несовпадении типов и прочих синтаксических ошибках. Я говорю об огромном наборе ошибок, которые можно выловить с помощью механизма предупреждений.
Часто встречаю мнение о том, что предупреждений слишком много, они дают ложноположительные результаты, мешают работать, замыливают глаз, отвлекают от «настоящих» ошибок и т.п. Такое действительно бывает, но это большая редкость.
Игнорировать нельзя исправить
Большинство предупреждений — это не «бзик» компилятора, который можно просто проигнорировать. Предупреждение — это потенциальная ошибка. Предупреждение — это сигнал от компилятора о том, что написано одно, а требуется, возможно, что-то совершенно иное.
Поэтому программист должен помочь компилятору понять, как трактовать спорную ситуацию. То есть либо поправить свою ошибку, либо сообщить компилятору явно о том, что нужно верить программисту и делать именно то, что написано. Причём это поможет не только компилятору, но и человеку, который будет читать код. Лишний static_cast или пара скобок будут явно свидетельствовать о том, что имелось в виду именно то, что написано.
Далее я расскажу о наиболее важных на мой взгляд предупреждениях и покажу, какие ошибки можно отловить с их помощью.
Надеюсь, что данное не слишком занимательное чтиво поможет правильно поставить запятую в заголовке этого раздела.
Сразу хочу оговориться, что далее речь пойдёт исключительно о языке C++ и компиляторе GCC (впрочем, подавляющая часть информации актуальна и для компилятора Clang). Информацию о других компиляторах и языках придётся искать в соответствующих справочниках.
-Wall — это «агрегатор» базовых предупреждений. В языке C++ он включает в себя длинный перечень предупреждений, каждое из которых будет рассмотрено отдельно (на самом деле, рассмотрены будут не все, а только те, которые непосредственно помогают выявлять ошибки).
Несмотря на название, этот флаг включает далеко не все предупреждения, которые умеет обнаруживать компилятор.
-Waddress
Предупреждает о странной работе с адресами. Например, об использовании адреса функции в условном выражении. Такое может произойти, если забыть поставить скобки после имени функции:
Также этот флаг может спасти от типичной ошибки новичка — сравнения строкового литерала с адресом. Очевидно, программист хотел сравнить строки, но в результате сравнил два указателя:
-Warray-bounds=1
Предупреждает о выходе за пределы массивов. Используется только вместе с -O2 .
-Wbool-compare
Предупреждает о сравнении булева выражения с целым числом, которое нельзя трактовать как булево:
-Wbool-operation
Предупреждает о подозрительных операциях с булевыми выражениями. Например, о побитовом отрицании:
Что касается инкрементов и декрементов булевых переменных, то в C++17 это просто ошибки, безо всяких предупреждений.
-Wcatch-value
Предупреждает о обработчиках исключений, которые принимают полиморфные объекты по значению:
Есть и более сильные версии предупреждения: -Wcatch-value=n (см. справку к компилятору).
-Wchar-subscripts
Предупреждает об обращении к массиву по индексу, тип которого char . А ведь char является знаковым на многих машинах:
Предупреждает о наличии последовательности, начинающей новый комментарий ( /* ), внутри многострочного комментария, либо о разрыве строки при помощи обратного слеша внутри однострочного комментария.
-Wint-in-bool-context
Предупреждает о подозрительном использовании целых чисел там, где ожидаются булевы выражения, например, в условных выражениях:
Другой пример — операции побитового сдвига в булевом контексте. Вполне вероятно, что здесь произошла опечатка, и имелся в виду не сдвиг, а сравнение:
А также сообщает о любых видах умножения в булевом контексте.
-Winit-self
Предупреждает об инициализации переменных самими сабями. Используется только вместе с флагом -Wuninitialized .
-Wlogical-not-parentheses
Предупреждает об использовании логического отрицания в левой части сравнения. При этом если правая часть сравнения является сама по себе булевым выражением, то предупреждения не будет.
Используется для того, чтобы отлавливать подозрительные конструкции вроде следующей:
Традиционный способ сообщить компилятору, что так и было задумано — поставить скобки, о чём и сообщает компилятор.
-Wmaybe-uninitialized
Предупреждает о том, что существует возможность использования непроинициализированной переменной.
В данном конкретном случае решается с помощью конструкции default :
-Wmemset-elt-size
Предупреждает о подозрительных вызовах функции memset , когда первый аргумент — это массив, а третий аргумент — количество элементов в массиве, но не количество байт, занимаемой этим массивом в памяти.
-Wmemset-transposed-args
Предупреждает о том, что пользователь, вероятно, перепутал порядок аргументов в функции memset :
-Wmisleading-indentation
Предупреждает о том, что отступы в коде не отражают структуру этого кода. Особенно это актуально для конструкций if , else , while и for . Пример:
-Wmissing-attributes
Предупреждает о ситуации, когда специализация шаблона объявлена не с тем же списком атрибутов, что и оригинальный шаблон.
-Wmultistatement-macros
Предупреждает о макросах, состоящих из нескольких инструкций, и используемых в выражениях if , else , while и for . В такой ситуации под действие выражений попадает только первая инструкция макроса, и это, вероятно, ошибка:
-Wnonnull
Предупреждает о передаче нулевого указателя в функцию, аргументы которой помечены атрибутом nonnull .
-Wnonnull-compare
Предупреждает о сравнении с нулём аргумента функции, помеченного атрибутом nonnull .
-Wparentheses
Типичный случай — опечатались, и вместо равенства написали присвоение:
Компилятор, естественно, сомневается:
Либо исправляем код, либо убеждаем компилятор в том, что мы хотели именно присвоение:
-Wpessimizing-move
Иногда явная попытка переноса может ухудшить производительность. Пример:
-Wreorder
Предупреждает о том, что порядок инициализации членов класса не соответствует порядку их объявления. Поскольку компилятор может переупорядочить инициализацию этих членов, результат может быть неочевидным.
-Wreturn-type
Предупреждает о том, что из функции не вернули заявленный результат:
-Wsequence-point
Сообщает о подозрительных операциях относительно точек следования. Любимый пример (никогда так не делайте):
-Wsign-compare
Одно из важнейших предупреждений. Сообщает о сравнении знаковых и беззнаковых чисел, которое может произвести некорректный результат из-за неявных преобразований. К примеру, отрицательное знаковое число неявно приводится к беззнаковому и внезапно становится положительным:
-Wsizeof-pointer-div
Предупреждает о подозрительном делении друг на друга двух результатов выражения sizeof , когда размер указателя делится на размер объекта. Обычно это бывает, когда пытаются вычислить размер массива, но вместо массива по ошибке берут указатель:
-Wsizeof-pointer-memaccess
Предупреждает о подозрительных параметрах, передаваемых в строковые функции и функции для работы с памятью ( str. , mem. и т.п.), и использующих оператор sizeof . Например:
-Wstrict-aliasing
Каламбур типизации (strict aliasing) — это отдельная большая тема для разговора. Предлагаю читателю найти литературу по этой теме самостоятельно.
В общем, это тоже крайне полезное предупреждение.
-Wswitch
Предупреждает о том, что не все элементы перечисления задействованы в конструкции switch :
-Wtautological-compare
Предупреждает о бессмысленном сравнении переменной с самой собой:
Кроме того, сообщает о сравнениях при участии битовых операций, которые имеют всегда один и тот же результат (всегда истинно или всегда ложно):
-Wtrigraphs
Предупреждает о наличии триграфов, которые могут изменить смысл программы. Не сообщается о триграфах в теле комментария, за исключением случаев, когда триграф трактуется как перевод строки.
-Wuninitialized
Предупреждает об использовании переменных и членов класса, которые не были проинициализированы:
-Wunused-function
Предупреждает о том, что статическая функция объявлена, но не определена, либо о том, что статическая функция, не помеченная как inline , не используется.
-Wunused-variable
Предупреждает о том, что переменная не используется.
Для того, чтобы помочь компилятору понять, что так и задумывалось, можно использовать конструкцию static_cast (. ) :
«Агрегатор» дополнительных предупреждений. Включает много интересного, чего нет в -Wall (как и в случае с -Wall , рассмотрены будут не все возможности).
-Wempty-body
Предупреждает о пустом теле условных выражений или цикла do-while . Чаще всего это говорит об опечатке, меняющей логику программы:
-Wimplicit-fallthrough
Предупреждает о «проваливании» в операторе switch :
Компилятор предполагает, что программист забыл break , и case 2 не должен проваливаться:
В C++17 для обозначения явного намерения появился специальный атрибут — fallthrough :
-Wmissing-field-initializers
Предупреждает о том, что отдельные члены структуры не были проинициализированы. Скорее всего это просто забыли сделать:
-Wredundant-move
Предупреждает о ненужном вызове std::move в случаях, когда компилятор сам сделает всё, что нужно:
-Wtype-limits
Предупреждает о сравнениях, которые всегда имеют один и тот же результат. Например, когда беззнаковое число проверяется на неотрицательность. Если программист делает такую проверку, то, видимо, предполагает, что число в теории может быть отрицательным, однако, это не так. Видимо, он где-то ошибся:
-Wshift-negative-value
Предупреждает об операциях сдвига для отрицательных значений. Отрицательными могут быть только знаковые числа, а для них это некорректно:
-Wunused-parameter
Предупреждает о неиспользуемом параметре функции. Возможно, про него просто забыли, и в этом случае функция может работать некорректно.
В C++17 для явного выражения намерения существует атрибут maybe_unused :
-Wunused-but-set-parameter
Предупреждает о том, что в параметр функции было записано значение, но после этого он ни разу не использовался. Возможно, про него снова забыли:
-Wpedantic
-Wall и -Wextra — это не всё, на что способен компилятор.
В дополнение к ним существует флаг -Wpedantic (он же -pedantic ), который проверяет соответствие кода стандарту ISO C++, сообщает об использовании запрещённых расширений, о наличии лишних точек с запятой, нехватке переноса строки в конце файла и прочих полезных штуках.
Нужно больше предупреждений
Но и это ещё не всё. Есть несколько флагов, которые почему-то не входят ни в один из «аргегаторов», но крайне важны и полезны.
-Wctor-dtor-privacy
Предупреждает о том, что класс выглядит неиспользуемым, потому что конструкторы и деструкторы закрыты, а друзей и открытых статических функций-членов у него нет.
Аналогично, сообщает, что у класса есть закрытые функции-члены, а открытых нет ни одной.
-Wnon-virtual-dtor
Предупреждает о том, что у класса есть виртуальные функции-члены, но деструктор при этом не виртуальный. Очень сложно представить себе такой класс. Вероятнее всего, это ошибка.
-Wold-style-cast
Предупреждает о приведении типов в стиле языка C. В плюсах есть прекрасные и ужасные static_cast , dynamic_cast , reinterpret_cast и const_cast , которые более локальны и более описательны. Сишный способ слишком сильный и — о, ужас, — небезопасный. Лучше его не использовать вообще.
-Woverloaded-virtual
Предупреждает о попытке в классе-наследнике перегрузить виртуальную функцию базового класса:
-Wsign-promo
Крайне полезный флаг. Предупреждает о неочевидном выборе перегруженной функции:
Вероятнее всего, хотели-таки позвать вторую перегрузку, а не первую. А если всё-таки первую, то будьте любезны сказать об этом явно.
-Wduplicated-branches
Предупреждает о том, что ветви if и else одинаковы:
Условный оператор ?: также под прицелом:
Для меня абсолютная загадка, почему этот флаг не включён не то, что в -Wall , а вообще по умолчанию.
-Wduplicated-cond
Предупреждает об одинаковых условиях в цепочках if-else-if :
-Wfloat-equal
Предупреждает о проверке на равенство между двумя числами с плавающей точкой. Скорее всего, это ошибка, и сравнение нужно проводить с заданной точностью.
Если же требуется именно сравнить на равенство (такое редко, но бывает), то можно использовать std::equal_to , который под предупреждение не попадает.
-Wshadow=compatible-local
Полезная опция, которая не даёт перекрыть локальную переменную другой локальной переменной при условии, что они имеют совместимые типы.
-Wcast-qual
Предупреждает о преобразовании указателя, при котором сбрасываются квалификаторы. Например, чтобы случайно не потерять const .
-Wconversion
Очень, очень, очень важный флаг. Он предупреждает об огромном количестве неявных сужающих (то есть потенциально приводящих к потере информации) преобразований, которые могут быть следствием ошибки программиста. Например:
Если вы раньше никогда не включали этот флаг, то будет интересно.
-Wzero-as-null-pointer-constant
Предупреждает об использовании целочисленного нуля вместо nullptr .
Флаг для педантов. Сообщает о лишней точке с запятой после определения функции-члена.
-Wsign-conversion
Как и -Wconversion помогает предотвратить большое количество неявных преобразований, которые запросто могут быть ошибками:
-Wlogical-op
Предупреждает о подозрительных логических выражениях. Например, когда вместо побитового «И» поставили логическое «И», или логическое выражение имеет одинаковые операнды:
-Werror
С этого, вообще говоря, стоило бы начать. Данный флаг делает все предупреждения ошибками. Код не скомпилируется при наличии хотя бы одного предупреждения.
Без этого флага всё остальное имеет мало смысла. Но если понять и принять мысль о том, что предупреждение — это что-то подозрительное, и их быть не должно, то именно этот флаг и позволит поддерживать код в чистоте.
В дополнение к -Werror существует флаг -pedantic-errors , который не эквивалентен комбинации -Wpedantic -Werror .
Заключение
Резюмируя, для компилятора GCC (Clang кое-что из этого не умеет, к сожалению) я рекомендую включать следующий минимальный набор флагов, по необходимости дополняя его более сложными диагностиками.
Да, такой список флагов может породить большое количество ошибок, которые поначалу могут показаться излишними. Но явное лучше неявного. Если знаешь, что делаешь — делай. Но делай это так, чтобы всем было понятно, что именно так ты и хотел. Поработав таким образом хотя бы неделю, вы поймёте, насколько это прекрасно, и уже не сможете вернуться обратно.
Любите ваш компилятор и помогайте ему помогать вам писать программы.
Источник
Компьютерный форум
Здесь решают различные задачи сообща. Присоединяйтесь!
На новой флешке есть ошибки. Стоит ли использовать?
На новой флешке есть ошибки. Стоит ли использовать?
Сообщение dyxen » 25 мар 2018, 18:06
Купил в Китае флешку на 32 ГБ. При проверке утилитой h2testw выдало ошибки
На новой флешке есть ошибки. Стоит ли использовать?
Сообщение triod pentod » 25 мар 2018, 19:28
На новой флешке есть ошибки. Стоит ли использовать?
Сообщение dyxen » 25 мар 2018, 19:46
На новой флешке есть ошибки. Стоит ли использовать?
Сообщение triod pentod » 25 мар 2018, 20:31
На новой флешке есть ошибки. Стоит ли использовать?
Сообщение dyxen » 25 мар 2018, 23:00
Это замечательно, но мне сейчас в первую очередь надо, чтобы флешка в принципе работала долго и стабильно, без программно-аппаратных ошибок.
Конечно при бережном отношении со стороны пользователя.
Я обязательно внимательно рассмотрю приведённые программы в соответствующее время.
Поэтому я спрашиваю мнение точно знающих людей, как лучше поступить в такой ситуации? Если флешка пару раз мелькнула ошибками, не упадёт ли она через некоторое недолгое время?
Как, например, по аналогии, когда начинает «сыпаться» жёсткий диск.
На новой флешке есть ошибки. Стоит ли использовать?
Сообщение DesignerMix » 25 мар 2018, 23:15
На новой флешке есть ошибки. Стоит ли использовать?
Сообщение dyxen » 25 мар 2018, 23:41
Caiiieia?uaa ono?ienoai aey USB(Generic Flash Disk)
Device Type: Mass Storage Device
Protocal Version: USB 2.00
Current Speed: High Speed
Max Current: 200mA
USB Device ID: VID = 058F PID = 6387
Serial Number:
Device Vendor: Generic
Device Name: Mass Storage
Device Revision: 0100
Manufacturer: Generic
Product Model: Flash Disk
Product Revision: 8.07
На новой флешке есть ошибки. Стоит ли использовать?
Сообщение DesignerMix » 26 мар 2018, 00:44
Однако то, что данных о контролере и памяти нет еще не говорит о неисправности флешки.
В общем если-бы при покупке я думал что беру фирменную флешку то я-бы ее попробовал вернуть. В надежности накопителя опираясь на ваши тесты с ошибками тоже уверенности нет. Решать вам, но я-бы скорее всего вернул.
Отправлено спустя 10 минут 27 секунд:
Погуглил, оказалось что Alcor 0xF500 это возможно AU6989SN-GTC. Если так, то вроде порядок, но странно что утилита его не определяет.
Но учтите что что-то может пойти не так, например форматирование вскроет проблему с памятью и флешка вообще перестанет работать. Если есть желание вернуть, то лучше этой утилитой ничего не делать!
На новой флешке есть ошибки. Стоит ли использовать?
Сообщение dyxen » 26 мар 2018, 01:06
Низкоуровневое форматирование кажется можно делать утилитой HDD LLF Low Level Format Tool не возражаете?
Флешка металлическая, пишут «водонепроницаемая».
Ладно, в любом случае спасибо всем за ответы, даже если флешка упадёт и деньги не вернут, хоть буду что-то примерно знать.
Низкоуровневое попробую но не уверен что до конца срока спора успею.
Отправлено спустя 7 минут 12 секунд:
поменять такую схемку помогает? Это видимо работает и дешевле?
Отправлено спустя 3 минуты 54 секунды:
а пардон чёто упустил из глаз.
Отправлено спустя 1 минуту 32 секунды:
ещё раз пардон.
Источник
6 простых и бесплатных программ для проверки поддельных и сбойных накопителей
Всех приветствую, кто заглянул на огонек. Речь в обзоре пойдет, как вы наверно уже догадались, о шести бесплатных программ, предназначенных для проверки и диагностики поддельных и сбойных накопителей. Программы бесплатные и имеют понятный интерфейс, многие из них не требуют установки и могут работать с флешки. Если заинтересовались, милости прошу.
Содержание
H2testw:
Наиболее популярная программа для проверки накопителей:
Благодаря небольшому объему, портабельности и поддержке практически всех операционных систем, включая Windows XP, программа обрела огромную популярность и до сих пор массово используется для проверки реального объема накопителей. Несмотря на то, что может работать с HDD и SSD, в том числе и сетевыми, используется в основном для проверки карт памяти и USB-накопителей.
Принцип работы программы прост до безобразия: программа забивает ячейки памяти файлами определенного размера с заранее посчитанными контрольными суммами, а после проверяет и сравнивает с исходным результатом:
Попутно дает представление о последовательной скорости чтения и записи, хотя как указывал в блогах сам разработчик, оценка скоростей дана лишь для ознакомления и не отличается точностью.
Варианты использования программы:
Итого, крохотная мегаполезная программа не требующая установки, позволяющая протестировать различные накопители. Поскольку она является неким «эталоном», то относительно нее будет сравнение с другими представителями.
AxoFlashTest
Менее известная альтернатива H2testw, но обладающая схожим функционалом:
Позволяет проверить накопитель на соответствие заявленным характеристикам, а также определить скорость последовательного чтения/записи:
Важное отличие заключается в том, что при запуске с правами администратора программа уже спустя некоторое время показывает информацию о реальных данных накопителя и в случае завышения объема со стороны производителя/продавца, по окончании теста предлагает восстановить истинные значения. Напомню, программа H2testw только выдает отчет и для исправления требуется сторонняя утилита (например, «MyDiskFix»).
Flash Drive/Card Tester:
Еще один простой представитель для проверки съемных флеш-накопителей на поврежденные сектора и фейковый объем:
Интерфейс такой же простой, как у H2testw, но функционал несколько выше. Можно запустить чтение и запись по отдельности, либо вместе:
Основная фишка – это достаточно точное определение скоростных характеристик, а также проверка плохих или проблемных секторов на USB-накопителе или карте памяти. Отображается все в наглядном виде, запутаться и случайно удалить данные не получится. Отчет можно сохранить в лог-файл. Единственный минус по сравнению с H2testw – работа только со съемными носителями (флешки и карты памяти).
USB Memory Stick Tester:
Еще одна небольшая утилита для тестирования съемных носителей, таких как карты памяти и флешки:
Программа может находить битые или нестабильные сектора, по количеству которых оценивается качество и надежность всего носителя. Поддерживаются тесты записи и чтения данных с дисков. Вся полученная информация сохраняется в лог-файлах, с которыми можно ознакомиться в любое удобное время.
Является альтернативой предыдущей, но несколько проигрывает по интерфейсу и функционалу.
Check Flash:
Достаточно продвинутый вариант, но почему не сыскавший большой популярности. Функционал очень богатый:
Bulldog:
Достаточно свежая программа, созданная на базе всемирно известной утилиты по работе с дисками Victoria:
Интерфейс очень наглядный и не перегружен различными элементами. С ее помощью можно гарантировано проверить любой накопитель на наличие дефектов, задержек доступа, искажений записываемых данных, узнать скорость чтения и записи, а также автоматически составить и распечатать отчёт о проделанной работе. Форматировать носитель перед работой не нужно, программа работает непосредственно с секторами.
Принцип работы аналогичен H2testw, т.е. сначала пишутся данные с заранее известными контрольными суммами, а затем сверяются. Бонусом проверка на дефекты, замеры скорости чтения/записи и много всего другого. Этакий упрощенный вариант Victoria (MHDD).
Выводы:
Это далеко не полный список программ, но я попытался рассказать о наиболее простых и бесплатных, использование которых не потребует каких-либо дополнительных знаний. Фаворитом, конечно же, является простая и наглядная H2testw, один скриншот которой позволит вынести вердикт по спору в вашу сторону в случае махинаций продавца с объемом накопителя. Остальные программы не так известны, но многие предлагают гораздо больший функционал, поэтому советую обратить на них внимание. На этом у меня все, с наступающим Новым годом!
Ах да, сейчас в самом разгаре распродажа, поэтому рекомендую заглянуть сюда
Об авторе
По вопросам сотрудничества обращайтесь e-mail: waldemarriks@gmail.com
Пожаловаться на комментарий
19 комментариев
Добавить комментарий
Кстати, а полное форматирование не поможет?
Сформулирую немного по-дилетантски. Контроллер флешки (карты памяти и т.п., неважно) сам не определяет, сколько реально памяти к нему подключено — количество памяти в него прошивается при производстве. Это логично, потому что флешка неразборная. Но поэтому и возможно мошенничество, когда в контроллер прошита инфа про якобы стопицот гигабайт — именно эту инфу и показывает компьютер (телефон) при подключении такой флешки, а в реале имеется только несколько мегабайт, на которых по сути помещается только файловая система. Поэтому отформатировать такую флешку можно и отформатируется она успешно — для этого достаточно места. Но в контроллере сведения о реальном объеме установленной памяти никак не обновятся. При попытке что-то писать на такую флешку как до, так и после форматирования, контроллер будет отправлять данные в якобы присутствующую память, а фактически в dev/null никуда — при попытке записать большой объем данных запись какое-то время будет выглядеть нормально, потому что контроллер все делает правильно как для того объема памяти, про который ему известно, и не подозревает, что его обманули на производстве. Естественно, что ничего прочитать потом не удастся. Что можно сделать, но что имеет смысл только в виде хобби: специальным софтом перепрошить контроллер флешки на тот объем памяти, который физически присутствует — в результате должна получиться исправная флешка малого, но реального объема.
Источник
Как проверить SD-карту или USB-флешку: на работоспособность, на ошибки, реальный объем, скорость работы

При различных проблемах с SD-картами и USB-флешками нередко требуется оценить их работоспособность, скорость работы и прочие моменты, чтобы понять: это проблема с каким-то устройством или с этим накопителем.
Также проверка бывает необходима для исправления ошибок файловой системы, возникающих, например, из-за некорректной работы с накопителем.
Вообще, сделать это можно разными утилитами (благо, что сейчас есть из чего выбрать). В этой небольшой заметке хочу предложить свои несколько вариантов, которые помогают при подобных вопросах.
Отмечу, что если у вас пропали какие-то файлы с флешки или карты памяти — то прежде всего начните с их восстановления (📌рекомендую этот материал), и только потом переходите к их проверке и ремонту.
Программы для ремонта USB флешек, SD карт (диагностика и тестирование, форматирование, восстановление).
Проверка SD карт / USB флешек
Средствами Windows: проверка и исправление ошибок
Позволяет быстро восстановить работоспособность SD-карт, USB-флешек, внешних жестких дисков и пр. накопителей при различных сбоях и ошибках файловой системы (например, вызванных некорректной работой ряда программ, неправильным отключением от USB и пр.).
Итак, как это выполнить.
ШАГ 1
ШАГ 2
Далее открыть свойства нужного диска/карты памяти (см. пример ниже). 👇
ШАГ 3
После перейти во вкладку «Сервис» и запустить проверку диска на наличие ошибок.
ШАГ 4
Проверить и восстановить диск
Альтернативный вариант
ШАГ 1
Запуск CMD (командной строки) с правами администратора
ШАГ 2
Запуск проверки (с исправлением ошибок)
ШАГ 3
Осталось дождаться окончания проверки. Отчет о ее результатах будет предоставлен в этом же окне (пример ниже 👇).
С помощью H2test: на работоспособность и реальный объем
Для работы нам понадобиться утилита H2test (ссылка на офиц. сайт, там же ее можно и загрузить). Утилита бесплатна, не нуждается в установке и работает практически во всех версиях Windows.
Итак, для начала проверки необходимо:
H2test: как запустить тест накопителя
Если с флешкой (SD картой) что-то не так, вы увидите красное окно (как на скрине ниже). Обратите внимание на строку, в которой сообщается сколько секторов у вас реально рабочие (например, у меня при проверке флешки на 100 GByte оказалось, что ее реально рабочий объем всего 14,8 GByte).
H2testw (результаты сканирования): реальная скорость чтения, записи и реальный объем
Если с проверяемым накопителем все в порядке — вы увидите «зеленый» отчет (в нем будет значится такая фраза «Test finished without errors» — т.е. тест был завершен без ошибок).
H2test (результаты сканирования другого накопителя): тест пройден нормально, ошибок не найдено
С помощью Flash Memory Toolkit: на ошибки и скорость работы
Так как утилита Flash Memory Toolkit достаточно многофункциональна, я в этой заметке покажу ее возможности только в решении наиболее популярных вопросов.
1) И так, после того как вы подключили USB флешку (SD карту) к ПК и запустили утилиту, в первом же окне («Info») можно узнать объем флешки, файловую систему, сколько места на ней занято/сколько свободно (пример ниже). 👇
Как запустить тест на ошибки / Flash Memory Toolkit
Функция восстановления удаленных файлов
Через некоторое время программа предоставит вам минимальную, максимальную и среднюю скорость доступа. Кроме этого, все это будет также наглядно представлено на графике (пример ниже).
Тест скорости чтения SD карты
Первая публикация заметки: 17.01.2019
Источник
Check Flash: профессиональная проверка USB-флэшки
Если вы только-только купили новую USB-флэшку, ее следует тут же подвергнуть тщательной проверке. При покупке некоторых недорогих моделей вы получите не совсем то, что написано на упаковке. Нередко случается так, что дешевые микросхемы контроллеров не могут обращаться ко всей доступной памяти, а скорость чтения и записи на практике отличается от той, что указана в ярких [. ]
Если вы только-только купили новую USB-флэшку, ее следует тут же подвергнуть тщательной проверке. При покупке некоторых недорогих моделей вы получите не совсем то, что написано на упаковке.
Нередко случается так, что дешевые микросхемы контроллеров не могут обращаться ко всей доступной памяти, а скорость чтения и записи на практике отличается от той, что указана в ярких рекламных проспектах. Проверить состояние флэшки помогут специальные инструменты.
Запуск Check Flash
Вставьте USB-флэшку в компьютер и в случае необходимости создайте копии всех хранящихся на ней файлов. Затем откройте mikelab.kiev.ua, далее выберите «Программы | ChkFlash» и загрузите предложенный архив ZIP. Распакуйте архив и запустите программу.
Вычисление фактической емкости флэшки
В окне программы в разделе «Диск» выберите нужный накопитель и в разделе «Тип доступа» активируйте опцию «Как физическое устройство (только для NT-систем)». В разделе «Действие» выберите функцию «Запись и чтение» и активируйте «Полный набор». В разделе «Продолжительность» выберите параметр «Один проход».
Затем щелкните по кнопке «Пуск!» и нажатием на кнопку «Да» подтвердите действие в уведомлении о том, что все файлы, хранящиеся на флэшке, будут удалены. Если емкость флэшки окажется меньше, чем указано, в ходе проверки будут появляться ошибки памяти.
Измерение скорости флэшки
В главном окне Check Flash выберите нужную флэшку и в разделе «Тип доступа» отметьте параметр «Использовать временный файл». В разделе «Продолжительность» выберите параметр «Один проход», затем нажмите «Пуск!». В графике над кнопкой отображается процесс проверки.
В области «Информация» утилита выводит полученные данные. Напротив пункта «Чтение» отображается скорость чтения, напротив «Запись» — измеренная скорость записи.
Обнаружение ячеек памяти, содержащих ошибки
В программе Check Flash выберите нужную флэшку и в разделе «Тип доступа» выберите параметр «Как логический диск (только для NT-систем)». В разделе «Действие» активируйте функцию «Запись и чтение» и затем «Малый набор». Щелкните по кнопке «Пуск!» и нажатием на кнопку «Да» в уведомлении о том, что все файлы, хранящиеся на флэшке, будут удалены, подтвердите действие.
Затем откройте вкладку «Журнал», и если утилита отображает там длинный список ошибок, то в дальнейшем не следует сохранять на флэшке важные файлы.
Форматирование USB-флэшки
Поскольку Check Flash записывает на флэшку данные в разных местах, следующим шагом станет ее форматирование. Откройте Проводник Windows, правой кнопкой мыши щелкните по значку флэшки, выберите «Форматировать» и следуйте указаниям.
Источник
Сбой USB-накопителя и восстановление данных с поврежденной или нерабочей флешки
Читайте о причинах возникновения и способах устранения неисправностей USB-флешек или дисков. Как восстановить данные со сбойного носителя информации.«USB» диски легко подключаемы к любым устройствам и используются для хранения различной информации. Однако непредвиденный выход «USB» накопителя из строя может привести к потере данных. О возможных причинах повреждения «USB-флэш» накопителей, а также способах их исправления и восстановления утраченной информации пойдет речь в этой статье.
Введение
Развитие информационных технологий существенно и многократно увеличило объем окружающей нас, периодически увеличивающейся, информации, которую мы используем ежедневно для самых различных нужд. Мы получаем ее отовсюду и используем повсеместно: для своей профессиональной деловой деятельности, для личного использования, применяем для общения и приятного время провождения и т.д. Особенно объем поступающей информации возрос при переводе ее в цифровой формат, что повлекло за собой создание новых видов компьютерных устройств и усовершенствования еже имеющихся.
Основными видами устройств, в полной мере используемых для создания, обработки, обмена и хранения различных данных, являются стационарные персональные компьютеры и ноутбуки. Они занимают лидирующее место в линейке компьютерных устройств, обладают необычайной популярностью и имеют широчайшее применение, во многом обусловленное их высочайшими функциональными возможностями.
Сверхскоростные процессоры нового поколения, производительные графические ускорители продвинутого типа, интеллектуальная память с высокоэффективной пропускной способностью, хранилища данных значительной емкости и другие важные внутренние элементы компьютерных устройств служат главными слагающими их повсеместного распространения.
Немаловажным фактором, влияющим на популяризацию компьютерных устройств, как главного элемента обработки и хранения информации, является профессиональное программное обеспечение, осуществляющее полный контроль над устройством и всеми, исполняемыми им, процессами. К такому виду обеспечения относится операционная система «Windows».
Отменная производительность системы, мгновенная скорость обработки данных, многозадачность, высокая степень унификации, рассчитанная на применение разнообразных приложений любых производителей, дружественный пользовательский интерфейс и отличный уровень визуализации помогли ей занять главное место в среде программ по управлению компьютерными устройствами. Обладая прогрессивной внутренней оболочкой, она с легкостью справляется с любыми требованиями, которые предъявляют пользователи системе при решении собственных задач, имеет серьезный уровень защиты и широкий набор внутренних инструментов, разработанных для исключения развития нежелательных последствий.
Одним из важнейших условий, предъявляемым к современным персональным компьютерам и ноутбукам, является наличие объемного и защищенного хранилища данных. За реализацию поставленного требования в компьютерах отвечает запоминающее устройство хранения информации, которое может быть представлено в различных вариантах: жесткий магнитный диск «HDD», имеющий наибольшее распространение, твердотельный накопитель данных «SSD», гибридные жесткие диски, объединяющие в себе комбинацию флэш-памяти и элементов жесткого диска и т.д.
Для обмена информацией или доступа к своим данным в любой момент времени и на любом устройстве, пользователям, помимо стационарных накопителей, необходимы дополнительные устройства хранения информации. Такие устройства должны обладать значительным полезным внутренним объемом для записи различного массива данных пользователя, располагать скромными миниатюрными размерами, иметь высокую степень мобильности в сочетании с легким способом подключения к любому из компьютерных устройств, поддерживать скоростную передачу данных, быть одновременно безопасными и долговечными. Большинству описанных требований, по своим характеристикам, соответствуют «USB-флэш» накопители, благодаря чему они имеют повсеместное распространение и высокую популярность среди пользователей.
Однако, как и любое устройство, «USB» накопители могут подвергаться воздействию процессов, которые могут привести устройство к неисправности, и возможной потере, хранящихся там, данных. К сожалению, такая ситуация случается, и вынуждает пользователей искать способы ремонта «USB» дисков и восстановления данных с поврежденных или не рабочих флэш-накопителей. В этой статье мы постараемся рассмотреть причины и описать доступные способы устранения возможных нежелательных проблем.
Устройство «USB-флэш» накопителя
Однако прежде чем приступить к описанию проблем, которые могут привести к возможному повреждению «USB-флэш» накопителей и вероятной потере данных, необходимо остановиться на описании внутреннего устройства накопителей для полноты понимания, происходящих в них, процессов.
«USB-флэш» накопитель (сокращенно, флэшка или флэш-диск) представляет собой немеханическое запоминающее устройство, принцип действия которого основан на применении полупроводниковой технологии перепрограммируемой флэш-памяти для записи и хранения данных. Накопитель снабжен «USB» разъемом для подключения к любому компьютерному устройству, и выступает полноценной заменой оптическим дискам. «USB» накопители полностью съемные и перезаписываемые, что позволяет пользователям применять их для хранения и обмена информацией каждый раз, когда такая необходимость возникает. Они имеют миниатюрные размеры и вес, более надежны, ввиду отсутствия движущихся частей, и обладают значительной емкостью.
Главными компонентами «USB-флэш» накопителя являются микроконтроллер, отвечающий за управление устройством, непосредственно микросхема флэш-памяти («NAND-чип»), USB-интерфейс для физического соединения с компьютерным устройством и осциллятор синхронизирующего сигнала.
Применение современных технологий позволяет производителям «USB» накопителей, не изменяя их граничный размер, создавать устройства, обладающие объемом памяти в два террбайта и выше. Однако, наибольшее применение получили флэш-накопители в диапазоне от 32 до 256 гигабайт. Бесшумность работы, универсальность, позволяющая использовать «USB-флэш» накопители для различных современных устройств, низкий уровень энергопотребления, устойчивость к механическим воздействиям, по сравнению с оптическими дисками, и способность продолжительного автономного хранения данных выводят «USB-флэш» накопители на первое место среди съемных устройств для хранения информации.
Различные виды неисправностей «USB-флэш» накопителей
Флэш-накопители USB обеспечивают простой и быстрый способ хранения данных, подобно обычному жесткому диску, используя внутренние возможности своей памяти. При подключении к компьютеру, операционная система извлекает данные из накопителя для последующей передачи или обмена. Однако в определенный момент, доступ к «USB-флэш» накопителю может быть утрачен, и тому могут послужить различные причины. Например, неудачная конструкция «USB» накопителя или чрезмерное усилие самого пользователя при соединении или отключении устройства часто могут привести к его недоступности.
Какой бы ни была причина, результатом всегда оказывается утрата доступа к накопителю и всем, хранимым там, данным. Например, недопустимые данные в основной загрузочной записи («MBR»), загрузочной записи раздела или структуре каталогов на «USB» накопителе делают невозможным извлечение информации без использования специального обеспечения.
Анализ многочисленных пользовательских обращений позволяет сделать вывод, что не менее распространенными, а в некоторых случаях и наиболее частыми, являются механические неисправности накопителей. К их числу относятся: сломанные тело накопителя и разъемы, так называемые мертвые диски (диски, имеющие проблемы с питанием), неисправные цепь накопителя или «NAND-чип», не распознаваемые накопители, определяемые в виде «RAW» диска, требующие обязательного форматирования, накопители с отказом в доступе и т.д. Далее в нашей статье мы подробнее опишем возможные причины и способы их устранения.
Хорошей новостью является тот факт, что большинство поврежденных «USB-флэш» накопителей полностью ремонтопригодны или восстанавливаемы. Это позволяет использовать накопители в дальнейшем для хранения и обмена информацией, или, по крайней мере, безопасно извлечь с поврежденных накопителей всю пользовательскую информацию. «USB-флэш» накопители используют энергонезависимые носители без движущихся частей, что практически полностью исключает потерю данных, за исключением случая механической поломки чипа памяти, содержащего пользовательские данные, результатом которой станет небольшая вероятность их безвозвратной потери.
Анализ неисправностей «USB-флэш» накопителей
Первичная диагностика накопителя на предмет обнаружения неполадок имеет первостепенное значение. Ведь от правильности первоначального анализа повреждения зависит дальнейшее успешное устранение неисправности «USB-флэш» накопителя или полное восстановление недоступных данных, при отсутствии возможностей для его ремонта.
Любые причины повреждения «USB-флэш» накопителя можно классифицировать и соотнести к двум главным видам: физические неполадки и логические проблемы. В зависимости от результатов диагностики обнаруженных повреждений накопителя, дальнейшие действия пользователей будут отличаться.
Поэтому важно точно определиться, подвергся ли ваш накопитель какому-либо внешнему физическому воздействию, приведшему к его неисправности, или персональный компьютер распознает накопитель и присваивает ему букву названия логического диска, но не имеет возможности обработать, расположенную на нем информацию, вследствие логических неисправностей.
Во втором случае пользователи всегда могут воспользоваться программным обеспечением сторонних производителей или внутренними инструментами операционной системы «Windows» для устранения повреждения или восстановления доступа к флэш накопителю и возврата пользовательских данных.
Однако программное обеспечение не будет работать для накопителей, которые испытывают проблемы с исправностью чипа контроллера на устройстве или подверглись необратимому физическому повреждению. В таком случае накопитель не будет определяться системой, и необходимо будет воздержаться от запуска программного обеспечения для восстановления данных на поврежденном диске.
В таком случае осторожно проверьте свой «USB-накопитель» и отметьте все повреждения. Если печатная плата устройства физически сломана, ее необходимо будет отремонтировать или заменить в квалифицированной лаборатории восстановления данных. Не трогайте ни одну из микросхем или соединений на печатной плате. Не прикасайтесь к каким-либо открытым частям привода. Флэш-накопитель высокочувствителен к загрязнению и электростатическому разряду, особенно когда его внутренние компоненты подвергаются внешнему воздействию на открытом воздухе. Зачастую, наличие физического повреждения, предполагает использование квалицированной помощи соответствующих специалистов.
Предварительная проверка «USB-флэш» накопителя в случае его не обнаружения
В основном, причинами такого вида проблемы, выступают несколько факторов, которые в полной мере предопределяют не отображение накопителя при его непосредственном подключении к персональному компьютеру или другому компьютерному устройству. Необходимо выполнить простую проверку, направленную в первую очередь на исключение сторонних причин, ошибочно принимаемых за повреждение «USB-флэш» накопителя. Выполните каждое действие одно за другим до полного устранения неполадок или подтверждения неисправности накопителя.
Совместимость «USB» накопителя
Иногда несоответствие совместимости «USB-флэш» накопителя конкретной модели с компьютерным устройством пользователя может служить отсутствием обнаружения накопителя операционной системой. Данный факт означает, что ваш накопитель абсолютно исправен, однако по ряду причин, не может взаимодействовать с отдельным персональным устройством. Быстрым способом проверки послужит подключение «USB-флэш» накопителя к другому компьютеру или ноутбуку. Если проблема решена и накопитель определен, то просто не используйте его с конкретной моделью компьютера. Если же и на других компьютерных устройствах «USB-флэш» накопитель не найден, то высока вероятность, что накопитель поврежден и требует дополнительных действий пользователя для устранения неисправности.
Неисправность порта компьютера
Одной из возможных причин отсутствия контакта с «USB-флэш» накопителем выступает неисправность порта компьютера, определить визуально которую пользователи не могут. Поэтому прежде, чем приступить к ремонту «USB» накопителя, необходимо убедится, что порт «USB» работает нормально, и проблема не определения устройства связана именно с неисправностью «USB» накопителя.
С целью проверки «USB-порта», извлеките «USB» накопитель, перезагрузите компьютер и заново подключите «USB-флэш» накопитель к устройству, и проверьте, устранена ли проблема. Возможно, что один или несколько портов, которые вы используете для подключения накопителя, не работают, но другие, оставшиеся, работают нормально. Поэтому попробуйте каждый порт вашего компьютера, или подключите «USB-флэш» накопитель к другому компьютеру через порт, в работоспособности которого вы абсолютно уверены.
Плохой контакт при подключении «USB-флэш» накопителя к компьютеру
Иногда, при подключении «USB» накопителя к компьютерному устройству, часть «USB-головки» не контактирует с разъемом, в результате чего, отсутствует соединение, и накопитель не определяется.
В таком случае, попробуйте выполнить легкое покачивание накопителя в разъеме компьютера в различных направлениях для достижения полноценного контакта. Избегайте слишком сильного воздействия на накопитель, чтобы исключить нанесение ему дополнительного ущерба. Сигналом возобновления связи накопителя с устройством будет выступать мигание светодиодного индикатора накопителя, а также звуковое уведомление операционной системы, сигнализирующее об обнаружении нового подключенного устройства.
При возобновлении контакта, постарайтесь зафиксировать накопитель в исходном рабочем положении и незамедлительно перенести всю информацию с него на внутреннее хранилище персонального компьютера или ноутбука, во избежание возможной утраты.
Ограничение «USB» накопителя
Иногда установленная копия операционной системы «Windows» может не распознать «USB» накопитель из-за отдельных ограничений версии «USB».
Вы можете разрешить определение флэш-накопителя «USB» с помощью встроенного системного инструмента распознавания диска. Откройте приложение «Диспетчер устройств» любым удобным способом. Например, щелкните правой кнопкой мыши по кнопке «Пуск», расположенной на «Панели задач» в нижнем левом углу рабочего стола, или нажмите вместе сочетание клавиш «Windows + X». Во всплывающем контекстном меню выберите из списка возможных приложений раздел «Диспетчер устройств».
В открывшемся окне диспетчера найдите раздел «Дисковые устройства» и разверните вложенный список, нажав на черную стрелку, расположенную рядом с названием раздела.
В списке доступных устройств найдите требуемый подключенный «USB-флэш» накопитель. Дважды щелкните по нему или нажмите на нем правой кнопкой мыши, и во всплывающем меню, выберите раздел «Свойства».
В окне свойств накопителя откройте вкладку «Драйвер» и в главном окне нажмите кнопку «Включить устройство».
Теперь «USB» накопитель включен и готов к работе. Затем нажмите кнопку «ОК» и сохраните внесенные изменения.
В некоторых случаях, операционная система не сможет автоматически присвоить букву новому логическому «USB» разделу, и пользователям придется озаглавить накопитель самостоятельно, выполнив несколько простых действий.
Воспользовавшись описанным ранее способом, например, нажав вместе сочетание клавиш «Windows + X», пользователь вызовет всплывающее меню. Затем, из списка возможных приложений, необходимо выбрать раздел «Управление дисками».
В окне управления всеми доступными подключенными устройствами хранения данных в разделе «Том» найдите «USB-флэш» накопитель и щелкните по нему правой кнопкой мыши. Во всплывающем контекстном меню выберите раздел «Изменить букву диска или путь к диску».
В окне редактирования буквы диска нажмите кнопку «Добавить», потом введите новую букву диска, а затем нажмите кнопку «ОК» для последующего сохранения выбранного варианта.
Теперь «USB-флэш» накопитель озаглавлен выбранной вами буквой, определяется системой и может использоваться для хранения информации.
Физическое повреждение «USB-флэш» накопителя
Как становиться понятно из ранее представленных разделов, причины повреждения «USB-флэш» накопителя могут быть различны, но имеют строгую классификацию по видам повреждения (физическое или логическое). К основным причинам, которые могут привести к физическому повреждению накопителя, следует отнести: сломанный разъем «USB» или контакты его соединения, повреждение микросхемы, неисправности, влияющие на подачу питания и как следствие, определение накопителя и т.д. Большинство неисправностей позволяют выполнить ремонт накопителя и заменить испорченный элемент.
Однако собственные действия пользователя, при низком уровне подготовки, могут повлечь за собой ухудшение ситуации. И как следствие, последующий процесс восстановления станет намного сложнее, даже для профессионала, и может привести к тому, что привод будет невосстановим.
В большинстве случаев, собственными силами устранить обнаруженные неисправности диска пользователям не удастся, так как требуется наличие специализированного дорогостоящего оборудования и соответствующих специалистов, обладающих достаточными знаниями и навыками. Отдельные неисправности физического повреждения пользователь может попытаться устранить самостоятельно. Речь в первую очередь идет о перепайке контакта «USB-разъема» накопителя.
Однако надо быть необычайно осторожным при пайке, ведь миниатюрные размеры устройства в разы повышают уровень сложности поставленной задачи, и могут привести к непоправимым ошибкам. Пользователь паяльником может сжечь или расплавить микросхему, места пайки контактов могут легко совместиться друг с другом, могут замкнуть другие компоненты накопителя, необходимые для связи с компьютером. Также частой и распространенной ошибкой является неверное подключение контактов привода «USB-разъема», что вызовет повреждение микросхемы памяти и других компонентов из-за неправильной подачи питания.
При решении пользователя выполнить ремонт накопителя, при физическом его повреждении, самостоятельно, необходимо следовать следующему порядку действий.
1. Открыть корпус «USB-флэш» накопителя. Пользователи должны быть достаточно осторожными, чтобы инструментом, применяемым для открытия пластикового корпуса накопителя, не повредить внутреннюю микросхему и другие элементы управления устройством. Любая неосторожная ошибка может уничтожить ваши шансы на успешное восстановление. Если при открытии корпуса будет поврежден «NAND-чип», то все данные будут потеряны навсегда.
2. Визуально проверить наличие повреждения. Первым делом необходимо убедиться, существуют ли отрывы контактов соединения «USB-разъема» с платой микросхемы в местах припоя. Если неисправность обнаружена, то, обладая продвинутыми навыками ремонта, пользователь может выполнить исправление обнаруженной неполадки, следуя порядку действий, описанному далее.
Если повреждения на плате микросхемы относятся к видам: вздутые резисторы или конденсаторы, трещины по всей поверхности микросхемы, места вздутия контактов, следы горения, поломка кристаллического осциллятора, повреждение «NAND-чипа» памяти, – то продолжать ремонт не целесообразно ввиду риска полной утраты данных и работоспособности «USB» накопителя.
3. Ремонт контактов соединения. Осторожно припаяйте оторванный контакт, или замените «USB-разъем» новым и спаяйте контакты в правильной последовательности. По завершению подключите «USB» накопитель к компьютеру и скопируйте все данные, хранящиеся на нем. Если выполнить подключение не удалось, значит, ваших действий оказалось недостаточно, и необходимо воспользоваться другим вариантом.
Одним из таких вариантов, является обращение в специализированную лабораторию. Помимо неудачного способа ремонта «USB-флэш» накопителя, такой вариант приемлем для всех остальных видов причин физического повреждения «USB» диска.
Применение высокотехнологического дорогостоящего оборудования (например, инструмент считывания «NAND-контроллера»), стерильных лабораторий, в полной мере изолирующих устройство памяти от доступа пыли и других частиц, продвинутого программного обеспечения и высококвалифицированных специалистов помогает справиться с ремонтом, практически любого вида повреждения, и полным восстановлением информации пользователей.
Очень важно производить любой ремонт в сертифицированной, контролируемой среде. В противном случае привод может получить значительный ущерб, связанный с его загрязнением. Хотя «USB-флэш» устройства менее восприимчивы к поломкам вследствие загрязнения носителя, чем, например, жесткие диски (HDD), все равно следует избегать ненужных рисков, особенно когда флэш накопитель хранит критически важные данные. Особое внимание необходимо обращать на класс сертификации лаборатории, отвечающий за отсутствие частиц загрязнения в лаборатории и влияющий на уменьшение риска повреждения накопителя, а также на наличие сертификата соответствия на ремонт марки накопителя конкретного производителя.
Однако при всем изобилии преимуществ специализированной лаборатории, обращение к ней за помощью имеет ряд серьезных недостатков, главными из которых являются необычайно высокая стоимость конечных работ и отсутствие гарантии успешного восстановления данных. Независимо от результата, пользователи все равно будут вынуждены заплатить полную стоимость произведенных работ, даже когда данные не восстановлены и накопитель непригоден для дальнейшего использования.
Поэтому, при физическом повреждении накопителя «USB», пользователи должны быть готовы к значительным финансовым затратам, при решении обратиться в специализированную лабораторию для ремонта или восстановления своих данных.
Логические причины неполадок «USB-флэш» накопителя и способы их устранения
Логические неполадки возникают часто вследствие ошибок программной среды, когда неверные действия самого пользователя или внешние воздействия приводят к сбою накопителя. Например, скачки напряжения или прекращение подачи электропитания, во время процесса записи или копирования информации между компьютерным устройством и «USB-флэш» накопителем, могут привести к ситуации, что содержимое файла будет записано не полностью, и отдельные ячейки памяти накопителя будут определяться с ошибкой. Как результат, будет утрачен доступ к файлу или целиком ко всему накопителю.
Вредоносное воздействие сторонних злонамеренных программ (вирусов) может привести как к утрате данных, так и к отказу в доступе к накопителю по различным причинам: неверные установочные данные в основной загрузочной таблице, повреждена структура каталогов и разделов и т.д. Ознакомительное видео: «Восстановление данных с USB флешки после случайного удаления, форматирования или вирусной атаки», подробно объясняющее возможные способы восстановления файлов после вирусного воздействия и других причин их утраты, и доступно на нашем видеоканале.
Причины, связанные с отказом пользователя от использования безопасного способа извлечения «USB-флэш» накопителя из компьютера, прерыванием процесса форматирования накопителя, отключением «USB» устройства до полного окончания его использования, также влекут за собой возникновение логических неполадок накопителя на программном уровне.
Для исправления программных ошибок и логических неисправностей «USB-флэш» накопителя необходимо воспользоваться одним из двух способов: с помощью встроенных инструментов операционной системы «Windows» и воспользовавшись профессиональным программным обеспечением для восстановления данных.
Применение инструментов операционной системы «Windows»
Операционная система «Windows» не имеет инструментов для сканирования накопителя на предмет удаленных или потерянных файлов и восстановления их. Однако «Windows» может произвести диагностику любого устройства для хранения данных, выполнить поиск логических ошибок файловой системы и исправить их, восстановив доступ к накопителю и вернув его работоспособность.
Подключите «USB-флэш» накопитель к персональному компьютеру или ноутбуку. Откройте проводник файлов «Windows» любым удобным способом, например, щелкнув дважды на ярлык «Этот компьютер», расположенный на рабочем столе. Найдите в главном окне проводника подключенный накопитель и нажмите на нем правой кнопкой мыши. Во всплывающем контекстном меню выберите, из списка возможных действий, раздел «Свойства».
В открывшемся окне свойств накопителя перейдите на вкладку «Сервис», а потом в разделе «Проверка на наличие ошибок» нажмите кнопку «Проверить».
Операционная система выполнит полную проверку выбранного накопителя и исправит обнаруженные ошибки.
Или можно воспользоваться, для устранения логических ошибок файловой системы и исправления поврежденных ячеек, приложением «CHKDSK» из командной строки. «CHKDSK» относится к виду стандартных системных приложений «Windows» и нацелено на поиск и устранение всевозможных ошибок системы управления хранилищами данных, обнаружение поврежденных ячеек с последующей их маркировкой, для исключения новых попыток чтения и записи на такие ячейки, и по возможности, восстановления их содержимого.
Запуск приложения «CHKDSK» необходимо выполнить в приложении «Командная строка», открытом с правами администратора. Это можно выполнить различными способами. Например, щелкните на «Панели задач» в нижнем левом углу рабочего стола кнопку «Поиск», изображенную в виде лупы. В открывшейся панели в строке поиска введите запрос «Командная» или «cmd». Среди обнаруженных вариантов совпадений найдите раздел «Лучшее соответствие», и нажмите на, указанный в нем, результат «Командная строка» правой кнопкой мыши. Затем, во всплывающем меню, нажмите на раздел «Запуск от имени администратора», и окно «Администратор: Командная строка» будет открыто.
Теперь введите команду запуска приложения «CHKDSK», используя нужные флаги для выполнения заявленных задач. Команда консоли будет иметь следующий формат:
«chkdsk» – непосредственно осуществляет запуск приложения;
«D:» – буква логического раздела, для которого осуществляется исполнение приложения «CHKDSK»;
«/f» – флаг производит проверку указанного накопителя на ошибки файловой системы и автоматически исправляет их;
«/r» – флаг выполняет поиск поврежденных ячеек с последующим восстановлением их содержимого.
Процесс устранения логических неисправностей «USB-флэш» накопителя приложением «CHKDSK» займет некоторое время, которое напрямую зависит от объема накопителя и степени его повреждения. По завершению, накопитель будет готов к дальнейшему использованию.
Более подробно с представленными способами проверки диска на предмет наличия ошибок с их последующим исправлением можно ознакомиться на нашем видеоканале в обзоре: «Как проверить жесткий диск на ошибки и исправить ошибки в Windows 10, 8, 7».
Однако иногда, такого решения бывает недостаточно, полностью устранить неисправности накопителя и восстановить утраченный доступ к нему не удается. В таком случае, пользователи могут воспользоваться возможностями профессионального программного обеспечения для восстановления данных, представленного в следующем разделе.
Полную версию статьи со всеми дополнительными видео уроками читайте в нашем блоге.
Источник