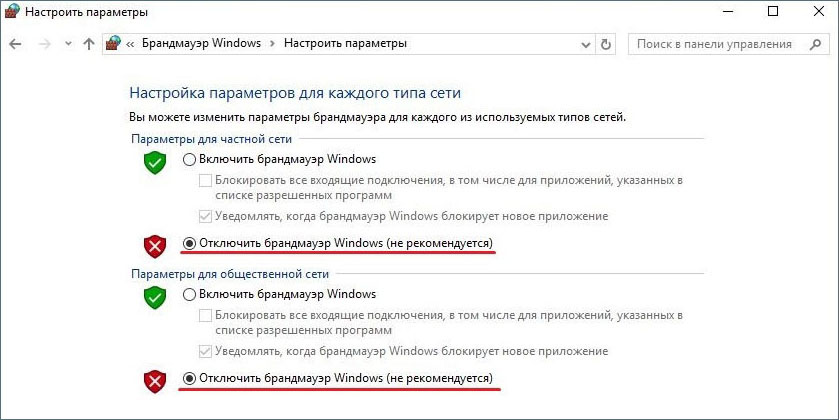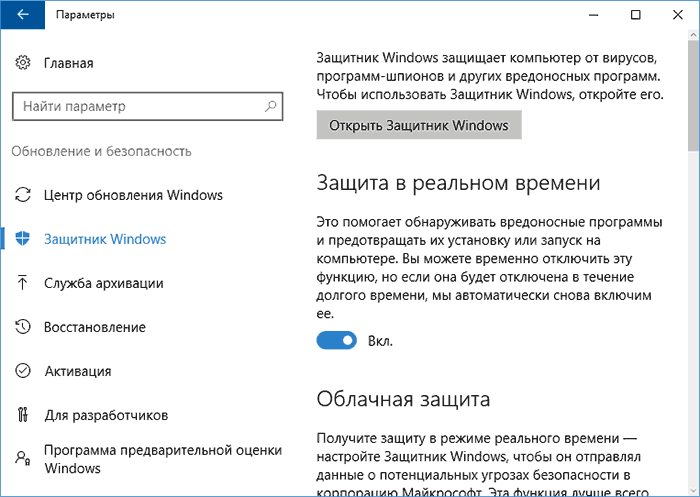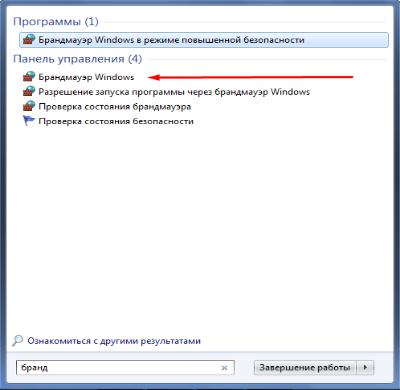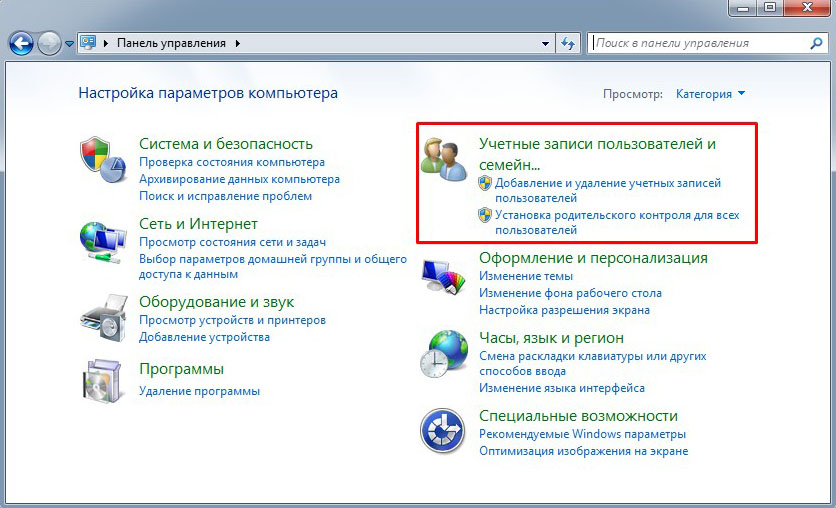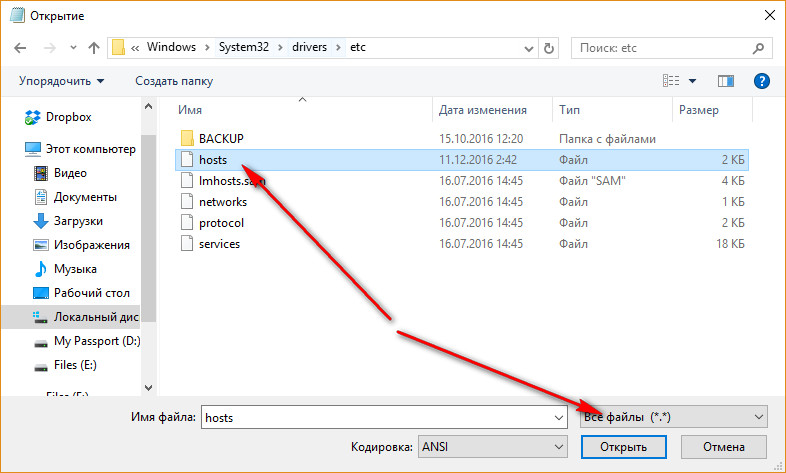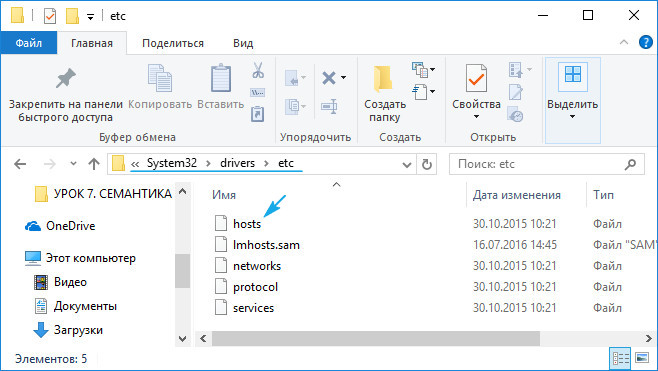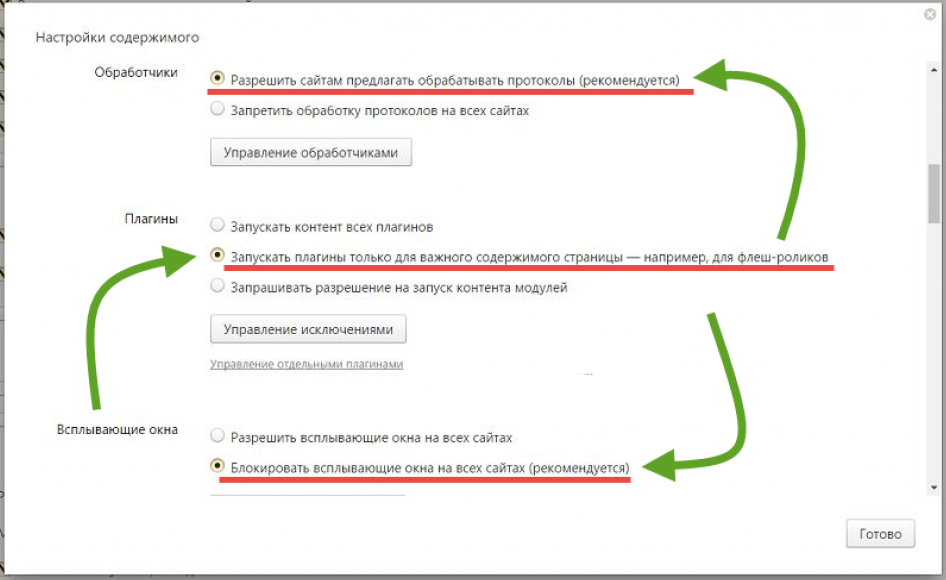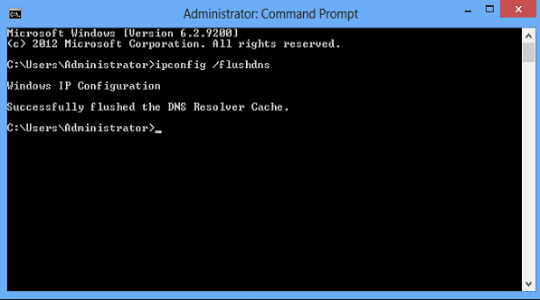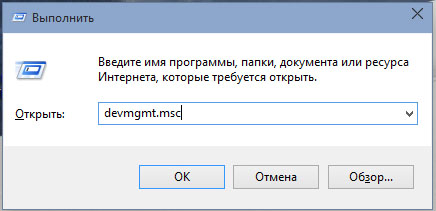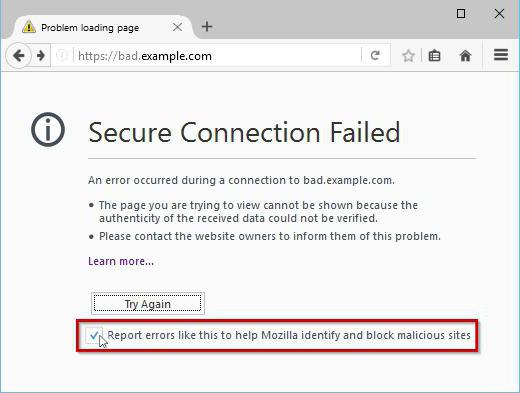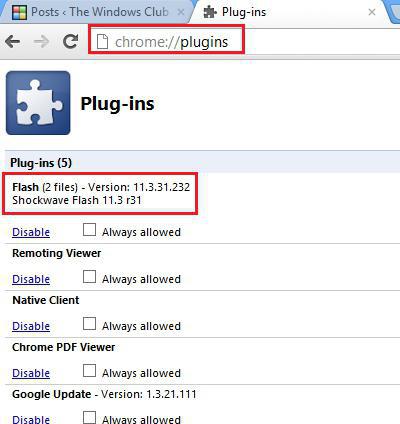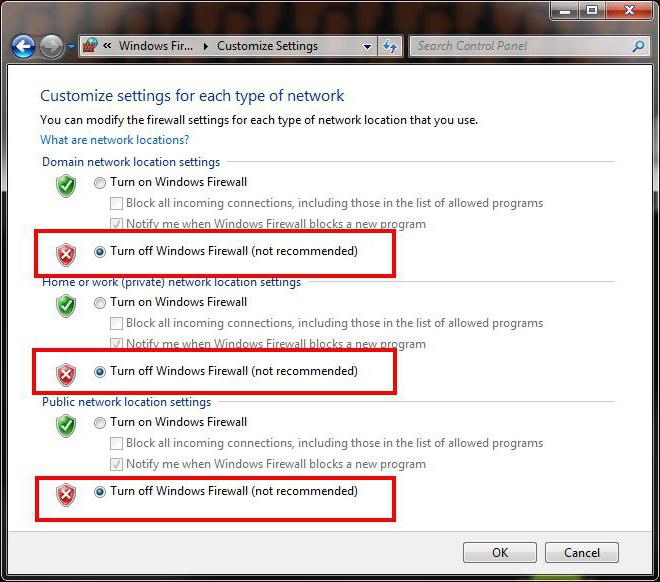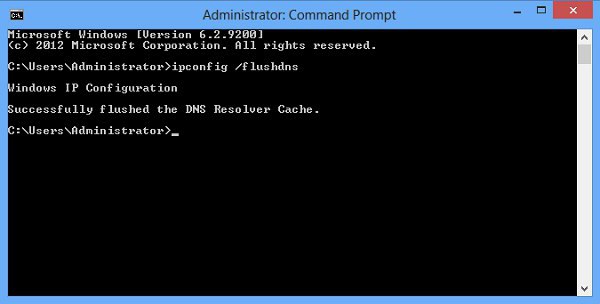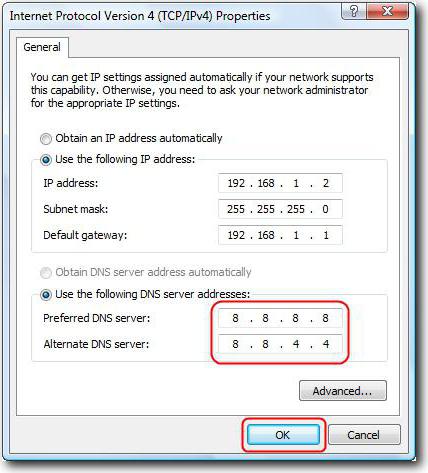Windows – широко используемая операционная система на основе графического интерфейса. Будучи пользователем Windows, вы, возможно, сталкивались с сообщением об ошибке Connectionfailure. Эта статья поможет вам решить проблему.
Всякий раз, когда мы сталкиваемся с какой-либо проблемой на мобильном телефоне или компьютере, первый шаг, который мы предпринимаем, – это перезагрузить устройство. В большинстве случаев это должно решить проблему. Перезагрузите ПК, и,если это не поможет, поочерёдно выполняйте следующие рекомендации. Узнайте, что пошло не так в вашей системе. Это поможет вам решить проблему в кратчайшие сроки.
Вы можете столкнуться с такой ошибкой, когда пытаетесь подключить ваш компьютер (Windows 7/8/8.1 или 10) к интернету через широкополосное соединение. Согласно технической информации, ошибка Connectionfailure является одной из самых распространённых в Windows. Возможно, причина в том, что вы неправильно настроили модем, но могут быть и другие факторы:
- Блокировка брандмауэром.
- Блокировка антивируса.
- Настройки родительского контроля.
- Файл hosts.
- Проблемы с браузером.
- Работы на сервере.
- Неправильные настройки DNS.
- Технические работы со стороны провайдера и т.д.
Любая из вышеперечисленных причин может означать сообщение об ошибке Connectionfailure. Рассмотрим проблемы и способы их решения более подробно.
Способы решения ошибки
Прежде чем приступить к поиску другого решения и внесению каких-либо изменений, сначала попробуйте простые и базовые рекомендации. Вот некоторые из них: перезагрузите компьютер и/или модем или любое другое устройство для подключения к интернету. Эти шаги являются самым основным и начальным этапом устранением любых неполадок. В большинстве случаев исправить ошибку Connectionfailure поможет перезагрузка. Если это не решит вашу проблему, выполните следующие рекомендации.
Блокировка брандмауэром
Брандмауэр используется для предотвращения доступа неавторизованных пользователей к файлам и ресурсам на вашем компьютере. К сожалению, брандмауэр Windows не идеален и может нанести вред вашему компьютеру. Для Windows доступно лучшее программное обеспечение брандмауэра, поэтому вы можете отключить его и использовать другое ПО. Ниже приведены инструкции по отключению брандмауэра Windows и исправлению обозревателя:
- Нажмите и удерживайте значок Windows и X. Прокрутите меню вверх и нажмите Панель управления.
- Нажмите Система и безопасность.
- Нажмите Брандмауэр Windows.
- Выберите включить или выключить брандмауэр Windows.
- Выберите «Отключить брандмауэр Windows (не рекомендуется)» для параметров частной и общедоступной сети, а затем нажмите кнопку «ОК».
После этого перезагрузите ПК и проверьте работоспособность сети. Если проблема не решена, переходите к следующему решению.
Отключение антивируса
Начиная с юбилейного обновления Windows 10 летом 2016 года, Защитник Windows может фактически работать вместе с другим антивирусным приложением. При установке другого приложения отключается не сам Защитник Windows, а только его компонент защиты в режиме реального времени. Это означает, что стороннее приложение обеспечивает защиту в режиме реального времени, но вы все равно можете запустить сканирование вручную с помощью Defender, когда захотите.
Если вы хотите убедиться, что защита Защитника Windows 10 в режиме реального времени отключена или повторно включена после удаления стороннего антивирусного приложения, нажмите Пуск, введите «Защитник», а затем выберите «Защитник Windows».
- В главном окне «Защитник Windows» в правом верхнем углу нажмите кнопку «Настройки».
- Откроется «Окно настроек». Обратите внимание, что вы также можете получить доступ к ним в меню «Настройки»-«Обновления и безопасность»-«Защитник Windows». Просто убедитесь, что переключатель «Защита в реальном времени» установлен так, как вы хотите.
Переключатель «Защита в реальном времени» установлен
Есть ещё одна вещь, о которой вы должны знать в отношении защиты Windows 10 в режиме реального времени. Если вы отключите его и у вас не будет установлено другое антивирусное приложение, Защитник автоматически включит защиту в режиме реального времени при перезапуске Windows. Этого не произойдёт, если вы используете стороннее антивирусное приложение. Чтобы отключить сканирование и блокировку сети, вы можете просто исключить из проверки весь системный диск.
- Перейдите в «Настройки»-«Обновление и безопасность»–«Защитник Windows» и нажмите ссылку «Добавить исключение».
- Нажмите кнопку «Исключить папку» и выберите диск C:.
Если у вас есть дополнительные диски на вашем компьютере, вы также можете исключить их. Исключение этих дисков похоже на отключение антивирусной защиты.
Отключить Защитник Windows в Windows 7 или 8
В Windows 7 и 8 необходимо полностью отключить Защитник Windows, если вы хотите запустить другое антивирусное приложение. Вы не можете просто отключить защиту в режиме реального времени, как в Windows 10. Опять же, Защитник должен автоматически отключаться при установке стороннего приложения и включаться повторно, если вы удалите это приложение позже.
- Чтобы открыть Защитник Windows, нажмите «Пуск», введите «Защитник» и нажмите «Защитник Windows».
- Перейдите на страницу «Инструменты» в меню, а затем нажмите ссылку «Параметры».
- Перейдите на вкладку «Администратор» в левой панели, а затем установите флажок «Использовать эту программу» по своему усмотрению. Когда вы закончите, нажмите кнопку «Сохранить».
Защитник Windows подтверждает, что вы отключили его. Готово!
Родительский контроль
Microsoft предлагает родительский контроль на всех своих устройствах и в операционных системах, чтобы дети не могли получить доступ к вещам, не соответствующим их возрасту. Это очень полезная функция, но она может сильно беспокоить пользователей, если она постоянно включена. Это не позволило бы взрослому, который имеет право использовать каждую функцию, получить доступ ко всему. Таким образом, его отключение так же важно, как и его включение.
Различные версии Windows имеют разные программы, поддерживающие функцию родительского контроля. Следовательно, существуют разные способы их отключения. В этой статье перечислены все методы, которые можно использовать для отмены родительского контроля в Windows XP, Windows 7, Windows Vista и Windows 10.
Для Windows 7 с родительским контролем:
- Нажмите кнопку «Пуск» в крайнем левом углу панели задач.
- В столбце справа вы найдёте панель управления. Нажмите на заголовок «Учётные записи пользователей и безопасность».
- Нажмите на Родительский контроль и отключите функцию.
Это отключит родительский контроль, который может быть включён для любой учётной записи пользователя. Перезагрузите ПК и проверьте работоспособность сети.
Для Windows 7, Vista и XP с Windows Essentials:
- Перейдите в Панель управления, как указано выше, и выберете меню «Удалить программы», которое будет находиться под заголовком «Программы».
- В списке установленных программ найдите Windows Essentials. Выберите её и нажмите «Удалить/Изменить». Эта опция будет в верхней части списка рядом с организацией.
- Затем снимите флажок «Семейный контроль» и продолжайте.
- Перезапустите систему, чтобы ваш ПК адаптировал сделанные вами изменения.
- Откройте веб-браузер и введите http://account.microsoft.com/family и войдите в систему, используя учётную запись, которая использовалась для настройки родительского контроля.
- Чтобы удалить себя из безопасности, вам сначала нужно будет удалить всех детей. Для этого нажмите Выбрать ребёнка, чтобы удалить или изменить его настройки.
- Выберите детей по одному и удалите их.
- Теперь вам нужно вернуться на главную страницу настроек доступа и выбрать пункт «Удалить», который находится над разделом «Взрослые».
- Выберите себя и нажмите удалить.
Теперь ваша учётная запись теперь, наконец, свободна от родительского контроля.
Для Windows 10:
- Откройте веб-браузер и введите http://account.microsoft.com/family в адресной строке.
- На открывшейся веб-странице войдите в свою учётную запись.
- Появится два раздела: взрослые и дети. Выберите тот, который вы хотите удалить из конфиденциальности.
- Если вы хотите удалить себя, переходите в раздел Взрослые. Тем не менее, вам придётся удалить всех детей, прежде чем удалить себя.
- Зайдите в любой из разделов, выберите учётную запись, которую вы хотите удалить из конфиденциальности, и нажмите Удалить.
Перезагрузите ПК и проверьте интернет.
Блокировка из файла hosts
Если вы используете Windows 8, Защитник Windows работает по умолчанию и предотвращает изменение файла hosts. Вам нужно будет разрешить редактирование этого файла, зайдя в Защитник Windows и выполнив следующие шаги:
- Перейдите в Защитник Windows, наведите курсор на правый угол, чтобы открыть панель навигации.
- Нажмите на значок, который выглядит как увеличительное стекло, чтобы начать поиск.
- Введите «Защитник Windows» и выберите его в списке.
- Когда Защитник Windows откроется, щёлкните вкладку «Настройки».
- Затем введите местоположение файла hosts в зависимости от местоположения установки Windows. Вот путь по умолчанию: c:windowssystem32driversetchosts
- Нажмите на кнопку «Добавить», и вы увидите, что она добавится в список под файлами.
- Нажмите «Сохранить изменения» в правом нижнем углу, а затем закройте Защитник Windows.
Следующим шагом будет редактирование файла. В соответствии с инструкциями выше, вам нужно будет отредактировать файл как администратор. Наведите курсор на правую сторону ещё раз, а затем найдите «Блокнот». Откройте его как администратор.
- Откройте файл согласно пути к файлу HOSTS.
Здесь в конце документа необходимо добавить адрес IP и URL-адрес сайта, к которому вы пытаетесь получить доступ. Например: 127.0.0.1 www.url.com
- Внесите изменения и нажмите «Сохранить», нажав «Файл», чтобы открыть меню.
Это завершает редактирование файла HOSTS в Windows 8.
Редактирование файла hosts в Windows 10
В Windows 10, прежде чем вы начнёте вносить изменения в файл hosts, вам необходимо решить главную проблему. Для внесения изменений вам понадобится доступ администратора. Если у вас есть какие-либо вопросы относительно доступа администратора, обратитесь к справке Microsoft «Администратор для локальных учётных записей» или к локальному администратору Windows. В документации Microsoft локальные учётные записи означают «на вашем компьютере». Выполните следующие действия, чтобы быстро и легко внести изменения в файл hosts:
- Войдите в систему как администратор.
- Щёлкните правой кнопкой мыши значок Windows на панели инструментов.
- Появится всплывающее меню. Найдите Powershell (Администратор), затем нажмите на эту опцию.
- Появится всплывающее окно с уведомлением о том, хотите ли вы разрешить приложению вносить изменения. Нажмите «Да», чтобы продолжить.
- Введите «Блокнот». Поскольку вы запускаете Блокнот из PowershellAdministrator, он запускает приложение с соответствующими правами администратора.
- В меню «Блокнот» нажмите «Файл», затем нажмите «Открыть». Вам нужно будет перейти к папке, содержащей файл Hosts. Обычно это: c:WindowsSystem32driversetc
- Если вы не включили показ скрытых файлов в настройках Windows, вы ничего не увидите.
- Введите Hosts, затем нажмите Enter. Обратите внимание, что файл не имеет расширения.Поскольку файл Hosts является системным, он будет скрыт, если вы не зададите в настройках файла Windows показ скрытых документов.
- На этом этапе вы увидите файл Hosts. Вам потребуется IP-адрес сервера, на котором вы пытаетесь указать URL. Убедитесь, что вы следуете приведённому примеру и поставьте пробел между IP-адресом и доменным именем, которое вы хотите использовать. Например: 127.0.0.1 www.url.com
Нажмите File, затем нажмите SAVE, чтобы сохранить любые изменения, которые вы, возможно, внесли в файл.
В качестве меры предосторожности закройте окно «Блокнот», а затем снова загрузите файл hosts в соответствии с начальными шагами и дважды проверьте, чтобы ваши изменения были применены.
Проблема с браузером
Следующий шаг – проверка настроек браузера и их устранение. Первым этапом будет перезагрузка ПК. В некоторых случаях доступ к сайту может быть заблокирован временно, поэтому попробуйте подождать или зайти на сайт с другого ПК.
Чтобы устранить ошибку в Яндекс.браузере, выполните следующие действия:
- Перейдите в Настройки-Дополнительные-Личные данные-Настройки содержимого.
- Отметьте здесь следующие пункты:
- Обработчики – Разрешить сайтам обрабатывать протоколы.
- Плагины – Запускать плагины только для важного содержимого.
- Всплывающие окна – Блокировать всплывающие окна на всех веб-сайтах.
Следующим этапом будет очистка кэша:
- Откройте Настройки-Дополнительно-Удаление личного.
- В открывшемся окне отметьте галочками все пункты и нажмите «Удалить историю».
Перезагрузите ПК и проверьте доступ к сети. Аналогично настраиваются и другие популярные браузеры, такие как Chrome и Opera.
Работы на самом сервере
Причина отсутствия доступа к сайту может заключаться и в самом сервере. Например, при выполнении технических работ. Единственное, что можно сделать в таком случае, это обратиться в службу поддержки сервера или ресурса по электронной почте или в соцсетях. Возможно, сотрудники службы поддержки потребуют дополнительные данные, которые помогут решить вашу проблему.
Сброс настроек DNS
Некоторые вредоносные программы вносят изменения в настройки DNS, в результате чего и возникает ошибка Connectionfailure. Самый простой способ исправить её – сброс настроек DNS. Сделать это можно с помощью командной строки:
- Откройте меню Выполнить через Пуск или комбинацией клавиш Win+R.
- В открывшемся окне введите cmd и нажмите Enter. Откроется командная строка.
- Здесь введите ipconfig/flushdns.
Запустите процесс сброса настроек. Дождитесь его окончания и проверьте работоспособность сети после перезагрузки ПК.
Сбои у вашего провайдера
Ещё одной распространённой причиной возникновения ошибки являются проблемы на самом сервере вашего интернет-провайдера. Самостоятельно восстановить доступ вы не сможете. Обратитесь в службу поддержки по телефону или через форму обратной связи на сайте (если у вас есть доступ к интернету), и дождитесь ответа оператора.
Сброс TCP/IP
IP-адрес – это уникальный идентификатор вашего ПК в интернете. Конфликты IP-адресов могут создавать проблемы при подключении к Интернету. Поэтому, если перезапуск системы и другие наши советы не работают, вы можете попробовать сбросить TCP/IP.
Независимо от того, используете ли вы Windows Vista, 7, 8, 8.1 или Windows 10, вы можете запустить одну команду с помощью командной строки, и она сбросит TCP/IP:
- откройте CMD с правами администратора, скопируйте и вставьте приведённую ниже команду:
- netshintip reset reset.log.
- после ввода нажмите Enter.
После выполнения вышеуказанной команды перезагрузите ПК. Проверьте, устранена ли проблема с интернет-соединением. Если нет, переходите к следующему решению.
Создайте модемное соединение
Иногда ваше текущее соединение может быть заблокировано или зависло во время сеанса. Решить эту проблему поможет создание нового модемного соединения:
- Щёлкните правой кнопкой мыши по коммутируемому соединению, затем выберите «Создать копию» и перейдите к мастеру настройки сети.
- Удалить существующее соединение, следуя инструкциям ниже.
- Зайдите в Центр управления сетями и общим доступом.в Windows 10 он называется Сеть и интернет.
- Выберите Изменить параметры адаптера.
- Теперь вы можете видеть свой модем или модемное соединение. Щёлкните правой кнопкой мыши по этому соединению и выберите «Создать копию».
Вы только что создали копию своего существующего соединения. Итак, теперь вы можете удалить старое соединение и попытаться подключиться, используя новое.
Переустановите сетевой адаптер
Переустановка сетевого адаптера является одним из наиболее рекомендуемых решений проблемы Connectionfailure. Удалите и переустановите сетевой адаптер, используя инструкции ниже:
- Нажмите Win+К и введите devmgmt.msc.
- Вы даже можете набрать devmgmt.msc прямо в поиске.
- Теперь нажмите на Сетевые адаптеры.
- Найдите адаптер, который соединяет вашу систему с интернетом. Настройте адаптер в соответствии с требованиями провайдера.
Когда система перезагрузится, она автоматически восстановит адаптер.
Обновление драйверов
Постоянное обновление драйверов также очень важно. Чтобы обновить драйверы, вам нужно перейти на веб-сайт вашего оборудования и загрузить последнюю версию драйвера. Или просто установите фирменное ПО от производителя, которое будет сканировать ваш компьютер и обновлять драйвера самостоятельно. Проверьте наличие проблемы после перезапуска ПК.
Заменить файл «RASPPPSE.SYS»
В Windows 7 расположение файла «Raspppse.sys» по умолчанию – C:WindowsSystem32Drivers.
- Переименуйте файл в «Raspppse1.sys» и оставьте его там.
- Скопируйте этот документ из любой другой установленной системы Windows 7.
- Вставьте его в вашу систему в ту же папку, где находится Raspppse.sys.
- Переустановите модем и проверьте работоспособность сети.
В большинстве случаев один из этих советов избавит вас от ошибки Connectionfailure. Если вы уже сталкивались с такой проблемой или знаете другие способы её решения, поделитесь с нашими читателями в комментариях под этой статьёй.
12.07.2017 Ошибки и неисправности Задать вопросНаписать пост
Ошибка connectionfailure говорит про системный сбой подключения к интернет-ресурсу либо про полное отсутствие интернет-соединения. Довольно часто данная проблема встречается при скроллинге в социальных сетях и во время прохождения онлайн игр. Связано это с тем, что довольно часто сервера бывают перегруженными и из-за этого они “падают”.
Причины возникновения:
- Доступ к сайту заблокирован брандмауэром;
- Блокирует фаерволл из антивируса;
- Родительский контроль;
- Блокировка из файла hosts;
- Проблема с браузером;
- Работы на самом сервере;
- Некорректные настройки DNS;
- Сбои у вашего провайдера и др.
Проверяем брандмауэр
Довольно часто принимая какой-либо сайт за вредоносный контент, брандмауэр виндовс автоматчики блокирует тот или иной сайт. Для решения проблемы понадобится отключить брандмауэр:
- Необходимо воспользоваться поиском и начать вводить искомое слово. В открывшемся списке найденных приложений, выбрать брандмауэр.
- После открытия приложения необходимо выбрать отключение программы после чего, данная ошибка перестанет вас беспокоить.
Отключение антивируса
Также антивирус, может стать причиной возникновения данной проблемы и нам его необходимо отключить:
- Необходимо открыть антивирус и полностью его отключить в соответствующем пункте меню.
- Также, если антивирус необходим в дальнейшем, то можно просто внести тот или иной сайт в список исключения.
Проверка родительского контроля
Родительский контроль используется, если родители ограждают своего ребенка от определённых сайтов (например, социальные сети). Как правило, устанавливается родительский контроль через антивирус и отключается соответствующим способом, который был описан ранее.
Проверяем файл hosts
Файл hosts используется для хранения установленных пользователем ранее каких-либо фильтров рекламы. Со временем пользователь о них забывает, но они по-прежнему работают, блокируя сайты с определенным контентом и рекламой. Для того чтобы отключить файл hosts необходимо перейти по пути: C:WindowsSystem32driversetc, где нужно просто очистить текстовый файл.
Неисправности браузера
Довольно часто ошибка connectionfailure возникает из-за неисправностей самого браузера. В этом случае выход только один, открыть другой браузер и перейти на интересующий вас ресурс.
Ведутся работы на сервере
Довольно часто с целью совершенствования своего сайта, разработчики проводят на нем определённые технические работы, в следствие которых сайт, может быть временно недоступен. Поэтому пользователю остается только подождать момента, когда сайт заработает.
Сбрасываем настройки DNS
Со временем кэш компьютера, накапливая в себя остатки от вашей интернет деятельности, может захламляться из-за чего и возникают некоторые неполадки в работе различных серверов и для того, чтобы их исправить необходимо очистить DNS следующим образом:
- Нажать сочетание клавиш Win + R и ввести cmd.
- После вызова консоли необходимо ввести команду ipconfig /flushdns.
Неисправности у провайдера

Reader Interactions
Бывает, что при входе в веб-браузере на определенный ресурс пользователь вдруг получает сообщение об ошибке Connectionfailure. Что это за сбой, многие могут себе представить сразу же, просто переведя его название с английского на русский. Но вот о способах устранения ошибки стоит сказать отдельно.
Connectionfailure: что значит этот сбой
Для начала воспользуемся обычным переводом. Если посмотреть на название — Connectionfailure, что значит это описание, достаточно просто сообразить, если разбить сочетание на две составляющих («ошибка подключения» — дословный перевод). Получится, что это сообщение о самом обычном нарушении связи или невозможности ее установления.
Конечно, тут причин, вызывающих появление такой ошибки, может быть предостаточно, и не всегда они зависят от пользовательских сетевых настроек, хотя и это может сыграть свою роль.
Наиболее частые причины появления и самые распространенные ситуации
Это вкратце о сбое Connectionfailure. Что значит такая ошибка, немного понятно. Но при ее появлении следует учитывать всевозможные ситуации ее проявления. Возможно, проблема только с каким-то одним определенным ресурсом, поскольку на нем ведутся технические работы, а может, и сам сервер, что называется, просто «упал». Красноречивым примером может служить проблема 2014 года с сайтом VK, когда вообще никто не мог на него зайти. Кстати сказать, именно этот сбой характерен для большинства социальных сетей или ресурсов с онлайн-играми.
Также проблема может быть со стороны провайдера. Если же вход оказывается невозможным на все ресурсы, причину явно нужно искать в сетевых или настройках используемого браузера.
Но если посмотреть на локальные настройки, среди всего того, что может вызывать такой сбой, можно выделить несколько основных причин:
- воздействие вирусов и вредоносных кодов;
- проблемы с браузером;
- блокировка соединения антивирусом или брэндмауэром;
- переполнение кэша DNS и слишком большое количество временных файлов;
- нарушение целостности файла Hosts.
Ошибка Connectionfailure: что это такое в плане возможности исправления сбоя
Устранение проблемы следует начать с полной проверки системы на наличие вирусов. Желательно использовать какие-нибудь портативные приложения, а еще лучше произвести загрузку с диска Rescue Disk еще до старта системы.
Также можно попытаться войти на интересующий пользователя ресурс через другой браузер. Возможно, причина состоит в том, что в программе, используемой по умолчанию, установлено слишком много расширений и дополнений, включая пресловутый блокиратор AdBlock. Их можно отключить или удалить.
Возможно, сайт блокируется антивирусом или файрволлом. Их следует на время отключить и попробовать войти на сайт снова. Если причина действительно в этом, придется внести адрес сайта в список исключений (для брэндмауэра следует установить новое правило).
Для очистки временных файлов можно использовать программы-оптимизаторы, которые удалят содержимое без участия пользователя, а для очистки кэша DNS следует вызвать командную консоль с правами администраторского уровня и использовать команду ipconfig /flushdns.
Если в настройках TCP/IP указано автоматическое получение адресов, что встречается чаще всего, для DNS можно указать адреса сервисов Google, после чего снова осуществить попытку входа на ресурс.
Наконец, можно открыть файл Hosts и проверить его содержимое. Если в самом низу имеются какие-то адреса (после строки локального адреса, который начинается со значений 127.0), их нужно просто удалить.
Вместо итога
Вот, в принципе, и все, что касается сбоя Connectionfailure. Что значит такая ошибка, думается, уже понятно всем пользователям. Исправление, как видно из всего вышесказанного, тоже особых трудностей не представляет. Если же проблема не устраняется, на крайний случай можно сделать откат системы до того состояния, когда все работало. Но в случае, когда появление сбоя не зависит от пользователя, лучше всего связаться с провайдером, чтобы там произвели ping внешнего сигнала, поступающего с компьютера или маршрутизатора юзера.
Достаточно часто пользователи сталкиваются с разнообразными проблемами при использовании интернета, и одной из таких распространенных ошибок является connectionfailure. Она проявляется достаточно странным образом. Некоторые сайты открываются совершенно спокойно, а другие отказываются работать.
Бывает, что со временем проблема исчезает и все работает хорошо, но достаточно часто ошибка преследует пользователей несколько недель или даже месяцев. Поэтому было бы полезно разобраться, что же делать в такой ситуации.
Рис. 1. Внешний вид ошибки
Причины появления
Для решения и понятия проблемы нам потребуется техническая информация: ошибка connectionfailure, которая может появляется из-за проблем с компьютером или с провайдером. Во втором случае нужно просто подождать, пока специалисты починят оборудование или снимут ошибочно установленную блокировку.
Лучше всего будет позвонить провайдеру и спросить, по каким причинам возникает ошибка connectionfailure и как исправить ее. Бывает, что провайдер специально блокирует доступ к определенным ресурсам, и его представитель скажем вам об этом. В крайнем случае, специалисты подскажут решение проблемы.
Совет: Если проблема появляется в офисе или в другом месте, где есть пользователь с правами суперадминистратора, обязательно поинтересуйтесь и у него, не устанавливал ли он каких-то блокировок. Дело в том, что в Windows есть функция, которая называется «Родительский контроль». Она дает право ограничивать доступ к определенным ресурсам и программам.
Но звонить следует только после того, как вы исключите следующие причины появления проблемы:
- блокировка со стороны брандмауэра;
- блокировка со стороны антивируса;
- блокировка со стороны файла hosts;
- проблема с браузером windows;
- сбитые настройки DNS.
А теперь разберем поэтапно каждый из этих вариантов.
к оглавлению ↑
Отключаем брандмауэр
Если данная ошибка свойственна какому-то определенному сайту или нескольким ресурсам, вполне возможно, что его блокирует встроенный в операционную систему Windows защитник. Он должен оберегать ОС от вирусов и других угроз, но иногда воспринимает что-то вполне безопасное как опасность.
Настроить его так, чтобы брандмауэр не трогал конкретный сайт или программу невозможно, остается только отключить его.
А делается это следующим образом:
1Откройте меню «Пуск» и в строке поиска введите слово «брандмауэр». Найдется несколько программ, вам нужно открыть ту, которая называется «Брандмауэр Windows» (без дополнительных слов).
Рис. 2. Найденные в меню «Пуск» программы по запросу «брандмауэр»
2Дальше откройте раздел «Включение и отключение». Откроется окно настроек, которое нам и нужно.
3Поставьте отметки напротив двух надписей «Отключить брандмауэр Windows…» в блоке «Параметры для частной сети» и «Параметры общественной сети».
Рис. 3. Отключение брандмауэра windows
4Закройте все открытые окна. Установленные параметры будут сохранены автоматически. Подождите несколько минут и попробуйте снова зайти на проблемный ресурс.
Если ничего не изменилось, значит, проблема не в этом и вы можете снова включить брандмауэр. Делается это так же, как описано выше, но вместо отметок на пунктах «Отключить…» нужно поставить такие же отметки на пунктах «Включить».
В том случае, когда данное действие действительно помогло, лучше всего оставить брандмауэр выключенным. Бояться за безопасность операционной системы при этом не стоит. Для ее защиты просто установите какой-то хороший антивирус (например, один из продуктов Касперского).
Проводите регулярную проверку на наличие вредоносных программ с помощью него. Интересно, что в некоторых случаях имеет место блокировка антивирусом, из-за которой появляется connectionfailure.
к оглавлению ↑
Проверяем и настраиваем антивирус
Иногда возникает ситуация, когда антивирусная программа несколько раз обнаруживает на одном сайте какую-то угрозу и со временем заносит его в список адресов, которые будет блокировать.
Хотя бывает, что антивирус просто так, по известным только одному Богу причинам, блокирует тот или иной ресурс. И это становится причиной возникновения данной проблемы.
Чтобы проверить этот вариант, необходимо отключить антивирус на время и попробовать открыть ресурс, на котором раньше появлялась ошибка с названием connectionfailure.
Обычно это можно сделать при помощи клика по ярлыку программы в трее и выбора пункта «Выход». К примеру, в Kaspersky Free это выглядит так, как показано на рисунке ниже.
Рис. 4. Завершение работы Kaspersky Internet Security
Если проблема исчезла, необходимо искать список URL-адресов, которые блокирует антивирус. Где он находится в каждом конкретном случае, нужно смотреть в инструкции к антивирусной программе или на ее официальном сайте. Удобнее всего этот список найти в ESET Nod32. Там это делается следующим образом:
1В главном меню нажмите кнопку «F5» на клавиатуре.
2Откройте поэтапно разделы «Интернет и электронная почта», затем «Защита доступа в интернет» и «Управление URL-адресами».
3Собственно, там вы и увидите весь перечень адресов, на которые ESET вас не пустит. Чтобы убрать какой-то из них, выделите его и нажмите кнопку «Удалить» внизу.
Рис. 5. Список блокируемых URL-адресов в ESET Nod32
4В конце нажмите «ОК» внизу открытого окна и закройте его.
После этого все должно работать хорошо. Если вы не знаете, как найти такой список в вашем антивирусе, помните, что он обязательно есть где-то в настройках.
к оглавлению ↑
Проверяем файл hosts
Случается также, что connectionfailure – это проблема в файле hosts. Она появляется из-за действия вирусов или простых ботов, которые правят данный системный файл. Чтобы проверить такой вариант, сделайте вот что:
1Зайдите в системный диск через «Компьютер» (чаще всего это диск C:).
2Откройте папку «Windows», затем «System32», «drivers» и «etc» (последовательно).
3Там и будет нужный нам файл. Откройте его через «Блокнот» или другое средство чтения текстовых файлов.
4Проверьте, чтобы под строчкой «# 127.0.0.1 localhost» не было ничего. Если там что-то есть, удаляйте все это. Система не могла вносить данные записи.
Рис. 6. Правильный файл hosts
Стоит сказать, что если изменения в файле hosts произошли один раз, они вполне могут иметь место еще раз, через время. Поэтому обязательно выполните полное сканирование своим антивирусом.
Совет: Если у вас слабый антивирус (или вы сомневаетесь в его компетентности), воспользуйтесь одной из специальных утилит для удаления вирусов – AdwCleaner, Malwarebytes Anti-Malware Free, Junkware Removal Tool и другие.
к оглавлению ↑
Устраняем неполадки браузера
В большинстве случаев проблема решается простым обновлением браузера. Лучше всего не пытаться лезть в настройки и что-то там «чинить». Если браузер уже стал проблемным, удалите его и поставьте более актуальную версию.
Делается это крайне просто – необходимо зайти на официальный сайт вашего браузера и скачать его. При установке будет сообщено, что программа будет обновлена, а не установлена заново.
К примеру, в Opera это выглядит так, как показано на рисунке ниже. Там нужно нажать кнопку «Принять и обновить».
Рис. 7. Установка обновления в Опере
Но бывает, что даже после обновления браузера ошибка не исчезает, так как в нем сохраняются пользовательские настройки. Такая ситуация возникает, например, в Яндекс.Браузере или Google Chrome. Там необходимо авторизоваться на странице профилей пользователей, чтобы использовать программу.
к оглавлению ↑
Исправляем ошибку в Яндекс.Браузере
Спешим обрадовать пользователей в Яндекс браузере – проблема тоже решается достаточно просто. Нужно сделать следующее:
1Зайдите в настройки, откройте раздел «Дополнительные».
2В разделе «Личные данные» откройте «Настройки содержимого».
3Поставьте отметки напротив пунктов «Разрешить сайтам предлагать обрабатывать протоколы», «Запускать плагины только для важного содержимого страницы…» и «Блокировать всплывающие окна…»
Рис. 8. Правильные настройки Яндекс.Браузера
Эта инструкция актуальна и для Хрома.
Все вышеупомянутые причины возникновения проблемы связаны с различным ПО. Но виной появления connectionfailure могут быть не только программы и утилиты, а еще и внутренние ресурсы компьютера, а конкретно, сбитые настройки DNS.
к оглавлению ↑
Сбрасываем DNS
Пытаться настраивать DNS нет смысла, лучше всего просто сбросить эти настройки. Делается это следующим образом:
1Откройте окно выполнения команд, для этого одновременно нажмите кнопки «Win» + «R» на клавиатуре. В поле ввода напишите «cmd» и нажмите «Enter».
2Откроется консоль. Там введите «ipconfig /flushdns» (можно скопировать прямо отсюда) и снова используйте «Enter».
Рис. 9. Ввод команду ipconfig /flushdns + «Enter» в консоли
Если даже после этого ничего не меняется, добивайтесь помощи от своего провайдера. Возможно, у него есть платные услуги по компьютерной помощи. Или просто необходимо проверить настройки со стороны провайдера.
Тематическое видео:
Windows – широко используемая операционная система на основе графического интерфейса. Будучи пользователем Windows, вы, возможно, сталкивались с сообщением об ошибке Connectionfailure. Эта статья поможет вам решить проблему.
Всякий раз, когда мы сталкиваемся с какой-либо проблемой на мобильном телефоне или компьютере, первый шаг, который мы предпринимаем, – это перезагрузить устройство. В большинстве случаев это должно решить проблему. Перезагрузите ПК, и,если это не поможет, поочерёдно выполняйте следующие рекомендации. Узнайте, что пошло не так в вашей системе. Это поможет вам решить проблему в кратчайшие сроки.
«Техническая информация: Ошибка Connectionfailure» в Яндекс браузере — это проблема доступа к веб-ресурсам, вызванная сбоем подключения, который моет произойти по многим причинам.
Очень часто сбой появляется при попытке загрузить популярные социальные сети — Вконтакте, Facebook, Одноклассники, Twitter, Youtube и др. Пользователи браузерных онлайн-игр также встречаются могут встретить данный баг.
Основные причины таких сбоев:
- Проблемы в стабильной работе самого ресурса — технические работы, профилактика и т.д. Для популярных и стабильных Одноклассников и Вконтакте — это явление достаточно редкое.
- Сбои в работе браузера — чаще всего, изменение настроек,
- Блокировка ресурса антивирусом или брандмауэром Windows — довольно распространенный вариант;
- Вирусные программы — влияние левых расширений, изменения в системном файле hosts.
- Проблемы в работе вашего интернет провайдера — очень редко.
Причины возникновения
Данная ошибка обобщенная и не конкретизирует причину. Именно поэтому диагностировать и решить проблему для начинающего пользователя становится практически нереально. Рассмотрим причины возникновения подобных ситуаций во время серфинга в интернете.
Брандмауэр Windows
При посещении сайта происходит обмен пакетами по технологии HTTP, за которыми следит Брандмауэр Windows. Если штатному защитнику что-то не понравится или получаемые данные будут нести потенциальную опасность, загрузка сайта будет прервана, а на странице появится сообщение об ошибке connectionfailure.
Если проблема все-таки в сетевом экране, а в безопасности сайта вы уверены, необходимо отключить Брандмауэр на некоторое время.
Для этого:
Внимание! После получения необходимой информации и закрытия сайта включите Брандмауэр снова
Блокировка антивирусом
Принцип блокировки сайтов антивирусом схож с принципом Брандмауэра. Отличия могут заключаться лишь в базе недоверенных сайтов, которые составляются на основании опыта пользователей. Для просмотра контента веб-ресурса вам необходимо отключить защиту в реальном времени в настройках антивируса.
Рассмотрим этот процесс на примере штатного Защитника Windows:
Перейдите в «Параметры» – «Защитник Windows» и отключите активную защиту.
Внимание! Отключение антивируса может привести к заражению компьютера и повреждению данных. Делайте это в самых крайних случаях!
Сбой в работе браузера
Иногда ошибка связана с неправильной обработкой пакетов самим браузером. Зачастую для решения данной проблемы достаточно перезапустить интернет-обозреватель и попытаться зайти на сайт снова. В случае неудачи очистите кэш.
Для этого нужно:
Следствие заражения вирусом
Да, из-за вируса такое тоже возможно. Проверьте свой ПК антивирусным приложением и следуйте дальнейшим инструкциям. Для сканирования рекомендуется Kaspersky Virus Removal Tool .
Нет связи с сервером
Наиболее распространенная проблема, повлиять на которую мы не способны. Сервер, где размещен сайт, просто не работает. Он может быть перегружен, отключен, поврежден и т.д. Единственное, что может пользователь, – это связаться со службой технической поддержки (при наличии контактов) и спросить, через сколько доступ на ресурс будет восстановлен.
Проблемы у провайдера
Если вышеперечисленные причины не подходят, а с помощью мобильного интернета сайт открывается – значит, проблемы у провайдера. В данной ситуации вы тоже можете связаться с представителем компании поставщика телекоммуникационных услуг и покорно ждать восстановления работоспособности.
С такой информацией об ошибке connectionfailure вы теперь будете знать, откуда «ветер дует» и исправите проблему самостоятельно в ряде случаев.
Ошибка connectionfailure вызвана сбоем в подключении к ресурсу и вовсе не указывает на отсутствие интернет-соединения. Частыми жертвами проблемы являются социальные сети, которые время от времени падают и выдают вот эту ошибку. Также с проблемой встречаются геймеры, так как клиент не может связаться с онлайн сервером для загрузки данных.
Вирусная активность
Также ошибка connectionfailure может говорить о нахождении вирусов в системе. Как известно, вирусная активность не только вызывает «глюки» в системе, но и способствует появлению различного рода ошибок, в том числе и в работе Яндекс Браузера.
Поэтому следует в обязательном порядке проверить компьютер на вирусы с помощью эффективного антивируса или сканера, и в случае обнаружения угроз немедленно их устранить
Если устранение вирусов и удаление вирусного ПО не помогло решить проблему, и сайты все равно не открываются в обозревателе Yandex, то необходимо переустановить его, как это указано в предыдущем способе.
ERR PROXY CONNECTION FAILED на телефоне Android. Как исправить?
Пользователи телефонов и планшетов на Android часто сталкиваются с ошибкой «err proxy connection failed», которая появляется в браузере (стандартном, или Google Chrome) при попытке открыть какой-то сайт.
Не исключено, что точно такое же сообщение об ошибке можно увидеть и в других браузерах. Так как причина появления этой ошибки не в браузере, а в настройках системы Android.
Если быть более точным, то в настройках прокси.
Сама ошибка означает то, что телефоне не может подключиться к прокси-серверу. Думаю, нужно пояснить, что это значит.
Когда мы подключаем телефон к интернету через Wi-Fi, или через мобильный интернет (сотовую сеть оператора) то обычно подключение к сайтам и серверам разных программ идет напрямую. С вашего устройства, через провайдера/оператора напрямую к серверу сайта, или программы.
Когда по какой-то причине на вашем Android телефоне настроены прокси, то подключение уже идет через прокси-сервер, который прописан в настройках.
Для проверки, в настройках Wi-Fi сети, к которой подключен мой телефон, я прописал какой-то левый прокси-сервер. После чего интернет на телефоне перестал работать и появилась ошибка подключения к прокси-серверу. Понятно, что вряд ли кто-то будет специально вручную задавать настройки прокси, а затем искать решение этой проблемы. Но и такое бывает, поверьте.
https://www.youtube.com/watch?v=sBWcZ3rdPWU
Мне кажется, что отдельные программы так же могут менять настройки прокси в Android, после чего интернет перестает работать. При чем не только по Wi-Fi, ведь задать эти параметры мжно так же для подключения через мобильный интернет.
В любом случае, если на вашем телефоне (Samsung, Xiaomi, Sony, LG – не важно) появилась ошибка «На прокси-сервере возникла проблема или адрес указан неверно» – то нужно проверить настройки прокси и отключить их. Скорее всего проблема именно в этом
Как исправить ошибку «err proxy connection failed» на Android?
Сначала покажу как избавится от этой ошибки в том случае, когда у вас подключение к интернету через Wi-Fi. Как это чаще всего и бывает. Названия разделов с настройками и пунктов меню могут немного отличаться. В зависимости от телефона и версии Андроид.
Нужно зайти в настройки, в раздел Wi-Fi. Дальше нажать (или нажать и подержать) на Wi-Fi сеть к которой вы подключены. Появится меню, в котором нужно открыть свойства этой сети (Управление параметрами сети).
В свойствах нужно открыть дополнительные параметры (если необходимо) и проверить, чтобы в настройках «Прокси» было выставлено «Нет», или «Отключены».
После этого сохраняем настройки и проверяем открываются ли сайты в стандартном браузере, Chrome, или какой вы там используете. Ошибка ERR_PROXY_CONNECTION_FAILED должна исчезнуть.
Если ошибка с прокси появляется при подключении через мобильный интернет
В том случае, когда ваш телефоне не подключен к Wi-Fi и вы пользуетесь мобильным интернетом (от вашего оператора) то настройки прокси нужно проверить в настройках мобильной точки доступа.
На телефоне Samsung это можно сделать в разделе «Подключения» – «Мобильные сети» – «Точки доступа» – выбрав точку доступа своего оператора.
Там будет пункт «Прокси», в котором нужно выбрать «Не установлено».
Но чаще всего, конечно, параметры прокси заданы именно в свойствах Wi-Fi сети.
Что еще можно сделать?
Если решение, о котором я писал выше не помогло исправить ошибку «err proxy connection failed» на вашем телефоне, то еще раз внимательно все проверьте и обратите внимание на следующие пункты:
- Отключите, а еще лучше удалите программы, которые позволяют настроить и использовать VPN-соединение в Android.
- Посмотрите список установленных программ в своем телефоне. Нет ли там подозрительных программ, которые могут вносить изменения в свойства подключения, менять сетевые настройки (в том числе прокси) и т. д. Например, программы для блокировки рекламы, защиты подключения, блокировки сайтов и т. д.
- Установите на телефон бесплатный антивирус Dr.Web для Android и запустите проверку системы.
- Сделайте сброс сетевых настроек. Эта функция находится в параметрах, в том же разделе, где и полный сброс настроек телефона. Подробнее можете посмотреть в статье: телефон не подключается к Wi-Fi. Не работает интернет.
- Подключите телефон к другой Wi-Fi сети, откройте браузер и посмотрите, появляется ли ошибка ERR_PROXY_CONNECTION_FAILED.
Чистим историю браузера
Чтобы не тратить время впустую, изначально убедитесь, что проблема именно в продукте от Яндекс. Достаточно открыть любой обозреватель (подойдёт Internet Explorer) и попытаться с его помощью открыть заданную страницу. Никаких проблем не возникло? Значит возвращаемся к Yandex.Browser и делаем следующее:
- Зайдите во вкладку «Меню». Она находится сверху слева и изображена в виде трёх линий. Здесь появится вкладка «История» с аналогичным пунктом внутри — щёлкните по нему.
- По правую сторону от последних ссылок находится кнопка «Очистить историю», активируйте её.
- Появится окно с настройками деинсталляции. В пункте «Удалить запись», обозначьте «за всё время». Понадобится удалить всё из предложенного ниже, исключением могут послужить сохраненные истории, данные для автозаполнения форм и медиалицензии. Остается щёлкнуть по «Очистить историю».
Проверяем брандмауэр
Довольно часто принимая какой-либо сайт за вредоносный контент, брандмауэр виндовс автоматчики блокирует тот или иной сайт. Для решения проблемы понадобится отключить брандмауэр:
- Необходимо воспользоваться поиском и начать вводить искомое слово. В открывшемся списке найденных приложений, выбрать брандмауэр.
- После открытия приложения необходимо выбрать отключение программы после чего, данная ошибка перестанет вас беспокоить.
Ошибка connection failure: перевод, значение и способы устранения
Каждый пользователь компьютера сталкивается с ошибкой Connection failuer. Исправить её может каждый. Давайте подробно разберёмся, что такое Connection failuer, и как её можно устранить. Во время работы за компьютером на страничке сайта может появиться эта ошибка. Причины для возникновения этой проблемы могут быть различные, как и методы её решения. Значит, это может быть связано с работой антивирусной системы или же действием вредоносной программы. Давайте узнаём, как она переводится.
Очистка папки «Temp»
Временные файлы, которые создают программы и утилиты, хранятся на компьютере в папке «Temp». То есть, для восстановления работы браузера и устранения конфликтов среди содержимого этой папки, следует попробовать очистить ее следующим образом:
- Нажимаем сочетание «Win+R» для вызова окна «Выполнить».
- Прописываем команду «%TEMP%» в появившемся окне.
- На экране будет отображена папка «Temp». Нажимаем «Ctrl+A» для выделения ее содержимого и удаляем его клавишей «Delete».
После этого следует перезапустить Yandex и попробовать загрузить нужный сайт, ошибка должна пропасть.
Исправляем техническую ошибку Connectionfailure?
Ниже мы расскажем про основные шаги, которые подскажут вам — что делать и в какой последовательности. Сразу отбросим простые варианты — нет интернета, перезагружали Yandex или даже ПК.
- Если все остальные сайты в Яндекс браузере запускаются без проблем, тогда стоит немного подождать и позже выполнить перезагрузку через CTRL+F5. Технические работы на популярных сайтах идут недолго и решаются быстро.
- Если баг остается продолжительное время, проверьте настройки браузера. Пройдите в Настройки — Дополнительные — Личные данные — пункт Настройки содержимого. Проверьте что бы галочки стояли по умолчанию.
- Если с настройками все в порядке, попробуйте очистите кеш браузера.
- Отключите ненадолго экран антивируса и брандмауэр Windows на ПК. Если связь после этого появляется, тогда проверьте настройки веб-блокирования вашего антивируса — возможно ресурс был занесен в список блокированных и снимите галочку с него.
- Очистите кэш распознавателя DNS: в Командной строке (Меню Пуск — Выполнить — cmd) введите команду ipconfig /flushdns. Перезагрузите роутер или сетевое подключение
- Удалите из папки Temp временные файлы. Для разных версий путь отличается — просмотрите информацию в сети.
- Проверьте сканерами ваш ПК на наличие вирусных приложений. Например, мы описывали влияние программки 24/7dns на сетевые настройки. Применить можно установленный антивирус или AdwCleaner, например.
- Также просмотрите файл Hosts на предмет перенаправлений. Переходим по пути C:Windows System32 drivers etc. Копируем хостс на Рабочий стол и открываем блокнотом: все лишние записи под строчкой 127.0.0.1 localhost удаляем не глядя. Сохраняем и копируем назад с заменой.
Заключение
В конце хотелось бы добавить, что Yandex — достаточно стабильный браузер, а техническая проблема Connection Failure — явление временное и чаще всего возникает из-за нестабильного интернет соединения или неполадок на веб-сайтах.
- Автор: Алексей
- Распечатать
Оцените статью:
(6 голосов, среднее: 4.2 из 5)
Исправление файла «hosts»
В результате воздействия вирусов может быть изменен файл «hosts», который напрямую влияет на открытие ссылок и сайтов в Яндекс Браузере. Так как ошибка connectionfailure обычно появляется из-за деятельности вредоносного программного обеспечения, то после сканирования системы на наличие угроз, обязательно исправьте данный файл.
Для начала необходимо включить отображение расширений для файлов.
Для этого необходимо:
- Открыть «Панель управления» и перейти в раздел «Параметры папок».
- В открывшемся окне перейти во вкладку «Вид» и с пункта «Скрывать расширения для зарегистрированных типов файлов» снять чекбокс. Нажать «Применить» для подтверждения внесенных изменений.
- Нажать правой кнопкой мыши на любую точку рабочего стола, в контектном меню выбрать «Создать/Текстовый документ».
- Удалить расширение «.txt» у файла и переименовать файл в «hosts». Нажать клавишу «Enter» для сохранения изменений.
- Перейти по следующему пути – «C: Windows System32 drivers etc».
- В открывшуюся папку переместить файл и подтвердить его замену.
Если у вас установлено крякнутое ПО, то после этих действий может слететь активация. В таком случае проверьте файл hosts вручную, открыв через блокнот. Найдите строку «127.0.0.1 localhost» и убедитесь, что ниже этой строки нет никаких подозрительных записей, например вида «fh2р3sjkdhf.com».
Также может стоять запрет на редактирование данного файла, поэтому для внесения в него изменений следует загрузиться в безопасном режиме.
Теперь остается лишь перезагрузить компьютер, после чего процедура будет полностью завершена.
Неисправности браузера и проблемы с сервером
Если ошибка connectionfailure связана с браузером, то вычислить это не составит труда. Нужно просто перейти на необходимый ресурс с другого браузера. Если это получится, то будет достаточно переустановить браузер или обновить его.
Проблема с доступом на ресурс может быть связана с проведением профилактических или ремонтно-восстановительных работ на сайте. Если разработчик заботится о своих посетителях, то вас просто перенаправит на ту страницу, на которой будет размещена информация о проведении и сроках ремонтных работ. Потом нужно будет только дождаться их окончания.
Можно ли сохранить данные перед удалением программы
Перед тем как переустанавливать браузер можно сохранить некоторые данные:
- Историю;
- Расширения;
- Закладки;
- Сохраненные пароли;
- Экспресс-панель или табло, в зависимости от используемого веб-проводника.
Для сохранения этих данных необходимо, чтобы в нерабочем обозревателе перед удалением был осуществлен вход в аккаунт. Также в интернет-обозревателе должна присутствовать функция под названием синхронизация. Благодаря ей, существует возможность перенести данные на другое устройство, осуществив вход в аккаунт и выбрав «синхронизация».
Узнав, как восстановить браузер приступайте к работе. Если браузер работает, но некорректно обязательно перенесите все настройки на другой девайс, чтобы в дальнейшем не проводить многочисленные изменения. Вернуть рабочую версию не составит труда, главное придерживать описанной ранее инструкции, чтобы не возникло ошибки «файлы браузера испорчены».
Обращение к интернет-провайдеру
Если ошибка connectionfailure появляется не только в Яндекс Браузере, но и в других веб-обозревателях, скорее всего проблема на стороне провайдера. Свяжитесь с провайдером, услугами которого вы пользуетесь и уточните этот вопрос. Также узнайте, какие рекомендации они могут вам дать.
Зачастую провайдеры оказывают всесильную поддержку, и помогают исправить неполадку или говорят точные сроки, когда они самостоятельно все восстановят.
Переустановка обозревателя
Если ничего не помогает, всегда можно воспользоваться более радикальным, но простым и эффективным способом — переустановка браузера. В большинстве случаев это помогает устранить причину, из-за которой была вызвана неправильная работа обозревателя и перебои в загрузке конкретных сайтов.
Удаление старой версии рекомендуется проводить с помощью программы Revo Uninstaller или любой другой аналогичной. Так вы сможете удалить все файлы и записи в реестре, которые остаются после обычного удаления.
Работы на самом сервере
Довольно часто причина возникает не по вашей вине, просто на ресурсе проводятся работы оптимизации, обновление или ещё что-то подобное. Возможно, сайт упал из-за сильной DDOS атаки, так как не справился с оказанной нагрузкой. Когда всё нормально и проводятся плановая работа на ресурсе, то вас перекидывает на соответствующую страницу с информацией о запуске сайта.
Всё, что от вас зависит, вы можете просто написать в поддержку, например: в социальную сеть, почту или Skype. Далее от вас ничего не требуется, если только саппотры не попросят оказать им помощь.
Восстановление системы
Если еще совсем недавно обозреватель работал в привычном режиме и без неполадок, все сайты без проблем открывались, и ни одна из вышеуказанных рекомендаций вам не помогла, то стоит провести восстановление системы. Необходимо откатить работу ПК до того момента, когда возникшая ошибка отсутствовала в Yandex.
Мы разобрали основные причины возникновения ошибки connectionfailure и эффективные рекомендации по их устранению. Теперь вы без каких-либо проблем сможете решить данную проблему на своем компьютере, быстро и не обращаясь в специализированный сервис.
Возобновление работы сайта
Если неполадка возникает исключительно по отношению к конкретному сайту, в то время как остальные ресурсы работают без каких-либо проблем, то не стоит отбрасывать вероятность того, что неполадка связана именно с работой конкретного сайта.
Подождите, пока владельцы ресурса исправят ее, обычно неполадки подобного характера устраняются очень быстро. Зачастую на это уходит всего несколько часов.
Родительский контроль
Данной функцией обладают практически все антивирусные программы и другие специальные утилиты, существующие в наше время. Более того, она также является стандартной функцией операционной системы Windows.
Ее суть состоит в том, что администратор имеет возможность установить конкретные ограничения на использование, как сети, так и отдельных программ. И при попытке зайти на какой-то сайт, может появиться ошибка connectionfailure.
То есть, если данная функция будет активирована и в ней будет указан адрес сайта, то вы не сможете получить к нему полноценный доступ. Если неполадка связана именно с этим, то вы сможете легко ее решить. Для этого нужно обратиться к администратору и попросить открыть доступ к необходимому вам ресурсу.
Сброс настроек
Следующее что стоит попробовать, это вернуть настройки к первоначальному состоянию.
Для этого:
- Зайдите в настройки Яндекс Браузера.
- Колесиком мыши промотайте страницу до самого низа и нажмите на кнопку дополнительных настроек.
- Найдите кнопку «Сбросить настройки» и нажмите на нее.
Скорее всего, это поможет исправить ошибку connectionfailure, если же нет, двигаемся дальше.
Очистка кэша DNS
Также устранить ошибку connectionfailure можно с помощью очистки кэша DNS. Дело в том что, при захламленности кэша могут происходить сбои при подключении к DNS серверам. В результате чего и появляется данное сообщение.
Чтобы исправить положение, нужно:
- Сочетанием клавиш «Win+R» вызывать окно «Выполнить».
- Прописать в появившемся окне команду «ipconfig /flushdns».
- Перезагрузить роутер (модем).
После этого проверьте работоспособность Яндекс браузера, неполадка должна быть исправлена.
Отключение антивируса
Также антивирус, может стать причиной возникновения данной проблемы и нам его необходимо отключить:
- Необходимо открыть антивирус и полностью его отключить в соответствующем пункте меню.
- Также, если антивирус необходим в дальнейшем, то можно просто внести тот или иной сайт в список исключения.