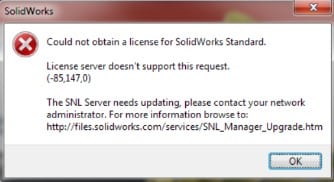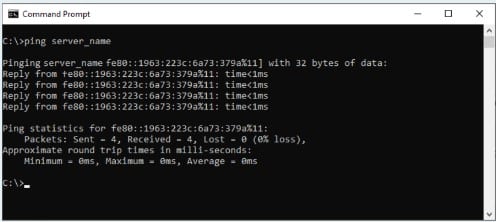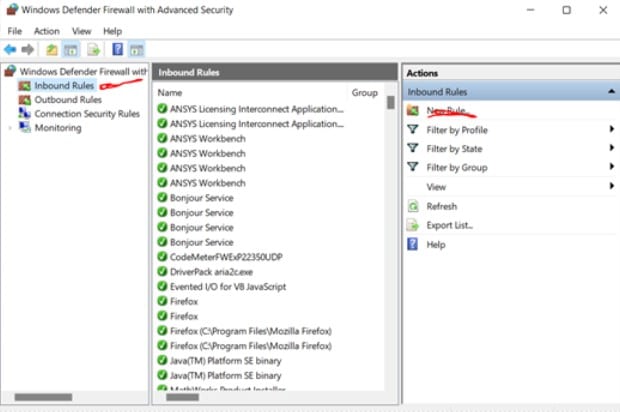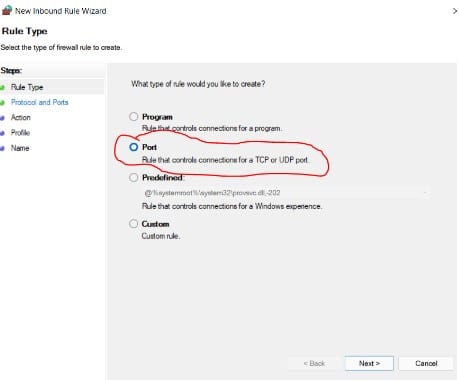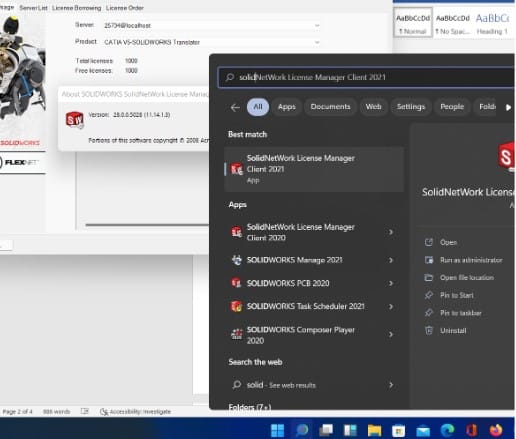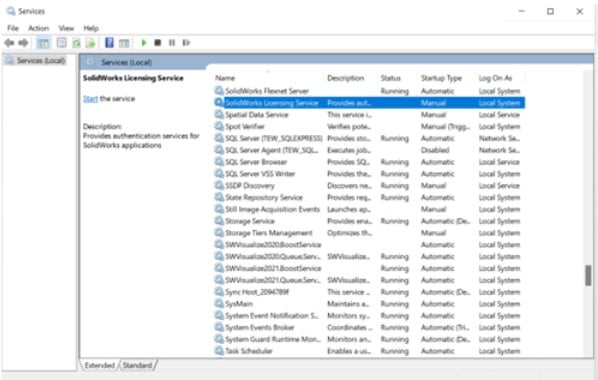The SOLIDWORKS SolidNetWork License Manager (SNL) is responsible for managing and distributing all of your SOLIDWORKS Licenses. However, if there is an issue with the way your system is configured you may receive the following message: “Could not obtain a license for SOLIDWORKS Standard, server node is down or not responding”.
When you are SolidNetWork License (SNL) Manager Troubleshooting there are a few steps that you have to take in order to investigate the problem. The reasons that may cause this issue to happen, but the main reason is your client machine can’t get a connection to the server.
Check the SNL service is running
First thing first, check whether the server is running or not. The system will not run if the service is not running. The SNL service runs on the server and distributes the licenses to the separate client machines.
To fix the problem, on the server press the windows key, and type “services”. Then open the Services application.
From here you will find the SNL Manager, you can Stop, Start and Restart the service from here.
If other machines are using the SOLIDWORKS on the SNL they may lose connection if you do this.
Check it’s the same version or greater
If SOLIDWORKS has recently been installed , you may check that it is a different year version compared to the server. The SNL is backwards compatible, so can be newer in version than the clients. However, its not forwards compatible.
The following steps are to be done on the server:
To check the version of the SNL, open the start menu and type SolidNetwork. You’ll see the sever application in the list. Click on this one, not the client.
Once the window, Click the ‘About…’ button in the bottom left. You will see a version number. In above example the number is 26.1.
This means the install is 2018 SP1 (the easiest way to work this out is to take 8 from the version number, i.e. 26 – 8 = 18, so… 2018! the .1 is the service pack version).
Once you have upgraded the version, do not forget to activate.
Check the connection
The second possibility is the connection. Check the internet connection and also physical connection to the server. This is how you check the physical connection to the server:
Ping the server: Open the command prompt in windows (type cmd into the start menu). Once open type: Ping <server computer name>
You should receive a response, if not, there is an issue in your network. Try and reconfigure some of your network architecture and try again.
Firewall ports
Firewall could block the communication from clients to server. If you can get a connection to the sever, it may be the port used for SNL communication is blocked. TCP port 25734 is widely used. Some also use 25735 and 25744 for certain applications.
If you’re running a firewall you can allow connection over these ports by putting in exceptions. In this case we will look at how to do this in windows firewall.
On the server, open the start menu and type in Firewall with Advanced security to find the application where this can be set. Open the application and click:
- Inbound Rule > New Rule…
- Select Port on the first screen, click next
- Select TCP and specific ports and enter “25734,25735,25744”, click Next
- Select Allow the connection, click Next
- Select Domain and Private
- Give the item a name you can recognise, like SOLIDWORKS SNL
- Repeat the same process on the client machine, but click Outbound Rule at step a.
Contact your SOLIDWORKS reseller
If you’re still unable to fix the issue and you have an annual subscription contract with us, please call us for assistance.
We hope you found that useful!
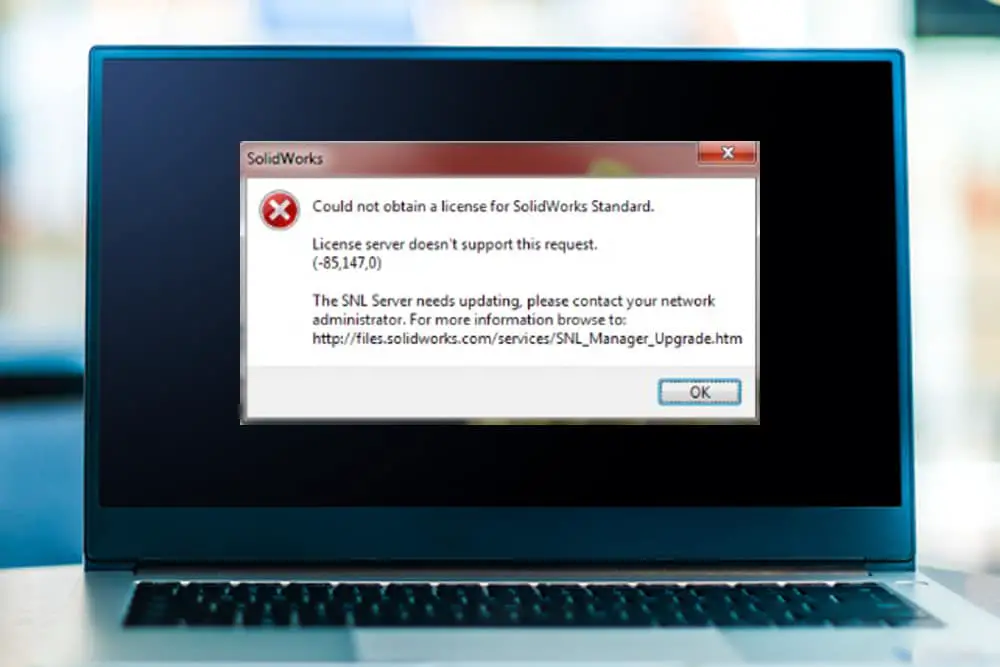
Introduction
Many users that install Solidworks on their PCs in one manner or another may run into license errors. These errors primarily result from user-related issues because, regrettably, we install Solidworks software on our computers without proper care.
Either we made a mistake or we overlooked a stage in the installation process. But if we carry out the installation process methodically, slowly, and without rushing, there won’t be any issues. But at this point, it’s critical not to ignore a crucial factor.
If there is malicious software on our machine that will prevent the installation of Solidworks software, we will still get an error. The error will display as shown below.
Advice on how to Fix the Error
Fixing the issue entails investigating at least four factors, including the firewall, software compatibility, network connection, and server architecture. We’ll look at each area independently.
- Execute a server ping
Sometimes a problem may not be caused by SOLIDWORKS or the SNL manager, but rather by external issues like server connectivity. A Ping test, which can also be used to determine whether the client computer is communicating with the server, is the quickest approach to check for this.
- Enter cmd in the Windows search menu. Once it’s open, type “ping server name”.
- Without quotes and without the >, type “ping server name” (example: ping Machine Collins)
- You will notice the responses for each packet delivered in the ping test if the test is successful. Normally, 4 packets are sent during a Windows ping test (see image below).
If it’s not successful, then there is possibly a problem with the network connection. Reconfigure certain components of your network architecture, then try again.
- Problems with the Firewall
A firewall can provide additional security, but it can also be a hindrance to SNL management at times. To avoid any blockage, we propose that you use the Activation Manager option ‘a firewall is in operation on this server’.
Additionally, it’s possible that the firewall is obstructing the port numbers needed to access the SNL manager. Both incoming and outgoing rules for ports 25734 and 25735 should be added to the exceptions list. Here’s how to go about doing that:
- Enter “Firewall” in the Windows search box, and a Firewall with Advanced Security tab will appear.
- Toggle the “inbound rules” on. Then select “new rule” from the list on the left. Select port. Enter the port numbers specified above in the TCP port field, then click Next.
- Select Click Next and approve the connection. Pick Private and Domain.
Use a name that you are familiar with for the object, for as SOLIDWORKS SN. The identical procedure should be repeated, except this time click “Outbound Rule” instead of “Inbound Rule”.
- Check for software compatibility
Any edition of SOLIDWORKS that the user opens must be on an SNL server that is either the same edition or older.
As an illustration, if a user tries to open SOLIDWORKS 2021 while the server is still using the 2018 edition, the SNL server will refuse to provide them a license due to the incompatibility between the editions. But if SOLIDWORKS 2018 or earlier is launched, a 2021 edition will issue licenses correctly.
In a nutshell, here’s how you update SNL Manager:
- Choose the installation media.
- Verify that no licenses were borrowed.
- Convert an existing license.
- Install the updated edition.
- Set the new SNL Manager into action.
- Check the SNL service status
Verify whether or not the server is active. In the absence of the service, the system will not function.
Enter “services” in the windows search menu to resolve the issue. Open the Services application after that. Set the service to launch automatically.
- Server Architecture
Check to see that the SolidNetWork License Manager Client program is pointing at the right server. Add the relevant port and server name to the Server List tab. Unless you have many servers hosting various licenses, make sure just one server is stated.
Conclusion
Contact the Solidworks support desk or your reseller if the issue continues.
The SolidNetwork Licensing (SNL) system is an extremely useful way of distributing SOLIDWORKS licenses around your Network from a central server. However, if there is an issue with the way your system is configured you may receive the following message: “Could not obtain a license for SOLIDWORKS Standard, server node is down or not responding”. The reasons for this message can vary, although in basic terms the message is a simple one, it means your client machine can’t get a connection to the server.
If you’re still in the process of installing your SNL, check out our SNL installation tutorial. Otherwise try running through the following to diagnose and fix the “Could not obtain a license for SOLIDWORKS” error message.
Check the SNL service is running
The SNL service runs on the server and distributes the licenses to the separate client machines. However, if the service isn’t running (or has a problem) the system won’t function.
To Correct the problem, on the server press the windows key, and type “services”. Then open the Services application.
From here you will find the SNL Manager, you can Stop, Start and Restart the service from here.
n.b. if other machines are using the SOLIDWORKS on the SNL they may lose connection if you do this. It’s a good idea to check first.
Check it’s the same version or greater
If SOLIDWORKS has recently been installed it may be at a different year version compared to the server. The SNL is backwards compatible, so can be newer in version than the clients. However, its not forwards compatible.
The following needs to be done on the server:
To check the version of the SNL, open the start menu and type SolidNetwork. You’ll see the sever application in the list. Click on this one, not the client.
Once this application is open, Click the ‘About…’ button in the bottom left. You will be presented with a version number. In above example the number is 26.1.
This means the install is 2018 SP1 (the easiest way to work this out is to take 8 from the version number, i.e. 26 – 8 = 18, so… 2018! the .1 is the service pack version).
If your SOLIDWORKS and SNL are at different versions refer to the following blog:
Don’t forget to activate the server again once you have upgraded!
Check the connection
You may be receiving the “Could not obtain a license…“error message because you cannot get a physical connection to the server. Here’s how to diagnose and test this:
Ping the server: Open the command prompt in windows (type cmd into the start menu). Once open type: Ping <server computer name>
You should receive a response, if not you know the problem is an issue in your network. Try and reconfigure some of your network architecture and try again.
Firewall ports
If you can get a connection to the sever, it may be the port used for SNL communication is blocked. The SNL predominantly uses TCP port 25734, but also uses 25735 and 25744 for certain applications.
If you’re running a firewall you can allow connection over these ports by putting in exceptions. In this case we will look at how to do this in windows firewall.
On the server, open the start menu and type in Firewall with Advanced security to find the application where this can be set. Open the application and click:
- Inbound Rule > New Rule…
- Select Port on the first screen, click next
- Select TCP and specific ports and enter “25734,25735,25744”, click Next
- Select Allow the connection, click Next
- Select Domain and Private
- Give the item a name you can recognise, like SOLIDWORKS SNL
- Repeat the same process on the client machine, but click Outbound Rule at step a.
Contact your SOLIDWORKS reseller
If you’re still unable to fix the issue and you have an annual subscription contract with your reseller, we recommend giving them a call for assistance. If you’re an Innova Systems customer you can contact us here.
We hope you found that useful!
Have you seen our blog archive where we have posted plenty of helpful articles? We also have a fantastic video library filled with easy-to-follow videos on a number of topics inspired by other SOLIDWORKS users – take a look. Also, don’t forget to follow Innova Systems on Twitter for daily bite size SOLIDWORKS tips, tricks and videos.
Share this page on social media
Как исправить ошибку Solidworks (-1 359 2)
«Solidworks Error (-1 359 2)» — это стандартная ошибка времени выполнения. Разработчики тратят много времени и усилий на написание кода, чтобы убедиться, что Solidworks стабилен до продажи продукта. К сожалению, инженеры являются людьми и часто могут делать ошибки во время тестирования, отсутствует ошибка (-1 359 2).
Пользователи Solidworks могут столкнуться с ошибкой (-1 359 2), вызванной нормальным использованием приложения, которое также может читать как «Solidworks Error (-1 359 2)». Если происходит «Solidworks Error (-1 359 2)», разработчикам будет сообщено об этой проблеме, хотя отчеты об ошибках встроены в приложение. Затем Dassault Systèmes исправляет эти дефектные записи кода и сделает обновление доступным для загрузки. В результате разработчик может использовать пакеты обновлений для Solidworks, доступные с их веб-сайта (или автоматическую загрузку), чтобы устранить эти ошибки (-1 359 2) проблемы и другие ошибки.
Что запускает ошибку времени выполнения (-1 359 2)?
Проблема с исходным кодом Solidworks приведет к этому «Solidworks Error (-1 359 2)», чаще всего на этапе запуска. Это три основных триггера для ошибок во время выполнения, таких как ошибка (-1 359 2):
Ошибка (-1 359 2) Crash — ошибка (-1 359 2) блокирует любой вход, и это может привести к сбою машины. Обычно это происходит, когда Solidworks не может обрабатывать предоставленный ввод или когда он не знает, что выводить.
Утечка памяти «Solidworks Error (-1 359 2)» — этот тип утечки памяти приводит к тому, что Solidworks продолжает использовать растущие объемы памяти, снижая общую производительность системы. Повреждение памяти и другие потенциальные ошибки в коде могут произойти, когда память обрабатывается неправильно.
Ошибка (-1 359 2) Logic Error — «логическая ошибка», как говорят, генерируется, когда программное обеспечение получает правильный ввод, но генерирует неверный вывод. Это видно, когда исходный код Dassault Systèmes включает дефект в анализе входных данных.
Dassault Systèmes проблемы с Solidworks Error (-1 359 2) чаще всего связаны с повреждением или отсутствием файла Solidworks. Основной способ решить эти проблемы вручную — заменить файл Dassault Systèmes новой копией. Кроме того, некоторые ошибки Solidworks Error (-1 359 2) могут возникать по причине наличия неправильных ссылок на реестр. По этой причине для очистки недействительных записей рекомендуется выполнить сканирование реестра.
Классические проблемы Solidworks Error (-1 359 2)
Обнаруженные проблемы Solidworks Error (-1 359 2) с Solidworks включают:
- «Ошибка приложения Solidworks Error (-1 359 2).»
- «Solidworks Error (-1 359 2) не является приложением Win32.»
- «Извините, Solidworks Error (-1 359 2) столкнулся с проблемой. «
- «Не удается найти Solidworks Error (-1 359 2)»
- «Solidworks Error (-1 359 2) не найден.»
- «Проблема при запуске приложения: Solidworks Error (-1 359 2). «
- «Не удается запустить Solidworks Error (-1 359 2). «
- «Ошибка Solidworks Error (-1 359 2). «
- «Неверный путь к программе: Solidworks Error (-1 359 2). «
Обычно ошибки Solidworks Error (-1 359 2) с Solidworks возникают во время запуска или завершения работы, в то время как программы, связанные с Solidworks Error (-1 359 2), выполняются, или редко во время последовательности обновления ОС. Отслеживание того, когда и где возникает ошибка Solidworks Error (-1 359 2), является важной информацией при устранении проблемы.
Источник ошибок Solidworks Error (-1 359 2)
Проблемы Solidworks Error (-1 359 2) могут быть отнесены к поврежденным или отсутствующим файлам, содержащим ошибки записям реестра, связанным с Solidworks Error (-1 359 2), или к вирусам / вредоносному ПО.
При запуске Solidworks не удалось получить лицензию для Autodesk HSMWorks 2020: при запуске SolidWorks появляется сообщение «Не удалось получить лицензию для Autodesk HSMWorks 2020»
Автор:
Проблема
Причины
Это проблема в процессе проверки лицензии для HSMWorks, предоставляемая по подписке Fusion 360.
Решение
Убедитесь, что программа Fusion 360 установлена, и пользователи могут получить доступ к ней.
Для решения проблемы выполните следующие действия. Тестировать HSMWorks после каждого:
how to solve could not obtain a license for solidworks standard error (2020)
Only setting «Solidoworks Licensing Service» to Automatic and restarting it does NOT solve the problem. It is so on my PC at least. You should also set «Solidworks Flexnet Server» to Automatic and restart it. That solves the problem.
Mohammad Hameed
can somebody help me please to solve this Problem «Failed to obtain a license for Solidworks Inspection (129) «. i’m very thankful.
Have you encountered the error «Could Not Obtain a License for SOLIDWORKS Standard» when opening SOLIDWORKS on a client PC? Here’s how to resolve this issue, preliminarily.
Steps to resolve the Error:
1. Check if the server can be pinged from the client’s. Open a DOS prompt on the client PC and type: ping server name. A message must be received informing that the ping is successful.
2. Check if it is possible to Telnet to the server. Open a DOS prompt on the client and enter: Telnet where the port is being used by the SolidNetWork License Manager. The default port value is 25734. If the connection is successful, the DOS prompt will go blank showing only a blinking cursor.
3. Check if the license file has been correctly read in. For SOLIDWORKS 2010 version or later, check if the SNL license has been activated.
4. Check if the SNL Manager has been started.
5. Check if the clients are pointing to the correct server through license Administrator and/or HKEY_LOCAL_MACHINESOFTWAREFLEXlm License ManagerSW_D_license_file. Be sure that the server name and port are spelt correctly.
6. Check that the firewall on the server is not on or has ports defined to allow the SNL Manager to work.
7. Make sure that the SNL Administrator on the client machine is the same version and service pack as that of the server.
8. Verify whether an options file is being used on the server.
9. Is the SNL Manager installed on a support Microsoft Windows operating system?
10. Verify whether any licenses has been borrowed.
11. Verify whether the problem is resolved if the SNL Manager is stopped, the existing sw_d.lic file renamed, the license read in again and the SNL Manager restarted (SOLIDWORKS 2009 and prior).
12. Test with all add-ins deselected on client machines.
13. Verify whether the customer has the correct version of the license file for the version of SOLIDWORKS that has been installed (SOLIDWORKS 2009 and prior).
14. Test whether the problem occurs for a particular user or all users. Verify if the problem occurs for 1 machine or all machines.
15. Check that there is not a file called SolidWorksStandaloneLic.lic in:
C:Documents and SettingsAll UsersApplication DataSOLIDWORKS
After you have tried the steps laid out here and still the issue persists, feel free to contact our support at support@seacadtech.com or (65) 6372 1416.
- To know more about our products, email us at marketing@seacadtech.com or contact us at +65 6372 1416
- Learn more about our training programmes and courses here