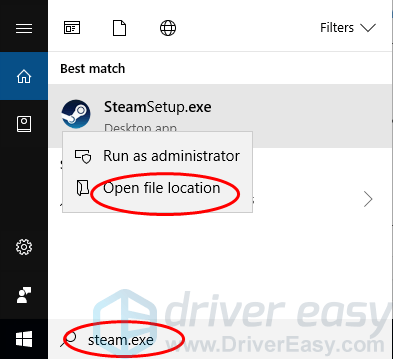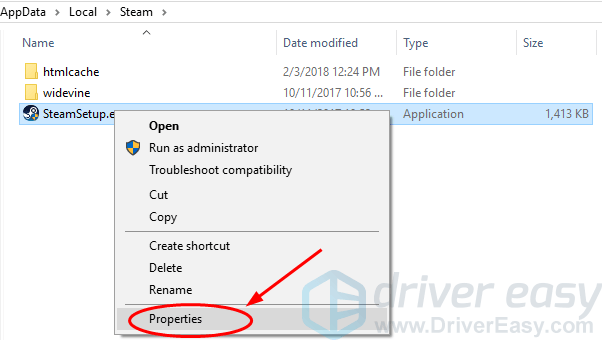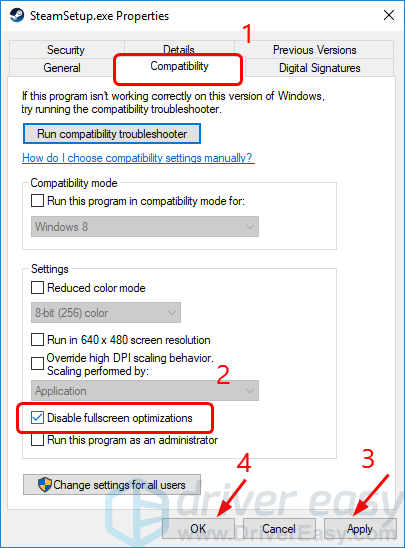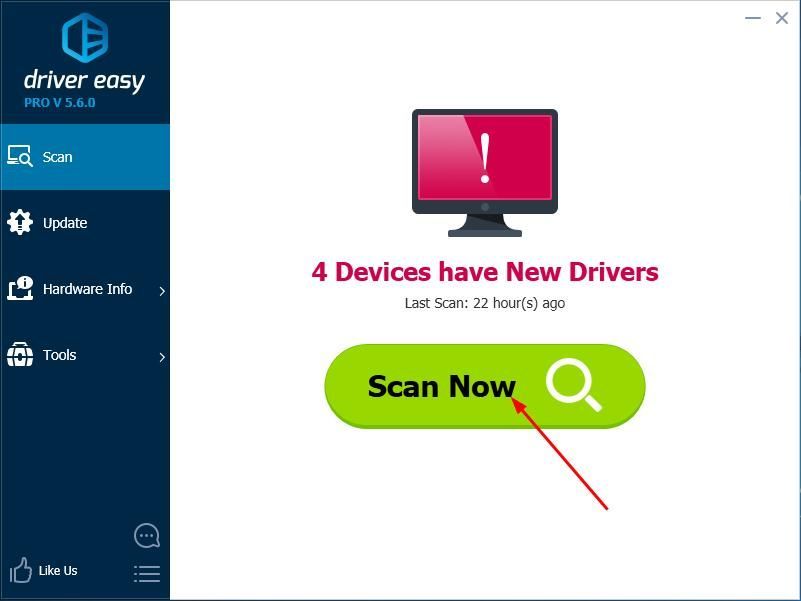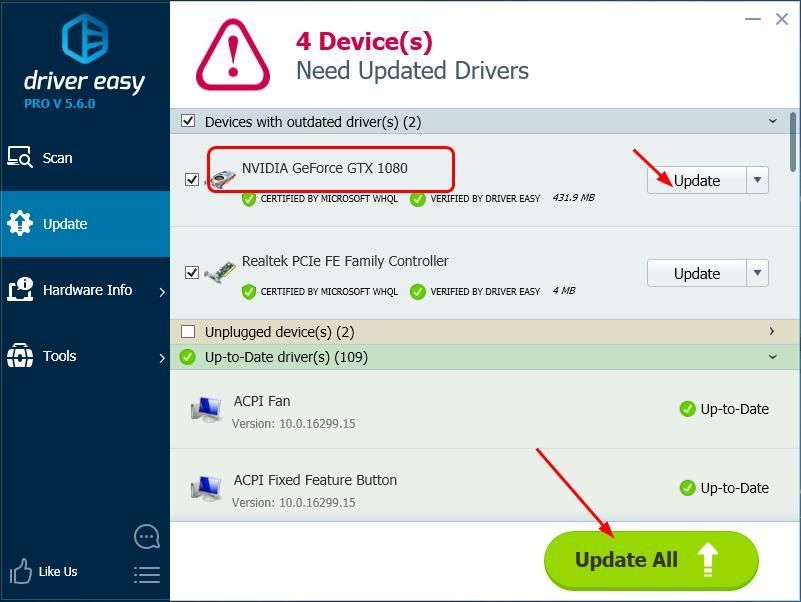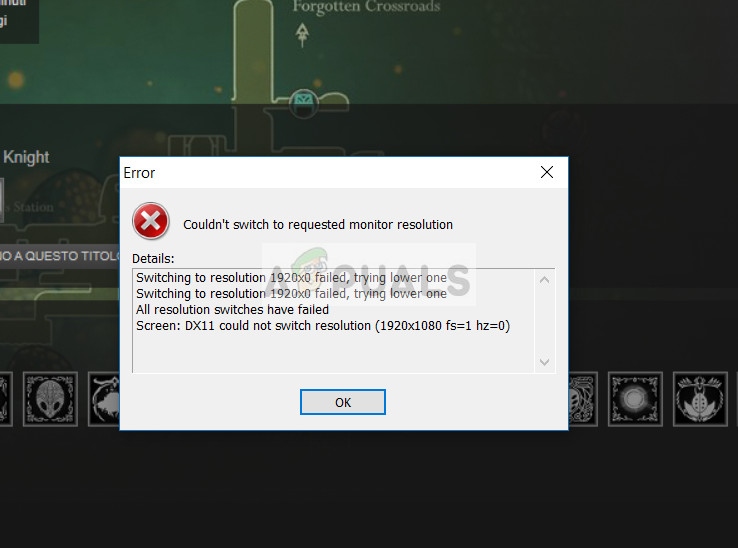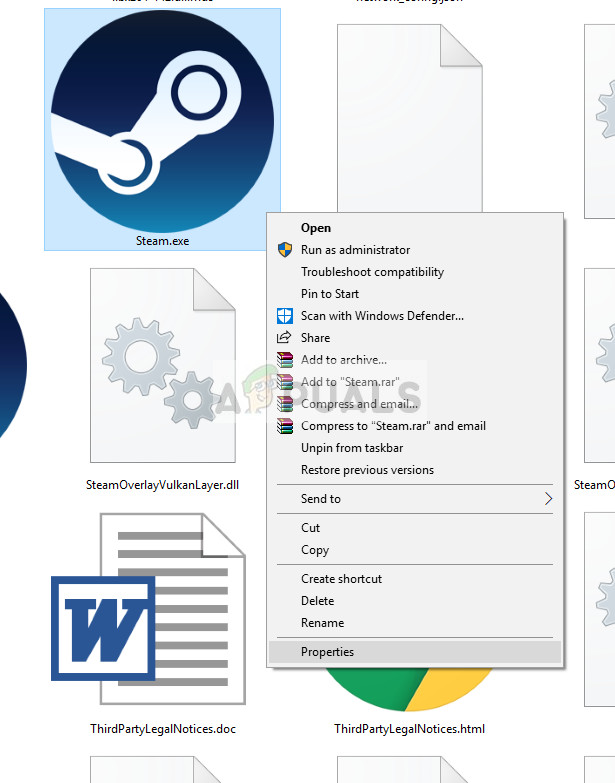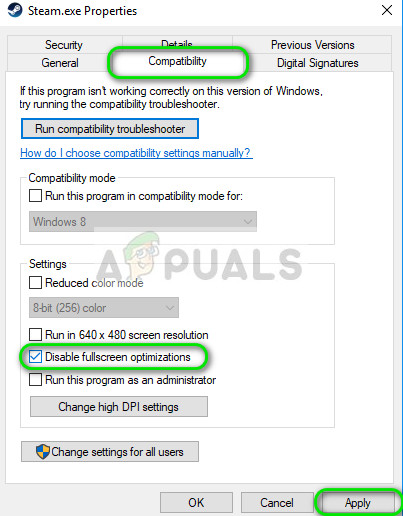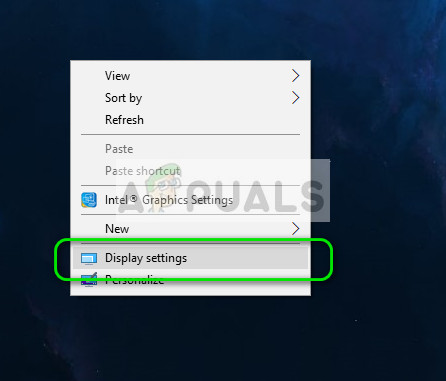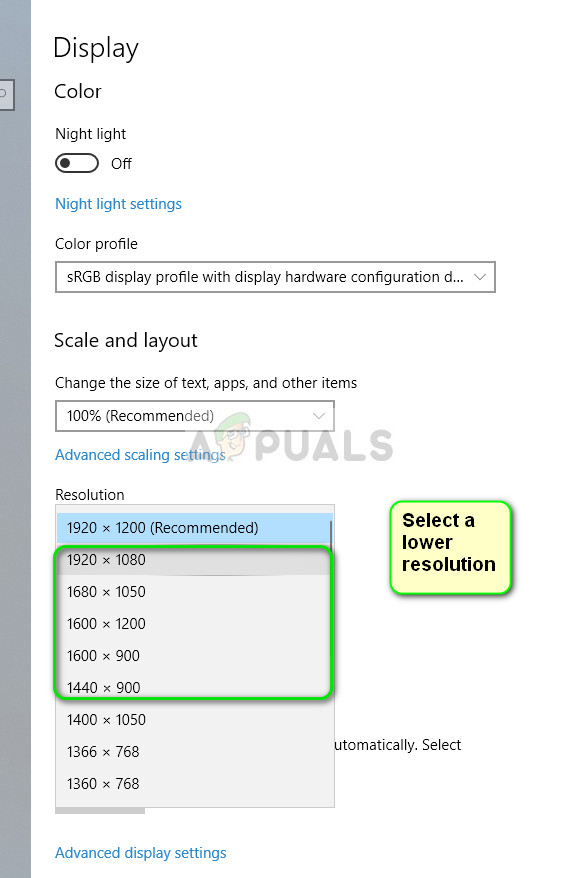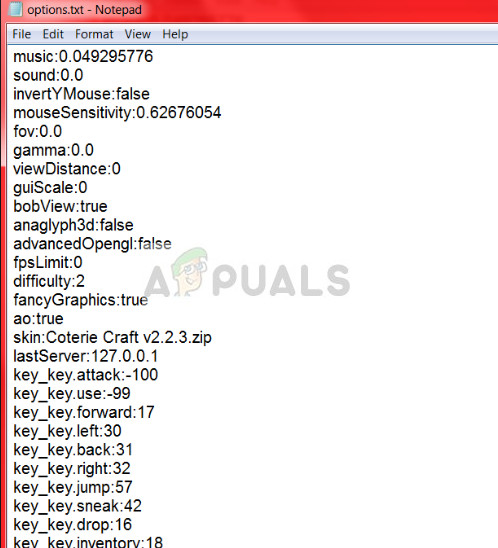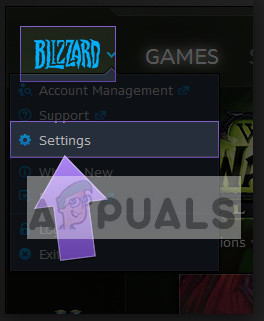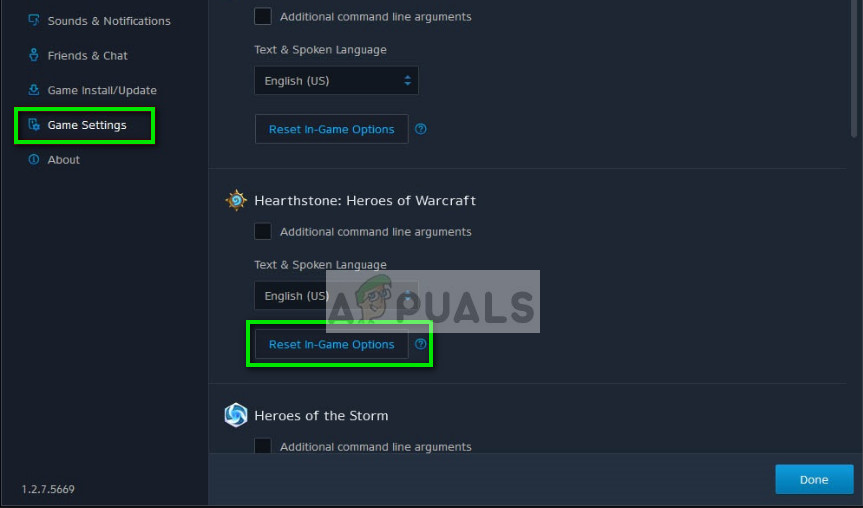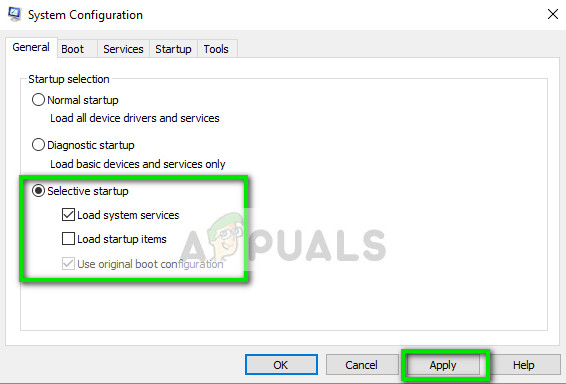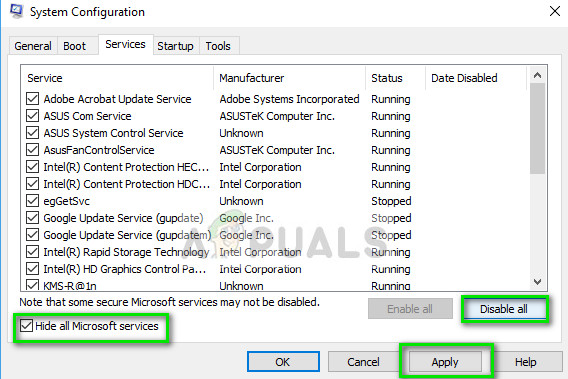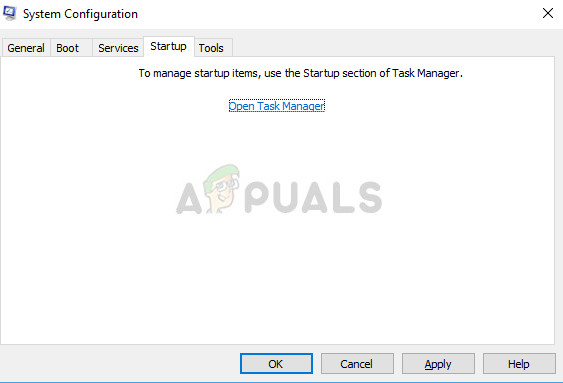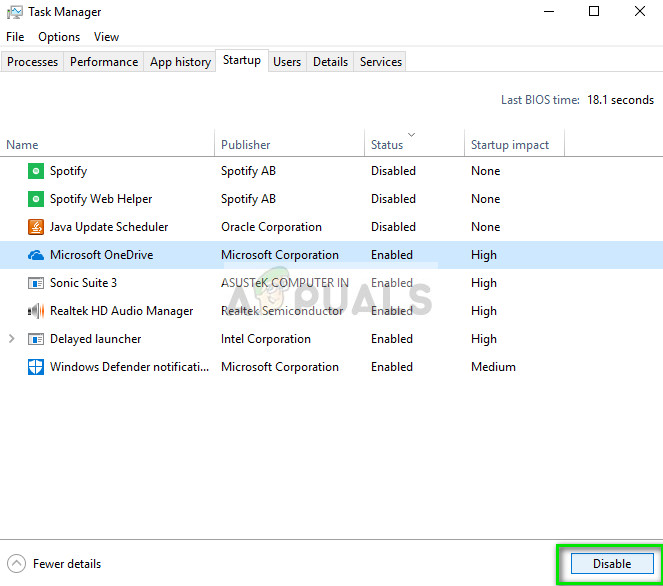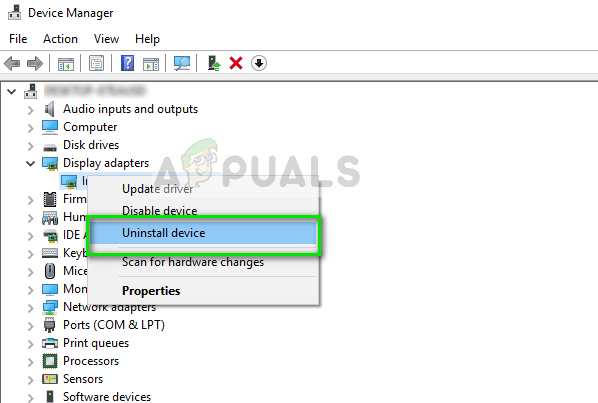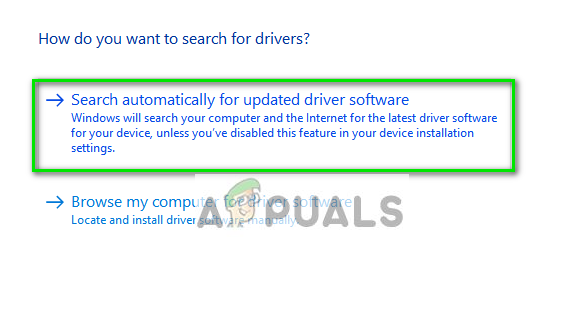Ошибку Couldn’t switch to requested monitor возникает как при запуске новой игры, так и при заходе в проверенные игры.
Есть несколько причин возникновения данной ошибки. Большинство из них связаны с видеокартой.
Для начала необходимо посмотреть на разрешение вашего монитора. Вероятно запрашиваемое игрой разрешение не поддерживается вашим монитором.
Если не помогло, тогда посмотрите наличие обновлений у видеокарты. Возможно последнее обновление встало криво. Тогда вам придется его переустанавливать или устанавливать новые дрова на карту.
И самое печальное, что и случилось со мной, видеокарта сгорела. Ее необходимо заменить.
Ошибка «Couldn’t Switch to Requested Monitor Resolution»
Обновлен: 1 год назад
Номер статьи (ID) 20078
Распространенные проблемы
Couldn’t switch to requested monitor resolution
Details:
Switching to resolution ####x#### failed, trying lower one
All resolution switches have failed
Screen: could not switch resolution
Данная ошибка может возникнуть из-за использования устаревших драйверов для видеокарты или из-за неподдерживаемого разрешения экрана в файлах настроек игры. Попробуйте следующие шаги.
Хорошо! Вы можете помочь нам стать еще лучше. Оцените следующие пункты по шкале от 1 до 5:
Нам жаль, что так получилось! Расскажите, что пошло не так. Отметьте все подходящие варианты:
The error “Couldn’t switch to requested monitor resolution” occurs when your game client is unable to scale to the resolution which is set in the configurations or the resolution in which the launcher is trying to launch.
This error is a very common one with it popping on every random game but the most popular client where this error pops up is Steam. We have listed down a number of different solutions for you to try out. Start with the first one and work your way down accordingly.
Solution 1: Disabling Full-Screen Optimization
Recent releases of Windows 10 include a feature for people who game. This feature is named “Full-screen optimization” and when it is enabled, it allows the operating system to optimize the video quality and performance when the games are running in full-screen mode. However, despite it doing any good, this feature is known to cause problems with the computer. You will get the error condition under discussion with slight intervals. We can disable this and see if the problem is solved.
- Locate the executable file of your game or your launcher. You can right-click on the executable and select “Open file location”.
- Once you are in the directory of the executable, right-click on it and select “Properties”.
- Navigate to the Compatibility tab and check the option “Disable fullscreen optimization”. Press Apply to save changes and exit.
- Now launch the application again using the same exe file and check if the problem got solved.
Solution 2: Changing Resolution
This workaround targets the very dialogue of the error message. The message says that the computer failed to switch to the monitor resolution. We will change the resolution of your Windows and then try launching the game. This will, in turn, prompt the game to launch in the set resolution and hopefully, solve the problem.
- Right-click anywhere on your Desktop and select “Display Settings”.
- Now select a lower resolution other than the one already set.
- Save changes and exit. Now try launching your game and see if the problem got solved.
Solution 3: Deleting ‘options.txt’
Another workaround which seems to work is to delete the file ‘options.txt’ from your game directory. This file is usually present in games like Minecraft. It is a file which stores all the options which are changeable in the game. It can be edited with any text editor but, if we delete it, the application will detect the file as missing and will recreate a default one. This solution will work if your file is corrupt and is causing the error message.
- Navigate to the directory of your game. It will most probably be something like “%APPDATA%.minecraft”.
- Once in the directory, locate the file “options.txt” and delete it. Now restart your computer and launch the game. The game might take an additional minute or two when it is loading the default configurations.
- Now check if the error message still persists.
Tip: Instead of deleting the file, you can ‘cut-paste’ it to some other directory so you can replace it back if something goes wrong.
You can also try modifying the lines to this:
graphicsfullscreen=True graphicsheight=1080 graphicsquality=1 graphicswidth=1920
Make sure that you match the width and height to match your current Windows resolution.
Solution 4: Resetting Game Options (Blizzard)
If all the above methods don’t work for your Blizzard game, you can try resetting the game settings using the Blizzard application. Then you can perform solution 1 on the application and hopefully, it will be solved. This problem occurs in the new Windows 10 build according to Official Blizzard support and is supposed to be fixed using this method.
- Launch the Blizzard application. Click the Blizzard logo and click Settings.
- Now click “Game Settings” from the left navigation pane and click Reset In-Game Options underneath the tab of the game in which you are experiencing the error message. Press Done after making the changes and exit.
- Now within the Blizzard application, select the Hearthstone tab and select Options. Now drop down to the option “Open in Explorer” and open the Hearthstone folder. Now right-click on exe and click Properties. Select the Compatibility tab and check the option Disable fullscreen optimization. Press Apply and exit (this is the same step as solution 1).
- Restart your computer and check if the problem at hand got solved.
Solution 5: Selective Startup
It is a known fact that there are several startup programs which hinder the many games and causes certain errors to take place. The best way to solve this problem is to disable those startup programs.
- Press Windows + R, type “msconfig” in the dialogue box and press Enter.
- Once in the settings, select “selective startup” and uncheck the option “Load startup items”. Press OK to save changes and exit.
- Navigate to the Services tab present at the top of the screen. Check the line which says “Hide all Microsoft services”. Once you click this, all Microsoft related services will be invisible leaving behind all the third-party services.
- Now click the “Disable all” button present at the near bottom at the left side of the window. All the third-party services will now be disabled.
- Click Apply to save changes and exit.
- Now navigate to the Startup tab and click the option of “Open Task Manager”. You will be redirected to the task manager where all the applications/services which run when your computer starts will be listed.
- Select each service one by one and click “Disable” at the bottom right side of the window.
- Now restart your computer and check if the error condition still persists. If the error message goes away and you are able to play your game without any problems, it means that there was either a service or an application which was causing the problem. Enable a chunk of these and check again. If the problem comes again when you enable a chunk, you would know who the culprit is.
Final Solution: Updating Graphics Drivers
If all the above methods fail, it probably means that there is a problem with the current drivers installed on your computer. If you have corrupt or outdated drivers, it may be the reason why your game fails to switch to your computer’s default resolution. Now there are two ways through which you can update the drivers: either manually or automatically. In manually, you have to personally download the driver after searching for it at the manufacturer’s website.
Before updating drivers, we will check if installing the default drivers solve the problem for us.
- Boot into Safe mode. Type “devmgmt.msc” in the dialogue box and press Enter. Here navigate to Display Adapters, right-click on your adapter and select Uninstall Device.
- Boot your computer into normal mode, press Windows + R, type “devmgmt.msc” in the dialogue box and press Enter. Most probably the default drivers will be installed. If not, right-click on any empty space and select “Scan for hardware changes”. Now check if the game works without any problems. If it does without any problems, good for you. If it doesn’t, carry on.
- Now there are two options. Either you can search online for the latest driver available for your hardware from the manufacturer’s website such as NVIDIA etc. (and install manually) or you can let Windows install the latest version itself (search for updates automatically).
- We will take a look at installing manually. Right-click on your hardware and select “Update driver”. Select the first option “Search automatically for updated driver software”. Choose the second option if you are updating manually and select “Browse for driver” and navigate to the location where you downloaded.
- Restart your computer after installing the drivers, launch the game and check if this solves the problem.
Kevin Arrows
Kevin Arrows is a highly experienced and knowledgeable technology specialist with over a decade of industry experience. He holds a Microsoft Certified Technology Specialist (MCTS) certification and has a deep passion for staying up-to-date on the latest tech developments. Kevin has written extensively on a wide range of tech-related topics, showcasing his expertise and knowledge in areas such as software development, cybersecurity, and cloud computing. His contributions to the tech field have been widely recognized and respected by his peers, and he is highly regarded for his ability to explain complex technical concepts in a clear and concise manner.

Это должен был быть еще один чудесный игровой день. Но когда вы запускаете игру как обычно, все идет не так, как раньше. Вместо этого вы видите всплывающее сообщение об ошибке:
Не удалось переключиться на запрошенное разрешение монитора
Возможно, вы перезагружаете игру, чтобы увидеть, исчезла ли ошибка, но, к сожалению, ошибка все еще существует.
Не волнуйся. У многих игроков такая же ошибка. Более того, это не такая уж сложная и раздражающая проблема. В этом небольшом руководстве рассматриваются два быстрых, простых, но эффективных метода, которые вы можете попробовать решить.
Прочтите эту страницу и выполните следующие действия:
- Отключите полноэкранную оптимизацию вашего игрового приложения
- Обновите драйвер видеокарты
Метод 1. Отключите полноэкранную оптимизацию игрового приложения.
Эта ошибка возникает в основном из-за автоматической полноэкранной оптимизации. Вы можете решить эту проблему, просто отключив полноэкранную оптимизацию.
Для этого выполните следующие простые шаги:
1) Найдите .Exe файл вашего игрового приложения или приложения игровой платформы, например Steam.
Примечание. Если вы не знаете, где именно находится EXE-файл приложения, выполните следующие действия, чтобы найти его:
Введите имя приложения с помощью .Exe в поле поиска на рабочем столе, а затем щелкните правой кнопкой мыши имя из результата для выбора Откройте расположение файла .
2) Щелкните правой кнопкой мыши файл .exe игры и выберите Свойства .
3) Отметьте Отключить полноэкранную оптимизацию под Совместимость панель. Затем нажмите Применять > Хорошо .
4) Перезапустите игровое приложение, чтобы проверить, работает ли оно.
Метод 2: обновите драйвер видеокарты
Эта ошибка также может быть вызвана устаревшим, поврежденным или отсутствующим драйвером видеокарты. Вы можете решить эту проблему, обновив драйвер видеокарты. Более того, для лучшей игровой производительности , вам следует постоянно обновлять драйвер устройства, особенно драйвер видеокарты.
Получить нужные драйверы для видеокарты можно двумя способами: вручную или автоматически.
Обновление драйверов вручную — Вы можете обновить драйвер видеокарты вручную, перейдя на веб-сайт производителя видеокарты, например NVIDIA , AMD , Intel и поиск последней версии драйвера для вашей модели видеокарты. Обязательно выбирайте только драйверы, совместимые с вашим вариантом операционной системы Windows.
Автоматическое обновление драйверов — Если у вас нет времени, терпения или навыков работы с компьютером для обновления драйвера видеокарты вручную, вы можете сделать это автоматически с помощью Водитель Easy . Driver Easy автоматически распознает вашу систему и найдет правильные драйверы для вашей видеокарты и вашего варианта Windows 10, а также правильно загрузит и установит их:
1) Скачать и установите Driver Easy.
2) Запустите Driver Easy и нажмите кнопку Сканировать сейчас. Driver Easy просканирует ваш компьютер и обнаружит проблемы с драйверами.
3) Щелкните значок Обновить рядом с отмеченным драйвером видеокарты, чтобы автоматически загрузить и установить правильную версию этого драйвера (это можно сделать с помощью СВОБОДНЫЙ версия).
Или нажмите Обновить все для автоматической загрузки и установки правильной версии все драйверы, которые отсутствуют или устарели в вашей системе. (Для этого требуется За версия с полной поддержкой и 30-дневной гарантией возврата денег. Вам будет предложено выполнить обновление, когда вы нажмете «Обновить все».)
4) Перезагрузите компьютер, чтобы новый драйвер вступил в силу, и перезапустите игру, чтобы проверить, работает ли она сейчас.
The error “Couldn’t switch to requested monitor resolution” occurs when your game client is unable to scale to the resolution which is set in the configurations or the resolution in which the launcher is trying to launch.
This error is a very common one with it popping on every random game but the most popular client where this error pops up is Steam. We have listed down a number of different solutions for you to try out. Start with the first one and work your way down accordingly.
Solution 1: Disabling Full-Screen Optimization
Recent releases of Windows 10 include a feature for people who game. This feature is named “Full-screen optimization” and when it is enabled, it allows the operating system to optimize the video quality and performance when the games are running in full-screen mode. However, despite it doing any good, this feature is known to cause problems with the computer. You will get the error condition under discussion with slight intervals. We can disable this and see if the problem is solved.
- Locate the executable file of your game or your launcher. You can right-click on the executable and select “Open file location”.
- Once you are in the directory of the executable, right-click on it and select “Properties”.
- Navigate to the Compatibility tab and check the option “Disable fullscreen optimization”. Press Apply to save changes and exit.
- Now launch the application again using the same exe file and check if the problem got solved.
Solution 2: Changing Resolution
This workaround targets the very dialogue of the error message. The message says that the computer failed to switch to the monitor resolution. We will change the resolution of your Windows and then try launching the game. This will, in turn, prompt the game to launch in the set resolution and hopefully, solve the problem.
- Right-click anywhere on your Desktop and select “Display Settings”.
- Now select a lower resolution other than the one already set.
- Save changes and exit. Now try launching your game and see if the problem got solved.
Solution 3: Deleting ‘options.txt’
Another workaround which seems to work is to delete the file ‘options.txt’ from your game directory. This file is usually present in games like Minecraft. It is a file which stores all the options which are changeable in the game. It can be edited with any text editor but, if we delete it, the application will detect the file as missing and will recreate a default one. This solution will work if your file is corrupt and is causing the error message.
- Navigate to the directory of your game. It will most probably be something like “%APPDATA%.minecraft”.
- Once in the directory, locate the file “options.txt” and delete it. Now restart your computer and launch the game. The game might take an additional minute or two when it is loading the default configurations.
- Now check if the error message still persists.
Tip: Instead of deleting the file, you can ‘cut-paste’ it to some other directory so you can replace it back if something goes wrong.
You can also try modifying the lines to this:
graphicsfullscreen=True graphicsheight=1080 graphicsquality=1 graphicswidth=1920
Make sure that you match the width and height to match your current Windows resolution.
Solution 4: Resetting Game Options (Blizzard)
If all the above methods don’t work for your Blizzard game, you can try resetting the game settings using the Blizzard application. Then you can perform solution 1 on the application and hopefully, it will be solved. This problem occurs in the new Windows 10 build according to Official Blizzard support and is supposed to be fixed using this method.
- Launch the Blizzard application. Click the Blizzard logo and click Settings.
- Now click “Game Settings” from the left navigation pane and click Reset In-Game Options underneath the tab of the game in which you are experiencing the error message. Press Done after making the changes and exit.
- Now within the Blizzard application, select the Hearthstone tab and select Options. Now drop down to the option “Open in Explorer” and open the Hearthstone folder. Now right-click on exe and click Properties. Select the Compatibility tab and check the option Disable fullscreen optimization. Press Apply and exit (this is the same step as solution 1).
- Restart your computer and check if the problem at hand got solved.
Solution 5: Selective Startup
It is a known fact that there are several startup programs which hinder the many games and causes certain errors to take place. The best way to solve this problem is to disable those startup programs.
- Press Windows + R, type “msconfig” in the dialogue box and press Enter.
- Once in the settings, select “selective startup” and uncheck the option “Load startup items”. Press OK to save changes and exit.
- Navigate to the Services tab present at the top of the screen. Check the line which says “Hide all Microsoft services”. Once you click this, all Microsoft related services will be invisible leaving behind all the third-party services.
- Now click the “Disable all” button present at the near bottom at the left side of the window. All the third-party services will now be disabled.
- Click Apply to save changes and exit.
- Now navigate to the Startup tab and click the option of “Open Task Manager”. You will be redirected to the task manager where all the applications/services which run when your computer starts will be listed.
- Select each service one by one and click “Disable” at the bottom right side of the window.
- Now restart your computer and check if the error condition still persists. If the error message goes away and you are able to play your game without any problems, it means that there was either a service or an application which was causing the problem. Enable a chunk of these and check again. If the problem comes again when you enable a chunk, you would know who the culprit is.
Final Solution: Updating Graphics Drivers
If all the above methods fail, it probably means that there is a problem with the current drivers installed on your computer. If you have corrupt or outdated drivers, it may be the reason why your game fails to switch to your computer’s default resolution. Now there are two ways through which you can update the drivers: either manually or automatically. In manually, you have to personally download the driver after searching for it at the manufacturer’s website.
Before updating drivers, we will check if installing the default drivers solve the problem for us.
- Boot into Safe mode. Type “devmgmt.msc” in the dialogue box and press Enter. Here navigate to Display Adapters, right-click on your adapter and select Uninstall Device.
- Boot your computer into normal mode, press Windows + R, type “devmgmt.msc” in the dialogue box and press Enter. Most probably the default drivers will be installed. If not, right-click on any empty space and select “Scan for hardware changes”. Now check if the game works without any problems. If it does without any problems, good for you. If it doesn’t, carry on.
- Now there are two options. Either you can search online for the latest driver available for your hardware from the manufacturer’s website such as NVIDIA etc. (and install manually) or you can let Windows install the latest version itself (search for updates automatically).
- We will take a look at installing manually. Right-click on your hardware and select “Update driver”. Select the first option “Search automatically for updated driver software”. Choose the second option if you are updating manually and select “Browse for driver” and navigate to the location where you downloaded.
- Restart your computer after installing the drivers, launch the game and check if this solves the problem.
Kevin Arrows
Kevin is a dynamic and self-motivated information technology professional, with a Thorough knowledge of all facets pertaining to network infrastructure design, implementation and administration. Superior record of delivering simultaneous large-scale mission critical projects on time and under budget.
It should have been another marvelous gaming day. But when you start your game as usual, it doesn’t go fine as before. Instead, you’re seeing a pop-up error saying:
Couldn’t switch to requested monitor resolution
Probably you reboot your game to see if the error is gone, but unluckily, the error is still there.
Don’t be worried. Many players has this same error with you. What’s more, it’s a not that hard and irritating problem to solve. This small guide is covering two quick, easy but effective methods you can try to fix the problem.
Read on this page and follow the steps:
- Disable the full screen optimization of your game application
- Update your graphics card driver
Method 1: Disable the full screen optimization of your game application
This error happens mostly due to the automatic full screen optimization. You can solve it by easily disable the full screen optimization.
To do that, please follow these easy steps:
1) Locate the .exe file of your game application or the game platform application, like Steam.
Note: If you’re not sure where exactly the application .exe file is, follow this to locate it:
Type the application name with .exe in the search box of your desktop, and then right-click the name from the result to select Open file location.
2) Right-click on your game .exe file and select Properties.
3) Tick on Disable fullscreen optimizations under the Compatibility pane. Then click Apply > OK.
4) Relaunch your game application to see if it works.
Method 2: Update your graphics card driver
This error could be also cause by an outdated, corrupted or missing graphics card driver. You can solve it through updating your graphics card driver. What’s more, for the best gaming performance, you should keep your device driver, especially the graphics card driver up-to-date.
There are two ways you can get the right drivers for your graphics card: manually or automatically.
Manual driver update – You can update your graphics card driver manually by going to the manufacturer’s website for graphics card, like NVIDIA, AMD, Intel, and searching for the most recent correct driver for your graphics card model. Be sure to choose only drivers that are compatible with your variant of Windows operating system.
Automatic driver update – If you don’t have the time, patience or computer skills to update your graphics card driver manually, you can, instead, do it automatically with Driver Easy. Driver Easy will automatically recognize your system and find the correct drivers for your exact graphics card and your variant of Windows 10, and it will download and install them correctly:
1) Download and install Driver Easy.
2) Run Driver Easy and click the Scan Now button. Driver Easy will then scan your computer and detect any problem drivers.
3) Click the Update button next to the flagged graphics card driver to automatically download and install the correct version of that driver (you can do this with the FREE version).
Or click Update All to automatically download and install the correct version of all the drivers that are missing or out of date on your system. (This requires the Pro version which comes with full support and a 30-day money back guarantee. You’ll be prompted to upgrade when you click Update All.)
4) Restart your computer to make the new driver take effect, and relaunch your game to see if it works now.
19
19 people found this helpful
Привет!
Проблема проявилась сразу после обновления Windows 10 до 1709, изменений больше не было.
Проблема возникает только на более старом ультрабуке, в котором есть видеосэндвич Intel HD 3000 и nVidia GT 640M (на других ПК у меня все нормально).
Сразу после обновления до 1709 перестали работать все игры на движке Unity 5, использующие Direct3D11 API (с Direct3D9 все нормально) — ошибка «DX11 не может изменить разрешение».
Те, которые поддерживают принудительную загрузку в режиме D3D9, также запускаются, когда указаны соответствующие параметры загрузки. Но если вы просто установите уровень (-force-feature-level-9-3 = Direct3D 11.0 [level 9.3]) и оставите D3D11 API, проблема не исчезнет, то есть проблема в Direct3D11 API.
Попытки принудительно установить другое разрешение в параметрах запуска никак не влияют на проблему — она все еще существует, только количество изменений, которые DX11 изменить не может.
Проблема возникает только тогда, когда игра запущена на чипе nVidia GT 640M (о чем свидетельствуют настройки панели nVidia и утилита в трее). Загрузка на встроенном видеоядре Intel HD 3000 — это нормально (но это ни в коем случае не вариант и не решение).
До обновления все работало нормально, проблема появилась сразу после обновления, больше ничего не устанавливалось и не менялось. Никакие обновления драйверов, DirectX и т.д., никакая переустановка драйверов, никакие игры, никакая работа в диагностическом режиме (как минимум) не помогают.
Однако тест Unigine Heaven в режиме DirectX 11 (Direct3D11) запускается и работает без ошибок (и во всех других режимах тоже).
Подскажите, а есть ли у этой проблемы иное решение, чем откат к предыдущей сборке? Рано или поздно его все равно придется обновлять, сейчас ему нет альтернативы.
Отвечать
Проблема решается снятием флажка «Отображать меню игры при игре в проверенные Microsoft игры в полноэкранном режиме» в разделе «Настройки» -> «Игры» -> «Меню игры.
Нет необходимости полностью отключать игровое меню, просто снимите отметку с указанного флажка.
Может какой-то конфликт с оверлеем Steam или что-то в этом роде.
Источник: https://answers.microsoft.com/ru-ru/windows/forum/all/fall-creators-update-1709—dx11-could-not/dcfa1c9d-e8b1-4c27-9e98-288806b66ee8
Yrrrk
Couldn’t switch to requested monitor resolution
Details:
Switching to resolution 1024×768 failed, trying lower one
Switching to resolution 1024×768 failed, trying lower one
All resolution switches have failed
Screen: could not switch resolution (1024×768 fs=1 hz=0)
что в переводе значит
Не смог переключиться на запрашиваемое разрешение монитора
В деталях написано:
Переключение на разрешение 1024×768 ошибка, попытка меньшего разрешения
Переключение на разрешение 1024×768 ошибка, попытка меньшего разрешения
Все переключения разрешений выдают ошибку
Экран: не могу переключить разрешение (1024×768 fs=1 hz=0)
- пожаловаться
- скопировать ссылку
walkris
Вот что нашёл на одном из сайтов .
«Привет, формального исправления этой (известной) проблемы нет, но существует ряд возможных обходных путей:
— обновление драйверов графических карт
— обновление драйверов дисплея
— деактивация VSync в настройках графической карты, например, в Catalyst Control Center
— иногда можно ввести «Alt + Enter», чтобы перейти в оконный режим. Если это поможет, это даст вам подсказку, разрешение экрана которой можно безопасно применить.
— так же слышал что можно попробовать зайти в свою папку ksp и запустить KSP_x64.»
- пожаловаться
- скопировать ссылку
Yrrrk
дак ты не мне это пиши, я просто сделал то что должен был сделать автор темы
- пожаловаться
- скопировать ссылку
walkris
Ошибся.Не тому ответил. Я думаю он увидит.
- пожаловаться
- скопировать ссылку

Это должен был быть еще один чудесный игровой день. Но когда вы запускаете игру как обычно, все идет не так, как раньше. Вместо этого вы видите всплывающее сообщение об ошибке:
Не удалось переключиться на запрошенное разрешение монитора
Возможно, вы перезагружаете игру, чтобы увидеть, исчезла ли ошибка, но, к сожалению, ошибка все еще существует.
Не волнуйся. У многих игроков такая же ошибка. Более того, это не такая уж сложная и раздражающая проблема. В этом небольшом руководстве рассматриваются два быстрых, простых, но эффективных метода, которые вы можете попробовать решить.
Прочтите эту страницу и выполните следующие действия:
- Отключите полноэкранную оптимизацию вашего игрового приложения
- Обновите драйвер видеокарты
Эта ошибка возникает в основном из-за автоматической полноэкранной оптимизации. Вы можете решить эту проблему, просто отключив полноэкранную оптимизацию.
Для этого выполните следующие простые шаги:
1) Найдите .Exe файл вашего игрового приложения или приложения игровой платформы, например Steam.
Примечание. Если вы не знаете, где именно находится EXE-файл приложения, выполните следующие действия, чтобы найти его:
Введите имя приложения с помощью .Exe в поле поиска на рабочем столе, а затем щелкните правой кнопкой мыши имя из результата для выбора Откройте расположение файла .
2) Щелкните правой кнопкой мыши файл .exe игры и выберите Свойства .
3) Отметьте Отключить полноэкранную оптимизацию под Совместимость панель. Затем нажмите Применять > Хорошо .
4) Перезапустите игровое приложение, чтобы проверить, работает ли оно.
Метод 2: обновите драйвер видеокарты
Эта ошибка также может быть вызвана устаревшим, поврежденным или отсутствующим драйвером видеокарты. Вы можете решить эту проблему, обновив драйвер видеокарты. Более того, для лучшей игровой производительности , вам следует постоянно обновлять драйвер устройства, особенно драйвер видеокарты.
Получить нужные драйверы для видеокарты можно двумя способами: вручную или автоматически.
Обновление драйверов вручную — Вы можете обновить драйвер видеокарты вручную, перейдя на веб-сайт производителя видеокарты, например NVIDIA , AMD , Intel и поиск последней версии драйвера для вашей модели видеокарты. Обязательно выбирайте только драйверы, совместимые с вашим вариантом операционной системы Windows.
Автоматическое обновление драйверов — Если у вас нет времени, терпения или навыков работы с компьютером для обновления драйвера видеокарты вручную, вы можете сделать это автоматически с помощью Водитель Easy . Driver Easy автоматически распознает вашу систему и найдет правильные драйверы для вашей видеокарты и вашего варианта Windows 10, а также правильно загрузит и установит их:
1) Скачать и установите Driver Easy.
2) Запустите Driver Easy и нажмите кнопку Сканировать сейчас. Driver Easy просканирует ваш компьютер и обнаружит проблемы с драйверами.
3) Щелкните значок Обновить рядом с отмеченным драйвером видеокарты, чтобы автоматически загрузить и установить правильную версию этого драйвера (это можно сделать с помощью СВОБОДНЫЙ версия).
Или нажмите Обновить все для автоматической загрузки и установки правильной версии все драйверы, которые отсутствуют или устарели в вашей системе. (Для этого требуется За версия с полной поддержкой и 30-дневной гарантией возврата денег. Вам будет предложено выполнить обновление, когда вы нажмете «Обновить все».)
4) Перезагрузите компьютер, чтобы новый драйвер вступил в силу, и перезапустите игру, чтобы проверить, работает ли она сейчас.