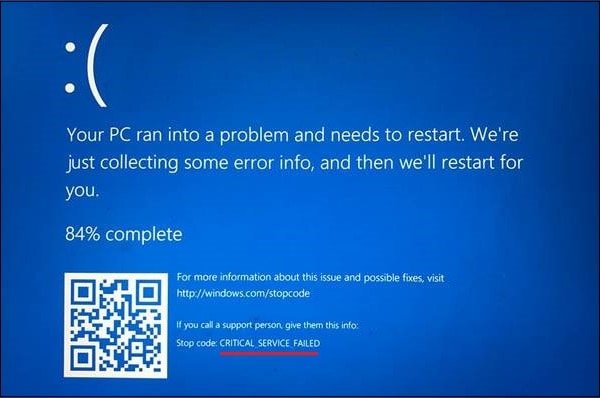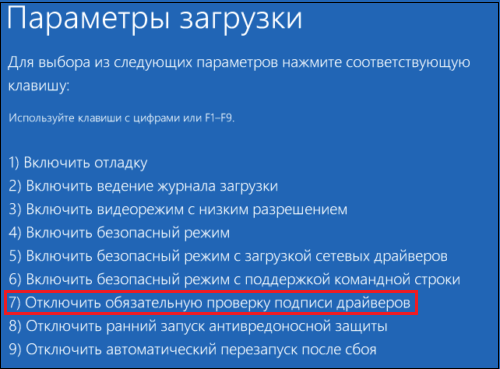Содержание
- Устранение ошибки «CRITICAL_SERVICE_FAILED»
- Способ 1: Проверка диска
- Способ 2: Восстановление при загрузке
- Способ 3: Восстановление из точки
- Способ 4: Удаление обновлений
- Способ 5: Предыдущая сборка
- Способ 6: Возврат ПК к исходному состоянию
- Способ 7: Заводские настройки
- Заключение
- Вопросы и ответы
Самыми неприятными ошибками при работе с Windows являются BSODы – «синие экраны смерти». Они говорят о том, что в системе произошел критический сбой и дальнейшее ее использование невозможно без перезагрузки или дополнительных манипуляций. Сегодня мы разберем способы исправления одной из таких неполадок с названием «CRITICAL_SERVICE_FAILED».
Дословно перевести текст на синем экране можно как «Критическая ошибка службы». Это может быть сбой в работе сервисов или драйверов, а также их конфликт. Обычно проблема возникает после установки какого-либо ПО или обновлений. Существует и еще одна причина – неполадки с системным жестким диском. С нее и следует начать исправлять ситуацию.
Способ 1: Проверка диска
Одним из факторов возникновения данного BSOD могли стать ошибки на загрузочном диске. Для того чтобы их устранить, следует выполнить проверку встроенной в Windows утилитой CHKDSK.EXE. Если систему удалось загрузить, то вызвать это средство можно непосредственно из графического интерфейса или «Командной строки».
Подробнее: Выполнение диагностики жесткого диска в Windows 10
В ситуации, когда загрузка невозможна, следует воспользоваться средой восстановления, запустив в ней «Командную строку». Данное меню откроется после того, как исчезнет синий экран с информацией.
- Жмем кнопку «Дополнительные параметры».
- Идем в раздел «Поиска и устранения неисправностей».
- Здесь также открываем блок с «Дополнительными параметрами».
- Открываем «Командную строку».
- Запускаем консольную дисковую утилиту командой
diskpart
- Просим показать нам список всех разделов на дисках в системе.
lis volИщем системный диск. Поскольку утилита чаще всего меняет букву тома, определить нужный можно только по размеру. В нашем примере это «D:».
- Завершаем работу Diskpart.
exit - Теперь запускаем проверку и исправление ошибок соответствующей командой с двумя аргументами.
chkdsk d: /f /r
Здесь «d:» — литера системного носителя, а /f /r – аргументы, разрешающие утилите исправлять «битые» сектора и программные ошибки.
- После того как процесс будет завершен, выходим из консоли.
exit - Пробуем запустить систему. Сделать это лучше выключив, а затем снова включив компьютер.
Способ 2: Восстановление при загрузке
Данное средство также работает в среде восстановления, в автоматическом режиме проверяя и исправляя всевозможные ошибки.
- Выполняем действия, описанные в пунктах 1 – 3 предыдущего способа.
- Выбираем соответствующий блок.
- Ждем, пока средство завершит работу, после чего произойдет автоматическая перезагрузка ПК.
Способ 3: Восстановление из точки
Точки восстановления — это особые записи на диске, содержащие данные о параметрах и файлах Windows. Ими можно воспользоваться в том случае, если была включена защита системы. Эта операция отменит все изменения, которые были сделаны до определенной даты. Это касается установки программ, драйверов и обновлений, а также настроек «винды».

Подробнее: Откат к точке восстановления в Windows 10
Способ 4: Удаление обновлений
Эта процедура позволяет удалить последние исправления и обновления. Она поможет в тех случаях, когда вариант с точками не сработал или они отсутствуют. Найти опцию можно все в той же среде восстановления.
Обратите внимание, что данные действия лишат вас возможности воспользоваться инструкциями в способе 5, так как будет удалена папка Windows.old.
Читайте также: Удаление Windows.old в Windows 10
- Проходим пункты 1 – 3 из предыдущих способов.
- Жмем «Удалить обновления».
- Переходим в раздел, указанный на скриншоте.
- Нажимаем кнопку «Удалить обновление компонентов».
- Дожидаемся завершения операции и перезагрузки компьютера.
- Если ошибка повторяется, повторяем действия с исправлениями.
Способ 5: Предыдущая сборка
Данный метод будет эффективен, если сбой происходит периодически, но система загружается и мы имеем доступ к ее параметрам. При этом проблемы стали наблюдаться после очередного глобального обновления «десятки».
- Открываем меню «Пуск» и переходим к параметрам. Тот же результат даст сочетание клавиш Windows+I.
- Идем в раздел обновления и безопасности.
- Переходим на вкладку «Восстановление» и жмем кнопку «Начать» в блоке возврата к предыдущей версии.
- Начнется непродолжительный процесс подготовки.
- Ставим галку напротив предполагаемой причины восстановления. Здесь не важно, что мы выберем: на течении операции это никак не скажется. Жмем «Далее».
- Система предложит проверить обновления. Отказываемся.
- Внимательно читаем предупреждение. Особое внимание стоит уделить резервным копиям файлов.
- Еще одно предупреждение о необходимости запомнить пароль от своей учетной записи.
- На этом подготовка завершена, нажимаем «Вернуться к более ранней сборке».
- Ждем завершения восстановления.
Если средство выдало ошибку или кнопка «Начать» неактивна, переходим к следующему способу.
Способ 6: Возврат ПК к исходному состоянию
Под исходным следует понимать то состояние, в котором система была сразу после установки. Запустить процедуру можно как из работающей «винды», так и из среды восстановления при загрузке.

Подробнее: Восстанавливаем ОС Windows 10 к исходному состоянию
Способ 7: Заводские настройки
Это еще один вариант восстановления Windows. Он подразумевает чистую установку с автоматическим сохранением софта, установленного производителем, и лицензионных ключей.
Подробнее: Возвращаем Windows 10 к заводскому состоянию
Заключение
Если применение инструкций, приведенных выше, не помогли справиться с ошибкой, то поможет только новая установка системы с соответствующего носителя.
Подробнее: Как установить Виндовс 10 с флешки или с диска
Кроме того, стоит обратить внимание и на жесткий диск, на который записана Windows. Возможно, он вышел из строя и требует замены.
CRITICAL_SERVICE_FAILED — одна из ошибок, которая приводит к появлению синего экрана смерти. Из названия понятно, что речь идёт о критическом сбое в работе системы. Без устранения этой ошибки использовать Windows 10 дальше не получится — синий экран смерти будет периодически возникать. Поэтому давайте постараемся определить её причину. Главная сложность — понять, какая служба, сервис или драйвер выдают сбой.
Физическое отключение оборудования
Если ошибка появилась после подключения к компьютеру или ноутбуку периферического оборудования, то стоит на время его отключить. Это актуально для принтеров и других офисных устройств, внешних дисков, модулей Wi-Fi и Bluetooth, подключаемых через USB.
На новых ПК можно отключить вообще все внешние устройства, кроме мыши и клавиатуры. Затем нужно последовательно подключать периферию и проверять, загружается ли система. Это поможет определить устройство, которое вызывает сбой в работе системы.
Если сбой вызывает внешнее устройство, то нужно проверить и обновить его драйверы
После определения проблемного оборудования необходимо зайти на сайт его производителя, скачать и установить последнюю версию драйвера. В редких случаях для работы устройства требуется, наоборот, старая версия ПО.
Загрузка …
Проверка диска
Причиной сбоя могут быть и ошибки на загрузочном диске. Если система запускается хотя бы на время, то можно попробовать устранить неполадки через командную строку.
- Запускаем командную строку с правами администратора.
Запустить командную строку с расширенными правами можно через меню «Пуск»
- Выполнить команду chkdsk с: /f /r, где «C» — это буква системного диска.
Если система перестала загружаться, то придётся выполнять проверку через инструменты устранения неисправностей WIndows 10. После появления синего экрана смерти отображается такое меню:
Сообщив об ошибке, Windows 10 предлагает выполнить автоматическое восстановление
Что мы делаем, чтобы выполнить проверку диска:
- Нажимаем на кнопку «Дополнительные параметры».
- Переходим в раздел «Поиск и устранение неисправностей».
- Нажимаем на блок «Дополнительные параметры».
- Запускаем командную строку.
Получить доступ к командной строке можно и без загрузки системы
Здесь не получится сразу выполнить проверку диска. Сначала нам нужно узнать, какая у него буква. Наименование в системе и в инструментах восстановления отличается. Не будем гадать и просто воспользуемся утилитой DISKPART.
- Вводим в командной строке запрос diskpart и нажимаем на Enter (нажимать нужно после каждой команды).
- Выполняем команду lis vol для отображения полного списка дисков.
- Определяем букву системного раздела по размеру — этот параметр нужно помнить.
- Завершаем работу утилиты с помощью команды exit.
На этом компьютере системные файлы хранятся на диске D
Узнав букву системного диска, мы можем запустить утилиту проверки и устранения неполадок — chkdsk d: /f /r. После завершения процедуры сканирования выходим из консоли командой exit и пробуем снова запустить систему. Лучше сделать это через выключение и включение компьютера.
Загрузка …
Восстановление при загрузке
Возможно, причина сбоя кроется в загрузчике. Windows 10 предлагает удобный инструмент для автоматического исправления ошибок:
- В окне после синего экрана смерти переходим в раздел «Дополнительные параметры» (шаги 1-3 предыдущего раздела).
- Выбираем опцию «Восстановление при загрузке».
- Ждём завершения работы средства исправления ошибок.
Проверка диска на наличие ошибок в загрузчике может занять длительное время
После того как сканирование закончится, инструмент восстановления выполнит автоматическую перезагрузку.
Загрузка …
Восстановление системы
Ещё один инструмент, доступный в дополнительных параметрах восстановления — откат к предыдущему рабочему состоянию через контрольные точки. См. также: восстановление системы Windows 10.
- В разделе «Дополнительные параметры» запускаем инструмент «Восстановление системы».
- Выбираем дату, когда система работала без сбоев.
- Ждём завершения процедуры восстановления.
Если в системе было включено создание точек восстановления, то вы быстро вернёте Windows 10 в работоспособное состояние
Функция восстановления доступна и в самой Windows 10. Если система загружается, то вы можете найти её с помощью встроенного поиска и так же выбрать контрольную точку для отката.
Загрузка …
Удаление обновлений
Следующий инструмент, который может нам помочь, — удаление обновлений и исправлений.
- В разделе «Дополнительные параметры» выбираем пункт «Удалить обновления».
- Переходим в раздел «Удалить последнее обновление компонентов».
Сначала попробуем избавиться от последних обновлений
- Дожидаемся завершения удаления и перезагрузки компьютера.
- Если удаление обновления компонентов не помогло, то повторяем операцию, но на этот раз выбираем раздел «Удалить последнее исправление».
Ошибки могли возникнуть и в результат добавления исправлений
После удаления исправления компьютер тоже перезагрузится автоматически. Если нам удалось правильно определить причину сбоя, то синий экран смерти больше не появится.
Загрузка …
Возвращение к предыдущей сборке
Если система периодически загружается, то для исправления ошибок, вызывающих BSOD, можно попробовать функцию возврата к предыдущей версии Windows 10. Это особенно актуально, если критический сбой появился после обновления системы.
- Открываем «Параметры» Windows 10.
- Переходим в раздел «Обновление и безопасность».
- На вкладке «Восстановление» находим поле «Вернуться к предыдущей версии Windows 10» и нажимаем «Начать».
Возврат к предыдущей версии возможен только в том случае, если на жёстком диске сохранились её файлы
- Причину возврата можно указать любую.
- В ответ на предложение проверить обновления нажимаем «Нет, спасибо».
- Читаем предупреждение, оцениваем, где у нас хранятся важные файлы, и если всё в порядке, нажимаем «Далее».
- Подтверждаем возврат к предыдущей сборке.
Если на предыдущей версии проблем не было, то синий экран больше не будет появляться
Иногда возврат выполнить не удаётся. В таком случае нужно переходить к следующему способу решения проблемы.
Загрузка …
Восстановление исходного состояния
В разделе «Диагностика», который открывается при переходе в «Дополнительные параметры» после синего экрана смерти, есть пункт «Вернуть компьютер в исходное состояние». Запустив эту функцию, вы откатите систему к виду, в котором она была сразу после установки. При этом можно выбрать сохранение или удаление пользовательских файлов.
Возвращение компьютера в исходное состояние — неплохой способ, если ошибок накопилось слишком много
Если этот способ тоже не помог, то остаётся ещё один вариант решения проблемы — чистая установка WIndows 10 с сохранением предустановленных приложений и лицензионных ключей. Недостаток этого метода в том, что все данные с системного раздела будут удалены. Но если вы храните пользовательские файлы на другом томе диска, то ничего не потеряете — при установке будет отформатирована только часть с папкой Windows.
Если ничего не помогает, то переустановка Windows 10 точно устранит неисправности
Загрузка …
Обычно доходить до переустановки системы не приходится — разобраться с синим экраном смерти поможет один из менее радикальных методов. Но будьте к этому готовы, потому что критические ошибки в работе системы могут быть очень сложными для выявления и устранения.
Загрузка …
Post Views: 2 349
Critical Service Failed в Windows 10 — как исправить ошибку
При загрузке ОС Windows 10 мы можем столкнуться с «синим экраном смерти», сопровождающимся сообщением «Critical Service Failed» — как исправить такую ошибку? Доступ к функционалу операционной системы оказывается заблокирован, а перезагрузка лишь временно решает проблему. Появление ошибки обычно связано со сбоем в работе одного из драйверов ОС Виндовс, который конфликтует с релевантным устройством или другими системными драйверами. Ниже разберём сущность проблемы, а также что делать при её возникновении.
Что означает ошибка «Critical Service Failed» в Windows 10 и как её исправить?
Проблема проявляет себя не только в Win 10, но и в ряде младших ОС (в частности, версии 8.1). При загрузке Виндовс появляется BSoD, сопровождающийся сообщением «Critical Service Failed» (системная служба потерпела неудачу) или «STOP: 0x0000005A».
Наиболее часто ошибка возникает после очередного обновления ОС или установки на ПК каких-либо сторонних программ. Перезагрузка системы обычно восстанавливает функционал операционной системы, но через некоторое время ошибка проявляется вновь.
Причины проблемы с синим экраном обычно сводятся к двум основным факторам:
- Проблемы с драйверами к аппаратным компонентам . Довольно часто загруженные (установленные) драйвера не имеют цифровой подписи, и система отказывается с ними работать;
- Проблемы с самими аппаратными компонентами , что может быть связано с несовместимостью определённых устройств друг с другом.
Давайте разберёмся, как исправить ошибку «Critical Service Failed» на вашем PC.
Отключите цифровую подпись драйверов при загрузке
Эффективным решением, позволяющим избавиться от критической ошибки с синим экраном, является отключение цифровой подписи драйверов при загрузке ОС Виндовс. Система в этом случае перестаёт реагировать на сомнительные драйверы, и сообщение пропадает. Этот способ хорош в ситуации, когда вы не можете получить полноценный доступ к вашему ПК из-за постоянного появляющегося BSoD.
- При появлении BSoD дождитесь перезагрузки и запуска автоматического восстановления системы (Automatic Repair);
- На экране автоматического восстановления выберите «Дополнительные параметры» (Advanced options);
Выберите указанную опцию
Выберите «Параметры загрузки»
После этого ваш PC перезагрузится, и вы увидите меню загрузки. Нажмите на F7, отключающую опцию обязательной проверки драйверов;
Данный способ хорош, позволяя временно устранить ошибку «Critical Service Failed». Но как сделать так, чтобы ОС Windows 10 не реагировала на сообщение в дальнейшем? Для этого необходимо внести соответствующие изменения в системный реестр.
Измените системный реестр
Прежде всего замечу, что данный способ не позволяет полностью решить проблему. Он лишь делает так, чтобы система не реагировала на неё с помощью «синего экрана». После того, как вы внесёте изменения в реестр в Win 10, рекомендуем устранить последние изменения в вашей системе (к примеру, деинсталлировать недавно установленные программы). Последние могут выступать причинами появления рассматриваемой нами ошибки.
Для работы с реестром выполните следующее:
- Нажмите на Win+R, в появившемся поле введите regedit и нажмите ввод;
- Перейдите по указанному ниже пути:
- Справа выберите опцию «Crash dump enabled» и дважды кликните на ней;
- Установите её значение вместо 0 на 1.
- Закройте системный реестр и перезагрузите систему.
Установите самые свежие драйвера для Windows 10
Поскольку в большинстве случаев именно драйвера являются причиной сообщения «Service Failed», рекомендуем установить самые свежие их версии на ваш PC. Драйвера рекомендуется скачивать с сайта производителя ПК (отдельного его компонента), или использовать инструменты уровня ДрайверПак Солюшн, Driver Genius и аналогов. Последние в полуавтоматическом режиме проверят драйвера вашей системы на наличие свежих версий, и произведут необходимые обновления в Windows 10.
Задействуйте утилиту SFC
Функционал данной утилиты предназначен для проверки целостности и восстановления системных файлов. Находясь в Виндовс нажмите на Win+R , введите там:
и нажмите ввод. Дождитесь окончания процедуры восстановления.
Откатите систему для сброса ошибки «Critical Service Failed»
Действенным решением является откат вашей системы до точки восстановления, при которой проблем с BSoD не наблюдалось.
- Нажмите на привычный уже Win+R, введите там rstrui и нажмите на кнопку ввода;
- Останется нажать на «Далее», и в перечне точек восстановления выбрать ту дату, при которой проблем с ошибкой «Critical Service Failed» не наблюдалось;
- После отката системы перезагрузите ваш PC.
Заключение
Причиной рассматриваемой проблемы обычно являются некорректные драйверы, вызывающие сбои в работе пользовательского ПК. Исправить ошибку «Critical Service Failed» в ОС Windows 10 можно за счёт временного отключения реакции системы на сообщение, и дальнейшего устранения (удаления) проблемных драйверов, вызывающих рассматриваемую в статье дисфункцию.
Источник
Исправляем BSOD с кодом «CRITICAL_SERVICE_FAILED» в Windows 10
Устранение ошибки «CRITICAL_SERVICE_FAILED»
Дословно перевести текст на синем экране можно как «Критическая ошибка службы». Это может быть сбой в работе сервисов или драйверов, а также их конфликт. Обычно проблема возникает после установки какого-либо ПО или обновлений. Существует и еще одна причина – неполадки с системным жестким диском. С нее и следует начать исправлять ситуацию.
Способ 1: Проверка диска
Одним из факторов возникновения данного BSOD могли стать ошибки на загрузочном диске. Для того чтобы их устранить, следует выполнить проверку встроенной в Windows утилитой CHKDSK.EXE. Если систему удалось загрузить, то вызвать это средство можно непосредственно из графического интерфейса или «Командной строки».
В ситуации, когда загрузка невозможна, следует воспользоваться средой восстановления, запустив в ней «Командную строку». Данное меню откроется после того, как исчезнет синий экран с информацией.
- Жмем кнопку «Дополнительные параметры».
Идем в раздел «Поиска и устранения неисправностей».
Здесь также открываем блок с «Дополнительными параметрами».
Открываем «Командную строку».
Запускаем консольную дисковую утилиту командой
Просим показать нам список всех разделов на дисках в системе.
Ищем системный диск. Поскольку утилита чаще всего меняет букву тома, определить нужный можно только по размеру. В нашем примере это «D:».
Завершаем работу Diskpart.
Теперь запускаем проверку и исправление ошибок соответствующей командой с двумя аргументами.
Здесь «d:» — литера системного носителя, а /f /r – аргументы, разрешающие утилите исправлять «битые» сектора и программные ошибки.
После того как процесс будет завершен, выходим из консоли.
Пробуем запустить систему. Сделать это лучше выключив, а затем снова включив компьютер.

Способ 2: Восстановление при загрузке
Данное средство также работает в среде восстановления, в автоматическом режиме проверяя и исправляя всевозможные ошибки.
- Выполняем действия, описанные в пунктах 1 – 3 предыдущего способа.
- Выбираем соответствующий блок.
Ждем, пока средство завершит работу, после чего произойдет автоматическая перезагрузка ПК.

Способ 3: Восстановление из точки
Точки восстановления — это особые записи на диске, содержащие данные о параметрах и файлах Windows. Ими можно воспользоваться в том случае, если была включена защита системы. Эта операция отменит все изменения, которые были сделаны до определенной даты. Это касается установки программ, драйверов и обновлений, а также настроек «винды».
Способ 4: Удаление обновлений
Эта процедура позволяет удалить последние исправления и обновления. Она поможет в тех случаях, когда вариант с точками не сработал или они отсутствуют. Найти опцию можно все в той же среде восстановления.
Обратите внимание, что данные действия лишат вас возможности воспользоваться инструкциями в способе 5, так как будет удалена папка Windows.old.
- Проходим пункты 1 – 3 из предыдущих способов.
- Жмем «Удалить обновления».
Переходим в раздел, указанный на скриншоте.
Нажимаем кнопку «Удалить обновление компонентов».


Способ 5: Предыдущая сборка
Данный метод будет эффективен, если сбой происходит периодически, но система загружается и мы имеем доступ к ее параметрам. При этом проблемы стали наблюдаться после очередного глобального обновления «десятки».
- Открываем меню «Пуск» и переходим к параметрам. Тот же результат даст сочетание клавиш Windows+I.
Идем в раздел обновления и безопасности.
Переходим на вкладку «Восстановление» и жмем кнопку «Начать» в блоке возврата к предыдущей версии.
Начнется непродолжительный процесс подготовки.
Ставим галку напротив предполагаемой причины восстановления. Здесь не важно, что мы выберем: на течении операции это никак не скажется. Жмем «Далее».
Система предложит проверить обновления. Отказываемся.
Внимательно читаем предупреждение. Особое внимание стоит уделить резервным копиям файлов.
Еще одно предупреждение о необходимости запомнить пароль от своей учетной записи.
На этом подготовка завершена, нажимаем «Вернуться к более ранней сборке».
Ждем завершения восстановления.

Если средство выдало ошибку или кнопка «Начать» неактивна, переходим к следующему способу.
Способ 6: Возврат ПК к исходному состоянию
Под исходным следует понимать то состояние, в котором система была сразу после установки. Запустить процедуру можно как из работающей «винды», так и из среды восстановления при загрузке.
Способ 7: Заводские настройки
Это еще один вариант восстановления Windows. Он подразумевает чистую установку с автоматическим сохранением софта, установленного производителем, и лицензионных ключей.
Заключение
Если применение инструкций, приведенных выше, не помогли справиться с ошибкой, то поможет только новая установка системы с соответствующего носителя.
Кроме того, стоит обратить внимание и на жесткий диск, на который записана Windows. Возможно, он вышел из строя и требует замены.
Источник
Чем больше пользуешься Windows, тем выше вероятность однажды увидеть знаменитый BSOD. И пусть он поменял свой вид в «десятке» и встречается реже, надо знать, как с ним справляться. Особенно серьезная ошибка — Critical Service Failed на Windows 10. Как исправить ее с минимальными потерями – ведь при неверном подходе восстановление может занять не один час.
В подавляющем большинстве случаев, проблема возникает из-за несовместимости текущего программного обеспечения и/или аппаратных компонентов. Иными словами, если ОС не может «подружить» между собой драйвера и железо. Поэтому часто ошибка Critical Service Failed на системах с Windows 10 появляется непосредственно после добавления оборудования или установки софта для него.
Другая причина – некорректно работающие системные компоненты. В таком случае, сбой может случиться после плановой или внеочередной установки обновлений операционной системы. Проявиться это может как сразу, так и при отложенной перезагрузке. В особо запутанных ситуациях баг может какое-то время незаметно сидеть в системе, но проявляется при нужном сочетании факторов.
До исправления
Самое первое, что надо делать – это бэкапы. И не только сделать, но и проверить, что данные из резервной копии открываются. Если у вас критически важная информация на диске, особенно на системном разделе, то крайне желательно ее вытащить. Сбой серьезный и порой требует крайних мер. Не исключено, что в процессе исправления раздел придется отформатировать и установить ОС заново.
При возможности, загрузитесь с Live-носителя (например, флешки) и скопируйте на нее важные файлы. Альтернативный вариант – подключите накопитель к другому компьютеру с рабочей системой и перенесите данные туда.
Как исправить Critical Service Failed на Windows 10
Проблема может возникать из-за аппаратных компонентов или на программном уровне. Соответственно, отличаются и подходы, как устранить BSOD.
Физическое отключение
Если непосредственно перед появлением ошибки Critical Service Failed при запуске ОС Windows 10 вы поставили в ПК новое периферическое оборудование (принтеры, внешние диски, Bluetooth USB модули и т.д.), то стоит его временно отключить. Вполне вероятно, что после этого система сможет загрузиться без ошибок.
Если это новый ПК, попробуйте отключить все, кроме клавиатуры и мышки, а затем последовательно подключайте. После каждого устройства проверяйте, нормально ли компьютер перезагружается. Так можно определить проблемное устройство.
Далее необходимо проверить обновления драйверов для него на сайте производителя. Если есть – установите наиболее свежую версию и проверьте работоспособность системы. Иногда нужно действовать наоборот и поставить более старую версию софта.
Антивирусная проверка
Иногда систему повреждают вирусы. Используйте Live-диск или флешку с антивирусом, чтобы проверить ПК на наличие зловредов. Например, можно скачать соответствующий образ с сайта Касперского или DrWeb.
Сброс ПК с сохранением данных или до чистого состояния
В «десятке» имеется стандартная утилита для сброса компьютера к начальному состоянию. Если код ошибки Critical Service Failed вылетает несколько раз и Windows 10 не может корректно загрузиться, появится окно с опциями запуска.
В нем можно будет перейти к удалению софта, но сохранить при этом данные. Для этого выберите дополнительные варианты. Далее перейдите к поиску неисправностей.
В следующем меню нужно выбрать первый пункт.
Первый вариант идеально подходит для тех случаев, когда причина кроется в сбойном софте.
Если же файлы на системном разделе сохранять не обязательно, то вместо сохранения файлов выберите полное удаление, то есть второй вариант. После этого дождитесь окончания процесса.
Дополнительные параметры загрузки
Однако помимо сброса есть и более продвинутые возможности, которые скрываются в дополнительных параметрах (выбираются на шаге диагностики).
Можно откатить систему до более раннего состояния, когда проблема еще не возникала. Однако этот способ сработает, только если вы ранее создавали точку восстановления. Для его использования выберите первый вариант.
Второй вариант – использование командной строки и стандартных средств для проверки системных файлов. Выберите соответствующий пункт меню.
Далее воспользуйтесь sfc для запуска сканирования файлов, прописав его с ключом /scannow.
Альтернативный вариант – использовать DISM. Он также проверит целостность системы, но использует для этого онлайн доступ к серверам MS, а не локальную копию.
Если вы предусмотрительно создали образ системы, то можно использовать соответствующий пункт, чтобы восстановить ОС из него.
В реальной жизни его мало кто делает, но вдруг вы из таких счастливчиков. Имейте в виду, что все данные системы будут удалены, а вместо них запишется содержимое образа.
Еще один радикальный метод – откатиться к предыдущей сборке. Он доступен некоторое время после перехода на 10-ку, и если вы не удалили данные старой ОС.
Вариант с устранением проблем загрузки срабатывает в случае этого сбоя редко, но попробовать его можно.
И наконец, можно перенастроить загрузку.
Здесь доступен единственный выбор.
После перезагрузки начнется самое интересное.
Установка обновлений
Если выбрать 5-й вариант, то будет использован минимум необходимых компонентов, но при этом будет доступна сеть.
Соответственно, если система успешно загружается, можно скачать актуальные обновления, в которых вполне может быть исправление ошибки:
- Откройте Пуск – Параметры.
- Перейдите к разделу Обновления и безопасность.
- Выполните проверку.
Можно активировать автоматический режим установки.
Узнайте также:
- Синий экран Ntoskrnl.exe на Виндовс 10: как убрать,
- Ошибка MS Gamingoverlay на Виндовс 10: как устранить.
Отключение проверки подписи драйверов
В одной из предыдущих версий ОС некорректно работала утилита для очистки места на диске. При очистке старых системных файлов и/или временных файлов она помимо ненужных данных удаляла часть системной папки с драйверами, а остальные помечала как неподписанные (то есть, потенциально несовместимые с системой). В результате Windows 10 сразу при загрузке выпадала в Critical Service Failed и бесконечно перезагружалась. Аналогичный эффект может быть и от установки драйверов при помощи стороннего софта (за таким вредительством замечен Driver Booster от IObit software) или из драйвер-паков.
Чтобы починить такое поведение, необходимо при загрузке в меню стартовых опций отключить проверку подписей у драйверов (чаще всего 7-й вариант и выбирается по F7).
После этого, сначала попробуйте установить обновления, как описано выше – вполне вероятно, что этого будет достаточно. Если нет, сравните количество файлов в папках, расположенных в каталоге WindowsSystem32CatRoot, с аналогичной рабочей копией такой же версии «десятки» (то есть должна совпадать разрядность, редакция и язык). При обнаружении значительной «недостачи» (к примеру, порядка 1500 файлов у вас против 5000 на работающем ПК), скопируйте недостающие файлы в соответствующую папку на своей системе.
Важно! Не заменяйте имеющиеся файлы, поскольку они могут отвечать за работу с компонентами именно вашего ПК. И лучше сделайте бэкап папки до любых операций с ней.
Восстановление ноутбука до заводских настроек
Если Critical Service Failed возникает в Windows 10 на ноутбуке, можно использовать предусмотренные производителем средства для отката к заводскому состоянию. Например, на моделях Sony для этого используется специальная клавиша, у других фирм может быть специальная комбинация клавиш, которую нужно нажать при загрузке – посмотрите в инструкции к устройству. Но такой вариант обычно уничтожает всю информацию на диске. Используйте его как средство «последней надежды».
| Номер ошибки: | Ошибка 0x5A | |
| Название ошибки: | CRITICAL_SERVICE_FAILED | |
| Описание ошибки: | The CRITICAL_SERVICE_FAILED bug check has a value of 0x0000005A. | |
| Шестнадцатеричный код: | 0x0000005A | |
| Разработчик: | Microsoft Corporation | |
| Программное обеспечение: | Windows Operating System | |
| Относится к: | Windows XP, Vista, 7, 8, and 10 |
Основными причинами ошибок 0x5A типа BSOD («синий экран смерти»), связанных с 0x0000005A, являются отсутствие или повреждение драйвера для Windows 10 или драйвера режима ядра, неисправное оборудование, а также заражение вредоносным ПО. Основной способ решить эти проблемы вручную — заменить файл 0x5A новой копией.
При загрузке ОС Windows 10 мы можем столкнуться с «синим экраном смерти», сопровождающимся сообщением «Critical Service Failed» — как исправить такую ошибку? Доступ к функционалу операционной системы оказывается заблокирован, а перезагрузка лишь временно решает проблему. Появление ошибки обычно связано со сбоем в работе одного из драйверов ОС Виндовс, который конфликтует с релевантным устройством или другими системными драйверами. Ниже разберём сущность проблемы, а также что делать при её возникновении.
Физическое отключение оборудования
Если ошибка появилась после подключения к компьютеру или ноутбуку периферического оборудования, то стоит на время его отключить. Это актуально для принтеров и других офисных устройств, внешних дисков, модулей Wi-Fi и Bluetooth, подключаемых через USB.
На новых ПК можно отключить вообще все внешние устройства, кроме мыши и клавиатуры. Затем нужно последовательно подключать периферию и проверять, загружается ли система. Это поможет определить устройство, которое вызывает сбой в работе системы.
Если сбой вызывает внешнее устройство, то нужно проверить и обновить его драйверы
После определения проблемного оборудования необходимо зайти на сайт его производителя, скачать и установить последнюю версию драйвера. В редких случаях для работы устройства требуется, наоборот, старая версия ПО.
Что означает ошибка «Critical Service Failed» в Windows 10 и как её исправить?
Проблема проявляет себя не только в Win 10, но и в ряде младших ОС (в частности, версии 8.1). При загрузке Виндовс появляется BSoD, сопровождающийся сообщением «Critical Service Failed» (системная служба потерпела неудачу) или «STOP: 0x0000005A».
Наиболее часто ошибка возникает после очередного обновления ОС или установки на ПК каких-либо сторонних программ. Перезагрузка системы обычно восстанавливает функционал операционной системы, но через некоторое время ошибка проявляется вновь.
Причины проблемы с синим экраном обычно сводятся к двум основным факторам:
- Проблемы с драйверами к аппаратным компонентам . Довольно часто загруженные (установленные) драйвера не имеют цифровой подписи, и система отказывается с ними работать;
- Проблемы с самими аппаратными компонентами , что может быть связано с несовместимостью определённых устройств друг с другом.
Давайте разберёмся, как исправить ошибку «Critical Service Failed» на вашем PC.
Отключите цифровую подпись драйверов при загрузке
Эффективным решением, позволяющим избавиться от критической ошибки с синим экраном, является отключение цифровой подписи драйверов при загрузке ОС Виндовс. Система в этом случае перестаёт реагировать на сомнительные драйверы, и сообщение пропадает. Этот способ хорош в ситуации, когда вы не можете получить полноценный доступ к вашему ПК из-за постоянного появляющегося BSoD.
- При появлении BSoD дождитесь перезагрузки и запуска автоматического восстановления системы (Automatic Repair);
- На экране автоматического восстановления выберите «Дополнительные параметры» (Advanced options);
Выберите указанную опцию
- Далее кликните на «Поиск и устранение неисправностей» (Troubleshoot);
- Затем «Дополнительные параметры»;
- Потом «Параметры загрузки» (Startup settings), и кликните справа на «Перезагрузить» (Restart);
Выберите «Параметры загрузки»
После этого ваш PC перезагрузится, и вы увидите меню загрузки. Нажмите на F7, отключающую опцию обязательной проверки драйверов;
- Система загрузится без ошибки.
Данный способ хорош, позволяя временно устранить ошибку «Critical Service Failed». Но как сделать так, чтобы ОС Windows 10 не реагировала на сообщение в дальнейшем? Для этого необходимо внести соответствующие изменения в системный реестр.
Системная ошибка и драйверы
Ошибка Critical Service Failed в Windows 10, как её устранить, если она возникает в процессе использование системы?
На корректную работу ОС оказывают влияние практически все её компоненты – сторонние приложения и службы, драйверы устройств и другие.
Поэтому, для чистоты проведения эксперимента и определения первопричины ошибки, необходимо выполнить чистую загрузку системы, при этом будут запущены только стандартные службы.
Как выполнить чистую загрузку, описано в статье «Что такое чистая загрузка Windows».
Если после отключения сторонних служб и приложений, проблема более не проявляется, можно искать причину методом исключения – выборочно включая и отключая элементы.
Но если, BSOD всё еще проявляется, попробуйте выполнить проверку целостности системных файлов. Для этого в окне командной строки запустите проверку командой s fc /scannow.
В большинстве случаев, причиной Critical Service Failed Windows 10 на ноутбуке и других BSOD, являются драйверы оборудования, поэтому сторонние приложения с малой долей вероятности могут являться первопричиной проблемы, но этот вариант исключать не рекомендуется.
Если BSOD проявляется в процессе работы системы, можно выполнить вход в безопасный режим, при котором драйверы оборудования работать не будут, что облегчит работу и анализ проблемы. В этом вам поможет статья «Безопасный режим Windows 10».
Чтобы определить причину возникновения синего экрана, необходимо углубиться в дебри проблемы и найти её логи. Логи (журнал, отчёт) — системные данные на момент возникновения синего экрана. Если в параметрах системы включено логирование ошибок, после её возникновения система будет подготавливать небольшой отчет, что было причиной сбоя и какие процессы в этом участвовали.
Для неподготовленных пользователей может показаться, что это сложно – анализировать неизвестную информацию, всё равно, что искать иглу в стоге сена. Но хотим сказать, что это довольно просто, если немного разобраться.
Мы написали статью, в которой рассказали, как легко найти первопричину возникновения ошибки – «BSOD: анализ и решение».
Но что делать, если Critical Service Failed в Windows 10 возникает при запуске и не получается войти в систему?
В первую очередь, попробуйте войти в безопасный режим. Если получится, можно будет проанализировать журнал ошибок, проверить логи и найти причину сбоя используя способы, предложенные ранее.
Но если при попытке загрузки в безопасном режиме, возникает сбой или BSOD, необходимо смотреть в сторону восстановления системы или её отката.
Средство восстановления Windows (WinRE – Windows Recovery Environment ) обладает богатым функционалом и один из способов восстановления системы должен помочь:
- В первую очередь, попробуйте выполнить «Восстановление при загрузке». Этот функционал не направлен на решение проблем возникновения BSOD, но не следует исключать этот вариант полностью.
- Если не помогло, попробуйте «Восстановление из точки». Действенный вариант, если на вашем устройстве автоматически создаются точки восстановления системы, чтобы в дальнейшем к ним можно было вернуться.
- Если точек для отката нет или они не работают, попробуйте вариант «Вернуться к прошлой сборке». Он доступен, если вы недавно выполняли обновление до новой сборки системы и папка Windows.Old не тронута и доступна. В ином случае, такого варианта не будет предложено.
- Если ни один из способов не помог и в Windows 10 всё еще возникает Critical Service Failed при загрузке системы, можно выполнить восстановление системы к исходному состоянию – с сохранением личных файлов или с полным удалением (см. переустановка системы). Этот вариант является альтернативой переустановки системы, когда ни один из способов не помогает.
В этой статье мы рассказали о синем экране с кодом Critical Service Failed Windows 10, что делать при её возникновении и способы её решения. Если у вас будут вопросы или сложности, будем рады вам помочь в комментариях.
Измените системный реестр
Прежде всего замечу, что данный способ не позволяет полностью решить проблему. Он лишь делает так, чтобы система не реагировала на неё с помощью «синего экрана». После того, как вы внесёте изменения в реестр в Win 10, рекомендуем устранить последние изменения в вашей системе (к примеру, деинсталлировать недавно установленные программы). Последние могут выступать причинами появления рассматриваемой нами ошибки.
Для работы с реестром выполните следующее:
- Нажмите на Win+R, в появившемся поле введите regedit и нажмите ввод;
- Перейдите по указанному ниже пути:
Устранение ошибки «CRITICAL_SERVICE_FAILED»
Дословно перевести текст на синем экране можно как «Критическая ошибка службы». Это может быть сбой в работе сервисов или драйверов, а также их конфликт. Обычно проблема возникает после установки какого-либо ПО или обновлений. Существует и еще одна причина – неполадки с системным жестким диском. С нее и следует начать исправлять ситуацию.
Способ 1: Проверка диска
Одним из факторов возникновения данного BSOD могли стать ошибки на загрузочном диске. Для того чтобы их устранить, следует выполнить проверку встроенной в Windows утилитой CHKDSK.EXE. Если систему удалось загрузить, то вызвать это средство можно непосредственно из графического интерфейса или «Командной строки».
В ситуации, когда загрузка невозможна, следует воспользоваться средой восстановления, запустив в ней «Командную строку». Данное меню откроется после того, как исчезнет синий экран с информацией.
- Жмем кнопку «Дополнительные параметры».
Здесь «d:» — литера системного носителя, а /f /r – аргументы, разрешающие утилите исправлять «битые» сектора и программные ошибки. После того как процесс будет завершен, выходим из консоли.
Способ 2: Восстановление при загрузке
Данное средство также работает в среде восстановления, в автоматическом режиме проверяя и исправляя всевозможные ошибки.
- Выполняем действия, описанные в пунктах 1 – 3 предыдущего способа.
- Выбираем соответствующий блок.
Способ 3: Восстановление из точки
Точки восстановления — это особые записи на диске, содержащие данные о параметрах и файлах Windows. Ими можно воспользоваться в том случае, если была включена защита системы. Эта операция отменит все изменения, которые были сделаны до определенной даты. Это касается установки программ, драйверов и обновлений, а также настроек «винды».
Способ 4: Удаление обновлений
Эта процедура позволяет удалить последние исправления и обновления. Она поможет в тех случаях, когда вариант с точками не сработал или они отсутствуют. Найти опцию можно все в той же среде восстановления.
Обратите внимание, что данные действия лишат вас возможности воспользоваться инструкциями в способе 5, так как будет удалена папка Windows.old.
- Проходим пункты 1 – 3 из предыдущих способов.
- Жмем «Удалить обновления».
Способ 5: Предыдущая сборка
Данный метод будет эффективен, если сбой происходит периодически, но система загружается и мы имеем доступ к ее параметрам. При этом проблемы стали наблюдаться после очередного глобального обновления «десятки».
- Открываем меню «Пуск»и переходим к параметрам. Тот же результат даст сочетание клавиш Windows+I.
Если средство выдало ошибку или кнопка «Начать» неактивна, переходим к следующему способу.
Способ 6: Возврат ПК к исходному состоянию
Под исходным следует понимать то состояние, в котором система была сразу после установки. Запустить процедуру можно как из работающей «винды», так и из среды восстановления при загрузке.
Способ 7: Заводские настройки
Это еще один вариант восстановления Windows. Он подразумевает чистую установку с автоматическим сохранением софта, установленного производителем, и лицензионных ключей.
Обновление за апрель 2021 года:
Теперь мы рекомендуем использовать этот инструмент для вашей ошибки. Кроме того, этот инструмент исправляет распространенные компьютерные ошибки, защищает вас от потери файлов, вредоносных программ, сбоев оборудования и оптимизирует ваш компьютер для максимальной производительности. Вы можете быстро исправить проблемы с вашим ПК и предотвратить появление других программ с этим программным обеспечением:
Повторите шаги в решении 3, но вместо того, чтобы выбрать Сохранить мои файлы, выберите Удалить все. Это удалит все ваши файлы и папки из раздела вашего жесткого диска, где установлена Windows 10.
Убедитесь, что системные файлы в рабочем состоянии.
Существует два основных способа проверки системных файлов: команда SFC и команда DISM. Мы попробуем оба варианта, чтобы проверить и исправить системные файлы.
После открытия командной строки вы должны выполнить команду SFC. Введите sfc / scannow и нажмите Enter.
Этот заказ занимает несколько минут. После выполнения этой команды перезагрузите компьютер.
Чтобы решить проблему, установите и обновите устройство драйверы.
Если вы увидели желтый треугольник, проблема, вероятно, связана с драйверами устройств. Обратите внимание, что не все эти проблемы перехватываются диспетчером устройств. Поскольку большинство ошибок на синем экране вызваны поврежденными драйверами, попробуйте переустановить драйверы, чтобы устранить проблему.
Пожалуйста, дайте мне знать, если вы устранили синий экран смерти STOP 0x0000005A методом, которого у меня нет выше. Я хочу, чтобы на этой странице всегда была самая точная информация по устранению неполадок.
CCNA, веб-разработчик, ПК для устранения неполадок
Я компьютерный энтузиаст и практикующий ИТ-специалист. У меня за плечами многолетний опыт работы в области компьютерного программирования, устранения неисправностей и ремонта оборудования. Я специализируюсь на веб-разработке и дизайне баз данных. У меня также есть сертификат CCNA для проектирования сетей и устранения неполадок.
Источник