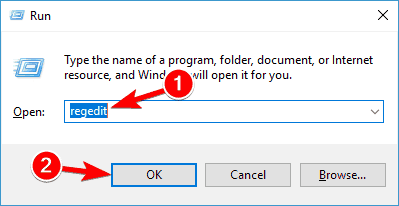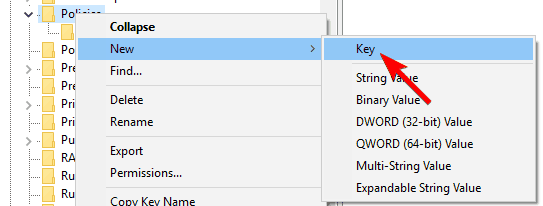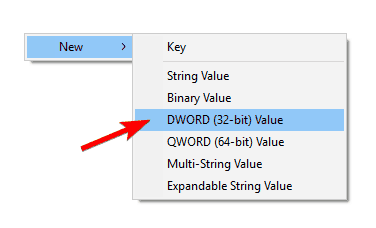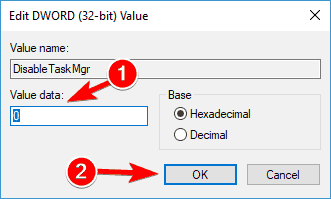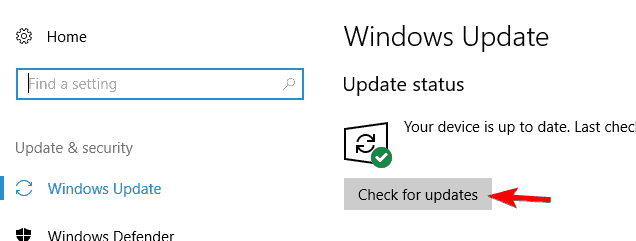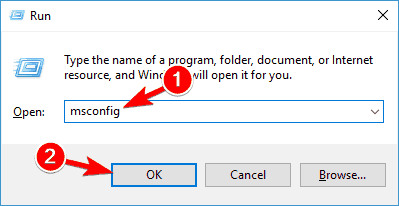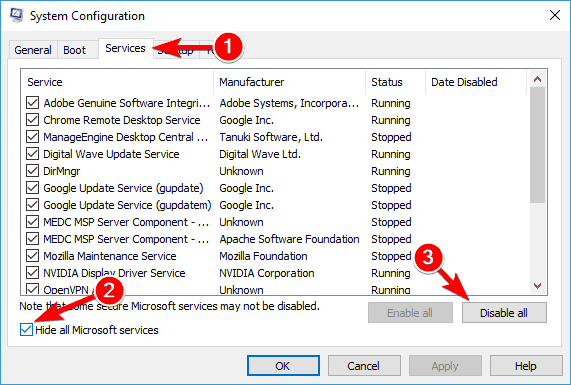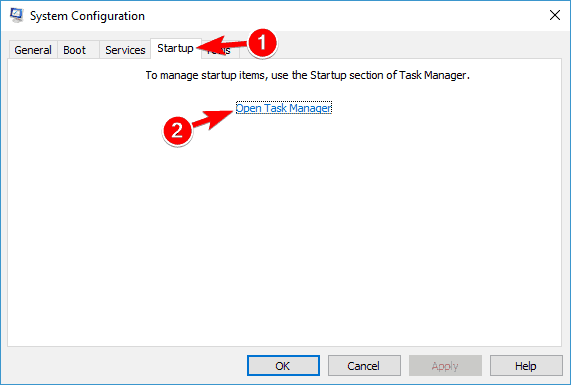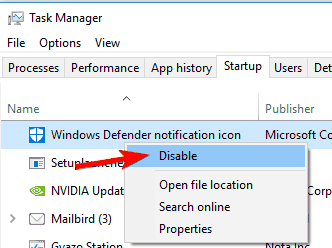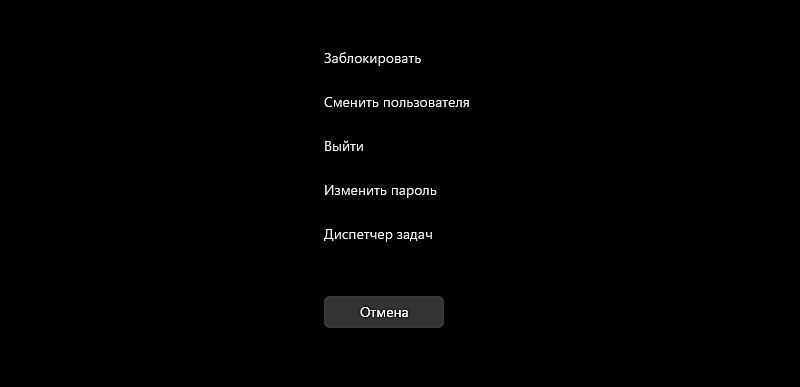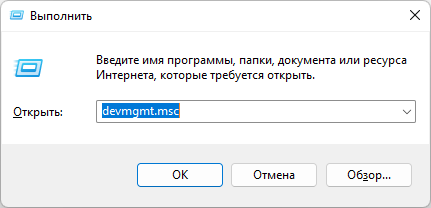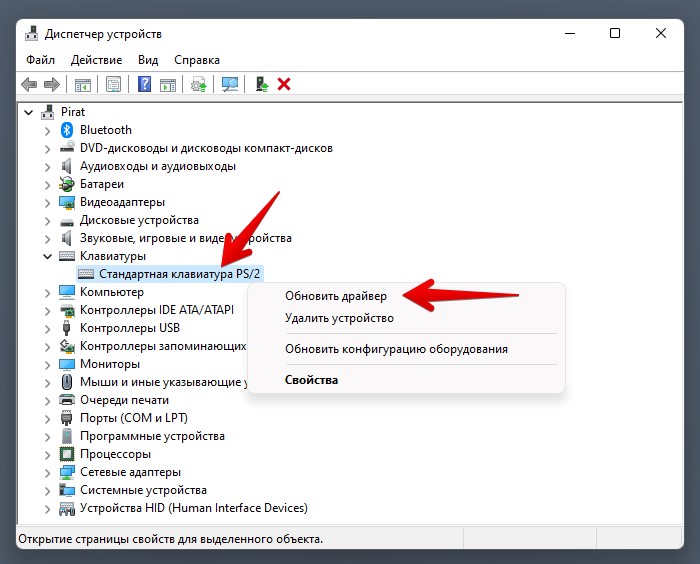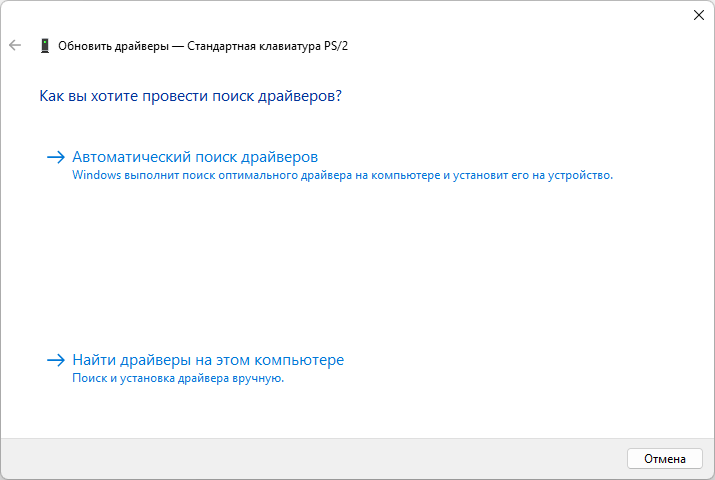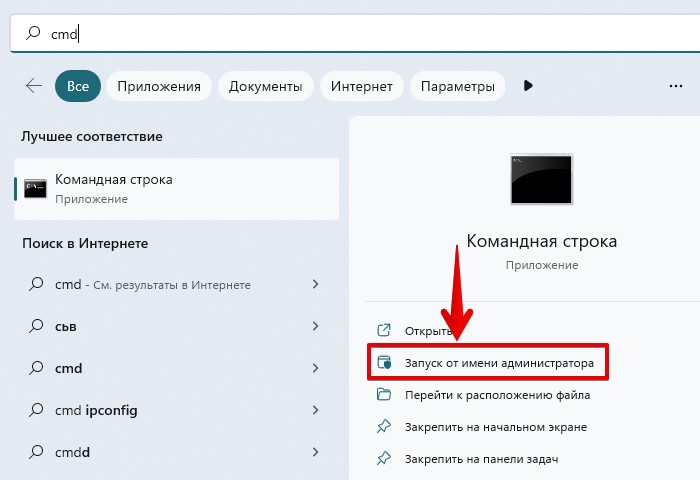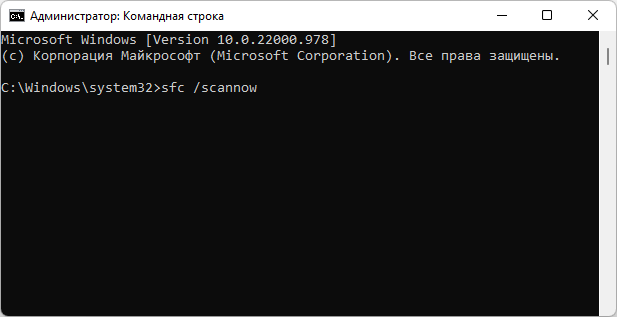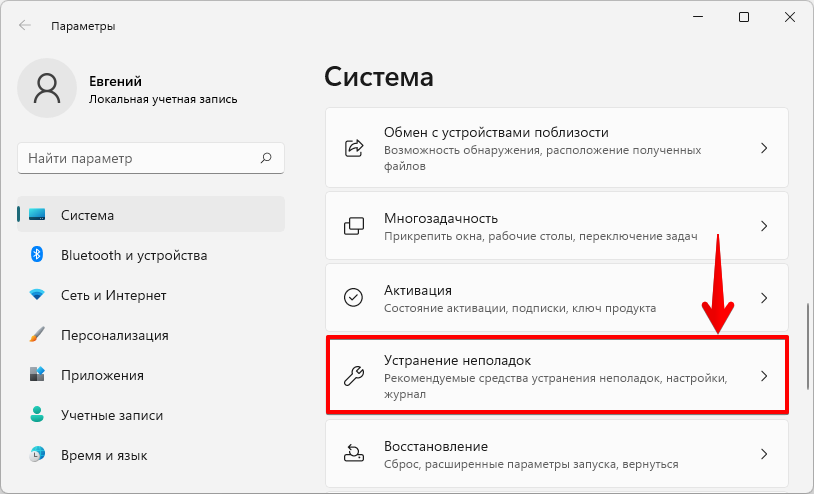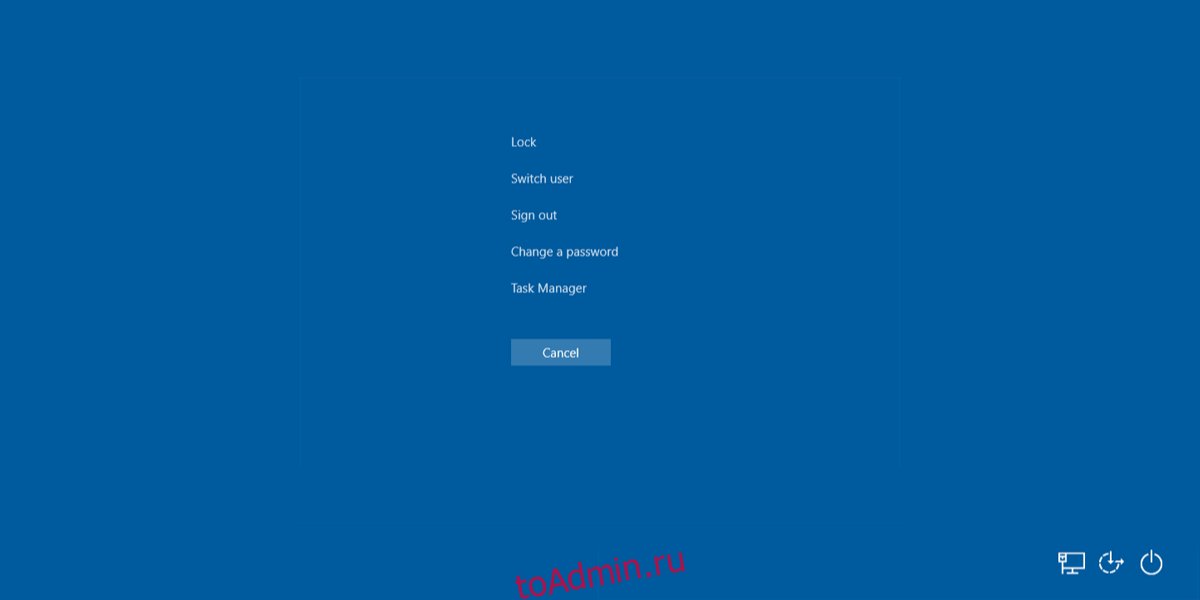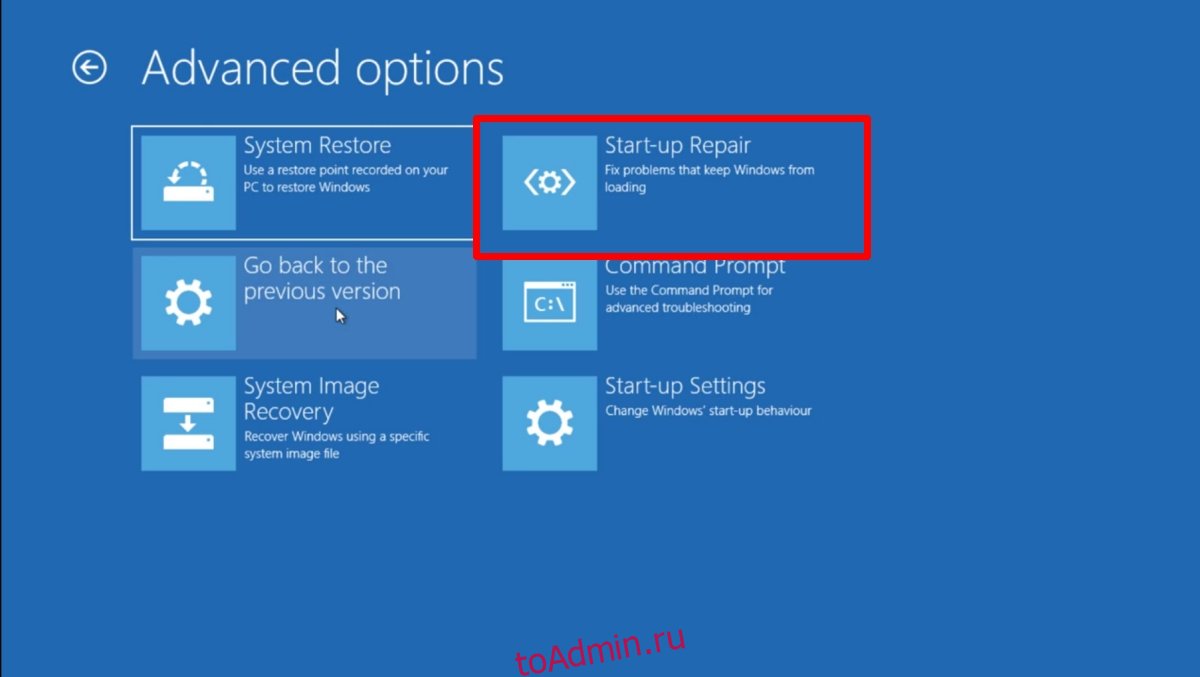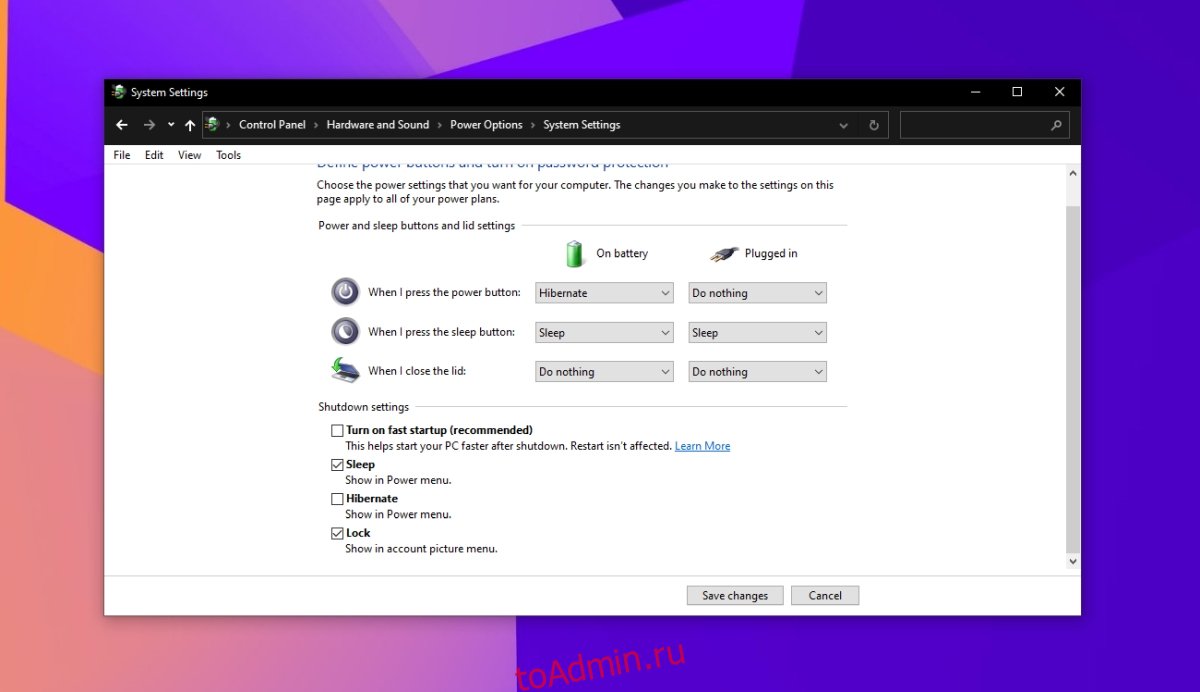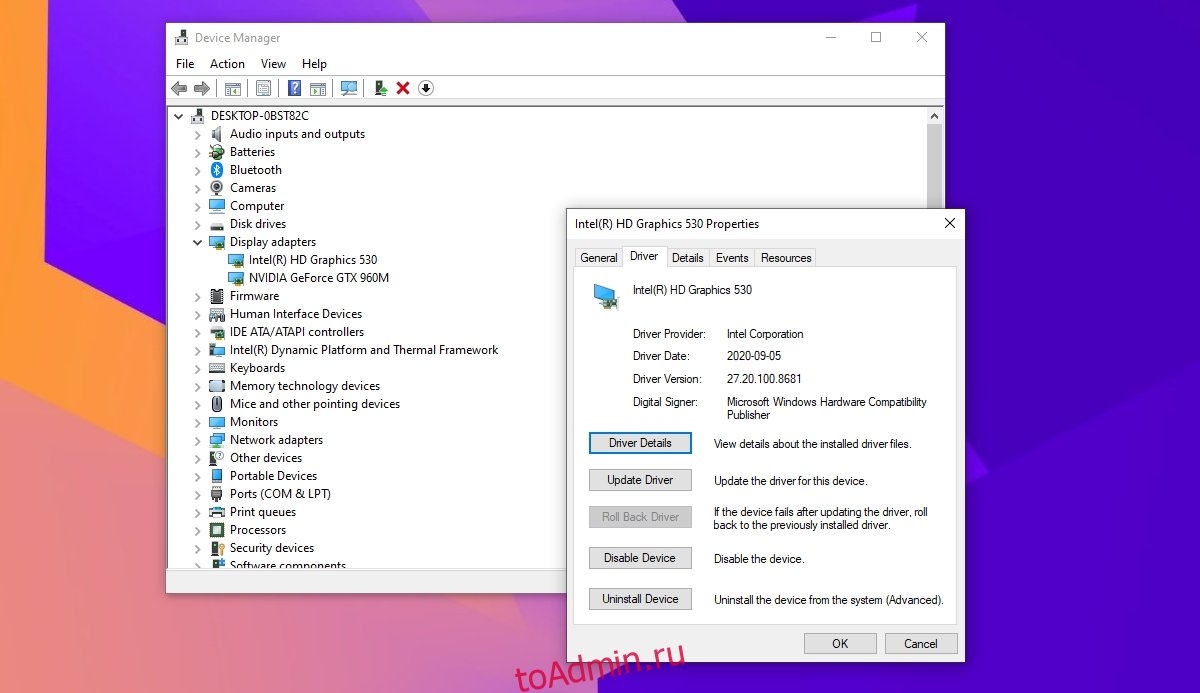Содержание
- Что это такое BOOTMGR
- Когда возникает ошибка «BOOTMGR is missing Press Ctrl+Alt+Del to restart»
- Причины ошибки “BOOTMGR is missing Press Ctrl+Alt+Del to restart”
- Что делать для исправления “BOOTMGR is missing”
- Вариант 1. Устанавливаем правильный загрузочный диск
- Вариант 2. Исправляем boot через стандартное средство восстановления
- Вариант 3. Используем загрузочный диск Windows 7 или флешку
- Вариант 4. Используем возможности командной строки (CMD)
- Вариант 5. Делаем активным нужный диск
- Вариант 6. Проверяем работоспособность жёсткого диска
- Вариант 7. Используем специальные программы
- Заключение
Бывают моменты, что во время включения или перезагрузки нашего компьютера вместо привычной загрузки ОС Windows вы видите надпись “BOOTMGR is missing Press Ctrl+Alt+Del to restart” на Windows 7. В данном материале я расскажу, что это за файл BOOTMGR, когда случается данная ошибка и как исправить проблему BOOTMGR is missing.
BOOTMGR или Windows Boot Manager – это менеджер загрузки ОС Windows, который размещён в небольшом системном разделе, скрытом от глаз пользователя.
Главная функция данного файла – это контроль над началом загрузки операционной системы и запуск файла winload.exe, с помощью которого начинается общая загрузка ОС Windows.
Файл BOOTMGR начал использоваться в семействе ОС Windows версии Windows Vista и позже, в ранних версиях ОС Windows данный файл отсутствует. Также ранее данной ошибки могут возникать лаги dxerror.log и directx.log и с загрузкой Svchost.exe.
Когда возникает ошибка «BOOTMGR is missing Press Ctrl+Alt+Del to restart»
Обычно такая ошибка BOOTMGR is missing возникает со стартом компьютера, когда системный биос не находит указанный boot-файл на диске. Загрузка ОС автоматически прекращается, и пользователь получает чёрный экран с сообщением об отсутствии файла BOOTMGR.
В большинстве случаев, ошибка “BOOTMGR is missing Press Ctrl+Alt+Del to restart” возникает не случайно, при перезагрузке она повторяется вновь и вновь, и необходимо предпринять определённый набор действий для решения указанной проблемы.
Причины ошибки “BOOTMGR is missing Press Ctrl+Alt+Del to restart”
В перечне причин возникновения ошибки “BOOTMGR is missing” я бы назвал следующие:
- Неработающие загрузочные boot-файлы;
- Повреждены файлы операционной системы;
- Проблема с винчестером;
- Проблема с биосом.
Что делать для исправления “BOOTMGR is missing”
Рассмотрим наиболее эффективные варианты решения ошибки с отсутствием BOOTMGR.
Вариант 1. Устанавливаем правильный загрузочный диск
Случаются ситуации, когда из-за неверно установленных настроек в БИОСе, ваш компьютер стартует не из загрузочного системного диска (обычно это С:). А с подключённой к компьютеру флешки или вставленного в DVD-ROM диска с какой-нибудь игрой. Поскольку при старте система не обнаруживает необходимый boot-файл, то пользователь получает описанное выше сообщение об ошибке. Потому первым делом извлеките подключенную к компьютеру флешку, или изымите диски с вашего CD или DVD-ROM.
Вариант 2. Исправляем boot через стандартное средство восстановления
Если вы встретились с ошибкой “BOOTMGR is missing Press Ctrl+Alt+Del to restart” на Виндовс 7, можно исправить её через стандартное средство восстановления.
- При включении компьютера быстро жмите на кнопку F8 до появления специального меню.
- Среди предложенных вариантов выберите пункт «Устранение неполадок компьютера» и нажмите Enter.
- Система проведёт поиск неисправностей и, вполне возможно, устранит имеющуюся проблему.
- Если же этого пункта у вас нет (что связано с отсутствием записи загрузки в хранилище загрузки (BCD) или дезактивацией самой записи загрузки), тогда придётся воспользоваться другими альтернативами, описанными ниже.
Устранение неполадок в компьютере
Вариант 3. Используем загрузочный диск Windows 7 или флешку
При наличии у вас загрузочного диска или флешки с инсталляцией Windows 7 можно использовать имеющийся в них инструментарий для исправления проблемы с BOOTMGR.
- Для осуществления загрузки с CD-ROM (DVD-ROM) или флешки необходимо выставить их в биосе как загрузочный диск.
- При включении компьютера жмём быстро Delete или F2, попадаем в биос, где в настройках очерёдности загрузки дисков (пункт меню «Boot») первым в очереди загрузки ставим CD (DVD) или Flash.
- После данной процедуры ранжирования сохраняем результат (нажав на F10) и выходим из биоса.
- Вставляет диск с инсталляционной версии ОС в CD ROM или нашу флешку в гнездо USB, дожидаемся фразы «Press any key…» и жмём любую клавишу.
- При появлении приветственного окна Window 7 выбираем пункт меню «Восстановление системы» снизу слева, затем выбираем ОС для исправления и жмём «Далее».
Восстановление системы ПК - В открывшихся параметрах восстановления системы выбираем самый верхний пункт («восстановление запуска»), ждём окончания проверки системы, а затем нажимаем на «Исправить и перезапустить». Система исправит ошибки, и проблема будет решена.
Как это выглядит наглядно показано на видео:
Если проблема BOOTMGR is missing Press Ctrl+Alt+Del to restart решилась благополучно, не забудьте вновь зайти в биос ПК и выставить ваш жёсткий диск как загрузочный по умолчанию, иначе система вновь предложит вам загрузиться с диска или флешки.
Вариант 4. Используем возможности командной строки (CMD)
Хороший и удобный вариант решения BOOTMGR is missing.
- Загружаемся с диска или флешки описанным выше способом, только в параметрах восстановления системы выбираем не самый верхний, а нижний вариант («Командная строка»).
- Теперь нам нужно исправить тот самый скрытый от пользователя небольшой раздел диска (порядка 100 мегабайт), на котором содержится интересующий нас файл BOORMGR.
- В открывшейся командной строке напираем diskpart, а затем list volume и смотрим, какую букву имеет диск с размером около 100 мегабайт и наш CD-ROM.
- Выходим из меню diskpart, нажав exit. Переходим на наш CD-ROM, нажав E: (если ваш CD-ROM имеет другую букву идентификации то вместо Е укажите эту букву).
- Затем наберите в командной строке copy bootmgr C:. Данный файл будет скопирован на системный диск C и проблема будет решена.
Командная строка
Вариант 5. Делаем активным нужный диск
Если проблема BOOTMGR is missing не решена, тогда возможно статус активного загрузочного имеет не тот диск или раздел жёсткого диска.
- Чтобы исправить это вновь грузимся с загрузочного диска или флешки, вновь выбираем командную строку, вновь используем команду diskpart, затем list disk.
- Фиксируем букву диска с установленной на нём операционной системой, затем набираем команду select 0 (или 1), в зависимости от нужного нам диска.
- Затем нам необходимо вывести список имеющихся на нашем диске разделов. Наберите в командной строке list partition, найдите там наш диск объёмом около 100 мегабайт, и если это первый раздел, то набираем select partition 1, а затем — active.
- После получения надписи о активности данного диска жмём exit и перезагружаем компьютер.
Вариант 6. Проверяем работоспособность жёсткого диска
Бывает, что данный файл повреждён вследствие поломки самого винчестера. Кластера в нём начинают осыпаться, и это самым разрушительным образом сказывается на целостности имеющихся на нём файлов.
Потому рекомендую первым делом зайти в системный биос, и посмотреть видит ли он наш жёсткий диск. Если да, и вы видите в списке винчестеров ваш диск, тогда воспользуйтесь специальными программами для проверки и восстановления кластеров винчестера (напр., HDD Regenerator).
Вариант 7. Используем специальные программы
Для восстановления бутового раздела BOOTMGR is missing можно воспользоваться функционалом специальных программ MbrFix, Bootice, Acronis Disk Director и других. При этом, если знание компьютера у вас поверхностные, то не спешите их использовать, так как ошибки в командах могут полностью удалить нужные данные из используемого вами жёсткого диска, затем может потребоваться полная переустановка системы. Лучше воспользоваться описанными мной выше алгоритмами, а уж если они не помогли – использовать функционал данных программ, перед этим проконсультировавшись со специалистами.
Заключение
Как видим, существуют несколько проверенных методик борьбы с ошибкой BOOTMGR is missing Press Ctrl Alt Del to restart. Обычно хватает встроенных в загрузочный диск ОС Windows системных инструментов для удобного и быстрого решения проблемы с отсутствием BOOTMBR. Если же они не помогли, то проверьте общую работоспособность вашего винчестера или прибегните к помощи специальных программ, они помогут вам полностью решить вопрос с успешной загрузкой системных файлов вашей операционной системы.
Как вам статья?
Задать вопрос
Это сообщение об ошибке указывает на то, что загрузочный сектор поврежден или отсутствует.
Решение
Воспользуйтесь приведенными ниже способами, чтобы устранить ошибки запуска Windows.

Способ 1. Запуск средства восстановления при загрузке в среде восстановления Windows (WinRE)
Чтобы выполнить восстановление при загрузке в среде восстановления Windows (WinRE), сделайте следующее:
-
Вставьте установочный диск Windows в дисковод и запустите компьютер.
-
После появления сообщения Press any key to boot from CD or DVD (Нажмите любую клавишу для загрузки с компакт-диска или DVD-диска), выполните требуемое.
Если компьютер не обнаружит носитель автоматически-
При перезагрузке найдите на экране инструкции, в которых объясняется, как прервать загрузку в обычном режиме и войти в программу настройки BIOS. Чтобы начать настройку BIOS, для большинства компьютеров можно нажать клавиши F2, F10, ESC или DEL.
-
В окне программы настройки BIOS Setup Utility найдите вкладку Boot Order (Порядок загрузки), Boot Options (Параметры загрузки) или Boot (Загрузка). Следуя инструкциям на экране, воспользуйтесь клавишами со стрелками, чтобы открыть вкладку Boot Order (Порядок загрузки), а затем нажмите клавишу ВВОД.
-
В списке загрузки найдите обозначение компакт-диска, DVD-диска или USB-устройства флэш-памяти (CD, DVD или USB flash drive соответственно). Возможно, носитель определен как Removable Device (Съемное устройство). Следуя инструкциям на экране, воспользуйтесь клавишами со стрелками, чтобы поднять обозначение диска в списке загрузки и сделать его первым. Нажмите клавишу ВВОД. Теперь последовательность загрузки с компакт-диска, DVD-диска или USB-устройства флэш-памяти изменена.
-
Нажмите клавишу F10, чтобы сохранить изменения и выйти из программы настройки BIOS Setup Utility. Выберите команду Yes (Да) в окне подтверждения. Компьютер будет перезагружен.
-
-
Выберите язык, время и денежные единицы, а также способ ввода и клавиатуру, затем нажмите кнопку Далее.
-
Выберите пункт Восстановить компьютер.
-
При появлении диалогового окна Параметры восстановления системы выберите диск с установочными файлами Windows и нажмите кнопку Далее.
-
В окне Параметры восстановления системы выберите пункт Восстановление системы.
-
Укажите операционную систему, которую требуется восстановить, и нажмите кнопку Далее.
-
В диалоговом окне Параметры восстановления системы выберите пункт Восстановление при загрузке.
Способ 2. Перестроение данных конфигурации загрузки в среде восстановления Windows (WinRE)
Для перестроения данных конфигурации загрузки в среде восстановления Windows (WinRE) выполните следующие действия
-
Вставьте установочный диск Windows в дисковод и запустите компьютер.
-
После появления сообщения Press any key to boot from CD or DVD (Нажмите любую клавишу для загрузки с компакт-диска или DVD-диска), выполните требуемое.
Если компьютер не обнаружит носитель автоматически-
При перезагрузке найдите на экране инструкции, в которых объясняется, как прервать загрузку в обычном режиме и войти в программу настройки BIOS. Чтобы начать настройку BIOS, для большинства компьютеров можно нажать клавиши F2, F10, ESC или DEL.
-
В окне программы настройки BIOS Setup Utility найдите вкладку Boot Order (Порядок загрузки), Boot Options (Параметры загрузки) или Boot (Загрузка). Следуя инструкциям на экране, воспользуйтесь клавишами со стрелками, чтобы открыть вкладку Boot Order (Порядок загрузки), а затем нажмите клавишу ВВОД.
-
В списке загрузки найдите обозначение компакт-диска, DVD-диска или USB-устройства флэш-памяти (CD, DVD или USB flash drive соответственно). Возможно, носитель определен как Removable Device (Съемное устройство). Следуя инструкциям на экране, воспользуйтесь клавишами со стрелками, чтобы поднять обозначение диска в списке загрузки и сделать его первым. Нажмите клавишу ВВОД. Теперь последовательность загрузки с компакт-диска, DVD-диска или USB-устройства флэш-памяти изменена.
-
Нажмите клавишу F10, чтобы сохранить изменения и выйти из программы настройки BIOS Setup Utility. Выберите команду Yes (Да) в окне подтверждения. Компьютер будет перезагружен. Пусть компьютер загрузится в обычном режиме. Проверка займет несколько минут. За это время удалится вредоносная программа, которой, возможно, заражен компьютер.
-
-
Выберите язык, время и денежную единицу, способ ввода данных (с клавиатуры или другой), а затем нажмите кнопку Далее.
-
Выберите пункт Восстановить компьютер.
-
Укажите операционную систему, которую требуется восстановить, и нажмите кнопку Далее.
-
В диалоговом окне Параметры восстановления системы выберите пункт Командная строка.
-
Введите Bootrec /RebuildBcd и нажмите клавишу ВВОД.
Подробнее о том, как использовать Bootrec.exe, см. в статье Как использовать средство Bootrec.exe в среде восстановления Windows для устранения неполадок при запуске Windows.
Способ 3. Запуск восстановления системы в среде восстановления Windows (WinRE)

Чтобы выполнить восстановление системы в среде восстановления Windows (WinRE), сделайте следующее:
-
Вставьте установочный диск Windows в дисковод и запустите компьютер.
-
После появления сообщения Press any key to boot from CD or DVD (Нажмите любую клавишу для загрузки с компакт-диска или DVD-диска), выполните требуемое.
Если компьютер не обнаружит носитель автоматически-
При перезагрузке найдите на экране инструкции, в которых объясняется, как прервать загрузку в обычном режиме и войти в программу настройки BIOS. Чтобы начать настройку BIOS, для большинства компьютеров можно нажать клавиши F2, F10, ESC или DEL.
-
В окне программы настройки BIOS Setup Utility найдите вкладку Boot Order (Порядок загрузки), Boot Options (Параметры загрузки) или Boot (Загрузка). Следуя инструкциям на экране, воспользуйтесь клавишами со стрелками, чтобы открыть вкладку Boot Order (Порядок загрузки), а затем нажмите клавишу ВВОД.
-
В списке загрузки найдите обозначение компакт-диска, DVD-диска или USB-устройства флэш-памяти (CD, DVD или USB flash drive соответственно). Возможно, носитель определен как Removable Device (Съемное устройство). Следуя инструкциям на экране, воспользуйтесь клавишами со стрелками, чтобы поднять обозначение диска в списке загрузки и сделать его первым. Нажмите клавишу ВВОД. Теперь последовательность загрузки с компакт-диска, DVD-диска или USB-устройства флэш-памяти изменена.
-
Нажмите клавишу F10, чтобы сохранить изменения и выйти из программы настройки BIOS Setup Utility. Выберите Да в окне подтверждения.
-
-
Выберите язык, время и валюту, а также способ ввода и клавиатуру, затем нажмите кнопку Далее.
-
Выберите пункт Восстановить компьютер.
-
При появлении диалогового окна Параметры восстановления системы выберите диск с установочными файлами Windows и нажмите кнопку Далее.
-
В диалоговом окне Параметры восстановления системы выберите пункт Восстановление системы.
-
Следуйте указаниям мастера восстановления системы и выберите подходящую точку восстановления.
-
Нажмите кнопку Готово, чтобы восстановить систему.
Дополнительные сведения о восстановлении системы см. в разделе Восстановление системы: часто задаваемые вопросы.
Способ 4. Использование средства восстановления при загрузке, если оно уже установлено на компьютере

Если у вас нет установочного диска Windows, но при этом на компьютере заранее установлено средство восстановления при загрузке, выполните следующие действия, чтобы восстановить загрузочные файлы.
-
Извлеките из компьютера все дискеты, компакт-диски и DVD-диски, а затем перезагрузите компьютер, нажав кнопку питания.
-
Если на компьютере установлена только одна операционная система, при перезагрузке компьютера нажмите и удерживайте клавишу F8. Клавишу F8 необходимо нажать до появления эмблемы Windows. В случае появления эмблемы Windows необходимо повторить перезагрузку после вывода приглашения войти в систему Windows.
-
Если на компьютере установлено несколько операционных систем, с помощью клавиш со стрелками выберите операционную систему, которую необходимо восстановить, а затем нажмите и удерживайте клавишу F8.
-
-
На экране Дополнительные варианты загрузки выберите с помощью клавиш со стрелками пункт Устранение неполадок компьютера и нажмите клавишу ВВОД. (Если пункт Восстановление системы отсутствует, то средства восстановления не установлены на компьютере или отключены администратором сети.)
-
Выберите раскладку клавиатуры и нажмите кнопку Далее.
-
Выберите имя пользователя, введите пароль и нажмите кнопку OK.
-
В меню Параметры восстановления системы выберите пункт Восстановление при загрузке. Средство восстановления при загрузке может предлагать вам выбор вариантов устранения проблемы и перезагружать компьютер в процессе восстановления.
by Andrew Wafer
Andrew is not just trying to bring you closer to Windows, but he’s truly interested in this platform. He just happens to be passionate about sharing that knowledge… read more
Updated on December 10, 2021
- Several users reported that using Ctrl Alt Del shortcut causes their PC to freeze. This can be a big problem, but you should be able to fix it using one of our solutions.
- One of the causes that might generate issues with this key combination can be related to malicious software. This is why to fix this problem, it’s highly advised to scan your PC for malware.
- Ctr+Alt+Del can help users to open the Task Manager app in Windows and with the help of Task Manager, you can also fix any Ctr+Alt+Del issues.
- For more Windows error fixes, you can take a look at our dedicated Windows 10 Errors Hub.
If you want to open Task Manager on your Windows , or Windows device then you will have to use a combination of three keyboard buttons: ctrl+alt+del. Unfortunately, there are situations in which the ctrl alt del sequence is not working on our Windows 10 device. Why is that happening?
Well, ctrl+alt+del might not work after installing third-party apps, or after updating the system with an unofficial firmware.
These third-party apps are making changes on the Registry and by modifying the default values the ctrl+alt+del feature will stop working.
Therefore, for fixing this Windows problem you will have to access Registry and modify the values by yourselves. But, for further details on this matter, don’t hesitate and check the guidelines from below.
Ctrl Alt Del is one of the most-used keyboard shortcuts, and not being able to use it can be a big problem for many users. Since this is a big problem, in this article we’re going to cover the following issues:
- Ctrl Alt Del not working – PC frozen – Several users reported that using Ctrl Alt Del shortcut causes their PC to freeze. This can be a big problem, but you should be able to fix it using one of our solutions.
- Ctrl Alt Del not working on login screen – According to users, this keyboard shortcut isn’t working for them on the login screen. This is usually related to third-party applications and it can be fixed by finding and removing the problematic application.
- Ctrl Alt Del not working to lock PC, to unlock – Many users use this shortcut to lock or to unlock their PC. However, if the keyboard shortcut isn’t working, you won’t be able to lock or unlock your PC with it.
- Ctrl Alt Del not working on laptop keyboard – This issue can affect laptop keyboards as well, and if you have this problem, be sure to try using a USB keyboard and check if that solves the problem.
- Ctrl Alt Del not working due to a virus – Sometimes malware infection can cause Ctrl Alt Del shortcut to stop working. If you have this problem, we strongly advise that you scan your PC with your antivirus tool.
How do I fix Ctrl+Alt+Del not working
1. Use Registry Editor
- Launch the Run window on your Windows 8 device – do this by holding Windows + R buttons at the same time.
- Then, in the input field enter Regedit. Press Enter or click OK to start Registry Editor.
- In the left pane navigate to HKEY_CURRENT_USERSoftwareMicrosoftWindowsCurrentVersionPoliciesSystem.
- If the mentioned key doesn’t exist, go to HKEY_CURRENT_USERSoftwareMicrosoftWindowsCurrentVersionPolicies. Right-click Policies and choose New > Key. Enter the System as the name of the new key. Once you create a System key, navigate to it.
- Now from the right panel of Registry find DisableTaskMgr and double click it to open its properties. If this DWORD isn’t available, right-click the right pane and choose New > DWORD (32-bit) Value to create it. Enter DisableTaskMgr as the name of the DWORD.
- At this point you should know that value 1 means enable this key, thus disable Task Manager, while value 0 means disable this key therefore enable Task Manager. Set the desired value data and click on OK to save changes.
- So, set the value you want and then close Registry Editor and reboot your Windows 10.
Once your PC restarts, try using Ctrl Alt Del shortcut and check if the problem is resolved.
Can’t access Registry Editor? Things aren’t as scary as they seem. Check out this guide and solve the issue quickly.
2. Install the latest updates
If Ctrl Alt Del shortcut isn’t working on your PC, the problem might be the missing updates. Certain bugs can appear in Windows and cause this and many other problems to appear.
However, you can fix this problem by installing the missing updates. To check for updates manually, do the following:
- Open the Settings app. You can do that simply by pressing Windows Key + I on your keyboard.
- When the Settings app opens, navigate to the Update & security section.
- Now click on Check for updates button. Windows will now check for available updates and download updates in the background.
After downloading the latest updates, the problem should be resolved and the keyboard shortcut should start working again.
3. Scan your PC for malware
Several users reported that Ctrl Alt Del isn’t working on their PC due to malware infection. To fix this problem, it’s highly advised to scan your PC for malware.
You can run a scan with the built-in Windows Defender, but we recommend you use third-party software. Dedicated antimalware antivirus tools are reported to have higher detection rates.
Some PC issues are hard to tackle, especially when it comes to missing or corrupted system files and repositories of your Windows.
Be sure to use a dedicated tool, such as Fortect, which will scan and replace your broken files with their fresh versions from its repository.
Pick an antivirus with a transparent privacy policy, a large threat database, as well as anti-phishing technologies, and online privacy features.
4. Check your keyboard
If Ctrl Alt Del shortcut doesn’t work, the problem might be your keyboard. To check if your keyboard is the problem, we advise you to connect it to a different PC. Also, you can try using a different keyboard on your PC and check if it works.
Several users reported that they fixed the problem by using a different keyboard. According to them, after using a different keyboard Ctrl Alt Del command started working on their keyboard as well.
This is an unusual solution, but users reported that it works, so be sure to try it out.
5. Remove Microsoft HPC Pack
Several users reported problems with Ctrl Alt Del and LogonUI.exe. According to them, the problem was related to Microsoft HPC Pack, and to fix it, you need to remove Microsoft HPC Pack from your PC.
Once you remove Microsoft HPC Pack from your computer, the problem should be completely resolved and Ctrl Alt Del shortcut should start working again.
If you want to completely remove this application along with all files associated with it, be sure to try one of the best uninstaller software on the market. They can automatically remove any stubborn app from your PC.
These tools will scan and erase all files associated with Microsoft HPC Pack from your PC without having any impact on any other apps on your device.
6. Perform a Clean boot
Sometimes third-party applications and services can interfere with your PC and cause this and many other errors to appear. To find out which application is causing this problem, you need to perform a Clean boot.
This is rather simple and you can do it by following these steps:
- Press Windows Key + R and enter MSConfig. Press Enter or click OK.
- Navigate to Services tab, check the Hide all Microsoft services box and click on Disable all button.
- Now navigate to the Startup tab and click on Open Task Manager.
- A list of all startup applications will now appear. Right-click the first entry on the list and choose Disable from the menu. Repeat this step until you disable all startup apps.
- Now go back to System Configuration window and click on Apply and OK.
- When asked to restart your PC, choose the option to restart now.
Once your PC restarts, check if the problem reappears. If not, you need to enable services and applications one by one until you find the problematic application.
Keep in mind that you need to restart your PC after enabling each application or service to apply the changes.
Once you find the problematic application, you can remove it from your PC, update it or just keep it disabled.
Newsletter
При помощи комбинации клавиш «Ctrl+Alt+Del» (Control-Alt-Delete) мы можем заблокировать ПК, сменить пользователя, выйти из системы, изменить пароль и запустить диспетчер задач.
Однако иногда случается трабл, когда при нажатии этих клавиш ничего не происходит. Ниже мы рассмотрим возможные варианты решения проблемы.
Способ 1. Перезагрузка ПК
Этот способ может показаться слишком простым, но перезагрузка может исправить некоторые ошибки и сбои Windows 11.
Прежде чем начинать более сложные способы устранения неполадок, сначала рекомендуем перезагрузить устройство.
Способ 2. Обновление драйверов клавиатуры
Устаревшие драйверы в Windows 11 могут вызывать проблемы в работе периферийных устройств, в том числе и клавиатур. Перед решением проблемы, сначала проверяем физическое соединение устройства с ПК. Если с физическим подключением проблем не наблюдается, выполняем следующие действия:
1. Нажимаем клавиши «Win+R», чтобы открыть диалоговое окно «Выполнить» и вводим «devmgmt.msc» в текстовое поле, а после нажимаем клавишу Enter, чтобы запустить приложение «Диспетчер устройств».
Либо используем альтернативный способ, если клавиши на клавиатуре совсем не реагируют — щелкаем по меню «Пуск» правой кнопкой мыши и в появившемся меню находим приложение «Диспетчер устройств», запускаем его.
2. В окне диспетчера устройств раскрываем список «Клавиатуры» и щелкаем правой кнопкой мыши по проблемной клавиатуре из списка, затем в появившемся меню щелкаем по пункту «Обновить драйвер».
3. В окне обновления драйверов выбираем пункт «Автоматический поиск драйверов». Следуем инструкциям на экране и устанавливаем последнюю версию драйверов для клавиатуры.
Перезагружаем свой ПК и проверяем, решена ли проблема.
Способ 3. Исправление через SFC
SFC (System File Checker) — встроенная утилита Windows 11, которая сканирует и восстанавливает поврежденные системные файлы. Чтобы воспользоваться утилитой необходимо сделать следующее:
1. Через значок поиска на панели задач (или горячих клавиш «Win+S») находим командную строку, введя в поисковом поле запрос «cmd» и запускаем её в режиме администратора.
2. В окне командной строки вводим следующую команду:
3. Нажимаем клавишу «Enter», чтобы выполнить команду и ожидаем несколько минут, пока не завершиться процесс сканирования.
Способ 4. Средства устранения неполадок
1. Нажимаем клавиши «Win+I», чтобы перейти в Параметры Windows 11, либо находим приложение «Параметры» в меню «Пуск».
2. В окне параметров в разделе «Система» щелкаем по вкладке «Устранение неполадок».
3. Щелкаем по плитке «Другие средства устранения неполадок».
4. Находим пункт «Клавиатура» и нажимаем на кнопку справа «Запуск».
5. Следуем инструкциям на экране, чтобы Windows 11 смогла просканировать, диагностировать и устранять основные проблемы.
Способ 5. Восстановление системы
Если перечисленные выше способы не решили проблему, можно использовать средства восстановления системы, чтобы откатить состояние системы до предыдущей контрольной точки. Вот как можно использовать средство «Восстановления системы» в Windows 11:
1. В меню поиска вводим запрос «Создание точки восстановления», чтобы найти данную утилиту.
2. В окне «Свойства системы» во вкладке «Защита системы» нажимаем кнопку «Восстановить».
3. Выбираем из списка самую последнюю контрольную точку и нажимаем все время «Далее», следуя инструкциям на экране, чтобы восстановить устройство. Условие сработает, если ранее была создана точка восстановления, в противном случае этот способ не сработает.
Экран Ctrl + Alt + Delete уже много лет является частью Windows. Это незаменимый инструмент, когда Windows зависает. Если вы не можете щелкнуть что-либо на экране, или ваша система замедлилась до такой степени, что вы не можете закрыть приложения, которые замедляют ее, экран CTRL + ALT + DELETE (или экран GINA) — это то, что вы следует обратиться к.
Экран CTRL + ALT + DELETE перенесен в Windows 10, поэтому в любое время, когда ваша система зависает, вы можете нажать эту комбинацию клавиш и вызвать меню, которое, среди прочего, позволяет вам открыть диспетчер задач.
Вы застряли на экране CTRL + ALT + DELETE?
Экран CTRL + ALT + DELETE должен помочь пользователям быстро выполнять важные задачи, но иногда этот экран может зависать. Это редко; даже если ваша система остановилась, вы все равно сможете получить доступ к экрану CTRL + ALT + DELETE. Если экран CTRL + ALT + DELETE не отвечает, т. Е. Вы не можете ничего щелкнуть по нему, попробуйте следующие исправления.
1. Перезагрузите систему.
Перезагрузка может быть решением этой проблемы, если это единовременное действие. Для перезапуска системы;
Нажмите и удерживайте кнопку питания на своем ноутбуке или настольном компьютере, пока он не выключится.
Отсоедините адаптер питания / кабель питания и подключите его снова через минуту.
Загрузите вашу систему.
На рабочем столе нажмите клавиши CTRL + ALT + DELETE и проверьте, реагирует ли экран.
2. Запустите восстановление при запуске.
Если экран CTRL + ALT + DELETE зависает при каждом доступе к нему, возможно, проблема связана с файлами вашей системы. Запустите восстановление при запуске.
Принудительно выключите систему (нажмите и удерживайте кнопку питания).
Загрузите его снова и принудительно выключите, когда увидите логотип Windows.
Повторите это 3-5 раз, и вы увидите меню Устранение неполадок.
Перейдите в Дополнительные параметры> Восстановление при запуске.
Дождитесь завершения ремонта и вернитесь на рабочий стол.
CTRL + ALT + DELETE теперь будет реагировать.
3. Выключите Fastboot.
Одна из причин, по которой CTRL + ALT + DELETE может перестать отвечать, — это Fastboot. Название функции подразумевает, что она поможет вашей системе запускаться быстрее, но, как известно, она вызывает такие проблемы, как невозможность выхода системы Windows 10 из спящего режима или отображение черного экрана при выходе из спящего режима. Отключить это — хорошая идея.
Откройте проводник.
Вставьте это в адресную строку Control PanelHardware и SoundPower Options и нажмите Enter.
Нажмите Выбрать, что делают кнопки питания в столбце слева.
Щелкните Изменить настройки, которые в настоящее время недоступны.
Снимите флажок «Включить быстрый запуск (рекомендуется)».
Щелкните Сохранить изменения.
4. Откатить графические драйверы.
Проблемы с графическими драйверами проявляются неожиданным образом, и зависание экрана — одна из них. Откатите графический драйвер, если CTRL + ALT + DELETE продолжает зависать.
Откройте диспетчер устройств.
Разверните Display Adapters.
Дважды щелкните встроенную видеокарту.
Перейдите на вкладку Драйвер.
Нажмите кнопку Откатить драйвер.
После отката драйвера перезапустите систему.
Заключение
Экран CTRL + ALT + DELETE — это быстрый способ получить доступ к диспетчеру задач и заблокировать систему или изменить пароль к вашей системе. Он не часто зависает и не вызывает особых проблем, но это то, что не может исправить восстановление при запуске.