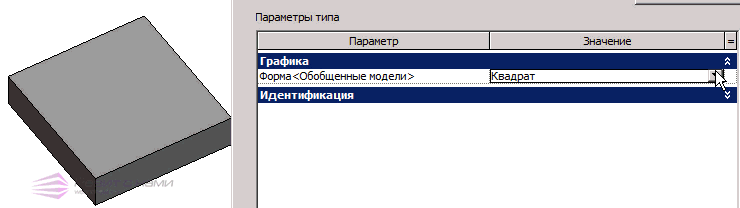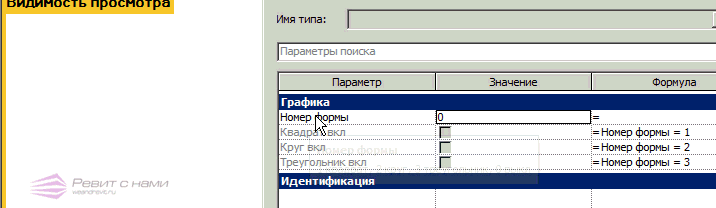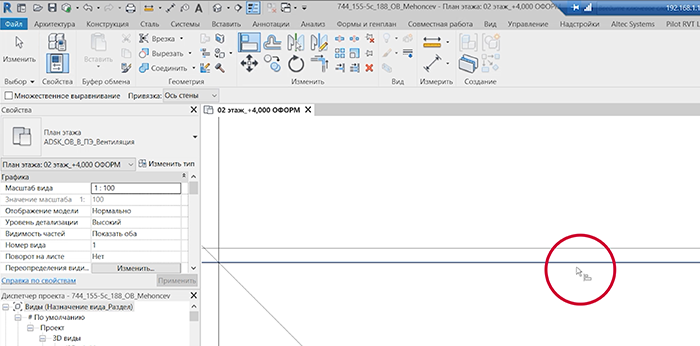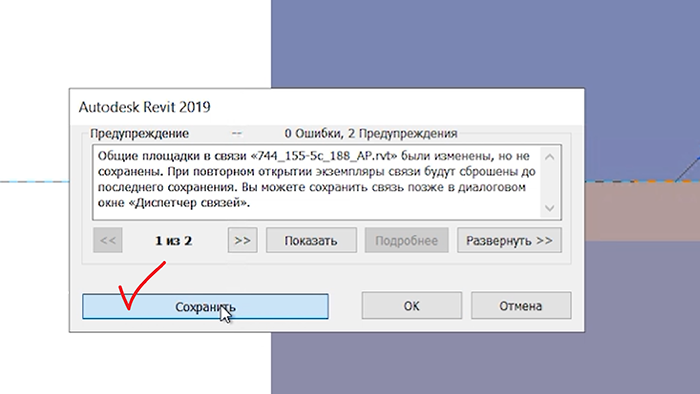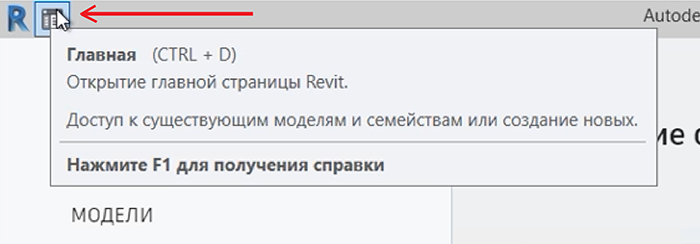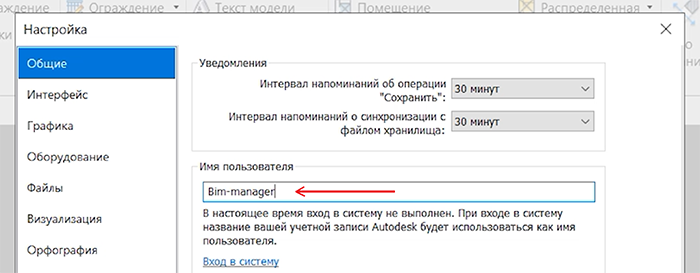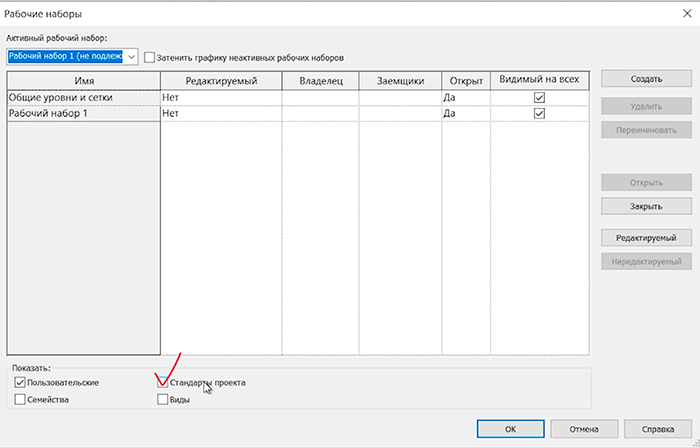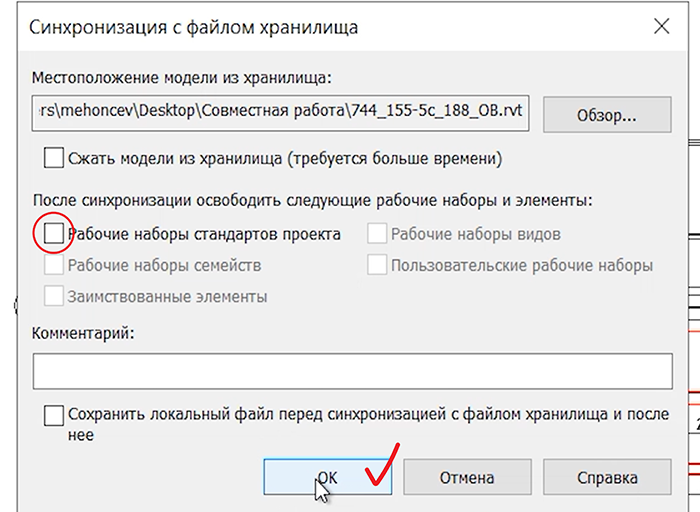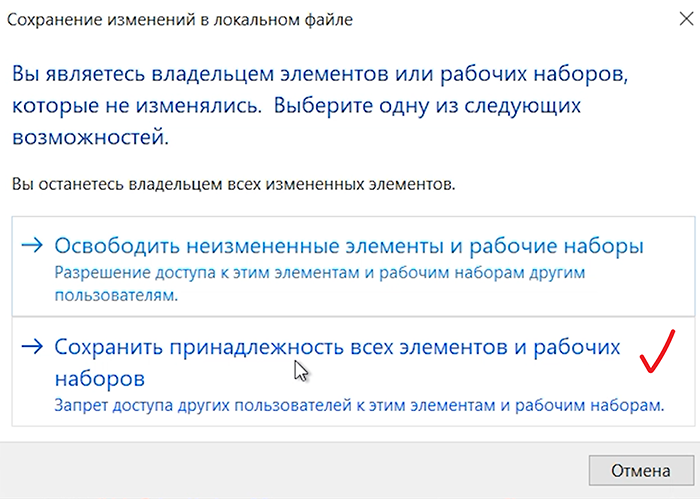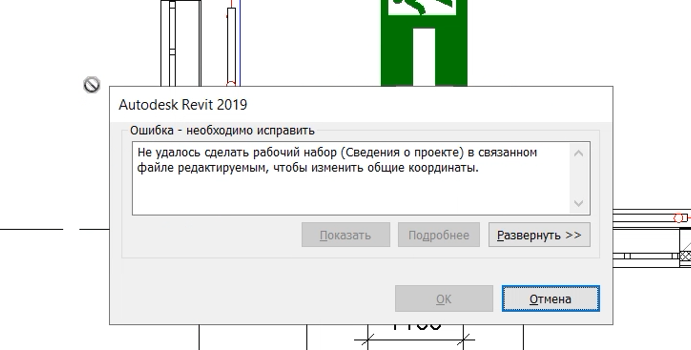Устранение ошибки циклической взаимосвязи выделенных элементов
При проведении синхронизации появляется предупреждение об ошибке.
-
Текст ошибки: «Циклическая взаимосвязь выделенных элементов.»
-
Текст ошибки eng: «There is a circular chain of references among the highlighted elements.»
Ошибка может возникать при излишних соединениях стен или появиться после возникновения запроса на редактирование группы, в которую входят стены.
решение — найти проблемные элемены
решение — найти проблемные элемены
1. Просмотрите полный текст предупреждения, для этого нужно в окне ошибки нажать «Развернуть».
2. Скопируйте код проблемных стен.
3. Найдите стены из ошибки по коду. Для этого перейдите в Управление — Выбрать по коду.
4. Чтобы наглядно увидеть стены, воспользуйтесь инструментом Рамка выбора, который располагается на вкладке Изменить. При этом на 3D виде отобразится конкретная стена.
5. Нажмите на стену инструментом «Отсоединить».
6. Проведите все действия со второй стеной. Если при «отсоединить» появится опять эта ошибка, то тогда сначала отсоедините вторую стену, которая появилась в ошибке, затем первую.
Не помогло? Задайте вопрос в одном из чатов взаимной поддержки
Теги: Ошибки Revit, Ошибка Revit, Ошибки Ревит, Ошибка ревит, Revit Alert, Revit warning, Revit error
BIM Support
Перейти на новый сайт
Page updated
Report abuse
Устранение ошибки циклической взаимосвязи выделенных элементов
При проведении синхронизации появляется предупреждение об ошибке.
Текст ошибки: «Циклическая взаимосвязь выделенных элементов.«
Текст ошибки eng: «There is a circular chain of references among the highlighted elements.«
Ошибка может возникать при излишних соединениях стен или появиться после возникновения запроса на редактирование группы, в которую входят стены.
-
Просмотрите полный текст предупреждения, для этого нужно в окне ошибки нажать «Развернуть».
-
Скопируйте код проблемных стен.
3. Найдите стены из ошибки по коду. Для этого перейдите в Управление — Выбрать по коду.
4. Чтобы наглядно увидеть стены, воспользуйтесь инструментом Рамка выбора, который располагается на вкладке Изменить. При этом на 3D виде отобразится конкретная стена.
5. Нажмите на стену инструментом «Отсоединить».
6. Проведите все действия со второй стеной. Если при «отсоединить» появится опять эта ошибка, то тогда сначала отсоедините вторую стену, которая появилась в ошибке, затем первую.
Я работаю BIM-менеджером и вместе со своей командной Altec Systems помогаю компаниям внедрить BIM. Недавно мне написал клиент с такой проблемой:
У меня один архитектор — назовём его Вова-рука*** — случайно в проекте сдвинул связанный файл конструкторов на 5 миллиметров, вот так:
Выскочило сообщение, мол, вы изменили систему координат файла. Вова его не понял и позвал BIM-менеджера. Тот был занят. Вова подумал, фиг с ним: закончил работу и передал её специалисту ОВК. Тот не заметил, что в проекте ошибка, и начал рисовать систему отопления со смещением в 5 миллиметров. В итоге заказчик выдал отчёт с 5000 коллизиями. Пришлось переделывать и оправдываться.
Как уберечь проект от случайных смещений?
Сейчас поделюсь панацеей. Чтобы уберечь проект от таких ошибок, есть два решения:
Так себе решение
Закрепить каждый подгруженный файл связью в файле, в котором работает специалист. Для этого нужно нажать на такую кнопку:
Если в проекте шесть подгруженных связью файлов (например, ОВ, ВК, КЖ, СС, ИТП, ЭЛ), то придётся ещё зайти в каждый файл смежного специалиста и закрепить все связанные файлы там. Это придется проделать 36 раз. И это не даёт гарантий, что файл кто-нибудь да открепит.
Быстрое решение
Построить защиту от случайных ошибок через рабочие наборы. Там можно настроить права доступа так, чтобы никто кроме bim-менеджера не двигал систему координат.
Это решение не идеальное
Оно не под каждую задачу подойдёт. Например, если у вас BIM-менеджера часто нет на месте, а ГИПа нужно срочно поменять в штампе. Пишите мне на почту, если у вас та же проблема, но нужно другое решение. Я помогу.
Как это делается — удобнее всего показать на видео. Я снял пошаговую видеоинструкцию. На 01:42 — первый шаг.
Если возможности посмотреть нет, вот пересказ всех четырех этапов:
1. Убираем ошибку
Перед началом уберём ошибку во всех файлах проекта. Нам уже сообщили, что файл конструкторов стоит правильно, а архитектурный — неправильно. Значит её и выравниваем. Это можно сделать с помощью функции «выровнять». Выбираем её:
И нажимаем на ось, которая стоит правильно:
Затем нажимаем на ту, которая стоит неправильно:
Revit спросит в ответ на наши действия, а стоит ли сохранять изменения. Чтобы положение осей осталось правильным, нажмите «сохранить»:
Чтобы убедится, что положение осей сохранено, перейдите:
⟶ вкладка «Вставить» ⟶ «Диспетчер связей».
По отсутствию галочки можно удостовериться, что положение точно сохранено:
2. Меняем имя пользователя
Чтобы никто кроме вас не менял систему координат, зайдём в проект по именем «Bim-manager».
Перед началом закроем файл и сохраним его локально:
Затем идём в параметры. Для этого нажимаем кнопку «Главная»:
И на стрелку «назад»:
Затем заходим в параметры, чтобы проверить имя пользователя:
Меняем имя пользователя на имя того, кто будет иметь право редактировать систему координат. В нашем случае это BIM-менеджер. Указываем его и нажимаем «ок»:
Теперь заходим под этим именем в проект:
⟶ файл ⟶ открыть ⟶ выбираем проект.
3. Занимаем рабочий набор
Теперь занимаем рабочий набор «сведения о проекте» под именем «BIM-менеджера». Заходим в рабочие наборы:
⟶ вкладка «Совместная работа» ⟶ «Рабочие наборы»:
Заходим в стандарты проекта:
Там ищем пункт «Сведения о проекте». Нажимаем на него, кликаем на «Редактируемый» и нажимаем «Ок»:
После этого на колонке владелец появится имя BIM-менеджер. Это значит, что теперь только вы можете редактировать систему координат и вся информация о проекте принадлежит только вам.
Чтобы Revit не освободил рабочий набор, который ему мы только что заняли, синхронизируемся:
В окошке синхронизации убираем галочку «Рабочие наборы стандартов проекта» и нажимаем «Ок»:
4. Аккуратно выходим
Чтобы права на редактирования остались за bim-менеджером, нужно выйти аккуратно.
Закрываем файл, сохраняем локально и указываем, что хотим сохранить принадлежность прав доступа:
Теперь только никто кроме BIM-менеджера не может редактировать систему координат проекта. Это можно проверить так. Меняем имя пользователя имя любого другого пользователя, заходим в проект, пытаемся изменить его и получаем вот такое уведомление:
Если оно вышло, все удалось. Если не вышло, что-то пошло не так. Попробуйте пройти все заново. Не получится снова — напишите мне на почту: mehoncev@altecsystems.ru. Помогу чем смогу.
Если вы плохо знакомы с системой координат, прочитайте статью на isicad: Там все о том, как работать с системой координат в Revit.
Часто спрашивают: вот есть в семействе три элемента, на каждом — параметр видимости, и как сделать так, что один флажок включаешь — остальные выключаются:
Сейчас расскажу! (нет)
Неудивительно! Да, мы можем связать параметр «Да/Нет» через формулу:
Но обратите внимание, что при этом параметр блокируется. Если мы пропишем формулу для всех трех параметров, то как минимум не сможем их включать! Более того, что при этом образуется циклическая связь: значение параметра зависит от другого параметра, значение которого, в свою очередь, зависит от первого. Ревит нам такое не разрешит:
Что же делать? Ну, как минимум можно использовать «Типоразмер из семейства». Тогда можно будет даже из выпадающего списка нужный элемент выбирать:
Но нужно будет вложенные семейства вводить, и придумать, как выкручиваться, если от этих флажков другие формулы зависят…
Я обычно пользуюсь другим способом — с числовым параметром, который будет являться источником данных для других параметров. Создаем параметр «Номер формы» и определяем через него все параметры видимости:
Да, не супер-изящно, но вполне себе норм.
Ладно, раз уж мы здесь собрались — вот еще пару хитростей с формулами для параметров «Да/Нет»:
IF можно использовать прямо внутри формул. Предположим, в зависимости от параметра «Доборный вкл» вам нужно увеличивать количество элементов на 1. Можно написать так:
Количество = if(Доборный вкл, rounddown((Длина-2*Отступ)/Шаг)+1, rounddown((Длина-2*Отступ)/Шаг))
Но можно упростить:
Количество = rounddown((Длина-2*Отступ)/Шаг)+ if(Доборный вкл,1,0)
Еще у меня в начале была вот такая формула, включающая круг тогда, когда выключен квадрат и треугольник:
Круг = and(not(Квадрат), not(Треугольник))
Но формула всё-таки громоздкая, её можно записать иначе: вынести not за скобки и поменять and на or:
Круг = not(or(Квадрат, Треугольник))
Такие хитрости часто позволяют упростить сложные формулы.
Еще можно заблокировать параметр «Да/Нет», чтобы он был всегда включен или выключен. Я обычно использую условие «1=1» и «1=0«:
Кстати, а шо это за волшебная анимация в начале статьи? Да ничего особенного, просто немного магии видеомонтажа 🎬✂🎥
А я жив-здоров, просто перешел из Академии в Пик и нырнул в настоящее море работы. И хорошо!
Welcome ${RESELLERNAME} Customers
Please opt-in to receive reseller support
I agree that Autodesk may share my name and email address with ${RESELLERNAME} so that ${RESELLERNAME} may provide installation support and send me marketing communications. I understand that the Reseller will be the party responsible for how this data will be used and managed.
Email Address
Email is required
Entered email is invalid.
Время на прочтение
3 мин
Количество просмотров 4.1K
Я работаю BIM-менеджером и вместе со своей командной Altec Systems помогаю компаниям внедрить BIM. Недавно мне написал клиент с такой проблемой:
У меня один архитектор — назовём его Вова-рука*** — случайно в проекте сдвинул связанный файл конструкторов на 5 миллиметров, вот так:
Выскочило сообщение, мол, вы изменили систему координат файла. Вова его не понял и позвал BIM-менеджера. Тот был занят. Вова подумал, фиг с ним: закончил работу и передал её специалисту ОВК. Тот не заметил, что в проекте ошибка, и начал рисовать систему отопления со смещением в 5 миллиметров. В итоге заказчик выдал отчёт с 5000 коллизиями. Пришлось переделывать и оправдываться.
Как уберечь проект от случайных смещений?
Сейчас поделюсь панацеей. Чтобы уберечь проект от таких ошибок, есть два решения:
Так себе решение
Закрепить каждый подгруженный файл связью в файле, в котором работает специалист. Для этого нужно нажать на такую кнопку:
Если в проекте шесть подгруженных связью файлов (например, ОВ, ВК, КЖ, СС, ИТП, ЭЛ), то придётся ещё зайти в каждый файл смежного специалиста и закрепить все связанные файлы там. Это придется проделать 36 раз. И это не даёт гарантий, что файл кто-нибудь да открепит.
Быстрое решение
Построить защиту от случайных ошибок через рабочие наборы. Там можно настроить права доступа так, чтобы никто кроме bim-менеджера не двигал систему координат.
Это решение не идеальное
Оно не под каждую задачу подойдёт. Например, если у вас BIM-менеджера часто нет на месте, а ГИПа нужно срочно поменять в штампе. Пишите мне на почту, если у вас та же проблема, но нужно другое решение. Я помогу.
Как это делается — удобнее всего показать на видео. Я снял пошаговую видеоинструкцию. На 01:42 — первый шаг.
Если возможности посмотреть нет, вот пересказ всех четырех этапов:
1. Убираем ошибку
Перед началом уберём ошибку во всех файлах проекта. Нам уже сообщили, что файл конструкторов стоит правильно, а архитектурный — неправильно. Значит её и выравниваем. Это можно сделать с помощью функции «выровнять». Выбираем её:
И нажимаем на ось, которая стоит правильно:
Затем нажимаем на ту, которая стоит неправильно:
Revit спросит в ответ на наши действия, а стоит ли сохранять изменения. Чтобы положение осей осталось правильным, нажмите «сохранить»:
Чтобы убедится, что положение осей сохранено, перейдите:
⟶ вкладка «Вставить» ⟶ «Диспетчер связей».
По отсутствию галочки можно удостовериться, что положение точно сохранено:
2. Меняем имя пользователя
Чтобы никто кроме вас не менял систему координат, зайдём в проект по именем «Bim-manager».
Перед началом закроем файл и сохраним его локально:
Затем идём в параметры. Для этого нажимаем кнопку «Главная»:
И на стрелку «назад»:
Затем заходим в параметры, чтобы проверить имя пользователя:
Меняем имя пользователя на имя того, кто будет иметь право редактировать систему координат. В нашем случае это BIM-менеджер. Указываем его и нажимаем «ок»:
Теперь заходим под этим именем в проект:
⟶ файл ⟶ открыть ⟶ выбираем проект.
3. Занимаем рабочий набор
Теперь занимаем рабочий набор «сведения о проекте» под именем «BIM-менеджера». Заходим в рабочие наборы:
⟶ вкладка «Совместная работа» ⟶ «Рабочие наборы»:
Заходим в стандарты проекта:
Там ищем пункт «Сведения о проекте». Нажимаем на него, кликаем на «Редактируемый» и нажимаем «Ок»:
После этого на колонке владелец появится имя BIM-менеджер. Это значит, что теперь только вы можете редактировать систему координат и вся информация о проекте принадлежит только вам.
Чтобы Revit не освободил рабочий набор, который ему мы только что заняли, синхронизируемся:
В окошке синхронизации убираем галочку «Рабочие наборы стандартов проекта» и нажимаем «Ок»:
4. Аккуратно выходим
Чтобы права на редактирования остались за bim-менеджером, нужно выйти аккуратно.
Закрываем файл, сохраняем локально и указываем, что хотим сохранить принадлежность прав доступа:
Теперь только никто кроме BIM-менеджера не может редактировать систему координат проекта. Это можно проверить так. Меняем имя пользователя имя любого другого пользователя, заходим в проект, пытаемся изменить его и получаем вот такое уведомление:
Если оно вышло, все удалось. Если не вышло, что-то пошло не так. Попробуйте пройти все заново. Не получится снова — напишите мне на почту: mehoncev@altecsystems.ru. Помогу чем смогу.
Если вы плохо знакомы с системой координат, прочитайте статью на isicad: Там все о том, как работать с системой координат в Revit.