Ошибка «Расположение недоступно» обычно происходит после установки обновления Windows, когда системе не удается загрузить рабочий стол. Вместо него на экране видим только корзину и панель задач. Как указывается в сообщении, проблема возникла по причине того, что C:WINDOWSsystem32configsystemprofileDesktop ссылается на недоступное расположение.
Среди распространенных причин — неисправная учетная запись пользователя, поврежден или перемещен каталог рабочего стола и прочие.
Обновление с помощью Media Creation Tool
В этом решении используем другой профиль для входа в систему, у которого нет проблем с рабочим столом, затем установим обновление с помощью Media Creation Tool. После того, как ОС выдаст ошибку о недоступном расположении на пустом экране с панелью задач, выполните следующие шаги.
В панели системного поиска введите cmd, при отображении командной строки в найденных результатах запустите ее от имени администратора.
В консоли выполните команду, чтобы перейти к экрану учетных записей пользователей:
control userpasswords2
Щелкните на кнопку Добавить и следуйте инструкциям. Убедитесь, что выбран параметр входа без учетной записи Майкрософт.
Нажмите «Далее» и подтвердите свой выбор нажатием на Локальный аккаунт в следующем окне. После введите логин и пароль.
После создания нового профиля пользователя вернитесь в консоль командной строки и запустите команду для выхода из текущего сеанса:
shutdown -L
Войдите во вновь созданную учетную запись, в которой должен запустится рабочий стол без проблем. Если произошел сбой процесса «explorer.exe», перезагрузите его в Диспетчере задач.
Затем загрузите утилиту Media Creation Tool с сайта Майкрософт и дважды щелкните на файл MediaCreationTool.exe для ее установки.
Выберите опцию «Обновить этот компьютер сейчас» и продолжите нажатием на «Далее». Инструмент загрузит определенные файлы, проверит наличие обновлений и выполнит сканирование Windows.
Примите условия лицензии из следующего окна. После этого отобразится экран «Готово к установке» с инсталляцией Windows и сохранением личных файлов и приложений. Нажмите на кнопку «Установить». После завершения ошибка о недопустимом расположении больше не должна препятствовать загрузке рабочего стола.
Если не удалось исправить ошибку предыдущим способом, выполните следующие шаги.
В Проводнике разверните диск C: и перейдите в папку Пользователи – Default. Если не находите последнюю, включите опцию, которая позволяет просматривать скрытые файлы. Для этого на вкладке Вид кликните на вкладку «Показать или скрыть» и отметьте флажком опцию «Скрытые элементы».
Разверните папку Default, щелкните правой кнопкой мыши на Desktop и выберите «Копировать».
Затем перейдите по пути:
C:WINDOWSsystem32configsystemprofile
В systemprofile щелкните правой кнопкой на пустое поле и вставьте скопированную папку Desktop. После перезагрузки компьютера проверьте, решена ли проблема.
Восстановление системы
Если продолжаете сталкиваться с ошибкой о недоступном расположении Desktop, попробуйте вернуть систему в предыдущее состояние. То есть используем точку (снимок) ОС, которая была создана до ее появления.
Откройте мастер восстановления командой rstrui из окна Win + R.
На втором экране отметьте флажком опцию «показать больше точек восстановления». Выберите ту точку, которая была создана до ошибки.
Подтвердите запуск процесса восстановления нажатием на «Готово». После завершения операции сообщение о недоступном расположении больше не должно появляться.
This article provides three solutions to the problem that desktop refers to a location that is unavailable. The table below gives an outline. Read the content for details.
| Workable Solutions | Step-by-step Troubleshooting |
|---|---|
| Fix 1. Copy the Desktop folder path | Launch File Explorer in Windows 10/8/7. Go to the C drive, click the «Users» folder and then your username…Full steps |
| Fix 2. Restore the default path | Launch File Explorer. Go to C drive, click the «Users folder» and then your username. Find the «Desktop»…Full steps |
| Fix 3. Change desktop location | Press the «Windows + R» keys simultaneously to pull up «Run», type regedit and press enter. Navigate to…Full steps |
Error Details and Explanation
Sometimes when your PC’s system crashes, you’ll log into an empty desktop when you start your computer. Your application and folder icons will be nowhere to be found and you’ll be hit with an error that begins with “C:windowssystem32configsystemprofiledesktop refers to a location that is unavailable”.
If this happens, your system files have been damaged or corrupted in some way. The system crash can occasionally occur while the computer is shutting down or during a Windows update, so you will be completely baffled when you first encounter this error. The full error reads as follows:
«C:Windowssystem32configsystemprofileDesktop refers to a location that is unavailable. It could be on a hard drive on this computer, or on a network. Check to make sure that the disk is properly inserted, or that you are connected to the Internet or your network, and then try again. If it still cannot be located, the information might have been moved to a different location.»
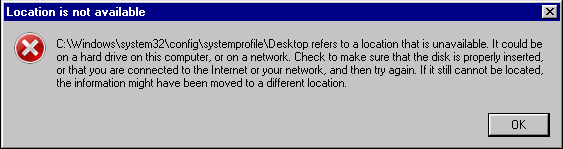
To solve C:windowssystem32configsystemprofiledesktop refers to a location that is unavailable you must reset the path that your computer defaults to on startup. This can be done by moving your desktop to C:windowssystem32configsystemprofile so the path that is taken reaches your user desktop. Alternatively, you can restore to the default path, or manually enter the correct path for the system to take to your desktop.
Before jumping into editing the path to correct the ‘desktop refers to a location that is unavailable error’, you should create a system restore point that you can go back to if anything happens to go wrong. Editing the system comes with risk, and the best way to avoid doing lasting damage to your system, is to create a system backup.
Create a System Restore Point
The simplest and most organized way to create a system backup is with EaseUS Todo Backup. It is completely free to create and restore system backups using the PC version of this professional software. There are paid versions, but those are not necessary for this task: the system backup features are the exact same in the free version.
The user interface is very intuitive and approachable. We will demonstrate here how to create a system backup now.
Download EaseUS Todo Backup Free for PC
Step 1: Launch EaseUS Todo Backup & Start a Task
In the left-side panel, select System Backup.
Step 2: Initiate System Backup
Select your system, choose the destination for the backup file, and click Proceed.
There are customizable backup schedules that you can configure before clicking Proceed. If you only need this single restore point, then no other operations are needed.
Now with the safeguard in place, lets tackle the ‘system32configsystemprofiledesktop refers to a location that is unavailable error. It is more technical than creating a system backup, but we’ll guide you through the process.
How to Fix Desktop Refers to A Location That Is Unavailable Error
Solution 1. Copy the Desktop folder path under Users to the target location
Since the error prompts an incorrect and unavailable desktop location, simply find the desktop folder under Users, and then copy this necessary folder to the path: C:Windowssystem32configsystemprofile so your system will pick up on your desktop.
Solution 2. Restore the Default Path
- Step 1: Launch File Explorer. Go to the C drive, click into the «Users folder» and then your username.
- Step 2: Find the «Desktop» folder, right-click it, and select «Properties».
- Step 3: Switch to the «Location tab». Click «Restore Default». Click «Apply», then «OK».
- Step 4: Restart your PC and check if your problem is fixed on startup.
Solution 3. Change Desktop Location through Registry Editor
If resetting default Desktop location or changing the path of your Desktop to C:Windowssystem32configsystemprofileDesktop (where your system was searching) both didn’t work, you can manually reset the path taken by the system to your Desktop folder. This is done through the Registry editor.
- Step 1: Press the «Windows + R» keys simultaneously to pull up «Run», type: regedit and press enter.
- Step 2: Navigate to ComputerHKEY_CURRENT_USERSoftwareMicrosoftWindowsCurrentVersionExplorerUser Shell Folders either by clicking the folders in this order or by copy & pasting this path into the bar at the top.
- Step 3: In the «User Shell Folders» section, double-click «Desktop». Make sure under Value data that the value is either %USERPROFILE$Desktop or C:Users%USERNAME%Desktop. Click «OK» then close the registry editor.
- Step 4: Restart your system and check if the problem is fixed.
Additional Solution — Data Recovery
If none of these solutions worked, the issue must not be only the path setting, but that your Desktop folder is missing or damaged. If this is the case, you might need to check further and try other solutions, including to create a new user account, fix a corrupted user profile, go back to a previous Windows build, or repair the Windows system with an in-place upgrade.
If losing data during the troubleshooting course, you can use EaseUS data recovery program to recover lost system files from your hard drive. This version is completely free for recovery under 2GB, so it is worth scanning to see if it picks up on any critical files. Use the software and look for your Desktop Folder or other relevant data.
Once you have this data back, retry the solutions listed here if you still get the ‘C:Windowssystem32configsystemprofileDesktop refers to a location that is an unavailable error on startup.
Содержание
- Расположение рабочего стола недоступно в Windows 10
- Расположение на рабочем столе недоступно или недоступно
- Fix Desktop – это местоположение, которое недоступно
- Пропали папки, файлы и значки с рабочего стола. Что делать?
- Что можно посоветовать
- 👉 ШАГ 1
- 👉 ШАГ 2
- 👉 ШАГ 3
- 👉 ШАГ 4
- 👉 ШАГ 5
- Как исправить: Расположение недоступно в Windows
- Обновление с помощью Media Creation Tool
- Копирование папки Desktop
- Восстановление системы
- Файл C:windowssystem32config systemprofiledesktop недоступен в Windows 10
- Исправить Desktop недоступен в Windows 10
- 1. Создать новую учетную запись пользователя
- 2. Обновить Windows через установочную флешку
- 3. Перезапуск процесса explorer (Проводник)
- 4. Вставить папку Dekstop
- 5. Выполнить чистую установку windows 10
- 6. Переустановить загрузочные файлы
- Решение проблемы с пропавшим рабочим столом в Windows 10
- Решаем проблему с пропавшим рабочим столом в Windows 10
- Способ 1: Восстановление работы Проводника
- Способ 2: Редактирование параметров реестра
- Способ 3: Проверка компьютера на наличие вредоносных файлов
- Способ 4: Восстановление системных файлов
- Способ 5: Удаление обновлений
- Восстанавливаем работу кнопки «Пуск»
Расположение рабочего стола недоступно в Windows 10
Рабочий стол – это центр ОС Windows. Мы храним там много файлов, и, поскольку вы попадаете туда после входа в свою учетную запись, возникает хаос, если вы не можете получить к нему доступ. Иногда система выдает ошибку, в которой говорится, что Desktop ссылается на местоположение, которое недоступно . Прежде всего нечего паниковать. Ваши файлы в безопасности, система, которая не может их найти. В этой статье мы предложим вам несколько исправлений, которые помогут вам исправить ошибку Местоположение недоступна для рабочего стола в Windows 10.
Расположение на рабочем столе недоступно или недоступно
C: Windows system32 config systemprofile Desktop – это местоположение, которое недоступно. Это может быть на жестком диске на этом компьютере или в сети. Убедитесь, что диск правильно вставлен, или что вы подключены к Интернету или сети, а затем повторите попытку. Если это все еще не может быть найдено, информация, возможно, была перемещена в другое местоположение.
Это сообщение обычно всплывает после входа в систему. Поскольку у каждого пользователя есть свой профиль, и Windows нужно откуда-то начать, сначала он проверяет это. Возможно, что из-за неправильной настройки реестра, глобальных настроек или настроек профиля пользователя местоположение неверно. Это также может произойти во время обновления или удаления некоторых нерегулярных программ, повреждения профиля и многого другого.
Когда это происходит, Windows создает для вас новый рабочий стол, у которого нет данных, кроме стандартных. Это то, что становится страшным.
Fix Desktop – это местоположение, которое недоступно
Решение применимо для Windows 10/8.1/8/7. Кроме того, вам понадобятся права администратора для всех этих методов. Если у вас есть обычная учетная запись, вам нужно либо создать ее, либо попросить администратора на ПК сделать это за вас.
Если вы внимательно посмотрите на сообщение об ошибке, он ищет ваш рабочий стол в C: Windows system32 config systemprofile. Однако обычное расположение рабочего стола находится в C: Users \ Desktop. Они сопоставлены внутри. Чтобы это исправить, если это работает, выполните следующие действия:
Копировать C: Users \ Desktop
Вставьте папку Desktop, которую вы только что скопировали.
Перезагрузите компьютер и посмотрите, была ли проблема решена.
Если вы не видите свою папку на рабочем столе, измените настройку просмотра, чтобы показать скрытые файлы, чтобы показать ее.
Добавить местоположение на рабочем столе через редактор реестра
В командной строке (нажмите Win + R) введите regedit и нажмите Enter.
Перейдите к следующей клавише:

Дважды щелкните, чтобы открыть данные значения, и введите любой из них:
Нажмите OK и выйдите из редактора реестра.
Профиль пользователя может быть поврежден:
Возможно, что настройки профиля пользователя могут быть повреждены. Чтобы следовать этому методу, вам нужно иметь учетную запись администратора, которая может загрузить компьютер в безопасном режиме, а затем обновить несколько параметров реестра для вас. Ознакомьтесь с нашим руководством о том, как исправить поврежденный профиль.
Нажмите кнопку «Пуск» и введите «Службы» в поле поиска меню «Пуск».
Аналогично, «RPC Locator» должен быть установлен на «Manual».
Мы ожидаем, что по крайней мере одно из решений должно работать для вас. Нужно только сопоставить его с правильным путем, и ваши файлы останутся в безопасности.
Источник
Пропали папки, файлы и значки с рабочего стола. Что делать?
Помогите пожалуйста. У меня на рабочем столе было несколько папок с файлами (различные документы). Утром села поработать, а папок-то и нет (и почти всех значков). Ужас!
За компьютером кроме меня никто не сидит, программы никакие накануне не устанавливала, настройки системы не меняла. Подскажите, что делать?
Для начала не паниковать. Если не «подцепили» какой-нибудь вирус (который и удалил часть файлов) — то скорее всего удастся быстро найти и восстановить файлы (причем, возможно они никуда и не пропадали — просто ошибка в «отображении» элементов рабочего стола. ).
Важно!
Если у вас на ПК установлено 2 (и более) Windows — сначала убедитесь, что вы загрузились именно в той версии, в которой работали накануне. (рабочий стол-то у них разный. ✌)
Что можно посоветовать
👉 ШАГ 1
Чтобы исправить ситуацию, рекомендую сделать следующее:
Упорядочить значки автоматически
👉 ШАГ 2
По умолчанию проводник не показывает скрытые файлы и папки (а таковыми они могут стать, например, даже после некорректной антивирусной проверки. ).
Показывать скрытые файлы и папки
Как видите из моего примера ниже — на самом рабочем столе ничего не отображается, а вот в каталоге «Desktop» — все файлы и папки целы.
Проводник — открыли рабочий стол
Total Commander — открыли рабочий стол
👉 ШАГ 3
Документы, с которыми недавно работали
Как посмотреть недавно открытые файлы в ОС Windows 10 (никак не могу найти вчерашний документ. )
Также порекомендовал бы проверить 👉 корзину, и воспользоваться 👉 поиском файлов (см. скриншот ниже).
Результаты поиска / проводник Windows 10
👉 ШАГ 4
Из-за ошибок файловой системы часть папок и файлов может стать «не читаемой», в т.ч. и те, которые хранились на рабочем столе. (чаще всего, подобное возникает в следствии некорректного выключения ПК, например, когда резко «пропадает» электричество. ).
Примечание : в этом случае всё же, обычно, папки и файлы видны, просто часть из них перестает открываться. Однако, проверить диск не помешает (а вдруг. ).
Делается это просто: в «моем компьютере» необходимо открыть свойства нужного диска.
Свойства диска — мой компьютер
После, в меню «Сервис» нажать по кнопке «Проверить» (см. скрин ниже 👇).
Меню сервис — проверить диск
Через 1÷10 мин. появится отчет о том, были ли ошибки, устранены ли они, и всё ли в порядке.
Ошибки не обнаружены
👉 ШАГ 5
Если всё вышеприведенное не принесло результатов — вероятно искомые файлы и папки были удалены (возможно случайно и по ошибке, возможно вирусами. ).
Если копий не оказалось — можно посоветовать воспользоваться 👉 спец. утилитами для восстановления файлов (они могут просканировать диск и «вернуть» к жизни часть информации. ).
Тема эта несколько обширна, поэтому порекомендовал бы воспользоваться одной моей предыдущей заметкой, ссылка на нее ниже. 👇
Пример восстановления файлов и фото с MicroSD карты памяти — читать заметку
Источник
Как исправить: Расположение недоступно в Windows
Ошибка «Расположение недоступно» обычно происходит после установки обновления Windows, когда системе не удается загрузить рабочий стол. Вместо него на экране видим только корзину и панель задач. Как указывается в сообщении, проблема возникла по причине того, что C:WINDOWSsystem32configsystemprofileDesktop ссылается на недоступное расположение.
Среди распространенных причин — неисправная учетная запись пользователя, поврежден или перемещен каталог рабочего стола и прочие.
В этом решении используем другой профиль для входа в систему, у которого нет проблем с рабочим столом, затем установим обновление с помощью Media Creation Tool. После того, как ОС выдаст ошибку о недоступном расположении на пустом экране с панелью задач, выполните следующие шаги.
В консоли выполните команду, чтобы перейти к экрану учетных записей пользователей:
Щелкните на кнопку Добавить и следуйте инструкциям. Убедитесь, что выбран параметр входа без учетной записи Майкрософт.
Нажмите «Далее» и подтвердите свой выбор нажатием на Локальный аккаунт в следующем окне. После введите логин и пароль.
После создания нового профиля пользователя вернитесь в консоль командной строки и запустите команду для выхода из текущего сеанса:
Войдите во вновь созданную учетную запись, в которой должен запустится рабочий стол без проблем. Если произошел сбой процесса «explorer.exe», перезагрузите его в Диспетчере задач.
Затем загрузите утилиту Media Creation Tool с сайта Майкрософт и дважды щелкните на файл MediaCreationTool.exe для ее установки.
Выберите опцию «Обновить этот компьютер сейчас» и продолжите нажатием на «Далее». Инструмент загрузит определенные файлы, проверит наличие обновлений и выполнит сканирование Windows.
Примите условия лицензии из следующего окна. После этого отобразится экран «Готово к установке» с инсталляцией Windows и сохранением личных файлов и приложений. Нажмите на кнопку «Установить». После завершения ошибка о недопустимом расположении больше не должна препятствовать загрузке рабочего стола.
Копирование папки Desktop
Если не удалось исправить ошибку предыдущим способом, выполните следующие шаги.
В Проводнике разверните диск C: и перейдите в папку Пользователи – Default. Если не находите последнюю, включите опцию, которая позволяет просматривать скрытые файлы. Для этого на вкладке Вид кликните на вкладку «Показать или скрыть» и отметьте флажком опцию «Скрытые элементы».
Разверните папку Default, щелкните правой кнопкой мыши на Desktop и выберите «Копировать».
Затем перейдите по пути:
В systemprofile щелкните правой кнопкой на пустое поле и вставьте скопированную папку Desktop. После перезагрузки компьютера проверьте, решена ли проблема.
Восстановление системы
Если продолжаете сталкиваться с ошибкой о недоступном расположении Desktop, попробуйте вернуть систему в предыдущее состояние. То есть используем точку (снимок) ОС, которая была создана до ее появления.
Откройте мастер восстановления командой rstrui из окна Win + R.
На втором экране отметьте флажком опцию «показать больше точек восстановления». Выберите ту точку, которая была создана до ошибки.
Подтвердите запуск процесса восстановления нажатием на «Готово». После завершения операции сообщение о недоступном расположении больше не должно появляться.
Источник
Файл C:windowssystem32config systemprofiledesktop недоступен в Windows 10
Обновление для Windows 10 2018 April появилось с множеством превосходных функций, включая некоторые проблемы, такие как «C:windowssystem32configsystemprofiledesktop недоступен«. Один пользователь рассказал, что сбросил систему и после входа в нее, вместо загрузки на рабочий стол он получил эту ошибку. Другой пояснил, что Windows 10 загружает рабочий стол и становится черный экран с такой же ошибкой. И проблема возникает, когда пользователи обновляют свою версию Windows или выполняют чистую установку.
Исправить Desktop недоступен в Windows 10
Проблема с недоступным рабочим местом обычно возникает из-за поврежденных системных файлов. Однако перезагрузка компьютера должна устранить проблему, но если вы не можете исправить ошибку, следуйте дальнейшим решениям.
1. Создать новую учетную запись пользователя
Шаг 1. Запустите командную командную строку от имени администратора. Нажмите Win + R и введите в поле cmd, после чего нажмите Ctrl + Shift + Enter. Если нажать сразу кнопку OK, то cmd запуститься в обычном режиме, но если вы нажмете сочетание кнопок Ctrl + Shift + Enet, Вы запустите её от имени администратора.
Шаг 2. Введите control userpasswords2 команду и нажмите Enter.
Шаг 3. Нажмите в новом окне «Добавить», чтобы создать учетную запись пользователя. Далее вставьте новый идентификатор электронной почты и код доступа в соответствии с инструкциями на экране. Вы можете добавить локального пользователя или учетную запись Microsoft и назначить ей права администратора, если хотите. Когда вы закончите создание нового пользователя, перезагрузите компьютер и на этот раз войдите в новую учетную запись пользователя. Это наиболее вероятное и простое решение, чтобы сохранить файлы и не переустанавливать windows.
2. Обновить Windows через установочную флешку
Этот способ помог исправить проблему с черным экраном на рабочем столе одному пользователю, с которым я вел переписку в комментариях, и решил его добавить на обозрение. Метод требует вашего внимания, Вы не должны пропустить предложенный вам пункт, чтобы сохранить файлы и приложения, если хотите их сохранить.
Шаг 1. Перейдите на официальный сайт microsoft и скачайте Media Creation. Используйте Media Creation для создания установочной флешки, на которой будет установлена последняя версия Windows 10. Вы можете начать процесс восстановления или обновления Windows 10 с установочной флешки с сохранением файлов и приложений. Если вам не удается запустить процесс установки при загрузке Windows 10, то следуем ниже.
Шаг 2. Подключите установочную флешку к компьютеру и включите свой компьютер до черного проблемного экрана. Далее нажмите Win + R, введите taskmgr и нажмите Ctrl + Shift + Enter, чтобы открыть диспетчер задач с правами администратора. В диспетчере задач нажмите на вкладку «Файл» > «Запустить новую задачу«. В открывшемся диалоговом окне нажмите «Обзор» и перейдите на ранее созданный диск USB. Внутри будет файл setup.exe. Выберите его для запуска. Далее следуйте инструкциям на экране и будьте осторожны и внимательны, не пропустите пункт с сохранением файлов.
3. Перезапуск процесса explorer (Проводник)
Шаг 1. Откройте диспетчер задач, нажав Ctrl + Alt + Del и нажмите снизу подробнее, если у Вас есть такое. Во вкладке «Процессы» найдите процесс под именем Проводник (в Windows 7 он называется explorer.exe). Нажмите на нем правой кнопкой мыши и выберите «Снять задачу«.
Шаг 2. Далее нажмите сверху на опцию Файл и выберите Запустить новую задачу. В появившимся окошке напишите explorer.exe, поставьте галочку Создать задачу с правами администратора и нажмите OK. В некоторых случаях, пользователи описывает, что проделовали запуск процесса несколько раз, чтобы исправить ошибку.
4. Вставить папку Dekstop
Шаг 1. Откройте «этот компьютер», если не можете с помощью курсора мышки, то нажмите на клавиатуре Win + E. Перейдите C:User и включите Скрытые элементы нажав на вкладку Вид. Далее Вы увидите папку Default, зайдите в нее и скопируйте папку Dekstop, нажав правой кнопкой мыши по ней, если мышка не работает, то нажмите на клавиатуре кнопку контекстного меню, с правой стороны между AltCtrl и Ctrl.
Шаг 2. После того как Вы скопировали папку Dekstop, перейдите по следующему пути C:WindowsSystem32configsystemprofile и вставьте папку Dekstop в каталог systemprofile. Перезагрузите компьютер или ноутбук, именно перезагрузите, а не выключить и включить.
5. Выполнить чистую установку windows 10
6. Переустановить загрузочные файлы
Источник
Решение проблемы с пропавшим рабочим столом в Windows 10
Все основные элементы операционной системы (ярлыки, папки, иконки приложений) Windows 10 могут быть помещены на рабочий стол. Кроме этого в состав десктопа входит панель задач с кнопкой «Пуск» и другими объектами. Иногда пользователь сталкивается с тем, что рабочий стол попросту пропадает со всеми его составляющими. В таком случае виновата некорректная работа утилиты «Проводник». Далее мы хотим показать основные способы исправления этой неприятности.
Решаем проблему с пропавшим рабочим столом в Windows 10
Если вы столкнулись с тем, что на десктопе перестали отображаться только некоторые или все значки, обратите внимание на другой наш материал по следующей ссылке. Он ориентирован конкретно на решение этой неполадки.
Мы же переходим непосредственно к разбору вариантов исправления ситуации, когда на рабочем столе не отображается ровным счетом ничего.
Способ 1: Восстановление работы Проводника
Иногда классическое приложение «Проводник» попросту завершает свою деятельность. Связано это может быть с различными системными сбоями, случайными действиями юзера или деятельностью вредоносных файлов. Поэтому в первую очередь мы рекомендуем попробовать восстановить работу этой утилиты, возможно, проблема больше себя никогда не проявит. Выполнить эту задачу можно следующим образом:
Если же запустить утилиту не получается или после перезагрузки ПК проблема возвращается, переходите к осуществлению других методов.
Способ 2: Редактирование параметров реестра
Когда упомянутое выше классическое приложение не запускается, следует проверить параметры через «Редактор реестра». Возможно, придется самостоятельно изменить некоторые значения, чтобы наладить функционирование рабочего стола. Проверка и редактирование производится за несколько шагов:
Кроме этого рекомендуется провести очистку реестра от других ошибок и мусора. Самостоятельно сделать этого не получится, нужно обращаться за помощью к специальному программному обеспечению. Развернутые инструкции по этой теме вы найдете в других наших материалах по ссылкам ниже.
Способ 3: Проверка компьютера на наличие вредоносных файлов
Если предыдущие два метода оказались безрезультативными, нужно задуматься о возможном наличии на ПК вирусов. Сканирование и удаление таких угроз осуществляется через антивирусы или отдельные утилиты. Детально про эту тему рассказано в отдельных наших статьях. Обратите внимание на каждую из них, найдите наиболее подходящий вариант очистки и используйте его, следуя приведенным инструкциям.
Способ 4: Восстановление системных файлов
В результате системных сбоев и активности вирусов некоторые файлы могли быть повреждены, поэтому требуется проверить их целостность и при надобности провести восстановление. Осуществляется это одним из трех методов. Если рабочий стол пропал после каких-либо действий (установка/удаление программ, открытие файлов, скачанных из сомнительных источников), особое внимание стоит обратить на использование резервного копирования.
Способ 5: Удаление обновлений
Не всегда обновления устанавливаются корректно, а также возникают ситуации когда они вносят изменения, приводящие к различным неполадкам, в том числе и к пропаже рабочего стола. Поэтому если десктоп исчез после инсталляции нововведения, удалите его с помощью любого доступного варианта. Развернуто о выполнении данной процедуры читайте далее.
Восстанавливаем работу кнопки «Пуск»
Иногда юзеры сталкиваются с моментом, что после отладки функционирования десктопа не функционирует кнопка «Пуск», то есть не реагирует на нажатия. Тогда требуется произвести ее восстановление. Благо выполняется это буквально в несколько кликов:
Это приводит к установке недостающих компонентов, требуемых для работы «Пуска». Чаще всего они повреждаются из-за системных сбоев или деятельности вирусов.
Из представленного выше материала вы узнали о пяти различных способах исправления ошибки с пропавшим рабочим столом в операционной системе Виндовс 10. Надеемся, хотя бы одна из приведенных инструкций оказалась действенной и помогла избавиться от возникшей неполадки быстро и без каких-либо трудностей.
Помимо этой статьи, на сайте еще 12357 инструкций.
Добавьте сайт Lumpics.ru в закладки (CTRL+D) и мы точно еще пригодимся вам.
Отблагодарите автора, поделитесь статьей в социальных сетях.
Источник
|
0 / 0 / 0 Регистрация: 10.03.2011 Сообщений: 3 |
|
|
1 |
|
|
05.04.2011, 12:38. Показов 62175. Ответов 5
Периодически возникают проблему с загрузкой рабочего стола.
0 |
|
Programming Эксперт 94731 / 64177 / 26122 Регистрация: 12.04.2006 Сообщений: 116,782 |
05.04.2011, 12:38 |
|
Ответы с готовыми решениями:
Remote Desktop Client Windos 7 и Paralles desktop Прыгающий документ MS World на Desktop 5 |
|
Почетный модератор 28040 / 15773 / 982 Регистрация: 15.09.2009 Сообщений: 67,752 Записей в блоге: 78 |
|
|
05.04.2011, 12:44 |
2 |
|
похоже профиль поврежден…
0 |
|
0 / 0 / 0 Регистрация: 10.03.2011 Сообщений: 3 |
|
|
05.04.2011, 12:57 [ТС] |
3 |
|
Существенны два момента:
0 |
|
14 / 14 / 8 Регистрация: 27.07.2012 Сообщений: 143 |
|
|
08.05.2013, 16:16 |
4 |
|
Столкнулся с такой же проблемой, кто нашел решение? Добавлено через 1 час 12 минут
0 |
|
Azzzat |
|
|
20.05.2013, 20:01 |
5 |
|
Если еще актуально, то может помочь такая процедура: |
|
prom_ |
|
|
18.12.2013, 00:22 |
6 |
|
Проверьте C:Пользователи[ИМЯ пользователя]СсылкиРабочий стол |
Рабочий стол – это центр ОС Windows. Мы храним там много файлов, и, поскольку вы попадаете туда после входа в свою учетную запись, возникает хаос, если вы не можете получить к нему доступ. Иногда система выдает ошибку, в которой говорится, что Desktop ссылается на местоположение, которое недоступно . Прежде всего нечего паниковать. Ваши файлы в безопасности, система, которая не может их найти. В этой статье мы предложим вам несколько исправлений, которые помогут вам исправить ошибку Местоположение недоступна для рабочего стола в Windows 10.
Расположение на рабочем столе недоступно или недоступно

C: Windows system32 config systemprofile Desktop – это местоположение, которое недоступно. Это может быть на жестком диске на этом компьютере или в сети. Убедитесь, что диск правильно вставлен, или что вы подключены к Интернету или сети, а затем повторите попытку. Если это все еще не может быть найдено, информация, возможно, была перемещена в другое местоположение.
Это сообщение обычно всплывает после входа в систему. Поскольку у каждого пользователя есть свой профиль, и Windows нужно откуда-то начать, сначала он проверяет это. Возможно, что из-за неправильной настройки реестра, глобальных настроек или настроек профиля пользователя местоположение неверно. Это также может произойти во время обновления или удаления некоторых нерегулярных программ, повреждения профиля и многого другого.
Когда это происходит, Windows создает для вас новый рабочий стол, у которого нет данных, кроме стандартных. Это то, что становится страшным.
Fix Desktop – это местоположение, которое недоступно
Решение применимо для Windows 10/8.1/8/7. Кроме того, вам понадобятся права администратора для всех этих методов. Если у вас есть обычная учетная запись, вам нужно либо создать ее, либо попросить администратора на ПК сделать это за вас.
ПРИМЕЧАНИЕ . Если вы не можете нормально загрузить Windows 10, возможно, вам придется загрузить ее в безопасном режиме или в окне параметров расширенного запуска, чтобы можно было выполнить исправления.
Скопируйте папку Desktop в профиль системы вручную .
Если вы внимательно посмотрите на сообщение об ошибке, он ищет ваш рабочий стол в C: Windows system32 config systemprofile. Однако обычное расположение рабочего стола находится в C: Users \ Desktop. Они сопоставлены внутри. Чтобы это исправить, если это работает, выполните следующие действия:
Копировать C: Users \ Desktop
Перейдите в C: Windows system32 config systemprofile .
Вставьте папку Desktop, которую вы только что скопировали.
Перезагрузите компьютер и посмотрите, была ли проблема решена.
Если вы не видите свою папку на рабочем столе, измените настройку просмотра, чтобы показать скрытые файлы, чтобы показать ее.
Добавить местоположение на рабочем столе через редактор реестра
В командной строке (нажмите Win + R) введите regedit и нажмите Enter.
Перейдите к следующей клавише:
HKCU Software Microsoft Windows CurrentVersion Explorer Папки оболочки пользователя

Дважды щелкните, чтобы открыть данные значения, и введите любой из них:
- % USERPROFILE% Desktop
- C: Users % USERNAME% Desktop
Нажмите OK и выйдите из редактора реестра.
Перезагрузите компьютер
Профиль пользователя может быть поврежден:
Возможно, что настройки профиля пользователя могут быть повреждены. Чтобы следовать этому методу, вам нужно иметь учетную запись администратора, которая может загрузить компьютер в безопасном режиме, а затем обновить несколько параметров реестра для вас. Ознакомьтесь с нашим руководством о том, как исправить поврежденный профиль.
Обновить настройки RPC .
Нажмите кнопку «Пуск» и введите «Службы» в поле поиска меню «Пуск».
В Службах прокрутите вниз до пункта «Удаленный вызов процедур» и убедитесь, что в статусе указано «Запущено» и установите значение Автоматический .
Аналогично, «RPC Locator» должен быть установлен на «Manual».
Мы ожидаем, что по крайней мере одно из решений должно работать для вас. Нужно только сопоставить его с правильным путем, и ваши файлы останутся в безопасности.
Связанное чтение . Местоположение недоступно. Ошибка доступа к файлам и папкам.







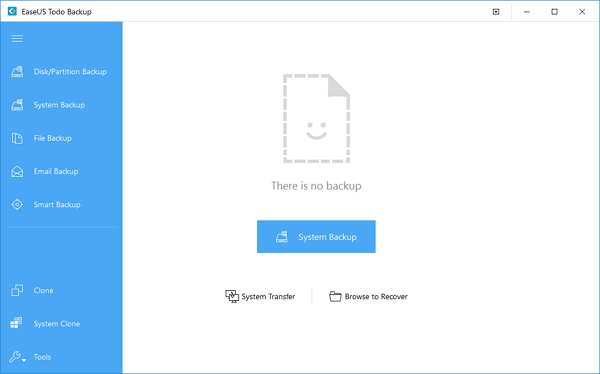
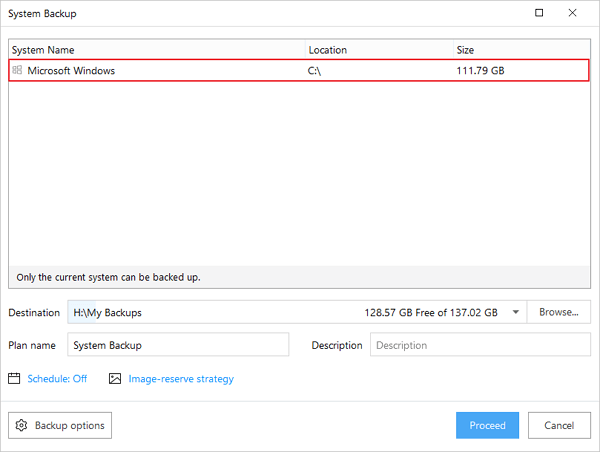











































 Папка desktop
Папка desktop