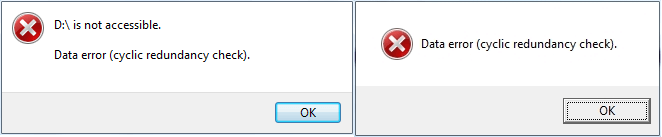Windows и ошибки идут рука об руку. Большинство этих ошибок просто исправить, на что вам не придется тратить и двух минут. Однако если это ошибка, связанная с вашими данными, все может стать немного запутанным. Ошибка в данных crc является одной из таких ошибок. Но прежде всего, что такое crc? Циклическая проверка избыточности(crc) — это своего рода проверка, выполняемая вашим устройством для проверки точности исходных данных на различных устройствах хранения. Если эта проверка по какой-либо причине не проходит, это приводит к ошибке данных (crc). Эту ошибку нельзя игнорировать, поскольку она делает невозможным доступ к хранящимся на устройстве данным. К счастью, существует несколько способов, с помощью которых вы можете избавиться от этой проблемы, и мы перечислили их все в этом руководстве, давайте рассмотрим их по порядку.
Часть 1: Обзор ошибки в данных (crc)
1. Что такое Ошибка данных Циклической проверки избыточности?
Как упоминалось ранее, циклическая проверка избыточности — это механизм контроля со стороны системы для проверки точности необработанных данных на вашем устройстве. Если проверка не может сопоставить контрольные значения обработанного файла с существующим, это приводит к тому, что мы знаем как ошибка циклической проверки избыточности данных ssd.
2. Что Вызывает Ошибку Циклической Проверки Избыточности Данных?
Этой ошибке может способствовать множество факторов, наиболее распространенными из которых являются проблемы, связанные с сетью или хранилищем. Некоторые из известных причин включают:
- Поврежден раздел, приложение, файл или устройство хранения.
- Устройство, подключенное к нестабильной или неисправной сети.
- Изменения метаданных файлов или имени файла во время использования.
- Изменения в файле реестра.
- Резкое отключение.
- Неправильно подключенный жесткий диск.
Часть 2: Как Мне Исправить ошибку в данных crc?
Подготовка: Восстановление данных с жесткого диска с ошибкой crc
Жесткий диск, пораженный ошибкой данных циклическая проверка избыточности ошибка внешнего жесткого диска сопряжена с высоким риском потери всех данных. У вас должно быть готово решение для извлечения данных, если они будут потеряны. Таким решением является восстановление данных Tenorshare 4DDiG. Быстрый и компактный инструмент, предназначенный для восстановления данных практически в любой ситуации, 4DDiG — это единственное, что вам нужно для извлечения данных после исправления ошибки CRC. Следуйте этим простым шагам, чтобы вернуть свои данные в кратчайшие сроки.
- Восстановление файлов с недоступных устройств циклической проверки избыточности.
- Восстановление файлов с внутреннего/внешнего HDD/SSD, SD-карты, USB-накопителя, SD-карты и т. д.
- Поддержка более 1000 типов файлов, таких как фотографии, видео, документы и многое другое.
- Поддерживает файловые системы, включая такие, как FAT16, FAT32, exFAT, NTFS, APFS и HFS+.
- 100% простота и безопасность.
- Шаг 1:Выберите жесткий диск
- Шаг 2:Сканировать жесткий диск
- Шаг 3:Предварительный просмотр и восстановление файлов
Подключите внешний накопитель и найдите его на 4DDiG. Затем нажмите кнопку сканировать, чтобы продолжить. В следующих всплывающих окнах вы можете настроить типы файлов, чтобы начать сканирование.
4DDiG немедленно проверяет выбранный диск на предмет отсутствия данных, и вы можете приостановить или прекратить поиск в любое время, если определили файлы, которые хотите восстановить. В древовидном представлении есть такие категории, как Удаленные файлы, Существующие файлы, Потерянное местоположение, Необработанные файлы и Файлы тегов. Вы также можете переключиться в режим просмотра файлов, чтобы проверить такие типы файлов, как Фото, видео, Документ, Аудио, электронная почта и другие. Кроме того, вы можете искать целевые файлы или использовать фильтр, чтобы сузить область поиска в левой части панели.
После обнаружения целевых файлов вы можете просмотреть их и восстановить в безопасном месте. В случае перезаписи диска и необратимой потери данных, пожалуйста, не сохраняйте их в том же разделе, где вы их потеряли.
После восстановления данных теперь вы можете приступить к исправлению этой ошибки.
Исправление 1: Запустите проверку диска для устранения неполадок
Самое замечательное в Windows то, что в ней есть множество инструментов, которые вы можете использовать для устранения ошибки циклической проверки избыточности данных ошибка жесткого диска. Проверка диска — один из них и один из самых безопасных для сохранения ваших данных во время исправления. Вот как вы можете его использовать.
Шаг 1: Перейдите в раздел «Мой компьютер», щелкните правой кнопкой мыши раздел с ошибкой и перейдите в раздел «Свойства».
Шаг 2: Оказавшись в окне свойств, перейдите на вкладку Инструменты и нажмите опцию «Проверить сейчас» в разделе проверка ошибок.
Шаг 3: Теперь вы можете выбрать сканирование диска для устранения неполадок и устранения ошибки CRC.
Исправление 2: Используйте утилиту CHKDSK для восстановления жесткого диска
CHKDSK — это утилита для решения большинства проблем, связанных с данными в Windows, и diskpart столкнулся с ошибкой ошибка данных (циклическая проверка избыточности) ничем не отличается. Чтобы использовать CHKDSK для решения этой проблемы, выполните следующие действия:
Step 1: Откройте командную строку и выберите запуск от имени администратора. Введите следующую команду: chkdsk /r x:‘. Здесь x — это конкретный диск, который выдает вам ошибку.
Step 2: Утилита CHKDSK теперь просканирует раздел, выдаст вам отчет и перезагрузит ваш компьютер. Ваше устройство будет исправлено при запуске, если этот метод сработает. Если нет, переходите к следующему.
Исправление 3: Запустите SFC-сканирование для восстановления системных файлов
Если источником этой ошибки является логическая проблема с вашим жестким диском, то проверка системных файлов (SFC) также может решить вашу проблему. Вот как это делается:
Step 1: Запустите командную строку от имени администратора и введите следующую команду «sfc /scannow«.
Step 2: Теперь начнется сканирование, которое устранит проблему.
Исправление 4: Форматирование устройств
Если вы используете жесткий диск Seagate или любой другой компании и все еще не можете обойти ошибку циклической проверки избыточности данных ошибка внешнего жесткого диска seagate, то пришло время отформатировать ваш жесткий диск.
Step 1: Откройте Панель управления и перейдите в раздел Управление компьютером.
Step 2: В приложении «Управление дисками» выберите раздел для форматирования и щелкните по нему правой кнопкой мыши. В появившемся меню выберите опцию Форматирования.
Step 3: Теперь появится окно форматирования, в котором вам нужно будет выбрать тип формата, который вы хотите выполнить, и другие связанные с этим вещи. Нажмите кнопку ОК, и начнется процесс форматирования.
Советы: Если вы отформатируете диск, данные на нем будут удалены. Не беспокойтесь, скачайте Tenorshare 4DDiG data recovery, чтобы без особых усилий восстановить все потерянные файлы с отформатированного диска.
Исправление 5: Перейдите к ручному ремонту
Если ни один из вышеперечисленных методов не работает, вам следует связаться с зарегистрированными дилерами вашего устройства или жесткого диска и попытаться починить его там.
Часть 3: Как предотвратить ошибку в данных crc внешнего жесткого диска?
Исправления, приведенные в этом руководстве, решат вашу проблему, но вы несете ответственность за предотвращение повторения ошибки циклической проверки избыточности данных диспетчера виртуальных дисков. Для этого вы можете применить на практике следующие пункты.
- Регулярно сканируйте свое устройство с помощью защитника Windows и поддерживайте его в актуальном состоянии.
- Выключите и правильно включите устройство. Избегайте резких отключений.
- Не вмешивайтесь в реестр или метаданные вашего устройства.
- В любой момент времени сохраняйте 20% бесплатных данных в своей системе.
- Используйте только подлинную копию Windows.
Часть 4: Часто задаваемые вопросы по теме
1. Как я могу исправить ошибку в данных crc для жесткого диска, который не инициализирован?
Чтобы исправить ошибку данных циклическая проверка избыточности ошибка инициализации диска, вы можете использовать утилиту CHKDSK. Откройте командную строку и введите команду ‘chkdsk /r x:‘, где x — имя диска, и запустите ее.
2. Как мне исправить crc без указания буквы диска?
Если вы не можете найти букву диска вашего жесткого диска, обновите все драйверы, связанные с жестким диском, и перезагрузите компьютер.
3. Как мне исправить ошибку в данных crc нераспределенной?
Вы можете исправить ошибку циклической проверки избыточности данных, нераспределенную упомянутыми здесь исправлениями:
- Запустите Проверку диска для устранения неполадок
- Используйте утилиту CHKDSK для восстановления жесткого диска
- Запустите SFC-сканирование для восстановления системных файлов
- Форматирование устройств
- Перейдите к ручному ремонту
Заключение:
Это было все, что вам нужно было знать о досадной ошибке циклического резервирования. Начиная с причин и заканчивая решением, мы изложили все самое важное вместе с чрезвычайно важным средством восстановления данных — Tenorshare 4DDiG Data Recovery. Это гарантирует, что ваши проблемы будут устранены без потери даже байта данных в процессе. Все это и многое другое без каких-либо затрат. Так чего же вы ждете?
Вам Также Может Понравиться
-
Home>>
- Диск >>
- Как исправить ошибку в данных crc?
Applies to: Fix Data Error Cyclic Redundancy Check on the external hard drive, USB, SD card, and even HDD/SSDs in Windows.
On this page, you’ll learn what is «Data error (cyclic redundancy check)» error, how to fix data CRC error on your device in 5 reliable ways.
| Workable Solutions | Step-by-step Troubleshooting |
|---|---|
| Fix 1. Fix Cyclic Redundancy Check Data Error via CHKDSK | CHKDSK can scan and repair file system corruption and bad sectors that cause the CRC error…Full steps |
| Fix 2. Fix CRC Data Error using Disk Check | Disk Check utility can also fix file system errors. Open File Explorer, find the inaccessible hard drive…Full steps |
| Fix 3. Remove CRC Error with System File Checker | System File Checker works to repair corrupted system files. Press Windows + R keys, type cmd…Full steps |
| Fix 4. Format the Inaccessible Device | If your device became RAW with a CRC device error, try formatting the hard drive to troubleshoot…Full steps |
| Fix 5. Look for Manual Repair | If the Cyclic Redundancy Check error can’t be solved by using the disk repair tool. Use a manual repair…Full steps |
Overview: What Is Data Error Cyclic Redundancy Check (CRC)
# Definition: According to Microsoft, Data Error Cyclic Redundancy Check, known as CRC error, indicates the operating system has found a drive with bad sectors or some intermittent problem on your storage devices.
# Symptoms: With Cyclic Redundancy Check error, you’ll receive pop-up error messages as shown below.
- 1. «Drive is not accessible. Data error (cyclic redundancy check).»
- 2. «Virtual Disk Manager. Data error (cyclic redundancy check).»
# Result: Storage devices that contain the CRC error will become inaccessible, unopenable, RAW, not initialized.
According to EaseUS data recovery experts, you should recover data first as some fixes may cause file loss. Follow to remove the CRC error on your own.
Part 1. Recover Files from Data Error Cyclic Redundancy Check Device
Reliable EaseUS Data Recovery Wizard — EaseUS Data Recovery Wizard enables you to directly recover files from the Cyclic Redundancy Check error with its powerful data recovery features:
EaseUS Data Recovery Wizard
- Recover lost files from inaccessible cyclic redundancy check devices.
- Recover files from recycle bin, SD card, internal/external HDD/SSD.
- Recover all types of files, like images, documents, videos, etc.
- Complete scan devices, find all hidden files on Windows & Mac.
- Easy to operate, protect your privacy.
Follow the 3 steps to restore your data from the device with Cyclic Redundancy Check error:
Step 1. Scan the hard drive partition
Select the drive on your hard disk where you lost or deleted files. Click «Scan» and let EaseUS data recovery software scan for all lost data and files on the selected drive.
Step 2. Check the results
When the scan completes, you can apply the «Filter» feature or click the «Search files or folders» option to find the lost files on the hard drive.
Step 3. Restore lost hard drive data
Select wanted files that you lost on the drive and click «Recover» to save them to another location.
Remember to save the recovered files to another secure location other than the inaccessible device with CRC error.
Here we collected 5 practical methods that can fully help you fix the «Data error (cyclic redundancy check)» issue and make your storage devices function normally again.
Fix 1. Fix Cyclic Redundancy Check Data Error via CHKDSK
The CHKDSK utility in Windows scans and repairs file system corruption and bad sectors that caused the cyclic redundancy check data error on your device.
- Warning
- Running chkdsk can hopefully fix the cyclic redundancy check error, however, it can also result in total data loss. So, perform data recovery in advance, and then continue with the CMD method.
Step 1. Press Windows + S keys, type cmd in the Search box.
Step 2. Right-click Command Prompt, and select «Run as Administrator».
Step 3. Type chkdsk F: /f or chkdsk F: /f /r /x in Diskpart and hit Enter.
Replace ‘F:’ with the drive letter of your hard drive with the Cyclic Redundancy Check error.
Step 4. When the scan completes, type exit and hit Enter to close the window.
After this, you can restart the computer and see if your device is accessible and workable now.
Fix 2. Fix CRC Data Error Using Disk Check
The Disk Check utility in Windows can also help to fix file system errors that caused your device inaccessible with a Cyclic Redundancy Check error. Here are the steps that you can apply to fix the CRC error from your drive:
Step 1. On Windows File Explorer, right-click the inaccessible hard drive or device, choose «Properties».
Step 2. Under the Tools tab, click «Check» in the Error-checking section.
Step 3. Choose «Scan drive» or «Repair drive» if errors were found.
When the scanning finishes, restart the computer and check if you can reopen the device and use the saved data again.
Fix 3. Remove CRC Error with System File Checker
The other Windows built-in tool — System File Checker sometimes also works to repair the missing or corrupted system files on your computer. You can also apply it to fix the cyclic redundancy error resulted from system file corruption.
Step 1. Press Windows + R keys, type cmd in the Run dialog, and click «OK».
Step 2. Type DISM.exe /Online /Cleanup-image /Restorehealth and hit Enter.
This will make a Windows image to protect your data.
Step 3. When the DISM command completes, type sfc /scannow and hit Enter.
Step 4. Wait for the process to completes, then type exit and hit Enter to close it.
After this, restart your computer and then you can reopen the device and make use of the saved data again.
Fix 4. Format to Fix CRC Error on RAW/Inaccessible Device
If your device became RAW or still has CRC device error after trying the above fixes, the last effective DIY method you can try is to format the drive. By resetting the file system to a readable format, the CRC error can be fixed. Here are the steps for you to go:
Step 1. Press «Windows key + E» to open Windows Explorer.
Step 2. Right-click on the problematic device with CRC error and select «Format».
Step 3. Select a suitable file system — NTFS or FAT32 for your device.
(NTFS for hard drive or external device; FAT32 for SD card for USB — 32GB or smaller.)
Step 4. Check «Quick Format» and click «Start».
Fix 5. Send for Manual Repair
If none of the fixes works, you can send your hard drive for a repair at a local disk repair center or the device manufacturer’s after-sales service center.
Here we have an alternative solution for you — EaseUS Manual Data Recovery Service. Our professional tech support team will help you remove «Data error cyclic redundancy check» error from your device and fix the drive work again remotely.
Consult with EaseUS Data Recovery Experts for one-on-one manual recovery service. We could offer the following services after FREE diagnosis:
- Repair corrupted RAID structure, unbootable Windows OS and corrupted virtual disk file (.vmdk, .vhd, .vhdx, etc.)
- Recover/repair lost partition and re-partitioned drive
- Unformat hard drive and repair raw drive (BitLocker encrypted drive)
- Fix disks that become GPT-protected partitions
Hope as least one of the solutions above can help you fix the error.
What Causes Data Error Cyclic Redundancy Check Error
The «Data Error Cyclic Redundancy Check» error could be caused by the following reasons:
- A corrupted file system on storage devices
- Registry corruption
- Interrupted file transferring process
- Misconfiguration in files and storage devices
- Unsuccessful program installation
- Misconfigured system files
- Virus or malware infection
Generally, when you receive the error message ‘data error (cyclic redundancy check)’, there is something wrong with the files or the hard drive. Therefore, it’s important that you recover saved data from the problematic device first before you start fixing the issue.
Stop Using Your Drive, Recover Data, and Fix CRC Error Now
On this page, we offered a complete guide with 5 practical ways to show you how to fix this issue without losing any data. We also explained the causes of this error.
If you have precious files on your drive, remember to run EaseUS data recovery software to scan and find your file first. Then run the fixes on this page to remove this error and make your drive work normally again.
Don’t forget to create a full backup of all your important data. Stop using your device when the CRC error pops up, follow the solutions on this page to recover data and fix your drive to work again.
Fix Data Error Cyclic Redundancy Check FAQs
Here, we also give a short answer to the frequently asked questions about the data error cyclic redundancy check.
1. Can Cyclic Redundancy Check errors be solved?
A data problem known as a cyclic redundancy check on your Windows may result from registry corruption. The cyclic redundancy error caused by corrupt system files can therefore be fixed by running the CHKDSK utility to fix the missing or damaged system files on your computer.
2. How do I fix the data Cyclic Redundancy Error?
To fix the Cyclic Redundancy Check error on an external hard drive:
- Fix Cyclic Redundancy Check data error via CHKDSK
- Fix CRC data error using Disk Check
- Remove CRC error with System File Checker
- Format the inaccessible device
- Look for manual repair
3. How do I fix a RAW external hard drive without losing data?
- Run EaseUS data recovery software to restore data.
- Connect the external hard drive to another computer.

Текст ошибки также может быть разным: от простого сообщения диспетчера виртуальных дисков об ошибке в данных при инициализации диска, сообщений «DISKPART обнаружила ошибку: Ошибка в данных (CRC)» или «Расположение недоступно. Нет доступа к диску, ошибка данных (CRC)» при действиях с HDD, картой памяти или USB накопителем, до окон вида «CRC error» или «Ошибка копирования файла» с указанием на файлы устанавливаемого ПО. В этой инструкции подробно о причинах такой ошибки, что она означает и о возможных методах её исправить.
- Что такое CRC и причины ошибки
- Способы исправить ошибку CRC
- При инициализации диска, форматировании, других действиях с накопителем
- При установке игр и программ
Что такое ошибка CRC и причины ошибки
CRC (Cyclic Redundancy Check) или Циклический избыточный код представляет собой метод обнаружения ошибок при передаче данных с помощью контрольных сумм, используемый при обмене блоками данных с накопителями, а также в сетях, предназначенный для обнаружения изменений в передаваемых данных.
В случае с жесткими дисками и SSD, SD-картами и флешками, при обмене данными CRC используется для проверки их целостности после передачи: один и тот же алгоритм применяется к передаваемому и полученному блокам данных и в случае различного результата делается вывод об ошибках CRC.
Наиболее распространенные причины рассматриваемой проблемы:
- Ошибка CRC для HDD и SSD, карт памяти, USB-накопителей при инициализации, форматировании, обмене данными, изменении свойств дисков:
- Проблемы с подключением накопителя — особенно распространено для SATA-жестких дисков, внешних HDD
- Повреждения файловой системы диска
- Аппаратные неисправности накопителя, контроллера
- Антивирусное ПО и другие программы, имеющие возможность менять данные в оперативной памяти
- Проблемы с оперативной памятью, в некоторых случаях — нестабильная работа RAM или CPU в разгоне.
- Иногда — аппаратные неисправности электронных компонентов самого компьютера или ноутбука, отсутствие заземления и статика на USB разъемах (при работе с внешними накопителями), недостаток питания для работы внешнего HDD.
- Ошибка CRC при установке игр и программ:
- Нарушение целостности данных при скачивании установщика
- Аппаратные неисправности или ошибки файловой системе на диске, с которого запускается установщик
- Ошибки при архивации установщика (установщики игр и программ — это, по сути, архивы).
- Антивирусное ПО, особенно распространено для не самых лицензионных программ: при их установке антивирус может применять действия к подозрительным данным в памяти, что может выливаться в ошибку CRC.
- Ошибки оперативной памяти, разгон RAM и CPU.
И отдельно про оптические диски DVD, CD, Blu-ray — ошибка в данных CRC для них может говорить о физическом повреждении записи (в том числе и самопроизвольном по истечении некоторого времени после записи), о загрязненной поверхности диска, иногда — проблемах с работой привода для чтения дисков.
Как исправить ошибку в данных CRC
В зависимости от того, в какой ситуации вы столкнулись с ошибкой CRC — при каких-либо действиях с накопителем, например, при инициализации жесткого диска или при установке игр и программ, их запуске, а также при распаковке архивов, действия будут отличаться, рассмотрим варианты решения для каждого случая.
Ошибка при инициализации жесткого диска, обращениях к внешним HDD, SSD, картам памяти и USB-накопителям
Прежде чем приступить к изложенным далее методам исправления, при наличии возможности рекомендую попробовать подключить этот накопитель к другому компьютеру или ноутбуку, а для внутренних накопителей SATA при подключении на другом устройстве — использовать другой кабель.
Если на другом компьютере диск, карта памяти или флешка работает исправно, из приведённых далее методов можно использовать только те, которые имеют отношение к самому компьютеру и операционной системе, с диском всё в порядке. Если же и на другом компьютере возникает ошибка в данных CRC, ищем проблему в самом накопителе.
Единственного рабочего метода исправить ошибку данных CRC для диска нет и иногда мы имеем дело с его аппаратной неисправностью. Среди возможных способов решения проблемы:
- Если на компьютере или ноутбуке ранее любым способом включался разгон памяти или процессора, отключите его. Если в последнее время менялась конфигурация, например, добавлялись модули RAM, верните исходную конфигурацию и посмотрите, не приведёт ли это к исчезновению ошибки.
- Проверьте работу, загрузив Windows в безопасном режиме (Как зайти в безопасный режим Windows 10). При загрузке в безопасном режиме встроенный антивирус Windows 10 и 8.1 не запускается. Если при наличии стороннего антивируса он запустился — временно отключите и его. Проверьте, сохраняется ли ошибка. Если ошибка CRC не возникает, ошибка может быть как в антивирусе (более вероятно), так и в сторонних службах и фоновых программах из автозагрузки (которые также не запускаются в безопасном режиме).
- Следующее действие лучше всего выполнять, не выходя из безопасного режима. Если диск с ошибкой инициализирован и ему присвоена буква, запустите командную строку от имени администратора и введите следующую команду, заменив букву диска D на свою (подробнее: Проверка жесткого диска на ошибки).
chkdsk D: /f /r
Выполнение команды может занять очень продолжительное время, не выполняйте при питании от батареи на ноутбуке.
- Если недавно проблема не возникала, попробуйте использовать точки восстановления системы на случай, если ошибка вызвана проблемами с конфигурацией ОС в реестре.
- Для внешнего USB диска и флешки — используйте разъёмы на задней панели ПК и не используйте USB-хабы (разветвители портов), попробуйте использовать разъем USB 3.0 вместо 2.0 или наоборот. При наличии дополнительных кабелей для подключения дисков, проверьте их в работе.
- Если конструкция внешнего диска позволяет его разобрать и извлечь накопитель — сделайте это и проверьте работу накопителя при прямом подключении к компьютеру кабелем SATA (не забывая про кабель питания).
- Для SATA жестких дисков — попробуйте использовать другой кабель для подключения. При отсутствии свободных кабелей можно использовать необязательный, например, от привода оптических дисков.
- Если у вас ПК и к нему подключено большое количество жестких дисков и/или SSD, временно отключите все необязательные и проверьте, повлияет ли это действие на ситуацию.
- Для SSD — установите официальную утилиту от производителя для вашей модели накопителя: возможно, в ней будет информация о неисправности, иногда — возможность обновить прошивку (возможно, не стоит выполнять), про такие программы: Программы для SSD дисков.
Внимание: при рассматриваемой ошибке обновление прошивки может привести и к полной неработоспособности диска.
- Если данные на накопителе не представляют ценности, вы можете: для жестких дисков и SSD попробовать выполнить форматирование средствами системы, для карт памяти и USB накопителей, можно попробовать выполнить форматирование в Windows, в других устройствах (смартфоны, фотоаппараты) использовать специальные программы для ремонта флешки.
Одно из решений должно позволить исправить ошибку в данных CRC, при условии, что мы не имеем дело с аппаратной неисправностью диска. Если к настоящему моменту времени работа диска не была проверена на другом компьютере — найдите возможность сделать это, а при сохранении проблемы от использования накопителя придется отказаться.
Если диск содержит важные данные и инициализируется в системе, вы можете использовать бесплатные программы для восстановления данных (с большой вероятностью подойдет DMDE в режиме просмотра содержимого томов), если не инициализируется — останется обратиться в специализированную лабораторию для восстановления.
Ошибка возникает при установке игр и программ или при их запуске
В случае, если ошибка в данных CRC появляется при попытках установить или запустить какое-либо программное обеспечение, возможными вариантами решения будут:
- Отключение вашего антивируса, повторная загрузка установщика игры или программы, добавление папки с установщиком и папки, куда производится установка в исключения антивируса, запуск установки.
- Загрузка установщика из другого источника.
- В случае если не запускается программа, которая раньше работала — использование точек восстановления системы при их наличии, переустановка программы.
- Отключение разгона оперативной памяти и процессора, отключение утилит для очистки оперативной памяти при их наличии.
- Проверка жесткого диска на ошибки командой из 3-го шага предыдущего раздела.
- Загрузка установщика программы на другой физический диск, если на компьютере их более одного.
- В случае недавнего изменения аппаратной конфигурации компьютера, добавления или замены RAM, попробуйте вернуть исходную конфигурацию и проверить, сохраняется ли ошибка.
- В редких случаях причиной проблемы могут быть символы кириллицы в пути к файлу установщика или в пути к месту установки: проверьте, сохранится ли ошибка если исключить кириллицу в именах папок и полных путей к этим расположениям.
И, в завершение, если один из способов помог в исправлении ошибки в данных CRC, буду благодарен вашему комментарию с описанием ситуации и решения: это поможет составить статистику, которая будет полезной другим читателям.
Updated by
Cedric on Apr 17, 2023
How to recover data from a hard drive If CRC error happens (Quick Access)
If the Data Error Cyclic Redundancy Check problem occurs because the external hard drive has become RAW, you can run EaseUS disk data recovery which works well in RAW drive recovery to retrieve your data first and then format the disk to repair it for reuse.
- 1. Download and Install EaseUS data recovery software.
- 2. Select the hard drive or external hard drive and click «Scan»…Read More>>
How to Fix Data Error Cyclic Redundancy Check Error in Windows 10/8/7
Sometimes, when you plug in your external hard drive, SD card, or some other USB devices to PC and try to open it to view or copy your data on the device, you may get the message «Location is not accessible. Data Error Cyclic Redundancy Check». And also you might also be asked to format the disk because the external hard drive has become RAW. Compared with an external hard drive with other brands, this issue seems to be much more severe on Seagate external hard drive and Western Digital external hard drive.
- 1. Check Hard Drive Errors
- 2. Run CHKDSK
- 3. Run SFC Scan
- 4. Recover Lost Data
Tip 1. Check Hard Drive for Errors to Fix Data Error Cyclic Redundancy Check Problem
While being prevented from accessing your external hard drive and data, you just want to figure out how to fix the «Data Error Cyclic Redundancy Check» problem to retrieve your files. As we know, at most times, the issue is caused by a number of small errors or file corruptions on a hard disk.
So, to fix it, you just need to repair the hard drive using EaseUS partition software. Coming with a disk check feature, the program can help you check hard drive for errors and repair HDD for reuse. What’s more, it has many other highlights:
Steps to check and fix Data Error Cyclic Redundancy Check error:
Step 1. Right-click the target partition that has a problem.
Step 2. Choose «Advanced» > «Check File System».
Step 3. Confirm if you want to hide the partition or not.
Step 4. In the Check File System window, check the «Try to fix errors if found» option.
Step 5. Click «Start» to check errors on your partition.
Tip 2. Run CHKDSK to Fix Data Error Cyclic Redundancy Check
If you are familiar with CHKDSK, you can run this command to repair the hard drive. This command checks the integrity of your hard drive and fixes logical file system errors, bad sectors & file system metadata. It helps solve the Cyclic Redundancy Check error. Follow the steps below to run CHKDSK.
Step 1. Press the Windows key and type cmd.
Step 2. Right-click «Command Prompt» and choose «Run as administrator».
Step 3. Enter the following command. «E» means the drive letter of the partition you want to repair.
chkdsk E: /f /r /x
If you can’t boot into Windows 10 to run CHKDSK, fix the UEFI boot issue in Windows 10 with 5+ solutions.
Tip 3. Run SFC to Fix Data Error Cyclic Redundancy Check External Hard Drive
If some Windows functions aren’t working or Windows crashes, use the System File Checker to scan Windows and restore your files. It will scan all protected system files and replace corrupted files with a cached copy that is located in a compressed folder. Follow the steps below to run SFC.
Step 1. Type Command Prompt in the search bar, right-click it, and choose «Run as administrator».
Step 2. Type the following cmd and hit «Enter».
sfc /scannow
If the drive is an external device, follow this command below and replace letter c: with your hard drive letter.
Step 3. Type the following cmd and hit «Enter».
sfc /scannow /offbootdir=c: /offwindir=c:windows
Tip 4. Using a Data Recovery Tool to Restore Files
If the three solutions above all fail to help, you can rescue your files and data at least. All you need is a useful data recovery tool that enables you to get back files from your SD card, external hard drive, and other devices.
EaseUS Data Recovery Wizard is the very tool that you are looking for. It guarantees safe and secure data recovery from all types of storage media formatted in exFAT, FAT (FAT16, FAT32), and NTFS. It has many highlights:
- Convert RAW to NTFS without losing data
- Recover deleted files from almost all devices
- Restore photos, videos, documents, and many other files with ease
- Supports repairing MP4/MOV/JPG/JPEG/GIF files
You can follow the below steps to recover data from a storage device with CRC error.
Step 1. Select and scan the RAW partition
If the RAW partition contains a partition label, you can directly select it from drives list and click «Scan» to look for the lost files. If the RAW partition lost its label, it will be recognized as «Lost Partition», just select the «Lost Partition» and click «Scan» to initiate an overall scan on the RAW drive.
Step 2. Preview found data from the scan result
After the scan is completed, all available files in the RAW hard drive will be displayed. View these files and find the files you want to recover. You can sort the scanned data by file format or search directly in the «Search files or folders» box.
Step 3. Recover data from RAW partition
Select all files and click «Recover» to get all the data back. Select another internal or external hard drive to save the recovered data and click «OK» to start RAW drive recovery.
Conclusion
When the «Data Error Cyclic Redundancy Check» error or «Cannot Initialize Disk: Cyclic Redundancy Check» occurs, you will find out that the external hard drive is showing as RAW or disk need to be initialized. Any of the solutions above can do you a favor in solving this error. If you have other hard drive problems or external hard drive errors, you can ask us for more help.
If you want to get additional information, you can read these questions and answers below:
How do I fix a RAW external hard drive without losing data?
- 1. Run data recovery software to restore data
- 2. Connect your RAW external hard drive to your computer.
- 3. Click the «search» icon in the taskbar and input cmd. Then right-click «Command Prompt» and choose «Run as administrator».
- 4. Enter chkdsk /f G: (G is the drive letter of your RAW drive) to fix your RAW external hard drive.
Can Cyclic Redundancy Check errors be fixed?
Registry corruption may lead to a data error — cyclic redundancy check on your computer. Thus, running the System File Checker tool to repair the missing or corrupted system files on your computer is helpful to fix the cyclic redundancy error resulted from system file corruption.
How do I fix Data Error Cyclic Redundancy Check RAW drive?
To remove the Cyclic Redundancy Check error on an external hard drive:
- 1. Check Hard Drive Errors
- 2. Run CHKDSK
- 3. Run SFC Scan
- 4. Recover Lost Data
Summary: This article will suggest you various ways to sort the issue pertaining to Data error cyclic redundancy check with the help of Bitwar Data Recovery Software.
“Location is not available, Data error (cyclic redundancy check)” is an error that is mainly encountered when you copy something from your external hard drive or SD card to your computer system or vice versa.
When “Data error cyclic redundancy check” error or “Cannot initialize disk: cyclic redundancy check” occurs, you will find out that the external hard drive is showing as RAW or disk need to initialized in Disk Management.
Don’t worry, and we will take you through the process of how to fix the CRC error and also retrieve data using Bitwar Data Recovery Software.
Reason for “Data Error Cyclic Redundancy Check” Error Occur
“Data error cyclic redundancy check” error can occur due to the following reasons:
- Corrupted registry
- Unsuccessful installation of a program
- A misconfiguration in files and cluttered hard drive
Now, before we move on to the best possible solution to fix the “Data error cyclic redundancy check” error on Windows 10, 8, 7, it is highly essential to retrieve your valuable data after removing the failure of cyclic redundancy check.
Solution 1: Check Utility
Step 1. Select your External device in error by right-clicking on it and then click on the Properties option and select Tools.
Step 2. Click on the Check Now button located in the Error Checking section.
Step 3. After this, check the option Automatically fix file system errors to run a basic check to repair the issue followed by a click on Start.
You may follow this quick heal method to fix the error, but there might be a chance it failed to resolve the problem. So, you might want to apply the below alternative solution to repair the “Data error cyclic redundancy check” error.
Solution 2: Fix “Data error cyclic redundancy check” Error by Running CHKDSK in Command Prompt
Step 1. Launch Command prompt by going to Start and typing cmd in the search field.
Step 2. Type command chkdsk x: /f in Command Prompt (where x is your drive letter) and press Enter.
Step 3. Applying the above step will initialize scan; once the scan is done, CHKDSK will give you a report of the scan and restart your computer.
After restarting the computer, if the problem still exists then, follow the next method to format the external device.
After fixing the CRC error, it’s time to get back the valuable data from the external hard drive, USB flash drive, and SD memory card using Bitwar Data Recovery Software.
Recover Data using Data Recovery Software
Step 1. Download the data recovery software and Install the software on the PC system.
Download for PC Download for Mac
Step 2. Select the External device and click on the Next button.
Step 3. Choose the Scan mode and then click Next to continue, after that, select the File types you want to scan.
Step 4. After clicking the Scan button, the software starts to scan the data, and you can preview all your selected data, which is to be recovered and click on Recover to start recovery.
Following the above simple steps will help you restore your data, but be sure not to save restored data back to the same device to avoid further harm to data.
Bonus Solutions to Overcome Data Error Cyclic Redundancy Check
Solution 3: Format
Formatting the device will let you lose all your data. Thus, it is recommended to restore data first and then apply the formatting steps.
Step 1. Go to My Computer/This PC and look for the RAW partition.
Step 2. Right-click on the RAW partition and select Format. Now, choose the file system as NTFS and give it a new name.
Step 3. Finally, click on Start, and then OK.
Applying these steps will convert the corrupted partition to the NTFS file system, which can be used again without any hassle.
Don’t Miss: Best Solutions to Fix Windows was Unable to Complete the Format
Solution 4: SFC scan
Step 1. Plug your external hard drive to the computer and then search CMD and right-click on Command Prompt, choose Run as administrator.
Step 2. After opening the CMD window, type sfc /scannow and hit on the Enter key.
Step 3. Restart the computer after the SFC is finished.
Eliminate It!
“Data error cyclic redundancy check” error can occur anytime during data transfer when there is a presence of corrupted registry, failure in the installation of a program, file misconfiguration, and clutter in the hard drive in the external device or drive.
The occurrence of such errors will not only prevent you from accessing your data but also causes data loss. Hence, it becomes highly essential to perform Windows error recovery and then apply suggested solutions to fix the problem with Bitwar Data Recovery Software.
Read More
- 7 Solutions to fix Hard Drive Unallocated Error on Windows 10
- 7 Solutions to Fix USB Device Malfunctioned & Not Recognized Error
- 10 Methods of How to fix SD Card Not Reading Error
- Quick Fix on How to Repair Hard Disk Not Detected By Computer