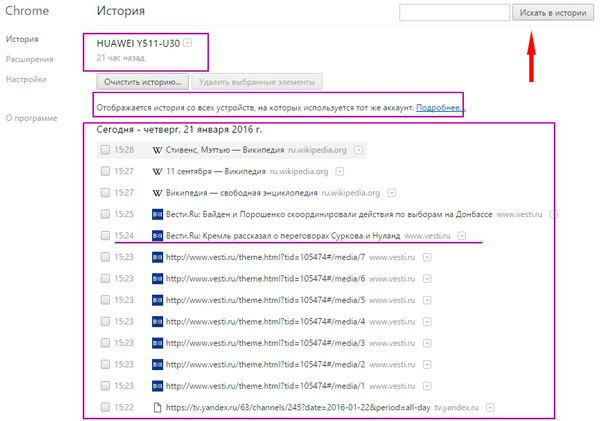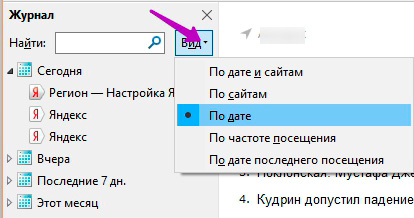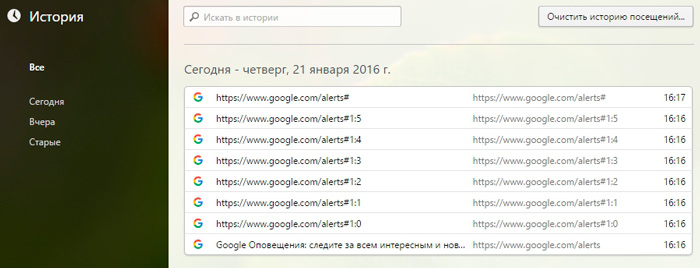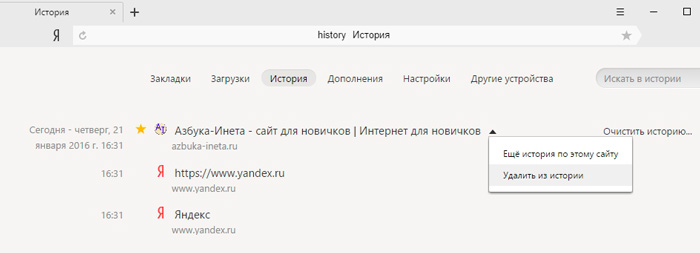В Chrome есть полезная функция сохранения адресов посещенных вами сайтов. Но если вы редко очищаете свою историю, список быстро станет неуправляемым. Если вы пытаетесь найти определенную веб-страницу, но можете вспомнить только дату ее посещения, категоризация вашей истории может быть полезной.
В этой статье мы покажем вам, как выполнять поиск в истории Chrome по дате, а также дадим несколько других полезных советов по Chrome, которые могут пригодиться.
Поиск в истории Google Chrome на ПК значительно проще, чем на других платформах, так как браузер для этого и был разработан. Чтобы найти конкретный веб-сайт, который вы посещали в определенный день, выполните следующие действия:











Как искать историю Chrome по дате на iPhone
Хотя в магазине iPhone есть приложение Google, при использовании iPhone проще получить доступ к истории Chrome через страницу «Моя активность». Конкретные шаги для этого следующие:








Как искать историю Chrome по дате на Android
На устройствах Android есть специальное приложение Google, которое можно использовать вместо открытия браузера для поиска в истории Google. Шаги для этого следующие:











Сторонние расширения
Известно, что в Chrome есть полезные расширения, которые пользователи могут установить для повышения полезности браузера. Расширения истории Chrome упрощают доступ к вашей активности, вместо того, чтобы переходить по всем ссылкам, необходимым при использовании страницы «Моя активность» Google.
Расширения Chrome можно установить в браузер Chrome, просто перейдя на их веб-страницу и нажав «Добавить в Chrome». Доступ к каждому установленному расширению можно получить, щелкнув значок расширения в правом верхнем углу окна Chrome. Значок расширения имеет форму кусочка головоломки.
Чтобы удалить расширение, щелкните значок расширения, затем перейдите к тому, которое хотите удалить. Нажмите на три точки справа от расширения, затем выберите «Удалить из Chrome» во всплывающем меню. Переключение значка булавки упрощает доступ к расширению, поскольку оно отображается в верхней части меню Chrome.
Вот несколько наиболее популярных доступных расширений:
Менеджер истории

Расширение History Manager делает страницу активности намного полезнее — вам будет проще сузить область поиска. History Manager позволяет пользователям включать определенные термины для каждой даты. Таким образом, вы можете ограничить результаты, что может пригодиться, если вы ищете результаты в течение более длительного периода времени.
История поиска

Поиск по истории Google по умолчанию отображает только названия веб-страниц, которые вы недавно посещали. Поиск по истории расширяет это, позволяя пользователям искать термины на каждой веб-странице. Это удобно, если вы не помните конкретную страницу или дату доступа к ней, но помните определенную тему на этой странице. При поиске среди большого количества результатов возможность поиска внутри них упрощает поиск веб-страниц, связанных с тем, что вы ищете.
Тенденции истории без ограничений

По умолчанию Google удалит все поисковые запросы через 90 дней. Расширение History Trends Unlimited позволяет хранить журналы вашей истории поиска в течение более длительного периода. Это удобно, если вы часто повторно посещаете веб-страницы даже спустя месяцы после того, как впервые их нашли, например, при написании курсовой или дипломной работы.
Недостатком является то, что если вы когда-нибудь удалите это расширение, все ваши журналы также будут удалены, поэтому вам придется оставить его установленным, чтобы сохранить функциональность.
Лучшая история

Better History расширяет функциональность исторического поиска за счет увеличения количества фильтров, оптимизации интерфейса и добавления дополнительных элементов управления. Это расширение также дает пользователям возможность сохранять предпочтительные параметры поиска для повторного использования.
Сужение терминов
Попытаться вспомнить ранее посещенный веб-сайт будет намного проще, если вы сможете значительно сузить термины. Знание того, как искать историю Chrome по дате, ограничивает результаты, которые вам нужно просмотреть, что упрощает поиск того, что вы ищете.
Знаете ли вы другие способы поиска в истории Chrome по дате? Не стесняйтесь делиться своими мыслями в разделе комментариев ниже.
Как посмотреть историю браузера за определенную дату
Содержание
- История браузера Google Chrome
- История браузера Mozilla Firefox
- История браузера Opera
- История посещений браузера Yandex
- История браузера Google Chrome
- История браузера Mozilla Firefox
- История браузера Opera
- История посещений браузера Yandex
- Как посмотреть историю браузера
- Как восстановить контакты и переписку после увольнения
- Каомодзи на Windows
- Windows 10 на калькуляторе
- Windows 10 не видит флешку
- Не работают наушники на компьютере Windows 10
- Что входит в историю
- Как посмотреть историю для разных браузеров
- Гугл Хром
- Яндекс Браузер
- Опера
- Мозилла
- Internet Explorer
- Где хранятся сведения
Здравствуйте, читатели нашего сайта. Сегодняшняя статья будет посвящена, скорее всего, для новичков, но может будет полезна и для опытных пользователей интернета. Итак, во время «прогулки» по интернету мы просматриваем в день десятки сайтов. Какие-то будут интересными и полезными, какие-то не очень. Если нам понравился определенный сайт, то мы можем занести его в закладки (подробней смотрите здесь). Но бывает так, что мы забыли поставить сайт в закладки, а нам бы хотелось вернуться на тот сайт за полезной информацией. Но проблема в том, что мы забыли адрес сайта или страницы. Как быть в такой ситуации?
Не волнуйтесь. Все поправимо. Дело в том, что каждый браузер хранит Историю посещений всех сайтов, страниц. Теперь, чтобы найти нужный сайт, достаточно зайти в историю браузера и посмотреть посещения. История сохраняется по дням и часам и минутам. Это очень удобно, если вы помните примерно время посещения полезного для вас сайта.
История браузера Google Chrome
Начнем по традиции с самого популярного браузера – Google Chrome. Для того, чтобы перейти к просмотру истории, нажмите сочетание клавиш Ctrl + H или просто введите в адресную строку следующий адрес: chrome://history/
В новой вкладке откроется История посещений
Перед нами список всех страниц, сайтов, которые мы посещали в последнее время. Здесь можно также просмотреть историю посещения сайтов. Которые вы открывали на своих мобильных устройствах под одной и той же учетной записи. Для просмотра истории более ранних страниц (например, вчера, позавчера), спуститесь в самый низ и нажмите ссылку Раньше. Когда мы находим нужную нам страницу (по названию, по странице), нам достаточно подвести мышку к ссылке и щелкнуть по ней. Выбранная страница откроется, и вы сможете вернуться к ее изучению.
Если же история большая, то можно попробовать воспользоваться поиском. В правом верхнем углу вводите слово и нажмите кнопку «Искать в истории».
История браузера Mozilla Firefox
Для просмотра истории в этом браузере предназначен журнал, который открывается в левой боковой панели браузера путем нажатия тех же самых клавиш Ctrl + H
В Mozilla Firefox вся история группируется по дате. Так удобней искать. Но можно поменять вид отображения. Для этого нажмите кнопочку «Вид» и выберите нужный вам вид отображения. Для удобства поиска можете воспользоваться функцией поиска. Закрывается боковая панель журнала повторным нажатием клавиш Ctrl + H.
История браузера Opera
Браузер Opera также поддерживает просмотр истории с помощью клавиш Ctrl + H
Здесь тоже также, как и в предыдущих браузерах, выбираете время и смотрите по истории какие страницы и во сколько вы просматривали.
История посещений браузера Yandex
И напоследок рассмотрим браузер от Яндекс. Здесь, для того, чтобы открыть историю применяются знакомые нам клавиши – Ctrl + H
При наведении курсора на ссылку истории, справа появляется стрелочка, нажав на которую мы можем выполнить показ других страниц из истории данного сайта (подобная опция есть и в браузере Google Chrome), либо эту ссылку удалить из истории.
Вот так быстро и просто мы можем отыскать интересную для нас страничку сайта.
На сегодня это все. До скорой встречи!
Мы знаем гораздо больше, чем понимаем.
Подписыватесь на наш Telegram-канал, чтобы не пропустить свежие статьи с нашего сайта
Если вам понравилась наша статья, поделитесь с вашими друзьями.
Здравствуйте, читатели нашего сайта. Сегодняшняя статья будет посвящена, скорее всего, для новичков, но может будет полезна и для опытных пользователей интернета. Итак, во время «прогулки» по интернету мы просматриваем в день десятки сайтов. Какие-то будут интересными и полезными, какие-то не очень. Если нам понравился определенный сайт, то мы можем занести его в закладки (подробней смотрите здесь). Но бывает так, что мы забыли поставить сайт в закладки, а нам бы хотелось вернуться на тот сайт за полезной информацией. Но проблема в том, что мы забыли адрес сайта или страницы. Как быть в такой ситуации?
Не волнуйтесь. Все поправимо. Дело в том, что каждый браузер хранит Историю посещений всех сайтов, страниц. Теперь, чтобы найти нужный сайт, достаточно зайти в историю браузера и посмотреть посещения. История сохраняется по дням и часам и минутам. Это очень удобно, если вы помните примерно время посещения полезного для вас сайта.
История браузера Google Chrome
Начнем по традиции с самого популярного браузера – Google Chrome. Для того, чтобы перейти к просмотру истории, нажмите сочетание клавиш Ctrl + H или просто введите в адресную строку следующий адрес: chrome://history/
В новой вкладке откроется История посещений
Перед нами список всех страниц, сайтов, которые мы посещали в последнее время. Здесь можно также просмотреть историю посещения сайтов. Которые вы открывали на своих мобильных устройствах под одной и той же учетной записи. Для просмотра истории более ранних страниц (например, вчера, позавчера), спуститесь в самый низ и нажмите ссылку Раньше. Когда мы находим нужную нам страницу (по названию, по странице), нам достаточно подвести мышку к ссылке и щелкнуть по ней. Выбранная страница откроется, и вы сможете вернуться к ее изучению.
Если же история большая, то можно попробовать воспользоваться поиском. В правом верхнем углу вводите слово и нажмите кнопку «Искать в истории».
История браузера Mozilla Firefox
Для просмотра истории в этом браузере предназначен журнал, который открывается в левой боковой панели браузера путем нажатия тех же самых клавиш Ctrl + H
В Mozilla Firefox вся история группируется по дате. Так удобней искать. Но можно поменять вид отображения. Для этого нажмите кнопочку «Вид» и выберите нужный вам вид отображения. Для удобства поиска можете воспользоваться функцией поиска. Закрывается боковая панель журнала повторным нажатием клавиш Ctrl + H.
История браузера Opera
Браузер Opera также поддерживает просмотр истории с помощью клавиш Ctrl + H
Здесь тоже также, как и в предыдущих браузерах, выбираете время и смотрите по истории какие страницы и во сколько вы просматривали.
История посещений браузера Yandex
И напоследок рассмотрим браузер от Яндекс. Здесь, для того, чтобы открыть историю применяются знакомые нам клавиши – Ctrl + H
При наведении курсора на ссылку истории, справа появляется стрелочка, нажав на которую мы можем выполнить показ других страниц из истории данного сайта (подобная опция есть и в браузере Google Chrome), либо эту ссылку удалить из истории.
Вот так быстро и просто мы можем отыскать интересную для нас страничку сайта.
На сегодня это все. До скорой встречи!
Мы знаем гораздо больше, чем понимаем.
Подписыватесь на наш Telegram-канал, чтобы не пропустить свежие статьи с нашего сайта
Если вам понравилась наша статья, поделитесь с вашими друзьями.
Как посмотреть историю браузера
Как восстановить контакты и переписку после увольнения
Каомодзи на Windows
Windows 10 на калькуляторе
Windows 10 не видит флешку
Не работают наушники на компьютере Windows 10
Пользователи Интернета часто спрашивают, как посмотреть историю браузера, чтобы получить какую-либо информацию о посещенных сайтах и принять решение об удалении лишних данных. Ниже кратко рассмотрим, что входит в историю, а также приведем пошаговую инструкцию по получению интересующих сведений для разных веб-обозревателей.
Что входит в историю
Для удобства пользователей браузер накапливает историю, в которую в дальнейшем можно посмотреть, а впоследствии очистить. В нее входят следующие элементы:
- Журнал загрузок и посещений — перечень ресурсов, на которых бывал человек с момента последней чистки.
- Журнал форм и поиска . Сюда входят сведения, которые вводились в поля для заполнения на сайтах (для форм) и информация, введенная в поисковые строки (поиска).
- Куки — сведения о посещенных страницах, а именно внесенные настройки, статус логина и т. д. Злоумышленник может зайти в историю браузера, получить эту информацию и использовать ее против пользователя. Вот почему эти сведения рекомендуется удалять. Деинсталляцию желательно осуществлять на обновленной версии браузера.
- Кэш — временные файлы (картинки, текст, видео и другие данные), которые загружены с Интернета. Они хранятся для ускорения загрузки посещенных ранее страниц. Периодически рекомендуем Вам чистить кэш.
- Активные сеансы. Если человек вошел в профиль, а последствии почистил историю, придется логинится заново.
- Настройки интернет-ресурса. Сюда входит кодировка текста, масштаб, разрешение.
- Информация об автономных сайтах. При наличии разрешения ресурс может сохранять файлы на вашем ПК, чтобы в дальнейшем использовать из без подключения к Сети.
Все эти данные можно посмотреть в истории посещений. В зависимости от типа браузера конфигурация может отличаться.
Как посмотреть историю для разных браузеров
Каждый веб-проводник имеет свои особенности, поэтому и подходы к работе с ним будут отличаться. Ниже рассмотрим, как открыть историю браузера для разных веб-обозревателей.
Гугл Хром
Чтобы посмотреть историю в Google Chrome, можно воспользоваться одним из трех путей — использовать комбинацию клавиш, специальную ссылку или возможности меню. Выделим разные методы:
- Откройте Гугл Хром на ПК, а после кликните на три точки с правой стороны. Далее выберите в приведенном перечне История и снова перейдите к одноименному разделу. Там пользователь сможет посмотреть список сайтов, которые посетил ранее.
- Жмите на комбинацию клавиш Ctrl+H. Как и в прошлом случае, можно проверить историю браузера Гугл Хром, не предпринимая лишних действий.
- Введите в поисковой строке веб-проводника chrome://history. Итог будет таким же, как и в предыдущих двух случаях.
Пользователи вправе выбрать любой из предложенных вариантов, чтобы посмотреть интересующую информацию.
Яндекс Браузер
Обозреватель Yandex храните всю историю в специальном хранилище. При включении функции синхронизации соответствующая информация находится также и в облаке Яндекс. В таком случае история браузера передается на все подключенные аппараты.
Выделяется три пути:
- Посмотреть в браузере историю через меню. Для этого кликните на три горизонтальные полосы справа вверху. Далее наведите курсором на элемент «История» и жмите на интересующий пункт в выпадающем меню.
- С помощью ссылки. Еще один способ — использовать ссылку browser://history. После ее ввода в адресной строке появляются интересующие сведения.
- Комбинация клавиш. Самый простой метод посмотреть историю браузера — зажать комбинацию Ctrl+H.
Во всех случаях для входа в окно сохраненных данных уйдет не больше пяти секунд. После перехода по указанной ссылке можно просмотреть историю браузера, которая представлена в виде списка сайтов. Для его изучения достаточно прокрутить мышкой вверх-вниз. С левой стороны указывается время входа, а далее URL и название посещенной страницы. На базе представленных сведений можно найти подходящий сайт и создать копию.
Опера
Как и для рассмотренных выше обозревателей, в случае с Оперой существует несколько способов, как узнать историю браузера. Выделим главные решения:
- Войдите в веб-проводник и введите в адресную строку opera://history.
- Зажмите комбинацию кнопок Ctrl+H. Если на ПК установлена старая версия обозревателя, необходимо зажать Ctrl+Shift+H.
- Откройте меню браузера Опера и войдите в раздел История и снова нажмите одноименную ссылку.
В любом из указанных случаев проводник выдает подробный журнал с информацией о сайтах, которые были посещены ранее. На появившейся странице слева можно указать временной промежуток, за который нужна информация. Для точечного поиска необходимой информации требуется ввести в поисковой строке наименование ресурса, ключевое слово или выбрать все страницы. Для выхода из меню поиска жмите соответствующую кнопку.
Мозилла
Если необходимо посмотреть историю браузера за определенную дату или весь период на Mozilla Firefox, можно также использовать три метода. Рассмотрим их отдельно:
- Откройте меню веб-обозревателя путем нажатия кнопки Alt и перейдите в раздел Журнал. Там выберите Показать весь журнал. Также в открывшемся окне можно посмотреть все сохраненные страницы.
- Жмите на сочетание кнопок Ctrl+Shift+H.
- Справа вверху найдите символ домика и жмите на него. После перехода на домашнюю страницу кликните на ссылку Журнал, чтобы посмотреть интересующие сведения.
Чтобы оптимизировать информацию, можно перейти в раздел вид и выбрать раздел Показать колонки или Сортировка для более удобного отображения. При желании можно открыть интересующую страницу (доступно несколько вариантов) или добавить ссылку в закладки, чтобы в дальнейшем не искать ее.
В Мозилла Фаерфокс можно открыть боковую панель и посмотреть историю. Для этого кликните на меню, а далее Журнал. Выберите в меню Боковая панель журнала или жмите Ctrl +H для ее открытия. Теперь в боковой нише виден перечень сайтов, которые открывались в веб-обозревателе с момента последней чистки. Полученную информацию можно отсортировать для удобства. Как показывает практика, смотреть историю в боковой части проводника удобнее и нагляднее. Это связано с тем, что у человека сохраняется в распоряжении главное поле.
Internet Explorer
При выполнении правильных шагов браузер Интернет Эксплорер может показать историю браузера. Но подходы зависят от версии обозревателя.
Для IE версий 9,10 и 11 доступно три способа посмотреть нужную информацию:
- Нажатие Ctrl+Shift+H.
- В панели меню в левом углу сверху жмите Вид, а там Панели браузера и Журнал.
- В командной строке обозревателя жмите Сервис, Панели браузера, а после этого Журнал.
Если по какой-то причине пользователю не видна командная строка, необходимо кликнуть правой кнопкой мышки в верхней части обозревателя и отметить фразы Срока меню и Командная строка.
В IE 8 версии, чтобы вызвать и посмотреть данные, необходимо сделать следующее:
- В панели меню слева вверху жмите Вид, далее Панели браузера и Журнал.
- В командной строке жмите Сервис, далее Панели Explorer и Журнал.
- На панели Избранное жмите одноименный пункт, а после переходите по ссылке Журнал.
При желании используйте любой из приведенных методов.
Пользователи часто спрашивают, как в истории браузера найти информацию по дате. Во всех рассмотренных случаях информация разделена по датам, поэтому нужно найти требуемое число и получить нужные сведения. В некоторых браузерах предусмотрен поиск по датам.
Где хранятся сведения
Выше мы рассмотрели, как посмотреть информацию о прошлых посещениях. Не менее важный вопрос — где на компьютере хранится история браузера. Во всех случаях дорога к папке с данными начинается с C:UsersAdminAppDataLocal, а дальнейший путь индивидуален для разных браузеров:
- Opera — Opera SoftwareOpera StableCache.
- IE — MicrosoftWindowsINetCache.
- Mozilla — FirefoxProfileszxcvb5678.defaultcache2entries.
- Google Chrome — GoogleChromeUser DataDefaultCache.
- Yandex — YandexBrowserUser DataDefaultCache.
Зная, где на компьютере находится история браузера, можно удалить ее напрямую без применения рассмотренных выше методов. Все, что требуется — зайти по указанным выше ссылкам и выполнить очистку. Но при таком подходе сложнее выполнить точечное удаление за конкретную дату. Для решения такой задачи лучше использовать рассмотренные выше методы — через меню, специальную ссылку или комбинацию клавиш.
«>
Вопрос пользователя
Здравствуйте.
Подскажите пожалуйста, где-нибудь на компьютере сохраняются ли посещенные мной сайты? Дело в том, что читал одну интересную статью, но убей не могу вспомнить на каком сайте…
Доброго времени суток!
Вся история просмотренных страничек (причем по дате и времени) сохраняется в журнале браузера. Такой журнал, кстати, есть в любом нормальном браузере.
В этой статье покажу, как открыть этот журнал и посмотреть, когда и какие странички в нем просматривали. Также затрону несколько вариантов просмотра истории посещения, если журнал уже очистили.
И так…
👉 В помощь!
Чтобы никто не мог посмотреть вашу историю посещения тех или иных сайтов — пользуйтесь специальными утилитами-чистильщиками
*
Содержание статьи
- 1 Просмотр истории посещения в браузере:
- 1.1 Chrome
- 1.2 Opera
- 1.3 Firefox
- 1.4 Edge
- 2 Если история удалена, можно ли ее узнать?
→ Задать вопрос | дополнить
Просмотр истории посещения в браузере:
Chrome
Вариант №1
Нажать простое сочетание кнопок Ctrl+H — должно автоматически открыться окно с историей (прим.: H — History).
Вариант №2
Достаточно скопировать адрес: chrome://history/ и вставить его в адресную строку браузера. Просто и легко!
Вариант №3
В правом верхнем углу окна браузера нужно нажать значок с «тремя точками» — в открывшемся списке выбрать вкладку «История» (см. скриншот ниже).
Далее перед вами появятся несколько самых последних посещенных страничек. Если нужно больше информации по посещениям — нажмите по ссылке «История».
Совет! Кстати, чтобы открыть последнюю вкладку (которую закрыли) — нажмите сочетание кнопок Ctrl+Shift+T.
Далее пред вами откроется полный список всех посещений: по датам, времени (см. пример ниже). Также можно искать нужно страничку по ее названию (верхнее меню).
В общем-то, довольно быстро можно найти те сайты, на которые вы заходили…
*
Opera
Вариант №1
Зажать одновременно кнопки Ctrl+H (также, как и в Chrome).
Вариант №2
Нажать в левом верхнем углу «Меню» и выбрать вкладку «История». Далее у вас будет возможность:
- открыть журнал (историю посещений);
- очистить историю посещений (кстати, для этого также можно зажать кнопки Ctrl+Shift+Del);
- либо просмотреть несколько последних просмотренных страничек (пример ниже).
Кстати, сам журнал, на мой взгляд, даже поудобнее чем в Chrome. Здесь также можно искать в истории по определенному названию странички, сбоку есть удобный рубрикатор по датам: сегодня/вчера/старые.
*
Firefox
Вариант №1
Для вызова окна журнала посещений необходимо нажать сочетание кнопок Ctrl+Shift+H.
Вариант №2
Также вызвать журнал можно обратившись к меню: в правом верхнем углу нужно на значок с «тремя линиями» — в открывшемся под-окне выбрать «Журнал» (см. скрин ниже 👇).
Кстати, в Firefox журнал посещений (см. скрин ниже), на мой взгляд, выполнен почти идеально: можно смотреть сегодняшнюю историю, вчерашнюю, за последние 7 дней, за этот месяц и пр.
Можно сделать резервную копию, или экспортировать/импортировать записи. В общем-то, все что нужно — под рукой!
*
Edge
Вариант №1
Нажать сочетание кнопок на клавиатуре Ctrl+H — в правом верхнем окне программы откроется небольшое боковое меню с журналом (пример на скрине ниже).
Вариант №2
Нажать по меню «Центр» (находится в правом верхнем углу программы), затем переключить вкладку с избранного на журнал (см. цифру-2 на скрине ниже).
Собственно, здесь можно и узнать всю необходимую информацию (кстати, здесь же можно очистить историю посещений).
*
Если история удалена, можно ли ее узнать?
Не всегда и не полностью… Большое значение также имеет, как эту историю очищали, и когда.
Если, например, использовались спец. утилиты для полного уничтожения истории — то шансов практически нет. А если простая очистка с помощью обычной функции самого браузера (да еще и недавно) — то шансов куда больше. Несколько рабочих способов приведу ниже…
*
👉 Способ 1: с помощью кэша DNS
Если после очистки истории в браузере — вы не перезагружали компьютер/ноутбук, то найти домены, на которые были совершены переходы, можно в кэше DNS. Это, конечно, не конкретные адреса страниц, но все-таки о чем-то узнать можно…
Еще один минус этого способа: что, кроме соединений пользователя, в нем будут отображаться служебные адреса, используемые вашей системой, антивирусными приложениями и пр.
И так, как посмотреть историю с помощью DNS:
- Сначала открываете командную строку: нажмите сочетание кнопок Win+R, и в открывшееся окно введите команду CMD, нажмите Enter;
Как запустить командную строку — универсальный способ для Windows 7, 8, 10
- Далее в командной строке введите ipconfig /displaydns и нажмите Enter.
- Должен появиться список доменов, которые были посещены. Смотрите, анализируйте, делайте выводы 👇…
Кэш DNS
- Кстати, если хотите очистить кэш DNS — введите в командной строке ipconfig /flushdns и нажмите Enter (или просто перезагрузите компьютер).
👉 В помощь!
Несколько способов, как открыть командную строку в разных Windows
*
👉 Способ 2: с помощью программ для восстановления данных
История посещений в браузере хранится в обычных файлах на жестком диске (как и любые другие файлы). И при их удалении — их можно также попытаться восстановить с помощью программ для восстановления данных (коих сейчас сотни).
Тема восстановления достаточно обширна, поэтому рекомендую ознакомиться со статьей, ссылка на которую ниже. В ней я показывал, как найти и восстановить документы Word/Excel (принцип работы будет аналогичный).
👉 В помощь!
Как восстановить не сохранённый документ Word или Excel (см. подзаголовок «Поиск удаленного документа на жестком диске»)
Где искать файлы, которые нужно восстановить:
Google Chrome:
C:Пользователи(Имя Пользователя)AppDataLocalGoogleChromeUser DataDefaultlocal storage
Mozilla Firefox:
C:Users(Имя Пользователя)AppDataRoamingMozillaFirefoxProfiles<profile folder>
Microsoft Edge:
C:Users(Имя Пользователя)AppDataLocalMicrosoftWindowsHistory
*
👉 Способ 3: установить программу контроля за действиями пользователя
Если вы хотите узнать, какие адреса и сайты будет посещать пользователь в будущем — то в этом случае можно установить спец. программу для контроля за действиями и работой за ПК.
Она покажет не только адреса, но и все запущенные программы, время работы, время включения/выключения ПК (может также сделать скриншоты рабочего стола) и пр. В общем, узнать можно всё, что делают за компьютером!
О том, как это всё настроить, и что выбрать — рассказывал в одной из своих статей, ссылка ниже.
👉 В помощь!
Как вести учет рабочего времени сотрудников: узнаем, что они делают за ПК
Программы для контроля: Офис метрика, JETLOGGER, Kickidler, Time Doctor, CleverControl, Стахановец, CrocoTime.
Примечание: хочу напомнить всем, что использование подобного программного обеспечения для мониторинга сотрудников на компьютерах или других устройствах, для которых у вас нет достаточных прав доступа (и полномочий), считается нарушением российских федеральных и государственных законов!
*
👉 Способ 4: восстановить систему с помощью контрольной точки
Если у вас есть контрольная точка для восстановления системы — то она также может помочь восстановить историю (они создаются по умолчанию автоматически в Windows XP, 7, 8 — в Windows 10 их автоматическое создание отключено).
У меня на блоге есть отдельная статья, посвященная этой тематики. Из нее вы узнаете, как посмотреть, какие точки для восстановления есть в системе, и как откатиться к нужной (ссылка ниже).
👉 В помощь!
Как восстановить Windows 10: инструкция по шагам.
Минусы: не всегда есть контрольные точки с нужной датой. Не вся история восстанавливается (шансы есть у Internet Explorer…).
*
На этом у меня пока всё…
Дополнения по теме — приветствуются!
Всем удачи!
👋
Первая публикация: 21.10.2017
Корректировка: 30.01.2020


Полезный софт:
-
- Видео-Монтаж
Отличное ПО для создания своих первых видеороликов (все действия идут по шагам!).
Видео сделает даже новичок!
-
- Ускоритель компьютера
Программа для очистки Windows от «мусора» (удаляет временные файлы, ускоряет систему, оптимизирует реестр).
Содержание урока по Qlik Sense
«Скажи факт – я запомню
Сообщи истину – я поверю
Расскажи историю – и она будет вечно жить в моем сердце».
– Индейская пословица
Сторителлинг – это рассказ качественных, запоминающихся историй. «Data storytelling» – составление историй на основе данных. Сочетание привлекательности изображений с доверием к фактам и цифрам делает «Data storytelling» очень мощным форматом презентаций для топ менеджмента компаний.
Истории, основанные на данных (Data Storytelling), помогают:
- объяснить сложные концепции простым языком,
- сохранить внимание,
- убедить людей,
- сделать презентацию более запоминающейся.
Цель Data Storytelling – превращение процесса исследования/открытия данных (data discoveries) в историю. Акцентирование внимания на важных элементах помогает создавать убедительные истории и помогает заинтересованным сторонам выработать решение.
Data Storytelling позволяет объединить методы отчетности, презентации и техники поискового анализа. Когда Вы рассказываете историю, Вы можете отвечать на вопросы, переключаясь на снимок данных (snapshot) или переходя к “живым” данным.
https://habr.com/company/eastbanctech/blog/422093/ – «Storytelling with Data», Cole Nussbaumer Knaflic: неформальный обзор-конспект книги.
Принципы разработки Data Storytelling от Tableau
- Обдумайте Ваш анализ как историю – используйте структуру истории
- Для начала найдите историю: изучите данные
- Определите, что вы хотите, чтобы люди сделали (результат вашей истории)
- Составьте “Панель рассказов” для своей аудитории
- Будьте подлинны… Ваша история будет течь
- Сделайте историю личной, сделайте ее эмоциональной
- Начните с метафоры или анекдота
- Раскройте данные: подлинность основывается на фактах, а факты кроются в данных
- Дополните твердые данные качественными данными
- Будьте визуальными – думайте о себе как о редакторе фильмов
- При необходимости используйте изображения, графики, диаграммы
- Проектируйте графики и диаграммы для быстрого чтения, но позвольте углубляться на другие уровни значений графика в ходе изучения
- Сделайте историю простой для Вас и вашей аудитории
- Повествование истории должно быть простым и прямым
- Придерживайтесь 2-3 ключевых проблем и как они соотносятся с вашей аудиторией
- Не перепрыгивайте с места на место при повествовании
- Пригласите к дискуссии и ведите ее
- Сосредоточьтесь на освещении потребностей аудитории
- Выделите ключевые факты, относящиеся к истории – текущее состояние, скорость изменения, ключевой номер. Как это связано с трендом истории?
- Расширьте компоненты истории через вопросы
- Предложите участникам продолжить дискуссию через групповые обсуждения, блоги, внутреннего корпоративного портала (интранета), группы новостей
Использование Data Storytelling в Qlik Sense
Qlik Sense представляет Data Storytelling как новый способ обмена информацией для поиска инсайтов (insights) с другими людьми.
Целью Data Storytelling является построение повествования вокруг истории и подчеркнуть ее отдельные элементы. Добавив акценты Вы сможете создать убедительные истории, которые помогут Вам и вашим заинтересованным сторонам в процессе принятия решений. Все это мы рассмотрим без фокусировки на Qlik Sense (инструмент Data Discovery и поддержки принятия решений.
Data Storytelling в Qlik Sense позволяет объединять методы отчетности, презентации и поискового анализа для создания и обмена опытом совместной работы. Это достигается путем предоставления механизма для создания статистических снимков обнаруженных (открытых) данных, например в отчетах, и использования этих снимках в структурированных историях на одном или нескольких слайдах. Эти статические снимки могут быть дополнены различными эффектами, чтобы Вы могли акцентрировать внимание своей аудитории на данных.
Когда вы рассказываете историю другим людям и когда возникают новые вопросы, Вы можете перейти непосредственно к источнику снимка и получить доступ к живым данным в реальном времени. Это открывает возможность для Вас рассмотреть историю в новых направлениях.
Еще один способ сделать повествование более интерактивным и интересным, является встраивание листов Qlik Sense в слайды и производить выборки в них, чтобы показывать историю на реальных данных для вашей аудитории.
5 простых способов найти историю в ваших данных
Data storytelling или рассказ о данных – один из лучших инструментов для маркетологов. Но хорошие истории не просто приходят из данных, они фактически скрыты в отношениях внутри данных. Играя с вашими данными, вы начинаете видеть, как каждая точка данных относится к другой. Понимание того, какие типы отношений данных нужно искать, поможет вам быстрее найти эти истории.
Шаг 1. Получение данных. У вас есть таблица перед вами с несколькими или миллионом данных. Убедитесь, что ваш набор данных чист и организован. Организуйте свои данные, не забывая об их типе и формате. Определите отсутствующие или плохие данные, чтобы избежать статистических ошибок. Проведите визуальный осмотр. Ищите выбросы в своих данных, помимо их минусов, они также приводят к интересным историям и идеям.
Шаг 2. Визуализация данных. Говоря о визуализации данных на этом этапе, это не красивые визуализации, которые создают дизайнеры. Это просто инструменты, которые позволяют вам буквально «видеть» ваши данные.
Шаг 3. Изучение отношений данных. Тут вы начинаете искать свою историю, исследуя отношения.
Шаг 4. Основные 5 отношений:
- корреляция (положительная/отрицательная), для ее визуализации подойдет график рассеивания
- тренды: барчарт, линейный график
- распределение: гистограммы
- выбросы: графики рассеивания, барчарты, гистограммы
- сравнение и ранжирование: барчарты
Шаг 5 Повествование данных + и –
После того, как вы подумаете, что нашли свою историю, помните:
- кто есть ваша аудитория, вы должны не просто эффективно рассказать о данных, но и чтобы им эта история показалась интересной. Релевантна ли она, нова ли?
- используйте надежные источники
- не лгите своими данными – убедитесь, что вы рассказываете всю историю.
- дизайн визуализации должен быть максимально оптимизирован и понятен
- отбросьте свою историю, если ее на самом деле нет, не придумывайте то, чего нет в данных и не пытайтесь подогнать данные под свою историю
Лучшие практики для Data Storytelling
Какова цель вашей истории?
Прежде чем вы начнете строить свою историю, уделите некоторое время, чтобы подумать о цели вашей истории и о том, каким вы хотите, чтобы путешествие ваших зрителей было. Это призыв к действию, простой рассказ или вы представляете дело?
Если вы представляете дело, решите, хотите ли вы представить точки данных, которые приводят к выводу в конце, или начните с вывода, а затем покажите вспомогательные точки данных. Последний подход хорошо работает для занятой аудитории.
Наконец, сначала набросав свою историю на бумаге или на доске, вы сможете быстро определить проблемы с вашей последовательностью.
Семь типов историй данных
Далее описаны семь различных подходов к рассказу истории на основе данных, которые вы можете использовать, и приведен пример для каждого из них.
Изменение с течением времени
Что он делает : использует хронологию для иллюстрации тенденции.
Начинается обсуждение : почему это произошло или почему это продолжается? Что мы можем сделать, чтобы предотвратить или сделать это возможным?
Пример : Arsenal’s Injury Crisis
Drill Down
Что он делает : Устанавливает контекст, чтобы ваша аудитория лучше понимала, что происходит в определенной категории.
Обсуждение начинается : Почему этот человек, место или вещь отличаются? Как сравнивается производительность этого человека, места или предмета?
Примеры : Tell me about Will , The Simpsons Vizipedia
Zoom Out – Уменьшить
Что он делает : описывает, как забота вашей аудитории связана с общей картиной.
Начинается дискуссия : Какое отношение к вашей заботе можно сравнить с общей картиной? Какое влияние оказывает одна область на общую картину?
Пример : Vancouver Cyclists
Contrast – Контраст
Что это делает : Показывает, как два или более предметов отличаются.
Обсуждение начинается : Почему эти пункты отличаются? Как мы можем заставить А выступать как Б? На какой области мы должны сосредоточиться, и на какой области все в порядке?
Пример : The Pyramids of Egypt
Intersections – Пересечения
Что он делает : Выделяет важные сдвиги, когда одна категория обгоняет другую.
Обсуждения начинаются : что вызывает эти сдвиги? Эти изменения хороши или плохи? Как эти изменения влияют на другие аспекты нашего плана?
Пример : Political Polarization in the US
Factors – Факторы
Что он делает : Объясняет предмет, разделяя его на типы или категории.
Обсуждения начинаются : есть ли конкретная категория, на которую мы должны обратить больше внимания? Насколько эти элементы влияют на показатель, который нас интересует?
Пример : Planet Earth
Выпадающие – Outliers
Что это делает : показывает аномалии или где вещи исключительно разные.
Обсуждение начинается : Почему этот пункт отличается?
Пример : S.O.S. X-Mas Campaign 2015 (for Grown Ups)
Будьте проще
Распространенной ошибкой является попытка втиснуть слишком много представлений и панелей в одну историю. Результат – слишком много очков для ваших зрителей.
Четкость каждого сюжета также важна. Сделайте шаг назад и рассмотрите свою историю с точки зрения того, кто ее никогда не видел. Каждый элемент должен служить цели. Если подписи, заголовки, легенды или линии сетки не нужны, избавьтесь от них!
До
После
Где еще почитать про сторитейлинг?
- https://datayoga.ru/q18 – ДЕНЬ 18 “Истории, основанные на данных”: Аналитика и Сторителлинг, Сторителлинг в организациях, Сторителлинг в Qlik Sense и др.
0
0
голосов
Рейтинг статьи
Продолжая тему проектирования БД, рассмотрим хранение и обработку изменяющейся во времени информации. Примеры, когда необходимо помнить историю изменений или регистрировать последовательности событий, мы можем найти в самых разных областях: архив документов, история изменения цен или котировок, журнал событий (аудит), журнал хозяйственных операций, протоколы измерений эксперимента (показания датчиков) и т.д.
Продолжая тему проектирования БД («Мир ПК», №3/07, с. 72), рассмотрим хранение и обработку изменяющейся во времени информации. Примеры, когда необходимо помнить историю изменений или регистрировать последовательности событий, мы можем найти в самых разных областях: архив документов, история изменения цен или котировок, журнал событий (аудит), журнал хозяйственных операций, протоколы измерений эксперимента (показания датчиков) и т.д.
Следует выделить два наиболее общих случая, для которых требуется использование временных рядов: изменение во времени состояния объекта и регистрация событий, происходящих с ним.
В первом случае перед разработчиком стоит задача хранить историю изменения объекта (как правило, документа), чтобы иметь возможность восстановить его состояние в заданный момент времени. Кроме собственно организации структур данных, рассматриваемых в рамках статьи, необходимо создать целую подсистему, основанную на принципах документооборота. Наиболее критичным при этом будет время отклика системы для получения проекций документов на определенный момент времени в оперативном режиме. Во втором случае требуется хранить и восстанавливать историю действий, связанных с объектом. Как правило, эти данные предназначены для последующей аналитической обработки, поэтому здесь более важной будет скорость первичного сбора информации.
Перечисленные действия не являются взаимоисключающими. Например, хранение истории изменения атрибутов документа не исключает ведения журнала произведенных с ним операций. В технической литературе также иногда встречается термин «темпоральные базы данных», но он относится только к первому случаю.
Для реализации задачи выберем Microsoft SQL Server 2005. Надеюсь, пользователи других СУБД не испытали проблем при чтении первой статьи и потому смогут воспользоваться данным материалом, сделав лишь минимальные изменения в коде.
Хранение даты изменения

Поле «Дата изменения» имеет простой физический смысл — обозначение момента, в который было изменено состояние объекта, например атрибута документа. Промежуток между этой датой и самой ближней к ней новой и будет определять период актуальности состояния.
Моделировать открытый интервал очень просто: он отсчитывается от максимальной даты в таблице и уходит в бесконечное будущее. Если объект некоторое время был недействительным, то такую семантику придется отражать использованием пустых (NULL) значений полей либо специальным полем-флагом.
Из описания сразу виден недостаток этого способа: чтобы определить период, необходимо просматривать и другие строки таблицы. Это ведет к утяжелению запросов, в которых придется делать соединение таблицы на саму себя (self-join):
SELECT *
FROM Документы
WHERE [Дата изменения] =
(SELECT MAX([Дата изменения])
FROM Документы
WHERE [Дата изменения] <= ‘2007-02-01’) — дата актуальности
К достоинствам способа относятся простота, отсутствие избыточности, быстрая вставка новых записей, а к недостаткам — относительно «тяжелые» соединяющиеся на себя (self-join) вложенные запросы и NULL для атрибутов или дополнительное поле-флаг при моделировании «пустых» периодов.
Метод хранения даты состояния можно рекомендовать в следующих случаях: при интенсивной вставке записей и при отсутствии частых массивных запросов по периодам.
Хранение интервала

Модификация даст возможность извлечь данные простым запросом:
SELECT * FROM Цены
WHERE ‘2007-02-01’ BETWEEN [Начало интервала] AND [Окончание интервала]
Впрочем, если избавиться от тяжелых запросов, то встанет новая проблема: для проверки непротиворечивости границ интервалов необходимо создать в таблице триггер, что, несомненно, отразится на скорости вставки новых записей и модификации существующих.
Структура также вызывает определенные осложнения для моделирования открытых интервалов, например, когда цена действует с момента ее утверждения до неизвестной пока даты установления новой. Для решения такой проблемы можно использовать фиктивные значения минимальной и максимальной даты, поддерживаемые конкретной СУБД. Например, для MS SQL 2005 это «1 января 1753 года» и «31 декабря 9999 года».
Преимущества способа — простота и эффективность запросов, недостатки — необходимость дополнительного поля даты для хранения окончания интервала, накладные расходы на поддержание непротиворечивости, меньшая скорость вставки, сложности моделирования открытых периодов.
Метод хранения интервалов можно рекомендовать в случае интенсивных и массивных запросов поиска при невысоких требованиях к скорости вставки и допустимом использовании процедурного расширения (триггеров) конкретной СУБД.
Хранение номера периода (интервала)

В общем случае запрос выглядит так:
SELECT *
FROM [Хозяйственные операции]
WHERE [Номер периода] =
(SELECT [Номер периода]
FROM Периоды
WHERE ‘2007-02-01’ BETWEEN Начало AND Окончание)
Следует заметить, что запросы получения данных последнего периода или выполнение нескольких запросов поиска по одному периоду эффективно оптимизируются. В первом случае нужен простой MAX([Номер периода]) по ключу без условий WHERE, во втором значение номера периода предварительно запоминается в локальной переменной, после чего выполняется пакет запросов. Тем самым сложности моделирования открытых периодов снижаются, например, если учет ведется только постфактум, актуальным считается период с максимальным номером, для нахождения которого вообще не требуется поиск по датам начала и конца.
Преимущества метода — меньшая избыточность за счет повторного использования интервалов (периодов), относительная простота запросов, разнесение логики хранения периодов и самих объектов по разным таблицам; недостатки — более сложная структура, накладные расходы на поддержание непротиворечивости, меньшая скорость вставки.
Метод хранения номеров периодов можно рекомендовать для решения задач бухгалтерского и управленческого учета.
Итоги
Характеристики рассмотренных способов представлены в таблице.
Выбор оптимального варианта будет лежать в плоскостях «простота — избыточность» и «скорость вставки — скорость извлечения». Поэтому вам придется решать, что для вас важнее в каждом конкретном случае.
ОБ АВТОРЕ
Сергей Тарасов — инженер, e-mail: serge@arbinada.com.
Характеристики способов хранения хронологических данных