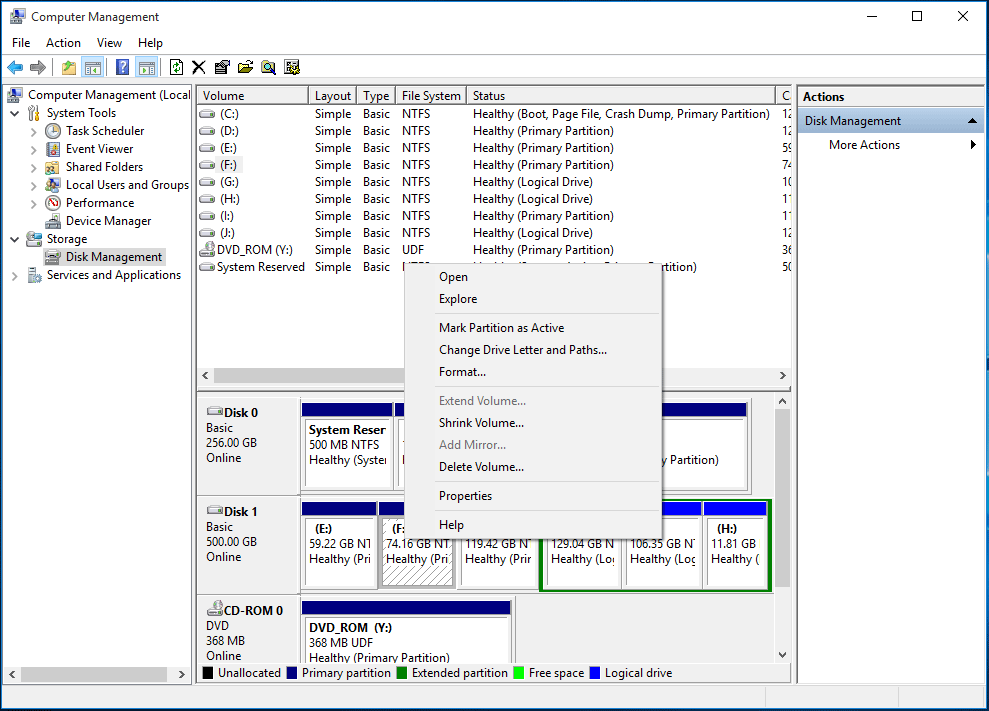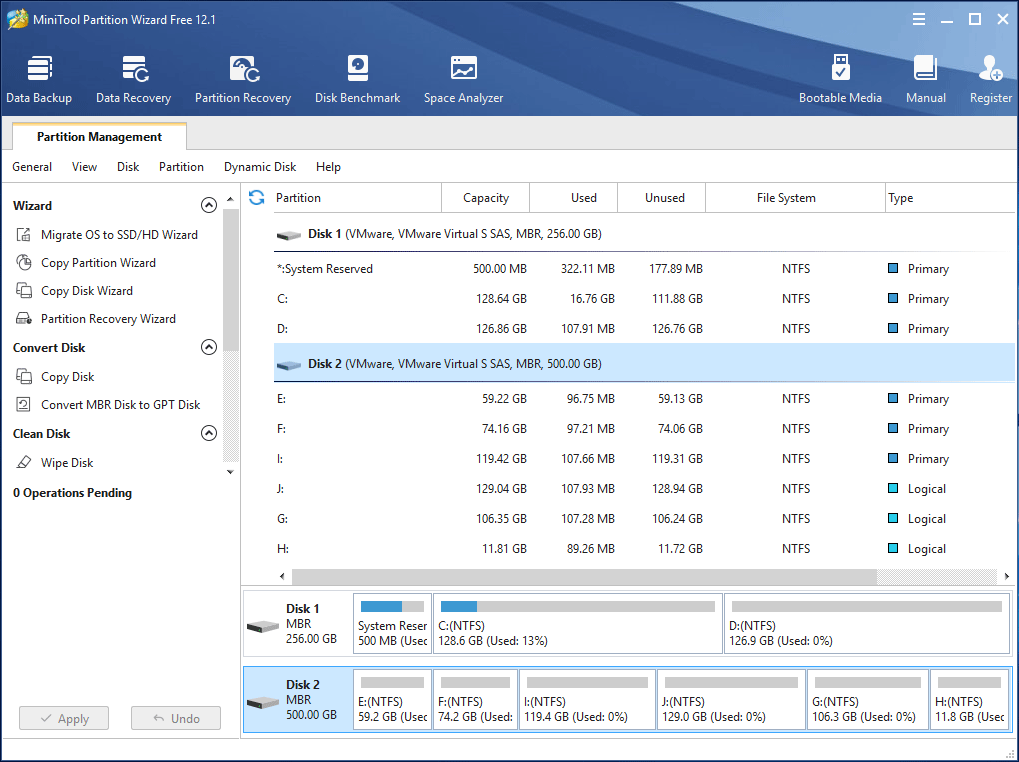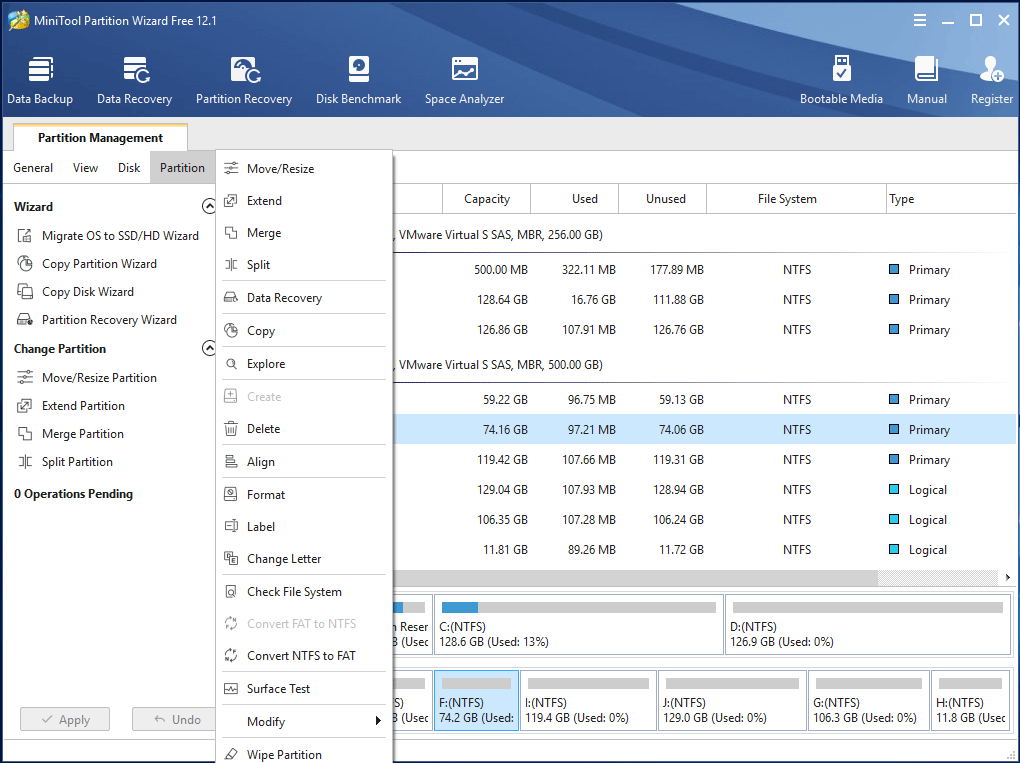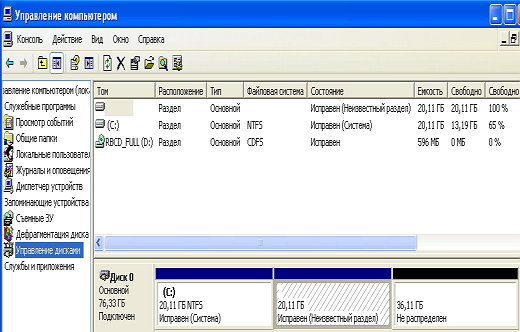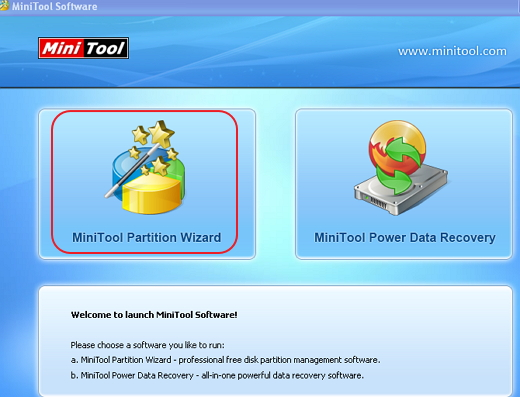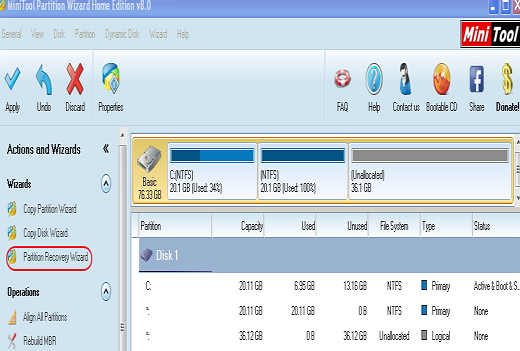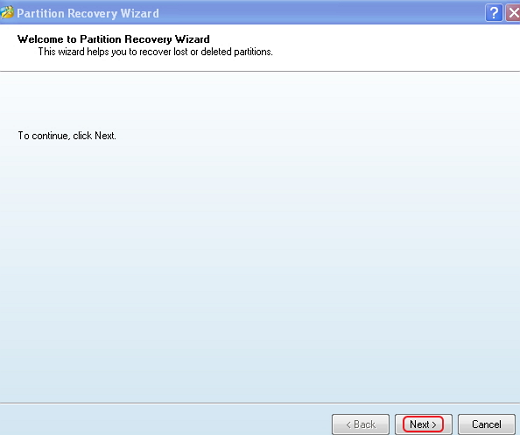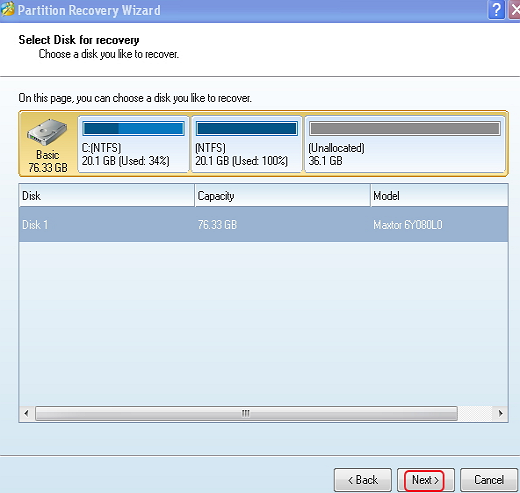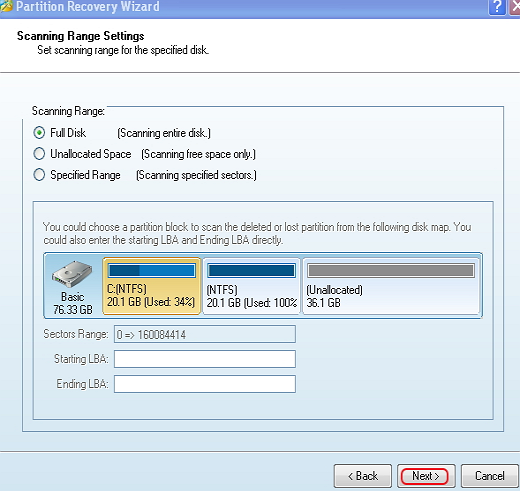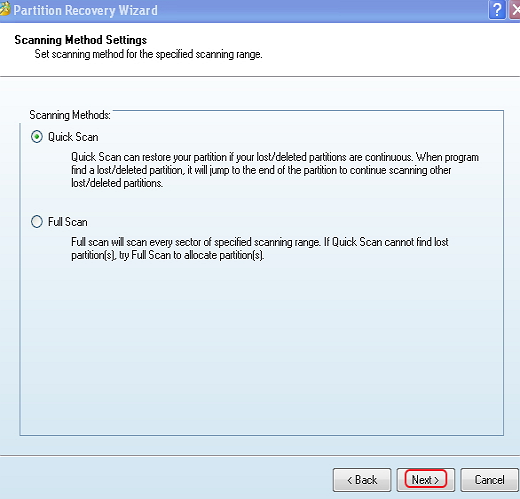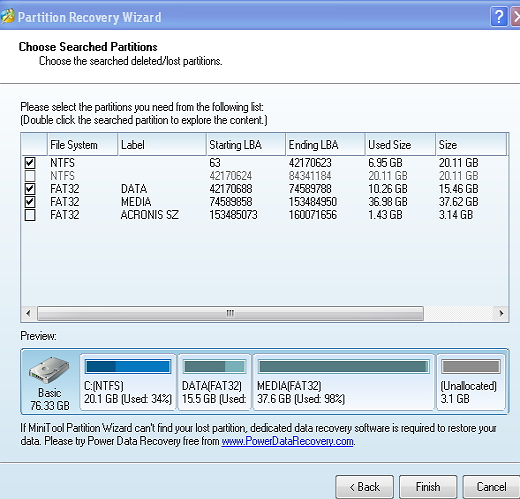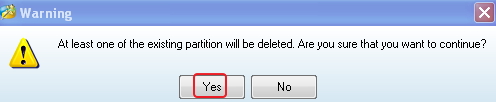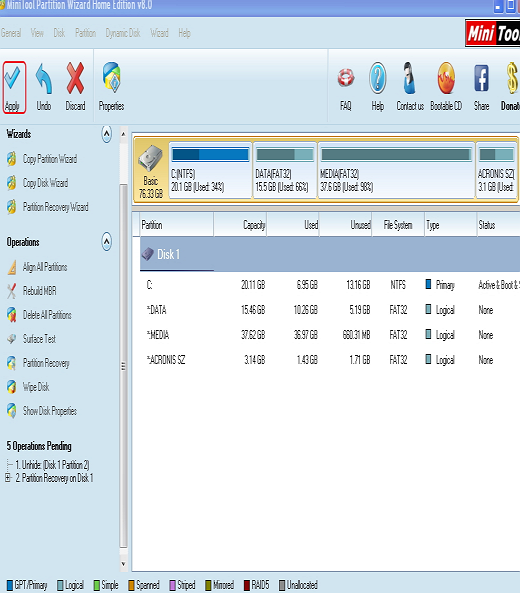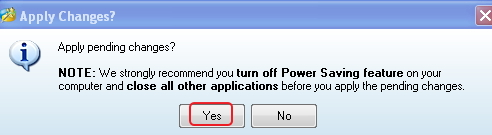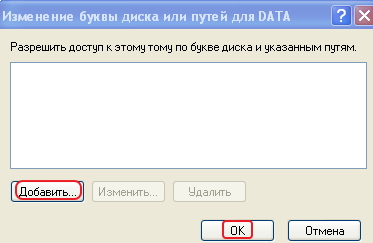Сообщение от arhistratig13
HDD разбит на разделы 250Gb + 750Gb,
чтобы вернуть разметку в прежнее состояние: диск(С)=250Gb и диск(Д)=750Gb, нужно теперь вручную править «таблицу разделов» в MBR. Пересчёт в формат LBA осуществляется так (вооружись виндовым калькулятором в инженерном виде)..
1. Получить общее число 512-байтных секторов на диске(С)
Код
250 Gb = 256.000 Mb = 262.144.000 Kb = 268.435.456.000 байт. 268435456000 / 512 = 524.288.000 секторов.
2. Теперь переводим в HEX это число — будет: 0x1F40.0000
Чтобы занести его в таблицу, нужно отразить байты. Каждый раздел начинается только с нового цилиндра, а в цилиндре всего 63-сектора — это 0x0000003F, отражаем: 3F000000
То-есть первая запись таблицы-разделов для диска 250Gb будет иметь такой вид:
80 01 01 00 07 FE FF FF 3F 00 00 00 00 00 40 1F
3. Это-же проделываем для диска(Д) и заносим во-вторую запись таблицы:
Код
750 Gb = 768.000 Mb = 786.432.000 Kb = 805.306.368.000 байт. 805306368000 / 512 = 1.572.864.000 всего секторов. 1572864000d = 5DC0.0000h = 00 00 C0 5D
00 FE FF FF 0F FE FF FF 3F 00 40 1F 00 00 C0 5D
4. В законченном виде,
ваша «Partition Table» для разметки диска 250/750 будет выглядеть так:
Код
Offset 00 01 02 03 04 05 06 07 08 09 0A 0B 0C 0D 0E 0F --------------------------------------------------------- 0001BE 80 01 01 00 07 FE FF FF 3F 00 00 00 00 00 40 1F <-- запись раздела(1) 0001CE 00 FE FF FF 0F FE FF FF 3F 00 40 1F 00 00 C0 5D <-- запись раздела(2) 0001DE 00 00 00 00 00 00 00 00 00 00 00 00 00 00 00 00 <-- запись раздела(3) 0001EE 00 00 00 00 00 00 00 00 00 00 00 00 00 00 00 00 <-- запись раздела(4) 0001FE 55 AA <-- загрузочная сигнатура!
Теперь открываешь диск в DMDE, закрываешь окно сканирования, и по клавише[F2] переходишь в HEX-режим. Дальше, заполняешь выделенную на скрине область своими значениями (как на примере выше), и получаешь прежнюю/свою таблицу 250 на 750. На всякий-пожарный, запиши в блокнот текущие значения, чтобы можно было потом восстановить.
Чтобы убедится в правильности расчётов, нужно перейти на EBR второго/расширенного раздела. Для твоего случая, нужно будет взять 4 байта со-смещения(8) второй записи в MBR, и комбинацией клавиш [ALT+G] в DMDE, ввести HEX-номер сектора 1F40003F. Если в самом конце сектора будет сигнатура 55AAh (как и в MBR), значит ты не «промазал» с LBA-указателями и заполнил таблицу правильно. Пробуй, и всё получится..
А команды типа «fixmbr» не торкают «Partition Table», а перезаписывают только загрузчик до смещения 01B0h, поэтому для восстановления партиций они не подходят. Кроме того, ни одна из утилит не имеют ни малейшего представления, какая геометрия была до манипуляциий юзера с размерами дисков — по этой причине они не смогут восстановить таблицу в прежнее состояние. Выход только один — бэкап исправной таблицы до худших времён!
-
Partition Wizard
-
Partition Magic
- How to Fix a Bad Partitioned Hard Disk without Data Loss
By Vera | Follow |
Last Updated April 23, 2020
Some of you may partition your disk badly or at random, as a result, one partition is running out of space while another partition has enough disk space. How to fix a bad partitioned disk? This post will show you 2 ways to repartition hard disk, please keep reading to learn some details.
As you know, a brand new hard disk cannot be used to save data until we partition it. To be specific, you need to initialize the disk to MBR or GPT, and then create partitions where data can reside. Nevertheless, without knowing future demands, you just partition the disk at random.
As a result, you may get a poorly partitioned hard disk, for example, some partitions are running out of space while other partitions are filled with free space. Well then, how to fix a bad partitioned disk when data have been saved? Next, we will give you some suggestions.
How to Fix a Bad Partitioned Disk in Windows Disk Management
The Disk Management console in Windows OS like Windows 7, Windows 8 and Windows 10 provides you with some features to repartitioned hard disk as the following screenshot shows:
With this tool you can do some operations:
- Create new partitions when there is unallocated space or free space.
- Set a primary partition active.
- Change drive letter and path for a specified partition.
- Format a partition (it will result in data loss).
- Extend a primary partition when there is contiguous unallocated space on the right or extend a logical drive when contiguous free space is located on the right.
- Delete useless partitions.
Nevertheless, these functions are not enough to meet actual demands since you sometimes need to convert partition file system, set new label, change cluster size, merge partitions, extend partition by borrowing free space from other partitions, or perform other advanced operations.
At this time, a third-party partitioning freeware is needed. Here, we suggest using MiniTool Partition Wizard to repartition hard disk since it will not bring damage to data.
Before you begin to manage the disk or partition, please firstly download MiniTool Partition Wizard Free Edition and then install this partition magic on the computer.
Free Download
Next launch this free partition manager to get its main interface. Here, disk management functions are shown, such as Copy Disk, Align All Partitions, Rebuild MBR, Convert MBR Disk to GPT Disk, etc.
To manage a certain partition, you need to select the corresponding partition, and then all performable functions will appear on action panel or the drop-down menu in Partition tab.
With these functions, you can repartition hard disk without data loss. Detailed prompts will be shown in every step, and you only need to do as the freeware tells.
Now you would know how to fix a bad partition disk. Please take the best solution according to actual demands.
Free Download
Tip: When searching for fix a bad partitioned disk, some of you are interested in bad sector repair Windows 10. This is a new topic about the bad sector. To learn more information, you can read this post — What to Do If I Find Bad Sectors on Hard Drive in Windows 10/8/7?
About The Author
Position: Columnist
Vera is an editor of the MiniTool Team since 2016 who has more than 5 years’ writing experiences in the field of technical articles. Her articles mainly focus on disk & partition management, PC data recovery, video conversion, as well as PC backup & restore, helping users to solve some errors and issues when using their computers. In her spare times, she likes shopping, playing games and reading some articles.
MiniTool Partition Wizard Home Edition : восстановление раздела жесткого диска и другие операции по управлению разделами бесплатно и без ограничений.
Статью побудило написать письмо постоянной читательницы. Она сообщила, что при попытке смены файловой системы на внешнем жестком диске с помощью Acronis компьютер перестал видеть жесткий диск, а Acronis показывает, что диск свободен от каких либо данных.
Первое, что приходит в голову в таком случае — проблемы с таблицей разделов. Они могут появиться так же в результате аппаратных сбоев или вирусной атаки. В общем от повреждений или удаления таблицы разделов не застрахован никто и рано или поздно можно с подобной ситуацией столкнуться.
Обычно при проблемах с таблицей разделов профессионалы используют проверенный временем TestDisk. Но отсутствие у этой программы графической оболочки и необходимость работать в режиме командной строки отпугивают от нее начинающих пользователей. По счастью, существует хорошая бесплатная программа MiniTool Partition Wizard Home Edition, которая прекрасно справляется не только с восстановлением разделов жестких дисков, но позволяет производить основные насущные операции с разделами.
Функции и возможности программы
- Создание раздела
- Разбиение раздела
- Удаление раздела
- Изменение размеров раздела
- Преобразование раздела
- Копирование раздела
- Расширение раздела
- Форматирование раздела
- Исследование (просмотр) раздела
- Скрыть раздел
- Смена имени диска
- Сделать раздел активным
- Восстановление раздела
В данной ситуации нас интересует последняя функция, которую подробно рассмотрим на конкретном примере.
Восстановление раздела.
На жестком диске существовало 3 раздела C, D и E. Но в один прекрасный миг D и E исчезли. В управлении дисками была следующая картина:
Вместо радела D имеем неизвестный раздел, к данным которого нет доступа. Вместо раздела Е имеем пустое пространство. Налицо проблемы с таблицей разделов. Запускаем Partition Wizard.
Выбираем диск и запуск мастера восстановления раздела:
Выбор диска для восстановления:
Лучше выбрать сканирование всего диска:
Для начала выбираем быстрое сканирование, к полному сканированию всегда успеем обратиться:
Самый ответственный момент: просмотр разделов (через двойной клик) и отметка разделов, которые хотим иметь на своем диске. Обратите внимание, что имеющийся раздел С тоже отмечен:
После нажатия на Finish появится предупреждение, т.к. вторая строчка не отмечена и соответствующий раздел будет удален:
Запускаем выполнение выбранных операций:
Подтверждаем выполнение:
Для того, чтобы диски D и E появились в директории Мой компьютер, необходимо назначить им соответствующие буквы. Так для диска D:
Аналогично назначаем букву для Е. В итоге имеем:
Скачать MiniTool Partition Wizard Home Edition
В ряде случаев понадобится версия программы на загрузочном диске
MiniTool Partition Wizard Home Edition позволяет сделать операцию восстановление раздела жесткого диска простой и доступной даже для новичков
Защита компьютера|Информационная безопасность
На чтение 6 мин. Просмотров 1.9k. Опубликовано 03.09.2019
Ошибка « Структура диска повреждена и нечитаема » возникает, когда на жестком диске есть поврежденный раздел. Когда это происходит, Windows не может получить доступ к поврежденному разделу и открыть его файлы. Хотя ошибка чаще встречается на внешних дисках, она также может возникать на внутренних жестких дисках.
Если это происходит на вашем внутреннем жестком диске, это гораздо серьезнее, поскольку в нем находится ваша установка Windows. В худшем случае вы не сможете загрузиться в Windows. Эта проблема на внешних дисках хранения менее драматична. Ниже вы можете найти несколько исправлений для ошибки «Структура диска повреждена» в Windows.
Содержание
- Как исправить ошибку «Структура диска повреждена и нечитаема» в Windows
- 1. Отключите и снова подключите внешний жесткий диск или USB-накопитель.
- 2. Запустите проверку диска проверки (CHKDSK)
- 3. Переустановите внешние жесткие диски.
- 4. Исправьте жесткий диск с M3 RAW
- 5. Исправьте жесткий диск с помощью мастера разделов MiniTool
- 6. Отформатируйте внешний диск
Как исправить ошибку «Структура диска повреждена и нечитаема» в Windows
- Отключите и снова подключите внешний жесткий диск или USB-накопитель
- Запустить проверку диска проверки (CHKDSK)
- Переустановите внешние жесткие диски
- Исправить жесткий диск с M3 RAW
- Исправление жесткого диска с помощью мастера разделов MiniTool
- Отформатируйте внешний диск
1. Отключите и снова подключите внешний жесткий диск или USB-накопитель.
Если вы получаете эту ошибку на съемном носителе, таком как USB-накопитель, отключите устройство хранения. Затем закройте все программное обеспечение на панели задач и снова подключите внешнее хранилище. Или перезагрузите Windows, прежде чем снова подключить внешний жесткий диск. Затем попробуйте открыть те же файлы, которые вы делали раньше, когда вы получили сообщение об ошибке «Структура диска повреждена». ,
2. Запустите проверку диска проверки (CHKDSK)
В Windows есть утилита Check Disk, которая сканирует жесткие диски и исправляет все найденные ошибки. Он проверяет целостность файловой системы диска, например, в главной таблице файлов. Это, несомненно, лучший инструмент для Windows, с помощью которого можно исправить ошибку «Структура диска повреждена».
- Нажмите кнопку «Проводник» на панели задач Windows.
-
Нажмите Этот компьютер в левой части окна проводника.
- Теперь вы можете щелкнуть правой кнопкой мыши диск C: или другие внешние устройства хранения с поврежденными структурами дисков. Выберите Свойства в контекстном меню.
-
Перейдите на вкладку «Инструменты», в которой есть кнопка Проверить .
- Нажмите кнопку Проверить и нажмите Сканировать диск , чтобы запустить сканирование CHKDSK.
- Кроме того, вы также можете запустить CHKDSK через командную строку, в которой есть параметры переключателей. Сначала нажмите клавишу Win + горячую клавишу X и выберите Командная строка (Admin) .
- Чтобы сканировать жесткий диск C: введите «chkdsk/r c:» в командной строке и нажмите Enter. В качестве альтернативы для внешнего хранилища или другого раздела диска замените букву C соответствующей буквой диска.

Сканирование, вероятно, займет несколько часов, но все зависит от размера вашего жесткого диска. Это будет несколько быстрее для внешних накопителей. Обратите внимание, что Windows может также запланировать запуск сканирования при следующей перезагрузке системы.
3. Переустановите внешние жесткие диски.
Переустановка устройства хранения также может решить эту проблему. Это не то, что вы можете сделать для жестких дисков с Windows на них, но вы можете переустановить внешние накопители с ошибкой структуры диска. Для этого выполните следующие шаги:
- Введите «Диспетчер устройств» в окне поиска Windows и выберите «Диспетчер устройств».
- Нажмите Дисководы , чтобы развернуть этот раздел, а затем щелкните правой кнопкой мыши внешний диск, чтобы исправить его.
- Выберите параметр Удалить в контекстном меню.
-
Нажмите кнопку Сканировать на предмет изменений оборудования , чтобы переустановить диск.
- Перезагрузите Windows после переустановки диска.
4. Исправьте жесткий диск с M3 RAW
Существует множество сторонних программ, которые вы можете использовать для исправления ошибок структуры диска. M3 RAW – это тот, который проверяет и восстанавливает файловые системы. Хотя это не бесплатное программное обеспечение, вы можете добавить пробную версию для Windows с этого веб-сайта и исправить диск с ним.
- Откройте M3 RAW и выберите диск для исправления.
- Нажмите кнопку Далее , чтобы просканировать диск.
- Программное обеспечение покажет вам список файлов на диске. Нажмите кнопку Fix Drive , чтобы исправить диск.
5. Исправьте жесткий диск с помощью мастера разделов MiniTool
MiniTool Partition Wizard – это высококачественный бесплатный менеджер разделов диска, который может похвастаться пользовательской базой в 20 миллионов человек и поддерживает большинство устройств хранения данных. Это также может исправить ошибки структуры диска для разделов диска. Нажмите кнопку Загрузить на домашней странице MiniTool, чтобы добавить программу в Windows и исправить диск с этим программным обеспечением следующим образом.
-
Откройте окно MiniTool Partition Wizard, в котором перечислены все подключенные жесткие диски.
- Выберите поврежденный диск и нажмите Проверить файловую систему в левой части окна.
- Откроется окно «Проверка файловой системы», в котором вы можете выбрать параметр Проверить и исправить обнаруженные ошибки .
- Нажмите кнопку Старт , чтобы начать сканирование.
- Перезагрузите Windows после сканирования файловой системы MiniTool Partition Wizard.
6. Отформатируйте внешний диск
Это исправление более конкретно для внешних накопителей, которые не включают Windows, таких как флэш-накопители USB. Форматирование диска стирает все его содержимое и устанавливает новую файловую систему, чтобы заменить поврежденную. Это хорошее исправление, если файлы на накопителе не являются необходимыми. Но если вам действительно нужно сохранить часть содержимого диска, сохраните файлы с помощью утилиты восстановления данных, такой как EaseUS Data Recovery Wizard. Затем отформатируйте диск следующим образом:
- Подключите внешнее устройство хранения данных к настольному компьютеру или ноутбуку.
-
Откройте проводник и нажмите Этот компьютер , чтобы открыть список устройств и дисков.
- Затем щелкните правой кнопкой мыши диск, указанный там, и выберите Формат , чтобы открыть окно ниже.
- Выберите формат файловой системы в раскрывающемся меню «Файловая система».
- Выберите параметр Быстрое форматирование , если он еще не выбран, и нажмите кнопку Пуск , чтобы отформатировать диск.
Это одни из лучших способов исправить поврежденные структуры дисков с помощью инструментов Windows и стороннего программного обеспечения. В этом руководстве по Windows Report приводятся дополнительные сведения о некоторых других полезных сторонних утилитах управления дисками, с помощью которых можно исправить эту ошибку. Если вы все еще не можете починить жесткий диск, возможно, это проблема с оборудованием.
Примечание редактора . Этот пост был первоначально опубликован в мае 2017 года и с тех пор был полностью переработан и обновлен для обеспечения свежести, точности и полноты.