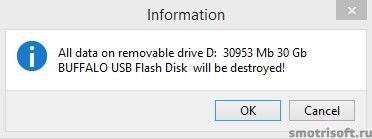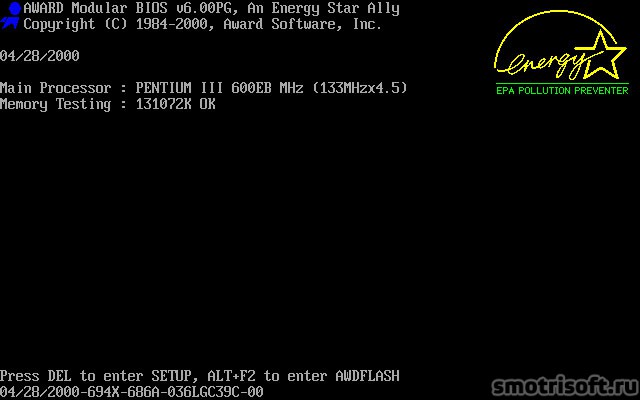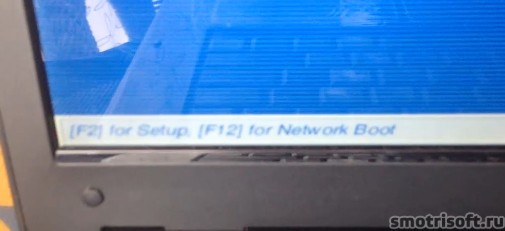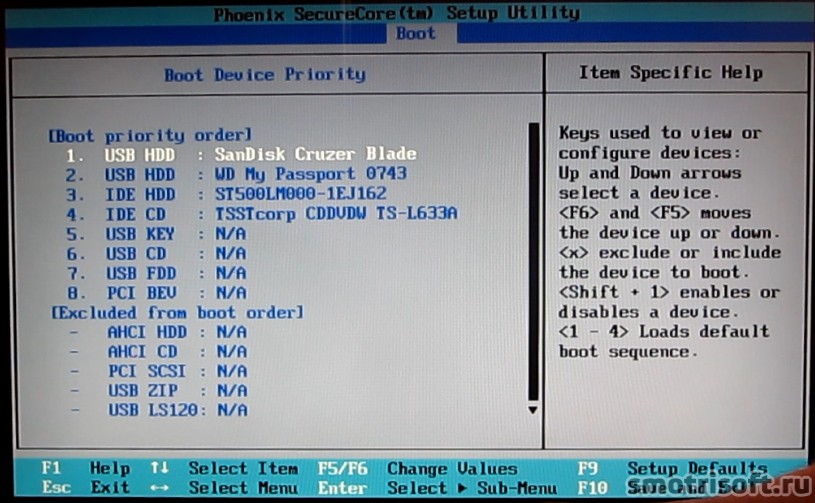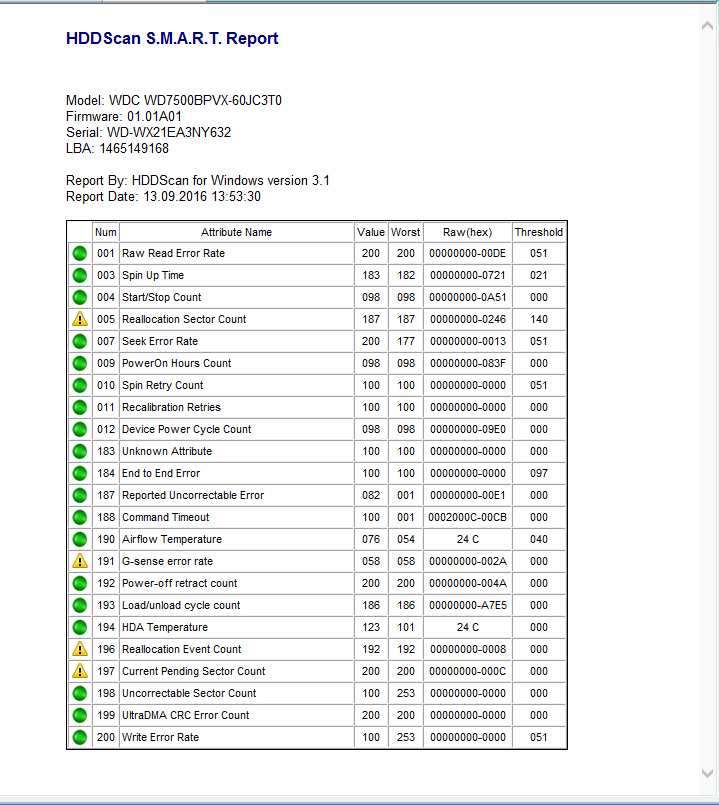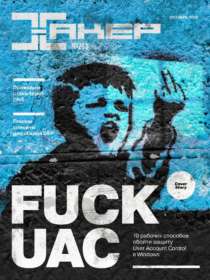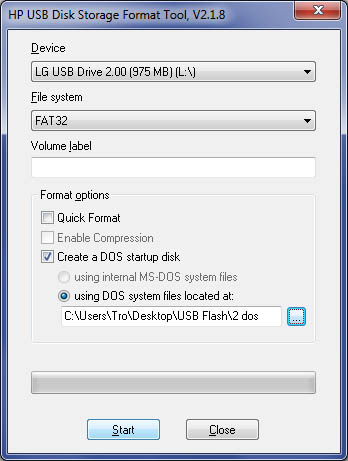|
4 / 4 / 1 Регистрация: 02.09.2013 Сообщений: 75 |
|
|
1 |
|
|
24.10.2013, 16:59. Показов 49483. Ответов 15
HDD Regenerator выдает сабж. Собственно ЭТО как-то лечится? Уже перелопатил полинета, но внятного ответа так ине нашел
0 |
|
4 / 4 / 1 Регистрация: 02.09.2013 Сообщений: 75 |
|
|
24.10.2013, 22:20 [ТС] |
3 |
|
tetraganopterus, а может, на Вас можно выти как-то (аська-скайп) и получить более подробную инфу, так сказать. пошагово, ибо всеми перечисленными Вами программами пробовал — не помогает
0 |
|
4040 / 2505 / 301 Регистрация: 22.04.2012 Сообщений: 10,745 Записей в блоге: 2 |
|
|
24.10.2013, 22:49 |
4 |
|
Проблема какая с винтом.Я этим HDD то же пытался восстановить винт,через несколько дней непрерывной работы он повис и хард оказался пустым и не рабочим,даже не размеченным. Так и выбросил.
Delay Detected Типа медленная работа.
0 |
|
21297 / 12107 / 653 Регистрация: 11.04.2010 Сообщений: 53,466 |
|
|
24.10.2013, 23:15 |
5 |
|
сектора с большым временем чтения. Нехорошо, но несмертельно
всеми перечисленными Вами программами пробовал — не помогает что пробовали? и как не помогает?
0 |
|
4 / 4 / 1 Регистрация: 02.09.2013 Сообщений: 75 |
|
|
25.10.2013, 02:22 [ТС] |
6 |
|
Вообще никак. Щаз вспомню: Victoria: из под винды — каюсь, лень иной раз, но при ренейме сообщает о секторах с задержкой (спасибо а то я не знал) и ниче не делает. МХДД — говорю, чтобы fasterase, ибо при этом, насколько помню, сам контроллер себя же и сбрасывает. Ноль эмоций. Дальше — тупик. Или тУпик (это я, здравствуйте). За сим прошу вердикта у сообщества. Ну, вот, (_._) чую, есть тайна, есть решение. делитесь.
0 |
|
4040 / 2505 / 301 Регистрация: 22.04.2012 Сообщений: 10,745 Записей в блоге: 2 |
|
|
25.10.2013, 06:47 |
7 |
|
Проблема какая с винтом. А почему весь сыр-бор так и не написали.
0 |
|
4 / 4 / 1 Регистрация: 02.09.2013 Сообщений: 75 |
|
|
25.10.2013, 16:31 [ТС] |
8 |
|
А весь «сыр-бор» из-за массы работающих, но оооочень медленно, жестких дисков. Жаль железки. Бэдов — нет, информация считывается. Но, блин, долго, аж страшно. Думаю, проблема либо в контроллере либо это как-то лечится
0 |
|
4 / 4 / 1 Регистрация: 02.09.2013 Сообщений: 75 |
|
|
25.10.2013, 16:34 [ТС] |
9 |
|
qvad, так и из под ДОСА я, например, проверял…. ВИКОТРИЯ говорит, что доступ к сектору — долго, блин…. А лечить — то как? Или реально — в топку???
0 |
|
4040 / 2505 / 301 Регистрация: 22.04.2012 Сообщений: 10,745 Записей в блоге: 2 |
|
|
25.10.2013, 16:41 |
10 |
|
Тест линейного чтения вики показывает сколько медленных секторов.Если очень много,то и будет медленно работать.Переназначение не поможет,так как бэдов нет.Можно попробовать Low Lewel Format,но гарантии то же нет и инфа тю-тю.
0 |
|
21297 / 12107 / 653 Регистрация: 11.04.2010 Сообщений: 53,466 |
|
|
26.10.2013, 01:21 |
11 |
|
так, давайте сначала. Что за харды и по сколько им лет?
Переназначение не поможет,так как бэдов нет. Чтобы понимать что такое ремап и как он происходит, вам нужно подучить матчасть
0 |
|
21297 / 12107 / 653 Регистрация: 11.04.2010 Сообщений: 53,466 |
|
|
26.10.2013, 01:26 |
12 |
|
Или реально — в топку??? железяка ваша, и как поступить с ней — решайте сами
0 |
|
4 / 4 / 1 Регистрация: 02.09.2013 Сообщений: 75 |
|
|
26.10.2013, 15:46 [ТС] |
13 |
|
tetraganopterus, так за инфу никто и не говорит. Вопрос ребром — лечится или нет? Есть ХДД на которых Делеев вообще тьма. ИТАК: переформулирую вопрос — оно от чего (контроллер ли, или блины сами) и можно ли вылечить?
0 |
|
4040 / 2505 / 301 Регистрация: 22.04.2012 Сообщений: 10,745 Записей в блоге: 2 |
|
|
26.10.2013, 15:53 |
14 |
|
(контроллер ли, или блины сами) Блины.
сектора с большим временем чтения НЕ ЛЕЧАТСЯ, ибо они не получили статус бэд-сектора
кстати, можете показать smart ваших железяк, может они уже на помойку просятся
0 |
|
1 / 1 / 0 Регистрация: 07.08.2015 Сообщений: 2 |
|
|
21.05.2020, 10:25 |
15 |
|
Вылечил сегодня «467 delays detected»! HDD Regenerator просто их показал два раза. Проверил HDD Regenerator — ошибки начисто исчезли!!!
1 |
|
222 / 52 / 6 Регистрация: 18.02.2018 Сообщений: 530 |
|
|
21.05.2020, 10:37 |
16 |
|
etoan
0 |
|
IT_Exp Эксперт 87844 / 49110 / 22898 Регистрация: 17.06.2006 Сообщений: 92,604 |
21.05.2020, 10:37 |
|
Помогаю со студенческими работами здесь Delay Delay Заполните квадрат 6 на 6 змейкой цифрами от 0 до 9… Delay ?! Delay Искать еще темы с ответами Или воспользуйтесь поиском по форуму: 16 |
Жёсткий диск. Сбойные сектора, сектора задержки.
Сбойных секторов (bad sectors) не было, но весь HDD пестрил секторами задержки (delay detected). С программой работал в режиме Scan and repair ( сканирование и восстановление) но по медленным секторам HDD Regenerator вынес только вердикт.
Следущим пунктом запустил Victoria 3.52. Программа выдала следующее: «отсутствует DRSC+DRDY или винт не снимает BUSY. работа невозможна. Преключение драйверов в BIOS c режима AHCI в режим IDE ни к чему не привело, программа упорно отказалась работать.

Наблюдалась та же картина — на одном из жёстких дисков довольно большое количество секторов (оранжевый цвет) с временем отклика от
от 150 ms до 500 ms. Но опять же не было бэд-блоков.
А может все волнения излишни и нет причин для беспокойства? Просто сказывается степень изношенности диска и всё в пределах нормы? В любом случае, сделал проще — удалил ОС с «медленного» жёсткого диска, переставил на другой, более благонадёжный. Оценка производительности скорости обмена данными с жёстким диском повысилась с 4, 4 до 5, 4.
Дополнительно по медленному жёсткому диску прошёлся HDD Low Level Format Tool 4.25 Rus.Всё!
Терпение лечить HDD дальше кончилось, да и желание тоже. Под восторженные возгласы торжественно вручил ноутбук родственнику.
Если у кого-то был подобный опыт и свои способы решения проблем с HDD — делитесь информацией, будет интересно и познавательно.
Сообщения: 100
Благодарности: 1
| Конфигурация компьютера | |
| Процессор: Socket AM2 AMD Athlon64X2 4200+ 2200Mhz | |
| Материнская плата: Asus M2NPV-VM 4DDRII mATX | |
| Память: Patriot DDRII 6400 (2G) 5-5-5-5-15 | |
| HDD: HDD2.5 Hitachi 5400RPM 320GB 8mb | |
| Видеокарта: NVIDIA GT220 1024Mb | |
| Звук: Sound Max AD2000 | |
| Блок питания: FSP 430W 2007 | |
| CD/DVD: None | |
| Монитор: CRT SAMSUNG 17 SyncMaster 753DFX | |
| ОС: Windows 7 Professional x86 (License) | |
| Индекс производительности Windows: 4.9 | |
| Прочее: Socket A (Athlon XP 1700+) ,256mb, HDD 40Gb, Jetway VIA KM266PRO |
Добрый день помогите решить проблему с работой HDD. На днях у меня на моем HDD Seagate 1000Gb начались сильные торможения в работе ОС и программ хотя Оперативной памяти много свободной и процессор не грузиться. Проверил HDD на ошибки программой HDD Regenerator 2011 она пишет :
Bad sector = 0
Delays detected = 51
Что это значит ? Как это исправить ?
Сообщения: 11821
Благодарности: 1625
| Конфигурация компьютера | |
| Процессор: TripleCore AMD Athlon II X3 455, 3300 MHz (16.5 x 200) | |
| Материнская плата: MSI 760GA-P43/FX (MS-7699) (2 PCI, 3 PCI-E x1, 1 PCI-E x16, 4 DDR3 DIMM, Audio, Video, Gigabit LAN) | |
| Память: 4Gb — Kingston 99P5474-014.A00LF | |
| HDD: Patriot Burst 120GB 2.5″ SATAIII TLC 3D (PBU120GS25SSDR) + WDC WD5000AAKS-00A7B2 SATA Disk Device (465 Гб) | |
| Видеокарта: MSI GeForce GT 710 (1 ГБ) | |
| Звук: Realtek ALC888/1200 @ ATI SB700 — High Definition Audio Controller | |
| Блок питания: Chieftec 550W май 2009 | |
| CD/DVD: HL-DT-ST DVDRAM GH24NS90 SATA CdRom Device x 2 шт. | |
| Монитор: Asus VH196 [19″ LCD] (98LMIZ016614) | |
| ОС: Microsoft Windows 11 Professional (x64) 22000.652 | |
| Индекс производительности Windows: 7.0 | |
| Прочее: Forpon FP 101ER, Mercusys MW301R, Hyper TX3 Evo |
Для отключения данного рекламного блока вам необходимо зарегистрироваться или войти с учетной записью социальной сети.
Сообщения: 100
Благодарности: 1
| Конфигурация компьютера | |
| Процессор: Socket AM2 AMD Athlon64X2 4200+ 2200Mhz | |
| Материнская плата: Asus M2NPV-VM 4DDRII mATX | |
| Память: Patriot DDRII 6400 (2G) 5-5-5-5-15 | |
| HDD: HDD2.5 Hitachi 5400RPM 320GB 8mb | |
| Видеокарта: NVIDIA GT220 1024Mb | |
| Звук: Sound Max AD2000 | |
| Блок питания: FSP 430W 2007 | |
| CD/DVD: None | |
| Монитор: CRT SAMSUNG 17 SyncMaster 753DFX | |
| ОС: Windows 7 Professional x86 (License) | |
| Индекс производительности Windows: 4.9 | |
| Прочее: Socket A (Athlon XP 1700+) ,256mb, HDD 40Gb, Jetway VIA KM266PRO |
ок сейчас сделаю
А у меня SMART вбиосе когда включаю то при включении комп ругается именно на seagete что типа smart status bad. А без DOS можно ? А то у меня DVD нет
Я Запустил Viktoria на Windows Тест и в логе пишет
15:39:24 : Warning! Block start at 28483584 = 211 ms итд
Чуть позже запишу на флешку эти проги и сделаю тест позже выложу
Вот лог Victoria
Последний раз редактировалось Ment69, 26-04-2012 в 21:21 . Причина: научитесь добавлять информацию кнопкой «редактирование»
Железных Дел Мастер
Сообщения: 24194
Благодарности: 4409
| Конфигурация компьютера | |
| Процессор: Ryzen R5 3600 @ 4,2GHz w Zalman CNPS 10x Performa | |
| Материнская плата: Asrock (AB350 Pro4) | |
| Память: 16Gb Crucial (2 x 8Gb DDR4-3000 Ballistix Sport LT Grey (BLS8G4D30AESBK)) @3533MHz (16-18-16-30) & 1.37V | |
| HDD: Samsung SSD 860 Evo 250Gb M.2 (MZ-N6E250BW); WD HDD 1Tb (WD10EARS-00Y5B1); TOSHIBA 2Tb (MK2002TSKB); Samsung Portable 500GB (MU-PA500B/WW) | |
| Видеокарта: 12Gb Palit RTX 3060 (NE63060T19K9-190AD) | |
| Блок питания: Seasonic 620W M12II-620 Evo Bronze (SS-620GM2) | |
| CD/DVD: LG (HL-DT-ST BDDVDRW CH10LS20) | |
| Монитор: Dell 24″ (2408WFP) | |
| Ноутбук/нетбук: Asus E402M | |
| ОС: Win10 x64 Pro | |
| Прочее: APC Back-UPS RS 1000 || Logitech MK270|| Logitech c310|| Mikrotik 952Ui-5ac2nD || Creative Inspire 5.1 Digitall 5700 || LG 47LM580T |
Сообщения: 1
Благодарности: 1
streamrider, походу ты и понятия не имеешь что такое HDD Regenerator и как он работает, а так же в чем суть вопроса. => не надо писать что на ум пришло.
Виктория и МХДД только тестят, перезаписывают и ремапят, и то иногда посредственно.
Регенератор при востановлении работает на физическом уровне, так же не на все 100%, но тем не менее лечит.
К сожалению чаще всего после Регенератора битые сектора воскрешаются, но с делэйзами.
Delays — задержка. Более долгая скорость чтения сектора.
При наличии задержек уже ничто не спасет. Это не фатально, но не приятно.
Так что рано или поздно, а в таких случаях лучше рано, потому-что все равно придется,
нужен новый хард.
Да, и еще по теме:
1. Можно пару раз пройтись HDD Regenerator’ом с принудительным востановлением, пока задержки на плохих секторах не станут приемлимыми, но это пару суток, для 1Tb.
ITGuides.ru
Вопросы и ответы в сфере it технологий и настройке ПК
Как пользоваться HDD Regenerator
Жесткий диск – один из важнейших элементов компьютера. Во избежание серьезных проблем с компьютером, необходимо следить за состоянием жесткого диска. Если вы задумались о проверке состояния жесткого диска, то целесообразнее всего проделать эту процедуру с помощью программы HDD Regenerator.
HDD Regenerator уникальная тем, что она позволяет восстанавливать битые сектора вашего жесткого диска, в отличие от других программ, которые их просто скрывают. К первым серьезным звоночкам проблем с жестким диском относятся:
1) Долгое открытие папок и файлов;
2) Подолгу зависает компьютер или появляется синий экран;
Этапы проверки жесткого диска.
1. Скачайте HDD Regenerator по ссылке в конце статьи и установите на компьютер.
2. Для использования HDD Regenerator лучше всего создать загрузочную флешку или диск с программой, но самый простой способ начать проверку – загрузить с Windows.
Для этого запустите главное окно программы и откройте в левом верхнем углу вкладку «Regeneration», а затем выберите пункт «Start Process under Windows».
3. В разделе «Choose Drive to Process» выберите диск, который будет подвергаться проверке и восстановлению, а затем нажмите маленький пункт «Start Process».
4. Программа предупредит, что для старта проверки необходимо закрыть все запущенные на компьютере программы. По возможности закройте как можно больше программ.
5. Появится черное окно, в котором управление осуществляется не мышью, а исключительно клавиатурой. Для начала давайте проведем нормальное сканирование, в котором вы сможете выбрать, восстанавливать битые сектора или нет. Этот параметр находится под пунктом номер 2, поэтому наберите эту цифру на клавиатуре и нажмите клавишу Enter.
6. В следующем этапе программа предложит выбрать, собираетесь ли вы восстанавливать битые сектора или хотите ограничиться лишь проверкой с отчетом. Выбрав цифру 1, программа начнет проверку на ошибки с последующим исправлением, второй пункт будет выполнять исключительно проверку.
7. Наблюдайте за ходом выполнения процесса. В нижней части окна будут отображаться выполненный процесс, количество найденных битых секторов и количество исправленных секторов.
8. Как только процесс HDD Regenerator будет окончен, программа отобразит подробный отчет о количестве найденных и исправленных ошибок.
Отдельно хочется отметить пункт «Delays detected», который обозначает задержку. Если в этом пункте стоит слишком высокая цифра, то, скорее всего, проверка диска осуществлялась очень длительное время. Это говорит о том, что жесткий диск порядком изношен и поврежден. В связи с этим целесообразнее произвести его замену.
Заключение. Конечно, HDD Regenerator не является 100% решением всех проблем с жестким диском. По мере возможности программа может помочь с восстановлением битых секторов, но если диск чрезмерно поврежден, то программа уже бессильна.
Содержание
- Восстановление битых секторов жесткого диска
- Видео о лаборатории
- Что такое Bad Sector?
- Bad sectors found — перевод
- Как исправить битые сектора на жестком диске
- Как восстановить жесткий диск
- 1. Создать загрузочную флешку для восстановления поврежденных секторов.
- 2. Выставить загрузочную флешку в BIOS на первое место по степени важности загрузки.
- 3. Восстановление поврежденных секторов с помощью HDD Regenerator 2011
- 4. Итоги
- Delays detected как исправить
- Возможные проблемы
- Способы решения проблем
- Вопросы и ответы в сфере it технологий и настройке ПК
- Скачать HDD Regenerator бесплатно
- 1. Создать загрузочную флешку для восстановления поврежденных секторов.
- 2. Выставить загрузочную флешку в BIOS на первое место по степени важности загрузки.
- 3. Восстановление поврежденных секторов с помощью HDD Regenerator 2011
- 4. Итоги
Восстановление битых секторов жесткого диска
Что делать, если нужно исправить битые сектора на жестком диске? Как восстановить битые секторы на жестком диске и не навредить данным? Может ли дальше работать диск, если на нем много бед-блоков? В этой статье мы постараемся ответить на все эти вопросы. Но, если на диске важная информация перестала быть доступна, и вы хотите восстановить ее или получить к ней доступ, то рекомендуем сразу обращаться к специалистам Лаборатории восстановления данных Paradise-R. Можно просто позвонить по номеру +7 (812) 426-14-21, получить бесплатную консультацию нашего специалиста и записаться на диагностику. Сама лаборатория работает с понедельника по пятницу с 10:00 до 19:00, суббота и воскресенье — выходные дни.
Видео о лаборатории
Что такое Bad Sector?
В процессе эксплуатации жесткий диск может повредиться. Это выражается в появлении так называемых bad sector – поврежденных кластеров на винчестере. Когда на жестком диске есть bad-сектора, это значит, что некоторые части жесткого диска повреждены, а данные, размещенные на них, прочитать нельзя. Перед тем, как проводить восстановление поврежденных секторов жесткого диска, необходимо разобраться, вследствие чего они появились. Итак, разберемся, из-за чего bad сектора образовываются и почему после их появления требуется восстановление секторов жесткого диска.
Для того чтобы битые сектора на жестком диске исправить, нужно понимать, что они собой представляют.
Жесткий диск не является цельной конструкцией. В процессе работы отдельные области намагничиваются, тем самым производится непосредственная запись или считывание информации.
Любая информация записывается на сектора, которые объединяют в блоки секторов, а те, в свою очередь, входят в отдельный диск. Если информация с сектора не может быть считана, то он получает название bad sectors.Bad sectors HDD и причины их появления
Причинами появления подобных дефектов можно назвать:
Как правило, bad сектора образуются именно за счет неожиданного выключения компьютера. Рост количества поврежденных секторов может привести к появлению проблем с файловой системой, к потере данных, к регулярным “падениям” операционной системы. После этого обязательно потребуется восстановление секторов жесткого диска. Существует огромное количество программ, которые вы можете скачать в интернете. Они могут достоверно сказать вам, есть ли на вашем жестком диске bad-сектора, также, они назовут их количество и определят опасность, предложив провести восстановление секторов hdd. Однако, лучше профессионала с этой задачей не справиться. Попробовать, конечно же, можно, но ремонт битых секторов hdd — дело не простое, требующее определенного количества опыта. Именно поэтому лучше сразу отдать работу в руки специалистов лаборатории по восстановлению данных. Стоит учесть и тот момент, что после каждой неудачной попытки восстановления, шансы вернуть данные значительно уменьшаются.
Bad sectors found — перевод
Если в процессе диагностики и проверки жесткого диска появилась надпись bad sectors found, перевод которой звучит как «битые сектора обнаружены» – значит, что доступ к информации на определенном участке диска невозможен.
Чтобы устранить данную проблему, можно воспользоваться как штатным, так и дополнительным ПО. Но делать это стоит только в том случае, если нужно вернуть работоспособность накопителя. Если же необходимо вернуть информацию, которая хранилась на жестком диске и в результате bad sectors стала нечитаемой, то придется сначала восстановить ее и только потом заниматься «лечением» диска. Когда на диске остались важные данные, то пытаться самостоятельно восстанавливать данные не стоит, во избежание полной потери файлов. Обратитесь за помощью к специалистам в лабораторию восстановления данных. Опытные специалисты помогут вернуть ваши ценные файлы.
Как исправить битые сектора на жестком диске
Многие применяют штатное средство – дефрагментацию, но это не исправит проблему. Bad секторов hdd можно обнаружить такой программой, как HDD scan или ее аналогом. Применять подобные утилиты можно в таких случаях, как:
Все это может быть следствием появления bad сектора на жестком диске.
Если в ходе проверки они действительно будут обнаружены, то можно их изолировать, или попытаться восстановить (перезаписать). Bad сектора восстановление – это несложный процесс, предлагаемый многими программами. Однако вернуть в строй сектор, поврежденный физически, невозможно. Многие программы, предлагающие восстановить bad блоки, провести восстановление данных смогут. Так как убирают логические ошибки файловой системы. Поэтому битые сектора на жестком диске изолируют. При первом появлении bad секторов на HDD, как правило, их бывает небольшое количество – 1-2 %. В случае изоляции bad сектора жесткого диска не используются для записи и хранения информации.
Что касается непосредственно ремонта, bad sector HDD восстановление предлагается не для всех блоков. В первом случае (обычно при отключении энергии) проблемы появляются вследствие записи новой информации и сохранения старой контрольной суммы. Эти сектора стираются, и тем самым восстанавливаются, являются готовыми к работе.
Bad сектора и опасность их появления высока для любых винчестеров, вне зависимости от производителя. Более того, bad sectors на внешних дисках также появляются. В случае их обнаружения, особенно, если на диске хранится важная для пользователя информация, стоит незамедлительно обратиться к специалистам по восстановлению данных. Помните, что нельзя самим экспериментировать с программами. Так как вероятность потери вашей ценной информации очень высока.
Источник
Как восстановить жесткий диск
Автор: editor · Опубликовано 09.08.2014 · Обновлено 26.09.2016
Покажу как восстановить диск с помощью программы HDD Regenerator 2011. С помощью программы Crystal Disk Info я проверил свой жесткий диск. Столкнулся вот с такой проблемой.
Содержание статьи:
Как видите на моём диске появились переназначенные сектора, нестабильны сектора, неисправимые ошибки секторов.
Покажу как восстановить диск с помощью программы HDD Regenerator 2011.
Скачиваем программу HDD Regenerator 2011 (она бесплатная). Считав с диска S.M.A.R.T. информацию программа также показывает, что мой диск умирает. И рекомендуется сделать копию всех файлов на диске (Backup data immediately).
Проверьте и вы состояние своего жесткого диска, как я показал на видео.
1. Создать загрузочную флешку для восстановления поврежденных секторов.
Чтобы использовать программу по восстановлению поврежденного диска сделаем загрузочную флешку, чтобы безопасно загрузиться с неё и сделать проверку диска и восстановление поврежденных секторов. Для этого понадобится флешка размером более 1 ГБ.
Если попытаться сделать восстановление дефектных секторов диска непосредственно из-под Windows (XP / Vista / 7 / 8), то выдаст ошибку Unable to obtain exclusive access to Hard Drive 1, because disk [C:] is in use. Не удалось получить доступ к жесткому диску С, так как он используется.
Возвращаемся в главное меню программы и нажимаем Загрузочная USB Flash, чтобы сделать загрузочную флешку для восстановления поврежденных секторов.
Выбираем USB Flash диск и нажимаем ОК.
Если выдало ошибку Error has occured! Bootable regenerating flash not created! Произошла ошибка! Загрузочная флешка восстановления не была создана.
Тогда вначале форматируем флешку и стираем с неё все данные. Нажимаем Сброс размера Flash.
Все данные на флешке будут уничтожены а флешка переформатирована. Нажимаем ОК.
Выбираем USB Flash диск и нажимаем ОК.
Готово. Теперь у нас есть загрузочная флешка для восстановления поврежденных секторов на диске. Программа спрашивает перезагрузить компьютер сейчас? Нажимаем Yes. Кстати очень хорошее решение проблемы — это SSD диск можете в статье Как поменять жесткий диск на SSD. Полный разбор.
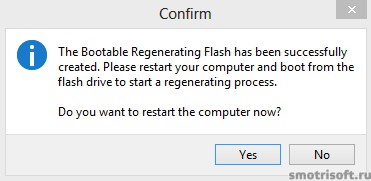
2. Выставить загрузочную флешку в BIOS на первое место по степени важности загрузки.
Теперь заходим в BIOS нажатием F2 или del или F10 или ту клавишу, что указана в самом начале при включении вашего компьютера слева снизу
На моём ноутбуке Samsung надо нажать F2, чтобы войти в BIOS.
Заходим во вкладку Boot (Загрузка) далее в пункт Boot Device Priority (Приоритет загрузки с устройства).
Здесь указаны все устройства с которых может быть произведена загрузка. В моем случае приоритет стоит так:
1. USB HDD: WD My Passport 0743
2. IDE HDD: ST500LM000-1EJ162
3. IDE CD: TSSTcorp CDDVDW TS-L633A
8. USB HDD: SanDisk Cruzer Blade
то есть сначала идет считывание и поиск загрузочной информации с внешнего жесткого диска, затем если она не найдена переходит поиск к внутреннему жесткому диску, затем если не найдена к DVD-приводу, затем к флешке. А надо поставить, чтобы изначально был поиск загрузочной информации с флешки.
Выбираем флешку и нажимаем F6 чтобы поднять её выше на первое место.
Готов. Теперь загрузочная информация будет вначале искаться на флешке.
Нажимаем F10, чтобы сохранить настройки BIOS.
Выбираем Yes, чтобы сохранить конфигурацию и выйти из BIOS.
3. Восстановление поврежденных секторов с помощью HDD Regenerator 2011
Итак теперь мы загрузились с флешки. Тут отображены диски подключенные к компьютеру. У меня
Это 1 диск просто разделён на 2 части. Выбираем тот что больше, т.е. номер 2 (набираем на клавиатуре) и нажимаем Enter.
1. Prescan (show bad sectors). Предварительное сканирование (показать плохие секторы)
2. Normal Scan (with / without repair). Нормальное сканирование (с без восстановления)
3. Version Info. Информация о версии.
4. Show Statistics. Показать статистику.
Для начала сделаем предварительное сканирование и узнаем сколько плохих секторов есть на диске. Набираем на клавиатуре цифру 1 и нажимаем Enter.
1. Start Sector 0. Начать с сектора 0.
2. Resume Last Proccess. Возобновить предыдущий процесс.
3. Set Start/End Sectors Manually. Установить начальныйконечный сектор вручную.
Начнем сканирование с нулевого (начального) сектора диска. Набираем на клавиатуре цифру 1 и нажимаем Enter.
Началось предварительное сканирование и поиск поврежденных и плохих секторов.
Спустя какое-то время предварительное сканирование обнаружило что у меня имеются плохие и поврежденные сектора на диске.
Спустя 1 час 48 минут предварительное сканирование выдало результат и показало, что у меня на диске более 46 поврежденных секторов. Они обозначаются буквой B — bad. Также были обнаружены задержки на диске (124), они обозначаются буквой D — delay.
1. List sectors scanned. Список просканированных секторов.
2. List this session sectors. Список секторов этой сессии.
3. List all sectors. Список всех секторов.
4. Clear Drive Map statistics. Очистить статистику диска.
Просмотрим список просканированных секторов. Набираем на клавиатуре цифру 1 и нажимаем Enter.
Вот список. Посмотрев его нажимаем любую клавишу, чтобы выйти из списка.
Вернувшись в главное меню программы.
1. Prescan (show bad sectors). Предварительное сканирование (показать плохие секторы)
2. Normal Scan (with / without repair). Нормальное сканирование (с без восстановления)
3. Version Info. Информация о версии.
4. Show Statistics. Показать статистику.
Теперь начнем сканирование и восстановление поврежденных секторов. Набираем на клавиатуре цифру 2 и нажимаем Enter.
1. Scan and repair. Сканировать и исправить.
2. Scan, but do not repair (show bad sectors). Сканировать, но не исправлять (показать плохие секторы).
3. Regerate all sectors in a range (even if not bad). Восстановить все плохие секторы в диапазоне (даже если не плохие).
Набираем на клавиатуре цифру 1 и нажимаем Enter.
1. Scan Sectors 0. Начать с сектора 0.
2. Resume Last Proccess. Возобновить последний процесс.
3. Set Start/End Sectors Manually. Установить начальный конечный сектор вручную.
Начнем сканирование и восстановление поврежденных секторов диска с нулевого сектора. Набираем на клавиатуре цифру 1 и нажимаем Enter.
Сканирование и восстановление секторов началось. Это может занять очень много времени (до нескольких дней) в зависимости от размера диска и количества поврежденных секторов. Но вы можете закончить восстановление и сканирование, а продолжить его потом, хоть через несколько дней или даже недель. На флешке сохранится ваш прогресс в восстановлении и то место, где вы остановитесь.
Спустя около 2 часов прогресс завершился на 45% и было обнаружено и восстановлено 140 поврежденных секторов на диске.
Спустя около 8 часов прогресс стал 55% и было обнаружено и восстановлено 827 поврежденных секторов на диске.
Спустя около 20 часов прогресс стал 56% и было обнаружено и восстановлено 5 753 поврежденных секторов на диске. И сверху справа появилась надпись Interface HANG-UP! Set-up BIOS to compatible IDE mode! Интерфейс повис! Установить BIOS в совместимый IDE режим. Но в моем BIOS нету режима IDE. У меня ноутбук и там только режим SATA. Это ошибка программы, т.к. она думает, что жесткий диск работает не в том режиме, но на самом деле. Поврежденных секторов на моем жестком диске настолько много, что весь процесс по восстановлению почти подвисает и движется ооооооооооочень медлеееееееееееенно.
Я прервал процесс нажав ESC. И загрузил Windows поработал в нем поведение диска стало заметно получше и он стал меньше подвисать. Потом на следующий день я вновь загрузился с флешки и продолжил восстановление диска.
Вернувшись в главное меню программы.
1. Prescan (show bad sectors). Предварительное сканирование (показать плохие секторы)
2. Normal Scan (with / without repair). Нормальное сканирование (с без восстановления)
3. Version Info. Информация о версии.
4. Show Statistics. Показать статистику.
Продолжим сканирование и восстановление поврежденных секторов. Набираем на клавиатуре цифру 2 и нажимаем Enter.
1. Continue proccess. Продолжить процесс.
2. Show statistics. Показать статистику.
3. Change start/end sectors. Изменить начальный конечный сектор.
4. Change mode. Изменить режим.
5. Exit program. Выйти из программы.
Продолжим процесс восстановления поврежденных секторов. Набираем на клавиатуре цифру 1 и нажимаем Enter.
Процесс продолжается с того же места на котором был прерван.
Спустя сутки процесс стал 60% и было обнаружено и восстановлено 8 342 поврежденных секторов на диске.
Спустя еще какое-то время процесс вообще завис остановившись и восстановив 10 001 секторов. Появилась надпись Drive is not ready! Диск не готов!
Но это опять же проблема конкретно моего диска, который уже находится при смерти и есть места на диске перейдя в которые диск просто становится загруженным на 100% и намертво повисает и спасает от этого только выключение и включение компьютера вновь.
В итоге статистика показала, что восстановила очень много поврежденных секторов, но дойдя до тех секторов в которых диск намертво зависал она не смогла восстановить их.
Позже при попытке продолжить сканирование и восстановление поврежденных секторов на диске. Программа выдавало надпись о том, что Диск не готов, перезагрузите компьютер и попробуйте снова продолжить процесс.
Это проблема конкретно моего случая, в котором при переходе в определенный сектор диска диск полностью повисал. Дальше я не стал пробовать его восстановить (это занимало очень много времени и я думаю мой диск уже невозможно восстановить, только если обрезать его в размере отделив дефектную (мертвую часть) от целой, но тогда жесткий диск уменьшится в размере) я просто скопировал данные что мог и купил себе новый жесткий диск. Стоят жесткий диски для ноутбуков от 1500 руб. В принципе это не дорого и можно себе позволить.
4. Итоги
Прежде чем покупать новый диск советую попробовать его восстановить. А если уже не получится по какой-то причине, то покупайте новый. Также никогда не забывайте иметь второй жесткий диск на которой периодически копируйте всю информацию с основного диска.
Для верности можно еще проверить жесткий диск на ошибки и восстановить поврежденные секторы.
Про Windows у меня также есть другие уроки:
Источник
Delays detected как исправить
Возможные проблемы
Какого бы хорошего качества не были составляющие системного блока, рано или поздно возникнут проблемы. А учитывая то, что в среднем на каждого человека, немного разбирающегося в железе и их неисправностях, приходится по 20 человек «дяди, тёти, бабушки, их знакомые» – эта тема уже коснулась всех. Начиная работу с возникшей проблемой, не стоит рассчитывать на её быстрое решение – проверка может занять от нескольких часов до суток, так 1 Тб на компьютере со средними характеристиками будет обрабатываться около суток. Для повышения эффективности восстановления, программкой можно воспользоваться дважды – есть вероятность, что те сектора, которые не удалось восстановить первый раз, всё же поддадутся реанимации. При возможных неисправностях устройства для хранения данных, обращаем внимание проявления:
Способы решения проблем
Битый диск – не самая большая проблема: если его удастся реанимировать – подойдёт для хранения данных, если нет – заменить на другой. Большинство утилит скрывают битые сектора, программы типа HDD Regenerator восстанавливают жёсткий диск. Стоит разобраться, как это сделать грамотно:
Вопросы и ответы в сфере it технологий и настройке ПК
Жесткий диск – один из важнейших элементов компьютера. Во избежание серьезных проблем с компьютером, необходимо следить за состоянием жесткого диска. Если вы задумались о проверке состояния жесткого диска, то целесообразнее всего проделать эту процедуру с помощью программы HDD Regenerator.
HDD Regenerator уникальная тем, что она позволяет восстанавливать битые сектора вашего жесткого диска, в отличие от других программ, которые их просто скрывают. К первым серьезным звоночкам проблем с жестким диском относятся:
1) Долгое открытие папок и файлов;
2) Подолгу зависает компьютер или появляется синий экран;
Этапы проверки жесткого диска.
1. Скачайте HDD Regenerator по ссылке в конце статьи и установите на компьютер.
2. Для использования HDD Regenerator лучше всего создать загрузочную флешку или диск с программой, но самый простой способ начать проверку – загрузить с Windows.
Для этого запустите главное окно программы и откройте в левом верхнем углу вкладку «Regeneration», а затем выберите пункт «Start Process under Windows».
3. В разделе «Choose Drive to Process» выберите диск, который будет подвергаться проверке и восстановлению, а затем нажмите маленький пункт «Start Process».
4. Программа предупредит, что для старта проверки необходимо закрыть все запущенные на компьютере программы. По возможности закройте как можно больше программ.
5. Появится черное окно, в котором управление осуществляется не мышью, а исключительно клавиатурой. Для начала давайте проведем нормальное сканирование, в котором вы сможете выбрать, восстанавливать битые сектора или нет. Этот параметр находится под пунктом номер 2, поэтому наберите эту цифру на клавиатуре и нажмите клавишу Enter.
6. В следующем этапе программа предложит выбрать, собираетесь ли вы восстанавливать битые сектора или хотите ограничиться лишь проверкой с отчетом. Выбрав цифру 1, программа начнет проверку на ошибки с последующим исправлением, второй пункт будет выполнять исключительно проверку.
7. Наблюдайте за ходом выполнения процесса. В нижней части окна будут отображаться выполненный процесс, количество найденных битых секторов и количество исправленных секторов.
8. Как только процесс HDD Regenerator будет окончен, программа отобразит подробный отчет о количестве найденных и исправленных ошибок.
Отдельно хочется отметить пункт «Delays detected», который обозначает задержку. Если в этом пункте стоит слишком высокая цифра, то, скорее всего, проверка диска осуществлялась очень длительное время. Это говорит о том, что жесткий диск порядком изношен и поврежден. В связи с этим целесообразнее произвести его замену.
Заключение. Конечно, HDD Regenerator не является 100% решением всех проблем с жестким диском. По мере возможности программа может помочь с восстановлением битых секторов, но если диск чрезмерно поврежден, то программа уже бессильна.
Скачать HDD Regenerator бесплатно
Отблагодари меня, поделись ссылкой с друзьями в социальных сетях:
Автор: editor · Опубликовано 09.08.2014 · Обновлено 26.09.2016
Покажу как восстановить диск с помощью программы HDD Regenerator 2011. С помощью программы Crystal Disk Info я проверил свой жесткий диск. Столкнулся вот с такой проблемой.
Содержание статьи:
Как видите на моём диске появились переназначенные сектора, нестабильны сектора, неисправимые ошибки секторов.
Покажу как восстановить диск с помощью программы HDD Regenerator 2011.
Скачиваем программу HDD Regenerator 2011 (она бесплатная). Считав с диска S.M.A.R.T. информацию программа также показывает, что мой диск умирает. И рекомендуется сделать копию всех файлов на диске (Backup data immediately).
Проверьте и вы состояние своего жесткого диска, как я показал на видео.
1. Создать загрузочную флешку для восстановления поврежденных секторов.
Чтобы использовать программу по восстановлению поврежденного диска сделаем загрузочную флешку, чтобы безопасно загрузиться с неё и сделать проверку диска и восстановление поврежденных секторов. Для этого понадобится флешка размером более 1 ГБ.
Если попытаться сделать восстановление дефектных секторов диска непосредственно из-под Windows (XP / Vista / 7 / 8), то выдаст ошибку Unable to obtain exclusive access to Hard Drive 1, because disk [C:] is in use. Не удалось получить доступ к жесткому диску С, так как он используется.
Возвращаемся в главное меню программы и нажимаем Загрузочная USB Flash, чтобы сделать загрузочную флешку для восстановления поврежденных секторов.
Выбираем USB Flash диск и нажимаем ОК.
Если выдало ошибку Error has occured! Bootable regenerating flash not created! Произошла ошибка! Загрузочная флешка восстановления не была создана.
Тогда вначале форматируем флешку и стираем с неё все данные. Нажимаем Сброс размера Flash.
Все данные на флешке будут уничтожены а флешка переформатирована. Нажимаем ОК.
Выбираем USB Flash диск и нажимаем ОК.
Готово. Теперь у нас есть загрузочная флешка для восстановления поврежденных секторов на диске. Программа спрашивает перезагрузить компьютер сейчас? Нажимаем Yes. Кстати очень хорошее решение проблемы — это SSD диск можете в статье Как поменять жесткий диск на SSD. Полный разбор.
2. Выставить загрузочную флешку в BIOS на первое место по степени важности загрузки.
Теперь заходим в BIOS нажатием F2 или del или F10 или ту клавишу, что указана в самом начале при включении вашего компьютера слева снизу
На моём ноутбуке Samsung надо нажать F2, чтобы войти в BIOS.
Заходим во вкладку Boot (Загрузка) далее в пункт Boot Device Priority (Приоритет загрузки с устройства).
Здесь указаны все устройства с которых может быть произведена загрузка. В моем случае приоритет стоит так:
1. USB HDD: WD My Passport 0743
2. IDE HDD: ST500LM000-1EJ162
3. IDE CD: TSSTcorp CDDVDW TS-L633A
8. USB HDD: SanDisk Cruzer Blade
то есть сначала идет считывание и поиск загрузочной информации с внешнего жесткого диска, затем если она не найдена переходит поиск к внутреннему жесткому диску, затем если не найдена к DVD-приводу, затем к флешке. А надо поставить, чтобы изначально был поиск загрузочной информации с флешки.
Выбираем флешку и нажимаем F6 чтобы поднять её выше на первое место.
Готов. Теперь загрузочная информация будет вначале искаться на флешке.
Нажимаем F10, чтобы сохранить настройки BIOS.
Выбираем Yes, чтобы сохранить конфигурацию и выйти из BIOS.
3. Восстановление поврежденных секторов с помощью HDD Regenerator 2011
Итак теперь мы загрузились с флешки. Тут отображены диски подключенные к компьютеру. У меня
Это 1 диск просто разделён на 2 части. Выбираем тот что больше, т.е. номер 2 (набираем на клавиатуре) и нажимаем Enter.
1. Prescan (show bad sectors). Предварительное сканирование (показать плохие секторы)
2. Normal Scan (with / without repair). Нормальное сканирование (с без восстановления)
3. Version Info. Информация о версии.
4. Show Statistics. Показать статистику.
Для начала сделаем предварительное сканирование и узнаем сколько плохих секторов есть на диске. Набираем на клавиатуре цифру 1 и нажимаем Enter.
1. Start Sector 0. Начать с сектора 0.
2. Resume Last Proccess. Возобновить предыдущий процесс.
3. Set Start/End Sectors Manually. Установить начальныйконечный сектор вручную.
Начнем сканирование с нулевого (начального) сектора диска. Набираем на клавиатуре цифру 1 и нажимаем Enter.
Началось предварительное сканирование и поиск поврежденных и плохих секторов.
Спустя какое-то время предварительное сканирование обнаружило что у меня имеются плохие и поврежденные сектора на диске.
Спустя 1 час 48 минут предварительное сканирование выдало результат и показало, что у меня на диске более 46 поврежденных секторов. Они обозначаются буквой B — bad. Также были обнаружены задержки на диске (124), они обозначаются буквой D — delay.
1. List sectors scanned. Список просканированных секторов.
2. List this session sectors. Список секторов этой сессии.
3. List all sectors. Список всех секторов.
4. Clear Drive Map statistics. Очистить статистику диска.
Просмотрим список просканированных секторов. Набираем на клавиатуре цифру 1 и нажимаем Enter.
Вот список. Посмотрев его нажимаем любую клавишу, чтобы выйти из списка.
Вернувшись в главное меню программы.
1. Prescan (show bad sectors). Предварительное сканирование (показать плохие секторы)
2. Normal Scan (with / without repair). Нормальное сканирование (с без восстановления)
3. Version Info. Информация о версии.
4. Show Statistics. Показать статистику.
Теперь начнем сканирование и восстановление поврежденных секторов. Набираем на клавиатуре цифру 2 и нажимаем Enter.
1. Scan and repair. Сканировать и исправить.
2. Scan, but do not repair (show bad sectors). Сканировать, но не исправлять (показать плохие секторы).
3. Regerate all sectors in a range (even if not bad). Восстановить все плохие секторы в диапазоне (даже если не плохие).
Набираем на клавиатуре цифру 1 и нажимаем Enter.
1. Scan Sectors 0. Начать с сектора 0.
2. Resume Last Proccess. Возобновить последний процесс.
3. Set Start/End Sectors Manually. Установить начальный конечный сектор вручную.
Начнем сканирование и восстановление поврежденных секторов диска с нулевого сектора. Набираем на клавиатуре цифру 1 и нажимаем Enter.
Сканирование и восстановление секторов началось. Это может занять очень много времени (до нескольких дней) в зависимости от размера диска и количества поврежденных секторов. Но вы можете закончить восстановление и сканирование, а продолжить его потом, хоть через несколько дней или даже недель. На флешке сохранится ваш прогресс в восстановлении и то место, где вы остановитесь.
Спустя около 2 часов прогресс завершился на 45% и было обнаружено и восстановлено 140 поврежденных секторов на диске.
Спустя около 8 часов прогресс стал 55% и было обнаружено и восстановлено 827 поврежденных секторов на диске.
Спустя около 20 часов прогресс стал 56% и было обнаружено и восстановлено 5 753 поврежденных секторов на диске. И сверху справа появилась надпись Interface HANG-UP! Set-up BIOS to compatible IDE mode! Интерфейс повис! Установить BIOS в совместимый IDE режим. Но в моем BIOS нету режима IDE. У меня ноутбук и там только режим SATA. Это ошибка программы, т.к. она думает, что жесткий диск работает не в том режиме, но на самом деле. Поврежденных секторов на моем жестком диске настолько много, что весь процесс по восстановлению почти подвисает и движется ооооооооооочень медлеееееееееееенно.
Я прервал процесс нажав ESC. И загрузил Windows поработал в нем поведение диска стало заметно получше и он стал меньше подвисать. Потом на следующий день я вновь загрузился с флешки и продолжил восстановление диска.
Вернувшись в главное меню программы.
1. Prescan (show bad sectors). Предварительное сканирование (показать плохие секторы)
2. Normal Scan (with / without repair). Нормальное сканирование (с без восстановления)
3. Version Info. Информация о версии.
4. Show Statistics. Показать статистику.
Продолжим сканирование и восстановление поврежденных секторов. Набираем на клавиатуре цифру 2 и нажимаем Enter.
1. Continue proccess. Продолжить процесс.
2. Show statistics. Показать статистику.
3. Change start/end sectors. Изменить начальный конечный сектор.
4. Change mode. Изменить режим.
5. Exit program. Выйти из программы.
Продолжим процесс восстановления поврежденных секторов. Набираем на клавиатуре цифру 1 и нажимаем Enter.
Процесс продолжается с того же места на котором был прерван.
Спустя сутки процесс стал 60% и было обнаружено и восстановлено 8 342 поврежденных секторов на диске.
Спустя еще какое-то время процесс вообще завис остановившись и восстановив 10 001 секторов. Появилась надпись Drive is not ready! Диск не готов!
Но это опять же проблема конкретно моего диска, который уже находится при смерти и есть места на диске перейдя в которые диск просто становится загруженным на 100% и намертво повисает и спасает от этого только выключение и включение компьютера вновь.
В итоге статистика показала, что восстановила очень много поврежденных секторов, но дойдя до тех секторов в которых диск намертво зависал она не смогла восстановить их.
Позже при попытке продолжить сканирование и восстановление поврежденных секторов на диске. Программа выдавало надпись о том, что Диск не готов, перезагрузите компьютер и попробуйте снова продолжить процесс.
Это проблема конкретно моего случая, в котором при переходе в определенный сектор диска диск полностью повисал. Дальше я не стал пробовать его восстановить (это занимало очень много времени и я думаю мой диск уже невозможно восстановить, только если обрезать его в размере отделив дефектную (мертвую часть) от целой, но тогда жесткий диск уменьшится в размере) я просто скопировал данные что мог и купил себе новый жесткий диск. Стоят жесткий диски для ноутбуков от 1500 руб. В принципе это не дорого и можно себе позволить.
4. Итоги
Прежде чем покупать новый диск советую попробовать его восстановить. А если уже не получится по какой-то причине, то покупайте новый. Также никогда не забывайте иметь второй жесткий диск на которой периодически копируйте всю информацию с основного диска.
Для верности можно еще проверить жесткий диск на ошибки и восстановить поврежденные секторы.
Про Windows у меня также есть другие уроки:
Источник
Данное приложение предназначено для восстановления поврежденных жестких дисков и других носителей информации. В статье мы рассмотрим, что «умеет» софт, осветим его сильные и слабые стороны, а также предложим бесплатно скачать последнюю версию HDD Regenerator 2017 года с официального сайта.
Внимание: русской версии программы не существует, все попытки найти ее приведут к скачиванию пиратского софта, зараженного вредоносным кодом.
Для чего нужна программа
Давайте разберемся, как работает программа для лечения диска HDD Regenerator и для чего она вообще нужна. Дело в том, что жесткий диск, винчестер или «винт» — это одно и то же устройство. Оно состоит из металлического герметичного корпуса, в котором вращается шпиндель (ось) с надетыми на нее одной или несколькими алюминиевыми пластинами в виде дисков.
Именно на поверхность этих дисков, а точнее, на магнитный слой, нанесенный сверху, и записывается информация. Иногда, в силу старости или заводского брака, некоторые места магнитного слоя теряют первоначальные свойства и свою намагниченность. В результате на таких участках теряется и информация, а запись становится невозможной.
Суть HDD Regenerator заключается в нахождении таких областей, и передачи их координат операционной системе Windows, для того чтобы последняя осуществила переназначенные сектора на жестком диске, следовательно, его «лечение». То есть, теперь запись байтов информации будет вестись в обход «битых» секторов, в результате чего объем диска немного уменьшится, но и количество ошибок сильно понизится.
Применять «ХДД Регенератор» можно и для диагностики цифровых носителей, например, можно выполнить ремонт USB-флешек, карт памяти и т. д.
Видеоинструкция
Также вы можете увидеть все написанное в статье в видео, которое наш автор записал для вас. Рекомендуем досмотреть ролик до конца и только потом приступать к скачиванию ПО.
Рассмотрим установку HDD Regenerator на ваш компьютер или ноутбук. «Лечить» нестабильные сектора на жестком диске можно как из-под ОС Windows, так и через PreOS-режим, который позволяет совершить более глубокий анализ и стопроцентное исправление всех сбоев. Все существующие варианты мы с вами рассмотрим ниже в виде подробной пошаговой инструкции с картинками.
В первую очередь нам придется установить приложение на компьютер или ноутбук. Потом можно будет либо запустить сканирование, либо записать программу на внешний носитель и загрузиться с него. Впрочем, обо всем по порядку.
- Скачиваем программу по имеющейся ниже кнопке и запускаем полученный инсталлятор.
- Дожидаемся подготовки приложения к установке.
- Начало инсталляции осуществляется кликом по кнопке с надписью Next
.
- Принимаем лицензию приложения, установив флажок в пункт, обозначенный цифрой 1
, и нажав кнопку Next
.
- При необходимости меняем установочный путь, затем переходим к следующему шагу.
- Ожидаем окончания копирования всех файлов программы по своим местам.
- Если галочка Launch the program
будет установлена, то после нажатия кнопки Finish
приложение запустится самостоятельно.
На этом установка HDD Regenerator на ПК завершена, и мы переходим к разбору вариантов ее запуска.
Как пользоваться HDD Regenerator
Работать с данным ПО можно из самой Windows, а также скачав и установив ее на внешний накопитель. Второй вариант гораздо более предпочтителен, так как зачастую при запущенной ОС диск занят какими-то процессами и получить к нему доступ HDD Regenerator не может.
Приложение способно работать не только с жесткими дисками, но и картами памяти, флешками и даже SSD-накопителями.
Запуск с рабочего стола Windows
Первый и самый простой вариант восстановления поврежденного диска – это запуск HDD Regenerator при работающей Windows. Его мы сейчас и рассмотрим:
- Жмем кнопку Regeneration
главного меню и выбираем обведенный красной рамкой пункт.
- Иногда может появиться предупреждение о том, что подключение вашего винчестера использует не SATA-порт. Если это так можно попробовать перезагрузиться в BIOS и выбрать там нужный интерфейс.
- Доступ к функционалу HDD Regenerator можно получить и из системного трея операционной системы. Для этого следует просто сделать правый клик по иконке программы.
- Так выглядит контекстное меню. В котором присутствует целый ряд функций:
- Запуск оболочки нашего приложения.
- Отображение S.M.A.R.T информации.
- Включение и отключение уведомлений.
- Выход из программы.
Так выглядят отображаемые S.M.A.R.T данные нашего жесткого диска.
Так конфигурируются оповещения приложения.
- Для покупки приложения следует открыть меню Full Version
и выбрать пункт Serial Number
.
Программа является платной, но функций, предоставляемых бесплатной версией, вполне хватает рядовому пользователю, так что покупать HDD Regenerator совсем необязательно.
- Продолжаем нашу инструкцию. Сначала выбираем диск, с которым будем работать.
- Выбираем один из режимов, введя нужную цифру и нажав Enter
:
- Тут просто вводим цифру 1
и жмем Enter
.
- Дожидаемся завершения процесса. В желтом прямоугольнике отображается температура жесткого диска, если, конечно, он оснащен соответствующим датчиком.
Внимание: при работе программы в любом режиме никакие пользовательские данные затронуты не будут.
- Если мы нажмем Esc
, процесс приостановится, и мы увидим меню паузы. Тут присутствуют такие возможности:- продолжение сканирования;
- показ статистики;
- смена адресов начала/окончания проверки;
- смена режима работы;
- выход из программы.
- Ход проверки и исправлений отображается белой полосой на черном квадрате. В нашем случае сбоев найдено не было.
Иногда данный режим работы HDD Regenerator не срабатывает из-за того, что диск занят каким-либо процессом. Вариант, описанный далее, к таким трудностям не приводит.
Использование флешки
Давайте рассмотрим, как записать наше приложение на внешний носитель и запустить сканирование уже с него.
- Открываем HDD Regenerator, переходим к меню Regeneration
и выбираем пункт создания загрузочной флешки.
- Убеждаемся в том, что в списке отображается нужный носитель, выделяем его и жмем OK
.
- Нас предупреждают о том, что все данные с флешки будут удалены. Соглашаемся и жмем OK
.
- Далее появится уведомление об успешном завершении процесса. Кликаем по NO
.
- Перезагружаем компьютер, затем запускаем его с нашего загрузочного накопителя и, указав цифру, выбираем нужный нам диск.
О том, как настроить БИОС и запустить ПК со съемного устройства вы можете прочесть в инструкции именно от своего компьютера.
- Выбираем режим проверки, точно так, как мы это делали из-под Windows. В нашем случае это цифра 2
.
- Запускаем исправление «битых» секторов, введя цифру 1
и нажав Enter
.
- Начало восстановления диска при помощи HDD Regenerator запускаем, указав цифру 1
.
- Начнется процесс сканирования и одновременного исправления HDD. Ожидаем его окончания.
- Так выглядит итоговый результат. Если у вас будут найдены сбойные секторы, и вы увидите красную надпись «delays detected», программа их отметит и обозначит как проблемные. В нашем случае все чисто.
После этого ПК можно перезагрузить.
Загрузочный CD/DVD
Точно таким же образом можно создать и загрузочный носитель оптического типа. Это может быть CD или DVD-диск. Выбираем нужный пункт меню и, аналогично описанному выше случаю, записываем данные на диск.
Достоинства и недостатки
Для полноты сформировавшейся картины предлагаем ознакомиться с положительными и отрицательными особенностями программы.
Достоинства:
- простота использования;
- эффективность работы;
- возможность запуска с внешнего носителя;
- хорошее быстродействие;
Недостатки:
- отсутствие русского языка.
Благодаря нашей статье вы без труда научитесь работать с программой, и русская локализация попросту не понадобится.
Системные требования
Для правильной работы нашего приложения необходим компьютер или ноутбук с такими минимальными параметрами:
- 1 ГГЦ центральный процессор;
- От 512 МБ оперативной памяти;
- Разрешение экрана от 640х480;
- Видеокарта на работу не влияет.
Запустить софт можно и на более слабых конфигурациях, однако, гарантии правильной работы в таком случае не будет.
Программы аналоги
Восстановить поверхность HDD можно и при помощи похожих программ для лечения диска:
- CrystalDiskInfo;
- Victoria HDD;
- HDDScan;
- MHDD;
- HDD Low Level Format Tool.
Скачать HDD Regenerator
Скачать последнюю версию рассматриваемой нами программы вы можете по имеющейся ниже кнопке.
Подводим итоги
Ну что друзья, на этом мы будем заканчивать. Если у вас появится вопрос по теме работы с HDD Regenerator, смело задавайте его в комментариях, мы постараемся как можно быстрее дать исчерпывающий ответ.
Мы расскажем вам о простом способе, как восстановить поврежденные сектора с помощью программы HDD Regenerator из-под Windows 10 и предыдущих версий.
Данная версия HDD Regenerator может восстанавливать поврежденные сектора(бэд-блоки)
из-под Windows любой версии и разрядности. Программа дает возможность работать с несколькими жесткими дисками одновременно, а также и с переносными USB дисками.
Восстанавливаем жесткий диск с помощью HDD Regenerator
Внимание:
диски, которые нужно восстановить, подключайте только после загрузки операционной системы Windows и не используйте их во время работы программы.
Первое, что нужно сделать, это HDD Regenerator, запустить программу от имени администратора и, нажав на меню «Regeneration», выбрать из списка «Start Process under Windows»(запустить из-под Windows)
Если программа попросит переключиться в «IDE mode» и перезагрузится, то нажмите кнопку «No», так как ваша система Windows может не запуститься в IDE режиме.
Затем появится новое окно с текстовым меню программы HDD Regenerator. С помощью цифровых клавиш сделаем выбор необходимых действий. Выбираем 2. «Normal scan» и нажимаем «Enter»
В следующем окне нам предлагают выбрать режим работы программы. Нас интересует «Scan and repair»(сканировать и восстановить).
Для этого выбираем пункт 1 и нажимаем «Enter».
В следующем окне выбираем «Start Sector 0» (начать сканирование с самого начала диска),
нажимаем 1, а затем «Enter».
После проделанных действий запустится процесс сканирования и восстановления диска. Красной буквой «B
» будут помечены поврежденные секторы, зеленой буквой «R
» будут отмечены восстановленные секторы, а белой буквой «D» секторы с задержкой чтения или записи.
После сканирования вам будет показано окно с результатами работы: количество поврежденных и восстановленных секторов, а также секторов с задержками.
Важно
: позаботьтесь о бесперебойном питании компьютера, на котором вы будете восстанавливать данные.
Программа HDD Regenerator отлично восстанавливает поврежденные секторы на жестких дисках, но мы настоятельно рекомендуем вам сохранить всю ценную информацию с восстановленного жесткого диска и не использовать его в дальнейшем, поскольку он может выйти из строя в любой момент.
Официальный сайт программы находится .
Многим из нас знакома ситуация, когда пользование компьютером становится проблематичным из-за того, что ваш жесткий диск внезапно отказывается корректно работать. Самым распространенным вариантом являются так называемые битые сектора, которые не подлежат считыванию. Один из – программа HDD Regenerator.
Назначение программы:
- Диагностика программных неисправностей, лечения bad-блоков.
- Диагностика жесткого диска () и мониторинг состояния в реальном времени.
- Если ОС не загружается из-за ошибок на HDD, можно быстро записать загрузочную флешку и привести жесткий диск в рабочее состояние.
Довольно часто причиной неработоспособности диска . Вышеназванная программа предназначена именно для того, чтобы устранить эту проблему.
Скачиваем инсталлятор программы, устанавливаем и запускаем. Кстати, последние версии – платные, но всегда есть возможность скачать демо-версию
, которая работает с ограничениями.
Перед первым запуском программы обязательно нужно отключить все запущенные приложения, в том числе антивирус. В противном случае работа HDD Regenerator может оказаться некорректной или вовсе невозможной. Программа предупредит вас, если вы отключили не все и вы сможете исправить свою ошибку
Интерфейс программы прост и понятен. После запуска вы должны просканировать ваш жесткий диск, нажав соответствующую кнопку.
Как только процесс будет завершен, вы увидите перед собой список всех логических дисков вашего ПК. Выберите диск для сканирования и нажмите “Старт процесса”.
Надо сказать, что все действия будут выполняться в окне командной строки, так что, вам понадобится базовое знание английского. Но даже если их у вас нет, то ничего страшного!
Пунктов в меню всего четыре: сканирование с восстановлением поврежденных участков, обычное сканирование (без «лечения»), восстановление секторов в отдельно взятом участке диска и показ статистики после завершения сканирования.
Для выбора пункта нужно ввести с клавиатуры соответствующую цифру и нажать «Ввод» («Enter»). После чего спокойно дожидаемся, пока программа завершит работу.
После завершения сканирования можно посмотреть статистику:
- число «плохих» секторов [B]
- количестве восстановленных [R]
- и только что найденных повреждённых секторов [N],
- а также об общем числе «плохих» секторов [R]
Когда триальная версия программы HDD Regenerator натыкается на бэд-блок становится понятно почему программа платная. Первый она лечит, а для восстановления остальных нужно заплатить за полную версию.
На некоторых сайтах вы можете найти информацию, что программа уникальна и “перемагничиванием поверхности”. Это не так, программа не делает ничего сверхъестественного. Просто многократно перезаписывает плохо читающиеся сектора. В результате софт-бэды будут перезаписаны, а для более сложных запустится стандартная процедура Remap.
Для лечения Soft-Bad блоков программа вполне годится, но учитывая, что есть хорошие бесплатные аналоги, лучше воспользоваться ими. Например, или .
Устройства, предназначенные для хранения различных данных, — это немаловажные составляющие любой компьютеризированной системы. В настоящее время широкое распространение имеют накопители информации на магнитных жестких дисках (НЖМД). Эти приборы отличаются высокой надежностью, но, как и всякая деталь персонального компьютера, не застрахована от неисправностей и сбоев. Для того чтобы восстановить работу НЖМД и обеспечить этой составляющей полноценное обслуживание, существует множество специальных программ.
В их числе достойную позицию занял HDD Regenerator. Это очень распространенное и действенное решение большого количества проблем, связанных с жестким диском.
HDD Regenerator: как пользоваться
Освоить и использовать это приложение очень легко. Это программное средство предназначено для реанимации поврежденных секторов НЖМД и восстановления поверхности. Характерной особенностью программы является особый принцип перемагничивания покрытия
, на базе которого и функционирует программное обеспечение.
Приложение также имеет приятный интерфейс и удобное управление — тут нет никаких сложных надстроек и меню с большим количеством уровней, а команды активизации тех или иных опций понятны любому пользователю. Однако регенератор обладает массой преимуществ и функций
. Не станем детально рассматривать все достоинства программы, а разберем лишь основные варианты использования, которые пользуются наибольшей популярностью среди компьютерных пользователей.
Итак, HDD Regenerator для восстановления жесткого диска зачастую применяется в следующих случаях:
Помимо широкого «ассортимента» опций, разработчики также заложили в это приложение несколько вариантов активизации, — «регенератор» функционирует сугубо на физическом уровне
, потому у него нет никакой зависимости от версии и разновидности О. С. Установка, запуск и использование возможны в среде Windows, а при активизации программы с диска или флэш-накопителя — и в режиме DOS. На этом моменте следует остановиться более подробно.
Способы запуска
Windows
Запуски с флешки
Сразу стоит отметить, что запуск программы с накопителя USB
целесообразен лишь в той ситуации, когда жесткий диск сильно поврежден или является единственным. Помимо этого, использование флешки полезно и тем пользователям, которые часто ремонтируют разные П. К. Итак, чтобы сделать загрузочную флэшку, нужно выполнить следующее:
- Запускаем программу и жмем на пункт «Bootable USB Flash».
- Выбираем определенное устройство USB и кликаем на «Ok».
- После того, как загрузочная флешка будет создана, перезагрузите компьютер.
Если вам нужно сделать загрузочный диск, то в программе следует нажать кнопку «Bootable DVD CD» и выбрать в появившемся окне рекомендованную скорость прожига (записи).
Как пользоваться HDD Regenerator 2011
Обнаружение BAD-blocks
Сканирование и ликвидация проблем
- Кликаем мышкой на пункт «Normal Scan …».
- Далее нажимаем «Scan and repair». Данный режим производит углубленное сканирование и восстановление неисправных блоков.
- Определение диапазона сканирования производится клавишами со стрелками.
- После нажатия клавиши Enter начинается сама процедура.
- Блоки, которые были успешно восстановлены, выделяются буквой R зеленого цвета.
- Выйти из приложения можно с помощью любой кнопки на ПК.
Восстановление посредством технологии перемагничивания
- Кликаем на пункт «Normal Scan», а затем на кнопку «Regenerate all sectors in a range».
- Далее нужно определить диапазон блоков.
- Запуск восстановления производится кнопкой C на компьютерной клавиатуре.
В качестве заключения стоит сказать, что реанимация жестких накопителей информации с использованием HDD Regenerator доступна всем компьютерным
пользователем и не требует особых знаний. При этом следует запомнить, что любые работы, связанные с программной починкой и обслуживанием НЖМД, нуждаются в максимальной аккуратности и внимательности. Надеюсь, что эта инструкция к HDD Regenerator будет для вас полезна.
Жесткий диск — это не вечный компонент компьютерной системы. К сожалению, рано или поздно он выходит из строя. Причиной этому становится размагничивание, вследствие которого появляются битые сектора. Но что делать, чтобы продлить, а то и вовсе жесткого диска? По заверениям многих специалистов, в этом поможет одна простая программа, именно о ней и пойдет сегодня речь. А если быть точнее, в статье будет рассказано, как пользоваться HDD Regenerator 1.71, но сразу же стоит уточнить, что руководство подойдет и для других версий приложения.
Тестирование
Так как разработчики программы позиционируют ее как средство для восстановления битых секторов жесткого диска, то разумно было бы начать статью на тему «Как пользоваться HDD Regenerator» непосредственно с этой функции. Однако делать это будет не совсем корректно, ведь причин неисправности накопителя может быть множество. Именно в этих целях в программном обеспечение есть функция тестирования S.M.A.R.T. Это одна из самых надежных систем диагностики диска, поэтому рекомендуется воспользоваться именно ей, перед тем как приступать к «ремонту» накопителя.
- Запустите программу.
- На верхней панели нажмите по разделу, который называется S.M.A.R.T.
- Дождитесь окончания диагностики.
В итоге довольно продолжительного анализа программа вам покажет статус жесткого диска. Если проблем с ним не будет выявлено, тогда вы увидите надпись «ОК». Если она будет другой, тогда можно быть уверенным, что проблема кроется в битых секторах и нужно воспользоваться опцией их восстановления.
Восстановление диска
Руководство по тому, как пользоваться 2011 года, продолжим мы непосредственно самой главной особенностью программы — возможностью восстанавливать битые сектора жесткого диска. На самом деле эта процедура довольно времязатратная, поэтому наберитесь терпения и не пропустите ничего.
- Запустите приложение.
- На верхней панели кликните по разделу Regeneration, который переводится как «Восстановление».
- В появившемся меню раздела выберите опцию Start Process under Windows.
- Сразу после этого появится окно, в котором будет отображаться список установленных в компьютере жестких дисков. Все, что вам необходимо сделать на этом этапе, — выбрать нужный жесткий диск и нажать кнопку Start Process.
- Появится окно с псевдографическим интерфейсом. Для некоторых пользователей работать в нем не очень комфортно, однако, пользуясь инструкций, у вас не должно возникнуть проблем с этим.
- Для начала процесса восстановления, введите с клавиатуры цифру «2» и нажмите клавишу Enter.
- В следующем меню необходимо нажать уже клавишу с цифрой «1», а затем Enter. Тем самым вы запустите процесс сканирования битых секторов с последующим их восстановлением.
- Теперь нужно указать, с какого сектора необходимо осуществлять проверку. Лучше всего проверить весь диск, соответственно, начать с нулевого. Для этого в окне введите цифру «1» и нажмите Enter.
Как только вы выполните все вышеописанные действия, на экране появится индикатор прогресса выполнения восстановительных работ. Именно с его помощью вы сможете отследить, сколько битых секторов было обнаружено и сколько из них удалось восстановить. Все, что остается делать, — ждать завершения сканирования.
Создание загрузочной флешки
Из руководства о том, Regenerator, вы уже знаете, как произвести восстановление битых секторов. Это основная функция программы, однако, не последняя. С ее помощью вы можете создать загрузочную флешку, чтобы в будущем скинуть на нее какую-нибудь программу для ее запуска непосредственно с накопителя.
- Откройте окно программы.
- Вставьте в порт компьютера USB-накопитель.
- Находясь в главном меню приложения, нажмите по кнопке Bootable USB Flash.
- Откроется новое меню, в котором будет отображаться список обнаруженных флеш-накопителей, подключенных к компьютеру. Выберите из списка вашу флешку и нажмите кнопку ОК.
- Появится новое окно, в котором будет сказано, что вследствие выполнения операции все данные с накопителя будут стерты. Нажмите ОК для запуска операции.
Длится она не очень долго. Сразу после окончания программа вас уведомит об этом, после чего вы можете скопировать на флешку программу для ее запуска из БИОСа.
Создание загрузочного диска
Инструкция, как пользоваться HDD Regenerator, была бы не полной, если в ней не рассказывалось, как создать загрузочный диск. В целом эта операция мало чем отличается от предыдущей, но для полноты картины мы расскажем о ней подробно:
- Запустите программу.
- Вставьте в привод компьютера CD или DVD-диск.
- Нажмите в главном меню Bootable CD/ DVD.
- В списке обнаруженных оптических накопителей выберите только что вставленный диск и нажмите ОК.
- Дождитесь окончания процесса.
Теперь вы полностью знаете, как пользоваться HDD Regenerator. Конечно, в приложении есть еще несколько пунктов, о которых не было рассказано, однако, они выполняют посредственную роль.
Заключение
Вот мы и разобрались, как пользоваться программой HDD Regenerator. Как можно отметить, несмотря на то, что разработчики позиционируют ее как приложение для восстановления работоспособности жесткого диска, в ней есть и другие не менее полезные функции. Вы без труда с ее помощью создадите загрузочный диск, флешку или осуществите тестирование накопителя. В общем, программа очень полезная и ее рекомендуется установить на компьютер сразу же, чтобы в любой момент была возможность повлиять на работу компьютера.
К сожалению, ничто не вечно, в том числе и жесткие диски компьютеров. Со временем они могут подвергаться такому негативному явлению, как размагничивание, что способствует появлению битых секторов, а значит, и потере работоспособности. При наличии таких проблем, восстановить жесткий диск компьютера в 60% случаев, по утверждению разработчиков, поможет утилита HDD Regenerator. Кроме того, она способна создавать загрузочные флешки, и выполнять некоторые другие действия. Подробная инструкция по работе с HDD Regenerator будет нами предоставлена ниже.
Работа в HDD Regenerator
Рассмотрим алгоритмы выполнения основных задач, которые можно реализовать при помощи HDD Regenerator.
Тестирование S.M.A.R.T.
Прежде чем начать восстанавливать жесткий диск, нужно убедиться, что неисправность кроется именно в нем, а не в каком-то другом элементе системы. Для этих целей лучше всего воспользоваться технологией S.M.A.R.T., которая представляет собой одну из самых надежных систем самодиагностики жесткого диска. Воспользоваться данным инструментом позволяет утилита HDD Regenerator.
- Переходим в раздел меню «S.M.A.R.T.».
Восстановление жесткого диска
Теперь давайте рассмотрим процедуру восстановления поврежденного жесткого диска компьютера.
- Прежде всего переходим в раздел главного меню «Regeneration» («Восстановление»). В открывшемся списке выбираем пункт «Start Process under Windows».
Создание загрузочной флешки
Помимо прочего, приложение HDD Regenerator может создавать загрузочную флешку или диск, с помощью которых можно, например, установить Windows на компьютер.
- Прежде всего подключаем флешку к USB-разъему на вашем ПК. Для создания загрузочной флешки из главного окна HDD Regenerator жмем на большую кнопку «Bootable USB Flash».
Создание загрузочного диска
Аналогичным образом создается загрузочный диск.
- Вставляем CD или DVD диск в дисковод. Запускаем программу HDD Regenerator и жмем в ней на кнопку «Bootable CD/DVD».
Как видим, несмотря на наличие целого ряда дополнительных функций, программа HDD Regenerator довольно проста в использовании. Её интерфейс настолько интуитивно понятен, что даже отсутствие русского языка не является большим неудобством.


1 delays detected hdd regenerator что это
My PC can´t open a 2Tb Seagate External Drive (If I go to Windows Disk Management I can see the Drive)
Im scanning with HDD Regenerator, I Connected the Drive as Internal using a Sata cable.
The scanning is running very slowly, here is what I got so far
Time: 141 hours
Progress: 8.40%
Scanned 160.400Mb (328.499.979 sectors)
0 bad sectors found
1.521.861 delays detected
I often see in forums that 1 or 2 delays are normal, but this drive have 1.5 Million delays in only 8.4%
What means to have this huge amount of delays?
Also I tried Ontrack EasyRecovery and warns me that I have bad sectors on my Disk, and when I scan it say that the completion time will be 2460 days
Anyone have suggestions?
Thank you
With hdd degenerator, you will only kill the drive earlier. At least use Seagate´s own software for diagnosing it.
The drive probably have problems, and you need to decide if you want(ed) your data or not.
why kill the drive earlier?
I used SeaTools, the S.M.A.R.T scan says is Ok
The Fix Test warns me that I have to have the data backed up before do any testing
Seagate, already with problems, being tortured.
If the drive is already failing, the excessive access made by that program will increase other problems present in the drive.
Connect it to a computer, and try to access it with dmde . If possible, copy the data you need to other disks.
Im running DMDE and got a WinError 1117, sent me to Help: Device I/O Dialog Box
I think I have to do a Device Cloning
I used HDD regenerator because 6 years ago I had a problem with a external drive that got fixed using that software, and the Drive is still working fine
This drive is from a uncle, he needs to recover some documents from there, he uses that drive for everything (work documents and watch movies on the TV) and I know he has a heavy hand for electronics, I dont have a clue if the drives got hit, but I know that he unplugs the drive always without clicking the safe unplug button in windows
Alright, thank you.
For file recovery purpose, never ever run HDDRegenerator, SpinRite and the likes. It just does not do any good. It forces the drive to reallocated bad sectors, which is a bad practice for file recovery. We don’t want this to happen. Rather, we want to prevent it.
Indeed, clone first, if you have the resources, know-how, etc.
viewtopic.php?f=1&t=36600
Overall, it would be best to understand how bad in shape the drive is. Have you run a SMART report?
Ok, get Victoria for windows and do a check on your drive.
Check S.M.A.R.T. and post a screen capture.
Run a VERIFY test on the surface and test the first LBAs, then press the skip button and go up untill the end of the drive, can you still scan the last portion of the drive ? If so there is no translator/partial access problem and you are good to go to the next stage.
Do you have a TTL adaptor ? If so you can disable relocation and background process with congen, this will make things easier.
Next stage — get HDDSuperClone and clone the drive to another one with the same size (or bigger).
This of course if you don’t want to pay for data recovery as any professional data recovery firm shouldn’t charge that much at this stage and it should be way safer and better to image the drive / extract the data with hardware tools rather then use software only sollutions.
When you have your clone use DMDE, R-Studio, GetDataBack, etc on the CLONE and extract the data to another drive.
Thanks for your responses, I did a SMART scan using SeaTools, Victoria and HDDSCAN
I heard about avoiding SpinRite, but I didn´t knew HDDregenerator was on the same list.
I Did the VERIFY test on Victoria, I get Block ******** Error: ABRT ,scanning at the start and at the ending.
I Don´t have a TTL adaptor
About paying for Data Recovery service, how messed up the economy is in my country, paying for the service is almost impossible.
Низкоуровневый ремонт. Чиним жесткий диск с MHDD
Если SMART показывает проблемы, чаще всего это означает одно: диск вот-вот начнет сыпаться, и повлиять может даже лишняя загрузка ОС. Следующее, что нужно понять, — это софтверные на нем «бэды» или хардварные. Если хардварных не так много, то диск еще можно попытаться вернуть к жизни.
Думаю, ты слышал о таких продуктах, как MHDD и Victoria. Они незаменимы для низкоуровневой работы с жестким диском и помогут тебе совершить великие подвиги в восстановлении и диагностике. О Victoria «Хакер» уже писал пару выпусков назад, теперь настало время разобраться со второй — архаичной, но по-прежнему мегаполезной утилитой.
MHDD — это небольшая, но мощная бесплатная программа, которая предназначена для работы с накопителями на самом низком уровне (насколько это возможно). Первая версия была выпущена Дмитрием Постриганем в 2000 году. Она могла сканировать поверхность накопителя с интерфейсом IDE в режиме CHS. Сейчас MHDD — это значительно больше, чем диагностика. С MHDD ты можешь делать все что угодно: диагностировать накопители, выполнять чтение и запись произвольных секторов, управлять системой SMART, парольной системой, системой управления шумовыми характеристиками, а также изменять размер накопителя.
Несмотря на то что работа с MHDD возможна и через установленную Windows, я крайне рекомендую записать образ на флешку или внешний (или второй загрузочный) диск и загрузить оттуда голый DOS. Поверь, в хардварном вопросе лучше максимально исключить все звенья цепи, которые могут привести к глюкам или зависанию компьютера во время работы.
Ох уж эти интерфейсы
Не каждый интерфейс может корректно распознаваться программой.
Интерфейс SATA. Есть вероятность, что диск не определится в MHDD. Причина может заключаться в режиме работы SATA-контроллера (IDE и AHCI) в BIOS. MHDD, увы, не поддерживает режим AHCI. Необходимо менять настройки BIOS. Хуже всего то, что нынче не все матплаты поддерживают этот режим. Выходом может стать только использование машины с подходящей материнкой или отказ от MHDD.
Интерфейс IDE. Для данного интерфейса характерно распределение устройств на шлейфе — master/slave. По умолчанию MHDD скрывает все устройства в режиме slave. Исправить это можно двумя способами. Первый — изменить расположение жесткого диска (переключить перемычку на master) и проверить соответствие настройки в BIOS. Второй способ — попробовать в MHDD сменить номер диска на 2 или 4. Ну и не забывай про конфигурационный файл mhdd.cfg , который лежит в папке CFG. В данном случае важен параметр PRIMARY_ENABLED=TRUE .
Интерфейс SCSI. Может не определиться драйвер SCSI-контроллера.
Интерфейс USB. Подключить диск через USB теоретически возможно с помощью дополнительного драйвера и настройки программы. Драйвер эмулирует режим работы через SCSI. Также необходимо отключить все лишние USB-накопители. Целевой диск должен быть подключен до загрузки MHDD. В config.sys потребуется прописать: device=X:USBASPI.SYS /w /v , где X: — путь к диску.
Итак, я беру с полки один из сломанных дисков (я обычно клею на них этикетку broken) и сейчас попробую воскресить его, чтобы показать тебе, как это работает на практике. У меня на руках оказался винт WDC WD7500BPVX-60JC3T0 с винегретом вместо системы и всех файлов на нем.
SMART подопытного диска
Другие статьи в выпуске:
Xakep #213. FUCK UAC
Раз уж ситуация настолько печальна, я могу с чистой совестью форматировать диск вдоль и поперек, что заметно упрощает мою задачу. Но для начала давай разберемся с небольшой теорией и планом восстановления.
Готовимся
Первоначально диск должен инициализироваться программой, что вполне логично. После этого производится сканирование поверхности, которое дает понимание текущего положения дел: MHDD покажет состояние поверхности харда. Затем нужно будет отформатировать диск и провести проверку еще раз. Обычно на этом этапе софт-бэды пропадают, и остаются только хардварные. Далее можно будет выполнить процедуру REMAP, чтобы бэд-блоки переназначить в служебную область.
Главная проблема в том, что служебная область не резиновая, и даже после всех операций за диском нужно смотреть. Если бэд-блоки продолжают появляться, то диск, как ни старайся, уже не жилец. Но в более удачных случаях этот способ должен помочь. Как показывает практика, после ремапа диск может проработать еще очень много времени и даже пережить соседей по корзине. В другие разы он умирает сразу же после перезагрузки — тут уж как повезет, и предсказать эффект практически невозможно.
Не убий
Угробить диск значительно проще, чем восстановить его. К примеру, каждому известно (или должно быть известно), что к печальным последствиям ведет отсоединение шлейфа во время работы. Также крайне не рекомендуем бездумно переключать флаги и выполнять команды в MHDD. Внимательно читай документацию и не начинай что-то делать, если до конца не понимаешь, к чему это может привести.
Что ж, можно приступать к делу! Для начала создаем загрузочную флешку. Для этого я рекомендую USB Tools — полная инструкция и сам DOS есть вот здесь. Когда носитель готов, остается только бросить в его корень MHDD, чтобы лишний раз не лазить по директориям из командной строки.
Чтобы диск, подключенный на первый канал, точно отображался, нужно подредактировать конфиг mhdd.cfg, который лежит в папке CFG.
USB Tools
Как я уже говорил, сканирование любого устройства возможно, только если оно определяется командами ID или EID (или нажатием F2).
Определяем наш жесткий диск
Сканируем
Чтобы выполнить сканирование, набираем SCAN и жмем ENTER или используем F4. Появится меню, из которого можно изменить часть настроек. По умолчанию начальный сектор равен нулю (стартовый сектор). Конечный сектор равен максимально возможному (конец диска). Все деструктивные по отношению к пользовательским данным функции (Remap, Erase Delays) по умолчанию выключены.
Начинаем сканирование
Давай пройдемся по параметрам сканирования.
- Start LBA — начальный сектор для сканирования, по дефолту 0, то есть начало диска.
- End LBA — сектор завершения сканирования, по дефолту конец диска. Иногда удобнее сканировать не всю поверхность (особенно когда объем диска переваливает за несколько терабайт), а только рабочую область, где лежит ОС. К примеру, диск С равен 50 Гбайт, тогда конечная область будет равна 2 * 50 * 1024 * 1024 = 104 857 600-й сектор . Можно посчитать проще: (объем * 2) * 1 000 000 , итого 100 000 000.
- Remap помечает сектор как сбойный в специальной служебной области, после чего диск к нему не обращается.
- Timeout — время задержки на чтение сектора, после которого проверка переходит к следующему сектору.
- Spindown after scan — остановить жесткий диск после сканирования.
- Loop test/repair — проводить сканирование или проверку циклично.
- Erase Delays — стирать сектора, в которых обнаружены задержки чтения.
Снова нажимаем F4 для запуска сканирования. MHDD сканирует накопители блоками. Для накопителей IDE/SATA один блок равен 255 секторам (130 560 байт).
Процесс сканирования
Вот как работает сканирование:
- MHDD посылает команду VERIFY SECTORS с номером LBA (номер сектора) и номером секторов в качестве параметров.
- Накопитель поднимает флаг BUSY.
- MHDD запускает таймер.
- После того как накопитель выполнил команду, он опускает флаг BUSY.
- MHDD вычисляет затраченное накопителем время и выводит соответствующий блок на экран. Если встретилась ошибка (bad block), программа выводит букву, которая описывает ошибку.
MHDD повторяет шаги 1–5 до конечного сектора. Если нужен протокол сканирования, его всегда можно найти в файле log/mhdd.log. Во время сканирования ты можешь увидеть много прямоугольников разного цвета. Чтобы ты не сильно пугался, привожу выдержку из справки:
Первое, что должно быть сделано, — это полная очистка поверхности командой erase. Если это не помогло, то scan с включенной опцией EraseWaits. Если bad-блоки так и не исчезли, следует запустить scan с включенной опцией Remap.
Восстанавливаем
Если сканирование выявило ошибки, первое, что необходимо сделать, — скопировать все данные с накопителя (если они, конечно, тебе нужны). В моем случае это было неактуально. Затем нужно полностью очистить поверхность при помощи команды ERASE , которая стирает каждый сектор на накопителе.
Выполнение команды ERASE
Накопитель пересчитает поля ECC для каждого сектора. Это помогает избавиться от так называемых soft-bad-блоков. Если стирание не помогло, запускаем сканирование с включенной опцией REMAP.
Процесс ремапа
Если видишь, что каждый блок содержит ошибку, не пытайся стирать накопитель или сканировать с включенной опцией REMAP. Скорее всего, у накопителя повреждена служебная область, и это не может быть исправлено стандартными командами MHDD.
Внимательный читатель, посмотрев на картинки сканирования диска, вероятно, присвистнул и сокрушенно покачал головой. Да, мой диск, пока я писал статью, умер окончательно. Количество хардварных бэдов превысило все допустимые пределы, и к набиванию последних строк статьи он уже хрустел, как трактор «Беларусь». Это к слову о том, что если диск начинает сыпаться, то доверять ему нельзя, особенно если появляются хардварные бэды. Ремап сможет помочь тогда, когда диск еще не начал активно сыпаться, но на поверхности возникли дефекты. В любом случае, даже если починить удалось, используй такой диск только для некритичных данных и ни в коем случае не как основной.
О чем сигнализируют индикаторы
- BUSY — накопитель занят и на команды не реагирует;
- WRFT — ошибка записи;
- DREQ — накопитель жаждет обменяться данными с внешним миром;
- ERR — возникла ошибка в результате какой-либо операции.
Когда загорается ERR, смотри в правую верхнюю часть экрана: там будет отображен тип последней ошибки:
- AMNF — Address Mark Not Found — обращение к какому-то конкретному сектору не удалось. Скорее всего, означает, что сектор поврежден. Однако сразу после включения накопителя как раз наоборот — свидетельствует об отсутствии проблем и сообщает об успешном выполнении внутренней диагностики;
- T0NF — Track 0 Not Found — не найден нулевой трек;
- ABRT — Abort, команда отвергнута;
- IDNF — Sector ID Not found;
- UNCR — Uncorrectable Error, ошибка, не скорректированная кодом ECC. Скорее всего, в этом месте логический бэд-блок.
Вверху могут появляться еще два индикатора: PWD сигнализирует об установленном аппаратном пароле, HPА появляется в том случае, если размер накопителя был изменен с помощью команды HPA (обычно используется для скрытия бэд-блоков в конце диска).


 Хочется поставить уже точку в этом вопросе.
Хочется поставить уже точку в этом вопросе.