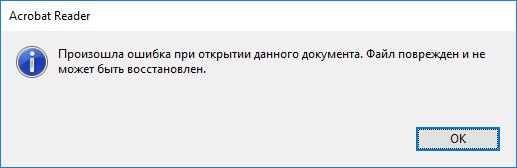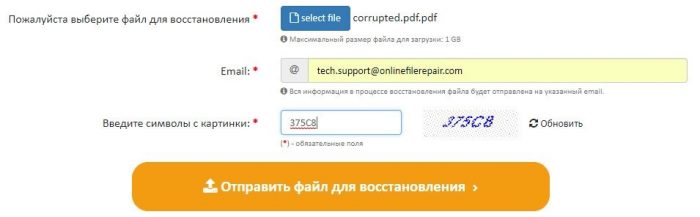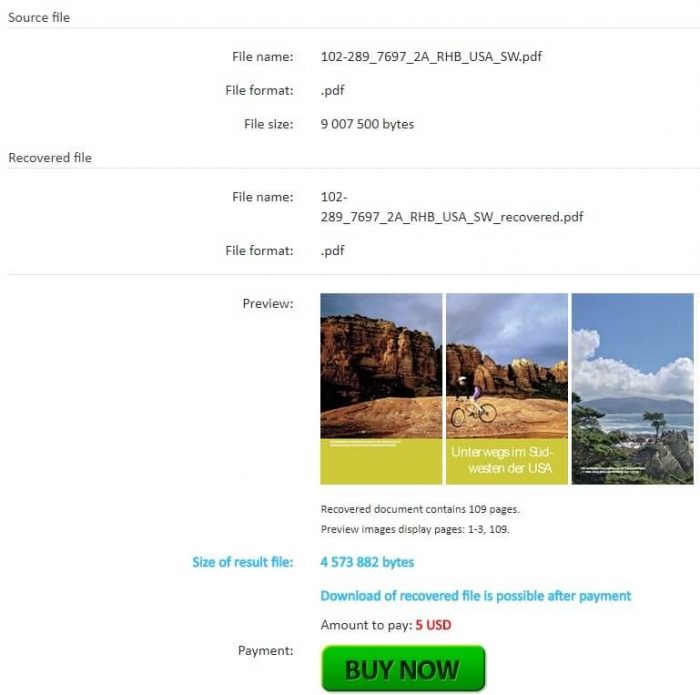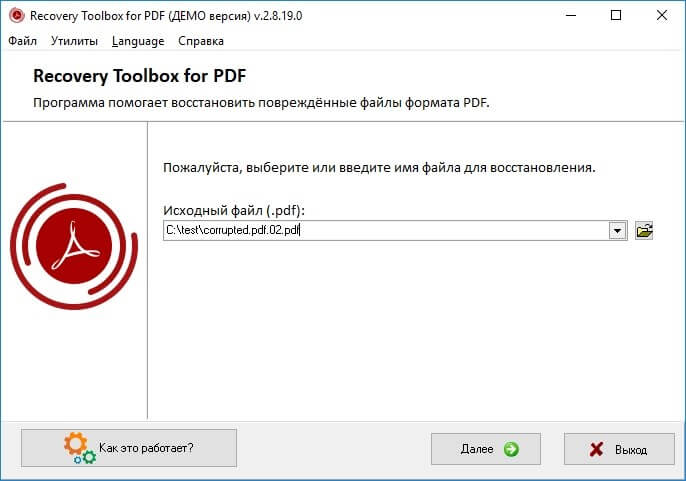I’m using Acrobat Reader DC 21.001.20142.30912.
I don’t seem to be able to upload PDF files here but You can access my sample files at https://drive.google.com/drive/folders/1wqyw9bx_KJczFL4z2H70_Sq8obh1qeWY?usp=sharing
The files sample1.pdf and sample2.pdf were generated from the first two pages of sample,pdf using a Perl program.
Acrobat reader can open both sample.pdf and sample1.pdf without any problem but produces the error message ‘The document page tree contains an invalid node’ for sample2.pdf. Experience with splitting longer multipage documents shows that the error message appears for all pages except the first. All the pages do however appear to render correctly.
I appreciate that Acrobat reader may well be correctly reporting a non critical error but I am hoping that it might be possible to identify what error was introduced by the Perl program in the hope that we might then be able to modify it to produce error free documents.
Ошибка неверного параметра при удалении страниц из PDF-файла
При попытке удаления страницы из PDF-файла отображается сообщение об ошибке «Неверный параметр». То же самое сообщение об ошибке может появляться и при попытке вставить или добавить страницы в PDF-файл.
Ошибка «Неверный параметр» возникает в случае, если в Acrobat обнаруживается некая проблема с основной структурой тегов в PDF-файле. Попробуйте сделать следующее.
Решение 1. Объедините документ PDF с другим PDF
-
Запустите Acrobat и затем выберите Файл > Создать > Объединить файлы в один документ PDF.
-
Щелкните меню Добавить файлы и выберите Добавить файлы.
-
Найдите и выберите файл PDF, в котором появляется сообщение об ошибке «Неверный параметр», и затем нажмите кнопку Открыть.
-
Щелкните меню Добавить файлы и выберите Добавить файлы.
-
Найдите и выберите другой файл PDF, лучше всего пустой одностраничный файл PDF, а затем нажмите кнопку Открыть.
-
Нажмите кнопку Объединить или Объединение файлов. Выбранные файлы объединяются в один документ PDF, и файл (Binder1.pdf) открывается в Acrobat.
-
Сохраните файл. Выделите все страницы, добавленные в PDF с помощью команды «Объединение файлов» (страницы другого документа PDF, выбранного при объединении файлов). Удалите выбранные страницы:
- В Acrobat /2017 выберите Вид > Инструменты > Организация страниц > Открыть. Выберите страницы, которые требуется удалить, и затем щелкните значок Удалить или нажмите клавишу DELETE.
- В Acrobat XI выберите Вид > Инструменты > Страницы. Выберите страницы, которые необходимо удалить, и затем щелкните Удалить в правой области или нажмите клавишу DELETE.
-
Сохраните файл снова. Чтобы узнать, возникает ли ошибка снова, попробуйте удалить страницу из PDF-файла.
Решение 2. Экспортируйте PDF-файл как файл PostScript и затем преобразуйте его в формат PDF с помощью Distiller
Это решение наиболее полезно для PDF-файлов, в которых нет интерактивных элементов, например файлов мультимедиа или заполняемых форм.
Не используйте его, если PDF-файл содержит интерактивные элементы — они могут работать неправильно после экспорта файла PDF в PostScript и его последующего преобразования обратно в PDF.
-
Откройте документ PDF в Acrobat.
-
Выберите Файл > Экспортировать в > PostScript.
-
В диалоговом окне «Сохранить как PDF» введите другое имя для файла и затем нажмите кнопку Сохранить.
-
В папке, в которой вы сохранили файл PostScript, щелкните правой кнопкой мыши файл и выберите Открыть в Adobe Acrobat Distiller.
В Acrobat Distiller выполняется преобразование файла PostScript в формат PDF. Файл PDF сохраняется в той же папке.
-
Чтобы узнать, возникает ли ошибка снова, откройте PDF-файл в Acrobat и попробуйте удалить, вставить или добавить страницу.
При удалении или добавлении страниц в Adobe Acrobat пользователи
могут столкнуться с ошибкой параметров. Обычно это происходит при нарушении стандартной структуры
обрабатываемых PDF-файлов. В этой статье мы рассмотрим, как исправить неверное значение параметра Adobe
Acrobat при удалении страницы. А если вы устали от постоянных сбоев этого популярного софта, советуем
заменить его на более удобный вариант – программу PDF Commander. Он
включает в себя все важные инструменты редактирования документов и отличается стабильностью работы.
Adobe Acrobat выдаёт ошибку «Неверный
параметр»?
Попробуйте более надёжный софт — PDF Commander
Содержание
- Способ 1: Объединение PDF документов
- Способ 2: Экспорт PDF-файла и его преобразование с помощью
Distiller - Заключение
- Аналог Adobe Acrobat Reader
Способ 1: Объединение PDF документов
Так как в PDF неверное значение параметра возникает из-за неправильных тегов документа, если объединить
нерабочий документ с исправным файлом, это может решить проблему. Попробуйте проделать следующее:
- Запустите Adobe Acrobat, не открывая нужный документ, и в верхнем меню отыщите пункт «Файл». Найдите
строчку «Создать», затем «Объединить файлы в один документ PDF».
- Кликните «Добавить» и импортируйте в программу файл, при редактировании которого возникла ошибка.
- Добавьте любой другой документ в формате PDF командой «Добавить файлы» в верхней панели инструментов.
- Щелкните по кнопке «Объединить». Созданный файл сразу же откроется для предпросмотра.
- Выделите все страницы, добавленные из второго файла, и удалите их. Для этого щелкните «Систематизировать
страницы» в правом столбце инструментов. Выделите ненужные листы и удалите их кнопкой Delete.
- Сохраните новую версию документа на жесткий диск.
Чтобы узнать, помогло ли решение, снова откройте его в программе и попробуйте добавить или удалить
страницы.
Способ 2: Экспорт PDF-файла и его преобразование с помощью Distiller
Если предыдущий вариант не помог, попробуйте исправить неверный формат параметра встроенными в Acrobat
скриптами.
- Найдите неисправный документ на компьютере и откройте его в Acrobat.
- Кликните «Добавить» и импортируйте в программу файл, при редактировании которого возникла ошибка.
- Раскройте пункт «Файл» и найдите строчку «Экспорт в», затем «PostScript».
- Укажите название документа, выберите папку для экспорта и кликните «Сохранить».
- Отыщите файл с измененным расширением и кликните по нему правой кнопкой мышки. В выпавшем меню найдите
пункт «Открыть с помощью» и выберите вариант «Adobe Distiller». - Система запустит преобразование файла в стандартный формат PDF. В процессе может выскочить окошко с
подтверждением преобразования. В этом случае нажмите «Да».
- Преобразованный документ сохранится в папке с файлом .ps. Откройте его в Adobe Acrobat и попробуйте
вставить страницы.
В большинстве случаев этот вариант поможет решить проблему. Однако имейте в виду, что данный способ не
подходит для документов, содержащих какие-либо интерактивные элементы – медиафайлами, ссылками или
заполняемыми формами. При преобразовании в PostScript такие данные станут неактивными.
Заключение
Теперь вы знаете, как исправить в Adobe Acrobat неверное значение параметра, не обращаясь в службу
поддержки. Также в качестве решения попробуйте переустановить софт, отключив антивирус, так как иногда
защита компьютера может повредить установочные файлы. Это помогает также при других проблемах, например если
возникает ошибка «Недостаточно данных для
отображения». Если же ни один из способов не подходит, советуем вам найти более надежную альтернативу.
Удобный аналог Adobe Reader
Несмотря на то, что Adobe Acrobat остается одной из самых популярных программ для чтения и
редактирования PDF, ошибки и сбои – довольно частое явление для этого ПО. PDF Commander – удобная и
простая в управлении программа на русском языке, которая поддерживает все версии Windows и отличается надежной
и быстрой работой. Работая с этим ПО, вы можете не беспокоиться, что внезапная ошибка сбросит всю проделанную
работу.
Не требует регистрации аккаунта

Не требует подключения к интернету

Извлечение изображений из PDF

Редактор метатегов

Встроенный конвертер

Похожие приложения
Актуальные статьи
Проблемы с установкой Adobe
Acrobat?
Скачайте 100% рабочую версию PDF редактора
Как восстановить неисправный документ Adobe Acrobat / Adobe Reader
Документы формата Adobe Reader / Acrobat с расширением *.pdf являются наиболее распространенными на текущий момент. Документ Acrobat, как и любой иной файл, может быть поврежден. Например, при попытке открыть документ с помощью Acrobat или Reader могут появиться различные сообщения об ошибках. Как результат документ прочитать не удается.
Наиболее частой причиной возникновения таких ошибок являет некорректная работа различного программного обеспечения: браузеров, почтовых программ, операционной системы, антивируса, firewall’ов и прочего.
Это интересно: Как быстро сжать PDF файл онлайн и не потерять качество
Простые способы решения этой проблемы:
- скачать документ из первоисточника заново
- восстановить копию документа из резервной копии
- восстановить предыдущую версию файла с документом
Если этими способами исправить файл с документом не получается, то компания Adobe, к сожалению, не приводит точного руководства для исправления PDF файлов. Изучение форума https://forums.adobe.com/ не дает прямого ответа, но специалисты предлагают следующие варианты восстановления неисправных *.PDF файлов:
- Извлечение текста из *.PDF файла вручную
- Восстановление неисправного PDF файла с помощью специального онлайн-сервиса
- Восстановление некорректного PDF файла с помощью специальной утилиты
Необходимо последовательно попробовать каждый из этих вариантов восстановления некорректных PDF файлов.
Извлечение текста из *.PDF файла вручную
Если важно и достаточно восстановить только текст из поврежденного PDF файла, то воспользуйтесь каким-либо удобным текстовым редактором, например Notepad++ и откройте с помощью него поврежденный документ. Вы увидите смесь кода Post Script, текста и наборов нечитаемых символов, как в фильме «Матрица». Потом необходимо визуально выделять блоки с текстом в файле и копировать эти блоки в новый текстовый файл. Это будет долгая и кропотливая работа которая позволит извлечь текст из документа Acrobat. Табличные данные, графика и форматирование текста в этом случае восстановить не удастся.
Восстановление неисправного PDF файла с помощью специального онлайн-сервиса
Самый простой, удобный и доступный по цене сервис онлайн-восстановления PDF файлов размещается тут: https://onlinefilerepair.com/ru/pdf
От клиента сервиса требуется:
- выбрать один *.PDF файл, загружаемый на сервис.
- ввести адрес email.
- ввести с картинки символы captcha.
После нажатия на ссылку «Отправить файл для восстановления» браузер передаст выбранный файл на онлайн-сервис. Сервис начнет анализ и обработку закачанного файла Acrobat немедленно. Если документ Acrobat удалось отремонтировать, то будут представлены скриншоты восстановленных страниц, размеры исходного и конечного файла:
После оплаты $5 за файл размером до 100Мб пользователь получает ссылку на скачивание восстановленного PDF документа Adobe Acrobat / Adobe Reader.
Сервис универсален и работает со всеми операционными системами (Windows, MacOS, iOS, Android) и со всеми видами устройств (компьютер, планшет, телефон).
Восстановление некорректного PDF файла с помощью специальной утилиты
Наиболее распространенной и известной утилитой, предназначенной для лечения неисправных документов Acrobat/Reader, является Recovery Toolbox for PDF (https://pdf.recoverytoolbox.com/ru/). Программная утилита может работать только в операционной системе Windows и стоит от $27. Количество, а также размеры восстанавливаемых файлов не ограничены. У программы нет предварительного просмотра страниц из исправленного PDF документа. В ДЕМО режиме возможно сохранение на диск всего несколько страниц из большого документа Adobe Reader.
Работа с Recovery Toolbox for PDF очень проста и понятна, так как это обычный пошаговый помощник. Требуется только:
- Ввести некорректный *.pdf файл на диске
- Ввести имя нового PDF файла, куда будут сохранены восстановленные страницы
- Выбрать версию нового PDF файла из списка
Примечание: Recovery Toolbox for PDF работает только на компьютерах с Windows.
Заключение
Наиболее универсальный способ восстановления любого документа Acrobat это онлайн-сервис https://onlinefilerepair.com/ru/pdf. Если поврежденный документ нельзя передавать третьим лицам или у вас много некорректных документов для исправления, то Recovery Toolbox for PDF будет более оптимальным решением.
Примечание: PDF (Portable Document Format) вероятно наиболее массовый формат для документа т.к. он поддерживается всеми ОС, более безопасный, файл документа Acrobat трудно изменить, а также файл Acrobat документа можно защитить паролем и водяными знаками.
- Работа с PDF и обзор Foxit Reader
- Обзор редактора PDF Commander
( 4 оценки, среднее 2.25 из 5 )
Здесь можно восстановить повреждённые PDF-файлы. Студия PDF2Go поможет восстановить документы быстро и просто.
Восстанавливайте PDF-файлы онлайн
бесплатно в любом месте
PDF2Go позволяет бесплатно восстановить PDF. Файл может не открываться по разным причинам независимо от программы или браузера. В некоторых случаях документ можно восстановить, и мы знаем, как.
Починить PDF-файл очень просто. Загрузите файл (из облачного хранилища тоже можно), а мы над ним поколдуем. Вам останется только скачать восстановленный PDF-документ.
Редактировать и конвертировать PDF-файлы гораздо проще с PDF2Go. Восстановить повреждённый документ мы тоже можем. Никаких программ устанавливать не надо, всё делается в браузере.
Онлайн-редактор PDF даёт массу преимуществ. К примеру, он экономит место на диске или в телефоне — скачивать ПО или приложение не надо. Устанавливать тоже ничего не требуется, поэтому можно не бояться вредоносных программ и вирусов. Всё, что надо скачать, — это восстановленный PDF-файл.
Когда может потребоваться восстановление?
Иногда PDF-файлы ломаются, например, при пересылке, передаче из одной системы в другую, копировании со старого диска. Файл может повредиться и при создании.
Теперь вы можете устранить проблемы, которые мешают открыть PDF-файл! Попробуйте — это абсолютно бесплатно.
Хотите восстановить PDF-файл без рисков? С нами это возможно: PDF2Go знает, как обеспечить безопасность документов.
Мы регулярно удаляем файлы. Все наши сервера надёжно защищены. Вы ни на секунду не утрачиваете права на документ. Все операции выполняются автоматически. Будьте спокойны: на PDF2Go файлы в полной безопасности.
Студия PDF2Go специализируется на конвертации и редактировании PDF-файлов. Если вы хотите восстановить документ, мы сначала конвертируем его в PDF, а затем запустим процедуру восстановления. На выходе вы получите PDF-файл.
Какие файлы можно восстановить?
Adobe PDF
Сервис по ремонту PDF-файлов работает онлайн, и на то есть причина. Восстанавливать файлы можно везде — куда бы вы ни пошли!
Неважно, где вы находитесь. В поезде и самолёте, в отпуске, дома и на работе — восстановить файл можно где угодно. Просто подключитесь к интернету с любого устройства, будь то планшет, смартфон или компьютер.
Оцените инструмент
3.6 / 5
Чтобы оставить отзыв, преобразуйте и скачайте хотя бы один файл
Отзыв отправлен
Спасибо за оценку