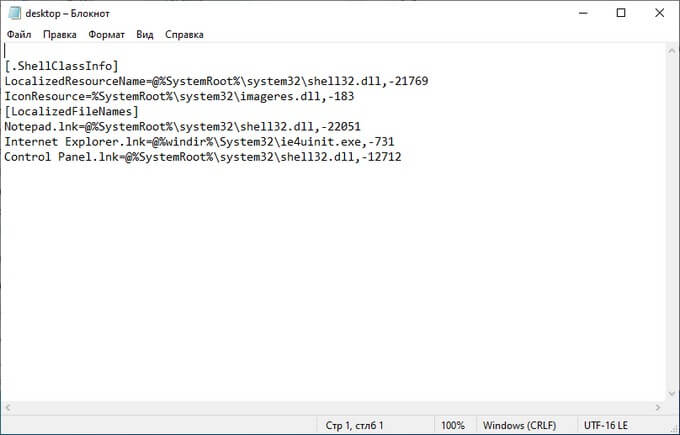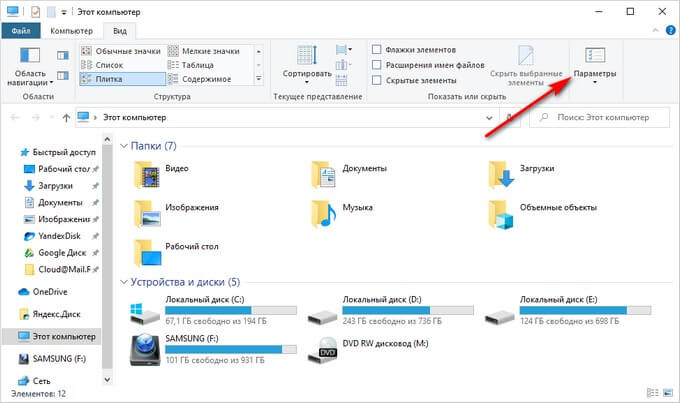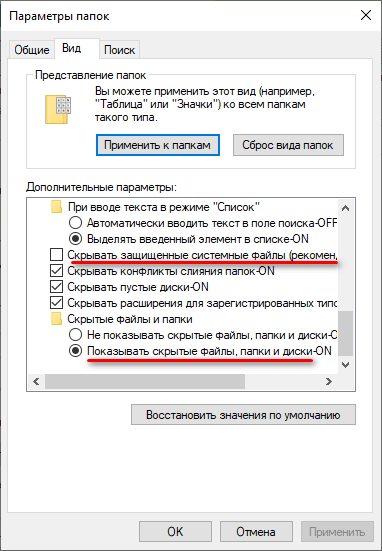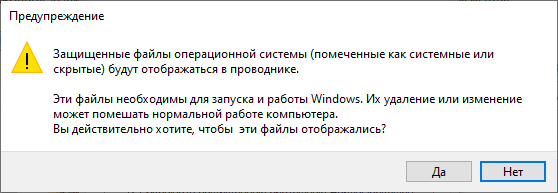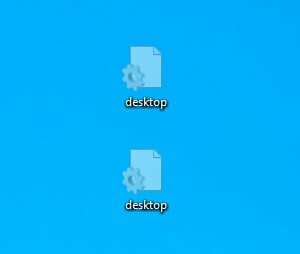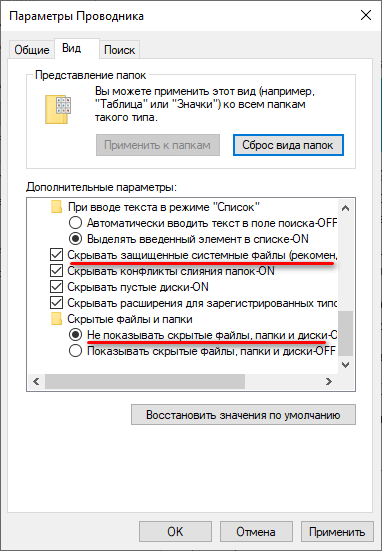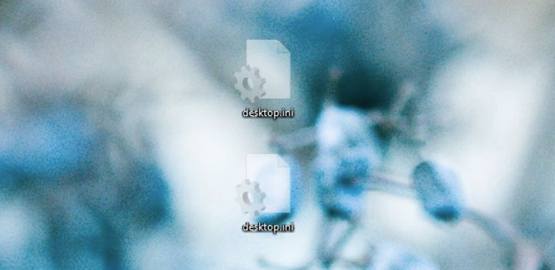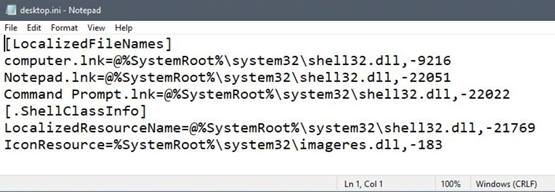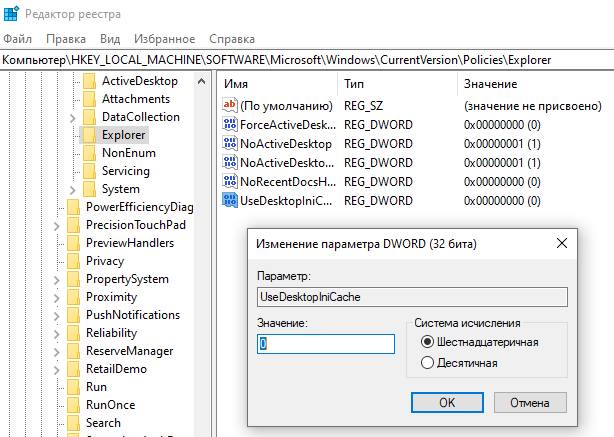Некоторые пользователи могут видеть файл Desktop.ini на Рабочем столе, в других системных папках на компьютере в операционной системе Windows. Файл Desktop.ini содержит некоторые настройки, применяемые к параметрам отображения и свойств папок, ярлыков в папках.
В операционной системе Windows имеются различные настройки, влияющие на отображение интерфейса элементов ОС, которые сохраняются в специальные конфигурационные системные файлы, скрытые от пользователей. Подобные системные файлы используются операционной системой для собственных нужд.
Содержание:
- Desktop.ini — что это за файл на ПК
- Как открыть файл Desktop.ini
- Файл Desktop.ini — вирус?
- Как убрать Desktop.ini в Windows
- Desktop.ini можно ли удалить файл из Windows
- Выводы статьи
- Файл Desktop.ini в Windows (видео)
Desktop.ini — что это за файл на ПК
Desktop.ini — файл конфигурации в операционной системе, содержащий параметры внешнего вида папок Windows. Содержимое файла настроек Desktop.ini влияет на то, как будет отображаться папка в ОС, какие свойства она имеет.
Параметры в файле Desktop.ini находятся в нескольких секциях, заключенных в квадратных скобках. Сроки параметра имеют подобный вид: «Имя параметра», «равно», «Значение».
В содержимом файла Desktop.ini хранятся различные параметры системных папок:
- Отображение или изменение значка папки.
- Открытие или закрытие общего доступа к папке.
- Управление отображаемыми именами файлов в текущем каталоге.
- Представление содержимого папки в виде эскизов.
- Цвет текста значков.
- Фоновый цвет.
- Фоновый рисунок.
- Название папки на локальном языке ОС.
По умолчанию, файл инициализации Desktop.ini содержит сведения о сохраненных настройках. В случае, изменения параметров, настройки автоматически сохранятся в файле Desktop.ini, расположенном в данной папке.
В целях безопасности, в том числе от неправильных действий пользователя, при настройках по умолчанию, защищенные системные файлы в операционной системе Windows скрыты. В параметрах папок имеется отдельный параметр, отвечающий за открытие или скрытие защищенных системных файлов.
В этой статье вы найдете инструкции о том, как скрыть или увидеть файл Desktop.ini в операционной системе Windows, можно ли удалить данный системный файл с компьютера.
Как открыть файл Desktop.ini
Чтобы увидеть файл Desktop.ini в системных папках, необходимо задать на компьютере отображение скрытых файлов и папок. Для этого, в операционной системе Windows нужно войти в свойства параметров папок.
В Windows 10 это можно сделать следующим образом (это только один из возможных способов):
- В окне Проводника откройте вкладку «Вид».
- На ленте меню нажмите на «Параметры».
- В окне «Параметры папок» откройте вкладку «Вид».
- В опции «Дополнительные параметры» нужно сначала активировать пункт «Показывать скрытые файлы, папки и диски», а затем снять флажок напротив параметра «Скрывать защищенные системные файлы (рекомендуется)».
- В окне «Предупреждение» согласитесь на изменения, нажмите на кнопку «Да».
- В окне параметров папок нажмите на кнопку «ОК».
- Файлы Desktop.ini появятся на Рабочем столе Windows 10, Windows 8, Windows В системных папках компьютера находится по одному файлу инициализации, а на Рабочем столе — два файла Desktop.ini.
Файл Desktop.ini — вирус?
Безусловно, системный файл Desktop.ini не является вирусом. Во времена операционной системы Windows XP функциональность файла Desktop.ini была сильно урезана из-за того, что вирусы использовали уязвимости HTML. С тех пор поддержка HTML в файле Desktop.ini была прекращена.
Скройте на компьютере защищенные системные файлы, чтобы брать Desktop.ini с рабочего стола или из другой папки на компьютере. Если системный файл все равно отображается, проверьте ПК на вирусы с помощью антивирусной программы.
Как убрать Desktop.ini в Windows
В обычной ситуации рекомендуется файл Desktop.ini скрыть, чтобы он не отображался на экране компьютера.
Выполните следующие действия:
- Запустите панель управления Windows.
- В параметре просмотра «Мелкие значки» выберите «Параметры Проводника».
- В окне «Параметры Проводника» откройте вкладку «Вид».
- В дополнительных параметрах поставьте галку напротив пункта «Скрывать защищенные системные файлы (рекомендуется)», активируйте опцию «Не показывать скрытые файлы, папки и диски».
- Нажмите на кнопку «ОК».
После этого, файлы Desktop.ini исчезнут на рабочем столе и в других папках. Файлы не будут видны пользователю, оставаясь в местах расположения.
Desktop.ini можно ли удалить файл из Windows
В случае удаления файла Desktop.ini, с операционной системой Windows ничего фатального не произойдет. Возможно, исчезнут названия папок «Рабочий стол», «Загрузки» и т. д. Системные папки станут называться: «Desktop», «Downloads» и т. п.
Никаких разумных доводов в пользу удаления из Windows файла Desktop.ini нет. Оптимальный вариант: скрытие на ПК видимости системных папок.
Если просто удалить файл Desktop.ini с компьютера, при следующем запуске Windows, вы увидите, что на компьютер снова появляется Desktop.ini.
Можно отключить создание файла Desktop.ini в редакторе реестра, хотя делать это я не рекомендую:
- Запустите Редактор реестра.
- Пройдите по пути:
HKEY_LOCAL_MACHINESOFTWAREMicrosoftWindowsCurrentVersionPoliciesExplorer
- Щелкните правой кнопкой мыши по свободному месту в редакторе Реестра.
- В открывшемся контекстном меню выберите «Создать», затем «Параметр DWORD (32 бита).
- Присвойте имя параметру «UseDesktopCache».
- Не изменяйте значение параметра, равное «0».
- Выйдите из Редактора реестра.
Чтобы вернуть настройки по умолчанию, удалите из реестра ранее созданный параметр «UseDesktopCache».
Выводы статьи
В операционной системе Windows имеются скрытые защищенные файлы Desktop.ini, в которых находятся настройки конфигурации параметров папок: внешнего вида, цвета, свойств и т. д. По умолчанию, системные файлы не видны пользователям ПК, для предотвращения ошибочных действий, потому что эти файлы необходимы для работы системы.
Файл Desktop.ini в Windows (видео)
Похожие публикации:
- Как закрепить папку на панели задач Windows 10 — 5 способов
- Как отформатировать флешку в командной строке
- Как перезапустить Проводник Windows — 9 способов
- Автоматическое создание точек восстановления Windows
- Как ускорить работу ноутбука с Windows

Некоторые люди предполагают, что файл Desktop.ini является вирусом или вредоносным ПО, потому что иногда он внезапно появляется на их ПК. К счастью, это не так, но если вам интересно, что такое файл Windows Desktop.ini, вы попали в нужное место.
В этой статье мы расскажем, что такое файл Desktop.ini, как его использовать и безопасно ли его удалять.
Что такое файл Desktop.ini?
Файл Desktop.ini — это скрытый файл конфигурации, который можно найти в каждой папке Microsoft Windows (включая Vista и Windows 10/11). Каждый файл Desktop.ini содержит параметры конфигурации для этой папки.
Файл Desktop.ini по умолчанию невидим, так как это защищенный файл операционной системы. Если он внезапно появляется на вашем ПК, вы или другой пользователь изменили настройки папки, чтобы отобразить скрытые папки.
Файлы Desktop.ini создаются при внесении определенных изменений в папку, например при присвоении ей пользовательского значка или определенных параметров общего доступа.
Как я могу увидеть файл Desktop.ini?
Файлы Desktop.ini скрыты и защищены, поэтому обычный пользователь никогда с ними не столкнется. Чтобы сделать их видимыми в вашей папке:
- Откройте Проводник.
- Выберите вкладку «Вид».
- Выберите Параметры.
- Выберите вкладку «Вид».
- Прокрутите вниз и установите флажок Показать скрытые файлы, папки и диски.
- Прокрутите вниз и снимите флажок Скрывать защищенные системные файлы (рекомендуется). Выберите Да, чтобы принять предупреждающее сообщение.
Файл Desktop.ini теперь должен появиться в любой папке, где вы изменили его конфигурацию или макет.
Могу ли я удалить файл Desktop.ini?
Удаление файла Desktop.ini просто возвращает папку к ее настройкам по умолчанию. Так что да, вы можете удалить файл Desktop.ini. Однако, если вы хотите сохранить изменения, внесенные в настройки папки, вы можете просто скрыть файл Desktop.ini, выполнив действия, описанные в предыдущем разделе, в обратном порядке.
Как настроить папку с помощью файла Desktop.ini
Настроить папку Windows с помощью файла Desktop.ini очень просто. Во-первых, вам нужно скрыть папку и пометить ее как важную системную папку, чтобы Windows предоставила ей требуемый атрибут только для чтения, который обеспечивает особое поведение из файла Desktop.ini.
Для этого:
- Откройте или создайте папку, которую вы хотите настроить.
- Откройте меню «Пуск», затем введите «Командная строка» и выберите ее.
- В командной строке введите attrib +s «Имя папки». Например: attrib +s «C:TestTestFolder» и нажмите Enter.
Далее вам нужно создать и отредактировать файл Desktop.ini. Для этого вам нужно создать текстовый файл в папке, которую вы хотите настроить.
- Убедитесь, что в верхней части окна папки включены расширения имен файлов.
- Щелкните правой кнопкой мыши папку и выберите «Создать» > «Текстовый документ».
- Назовите его Desktop.ini и нажмите Enter. Появится окно сообщения с просьбой проверить расширение файла. Щелкните Да.
- Щелкните правой кнопкой мыши только что созданный файл и выберите «Свойства». Рядом с атрибутами поставьте галочку «Скрытые и только для чтения».
- Нажмите ОК.
- Дважды щелкните файл, чтобы открыть его в Блокноте. Щелкните Файл > Сохранить как.
- Чтобы определенные фразы/форматирование можно было подобрать, файл необходимо сохранить в Unicode. В нижней части окна с помощью Encoding убедитесь, что выбрана UTF-8.
Теперь файл Desktop.ini готов для заполнения параметрами конфигурации. Вот некоторые из следующих настроек, которые вы можете использовать для настройки папки:
- [.ShellClassInfo]: позволяет настроить представление папки с помощью следующих записей.
- ConfirmFileOp: если для этого параметра установлено значение «0», вы не будете получать предупреждение при удалении или перемещении папки.
- NoSharing: установка значения «1» означает, что к этой папке нельзя предоставить общий доступ.
- IconFile: используется для указания пользовательского значка папки или эскиза изображения. Чтобы использовать эту запись, вам нужно указать путь к значку. Формат. ico предпочтительнее, но он также принимает файлы. bmp и. dll.
- IconResource: аналогично IconFile используется для указания пути к значку. Он появляется вместо IconFile при ручном выборе значка в свойствах папки.
- IconIndex: чтобы указать пользовательский значок, эта запись также должна присутствовать. Если в папке, содержащей ваш значок, есть только один значок, вы можете установить для него значение 0.
- Информационная подсказка: эта запись добавляет в папку информационную текстовую строку, поэтому при наведении на нее курсора появляется текстовое поле.
Например, вот тестовая папка, которую я создал с пользовательским значком и информационной подсказкой:
А вот файл Desktop.ini, используемый для его настройки:
Это все, ребята
Теперь вы знаете, что такое файл Desktop.ini и как вы можете использовать его для добавления пользовательских параметров папки. Хотя это не особенно полезно для большинства пользователей, всегда полезно знать, что таинственная скрытая папка не является вредоносным ПО, уклоняющимся от вашего антивируса.
Пользователи часто видят на экране Windows файл под названием Desktop.ini. Так как в большинстве своем юзеры не знают, что это за файл и откуда взялся, его считают вирусом. На самом деле, чаще всего, он не приносит никакой опасности.
Desktop.ini является файлом, содержащим информацию какого-либо каталога, используется во всех версиях Windows, в том числе 7 и 10. В этом элементе лежит вся информация о внешнем виде директории Windows — фоновый рисунок, цвет и многое другое. Обычно «десктоп» используется различными программами. Из него можно узнать о расположении системных файлов, которые необходимы для запуска некоторых утилит.
Многие утилиты, которые использует юзер на своем рабочем столе обращаются к этому небольшому файлу. Вообще, этот конфиг является частью системы. Поэтому при удалении, а затем при открытии любой программы, этот элемент снова воссоздается.
Desktop или десктоп, в переводе с английского означает рабочий стол, но несмотря на это, расположен он в каждой папке системы Windows. Так как рабочий стол – это не программа, а тоже папка, создаваемая для каждого пользователя системы, то и desktop.ini в ней также расположен. Именно в этом каталоге он больше всего бросается в глаза, и именно поэтому многие стремятся его удалить.
Содержимое desktop.ini
Что же содержит этот значок внутри:
- Nosharing – этот параметр открывает или закрывает доступ для всех к этой директории. Для открытия вы можете выставить значение «0», а для закрытия «1». У него есть аналог «Sharing». Выполняет те же самые действия.
- IconFile – этот параметр позволяет изменить иконку и папки. Аналог IconResource для более поздних версий Windows.
- HTMLInfoTipFile – обозначает ссылку на ресурс глобальной сети.
- Owner – обозначает владельца папки. Для того, чтобы открыть директорию необходимо ввести логин и пароль ее владельца.
- PersonalizedName – дает персональные имена. Например, без этого параметра «Мои документы» будут называться просто «Documents».
- IconAreaImage – маршрут к рисунку фона.
- IconArea_TextBackground – создает цвет в 16-ом формате для значков и папок.
На скриншоте можно увидеть, как выглядит этот файл:
Как его открыть
Открыть данный значок можно с помощью любого текстового редактора. Даже в обычном блокноте. Однако, единственное, что нужно помнить при открытии – редактировать конфигурацию ни в коем случае не рекомендуется. Так как любое изменение может привести к неопределенным последствиям и непредсказуемой работе утилит.
Как удалить и стоит ли это делать
Вообще не рекомендуется удалять этот элемент. Хотя само устранение не принесет какого-либо вреда компьютеру. Так как обычно конфигурация восстанавливается при открытии любой программы.
Есть один нюанс. Все конфигурации после удаления и восстановления сбросятся на значения по умолчанию. То есть каждый раз, когда вы что-то изменяете на рабочем столе, это фиксируется в этом элементе, поэтому все пользовательские настройки будут потеряны после удаления.
Удаляется он стандартным способом – либо через корзину, либо через кнопки shift и delete. Через корзину его можно удалить, кликнув по нему правой кнопкой мыши и найдя пункт «удалить в корзину» и кликнуть на него ЛКМ, тем самым удалив его в корзину. А очистить корзину можно нажав на нее ПКМ и выбрав пункт «Очистить корзину». Тоже можно проделать нажав кнопку Delete.
Удаление через Shift+Delete удаляет его навсегда, минуя корзину. Кликните по нему ЛКМ, тем самым выделив его и зажмите вместе кнопки «Shift» + «Delete».
Но разработчики не рекомендуют трогать этот элемент, поэтому лучше его не удалять, а просто скрыть.
Скрытие значка
Обычно, если у вас на столе высвечивается файл Desktop.ini, это значит, что у вас убрана галочка с параметра «Скрывать защищенные системные файлы». Поэтому зайдите в «Проводник», кликните по вкладке «Вид». Затем необходимо будет выбрать «Параметры». И снова перейти во вкладку «Вид». Пролистать меню до пункта «Скрыть защищенные файлы» и пометить его галочкой.
Вероятность вирусного заражения
Desktop.ini не является вирусом. Это системный конфиг, который лежит в папках Windows. Однако, были случаи, когда под подобный элемент маскировались троянские и другие вирусы.
Поэтому рекомендуется обратить внимание на присутствие этого значка на столе Windows, когда вы проверили все системные файлы и скрыли защищенные. Если, после проделанных действий, он все еще находится на столе, значит скорее всего это вирус. Обычно многие пользователи, увидев этот элемент, принимают его за системный и тем самым упускают возможность вовремя отреагировать на вирусное заражение.
Поэтому рекомендуется проделать вышеуказанные действия, чтобы проверить его на опасность заражения. Затем рекомендуется просканировать вашу систему на вирусы любой антивирусной программой.
Кроме этого нужно обратить внимание на название и поведение системы. В одном каталоге не может быть двух одинаковых элементов. И если пользователь увидел у себя что-то похожее на desktop1.ini или desktop_ini.ini, то это вирус. Также признаком вирусного заражения может служить постоянный сброс настроек рабочего стола и других директорий после перезагрузки.
Windows 10 имеет скрытые файлы и папки. Это часто файлы и папки, которые пользователь не должен как-либо изменять и они находятся в специальных папках, например, в папке AppData. В некоторых случаях, например, в папке AppData, внесение изменений не представляет особой проблемы, хотя вам все равно следует быть осторожным. Вы можете внести изменения, сделав видимыми скрытые файлы.
Когда вы устанавливаете скрытые файлы как видимые, вы также можете увидеть несколько файлов с именем desktop.ini. Эти файлы, в отличие от их названия, присутствуют не только на рабочем столе. Вы найдете их в других папках. Они имеют небольшой размер, и с ними не связано приложение, которое можно было бы использовать для их открытия. Более того, они не связаны ни с одной конкретной программой.
Что такое файлы desktop.ini
Файл desktop.ini – это файл конфигурации. Он содержит несколько настроек, относящихся к папке, в которой находится. Обычно это настройки для просмотра папки и некоторых других её атрибутов.
Вы не всегда сможете видеть файл desktop.ini в папках вашей системы. Они не присутствуют внутри каждой, однако, вы можете увидеть их в некоторых папках. Самое верное место для проверки одного из этих файлов – это рабочий стол.
Посмотреть файлы desktop.ini
Если вам интересно, есть ли у вас эти файлы в вашей системе, это легко проверить. Вы должны включить скрытые элементы:
- Откройте любую папку в проводнике.
- Перейдите на вкладку Вид.
- Включите/установите флажок «Скрытые элементы».
Перейдите на рабочий стол и проверьте, появились ли какие-либо файлы desktop.ini. Если вы хотите узнать, что находится в файле desktop.ini, вы можете открыть его в Блокноте.
Вы сможете изменить его содержимое без каких-либо проблем, поэтому будьте осторожны и ничего не меняйте, если вы не знаете, что делаете.
Удалить файлы desktop.ini в Windows 10
Удалить файл desktop.ini легко, но у этого есть последствия, которые мы обсудим.
Удалить файлы desktop.ini:
- Включите скрытые элементы на вкладке «Вид» в проводнике.
- Как только файлы станут видимыми, выберите файл и нажмите клавишу Удалить.
Если вы удалите файл desktop.ini из определенной папки, все настройки папки, которые вы сделали, например, какие столбцы видны, как оптимизирована папка, будут сброшены. Вы можете снова выполнить все эти настройки, но при этом файлы desktop.ini вернутся. Эти файлы обычно генерируются автоматически.
Эти файлы не являются чем-то, без чего вы можете жить, если настраиваете папки, так что действительно лучше примириться с ними. Их достаточно легко игнорировать, но если вам не нравится их видеть, вы можете скрыть их, выбрав не показывать скрытые файлы.
Остановить создание файлов desktop.ini
Если вы хотите, чтобы эти файлы перестали генерироваться, вы можете сделать это, изменив реестр Windows.
- Нажмите сочетание клавиш Win + R, чтобы открыть окно «Выполнить».
- В поле «Выполнить» введите regedit и нажмите Enter.
- Это откроет редактор реестра. Перейти к следующему ключу.
HKEY_LOCAL_MACHINESOFTWAREMicrosoftWindowsCurrentVersionPoliciesExplorer - Найдите значение DWORD с именем UseDesktopIniCache. Дважды щелкните по нему и установите его значение на 0.
- Если значение не существует, щелкните правой кнопкой мыши ключ Explorer и выберите Создать → Параметр DWORD (32 бита) и назовите его UseDesktopIniCache.
- По умолчанию значение должно быть установлено на 0.
Теперь вы можете удалить файлы desktop.ini, и они больше не будут генерироваться.
Большинство пользователей могут никогда не увидеть файл desktop.ini на своём рабочем столе или внутри папки. Это просто потому, что файл появляется только тогда, когда вы внесли в него определенные изменения, такие как изменение значка или способа отображения файлов. Если вы всегда позволяете Проводнику выбирать способ отображения файлов, и никогда ничего не меняете в используемых значках, вы не увидите эти файлы.
Эти файлы легко копируются при копировании целых папок. Вы можете даже извлечь заархивированный файл и обнаружить, что в папках внутри него есть файл desktop.ini. Это может быть немного тревожно, и вы можете подумать, что это вирус, но он никогда не будет помечен каким-либо антивирусом и абсолютно безопасен.
Listen to this article
Вы наверное видели файлы в формате Desktop.ini везде в Windows 10, будь то рабочий стол, изображения, музыка или другие каталоги. Этот файл продолжает проявляться, несмотря на то, что мы никогда не используем его. Таким образом, файл становится загадочным для нас и увеличивает наше любопытство своим присутствием, и почему он появляется во всех папках, и что это за файл.
Какова его задача?
Всё, что заканчивается расширением .ini – инертно и обездвижено и несёт в себе лишь описательную функцию в виде скрипта. Desktop.ini – системный файл Windows, предназначенный для настройки отображения внешнего вида, различных настроек папок и ярлыков к файлам во всех системных директориях Windows (созданных самой системой). В ней вид каждой из папок можно настроить по своему усмотрению (сменить ярлык), придать ей некоторые специальные свойства (права, доступ к ней) или лишить таковых.
Ни в коем случае. Он появляется тогда, когда вы хоть немного сменили дефолтную конфигурацию директории (Рабочий стол такая же папка как и остальные), придав ярлыкам и файлам некий вид, отличный от того, что по умолчанию. Однако один момент существует – если файл Desktop.ini отображается при выставленной опции Скрывать системные файлы и папки, перед нами вирус, маскирующийся под системный файл.
Как его скрыть?
Файл будет показан пользователю лишь в тех случаях, когда опция отображения скрытых системных файлов активна. Отключите ее, если в этом нет необходимости.
Последовательность действий (пошагово):
- откройте Проводник;
- пункт меню «Файл»;
- подпункт «Изменить параметры папок и поиска»;
- вкладка «Вид»;
- поставьте птичку слева от надписи «Скрывать защищенные системные файлы»;
- активируйте опцию «Не показывать скрытые файлы, папки и диски».
Подтвердите применение изменения параметров кнопками в нижней части окна в такой последовательности:
- «Применить»;
- «ОК».
Файл останется, но будет невидим.
Как удалить desktop.ini с рабочего стола?
Не рекомендуется удалять desktop.ini с рабочего стола. Хотя, если вы все же удалите desktop.ini, никакой серьезный ущерб не будет причинен компьютеру. В любом случае, безопаснее просто скрыть их.
Настройки директории сбросятся до “по умолчанию”. Для вас это может оказаться не удобным. И я говорю не только про внешний вид: к “заводским” настройкам вернуться АБСОЛЮТНО все настройки для папок. Но если решились на удаление, попробуйте после этого изменить настройки снова – и вы увидите, что файл Desktop.ini на месте.
Что умеет файл Desktop.ini ?
Можно посмотреть на него поближе и попрактиковаться в редактировании файла. Выберите нужную папку, созданную вами лично и придайте ей свойства системной. Создадим файл под названием desktop.ini с помощью обычного Блокнота внутри папки и сделаем его скрытым. Можно прямо через Свойства. Сохраните файл в кодировке Юникод Big Endian для корректного отображения кириллицы.
В поле документа можно ввести такой код:
[.ShellClassInfo] ConfirmFileOp=0 IconFile=C:Windowssystem32SHELL32.dll,15 InfoTip=Аудикнижечки
- [.ShellClassInfo] – присваивает системные права собственности директории, которые позволяют изменять её специфические свойства с помощью файла desktop.ini
- ConfirmFileOp – позволит избежать системных сообщений с предупреждениями типа “Вы собираетесь удалить папку, содержащую системные файлы…” при удалении папки, содержащей файл desktop.ini.
- IconFile – если вы собираетесь присвоить папке специальную иконку, самое время указать здесь к ней имя. Путь нужно указать правильно и полностью, если рисунок расположен в другой директории. Здесь появляются свои нюансы, но сейчас без подробностей. Так, я указал системную (существующую в Windows с незапамятных времён) папку с кучкой маленьких пиктограмм. Для современных версий Windows это уже моветон, но для примера подойдёт.
- IconIndex – уточняющий параметр для IconFile. “0” означает, что в файле присвоения атрибутов IconFile есть только один файл, содержащий в себе иконку; в нашем случае функция бесполезная (я обращаюсь к другой директории), потому я её просто опустил
- InfoTip – текстовая строка с описательной про папку функцией. Эта надпись появится при наведении на папку мышки.
К сожалению, официальная справка от Microsoft по настройке атрибутов через destop.ini бедна и давно устарела, однако этот файл не так прост как кажется.
Чтобы система больше не создавала desktop.ini
- клавиатурным сочетанием Win и R откройте строку для ввода команд;
- напечатайте regedit;
- нажмите Enter;
- в редакторе реестра пользователю необходима ветка:
HKEY_LOCAL_MACHINESOFTWAREMicrosoftWindowsCurrentVersionPoliciesExplorer
- щелкните правой кнопкой мыши в правой части окна (перечень параметров);
- пункт «Создать»;
- подпункт «Параметр DWORD (32 бита)» (в том числе и для 64-битной ОС);
- название параметра: UseDesktopCache;
- значение параметра оставьте нулевым (как и предлагается по умолчанию);
- закройте окно редактора;
- удалите файл во всех каталогах, где в нем нет необходимости.
В дальнейшем система не станет формировать desktop.ini. ОС продолжит работать как и прежде (в большинстве случаев).
Если Вам понравилась статья — поделитесь с друзьями
1 053 просмотров
Отказ от ответственности: Автор или издатель не публиковали эту статью для вредоносных целей. Вся размещенная информация была взята из открытых источников и представлена исключительно в ознакомительных целях а также не несет призыва к действию. Создано лишь в образовательных и развлекательных целях. Вся информация направлена на то, чтобы уберечь читателей от противозаконных действий. Все причиненные возможные убытки посетитель берет на себя. Автор проделывает все действия лишь на собственном оборудовании и в собственной сети. Не повторяйте ничего из прочитанного в реальной жизни. | Так же, если вы являетесь правообладателем размещенного на страницах портала материала, просьба написать нам через контактную форму жалобу на удаление определенной страницы, а также ознакомиться с инструкцией для правообладателей материалов. Спасибо за понимание.
Если вам понравились материалы сайта, вы можете поддержать проект финансово, переведя некоторую сумму с банковской карты, счёта мобильного телефона или из кошелька ЮMoney.