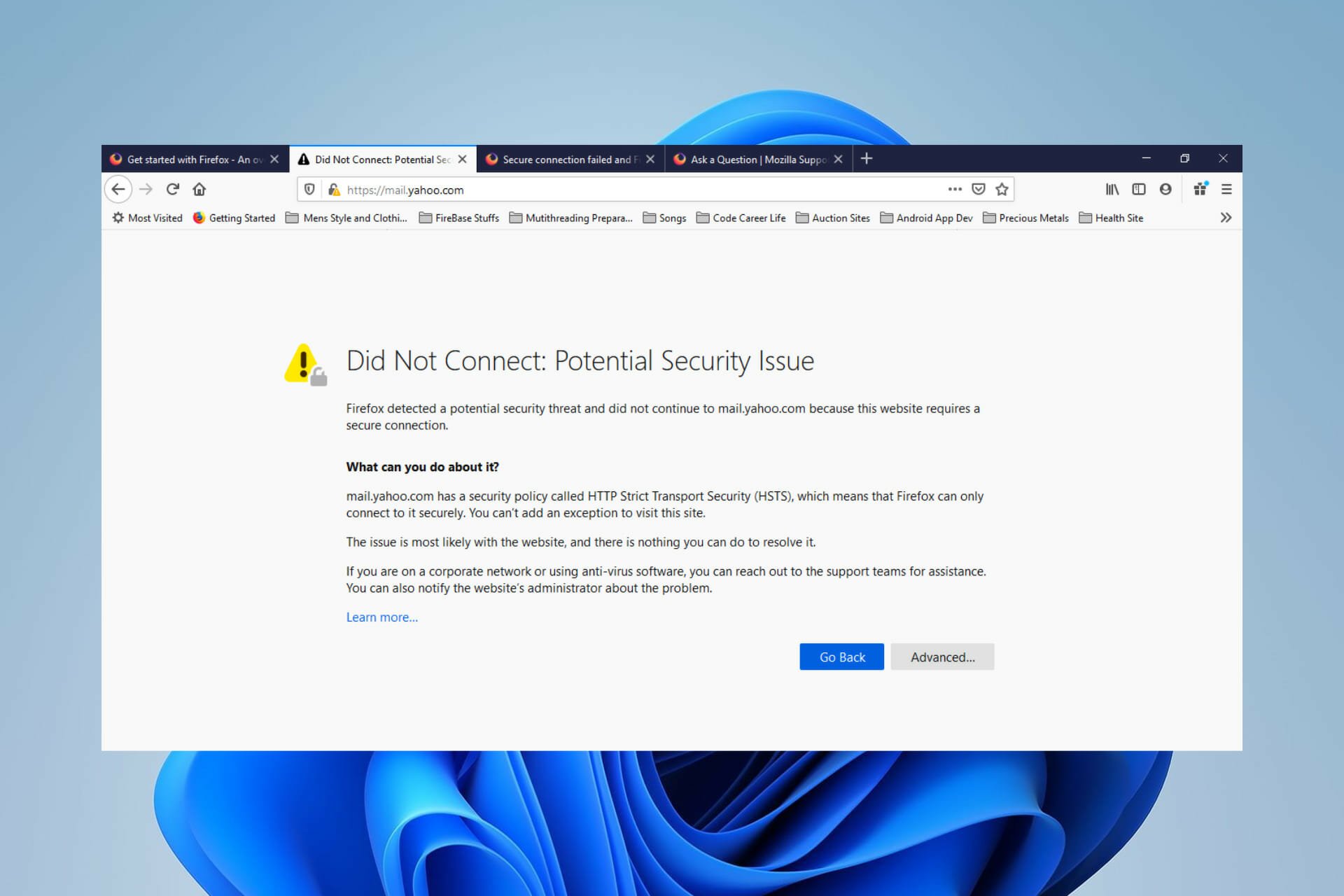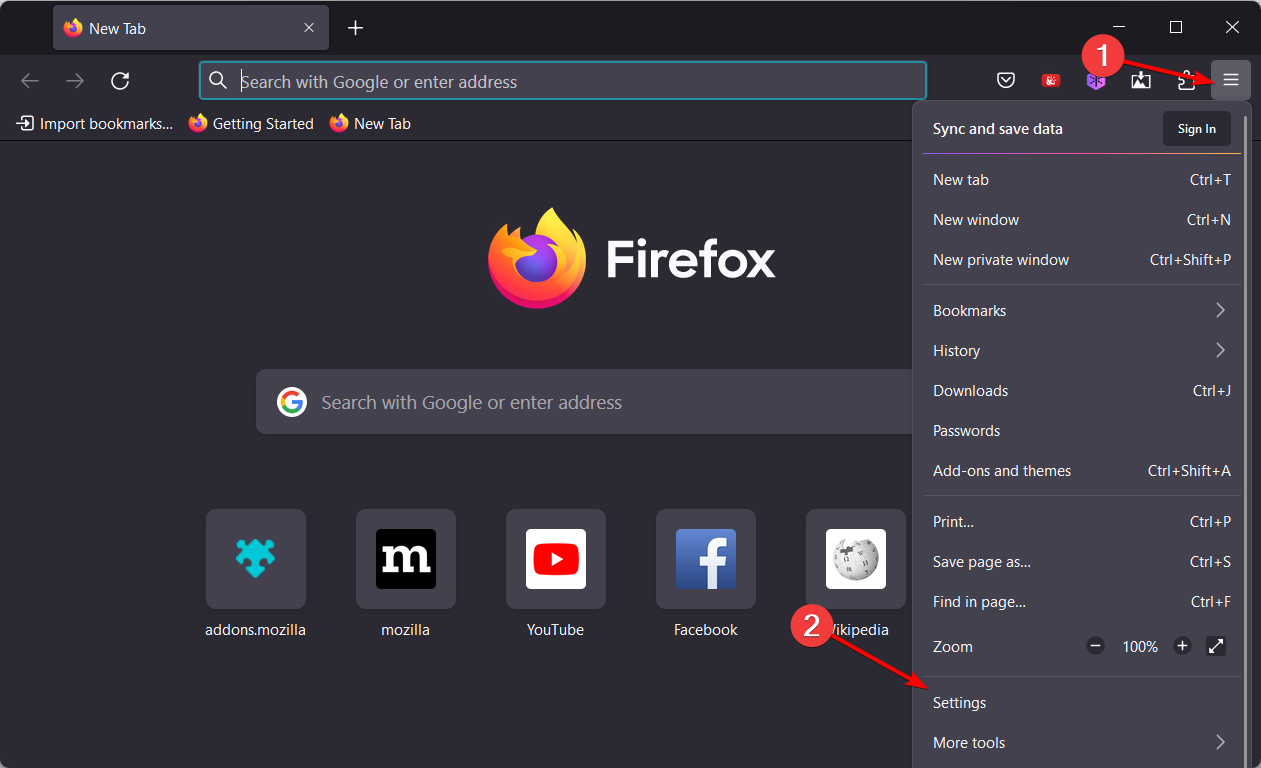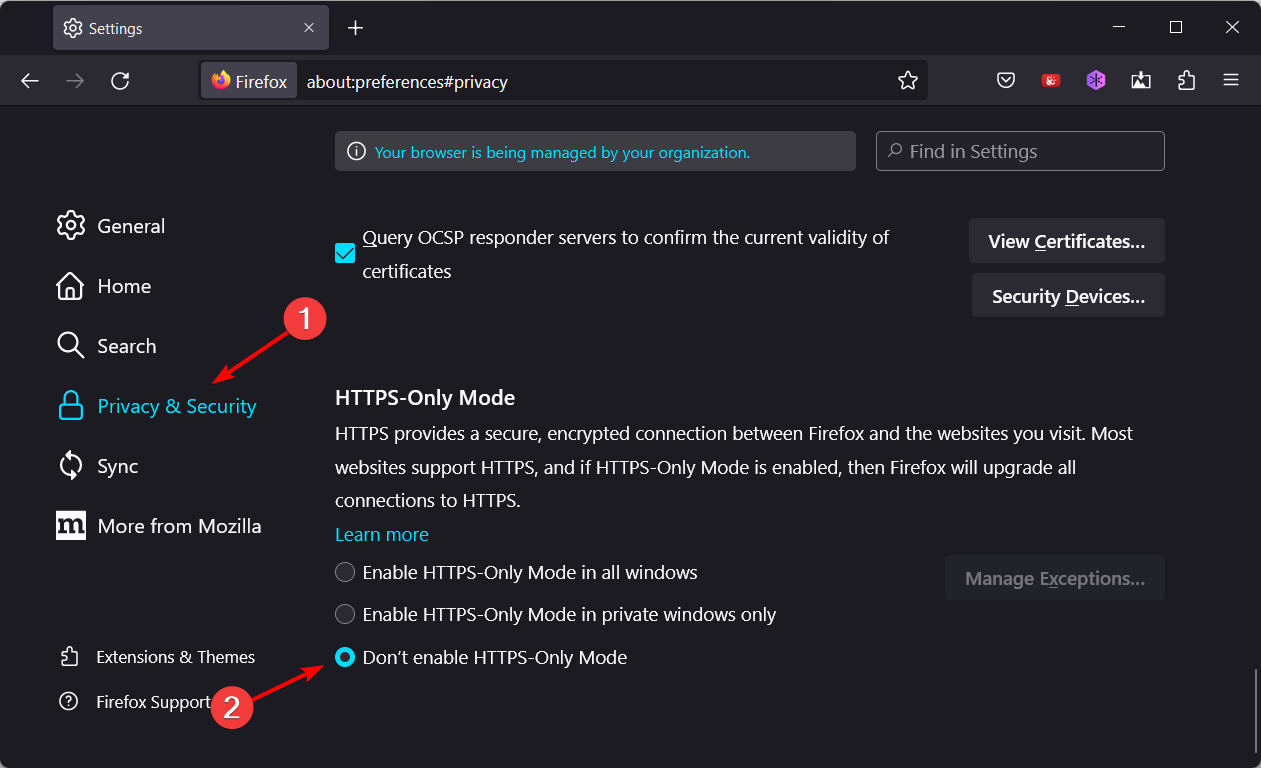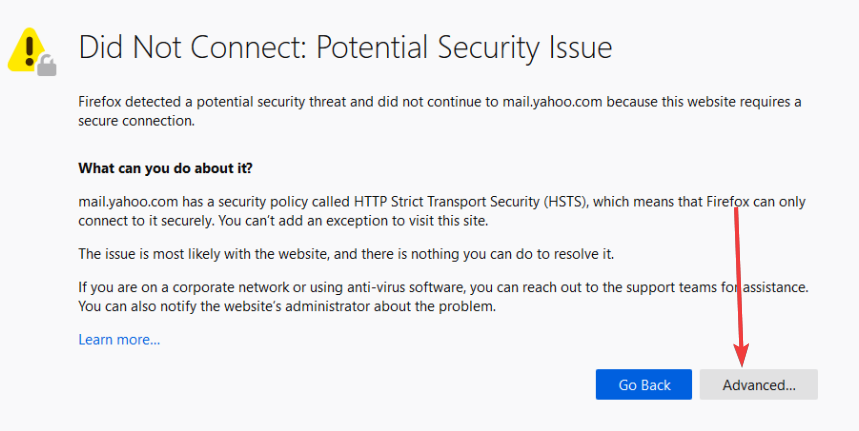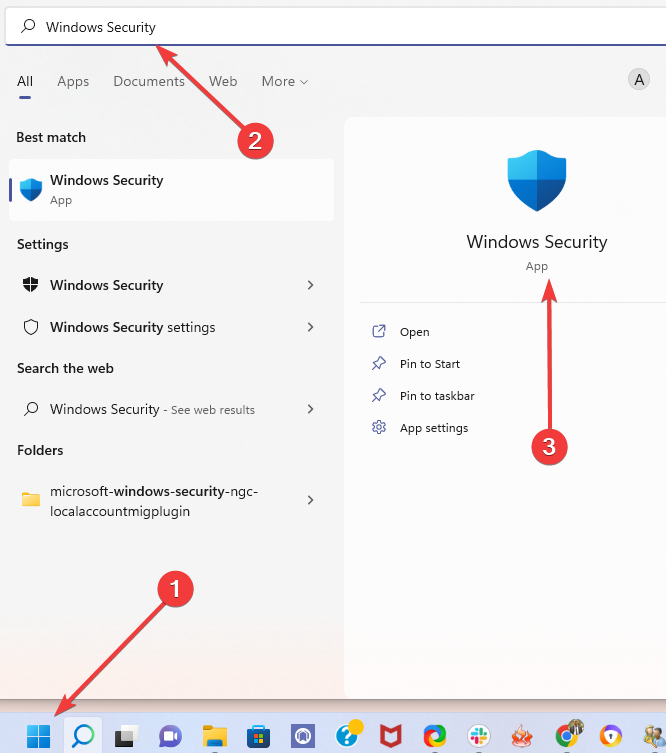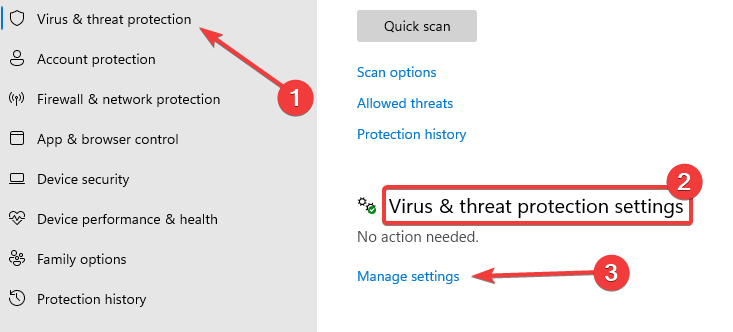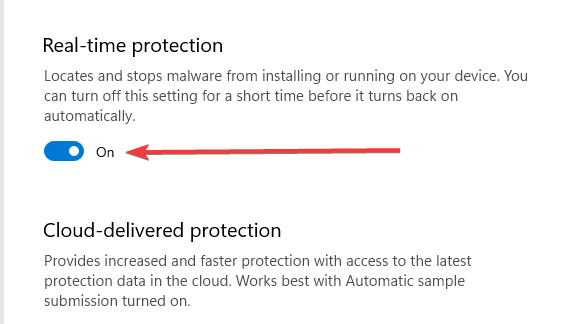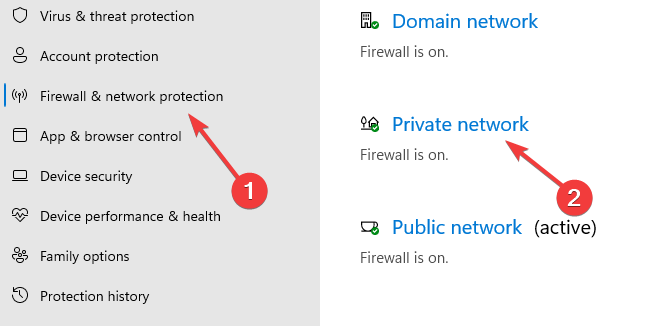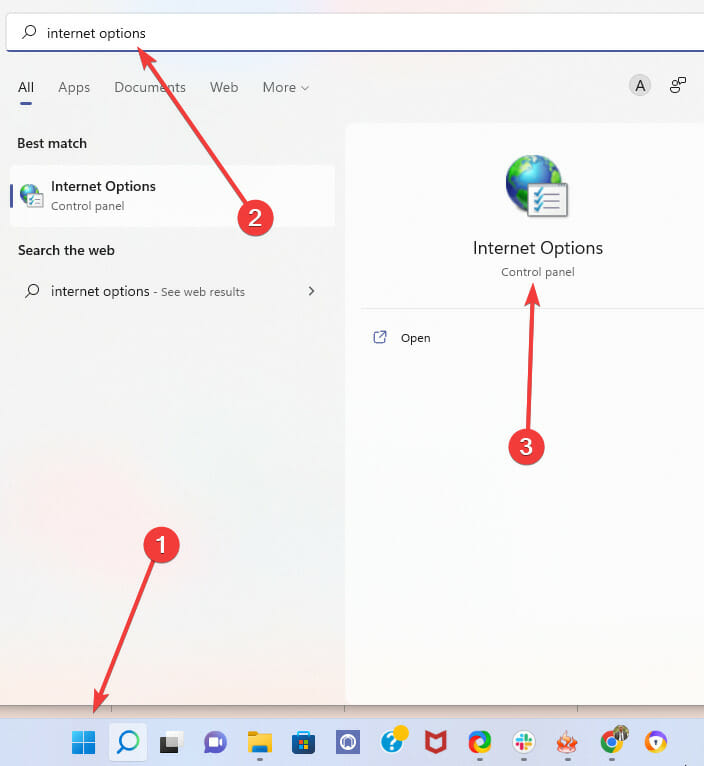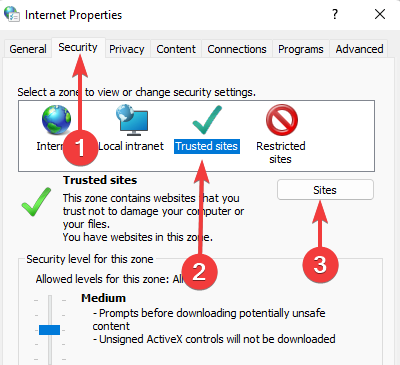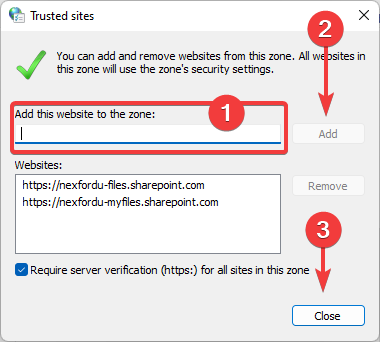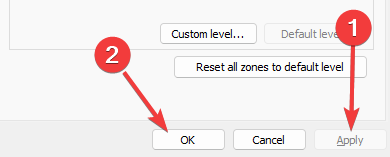This article explains why you may see a Secure Connection Failed or a Did Not Connect: Potential Security Issue error page, and what you can do.
- If you see a Warning: Potential Security Risk Ahead error page, see the What do the security warning codes mean? article.
- To troubleshoot other error messages, see Websites don’t load — troubleshoot and fix error messages.
Table of Contents
- 1 Secure connection cannot be established
- 1.1 Secure Connection Failed
- 1.2 Did Not Connect: Potential Security Issue
- 2 Website issues
- 2.1 TLS version unsupported
- 2.2 HSTS required
- 3 Security software conflict
- 4 Incorrect system clock
- 5 Other secure connection issues
Secure connection cannot be established
When a website that requires a secure (HTTPS) connection tries to secure communication with your computer, Firefox cross-checks this attempt to make sure that the website certificate and the connection method are actually secure. If Firefox cannot establish a secure connection, it will display a Secure Connection Failed or Did Not Connect: Potential Security Issue error page.
Secure Connection Failed
A Secure Connection Failed error page will include a description of the error and a Try Again button. There is no option to add a security exception to bypass this type of error.
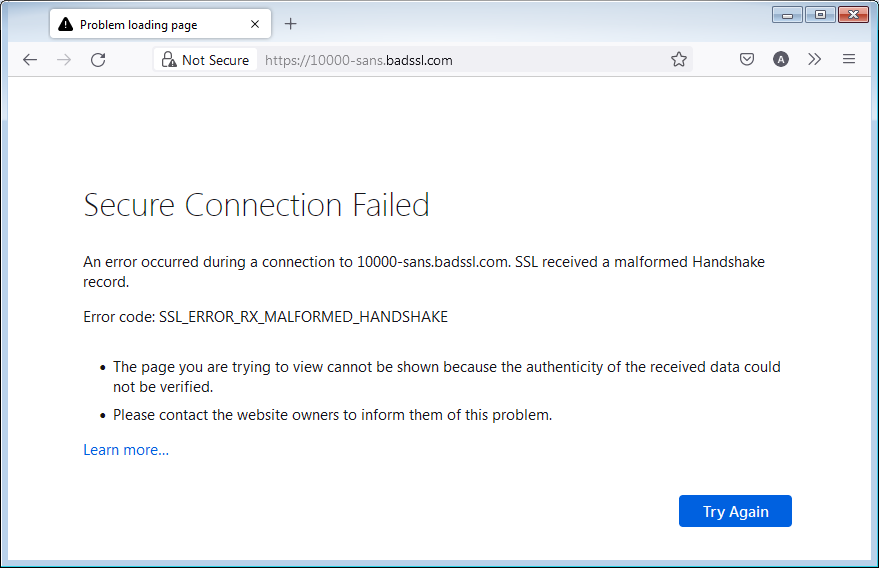
The error page will also include the following information:
- The page you are trying to view cannot be shown because the authenticity of the received data could not be verified.
- Please contact the website owners to inform them of this problem.
Did Not Connect: Potential Security Issue
Certain secure connection failures will result in a Did Not Connect: Potential Security Issue error page.
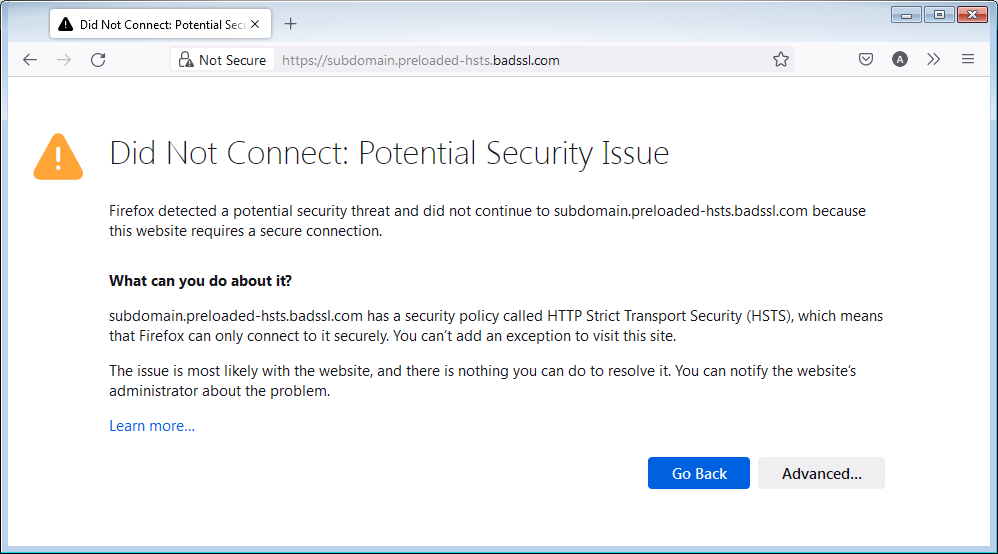
The error page will include a description of the potential security threat and an Advanced… button to view the error code and other technical details. There is no option to add a security exception to visit the website.
Website issues
TLS version unsupported
Some websites try using outdated (no longer secure) Transport Layer Security (TLS) mechanisms in an attempt to secure your connection. Firefox protects you by preventing navigation to such sites if there is a problem in securely establishing a connection. Contact the owners of the website and ask them to update their TLS version to a version that is still current and still secure.
Since Firefox version 78, the minimum TLS version allowed by default is TLS 1.2. Websites that don’t support TLS version 1.2 or higher will display a Secure Connection Failed error page with Error code: SSL_ERROR_UNSUPPORTED_VERSION and a message that says, This website might not support the TLS 1.2 protocol, which is the minimum version supported by Firefox. For more information, see this Mozilla blog post.
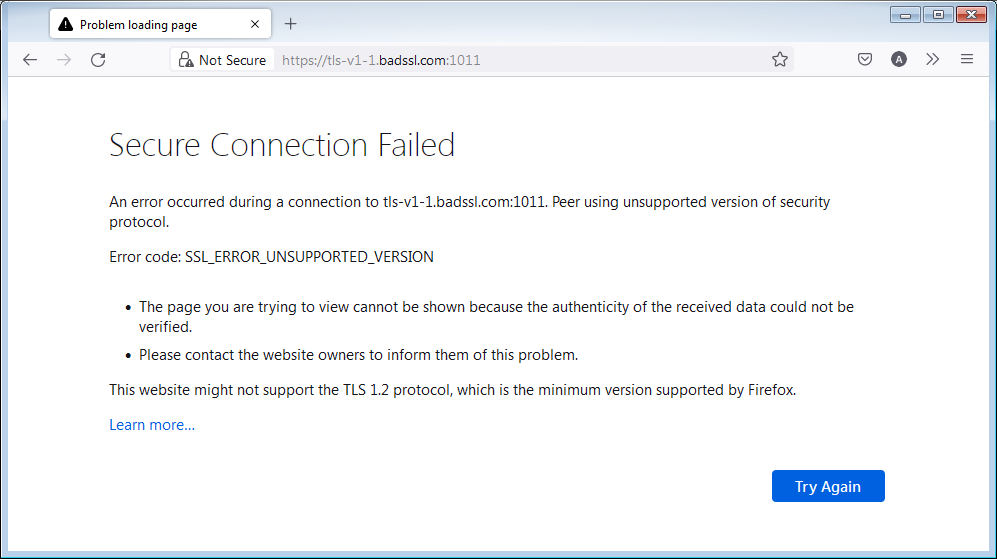

The error page button, Enable TLS 1.0 and 1.1 allows you the option to override the minimum TLS requirement.
Note: The option to enable TLS 1.0 and 1.1 has been removed from the error page in Firefox version 97.
HSTS required
Other websites may require HTTP Strict Transport Security (HSTS) and will not allow access with an insecure connection.
Security software conflict
Many security products use a feature that intercepts secure connections by default. This can produce connection errors or warnings on secure websites. If you see secure connection errors on multiple secure websites, updating your security product or modifying its settings may resolve the issue. See this article’s section on Antivirus products for help with specific security products that can produce these errors, such as Avast, AVG and ESET software.
Alternatively, you can uninstall third-party security software and use Windows Defender, the built-in antivirus.
Incorrect system clock
Firefox uses certificates on secure websites to ensure that your information is being sent to the intended recipient and can’t be read by eavesdroppers. An incorrect system date can cause Firefox to detect that the website’s security certificate is expired or invalid. Make sure your computer is set to the correct date, time and time zone. For more information, see How to troubleshoot time related errors on secure websites.
Other secure connection issues
- Certificate contains the same serial number as another certificate
Error code: SEC_ERROR_REUSED_ISSUER_AND_SERIAL
For a list and brief description of other secure connection errors, see NSS and SSL Error Codes in Firefox documentation.
These fine people helped write this article:
AliceWyman, Bo102010, philipp, jscher2000 — Support Volunteer, Underpass, Tonnes, Michele Rodaro, Roland Tanglao, Michael Verdi, scoobidiver, Swarnava Sengupta, ideato, user633449, Mozinet, Wesley Branton, Lan, Joni, Artist, mwrr, YD, Rashid, Danny Colin, PGGWriter, Bithiah
Volunteer
Grow and share your expertise with others. Answer questions and improve our knowledge base.
Learn More
You may temporarily disable your Antivirus or Firewall
by Afam Onyimadu
Afam is a geek and the go-to among his peers for computer solutions. He has a wealth of experience with Windows operating systems, dating back to his introduction… read more
Updated on January 27, 2023
Fact checked by
Alex Serban
After moving away from the corporate work-style, Alex has found rewards in a lifestyle of constant analysis, team coordination and pestering his colleagues. Holding an MCSA Windows Server… read more
- When the browser can not validate a website’s security status it triggers a security warning message.
- If you get this error message and you are confident and trust the site, you may ignore it and continue to the site.
- To be on the safe side, you should always connect to the internet with a reliable VPN and antimalware.
You deserve a better browser ! 350 million people use Opera daily, a fully-fledged navigation experience that comes with various built-in packages, enhanced resource consumption and great design.Here’s what Opera can do:
- Easy migration: use the Opera assistant to transfer exiting Firefox data, in just a few steps
- Optimize resource usage: your RAM memory is used more efficiently than Firefox does
- Enhanced privacy: free and unlimited VPN integrated
- No ads: built-in Ad Blocker speeds up loading of pages and protects against data-mining
- Download Opera
The Mozilla Foundation and the Mozilla Corporation created Firefox, an open-source and free web browser. This article will explore the issue that makes the browser display Firefox did not connect potential security error message.
Firstly, we must note that Firefox offers support for Windows, Linux, and Mac devices and is accessible in more than 90 languages.
Because it gathers so little information about its users and would not even need your email account to download, you will enjoy all its benefits with minimum privacy intrusions.
Furthermore, Firefox automatically filters the majority of trackers, so you don’t have to fiddle with any of your security settings. You might also deploy software to remove Internet tracks on your PC.
The browser features a private browsing mode, third-party cookie blocking, crypto-miner blocking, fingerprinter blocking, and an individual protection report.
However, sometimes you may have to deal with some security errors like:
- Insecure connection to sites – This is an error triggered when the browser can’t verify the safety of the website.
- The ssl_error_weak_server_ephemeral_dh_key error – An outdated security certificate is a common cause for this error.
- Ssl_error_rx_record_too_long Firefox error – You will encounter this message if the SSL certificate has not been properly installed on a server.
Quick Tip:
Note that not all browsers trigger such errors. We like recommending Opera because it is a Chromium-based, multi-platform browser.
It offers a lot of customization and security features, including an interface that makes your favorite tools easily accessible, with pre-installed social media apps, a battery saver, and an unlimited VPN.

Opera
Browse securely and error-free with this up-to-date Chromium browser!
How do I change my secure connection settings?
- Open Firefox and click on the hamburger menu followed by Settings.
- Next, navigate to Privacy & Security then scroll down until you find the HTTPS-Only Mode and select the Don’t enable HTTPS-Only Mode.
How do I fix did not connect: potential security issues in Firefox?
1. Accept the risk and continue
- To fix the Firefox did not connect potential security issue on every site, click on the Advanced button.
- Click on the Accept the Risk and Continue button.
Bear in mind that this is a precarious way to resolve the error if you do not trust the website because you only get this error when for some reason, the browser can’t guarantee your security.
Some PC issues are hard to tackle, especially when it comes to missing or corrupted system files and repositories of your Windows.
Be sure to use a dedicated tool, such as Fortect, which will scan and replace your broken files with their fresh versions from its repository.
Accepting the risk will work if Firefox did not connect potential security issue on Google.
2. Temporarily disable your Antivirus or Firewall
- To fix the Firefox did not connect potential security issue on Youtube, click on the Start menu, type in Windows Security, and select the app.
- On the left pane, select Virus & threat protection, scroll to the Virus & threat protection settings menu, and select the Manage settings option.
- Toggle off the switch in the Real-time protection section.
- Select the Firewall & network protection option on the left pane, then select Private network from the right pane.
- Toggle off the Microsoft Defender Firewall switch.
This solution serves as a Firefox that did not connect potential security issue bypass.
Like in the previous step, we recommend that you only apply this fix if you are sure of the site you will visit. Also, you should only temporarily disable your protection, which means you must turn it back on after visiting the site.
Remember that the steps to turn off your security will vary depending on your anti-malware provider.
- Fix: Firefox has encountered an unexpected problem with Windows
- Firefox is Not Responding in Windows 10/11 [6 Quick Fixes]
- 3 Ways to Fix Request Header or Cookie Too Large
3. Include the side in your trusted list
- Click on the Start menu, type internet options, and click on the Internet Options applet.
- Select the Security tab under the Select a zone to view or change security settings menu, click on Trusted sites, then click the Sites button.
- Add the URL of the site you wish to trust to the text field under Add this website to the zone menu, then click the Add button and Close.
- Click Apply and Ok.
Why do I keep getting secure connections failed?
The Firefox did not connect potential security issue sec_error_unknown_issuer error can be triggered by a few things but here is what you really need to know.
When the Firefox browser is connected to a secure site, it must check the legitimacy of the certificate issued by the site. Also, it must verify that the encryption is powerful enough to keep your privacy effectively.
If the browser can’t validate this, it will disconnect from the website and display a warning notice for potential security risks ahead.
These risks could come in many error variations, including:
- SEC_ERROR_EXPIRED_ISSUER_CERTIFICATE – Triggered when the issuer certificate has expired.
- SEC_ERROR_EXPIRED_CERTIFICATE – Issued at the expiry of an SSL certificate.
- SEC_ERROR_UNKNOWN_ISSUER – Triggered when Firefox does not recognize the certificate issuer.
- MOZILLA_PKIX_ERROR_MITM_DETECTED – It may be triggered when accessing nameservers on HTTPS.
Note that this error does not imply that there is malware, but it takes, but it allows you to determine if the site is safe and if you wish to proceed.
Our solutions have not been written in any particular order, and any should be an effective way of resolving this issue.
As a best practice, we recommend that you always use a VPN when communicating with the Internet. This will guarantee your online safety and privacy even when you have the Firefox did not connect potential security issue.
However, using any of the best VPN extensions for Firefox should offer you adequate safety.
Don’t hesitate to leave us a comment in the section below and share your thoughts with us as well as any other potential solutions that you have in mind.
Newsletter
Содержание
- Как устранить ошибку при переходе на защищенный сайт?
- Причина 1: Сертификат не будет действителен до даты [дата]
- Причина 2: Сертификат истек [дата]
- Причина 3: к сертификату нет доверия, так как сертификат его издателя неизвестен
- Причина 4: к сертификату нет доверия, т.к. отсутствует цепочка сертификатов
- Как устранить ошибку при переходе на незащищенный сайт?
- Обход ошибки
- Видео-урок:
- Вопросы и ответы
И хотя Mozilla Firefox считается наиболее стабильным браузером, в процессе использования некоторые пользователи могут сталкиваться с различными ошибками. В данной статье пойдет речь об ошибке «Ошибка при установлении защищенного соединения», а именно о способах ее устранения.
Сообщение «Ошибка при установлении защищенного подключения» может появляться в двух случаях: когда вы переходите на защищенный сайт и, соответственно, при переходе на незащищенный сайт. Оба типа проблемы мы и рассмотрим ниже.
Как устранить ошибку при переходе на защищенный сайт?
В большинстве случаев пользователь сталкивается с ошибкой при установлении защищенного подключения при переходе на защищенный сайт.
О том, что сайт защищен, пользователю может говорить «https» в адресной строке перед названием самого сайта.
Если вы столкнулись с сообщением «Ошибка при установлении защищенного соединения», то под ним вы сможете увидеть разъяснение причины возникновения проблемы.
Причина 1: Сертификат не будет действителен до даты [дата]
При переходе на защищенный веб-сайт Mozilla Firefox в обязательном порядке проверяет у сайта наличие сертификатов, которые позволят быть уверенным в том, что ваши данные будут передаваться только туда, куда они были предназначены.
Как правило, подобного типа ошибка говорит о том, что на вашем компьютере установлены неправильные дата и время.
В данном случае вам потребуется изменить дату и время. Для этого щелкните в правом нижнем углу по иконке даты и в отобразившемся окне выберите пункт «Параметры даты и времени».
На экране отобразится окно, в котором рекомендуется активировать пункт «Установить время автоматически», тогда система самостоятельно установит верные дату и время.
Причина 2: Сертификат истек [дата]
Эта ошибка как также может говорить о неправильно установленном времени, так и может являться верным знаком того, что сайт все-таки вовремя не обновил свои сертификаты.
Если дата и время установлены на вашем компьютере, то, вероятно, проблема в сайте, и пока он не обновит сертификаты, доступ к сайту может быть получен только путем добавления в исключения, который описан ближе к концу статьи.
Причина 3: к сертификату нет доверия, так как сертификат его издателя неизвестен
Подобная ошибка может возникнуть в двух случаях: сайту действительно не стоит доверять, или же проблема заключается в файле cert8.db, расположенном в папке профиля Firefox, который был поврежден.
Если вы уверены в безопасности сайта, то, вероятно, проблема все же заключается в поврежденном файле. И чтобы решить проблему, потребуется, чтобы Mozilla Firefox создала новый такой файл, а значит, необходимо удалить старую версию.
Чтобы попасть в папку профиля, щелкните по кнопке меню Firefox и в отобразившемся окне щелкните по иконке со знаком вопроса.
В той же области окна отобразится дополнительное меню, в котором потребуется щелкнуть по пункту «Информация для решения проблем».
В открывшемся окне щелкните по кнопке «Показать папку».
После того, как на экране появится папка профиля, необходимо закрыть Mozilla Firefox. Для этого щелкните по кнопке меню браузера и в отобразившемся окне кликните по кнопке «Выход».
Теперь вернемся к папке профиля. Найдите в ней файл cert8.db, щелкните по нему правой кнопкой мыши и выберите пункт «Удалить».
Как только файл будет удален, можете закрыть папку профиля и снова запустить Firefox.
Причина 4: к сертификату нет доверия, т.к. отсутствует цепочка сертификатов
Подобная ошибка возникает, как привило, из-за антивирусов, в которых активирована функция SSL-сканирования. Перейдите в настройки антивируса и отключите функцию сетевого (SSL) сканирования.
Как устранить ошибку при переходе на незащищенный сайт?
Если сообщение «Ошибка при переходе на защищенное соединение» появляется, если вы переходите на незащищенный сайт, это может говорить о конфликте настроек, дополнений и тем.
Прежде всего, откройте меню браузера и перейдите к разделу «Дополнения». В левой области окна, открыв вкладку «Расширения», отключите максимальное количество расширений, установленных для вашего браузера.
Следом перейдите ко вкладке «Внешний вид» и удалите все сторонние темы, оставив и применив для Firefox стандартную.
После выполнения данных действий проверьте наличие ошибки. Если она осталась, попробуйте отключить аппаратное ускорение.
Для этого щелкните по кнопке меню браузера и перейдите к разделу «Настройки».
В левой области окна перейдите ко вкладке «Дополнительные», а в верхней откройте подвкладку «Общие». В данном окне вам потребуется снять галочку с пункта «По возможности использовать аппаратное ускорение».
Обход ошибки
Если вы так и не смогли устранить сообщение «Ошибка при установлении защищенного соединения», но при этом уверены в безопасности сайта, устранить проблему можно, обойдя настойчивое предупреждение Firefox.
Для этого в окне с ошибкой щелкните по кнопке «Или же вы можете добавить исключение», после чего кликните по появившейся кнопке «Добавить исключение».
На экране отобразится окно, в котором щелкните по кнопке «Получить сертификат», а затем кликните по кнопке «Подтвердить исключение безопасности».
Видео-урок:
Надеемся данная статья помогла вам устранить проблемы в работе Mozilla Firefox.
Содержание
- 1 Mozilla Firefox: Ваше соединение не защищено — Как исправить ошибку
- 1.1 Причины и решение
- 1.2 Неверные дата и время
- 1.3 Блокировка антивирусом
- 1.4 Вирусная атака
- 1.5 Отсутствие обновления ОС
- 1.6 Работа в приватном режиме
- 2 Ошибка «Ваше подключение не защищено» в Mozilla Firefox – исправляем
- 2.1 Решение 1: сверим установленную дату и время
- 2.2 Решение 2: Работа антивирусного ПО
- 2.3 Опция сканирования зашифрованного соединения в Avast
- 2.4 Опция сканирования зашифрованного соединения в Антивирусе Касперского
- 2.5 Решение 3: проверить на вирусы систему
- 2.6 Решение 4: проблема с хранилищем сертификатов
- 2.7 Решение 5: установка последних обновлений в операционную систему
- 2.8 Решение 6: использование режима инкогнито
- 2.9 Решение 7: отключение прокси в настройках браузера
- 2.10 Решение 8: обход предупреждения системы безопасности
- 2.11 Краткий итог
- 3 What do the security warning codes mean?
- 3.1 MOZILLA_PKIX_ERROR _ADDITIONAL_POLICY_CONSTRAINT_FAILED
- 3.2 SEC_ERROR_EXPIRED_ISSUER_CERTIFICATE
- 3.3 SEC_ERROR_EXPIRED_CERTIFICATE
- 3.4 SEC_ERROR_UNKNOWN_ISSUER
- 3.5 MOZILLA_PKIX_ERROR_MITM_DETECTED
- 3.6 ERROR_SELF_SIGNED_CERT
- 3.7 SSL_ERROR_BAD_CERT_DOMAIN
- 3.8 SEC_ERROR_OCSP_INVALID_SIGNING_CERT
- 3.9 Corrupted certificate store
- 3.10 Certificate does not come from a trusted source
- 3.11 The certificate is not trusted because the issuer certificate is unknown
- 3.12 The certificate is not trusted because it is self-signed
- 3.13 The certificate is only valid for (site name)
- 3.14 Bypassing the warning
- 4 Ваше соединение не защищено в браузерах Mozilla Firefox, Google Chrome или Opera — что делать и как исправить
- 4.1 Возможные причины появления сообщения
- 4.2 Когда можно игнорировать предупреждение
- 4.3 Неправильная системная дата
- 4.4 Режим инкогнито
- 4.5 Ошибки расширений
- 4.6 Mozilla Firefox
- 4.7 Opera
- 4.8 Яндекс браузер
- 4.9 Google Chrome
- 4.10 Internet Explorer
- 4.11 Старая версия системы
- 4.12 Сбои в работе самого браузера
- 4.13 Что ещё можно сделать
Mozilla Firefox: Ваше соединение не защищено — Как исправить ошибку
В этом обзоре мы поговорим о надписи «Ваше соединение не защищено» Firefox – как исправить эту ошибку, если она действительно является таковой.
Для начала отметим, почему подобное оповещение появляется. Если URL ресурса начинается с «https://» обозреватель должен проверить актуальность и надежность, подлинность сертификата шифрования.
Если проверка не приносит положительного результата, поисковая система останавливает коннект и выдает оповещение об отсутствии безопасности. Из-за чего это происходит?
- Ресурс потенциально опасен;
- Сайт заражен вирусами и может нанести устройству вред.
Далеко не всегда ошибка при установлении защищенного соединения Firefox вызвана этими причинами. Если вы на сто процентов доверяете порталу, который хотите открыть – игнорируйте предупреждение. Слишком частое появление оповещения сигнализирует о сбоях в работе – мы расскажем о причинах и решениях.
Итак, перейдем к тому, как исправить ошибку при установлении защищенного соединения Firefox.
Причины и решение
Ошибка при установлении защищенного соединения в браузере Mozilla Firefox может быть вызвана разными причинами – большинство из них с легкостью устраняются самостоятельно.
Неверные дата и время
Начнем обзор с изменения даты и времени. Если на устройстве выставлены неверные данные – возникает несоответствие одних параметров другим. Вот что нужно сделать:
- Откройте меню «Пуск»;
- Выберите блок «Параметры»;
- Перейдите к строчке «Время и язык»;
- Найдите панель «Дата и время»;
- Выставите нужные параметры, можно сделать это вручную, а можно – автоматически.
Это лишь одна из причин, по которым появляется ошибка защищенного соединения в браузере Firefox. Разберемся с другими.
Блокировка антивирусом
Работающий антивирус иногда включает в перечень опасных программ веб-обозреватель. Это можно исправить – расскажем, как убрать «Это соединение не защищено» Mozilla:
- Откройте установленный на компьютере антивирус. Например, Kaspersky;
- Проверьте список запрещенных приложений;
- Если браузер попал в перечень – перенесите его в белый список.
Если вы сделали описанные выше действия, но Мозила пишет «Ваше соединение не защищено», как убрать проблему? Следующее действие также связано с работой антивирусных программ.
Вирусная атака
Возможно, ваше устройство подверглось вирусной атаке или заражено вредоносным ПО. Следует это проверить:
- Запустите антивирусную программу;
- Активируйте проверку и сканирование устройства;
- Если приложение выявило наличие вирусов – очистите устройство;
- Перезагрузите компьютер.
Отсутствие обновления ОС
Проблема с проверкой SSL-сертификатов может быть связана с отсутствием обновлений. Разберемся, как убрать незащищенное соединение Mozilla Firefox в настройках операционной системы:
- Откройте меню «Пуск»;
- Выберите «Панель управления»;
- Найдите иконку «Система и безопасность»;
- Нажмите на нее и перейдите в центр обновлений Виндовс;
- Проверьте наличие обновлений и установите их при необходимости.
Если Мазила не открывает сайты, хотя вы реализовали все приведенные выше способы – стоит поработать над хранилищем сертификатов:
- Запустите браузер;
- Выберите кнопку «Настройки»;
- Найдите пункт «Открыть меню Справка»;
- Кликнуть на строку «Информация для решения проблем»;
- В открывшейся вкладке найдите, если он есть, документ с именем «cert8» и удалите его.
После всех манипуляций советуем вам почистить кэш в Мозиле.
Работа в приватном режиме
Если проблема с сертификацией не решилась, разберемся, как отключить Firefox «Ваше соединение не защищено» через режим работы:
- Запустите браузер;
- Нажмите иконку меню и кликните на «Открыть приватное окно».
Готово! При работе в этом режиме у вас не должно возникать подобных проблем.
Напоследок отметим, что делать, если ошибка возникла при подключении к беспроводной сети. Неисправность может быть вызвана настройками прокси-сервера, использующими логин и пароль:
- Добавьте исключение безопасности;
- Получите сертификат.
Теперь, когда вы знаете все про оповещение «Ваше соединение не защищено» Firefox, отключить появление страницы будет несложно. Просто изучайте инструкцию, выбирайте нужный способ и действуйте – ненужные опции больше не будут вам надоедать. Далее читайте о том, что такое плагин VPN для Firefox.
Источник: https://googlechro-me.ru/vashe-soedinenie-ne-zashhishheno-kak-ispravit-firefox/
Ошибка «Ваше подключение не защищено» в Mozilla Firefox – исправляем
Приветствую!
Браузер Mozilla Firefox есть за что ценить, пускай он и не самый быстрый, но при этом наиболее гибкий и функциональный. Чего только стоит большое количество расширений и дополнений, что было создано для данного браузера.
И очень огорчает, когда в любимом браузере возникают неполадки. Сегодня мы рассмотрим проблему, которая выражается в появлении сообщения «Ваше подключение не защищено» при попытке посещения некоторых сайтов.
Ошибка «Ваше подключение не защищено», зачастую возникает при попытке зайти на ресурс, который работает через защищённое соединение (https). Однако если браузер Фаерфокс не может проверить сертификат, который в обязательном порядке требуется для создания такого «защищённого соединения» с сайтом, то неминуемо возникает данное сообщение.
В сущности, отображаемое сообщение нельзя назвать ошибкой в классическом понимании. Это скорее мера безопасности, которая оповещает пользователя о том, что имеются проблемы, которые не могут обеспечить должную безопасность (шифрование) соединения. В результате браузер блокирует открытие запрашиваемого сайта.
В этом материале мы постараемся разобраться в причинах возникновения данной проблемы, и приложим все усилия для её искоренения.
Необходимо начать с первого решения и поступательно продвигаться вперёд, пока ошибка не будет устранена.
Решение 1: сверим установленную дату и время
Данный момент необходимо поверить в первую очередь, а именно корректность установленной даты и времени на компьютере.
У всех сертификатов имеется срок действия: дата выпуска и окончания. И в процессе подключения к сайту, происходит сверка срока действия сертификата с датой, которая установлена на компьютере. Если время на компьютере установлено некорректно, то сертификат не будет признан действительным и возникнет ошибка «Ваше подключение не защищено».
Если дата (день, месяц, год, время) установлена неверно, то необходимо установить актуальное значение.
Для этого наведите на дату, что отображается в правом нижнему углу, а после кликните правой клавишей мышки. В отобразившемся контекстном меню выберите пункт Настройка даты и времени.
Будет открыто системное окно, в котором осуществляется настройка времени. Проверьте, переведены ли опции Установить время автоматически, а также Автоматическая установка часового пояса во включённое состояние.
Если опции не включены, то задействуйте их. Через небольшой промежуток времени дата и время скорректируется. Если этого не произошло, то отключите данные опции и выставите значение даты и времени вручную.
Решение 2: Работа антивирусного ПО
Современные антивирусы не ограничиваются лишь сканированием локальных файлов, многих из них ныне располагают средствами защиты интернет соединения. Причём речь идёт не только сетевом экране (брандмауэре), но и контроле самого трафика.
Контроль защищённых SSL соединений вполне может вызвать отображение сообщения «Ваше подключение не защищено» в Mozilla Firefox.
Дабы исключить эту вероятность, приостановите на время защиту антивируса, после чего попробуйте вновь зайти на желаемый сайт.
Если проблема исчезла, то вполне очевидно, что проблему вызывает антивирус, и в частности его модуль контроля интернет соединенийтрафика. В данной ситуации рекомендуется обновитьпереустановить антивирус. Если это не помогло, то следует написать письмо в службу поддержки разработчика используемого вами антивирусного решения.
А пока можно отключить соответствующую опцию в антивирусном ПО, что препятствует доступу к сайтам, которые, в свою очередь, работают по защищённому шифрованием соединению (SSL).
Опция сканирования зашифрованного соединения в Avast
Дабы отключить данную опцию, откройте меню антивирусного программного обеспечения, а далее кликните по пункту Настройки.
В отобразившемся окне кликните по пункту Активная защита, а далее Веб щит –>Настроить.
И там отключите опцию Включить HTTPS-сканирование, сняв соответствующую галочку, и сохраните настройки.
Опция сканирования зашифрованного соединения в Антивирусе Касперского
Вызовите меню в Антивирусе Касперского, а после кликните по пункту Настройки. В результате отобразится окно, в котором вам необходимо проследовать по пути Дополнительные ->Сеть.
Там будет Сканирование зашифрованных соединений, в котором вам необходимо будет поставить галочку, которая отвечает за отключение одноимённой опции. После чего сохраните настройки.
Для иных антивирусных решений вы можете подчеркнуть соответствующее руководство по отключению контроля защищённыхзашифрованных соединений в справке или на официальном сайте.
Решение 3: проверить на вирусы систему
Различного рода вирусы и прочие зловреды пытаются внедриться как можно глубже в систему. Некоторые из них стараются «вклиниться» в сетевой стек, дабы перехватыватьподменять трафик. Данные действия вполне закономерно могут вызвать ошибку «Ваше подключение не защищено».
Даже если вы полностью уверены в отсутствии зловредов на вашем ПК, то всё равно не лишним будет в этом ещё раз убедиться, проверив антивирусным ПО систему.
Если у вас установлено антивирусное решение, то обновите его базу через интернет и запустите полное (глубокое) сканирование. Если же антивируса у вас нет, то вы может воспользоваться, к примеру, бесплатным и не требующим установки Dr.Web CureIt.
Если результаты сканирования продемонстрируют наличие вредоносных объектов, то попытайтесь их вылечить (при наличии такой возможности у антивируса), или просто удалите. После чего в обязательном порядке перезагрузитесь.
Решение 4: проблема с хранилищем сертификатов
В процессе работы браузера Mozilla Firefox используемые сертификаты сохраняются в специальном файле, который находится в папке профиля данного браузера. Вполне можно допустить, что в процессе работы браузера данный файл мог повредиться. В данной ситуации стоит попробовать его удалить.
Для этого нажмите на кнопку меню (находится в правом верхнем углу окна браузера), а после кликните по иконке Справка и кликните по пункту Информация для решения проблем.
Будет открыто окно с технической информацией о браузере. В нём найдите пункт Папка профиля и нажмите на располагающуюся рядом кнопку Открыть папку.
Отобразится окно файлового менеджера, в котором будет открыта папка профиля браузера Firefox. Теперь закройте сам браузер, а после в этой папке найдите и удалите файл cert8.db.
Теперь вновь запустите браузер. Ранее удалённый файл будет создан вновь. Теперь вам останется только проверить, решена ли проблема. Если окно с ошибкой более не появляется, то проблема заключалась в повреждении хранилища сертификатов, что располагается в файле cert8.db.
Решение 5: установка последних обновлений в операционную систему
В процессе создания защищённого соединения, браузер Firefox задействует для этого механизмы, что имеются, в том числе и в самой операционной системе.
Если ваша операционная система давно не обновлялась, то и имеющиеся в ней механизмы безопасности перестали отвечать современным требованиям. Всё это вполне может спровоцировать ошибку установки защищённого соединения (SSL).
Решением будет являться установка последних обновлений для используемой вами операционной системы.
Для этого откройте меню Пуск, и найдите приложение Центр обновления Windows.
Запустив его, будет отображено окно, в котором высветится текущий статус работы системы.
Для принудительного старта поиска обновлений, нажмите соответствующую кнопку. По окончании установите все предложенные обновления (в том числе и необязательные).
Решение 6: использование режима инкогнито
Данный вариант нельзя отнести к способу полного устранения проблемы, однако он вполне сгодится в качестве «временного решения».
Данный режим работы браузера создан для повышения конфиденциальности пользователя. Всё что вводится во вкладках, которые работают в режиме инкогнито, не сохраняет сам браузер в истории. Т.е. если вы что-то искали, посещали какие-либо сайты, то после закрытия эти данные (сессионные cookies, кеш, история поисковых запросов, просмотренные страницы и т.п.) будут полностью удалены.
Работая в данном режиме, браузер Firefox в некоторых случаях допускает отображение сайтов, у которых возникли проблемы с установкой надёжно зашифрованного SSL соединения.
Для включения режима Инкогнито и открытия соответствующей вкладки необходимо нажать по кнопке меню, что находится в правом верхнем углу, и в отобразившемся меню выбрать пункт Приватное окно.
Решение 7: отключение прокси в настройках браузера
Вполне может быть, что на возникновение данной ошибки влияет активированная функция прокси в браузере Mozilla Firefox.
Попробуем её отключить и посмотреть, исчезнет ли проблема.
Отключение прокси осуществляется в настройках. Для этого нажмите по меню браузера, в высветившемся меню выберите пункт Настройки.
Будет открыто окно настроек. Слева будет располагаться меню, там нажмите Дополнительно, а далее в правой части кликните по пункту Сеть.
В результате будет отображён соответствующий блок настроек. Первым пунктом идёт Соединение. В нём нажмите пункт Настроить…
Высветится окно Параметры соединения. В нём необходимо осуществить переключение на пункт Без прокси, а после нажать кнопку OK.
Решение 8: обход предупреждения системы безопасности
Вот мы и подошли к последней причине, которая вызывает ошибку SSL соединения, причём она возникает на зачастую одном единственном сайте, а остальные использующие безопасное https соединение открываются совершенно нормально.
Скорее всего, у самого сайта возникли проблемы с сертификатом (вышел срок действия, аннулирован).
В данной ситуации проще всего отказаться от просмотра данного сайта, однако если вам принципиально необходимо его посмотреть, то необходимо сделать следующее:
В окне с ошибкой, нажмите по кнопке Дополнительно.
Раскроется дополнительное меню, в нём сделает нажать по находящейся там кнопке Добавить исключение.
В результате отобразится окно с предупреждением, в котором необходимо будет нажать кнопку Подтвердить исключение безопасности.
Теперь сайт должен открываться без ошибок со стороны системы безопасности браузера Mozilla Forefox.
Краткий итог
В данном материале были рассмотрены ключевые причины в средства для устранения ошибки «Ваше подключение не защищено». Руководствуясь ими, вы сможете исправить проблему с данной ошибкой и сможете и далее пользоваться вашим любимым интернет браузером.
Источник: https://it-actual.ru/mozilla-firefox-your-connection-is-not-secure-fix.html
What do the security warning codes mean?
When Firefox connects to a secure website (the URL begins with «https://»), it must verify that the certificate presented by the website is valid and that the encryption is strong enough to adequately protect your privacy. If it is unable to verify this, Firefox stops connecting to the site and will show you an error page with the message, Your connection is not secureWarning: Potential Security Risk Ahead.
Click the Advanced button to view the error code and other information about the error. Common errors are described in this article.
- If Firefox shows you a Secure Connection Failed or Did Not Connect: Potential Security Issue error page instead, see this article.
If you see a Warning: Potential Security Risk Ahead message, you may:
- Contact the website owner and ask them to correct their certificate.
- Click Go Back (Recommended), or visit a different website.
- If you are on a corporate network or using antivirus software, reach out to the support teams for assistance.
After viewing the error code and other information about the error, click the Accept the Risk and Continue button to load the site at your own risk. This will add a security exception for the website certificate.
Warning! Do not proceed to the website unless you understand the reasons for the security warning. Legitimate public sites will not require you to add a security exception for their certificate. An invalid certificate can be an indication of a web page that will defraud you or steal your identity.
MOZILLA_PKIX_ERROR _ADDITIONAL_POLICY_CONSTRAINT_FAILED
This error indicates that the website’s certificate has not complied with security policies in Mozilla’s CA Certificate Program. Most browsers, not just Firefox, do not trust certificates by GeoTrust, RapidSSL, Symantec, Thawte, and VeriSign because these certificate authorities failed to follow security practices in the past.
The owners of the website need to work with their certificate authority to correct the policy problem. Mozilla’s CA Certificate Program publishes a list of upcoming policy actions affecting certificate authorities which contains details that might be useful to the website owners.
For more information, see the Mozilla Security Blog post, Distrust of Symantec TLS Certificates.
SEC_ERROR_EXPIRED_ISSUER_CERTIFICATE
The certificate will not be valid until date (…)
The error text will also show the current date and time of your system. In case this is incorrect, set your system clock to today’s date and time (double-click the clock icon on the Windows Taskbar) in order to fix the problem. More details about this are available in the support article How to troubleshoot time related errors on secure websites.
SEC_ERROR_EXPIRED_CERTIFICATE
The certificate expired on date (…)
This error occurs when a website’s identity certification has expired.
The error text will also show the current date and time of your system. In case this is incorrect, set your system clock to today’s date and time (double-click the clock icon on the Windows Taskbar) in order to fix the problem. More details about this are available in the support article How to troubleshoot time related errors on secure websites.
SEC_ERROR_UNKNOWN_ISSUER
The certificate is not trusted because the issuer certificate is unknown.The server might not be sending the appropriate intermediate certificates.An additional root certificate may need to be imported.
MOZILLA_PKIX_ERROR_MITM_DETECTED
The certificate is not trusted because the issuer certificate is unknown.The server might not be sending the appropriate intermediate certificates.
An additional root certificate may need to be imported.
MOZILLA_PKIX_ERROR_MITM_DETECTED is a special case of the SEC_ERROR_UNKNOWN_ISSUER error code when a man-in-the-middle attack is detected.
You may have enabled SSL scanning in your security software such as Avast, Bitdefender, ESET or Kaspersky. Try to disable this option. More details are available in the support article How to troubleshoot security error codes on secure websites.
You may also see this error message on major sites Google, , and others on Windows in user accounts protected by Microsoft family settings. To turn these settings off for a particular user, see the Microsoft support article How do I turn off family features?.
ERROR_SELF_SIGNED_CERT
The certificate is not trusted because it is self-signed.
Self-signed certificates make your data safe from eavesdroppers, but say nothing about who the recipient of the data is. This is common for intranet websites that aren’t available publicly and you may bypass the warning for such sites. More details are available in the support article How to troubleshoot security error codes on secure websites.
SSL_ERROR_BAD_CERT_DOMAIN
Firefox does not trust this site because it uses a certificate that is not valid for that particular site. Information sent over this site could be at risk, so the best thing for you to do is contact the website owners to correct the problem.
SEC_ERROR_OCSP_INVALID_SIGNING_CERT
The site is not configured correctly and failed a security check. If you visit this site, attackers could try to steal your private information, passwords, emails, or credit card details.
The issue is with the website, and there is nothing you can do to resolve it. You can notify the website’s administrator about the problem.
Corrupted certificate store
You may also see certificate error messages when the file in your profile folder that stores your certificates cert9.db has become corrupted. Try to delete this file while Firefox is closed to regenerate it:
Note: You should only perform these steps as a last resort, after all other troubleshooting steps have failed.
-
Open your profile folder:
Click the menu button , click and select .From the menu, choose . The Troubleshooting Information tab will open.
- Under the Application Basics section, click on Open FolderShow in FinderOpen Directory. A window will open that contains your profile folder.Your profile folder will open.
-
Click the menu button and then click ExitQuit .
Click the Firefox menu , then click .Click the Firefox menu at the top of the screen, then click .Click the Firefox menu , then click .
- Click on the file named cert9.db.
- Press command+Delete.
- Restart Firefox.
Note: cert9.db will be recreated when you restart Firefox. This is normal.
If you encounter a «Your connection is not secure» error, you should contact the owners of the website, if possible, and inform them of the error. It is recommended that you wait for the website to be fixed before using it.
The safest thing to do is to click Go Back, or to visit a different website.
Unless you know and understand the technical reason why the website presented incorrect identification, and are willing to risk communicating over a connection that could be vulnerable to an eavesdropper, you should not proceed to the website.
Click on Advanced for more information on why the connection is not secure. Some common errors are described below:
Certificate does not come from a trusted source
The certificate does not come from a trusted source.
Error code: MOZILLA_PKIX_ERROR_ADDITIONAL_POLICY_CONSTRAINT_FAILED
This error indicates that Mozilla’s CA Certificate Program has imposed policies upon this website’s certificate authority that the website has not complied with. When this error occurs, it indicates that the owners of the website need to work with their certificate authority to correct the policy problem.
Mozilla’s CA Certificate Program publishes a list of upcoming policy actions affecting certificate authorities which contains details that might be useful to the website owners.For more information, see the Mozilla Security Blog post, Distrust of Symantec TLS Certificates.
The certificate will not be valid until date (…)
Error code: SEC_ERROR_EXPIRED_ISSUER_CERTIFICATE
The error text will also show the current date and time of your system. In case this is incorrect, set your system clock to today’s date and time (double-click the clock icon on the Windows Taskbar) in order to fix the problem. More details about this are available in the support article How to troubleshoot time related errors on secure websites.
The certificate expired on date (…)
Error code: SEC_ERROR_EXPIRED_CERTIFICATE
This error occurs when a website’s identity certification has expired.
The error text will also show the current date and time of your system. In case this is incorrect, set your system clock to today’s date and time (double-click the clock icon on the Windows Taskbar) in order to fix the problem. More details about this are available in the support article How to troubleshoot time related errors on secure websites.
The certificate is not trusted because the issuer certificate is unknown
The certificate is not trusted because the issuer certificate is unknown.The server might not be sending the appropriate intermediate certificates.An additional root certificate may need to be imported.
Error code: SEC_ERROR_UNKNOWN_ISSUER
The certificate is not trusted because the issuer certificate is unknown.The server might not be sending the appropriate intermediate certificates.An additional root certificate may need to be imported.
Error code: MOZILLA_PKIX_ERROR_MITM_DETECTED
MOZILLA_PKIX_ERROR_MITM_DETECTED is a special case of the SEC_ERROR_UNKNOWN_ISSUER error code when a man-in-the-middle attack is detected.
You may have enabled SSL scanning in your security software such as Avast, Bitdefender, ESET or Kaspersky. Try to disable this option. More details are available in the support article How to troubleshoot security error codes on secure websites.
You may also see this error message on major sites Google, , and others on Windows in user accounts protected by Microsoft family settings. To turn these settings off for a particular user, see the Microsoft support article How do I turn off family features?.
The certificate is not trusted because it is self-signed
The certificate is not trusted because it is self-signed.
Error code: ERROR_SELF_SIGNED_CERT
Self-signed certificates make your data safe from eavesdroppers, but say nothing about who the recipient of the data is. This is common for intranet websites that aren’t available publicly and you may bypass the warning for such sites. More details are available in the support article How to troubleshoot security error codes on secure websites.
The certificate is only valid for (site name)
example.com uses an invalid security certificate.
The certificate is only valid for the following names: www.example.com, *.example.com
Error code: SSL_ERROR_BAD_CERT_DOMAIN
This error is telling you that the identification sent to you by the site is actually for another site. While anything you send would be safe from eavesdroppers, the recipient may not be who you think it is.
A common situation is when the certificate is actually for a different part of the same site. For example, you may have visited https://example.com, but the certificate is for https://www.example.com. In this case, if you access https://www.example.com directly, you should not receive the warning.
Bypassing the warning
Note: Some security warnings cannot be bypassed.
You should only bypass the warning if you’re confident in both the identity of the website and the integrity of your connection — even if you trust the site, someone could be tampering with your connection. Data you enter into a site over a weakly encrypted connection can be vulnerable to eavesdroppers as well.
In order to bypass the warning page, click Advanced:
- On sites with a weak encryption you will then be shown an option to load the site using outdated security.
- On sites where the certificate cannot be validated, you might be given the option to add an exception.
Legitimate public sites will not ask you to add an exception for their certificate — in this case an invalid certificate can be an indication of a web page that will defraud you or steal your identity. // These fine people helped write this article:AliceWyman, philipp, Tonnes, Michele Rodaro, Goofy, dkeeler, Joni, J.C. Jones. You can help too — find out how. Volunteer for Mozilla Support
Источник: https://support.mozilla.org/kb/tls-error-reports
Ваше соединение не защищено в браузерах Mozilla Firefox, Google Chrome или Opera — что делать и как исправить
При переходе на ресурс браузер может выдать предупреждение «Ваше соединение не защищено». Это значит, что на сайте отсутствуют подлинные сертификаты и злоумышленники могут украсть ваши персональные данные. Ресурсы получают сертификаты безопасности после того, как роботы Яндекса и Гугла проверят сайт на наличие опасных уязвимостей.
Возможные причины появления сообщения
В некоторых случаях появление сообщения может быть и не связано с безопасностью сайта.
Такое сообщение может появится в любом браузере
Вот возможные причины:
- неправильная дата на компьютере;
- устаревший сертификат или непроверенный издатель сертификата — браузер проверяет подлинность и наличии малейших подозрений начинает ругаться и блокировать соединение;
- блокирующие расширения, особенно этим грешат расширения антивирусов, которые устанавливаются в браузер автоматически;
- старая версия Windows — такая проблема может возникнуть если вы отключили автоматическое обновление системы;
- вирусы на вашем компьютере;
- сбой работы самого браузера.
Когда можно игнорировать предупреждение
Если вы доверяете сайту и точно уверены, что он не украдёт ваши личные данные, то можете не обращать внимания и продолжить работу. Есть множество причин, почему сайт не прошёл проверку, в том числе что проблема заключается именно в вашем компьютере. Для этого щёлкаем по кнопке «Дополнительно» (в некоторых браузерах сразу доступна ссылка на сайт) и работаем в прежнем режиме.
После нажатия на «Я принимаю риск» ( также может быть «Все равно перейти») вы попадете на сайт
Также все защищённые соединения передаются по протоколу «https» (с этого начинается адрес сайта), если удалить букву «s» и оставить просто «http», то сайт будет открываться в обычном режиме и ошибка про незащищенное соединение не появится.
В адресе уберите букву «s» чтобы осталось только «http» и нажмите Enter для перехода
Если всё-таки переходите по незащищенному соединению, при работе на таких сайтах проявляйте осторожность: не оставляйте личные данные, особенно данные платёжных карт, не используйте логины и пароли, которые используете для работы на других сайтах.
Неправильная системная дата
Если на компьютере стоит неправильная дата, то это возможная причина появления сообщения о незащищенном соединении. Решение простое — выставить правильное время:
- в правом нижнем углу нажимаем на часы;
- переходим по ссылке «Изменение настроек даты и времени»;
Для открытия настроек нажмите «Изменение настроек даты и времени»
- щёлкаем на «Изменить дату и время»;
- выставляем правильные параметры;
Выставьте правильную дату и время
- сохраняем изменения.
Если у вас время сбивается постоянно, то скорей всего на материнской плате села батарейка. Обратитесь в сервисный центр для замены.
Режим инкогнито
Режим инкогнито (или режим «невидимки») нельзя считать полноценным решением проблемы, скорее это временная мера. В этом режиме браузер не сохраняет и не записывает никаких данных (куки, кэш, история и т. п.). Поэтому обозреватель может открыть страницы, на которые в обычном режиме не хотел переходить.
Для включения «Инкогнито» нужно:
- в Mozilla Firefox: открываем меню и нажимаем «Приватное окно»;
Для открытия нового окна в режиме инкогнито нажмите «Приватное окно»
- в Яндекс браузере: меню – «Режим инкогнито»;
Для работы в режиме невидимки нажмите «Режим инкогнито»
- в Google Chrome: меню – «Новое окно в режиме инкогнито»;
Нажмите «Новое окно в режиме инкогнито»
- в Опере: меню – «Создать приватное окно»;
Для включения невидимки нажмите «Создать приватное окно»
- в Internet Explorer: Настройки – «Безопасность» — «Просмотр InPrivate»;
Для режима инкогнито нажмите «Просмотр InPrivate»
- в Microsoft Edge: настройки — «Новое окно InPrivate».
Для включения невидимки нажмите «Новое окно InPrivate»
Если ошибка в режиме инкогнито исчезла, то скорей всего создаёт помехи какой-то установленный в браузере плагин.
Ошибки расширений
При установке антивирусного ПО на компьютер многие защитники автоматически внедряют свои расширения для безопасности в интернете. Иногда они могут сбоить и ошибочно считать проверенные сайт опасными. В этом случае нужно отключить эти расширения.
Mozilla Firefox
Для отключения в Mozilla Firefox:
- заходим в настройки;
- выбираем «Дополнения»;
- в левом боковом меню нажимаем «Расширения»;
- в списке ищем расширение вашего антивируса;
- нажимаем «Отключить»;
Напротив дополнения антивируса нажмите кнопку «Отключить»
- перезапускаем браузер.
Opera
Для отключения в Опере:
- нажимаем кнопку «Меню» в левом верхнем углу;
- выбираем «Расширения»;
- далее «Управление расширениями»;
- ищем расширение антивируса и отключаем его;
Нажмите «Отключить» под названием расширения антивируса
- перезапускаем браузер.
Яндекс браузер
Для отключения в Яндекс браузере:
- открываем меню (в правом верхнем углу три горизонтальные полоски);
- выбираем «Дополнения»;
- выбираем в списке дополнение антивируса;
- передвигаем бегунок в положение «выкл.»;
Для отключения дополнения антивируса в браузере передвинте бегунок в положение «Выкл»
- перезапускаем браузер.
Google Chrome
Для отключения в Google Chrome:
- открываем меню;
- выбираем «Настройки»;
- в левой части окна нажимаем на «Расширения»;
- находим и отключаем расширение антивируса;
Для отключения снимите галочку напротив расширения
- перезагружаем браузер.
Internet Explorer
Для отключения в Internet Explorer:
- открываем меню (шестерёнка в правом верхнем углу);
- выбираем надстройки;
- в левом списке выбираем «Панели инструментов и расширения»;
- из выпадающего списка в пункте «Отображать» выбираем «Все настройки»;
- в правой части окна выбираем расширение антивируса и жмём «Отключить»;
Для отключения нажмите правой кнопкой мышки на расширение браузера
- закрываем окно настроек и перезагружаем браузер.
Для отключения в Microsoft Edge:
- открываем меню;
- выбираем «Расширения»;
- находим расширение антивируса и нажимаем на неё правой кнопкой мышки;
- выбираем «Отключить»;
Для отключения передвигаем рычажок в положение «Выкл»
- перезапускаем браузер.
Кроме антивируса, блокировать сайты могут и другие дополнения. Попробуйте отключить все расширения. Если сайты стали открываться в обычном режиме, то начните включать расширения по одному и проверять как будет работать браузер. Таким образом, можно найти дополнение, которое блокирует ресурсы. После этого отключаем его или удаляем и переустанавливаем.
Старая версия системы
Если вы давно не обновляли операционную систему и отключили автоматическое обновление, то возможно сообщение о незащищенном соединении появляется именно из-за этого.
Чтобы обновить систему нужно:
- зайти в Панель управления;
- выбрать «Система и безопасность»;
- нажать на «Центр обновления Windows»;
- в левой части щёлкнуть на «Поиск обновлений»;
Подождите пока система завершит поиск обновлений и установите их
- после окончания поиска устанавливаем необходимые обновления.
Если вы используете Windows xp, то вам вручную придётся устанавливать пакет обновлений 3 Service Pack.
Из-за отсутствия необходимых обновлений сбои в работе могут происходить не только у браузера, поэтому рекомендуется его не отключать.
Сбои в работе самого браузера
Проблема может скрываться и в самом браузере. В первую очередь проблемы возникают если не установлены необходимые обновления, а это может быть только при отключённом автоматическом обновлении.
Обновление Mozilla Firefox, Google Crome:
- открываем настройки;
- выбираем «Справка»;
- в открывшемся списке щёлкаем на «О Firefox» (или «о Google Chrome»);
- появится окно со сведениями о браузере, в том числе о доступных обновлениях;
Нажмите «Проверить доступные обновления»
- если обновления есть, то в Хроме они начнут загружаться в автоматическом режиме.
Чтобы обновить Яндекс браузер:
- заходим в настройки;
- выбираем пункт «Дополнительно»;
- нажимаем «О браузере»;
- если есть обновления, жмём «Обновить».
Для получения обновлений нажмите «Обновить»
Чтобы обновить Оперу, нужно зайти на официальный сайт, скачать новую версию браузера и установить её, при этом старую версию можно не удалять. Все данные (закладки, пароли и т.п.) останутся без изменений.
Нажмите «Скачать сейчас» и после загрузки установите новую версию браузера
Отключить автоматические обновления для Microsoft Edge и Internet Explorer достаточно проблематично, но если они всё-таки не работают, то для получения новой версии нужно:
- зайти на сайт Microsoft;
- в разделе «Продукты» нажать на «ПО и услуги»;
- в списке выбрать необходимый браузер (Microsoft Edge и Internet Explorer);
Выберите браузер и скачайте последнюю версию
- скачать последнюю версию, которая доступна для вашей системы.
Браузер Microsoft Edge доступен только для Windows 10, для других версий системы он не предоставляется.
Также попробуйте очистить кэш и историю браузера. Если вы давно этого не делали, то в большинстве случаев появляются ошибки в работе.
Если обновление браузера не помогло исправить проблему, то можно использовать крайний метод и переустановить его полностью. Сначала удаляем программу (Панель управления — установка и удаление программ), потом скачиваем браузер заново и устанавливаем.
После удаления, желательно почистить остаточные файлы браузер с помощью Ccleaner или подобной ей программы.
Что ещё можно сделать
При ошибке «Ваше соединение не защищено» — обязательно проверьте систему антивирусом. Пользуйтесь только лицензионным защитником с актуальными базами и не отключайте автоматическое обновление — от этого зависит безопасность вашего компьютера. Вирусы могут повредить всей системе, а не только мешать работе с интернетом.
Но может быть и наоборот, что антивирус блокирует какой-то ресурс непонятно почему. Если вы уверены, что сайт безопасен, отключите на время защиту и попробуйте перейти на него.
Ошибка может возникать при переходе на сайт через закладки. Попробуйте найти ресурс в поисковике и открыть через него. Если все нормально отображается, то удалите закладку и создайте новую.
Во многих случаях проблема с безопасностью происходит из-за неполадок именно с вашим компьютером. Неверные настройки, вирусы и отсутствие обновлений самые частые причины. Следите за этими параметрами, и проблема с открытием сайтов будет появляться очень редко.
Источник: https://kompkimi.ru/intrenetseti/vashe-soedinenie-ne-zashhishheno-firefox-kak-ispravit
Fix the “Secure Connection Failed” Error in Mozilla Firefox
- Continue With an Insecure Connection. …
- Add the Site to Your List of Trusted Sites. …
- Temporarily Disable Your Antivirus and Firewall. …
- Clear the SSL State. …
- Clear Your Browsing History. …
- Permit Firefox to Trust Root Authorities. …
- Change Your Security Settings.
- What is a do not connect potential security issue?
- Did not connect potential security issue Firefox Kaspersky?
- What is potential security issue?
- How do I get rid of secure connection failed?
- How do I fix not connecting a potential security issue?
- How do you fix the server you are connected to is using a security certificate that Cannot be verified?
- How do I bypass Firefox insecure connection?
- How do I fix security certificate error in Firefox?
- How do I get rid of this connection is not secure in Firefox?
- Why does it say secure connection failed?
- Has a security policy called HTTP Strict Transport Security?
- Can’t connect to secure sites?
What is a do not connect potential security issue?
Certain secure connection failures will result in a Did Not Connect: Potential Security Issue error page. The error page will include a description of the potential security threat, an option to report the error to Mozilla and an Advanced… button to view the error code and other technical details.
Did not connect potential security issue Firefox Kaspersky?
When opening the Mozilla Firefox browser or Thunderbird, if you receive a notification that secure traffic for your profile in your browser is not being controlled, this means that the SSL certificate for Kaspersky Lab was not installed in browser storage. This could be caused by: A primary password.
What is potential security issue?
What is a Security Threat? Security Threat is defined as a risk that which can potentially harm computer systems and organization. The cause could be physical such as someone stealing a computer that contains vital data. The cause could also be non-physical such as a virus attack.
How do I get rid of secure connection failed?
To fix this, you need to visit the settings option of whichever security software that you are using and locate the SSL scanning feature of the software. Once you find it uncheck the box that indicates if it is enabled. Once you disable this feature on your security software, you should try visiting the website again.
How do I fix not connecting a potential security issue?
Fix the “Secure Connection Failed” Error in Mozilla Firefox
- Continue With an Insecure Connection. …
- Add the Site to Your List of Trusted Sites. …
- Temporarily Disable Your Antivirus and Firewall. …
- Clear the SSL State. …
- Clear Your Browsing History. …
- Permit Firefox to Trust Root Authorities. …
- Change Your Security Settings.
How do you fix the server you are connected to is using a security certificate that Cannot be verified?
Here’s how to do that:
- Go to File and in the Info tab, click Account Settings and afterward select Account Settings again from the drop-down list.
- Highlight your email account and click Change. …
- Now, click on More Settings and switch to the Advanced tab.
- Change the SMTP Outgoing Port to 26. …
- Click OK.
How do I bypass Firefox insecure connection?
If you are visiting a trusted website, you can choose to bypass the “Your connection is not secure” warning in Firefox. When the error message appears, you can click Advanced -> Add Exception -> Confirm Security Exception.
How do I fix security certificate error in Firefox?
Do the following:
- On the error page, click Or you can add an exception.
- Click Add Exception. …
- Click Get Certificate.
- Click View to display a window that describes the problem with your z/OSMF site. …
- After you have verified the certificate, close the dialog. …
- Click Confirm Security Exception to trust the z/OSMF site.
How do I get rid of this connection is not secure in Firefox?
Clear the Browser Data in Windows
- Open Mozilla Firefox.
- Click the Menu button in the top right of the screen.
- Click on Options.
- Click on Privacy & Security.
- Click the Clear History button located under the History category.
- Select the Everything to clear all your Firefox browser history.
Why does it say secure connection failed?
Sometimes ‘Secure Connection Failed’ error may occur on Firefox if Firefox finds the website to be dangerous or untrustworthy. That is why Firefox browser testing is so critical. If Firefox approves the website, it means that there’s a problem in the SSL connection.
Has a security policy called HTTP Strict Transport Security?
HSTS stands for HTTP Strict Transport Security, it’s a web security policy mechanism that forces web browsers to interact with websites only via secure HTTPS connections (and never HTTP). … HSTS can also help to prevent cookie-based login credentials from being stolen by common tools such as Firesheep.
Can’t connect to secure sites?
Solutions To Fix Cannot Access HTTPS Websites
- Try Loading The HTTPS Website In Compatibility Mode. …
- Delete The Browsing History Of IE. …
- Run IE Without Add Ons or Extensions and Toolbars. …
- Correct The Date and Time In IE. …
- Reset Internet Explorer Settings. …
- Change Security settings for the Trusted sites zone in Internet Explorer.