Войти
Магазин
Сообщество
Поддержка
Изменить язык
Полная версия
© Valve Corporation. Все права защищены. Все торговые марки являются собственностью соответствующих владельцев в США и других странах.
Политика конфиденциальности
| Правовая информация
| Соглашение подписчика Steam
| #footer_refunds

МАГАЗИН
СООБЩЕСТВО
О STEAM
ПОДДЕРЖКА
Установить Steam
войти
|
язык
© 2023 Valve Corporation. Все права защищены. Все торговые марки являются собственностью соответствующих владельцев в США и других странах.
НДС включён во все цены, где он применим.
Политика конфиденциальности
|
Правовая информация
|
Соглашение подписчика Steam
О Valve
| Steamworks
| Вакансии
| Дистрибуция Steam
| Подарочные карты
На чтение 9 мин. Просмотров 2.5k. Опубликовано 29.04.2021
Ошибка «Отключено от VAC» может появиться во время игры, в которой используется движок Valve Anti-Cheat (VAC), в том числе DOTA 2, Counter-Strike: Global Offensive, Team Fortress 2 и т. д. Эта ошибка появляется после того, как вас выгнали с сервера по обвинению в использовании читов.
Если нет мошенничали, и появляется ошибка, вам следует подумать о том, чтобы прочитать эту статью, поскольку она должна помочь вам избавиться от проблемы. В статье описаны методы, которые другие люди сочли успешными, и мы надеемся, что они также помогут вам!
Содержание
- Что вызывает ошибку «Отключено от VAC: вы не можете играть на защищенных серверах» в Windows?
- Решение 1. Проверьте целостность файлов игры
- Решение 2 : Добавьте папку Steam в список исключений антивируса
- Решение 3. Обновите или откатите драйвер сетевого адаптера
- Альтернатива: откат драйвера
- Решение 4. Завершите процесс Powershell во время игры
- Решение 5. Добавьте исключение для исполняемых файлов Steam в брандмауэр Windows
- Решение 6. Активируйте данные Предотвращение выполнения (DEP) на вашем компьютере.
Что вызывает ошибку «Отключено от VAC: вы не можете играть на защищенных серверах» в Windows?
Это сообщение об ошибке должно появляться только в том случае, если вы используете читы во время игры, защищенной VAC . Однако эта проблема также затрагивает пользователей, которые не обманывают по разным причинам. Мы решили перечислить эти причины в одной статье, чтобы вы могли ее проверить!
- Некоторые файлы игры отсутствуют или повреждены – Если что-то пошло не так с вашими игровыми файлами, проблема обязательно появится, но вы всегда можете проверить их целостность с помощью полезной функции Steam.
- Ваш антивирус или брандмауэр могут блокировать Steam или игру. Антивирус и брандмауэр известны тем, что блокируют правильную работу безобидных приложений, и вам, возможно, придется добавить исключение для Steam в свой антивирус и брандмауэр Windows.
- Старый или неисправный драйвер сетевого адаптера . Пользователи сообщают, что эта проблема исчезает после установки последней версии сетевого драйвера. С другой стороны, другие пользователи начали видеть эту ошибку только после установки последней версии драйвера.
- PowerShell running – даже служба поддержки Steam утверждала, что PowerShell работает вместе с игрой. может привести к тому, что VAC сойдет с ума, и вы можете попытаться завершить процесс PowerShell только во время игры.
- Предотвращение выполнения данных . Если ваша материнская плата поддерживает DEP, вам следует включите его на своем компьютере, чтобы предотвратить отключение от VAC.
Решение 1. Проверьте целостность файлов игры
Если вы приобрели и установили игру через Steam, у вас есть доступ к отличной опции, которая позволяет вам проверить установку игры на наличие отсутствующих или поврежденных файлов, а утилита позволит вам повторно загрузить и заменить эти файлы, которые действительно могут решить многие проблемы, связанные с игрой, включая проблему «Отключено с помощью VAC». Обязательно попробуйте это!
- Запустите Steam, дважды щелкнув его значок на рабочем столе или выполнив поиск в меню «Пуск». Перейдите на вкладку Библиотека в окне Steam, расположив вкладку Библиотека в верхней части окна, и найдите проблемную игру в списке игр. у вас есть в вашей библиотеке.
- Щелкните правой кнопкой мыши запись и выберите Свойства . Перейдите на вкладку “Локальные файлы” и нажмите Проверить целостность файлов игры.
- Дождитесь, пока инструмент закончит свою работу, и вы, вероятно, увидите, что несколько файлов были загружены. После этого перезапустите игру и проверьте, по-прежнему ли вы сталкиваетесь с ошибкой «Отключено от VAC: вы не можете играть на защищенных серверах» во время игры!
Решение 2 : Добавьте папку Steam в список исключений антивируса
Антивирусные инструменты не должны мешать работе обычных, заслуживающих доверия программ, таких как Steam, но иногда они это делают, и это факт, продолжается уже много лет. Это часто происходит с бесплатными антивирусными инструментами, такими как Avast или AVG, но проблему можно решить, просто добавив Steam в список исключений, без необходимости удаления или изменения используемого антивируса.
- Откройте пользовательский интерфейс антивируса , дважды щелкнув его значок на панели задач (правая часть панели задач в нижней части окна) или выполнив поиск в меню Пуск .
- Исключения или Исключения Настройка находится в разных местах для разных антивирусных инструментов. Часто его можно легко найти, но вот несколько быстрых советов о том, как найти его в самых популярных антивирусных инструментах:
Kaspersky Internet Security : Главная >> Настройки >> Дополнительно >> Угрозы и исключения >> Исключения >> Указать доверенные приложения >> Добавить.
Avast : главная страница >> Настройки >> Общие >> Исключения.
AVG : главная >> Настройки >> Компоненты >> Веб-экран >> Исключения.
- Вы нужно будет добавить основную папку Steam в поле, которое появится, предлагая вам перейти к папке. Он должен находиться в том же каталоге, в который вы его установили (обычно это C >> Program Files >> Steam ). Если у вас есть ярлык на рабочем столе, щелкните его правой кнопкой мыши и выберите Открыть расположение файла .
- Проверьте, можете ли вы теперь играть в игру. без отключения от VAC. Если по-прежнему не работает, попробуйте перезагрузить компьютер и повторите попытку.
Решение 3. Обновите или откатите драйвер сетевого адаптера
Проблема часто может быть вызвана проблемой с драйвером, а точнее с сетевым драйвером. Есть несколько сценариев, которые могут возникнуть в отношении драйвера сетевого адаптера.. У некоторых пользователей старые, устаревшие драйверы, и ошибка появляется в новых играх, для которых требуется установка последних версий драйверов. В других случаях проблема возникает при установке последней версии драйвера. В любом случае, следуйте приведенным ниже инструкциям для обоих методов!
- Откройте меню «Пуск», введите « Диспетчер устройств » после его открытия и выберите это из списка доступных результатов. Вы также можете использовать комбинацию клавиш Windows + R , чтобы вызвать Выполнить . Введите « devmgmt.msc » в диалоговом окне и нажмите OK, чтобы запустить его.
- Поскольку это драйвер сетевого адаптера, который вы хотите обновить на своем компьютере, разверните раздел Сетевые адаптеры , щелкните правой кнопкой мыши тот, который вы используете для подключения к Интернету, и выберите Удалите устройство.
- Подтвердите все запросы, которые может попросить вас подтвердить удаление текущего драйвера сетевого устройства и дождаться завершения процесса.
- Найдите драйвер сетевого адаптера на сайте производителя. Введите необходимую информацию об устройстве и вашей операционной системе и нажмите Search .
- Должен появиться список всех доступных драйверов. Убедитесь, что вы загрузили самую последнюю версию, затем нажмите на ее имя и кнопку Загрузить . Сохраните его на свой компьютер, откройте и следуйте инструкциям на экране .
- Убедитесь, что проблема решена, и вас по-прежнему отключает VAC!
Альтернатива: откат драйвера
Для пользователей, у которых проблема начала появляться после того, как они установили последние версии драйверов для своего сетевого адаптера, есть другой метод, который они могут использовать. . Это включает откат драйвера.
Этот процесс будет искать файлы резервных копий драйвера, который был установлен до самых последних обновлений, и этот драйвер будет установлен вместо него.
- Прежде всего, вам нужно будет удалить драйвер, который вы в настоящее время установили на вашем машины.
- Откройте меню «Пуск», введите « Диспетчер устройств » после его открытия и выберите его из списка доступных результатов. Вы также можете использовать комбинацию клавиш Windows + R , чтобы вызвать Выполнить . Введите « devmgmt.msc » в диалоговом окне и нажмите OK, чтобы запустить его.
- Разверните раздел « Сетевые адаптеры ». Это отобразит все сетевые адаптеры, установленные на машине в данный момент.
- Щелкните правой кнопкой мыши сетевой адаптер, который нужно откатить, и выберите Свойства .. После открытия окна “Свойства” перейдите на вкладку Драйвер и найдите Откатить драйвер
- Если кнопка неактивна, это означает, что устройство не обновлялось недавно или у него нет файлов резервных копий, запоминающих старые драйвер.
- Если этот параметр доступен для нажатия, сделайте это и следуйте инструкциям на экране , чтобы продолжить процесс.
Решение 4. Завершите процесс Powershell во время игры
Официальная служба поддержки Steam опубликовала сообщение о том, что в некоторых случаях ошибка «Отключено от VAC : «Вы не можете играть на защищенных серверах», вызвана запущенной вместе с игрой Powershell. Не рекомендуется отключать Powershell навсегда из-за его функциональности, но вы можете завершить его процесс во время игры, выполнив следующие действия!
- Используйте Ctrl + Сочетание клавиш Shift + Esc , одновременно нажав клавиши, чтобы открыть служебную программу диспетчера задач.
- В качестве альтернативы вы можете использовать Ctrl + Alt + Del. комбинация и выберите Диспетчер задач во всплывающем синем экране, который появится с несколькими вариантами. Вы также можете найти его в меню «Пуск».
- Нажмите Подробнее в нижней левой части окна, чтобы развернуть Диспетчер задач и найти Windows PowerShell. Он должен находиться прямо под Приложения . Выделите его и выберите параметр Завершить задачу в правой нижней части окна.
- Убедитесь, что проблема решена, и вас по-прежнему отключает VAC!
Решение 5. Добавьте исключение для исполняемых файлов Steam в брандмауэр Windows
Сообщалось, что последнее обновление Steam вызывало проблемы с брандмауэром Защитника Windows. Если на вашем компьютере запущен Защитник Windows, вы можете добавить исключение для исполняемого файла Steam, чтобы он работал правильно.
- Откройте Панель управления , выполнив поиск утилиты на кнопке «Пуск» или нажав кнопку «Поиск» или кнопку «Кортана» в левой части панели задач (нижняя левая часть экрана).
- После управления Откроется панель, измените вид на крупные или мелкие значки и перейдите вниз, чтобы открыть брандмауэр Защитника Windows.
- Щелкните брандмауэр Защитника Windows и выберите Разрешить приложение или функцию через брандмауэр Windows в список опций слева. Должен открыться список установленных приложений. В нижней части окна найдите кнопку Разрешить другое приложение .. В разделе Путь выберите Обзор . Перейдите туда, где вы установили Steam (по умолчанию C: Program Files (x86) Steam), откройте папку bin и выберите SteamService. exe .
- Нажмите OK и перезагрузите компьютер, прежде чем проверять, сохраняется ли проблема «Отключено от VAC»!
Решение 6. Активируйте данные Предотвращение выполнения (DEP) на вашем компьютере.
Если ваша материнская плата способна использовать DEP, вам следует попробовать включить его, поскольку многие пользователи утверждают, что это помогло решить проблему почти мгновенно. на их компьютере. DEP – это набор технологий, которые выполняют дополнительные проверки памяти для предотвращения запуска вредоносного программного обеспечения на вашем компьютере. Его включение определенно не причинит никакого вреда, поэтому убедитесь, что вы выполнили следующие шаги!
- Щелкните правой кнопкой мыши запись This PC , которая обычно можно найти на рабочем столе или в проводнике. Выберите
- Нажмите кнопку « Расширенные настройки системы » в правой части окна и перейдите к Дополнительно в разделе Производительность нажмите Настройки и перейдите на вкладку Предотвращение выполнения данных этого окна.
- Убедитесь, что переключатель установлен на Включить DEP только для основных программ и служб Windows . Затем примените изменения, перезагрузите компьютер и проверьте, не появляется ли во время игры ошибка «Отключено от VAC: вы не можете играть на защищенных серверах»!
После последнего обновления постоянно в катке ММ вылетает такая ошибка, в итоге не успеваю исправить и выкидывает с сервера.
Что делать? На ОФФ сервер говорят сделать следующее.
Изменение игровых файлов и / или внутриигровых текстур может привести к этой ошибке. Пожалуйста, удалите все пользовательские текстуры, изменители кожи или программное обеспечение, которое изменяет игровые файлы, и перезагрузите компьютер. Мы также рекомендуем проверить ваши игровые файлы после внесения этих изменений.
Возможный конфликт с программами:
- CCleaner
- Powershell
- Sandboxie
- Cheat Engine
- IObit Start Menu 8
- Process Hacker
- DLL Injectors
- Hypervisors
- Steam Idlers
Перезапустить компьютер
Ремонт сервиса Steam
Эта ошибка также может указывать на сбой службы Steam. Пожалуйста, попробуйте починить сервис Steam:
- Выходите Из Пара.
- Нажмите Кнопку Пуск > Выполнить (Клавиша Windows + R).
- Введите следующую команду:
— Да. C:Program файлы (x86)SteambinSteamService.exe» / ремонт
Что делать, чтоб VAC тебя не забанил?
Примечание: эта команда требует прав администратора и может занять несколько минут. Если вы установили Steam на другой путь, пожалуйста, замените его C:Program файлы (x86)Steam с правильным путем.
- Выходите Из STEAM.
- Нажмите кнопку Пуск, затем все программы и аксессуары.
- Щелкните правой кнопкой мыши командную строку и выберите команду Запуск от имени администратора. .
- В командной строке введите следующие команды и нажмите клавишу Enter после каждой команды:
bcdedit /deletevalue nointegritychecks
bcdedit /deletevalue loadoptions
bcdedit / debug off
bcdedit / deletevalue nx
И это ни к чему не привело.
Мне бaнально помогло. Удалить КС ГО из стима и Установить его снова.
Источник: cs-gn-master.ru
Что означает эта ошибка?
Если у вас возникла ошибка disconnected by vac: you cannot play on secure servers в соревновательном режиме и при этом вы никогда не пользовались читами – поздравляю с попаданием в клуб неудачников. Переводится это так – «система VAC отключила вас от игры: вы не можете играть на защищённых серверах». Что делать? Есть ли решение этой проблемы?
Как исправить disconnected by vac
Рекомендации steam по устранению ошибки VAC
- Отключить программы Ccleaner, Powershell, Sandboxie, Cheat Engine, IObit Start Menu 8, Process Hacker, Steam Idlers, Hypervisors, DLL Injectors
- Восстановите службу steam
- Восстановите параметры загрузки ПК по умолчанию
ОШИБКА VAC В CS:GO [РЕШЕНИЕ 2022!]
Я лично находил у себя Ccleaner и Powershell. Сделать это легко. Достаточно запустить диспетчер задач (ctrl+alt+delete) и найти там название:
Что ж, думал я, проблема с дисконектом от VAC решена… Ну да, пару дней cs go работала нормально. Дальше вылеты начались снова. Что ж, я пошел дальше.
Перезагрузить компьютер, почистить кэш – это было сделано в первую очередь. Естественно, назойливый disconnect произошел снова.
Восстановление службы steam, параметров загрузки. Знаете, я далеко не специалист по айти, ну как смог так сделал. К этому моменту меня уже начинали банить на 7 дней, так что пукан хорошо подгорал. Ничего не помогло.
Ваш компьютер блокирует систему VAC — Решение проблемы
Я нашел только один выход – переустановить windows. И это помогло. Аж на полгода! Потом всё с начала. Дело в том, что меня там банили уже на 7 дней и если бы я дальше косячил, то мог вообще схватить пожизненный бан и поэтому решил переустановить систему. Да, выход так себе, но рабочий
Впрочем, смотрите сами. Я всё-таки купил cs go чтобы играть, а не для того, чтобы исправлять косяки разработчиков круглые сутки. Может быть, вам повезет больше. Удачи.
Ещё одно решение
Нажмите правой кнопкой мыши по пуску, выберите выполнить
Теперь вбиваем команду cmd и жмем ок
Далее вам надо будет ввести три команды (после каждой жмем enter):
- bcdedit.exe /deletevalue nx
- bcdedit /deletevalue nointegritychecks
- bcdedit /deletevalue loadoptions
Теперь перезагрузите компьютер и посмотрите, пропала ли ошибка vac.
И ещё одно решение
Если предыдущий способ не сработал, то попробуйте следующий. Также жмем по пуску -> выполнить.
И вбиваем такую команду:
steam://flushconfig
Перезагрузите компьютер. На этом у меня всё. Надеюсь вам удалось избавиться от «disconnected by vac you cannot play on secure servers», которая мне в своё время потрепала немало нервов. Удачи.
Понравилась статья? Расскажи о ней друзьям:
-
Категории:
- Полезные советы
- Гайды
-
Популярные статьи:
- Находим сервера прятки кс го
- Способы чтобы превратиться в курицу кс го
- Какие кейсы открывать в кс го, чтобы выиграть скины
- Продайте сильвера в кс го без проблем
-
Рейтинг команд по версии hltv:
Astralis
Natus Vincere
FaZe
Liquid
MIBR
mousesports
BIG
fnatic
NRG
North
Вся информация представлена для ознакомления
При копировании материалов ссылка на ресурс обязательна
Источник: nashcsgo.com
«Система VAC не смогла проверить игровую сессию». Что за. ошибка при запуске игры CS:GO
Доброго дня!
Сравнительно недавно на меня «обрушился» ряд вопросов от коллег по игре CS:GO: после ее запуска, при переходе в очередь, начинала вылетать ошибка, что «VAC не смогла проверить сессию. «.
Видимо, то ли обновление Windows 10 «накрутили» не в ту сторону, то ли что-то в Steam сделали «криво».
Кстати, VAC — это спец. защита от читов и всяких «махинаций» с файлами игры. Переводится как Valve Anti-Cheat System. Поэтому, если вы накануне устанавливали какие-то подобные хитрые «штуки» — то перед устранением ошибки (по моим заметкам ниже) рекомендуется их удалить! (иначе всё будет напрасно)
Теперь о том, что следует сделать для разрешения этой проблемы.
Пример ошибки (скрин из игры CS:GO)
Что делать если «ругается» VAC
ШАГ 1
Самое первое, что посоветую — это закрыть Steam, и перезагрузить ПК. Далее открыть его заново и запустить игру: посмотреть, пропадет ли ошибка.
Если вы меняли файлы игры какими-нибудь «хитрыми» программами — лучшим вариантом будет ее полная переустановка.
ШАГ 2
Далее необходимо перейти в «библиотеку» с играми и открыть свойства CS: GO (т.е. переходим в свойства проблемной игры).
Библиотека — свойства игры
В разделе «Обновления» необходимо уточнить, включено ли автоматическое обновление. См. пример ниже ().
Всегда обновлять эту игру
Далее во вкладке «Локальные файлы» нажмите по кнопке «Проверить целостность файлов игры» и дождитесь завершения операции.
Локальные файлы — проверить целостность файлов игры
ШАГ 3
Если вышеприведенное не помогло — рекомендуется в программе Steam открыть раздел «Вид / Настройки» ().
В разделе «Загрузки» нажать по опции «Очистить кэш загрузки» . Далее перезагрузить Steam и попробовать снова запустить игру.
Очистить кэш загрузки
ШАГ 4
В ряде случаев VAC не может получить доступ к системе из-за отсутствия у Steam прав администратора (и как следствие — появл. ошибка. ).
Самый простой способ «перепроверки» этого момента: закрыть Steam, нажать на его ярлыке правой кнопкой мышки (ПКМ) и выбрать в контекстном меню «Запуск от имени администратора» (если у вас такого меню нет — см. эту заметку).
Запуск от имени админа
ШАГ 5
Возможно, что определенные файлы клиента Steam были «повреждены» (хотя это маловероятно, если вы проделали предыдущие шаги). Но всё же.
Чтобы исключить и эту проблему — запустите командную строку от имени администратора и используйте следующую команду:
«C:Program Files (x86)SteambinSteamService.exe» /repair
Через неск. минут файлы Steam должны быть перепроверены (и восстановлены в случае необходимости). После необходимо открыть Steam и попробовать запустить игру.
Примечание : путь к папке Steam () указан при установке программы по умолчанию. Если вы меняли путь — вышеприведенную команду вам потребуется «подогнать» под себя.
ШАГ 6
Обратите также внимание на антивирус . В ряде случаев некоторые защитные ПО блокируют работу игр, Steam и т.д. Рекомендуется на время отключить их и проверить работу системы без них.
Примечание : чаще всего для отключения антивируса достаточно нажать в трее по его значку. См. пример ниже с Avast ().
Отключение антивируса Avast на 1 час
ШАГ 7
Кроме этого, необходимо перепроверить текущую дату и время (например, из-за неправильно указанного часового пояса — время может «съезжать», а из-за этого VAC ограничивать игру. ).
Для настройки времени в любой версии Windows — достаточно нажать Win+R (чтобы появилось окно «Выполнить») и использовать команду timedate.cpl. См. скрины ниже.
timedate.cpl — настройка времени
Дата и время — настройка в Windows
ШАГ 8
Не сочтите за рекламу, но посоветовал бы запустить утилиту Driver Booster и просканировать ей систему.
Дело в том, что она помимо обновления драйверов (отчего вы можете отказаться) проверит также наличие необходимых библиотек для игр (как те же: NET Framework, DirectX, Microsoft Silverlight и пр.).
Если оных компонентов у вас нет — рекомендую установить их с помощью Driver Booster (так быстрее! ).
Обновить всё — игровые компоненты, звуковые и игровые устройства и пр.
ШАГ 9
Работа программы Steam после выполнения нижеприведенной операции — не гарантируется. Возможно, потребуется его переустановка.
Несколько пользователей порекомендовали мне достаточно оригинальный способ решения вопроса:
- закрыть все игры, редакторы, торренты и Steam;
- перейти в папку, где установлен Steam (по умолчанию: «C:Program Files (x86)Steam»);
- удалить из этой папки файлы: «Steam.dll» и «SteamUI.dll»;
- запустить Steam и попробовать открыть CS: GO. Ошибка пропала.
Если вы решили вопрос иначе — пожалуйста, дайте знать в комментариях!
У меня же пока на сим всё, успехов!
Источник: ocomp.info
The “Disconnected by VAC” error can appear while playing any game which uses the Valve Anti-Cheat (VAC) engine which includes DOTA 2, Counter-Strike: Global Offensive, Team Fortress 2, etc. This error appears after you have been kicked from the server under an accusation of using a cheat.
If haven’t been cheating and the error appears, you should consider checking out this article as it should help you get rid of the problem. The article contains methods other people found successful and we hope they will help you as well!
What Causes the “Disconnected by VAC: You Cannot Play on Secure Servers” Error on Windows?
This error message should appear only if you are using cheats while playing a game protected by VAC. However, this problem also affects users who are not cheating due to various causes. We have decided to list out these causes in a single article for you to check out!
- Some game files are missing or corrupt – If something went wrong with your game files, the problem is bound to appear but you can always verify their integrity using Steam’s useful feature.
- Your antivirus or firewall may be blocking Steam or the game – Antivirus and firewall tools are notorious for blocking harmless apps from running properly and you might have to add an exception for Steam inside your antivirus and Windows Firewall.
- Old or faulty network adapter driver – Users have reported seeing this problem disappear after installing the latest network driver. On the other hand, other users only started to see this error after installing the latest driver.
- PowerShell running – Even Steam support claimed that PowerShell running alongside the game can cause VAC to go crazy and you can only try ending the PowerShell process while in-game.
- Data Execution Prevention – If your motherboard supports DEP, you should have it enabled on your computer to prevent being disconnected by VAC.
Solution 1: Verify the Integrity of Game Files
If you have purchased and installed the game via Steam, you have access to a great option which enabled you to check the game’s installation for missing or corrupt files and the utility will enable you to re-download and replace these files which can indeed solve many problems regarding the game, including this “Disconnected by VAC” problem. Make sure you try this out!
- Start Steam by double-clicking its icon on the Desktop or by searching for it in the Start menu. Head over to the Library tab in the Steam window by locating the Library tab at the top of the window, and locate the problematic game in the list of games you own in your library.
- Right-click on its entry and choose Properties. Navigate to the Local Files tab and click the Verify Integrity of Game Files.
- Wait for the tool to finish doing its thing and you should probably see that a couple of files may have been downloaded. Afterward, relaunch the game and check to see if you still encounter the “Disconnected by VAC: You cannot play on secure servers” error while playing!
Solution 2: Add the Steam Folder to Your Antivirus Exceptions List
Antivirus tools should not disturb the operations of normal, trustworthy programs such as Steam but they sometimes do that and that is a fact that has been going on for years now. This often occurs with free antivirus tools such as Avast or AVG but the problem can be resolved simply by adding Steam to the exceptions list, without needing to uninstall or change the antivirus you are using.
- Open the antivirus user interface by double-clicking on its icon at the system tray (right part of the taskbar at the bottom of the window) or by searching for it in the Start menu.
- The Exceptions or Exclusions setting is located in different spots for different antivirus tools. It can often be found simply without much hassle but here are some quick guides on how to find it in the most popular antivirus tools:
Kaspersky Internet Security: Home >> Settings >> Additional >> Threats and Exclusions >> Exclusions >> Specify Trusted Applications >> Add.
Avast: Home >> Settings >> General >> Exclusions.
AVG: Home >> Settings >> Components >> Web Shield >> Exceptions.
- You will need to add Steam’s main folder in the box which will appear prompting you to navigate to the folder. It should be in the same directory where you installed it (C >> Program Files >> Steam is the usual location). If you have a shortcut on the desktop, right-click on it and choose Open file location.
- Check to see if you are now able to play the game without being disconnected by VAC. If it still won’t work, try restarting your computer and try again.
Solution 3: Update or Rollback Your Network Adapter Driver
The problem can often be caused by a driver issue, the network driver to be more specific. There are several scenarios which can occur regarding the network adapter driver. Some users have old, outdated drivers and the error appears with new games which require the latest drivers to be installed. In other scenarios, installing the latest driver causes the problem to appear. Either way, follow the instructions below for both methods!
- Open Start menu, type in “Device Manager” after it opens, and select it from the list of available results. You can also use the Windows Key + R key combo to bring up the Run Type in “devmgmt.msc” in the dialog box and click OK to run it.
- Since it’s the network adapter driver you want to update on your computer, expand the Network adapters section, right-click on the one you use to connect to the Internet and choose the Uninstall Device.
- Confirm any prompts which may ask you to confirm the uninstallation of the current network device driver and wait for the process to complete.
- Look for your network adapter driver on the manufacturer’s site. Input the required information about the device and your operating system and click on Search.
- A list of all available drivers should appear. Make sure you download the most recent one, click on its name and the Download button afterward. Save it to your computer, open it, and follow the instructions on-screen.
- Check to see if the problem has been resolved and if you are still being disconnected by VAC!
Alternative: Rollback the Driver
For the users for which the problem started to appear after they have installed the latest drivers for their network adapter, there is a different method they can use. It involves rolling back the driver.
This process will look for backup files of the driver which was installed before the most recent updates and that driver will be installed instead.
- First of all, you will need to uninstall the driver you currently have installed on your machine.
- Open Start menu, type in “Device Manager” after it opens, and select it from the list of available results. You can also use the Windows Key + R key combo to bring up the Run Type in “devmgmt.msc” in the dialog box and click OK to run it.
- Expand the “Network Adapters” section. This will display all network adapters that the machine has installed at the moment.
- Right-click the network adapter you want to rollback and select Properties. After the Properties window opens, navigate to the Driver tab and locate the Roll Back Driver
- If the button is grayed out, it means that the device wasn’t updated recently or it has no backup files remembering the old driver.
- If the option is available to click on, do so and follow the instructions on-screen to proceed with the process.
Solution 4: End the Powershell Process While Playing
Official Steam Support posted a message saying that certain occurrences of the “Disconnected by VAC: You cannot play on secure servers” error are caused by Powershell running alongside the game. Disabling Powershell for good is not recommended because of its functionality but you can end its process while playing the game by following the steps below!
- Use the Ctrl + Shift + Esc key combination by pressing the keys at the same time to open the Task Manager utility.
- Alternatively, you can use the Ctrl + Alt + Del key combination and select Task Manager from the popup blue screen which will appear with several options. You can also search for it in the Start menu.
- Click on More details at the bottom left part of the window to expand Task Manager and search for the Windows PowerShell It should be located right under Apps. Select it and choose the End task option from the lower right part of the window.
- Check to see if the problem has been resolved and if you are still being disconnected by VAC!
Solution 5: Add an Exception for Steam Executables in Windows Firewall
The latest Steam update was reported to cause issues with Windows Defender Firewall. If you have Windows Defender running on your computer, you might want to add an exception for the Steam executable to make it run properly.
- Open up Control Panel by searching for the utility in the Start button or by clicking the Search button or the Cortana button at the left part of your taskbar (bottom left part of your screen).
- After Control Panel opens, change the view to Large or Small icons and navigate to the bottom to open the Windows Defender Firewall.
- Click on Windows Defender Firewall and click on the Allow an app or feature through Windows Firewall option from the left side list of options. A list of installed apps should open. Check the bottom of the window for the Allow another app button. Under the Path section, select Browse. Navigate to where you installed Steam (C:Program Files (x86)Steam by default), open the bin folder, and choose the SteamService.exe file.
- Click OK and restart your computer before checking whether the “Disconnected by VAC” problem persists!
Solution 6: Activate Data Execution Prevention (DEP) on Your Computer.
If your motherboard is capable of using DEP, you should try enabling it as many users claim that this was able to resolve the problem almost instantly on their computer. DEP is a set of technologies that perform additional memory checks to prevent malicious software from running on your computer. Enabling it definitely won’t do any harm so make sure you follow the steps below!
- Right-click on the This PC entry which can usually be found on your Desktop or in your File Explorer. Choose Properties.
- Click on the “Advanced system settings” button at the right of the window and navigate to the Advanced Under the Performance section, click on Settings and navigate to the Data Execution Prevention tab of this window.
- Make sure the radio button is set to Turn on DEP for essential Windows programs and services only. Apply the changes afterward, restart your computer, and check to see if the “Disconnected by VAC: You cannot play on secure servers” error appears while playing!
Kevin Arrows
Kevin Arrows is a highly experienced and knowledgeable technology specialist with over a decade of industry experience. He holds a Microsoft Certified Technology Specialist (MCTS) certification and has a deep passion for staying up-to-date on the latest tech developments. Kevin has written extensively on a wide range of tech-related topics, showcasing his expertise and knowledge in areas such as software development, cybersecurity, and cloud computing. His contributions to the tech field have been widely recognized and respected by his peers, and he is highly regarded for his ability to explain complex technical concepts in a clear and concise manner.
У вас возникли проблемы при попытке поиграть в игру в Steam, так как он продолжает говорить, что вы были отключены VAC и не можете играть на защищенных серверах?
Если это так, то вы можете сделать несколько вещей, которые, возможно, исправят это предупреждающее сообщение, которое вы получаете в клиенте Steam, и мы перечислили их ниже.
Содержание
- Что такое Steam VAC?
- Почему я получаю эту ошибку VAC?
- How To Fix Disconnected By VAC In Steam:
- YouTube video: Fix steam disconnected by vac cannot play on secure servers.
Что такое Steam VAC?
VAC означает Valve Anti-Cheat system и используется для обнаружения взлома или мошенничества в игре. Многие игры используют античитерскую систему, и их много, например Easy Anti-cheat , PunkBuster , Riot vanguard , и многие другие!
Если ваш аккаунт в Steam в хорошем состоянии и вы не получили VAC бан, то приведенные ниже методы должны заставить вашу игру снова работать.
Почему я получаю эту ошибку VAC?
Причин, по которым вы получаете эту ошибку, может быть много. Как мы уже говорили выше, если у вас проблемы с VAC, возможно, вас забанили, подробнее об этом вы можете узнать здесь .
Однако наиболее распространенной причиной получения сообщения VAC disconnected является наличие запущенной программы в фоновом режиме, которая конфликтует со Steam.
How To Fix Disconnected By VAC In Steam:
Теперь вы знаете, что это за ошибка, тогда попробуйте следующие методы и посмотрите, поможет ли это исправить сообщение об ошибке VAC в Steam.
1. Перезагрузите компьютер
Хотя это звучит просто, перезагрузите компьютер на случай, если что-то пошло не так в Windows, что и вызывает проблему.
2. Закройте все программы, работающие в фоновом режиме
Приложение или программа, работающая в фоновом режиме, может конфликтовать со Steam, вызывая сообщение VAC.
3. Восстановление службы Steam
YouTube video: Fix steam disconnected by vac cannot play on secure servers.
Возможна проблема с клиентом Steam или одним из его файлов, поэтому попробуйте выполнить восстановление:
- Откройте меню пуск Windows и введите Выполнить и нажмите enter ( или нажмите Windows key + R )
- Введите следующие слова и нажмите enter «C:Program Files (x86)SteambinSteamService.exe» /repair
- Если вы установили Steam в другое место, то замените C:Program Files (x86)Steam на ваш каталог Steam
4. Удалите все моды или элементы мастерской
Удалите все пользовательские скины, текстуры и удалите все модификации, установленные в игре, с которыми у вас сейчас проблемы и вы получаете сообщение об ошибке:
- Нажмите на выпадающуюстрелку вниз рядом со своим именем пользователя в правом верхнем углу Steam
- Выберите » Просмотреть мой профиль »
- Нажмите на Предметы магазина
- Нажмите на Подписанные предметы справа
- На моде, который вы хотите удалить, наведите курсор на Подписаться и нажмите на Отказаться от подписки
5. Запустите проверку системных файлов Windows
Это позволит проверить и восстановить любые поврежденные системные файлы Windows:
- Откройте стартовое меню Windows и введите CMD > Откройте Command Prompt от имени администратора
- Введите следующее и нажмите enter: sfc /scannow
6. Проверка файлов игры
Вы можете запустить сканирование и восстановление в Steam, чтобы проверить файлы игры, если один из них поврежден или отсутствует:
- Запустите Steam и перейдите в раздел Games Library
- Выберите игру, с которой возникли проблемы
- Щелкните правой кнопкой мыши на игре и выберите Properties
- Щелкните на Local files > Затем выберите » Verify integrity of game files… »
- После завершения у вас появится сообщение: » All files succesfully validated »
Тут вы идете, надеюсь, один из методов выше помог исправить отключен vac вы не можете играть на безопасных серверах в Steam сообщение об ошибке. Если вы все еще не можете заставить игру работать и продолжаете получать сообщение disconncted by vac, то вам, возможно, потребуется переустановить Steam . Если вы нашли это руководство полезным, мы уверены, что вам понравятся наши другие руководства по играм .
Посмотрите наши последние сообщения:
- Fix Steam Disconnected By VAC Cannot Play On Secure Servers
- How To Add A Trusted Site To Microsoft Edge In Windows 11
- Fastest Way To Reduce Image File Size In Windows 11
- How To Clear DirectX Shader Cache In Windows 11
- Manually Install The Latest Realtek Network Driver Windows 11

















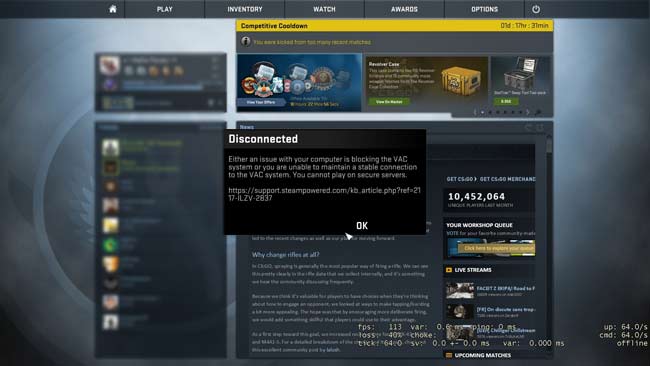
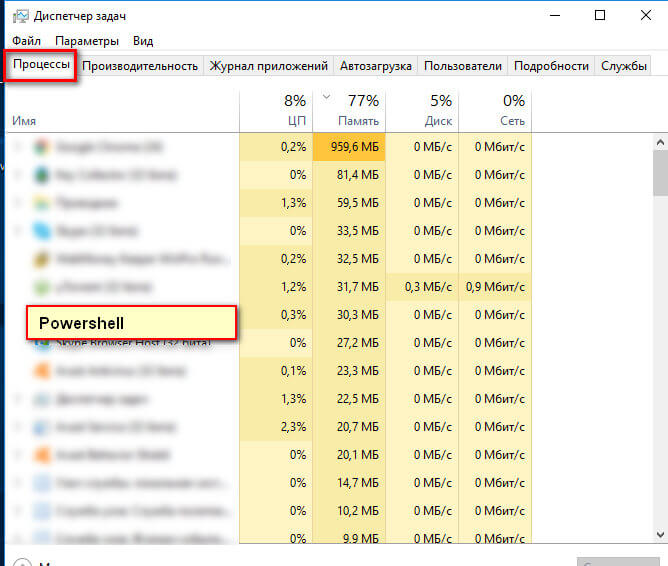
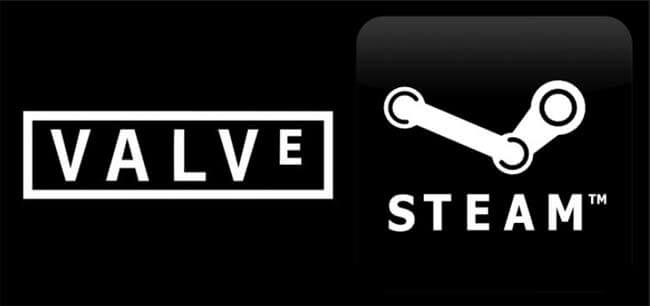
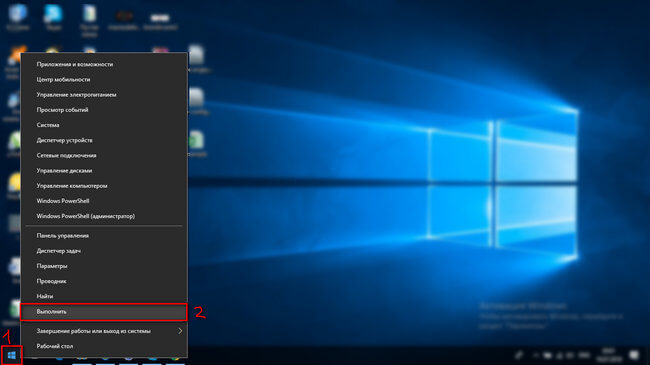
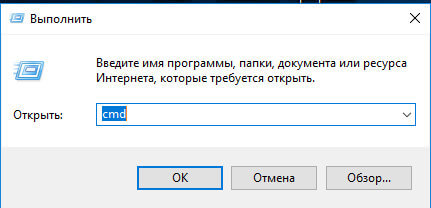
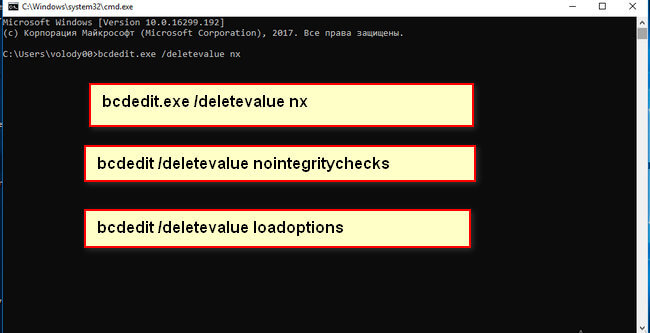
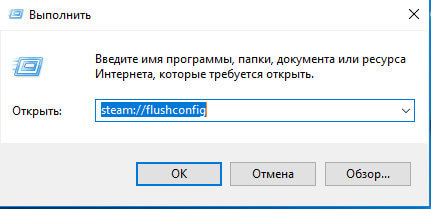
 Astralis
Astralis Natus Vincere
Natus Vincere FaZe
FaZe Liquid
Liquid MIBR
MIBR mousesports
mousesports BIG
BIG fnatic
fnatic NRG
NRG North
North






























