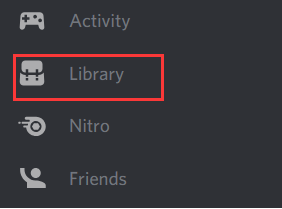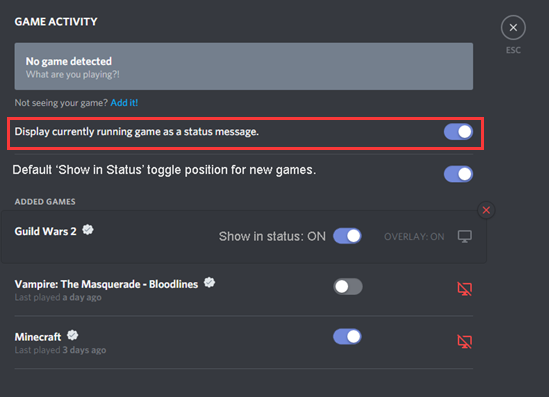В то время как большинство геймеров используют Discord, чтобы оставаться на связи со своими товарищами по команде во время интенсивных игровых сессий, Discord работает над созданием игрового процесса на платформе. В эти игры, называемые Channel Games, вы можете играть в эти игры на серверах Discord с участниками сервера, не выходя из приложения чата. В этой статье мы объяснили, как вы можете получить доступ и играть в игры канала Discord.
В настоящий момент Discord все еще тестирует игры канала. На данный момент игры канала доступны через сервер Games Lab компании. Тем не менее, мы также включили метод, который вы можете использовать для игры в канальные игры на любом сервере Discord прямо сейчас.
Список доступных игр Discord Channel
Discord в настоящее время предлагает в общей сложности 10 канальных игр. Из 10 доступных игр две игры (Word Snacks и Sketch Heads) предназначены для всех серверов, в то время как для доступа к другим восьми играм в конечном итоге потребуется как минимум повышение уровня сервера 1. После этого ознакомьтесь с полным списком ниже:
- Словесные закуски
- Эскиз головы
- Покерная ночь
- шахматы в парке
- Письмо лиги
- Спеллкаст
- Шашки в парке
- Пылающие 8s
- Земля-ио
- Патт-вечеринка
Играйте в игры канала в Discord Games Lab
1. Используйте пригласить ссылку и присоединяйтесь к официальному серверу Discord Games Lab. Если вы откроете ссылку в окне браузера, Discord автоматически перенаправит вас в приложение. Вы также можете продолжить в веб-версии Discord.
2. Теперь вам нужно пройтись по правилам сервера и принять их. Нажмите «Отправить», чтобы присоединиться к серверу Discord Games Lab.
3. Затем присоединитесь к голосовому каналу и щелкните значок ракеты рядом с кнопками видео и демонстрации экрана, чтобы начать новую игру на сервере.
4. Из списка доступных игр выберите интересующую вас игру. В качестве примечания: вы также можете использовать интеграцию YouTube Watch Together для просмотра видео YouTube с друзьями в Discord.
5. Теперь нажмите кнопку «Авторизовать», чтобы разрешить приложению доступ к данным вашей учетной записи.
6. Теперь Discord перенесет вас в игру, которую вы запустили. Нажмите «Старт», чтобы начать игру.
7. Как вы можете видеть ниже, игра откроется, и вы сможете начать в нее играть. Если вы хотите поиграть с друзьями, вы также можете пригласить их в игру.
8. Чтобы пригласить друзей в игру на канале Discord, нажмите кнопку «Пригласить в игру» в левом нижнем углу экрана.
9. Вы можете использовать окно поиска, чтобы найти друзей в Discord и пригласить их в игру. Также есть возможность скопировать ссылку-приглашение на активность, срок действия которой истекает через 7 дней. Тем не менее, обратите внимание, что на данный момент сервер Discord Games Lab достиг максимального количества приглашений к активности.
Присоединяйтесь к игре канала в Discord Games Lab
1. Откройте сервер Discord с активной игровой сессией и прокрутите вниз до раздела голосовых каналов. Затем наведите курсор на голосовой канал, и вы увидите кнопку «Присоединиться к активности», чтобы присоединиться к игре канала.
2. Затем нажмите кнопку «Авторизовать», чтобы разрешить игре доступ к данным вашей учетной записи Discord.
3. Теперь вы можете играть в игру вместе со своим другом Discord и другими участниками сервера.
Играйте в игры канала на своем сервере Discord
Как упоминалось выше, в данный момент эти игры доступны не на всех серверах Discord. Тем не менее, существует удобный бот Discord, который приносит канальные игры на ваш сервер. Точно названные действия, вы можете использовать эта пригласительная ссылка чтобы добавить бота на свой сервер Discord.
1. Пригласите бота Activity на свой сервер и нажмите кнопку «Авторизовать», чтобы добавить бота.
2. После добавления бота используйте слеш-команду «/activity», чтобы создать новую игровую активность. Здесь вам нужно будет указать голосовой канал для размещения активности и игру, в которую вы планируете играть.
3. Выберите один из голосовых каналов на вашем сервере и нажмите клавишу Enter, чтобы продолжить.
4. Теперь вы должны выбрать действие. Здесь активность относится к канальной игре. Выберите игру, в которую вы хотите играть с участниками сервера.
5. Выбрав игру, нажмите клавишу Enter, чтобы запустить команду.
6. Активный бот теперь будет присылать вам ссылку на игру. Все, кто заинтересован в игре, должны щелкнуть ссылку, чтобы присоединиться к голосовому каналу.
7. Теперь игра начнется на вашем сервере, и все участники сервера смогут присоединиться к ней и насладиться ночной игрой.
Часто задаваемые вопросы
В: Можем ли мы играть в игры в Discord?
Да, вы можете использовать новую функцию игр канала Discord, чтобы играть в игры прямо из Discord.
В: Могу ли я играть в игры канала Discord с мобильного устройства?
Нет, на данный момент игры канала ограничены настольной и веб-версиями платформы. Нам придется подождать, чтобы узнать, есть ли у Discord планы по переносу этих игр на Android и iOS.
В: Доступны ли игры канала Discord на всех серверах?
Нет, на данный момент игры канала в основном ограничены сервером Discord Games Lab. Однако прямо сейчас вы можете использовать бота, чтобы играть в канальные игры на своем сервере.
Играйте в игры с друзьями прямо в Discord
Игры на канале Discord предлагают сообществам удобное пространство для игр без необходимости посещать один из этих переполненных веб-сайтов с многопользовательскими браузерными играми. Между тем, если вы не заинтересованы в играх в Discord, а вместо этого предпочитаете играть в известные игры с друзьями, не стесняйтесь проверять наши обзоры лучших серверов Fortnite Discord, лучших серверов Rocket League и лучших серверов Minecraft, чтобы найти новые товарищи по играм.
Любители поиграть в VoIP-мессенджере часто спрашивают, как добавить игру в Дискорд, какие функции доступны и можно ли менять название. Отдельного внимания заслуживают ошибки, которые могут появиться при попытке загрузить или установить приложение.
Как добавить игру в Discord
Для начала отметим, что доступная ранее библиотека игр Nitro больше не доступна для подписчиков. Изменения произошли с 15 октября 2019 года. Теперь в игры, полученные из этой библиотеки, играть нельзя даже в том случае, если они были установлены ранее.
В остальном ситуация не изменилась. При этом пользователи должны знать, как добавить игру в библиотеку Discord, а впоследствии правильно в нее играть.
Алгоритм действий такой:
- Войдите в программу Дискорд.
- Жмите на символ шестеренки внизу.
- Кликните на ссылку Игровая активность.
- Наведите на ссылку Добавить ее (если ни одного приложения еще нет).
- Выберите из списка доступный вариант.
- Жмите на кнопку Добавить игру.
На последнем этапе переведите тумблер отображения в правую сторону.
Как изменить название
Пользователи часто спрашивают, как поменять название игры в Дискорде. Если она подтверждена на аккаунте, сделать это невозможно. Изменения можно осуществлять еще до загрузки, если такая опция предусмотрена разработчиком. В ином случае эта опция недоступна.
Как играть
Программа Дискорд предлагает клиентам много опций. Кратко рассмотрим их особенности.
Go Live
С помощью этой функции можно заняться стримингом на голосовом канале. Эту опцию можно добавить и использовать на ПК с Виндовс 8 или 10. Просмотр стримов доступен с приложения на компьютере или веб-версии в проводнике Хром. В мобильном варианте программы такая опция пока недоступна.
Для включения Go Live необходимо добавить игровое приложение в Дискорд по принципу, который рассмотрен выше. Обязательное условие — его распознавание системой. После этого рядом с названием появляется символ компьютера со значком видеокамеры. В этом случае выберите, что именно вы будете стримить, и укажите канал. Далее жмите на кнопку Прямой эфир, после чего появляется небольшое окно с изображением.
Перед тем как играть в Дискорде, сделайте некоторые настройки. Выделим основные:
- Установите разрешение. Для всех подписчиков доступно 720 р и 32fps, а для подписчиков Nitro — 4К и 60 fpx.
- Пригласите друзей. Для этого можно воспользоваться ссылкой-приглашением на канал.
- Установите права доступа. Перейдите в настройки сервера, а далее в раздел Роли, где легко открыть доступ к игре Дискорд другим пользователям. Эти параметры можно менять напрямую в настройках канала через вкладку Права доступа.

Для просмотра стрима жмите на значок возле ника друга. Наличие такого символа позволяет понять, что эфир уже запущен. При желании можно включить опцию Pop Out для открытия стрима в отдельном окне.
Оверлей
Если вы решили добавить игру в Дискорд, можно объединить оба чата (текстовый и голосовой) для максимальной эффективности. Для включения опции оверлей сделайте такие шаги:
- Жмите на шестеренку внизу (настройки).
- Выберите раздел Оверлей.
- Включите внутриигровой оверлей.
- Задайте необходимые настройки — показ имен и пользователей, уведомление.
В дальнейшем можно общаться с другими пользователями в голосовом и текстовом формате. В процессе игры доступно изменение размера и перемещение окна чата, звонки друзьям, получение уведомлений о приходе текстовых сообщений и звонках.
Учтите, что некоторые антивирусные системы могут срабатывать на оверлей, поэтому необходимо добавить Дискорд в белый список защитного ПО. Если приложение вылетает или имеют место скачки пинга, отключите оверлей. Для этого:
- войдите в настройки пользователя;
- перейдите в раздел Игровая активность;
- отключите оверлей для проблемной игры.
После этого можно спокойно играть и не переживать о сбоях.
Как удалить отображенные игры
Бывают ситуации, когда пользователь хочет очистить список игровых приложений. В такой ситуации необходимо знать, как в Дискорде убрать отображение игры. Для этого сделайте следующие шаги:
- войдите в приложение и жмите на символ шестеренки слева внизу;
- перейдите в раздел Игровая активность;
- найдите пункт Отображать в статусе игру, в которую вы сейчас играете;
- переведите его в левую сторону.

Ошибки и их решение
При попытке добавить или установить игру могут возникнуть некоторые ошибки. Рассмотрим их причины и решение:
- 2022 — недостаточно места на жестком диске для обновления или установки. Удалите старые мемы или храните их на диске с большим объемом памяти.
- 2023 — закрыт доступ к диску из-за неправильного указания пути. Для решения выберите путь с разрешением на установку или измените его, чтобы можно было добавить Дискорд.
- 2058 — частые попытки обращения к API. Попробуйте закрыть и открыть программу, разблокируйте домен в настройках сети.
- 2064 — не удается обновить файл. Для решения перезапустите ПК и Дискорд, отключите на время антивирусное ПО. Проверьте, через Диспетчер задач, что игра не запущена.
- 2069 — проблемы с API Дискорд. Выждите пять минут и перезапустите игровое приложение.
- 2074 — трудности с удалением игры. Попробуйте убрать их вручную и перезапустите Дискорд.
- 2076 — обновление нескольких клиентов одновременно. Для решения проблемы желательно использовать одну версию программы.
Если ничего не помогает или не удается добавить приложение в Дискорд, всегда можно написать в службу поддержки по ссылке support.discordapp.com/hc/ru/requests/new?ticket_form_id=360000029212.
Итоги
Зная, как добавить и настроить игру в Дискорд, вы значительно расширяете возможности приложения. С помощью дополнительных опций можно организовать стрим и сделать просмотр доступным для других пользователей. Если же не удается добавить игру и возникают ошибки, их всегда можно исправить с помощью указанных выше шагов или путем обращения в службу поддержки.

В то время как большинство геймеров используют Discord, чтобы оставаться на своих товарищах по игре во время интенсивных игровых сессий, Discord работает над созданием игрового процесса на платформе.
В этих играх, названных Channel Games, вы можете играть в этих играх на серверах Discord с участием сервера, не выходя из приложений чата. В этой статье мы объясняем, как вы можете получить доступ к каналу игры Discord.
Играть в игры канала Discord (2022)
В настоящий момент Discord все еще тестирует игры канала. На данный момент игры передаются через сервер компании Games Lab. Тем не менее, мы также выбрали метод, который вы можете использовать для игры в канальные игры на любом сервере Discord прямо сейчас.
Список доступных игр Discord Channel
Discord в настоящее время предлагает в общей сложности 10 канальных игр. Из 10 доступных игр две игры (Word Snacks и Sketch Heads) наиболее важны для всех серверов, в то время как для доступа к другим восьми играм в конечном итоге неизбежно как максимальное повышение уровня сервера 1. После этого ознакомьтесь с окружающими ниже:
- Словесные закуски
- Эскиз головы
- Покерная ночь
- шахматы в парке
- Письмо лиги
- Спеллкаст
- Шашки в парке
- Пылающие 8s
- Земля-ио
- Патт-вечеринка
Играйте в игры канала в Discord Games Lab
1. Воспользуйтесь ссылка-приглашением и присоединитесь к официальному серверу Discord Games Lab. Если вы выберете ссылку в окне, Discord автоматически перенаправит вас в приложение. Вы также можете продолжить в веб-версии Discord.

2. Теперь вам необходимо пройти правила сервера и пройти их. Нажмите «Отменить», чтобы получить доступ к серверу Discord Games Lab.

3. Затем присоединитесь к голосовому каналу и щелкните значок ракеты рядом с кнопками видео и просмотра экрана, чтобы начать новую игру на сервере.

4. Из списка доступных игр выбрать интересную вас игру. В качестве примечания: вы также можете использовать интеграцию YouTube Watch Together для просмотра видео YouTube с друзьями в Discord.

5. Теперь нажмите кнопку «Авторизовать», чтобы предоставить доступ к данным вашей учетной записи.

6. Теперь Discord перенесет вас в игру, которую вы запустили. Нажмите «Старт», чтобы начать игру.

7. Как вы можете видеть ниже, игра допустима, и вы можете начать играть самостоятельно. Если вы хотите поиграть с друзьями, вы также можете пригласить их в игру.

8. Чтобы пригласить друзей в игру на канале Discord, нажмите кнопку «Пригласить игра в левом углу обзора.

9. Вы можете использовать окно поиска, чтобы найти друзей в Discord и пригласить их в игру. Также есть возможность наличия посилання-приглашения на активность, срок действия которого истекает через 7 дней. Тем не менее, обратите внимание, что на данный момент сервер Discord Games Lab достиг максимального количества приглашений к активности.

Присоединяйтесь к игре канала в Discord Games Lab
1. Откройте сервер Discord с активной игровой сессией и прокрутите вниз до раздела голосовых каналов. Нажмите на курсор на канале голосов, и вы увидите параметр «Присоединиться к активности», чтобы использовать канал.

2. Нажмите кнопку «Авторизовать», чтобы открыть доступ к данным вашей учетной записи Discord.

3. Теперь вы можете играть в игру вместе со своим другом Discord и различными участниками сервера.

Играйте в игры на своем сервере Discord
Как упоминалось выше, в данном случае эти игры не встречаются на всех серверах Discord. Тем не менее, существует удобный бот Discord, который приносит канальные игры на ваш сервер. С подходящим названием «Действия» этот посилання для приглашения, чтобы добавить бота на свой сервер Discord.
1. Пригласите бота Активность на свой сервер и нажмите кнопку «Авторизовать», чтобы добавить бота.

2. После добавления бота використовуйте слэш-команду «/activity», чтобы создать новую игровую активность. Здесь вам необходимо указать голосовой канал для блокировки активности и игры, в которую вы намерены играть.

3. Выберите один из голосовых каналов на главном сервере и нажмите Enter, чтобы продолжить.

4. Теперь вы должны выбрать действие. Здесь активность относится к канальной игре. Выберите игру, в которую вы хотите играть с участием сервера.

5. Выбрав игру, нажмите Enter, чтобы запустить компьютер.

6. Активный бот теперь будет присылать вам посилання на игру. Все, кто заинтересован в игре, должны щелкнуть посиланом, чтобы выбрать к голосовому каналу.

7. Теперь игра переходит к следующей игре.

Часто задаваемые вопросы
Можем ли мы играть в игры в Discord?
Да, вы можете использовать новую функцию игрового канала Discord, чтобы играть в игру прямо из Discord.
Могу ли я играть в игры канала Discord с монитором устройства?
Нет, на данный момент игры ограничены настольной и веб-версиями платформы. Чтобы узнать, есть ли у Discord планы по переносу этих игр на Android и iOS.
Доступны ли игры канала Discord на всех серверах?
Нет, на данный момент игра канала в основном ограничена сервером Discord Games Lab. Однако прямо сейчас вы можете использовать бота, чтобы играть в канальные игры на своем сервере.
Играйте в игры с друзьями прямо в Discord
Игры на канале Discord возвращают пользователям удобное пространство для игр без ущерба для Алиексекс, которые были переполнены веб-сайтами с многопользовательскими играми.
-
Partition Wizard
-
Partition Manager
- How to Add Games to Discord? Here’s a Step-by-Step Guide
By Amy | Follow |
Last Updated December 02, 2020
How to add games to Discord library? How do I enable game activity on Discord? If you are not clear about them, this post would be of great help for you. MiniTool will show you the detailed steps for adding games to Discord and changing game status.
Discord is a popular communication app, which is beloved by numerous people especially by gamers. It provides users with a lot of bonus and options. Actually, Discord is a place where game players can coordinate the use of private servers that come with voice-chat and text options. When you play the favorite game, the Discord will work in the background.
Generally speaking, Discord can recognize newly installed games and show them in the Library section. However, not all the games will be installed on Discord automatically. Instead, you need to install the game by yourself. How to add games to Discord library? If you don’t know how to do that, move to the next section.
How to Add Games to Discord
It is very easy to add games to Discord. In fact, each time you install a game on your computer, it will be added to the library of Discord. If you install Discord for the first time, the moment you first launch the program then the games will appear.
Since Discord doesn’t recognize certain games, you might not see the older games (or the newer games) that are installed on your computer in Discord. However, what game is going to be supported and what game will not be supported are not clear.
So, if you don’t see the game in the Library section of Discord, it indicates that the game probably is not supported. You can check it with the following steps and then follow the tutorial.
The tutorial on how to add custom games to Discord.
Step 1: Launch Discord app and go to the Home tab in the upper left corner of the Discord.
Step 2: Click on Home tab and choose Library option from the prompted menu.
-image from discord.com
Step 3: Then you will see all the installed games. If you don’t find the game that you would like to play, add it manually.
Step 4: Back to the main interface, and then click on User Settings option at the bottom left corner of the main interface.
Step 5: Click Game Activity tab in the left pane and click Add it option. Then search for your game. Once you find it, choose it. Then, it will run automatically.
How to Enable Game Activity
How do I enable game activity on Discord? You may have such doubt if you want to stay connected with others. It is because that other games can see the status (including the time you spent playing the game, active or not, profile) of yours once you have enabled the game activity.
How to enable it? Here are steps for you.
Step 1: Launch Discord to enter its main interface, and then click User Settings option to continue.
Step 2: Then click Game Activity under the Settings menu. Then turn on the Display currently running game as a status message option. Then the game activity will be enabled.
-image from discord.com
Further reading:
Discord offers you 4 online status cases (online, idle, do not disturb, and invisible). You can set to the specific status according to your demand. Right click your avatar in the Discord client and choose a status. You are required to change it manually when you need to. This case usually happens when you restart Discord as the status will go back automatically.
Are you still bothered by how to add games on Discord? This post shows you all the details. Add games with this guide now!
About The Author
Position: Columnist
Having writing articles about computer tech for a long time, I am rather experienced especially on the aspect of computer optimization, PC enhancement, as well as tech terms explanation. The habit of looking through tech forums makes me a great computer issues collector. And then, many articles related to these issues are released, which benefit plenty of users. Professional, effective, and innovative are always the pursuit of an editing worker.

Подробно ответим на вопрос, как добавить игру в Дискорд – справится даже пользователь-новичок! Рассказываем о тонкостях настройки мессенджера и показываем, куда добавлять приложения. Присоединяйтесь!
Пополняем библиотеку Дискорда
Не все пользователи знают, как добавить игру в Discord – впоследствии этот игровой контент будет задействован для совместного прохождения с другими пользователями. Также можно транслировать название в статус – и тем самым собирать единомышленников, приглашая их присоединиться.
- Откройте приложение – при необходимости авторизуйтесь;
- Нажмите на шестеренку настроек на нижней панели слева;
- Найдите вкладку «Настройки приложения»;
- Ищите иконку «Игровая активность»;
- Вы увидите строку, оповещающую о том, что контента не обнаружено;
- Чтобы добавить игру в библиотеку Дискорд, необходимо нажать на одноименный значок, подсвеченный синим цветом;
- Откроется новое поле – начинайте вводить начальные буквы названия;
- Ниже вы увидите полный список программ, установленных на компьютере – можете сами выбрать подходящий вариант;
- Кликайте по кнопке добавления повторно;
- Ниже появится список «Добавленные», где отобразится выбранный контент.
Обратите внимание! Вы можете добавить любую игру в Дискорд – с соблюдением единственного условия. Контент должен быть загружен на компьютер, иначе никак. Вы не можете вписывать названия программы, которые не скачивали на устройство.
Дополнительные настройки
Вы справились с задачей. Немного поговорим о настройках опции?
- Включите или отключите тумблер «Отображать в статусе то, во что вы сейчас играете». Если опция будет активирована, друзья узнают, чем вы заняты в настоящий момент;
- Запущенная программа отображается в верхней части экрана, строка подсвечена зеленым;
- Вы можете переименовать приложение! Наведите курсор на название – появится поле для ввода. Сотрите символы, добавьте новые и кликните по свободному месту на экране. Ниже отображается последнее время посещения программы;
- Если захотите удалить контент, жмите на красный крестик – он находится напротив названия, в верхнем правом углу. Подтверждать действие не нужно.
Возможности не ограничены – вы можете внести в список любое количество программ, установленных на компьютере. Дерзайте!
Рассказали вам, как добавить игру в библиотеку Discord, переименовать или удалить при необходимости! Удобная опция, позволяющая собрать в одном месте используемые программы и рассказать друзьям, чем вы заняты в настоящую минуту.